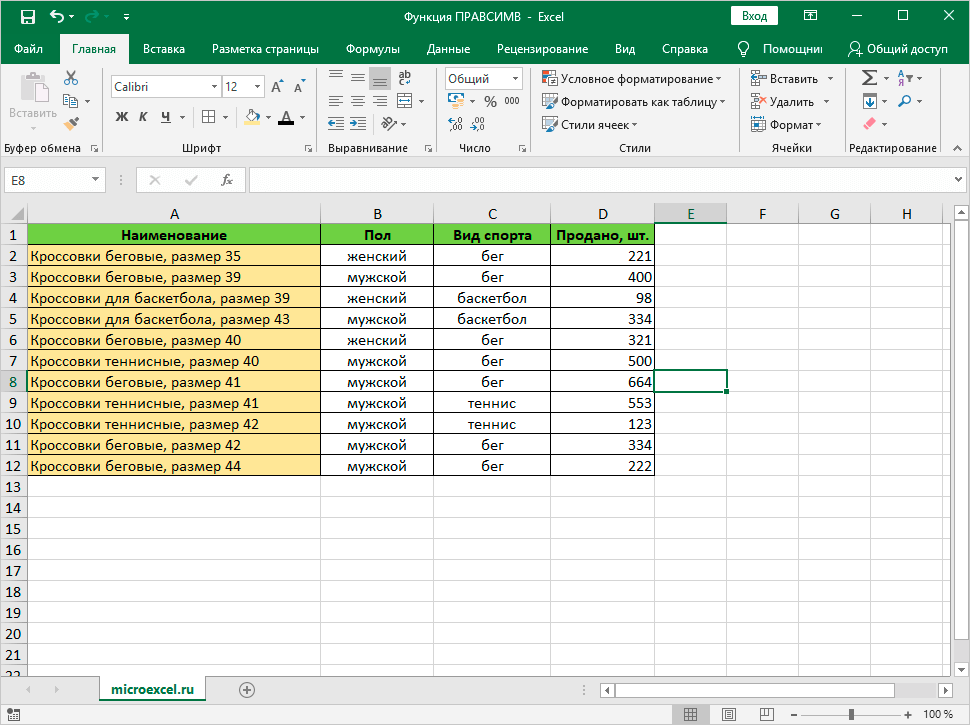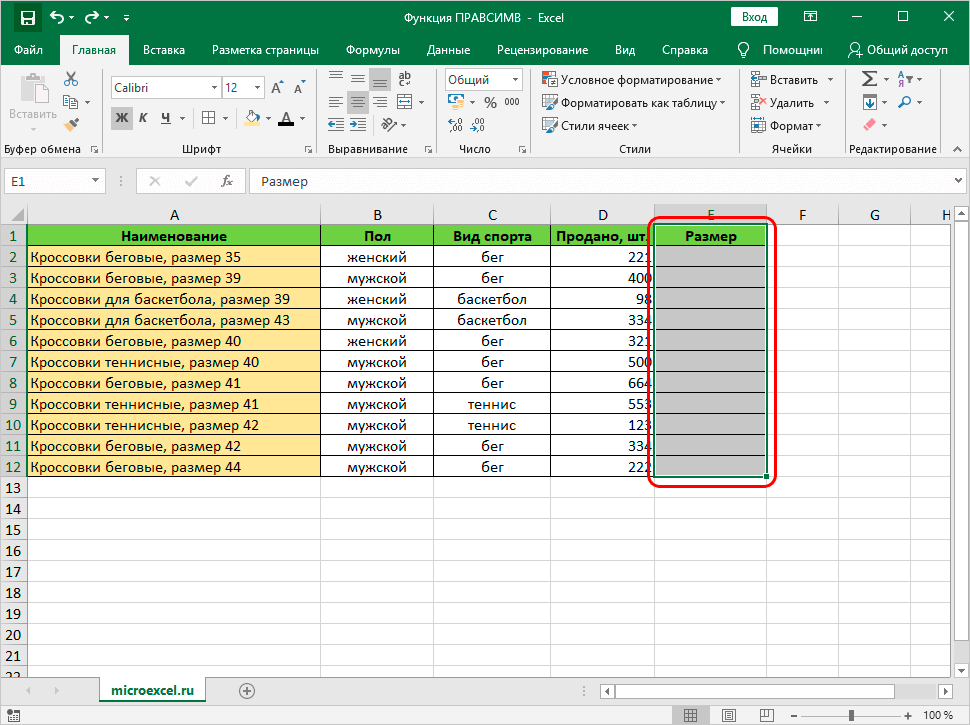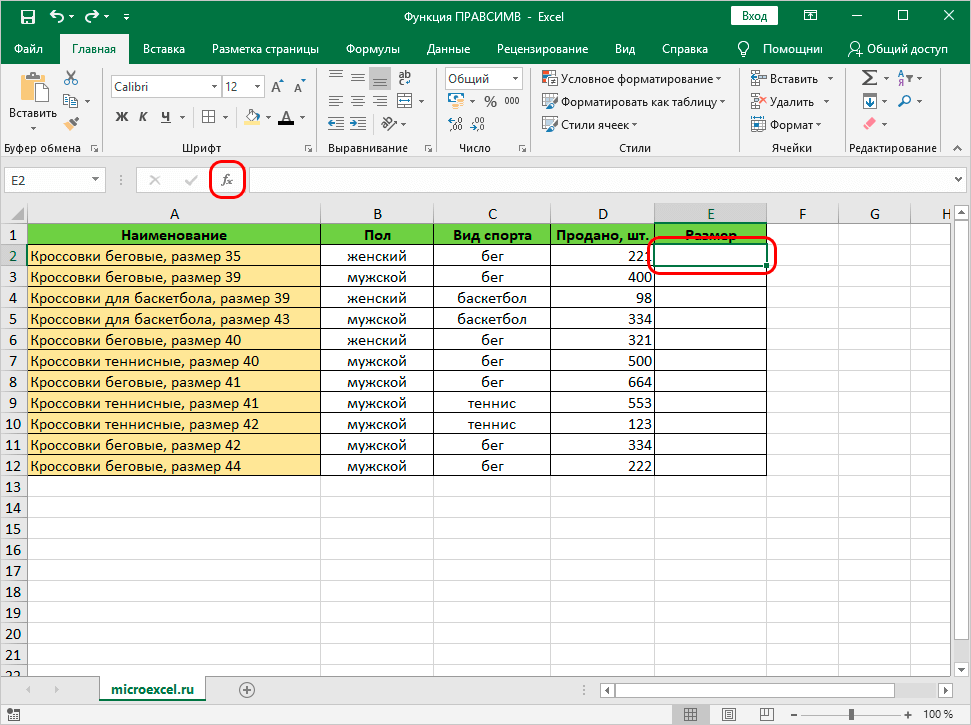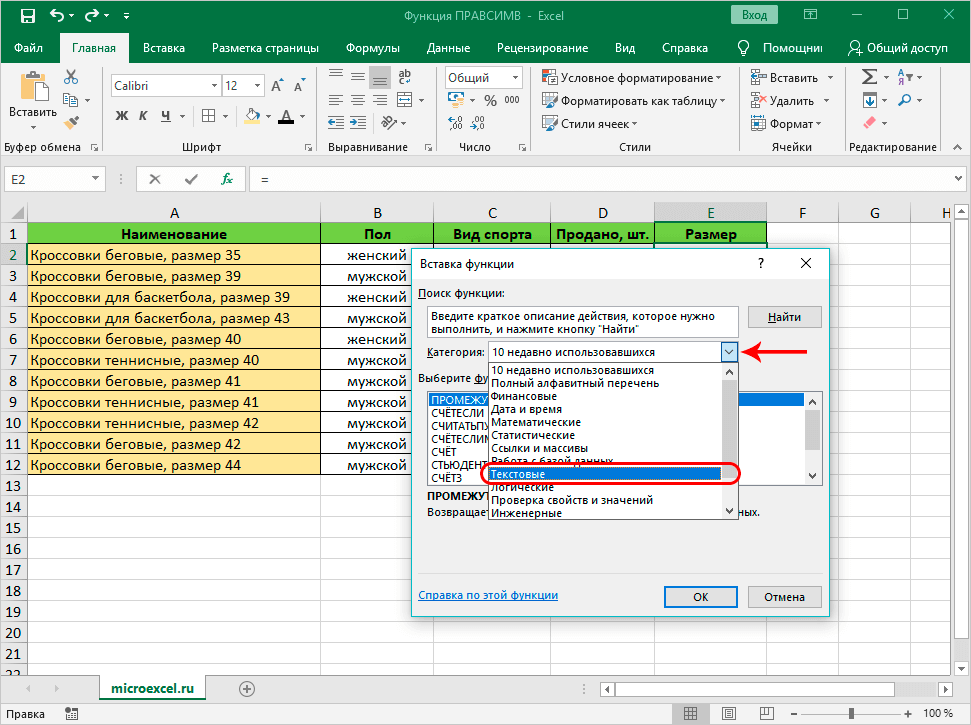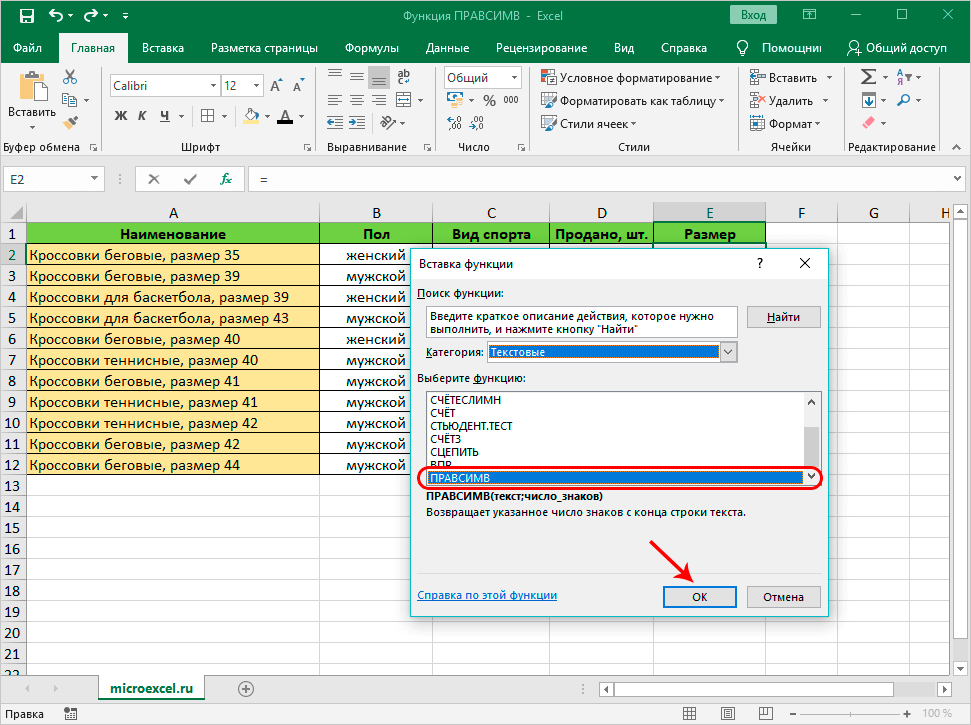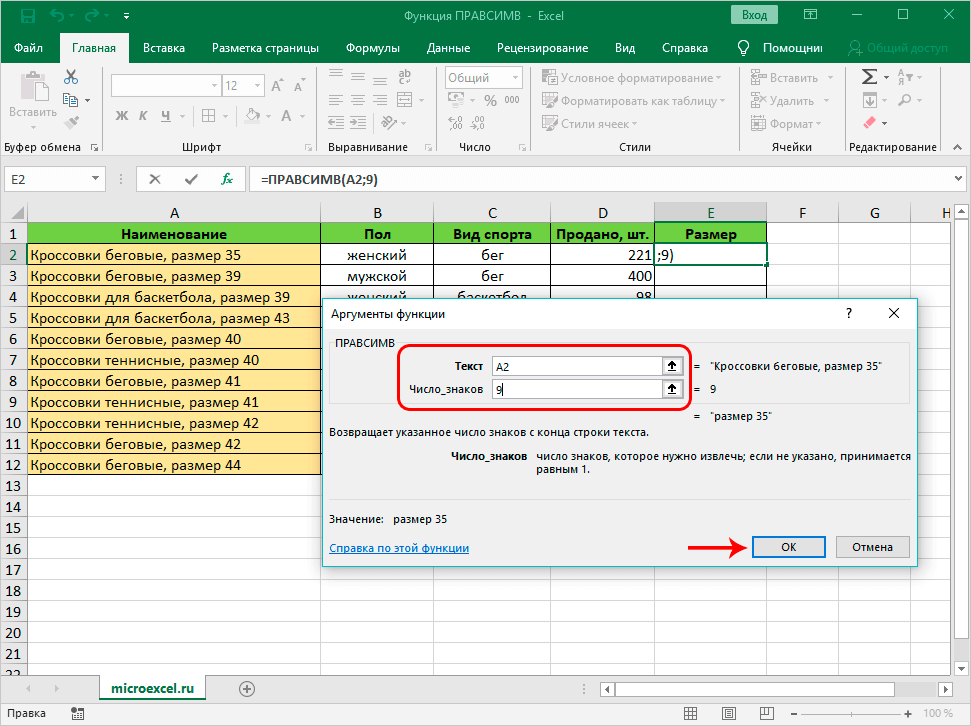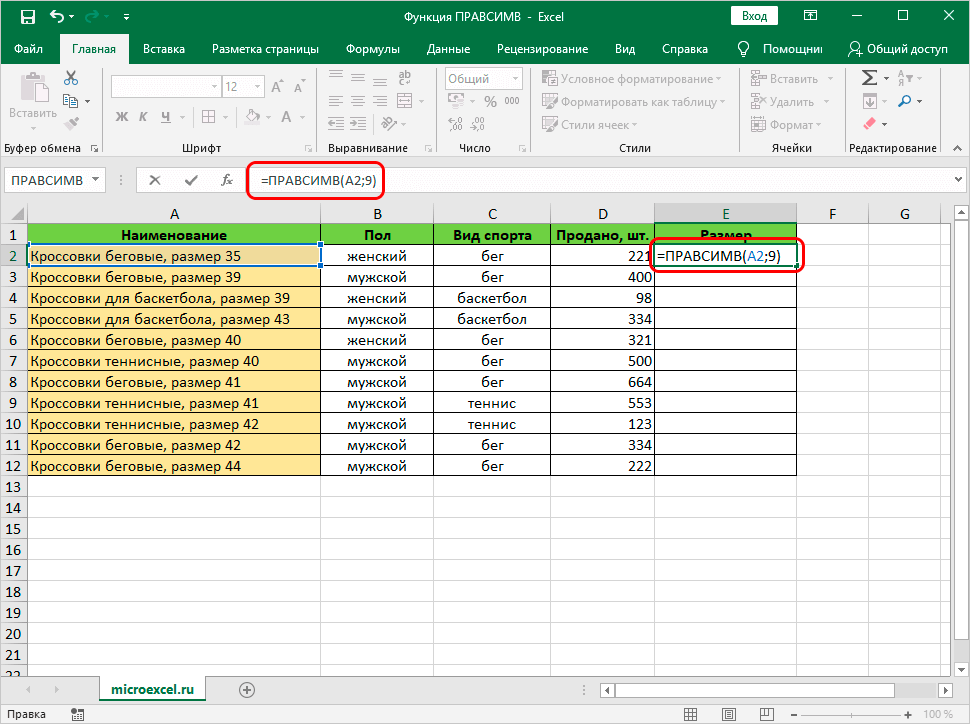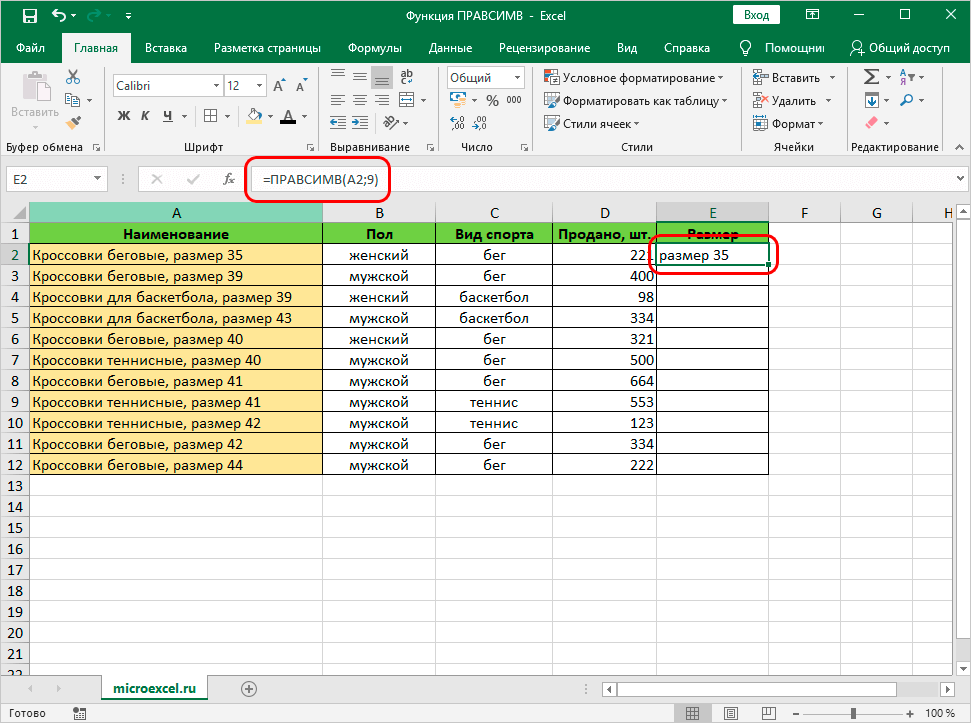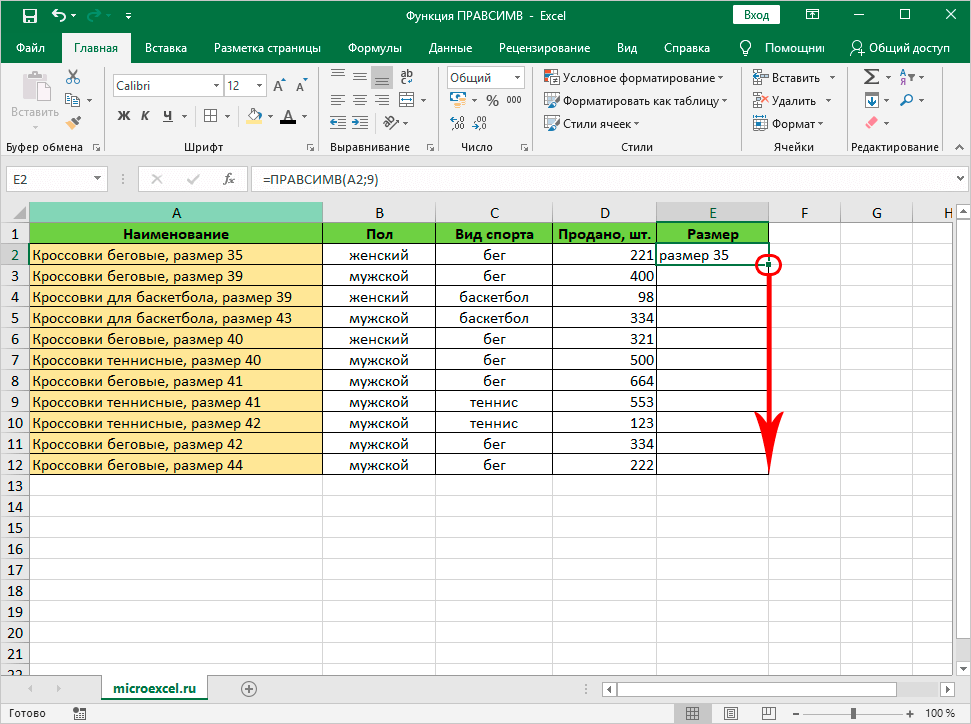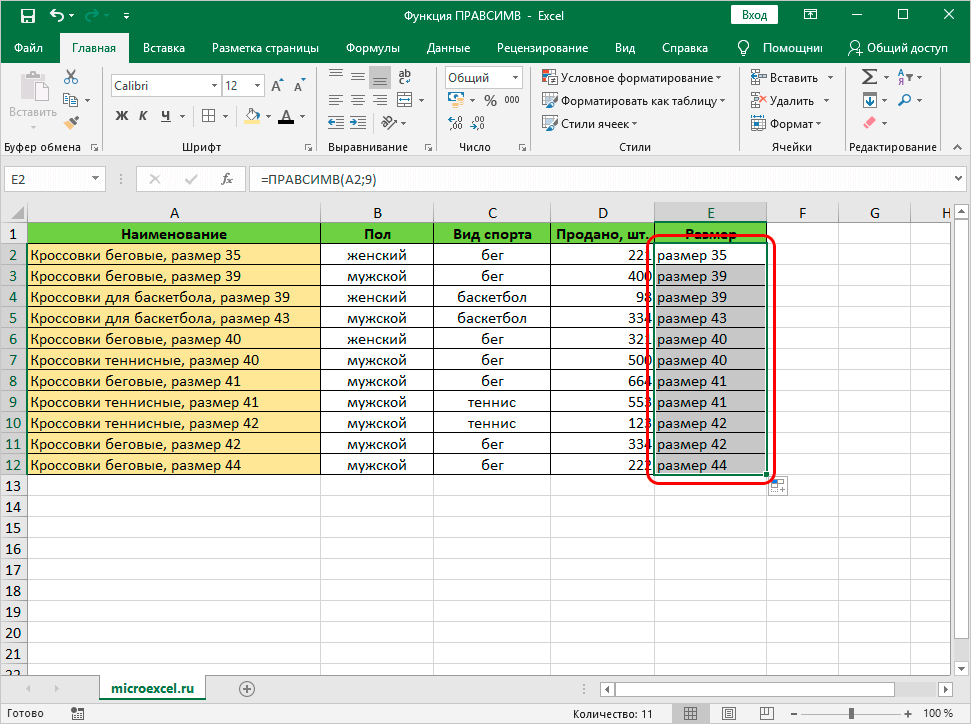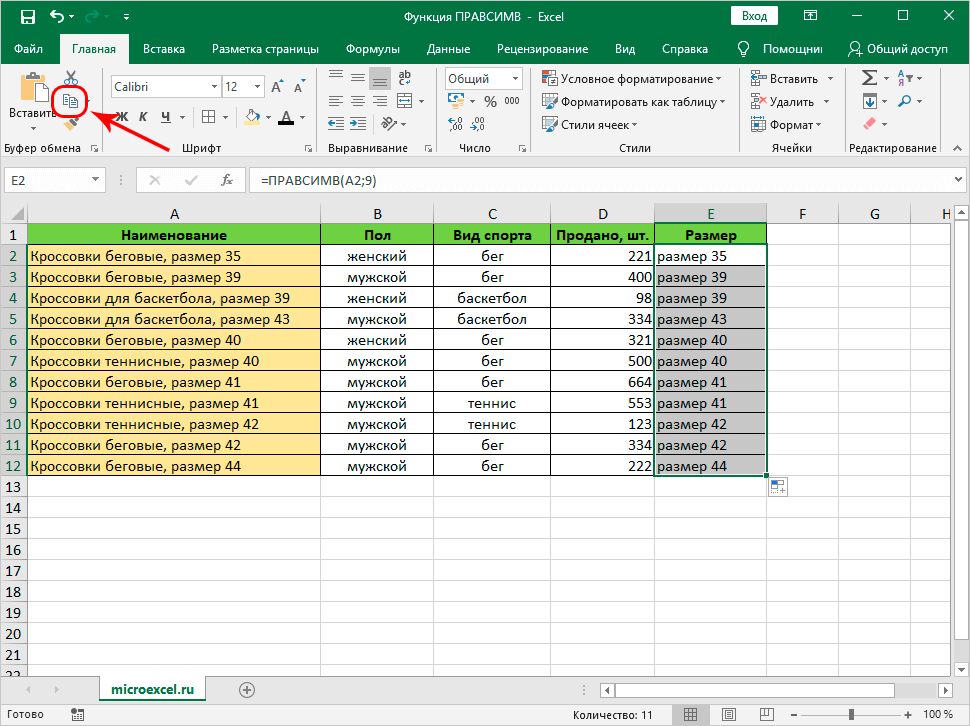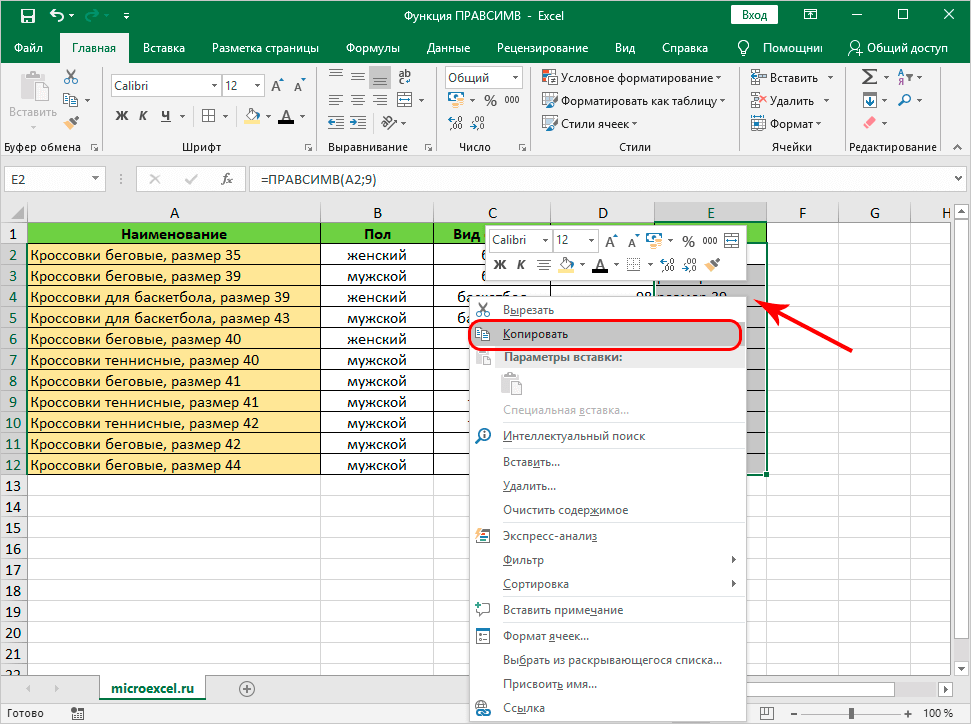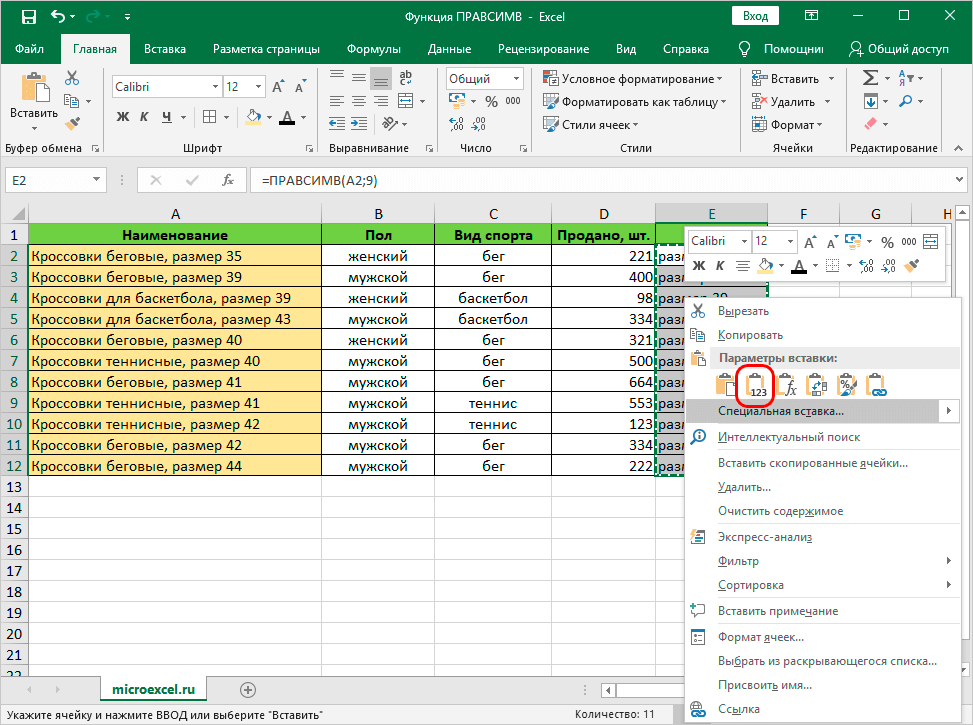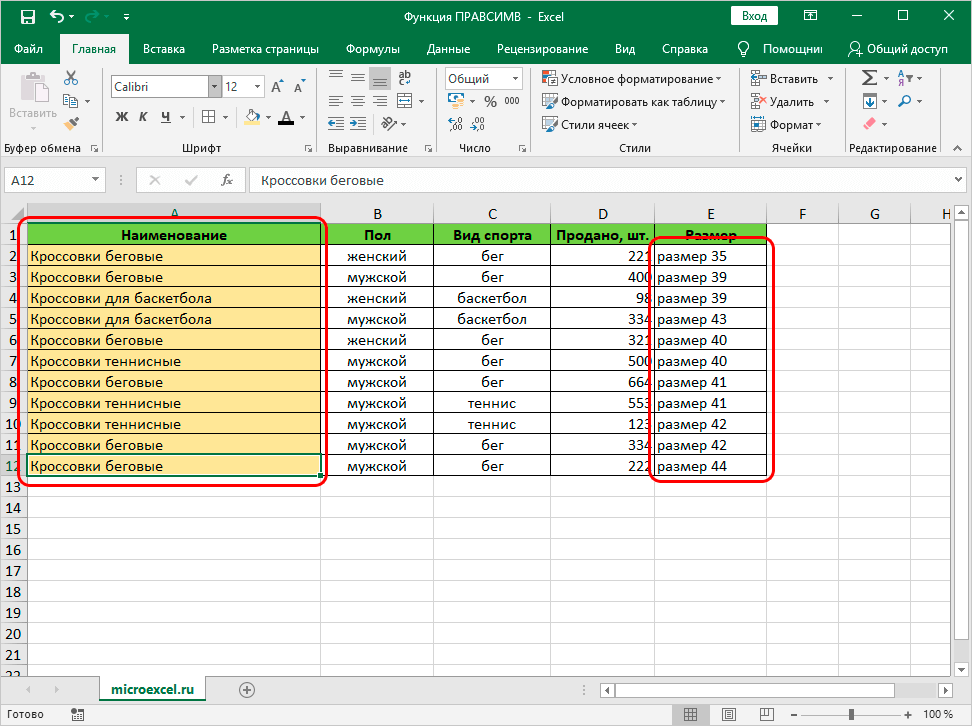ПРАВСИМВ, ПРАВБ (функции ПРАВСИМВ, ПРАВБ)
Excel для Microsoft 365 Excel для Microsoft 365 для Mac Excel для Интернета Excel 2021 Excel 2021 для Mac Excel 2019 Excel 2019 для Mac Excel 2016 Excel 2016 для Mac Excel 2013 Excel 2010 Excel 2007 Excel для Mac 2011 Excel Starter 2010 Еще…Меньше
В этой статье описаны синтаксис формулы и использование функций ПРАВСИМВ иПРАВБ в Microsoft Excel.
Описание
Функция ПРАВСИМВ возвращает последний символ или несколько последних символов текстовой строки на основе заданного числа символов.
Функция ПРАВБ возвращает последний символ или несколько последних символов текстовой строки на основе заданного числа байтов.
Важно:
-
Эти функции могут быть доступны не на всех языках.
-
Функция ПРАВСИМВ предназначена для языков с однобайтовой кодировкой, а ПРАВБ — для языков с двухбайтовой кодировкой. Язык по умолчанию, заданный на компьютере, влияет на возвращаемое значение следующим образом.
-
Функция ПРАВСИМВ всегда считает каждый символ (одно- или двухбайтовый) за один вне зависимости от языка по умолчанию.
-
Функция ПРАВБ считает каждый двухбайтовый символ за два, если включена поддержка ввода на языке с двухбайтовой кодировкой, а затем этот язык назначен языком по умолчанию. В противном случае функция ПРАВБ считает каждый символ за один.
К языкам, поддерживающим БДЦС, относятся японский, китайский (упрощенное письмо), китайский (традиционное письмо) и корейский.
Синтаксис
ПРАВСИМВ(текст;[число_знаков])
ПРАВБ(текст;[число_байтов])
Аргументы функций ПРАВСИМВ и ПРАВБ описаны ниже.
-
Текст Обязательный. Текстовая строка, содержащая символы, которые требуется извлечь.
-
Число_знаков Необязательный. Количество символов, извлекаемых функцией ПРАВСИМВ.
-
Значение «число_знаков» должно быть больше нуля или равно ему.
-
Если значение «число_знаков» превышает длину текста, функция ПРАВСИМВ возвращает весь текст.
-
Если значение «число_знаков» опущено, оно считается равным 1.
-
-
Число_байтов Необязательный. Количество символов, извлекаемых функцией ПРАВБ.
-
Num_bytes должен быть больше нуля или равен нулю.
-
Если num_bytes больше, чем длина текста, то right возвращает весь текст.
-
Если num_bytes опущен, предполагается, что это 1.
-
Пример
Скопируйте образец данных из следующей таблицы и вставьте их в ячейку A1 нового листа Excel. Чтобы отобразить результаты формул, выделите их и нажмите клавишу F2, а затем — клавишу ВВОД. При необходимости измените ширину столбцов, чтобы видеть все данные.
|
Данные |
Описание |
|
|---|---|---|
|
Цена продажи |
||
|
Число акций |
||
|
Формула |
Описание (результат) |
Результат |
|
=ПРАВСИМВ(A2;5) |
Последние 7 знаков первой строки («продажи») |
продажи |
|
=ПРАВСИМВ(A3) |
Последний знак второй строки («й») |
r |
Нужна дополнительная помощь?
Skip to content
В последних нескольких статьях мы обсуждали различные текстовые функции. Сегодня наше внимание сосредоточено на ПРАВСИМВ (RIGHT в английской версии), которая предназначена для возврата указанного количества символов из крайней правой части текстовой строки. Как и другие функции для работы с текстом, ПРАВСИМВ очень проста и понятна. Тем не менее, у нее есть несколько неочевидных применений, которые могут оказаться полезными в вашей работе.
- Правила синтаксиса
- Как вернуть текст после определенного символа
- Извлекаем текст после последнего вхождения разделителя
- Как удалить первые N знаков?
- Как извлечь число при помощи ПРАВСИМВ?
- Почему ПРАВСИМВ не работает с датами?
- Почему не работает? Причины и решения.
Синтаксис.
ПРАВСИМВ возвращает указанное количество символов от конца текста.
Правила написания:
ПРАВСИМВ(текст; [число_знаков])
Где:
- Текст (обязательно) — текст, из которого вы хотите извлечь символы.
- число_знаков (необязательно) — количество символов для извлечения, начиная с самого правого символа.
- Если аргумент опущен, возвращается один последний символ (по умолчанию).
- Когда число знаков для извлечения больше, чем общее количество символов в ячейке, возвращается весь текст.
- Если введено отрицательное число, формула возвращает ошибку #ЗНАЧ!.
Например, чтобы извлечь последние 6 символов из ячейки A2, запишите:
=ПРАВСИМВ(A2; 6)
Результат может выглядеть примерно так:
Важное замечание! ПРАВСИМВ всегда возвращает текст, даже если исходное значение является числом. Чтобы заставить формулу выводить число, используйте ее в сочетании с ЗНАЧЕН, как показано в этом примере .
В реальных таблицах ПРАВСИМВ редко используется в одиночку. В большинстве случаев вы будете использовать ее вместе с другими функциями Excel в составе более сложных формул. Об этом и поговорим далее.
Как получить подстроку после определенного символа.
Если вы хотите извлечь все знаки, следующие за определенным символом, используйте формулу ПОИСК или НАЙТИ, чтобы определить позицию этого символа, вычтите позицию из общей длины текста, возвращаемой функцией ДЛСТР , и отделите это количество символов от его правого края.
ПРАВСИМВ( текст; ДЛСТР( текст ) — ПОИСК( символ ; текст ))
Скажем, ячейка A2 содержит имя и фамилию, разделенные пробелом, и вы хотите перенести фамилию в другую ячейку. Просто используйте приведенную выше общую формулу:
=ПРАВСИМВ(A2;ДЛСТР(A2)-ПОИСК(» «;A2))
Формула даст следующий результат:
Аналогичным образом вы можете получить подстроку, которая следует за любым другим символом, например за запятой, точкой с запятой, дефисом и т. д. Например, чтобы извлечь то, что записано после дефиса, используйте выражение:
=ПРАВСИМВ(A2;ДЛСТР(A2)-ПОИСК(«-«;A2))
Результат будет выглядеть примерно так:
Как извлечь подстроку после последнего вхождения разделителя
При работе со сложными текстовыми выражениями, которые содержат несколько вхождений одного и того же разделителя, вам часто может потребоваться получить текст справа от последнего появления разделителя. Чтобы упростить понимание, взгляните на следующие исходные данные и желаемый результат:
рис4
Как вы можете видеть на скриншоте выше, столбец A содержит список ошибок. Ваша цель — получить описание ошибки, которое идет после последнего двоеточия. Дополнительная сложность заключается в том, что исходные значения могут содержать разное количество разделителей, например, A3 содержит 3 двоеточия, а A5 — только одно.
Ключом к поиску решения является определение позиции последнего разделителя (последнее вхождение двоеточия в этом примере). Для этого вам нужно будет выполнить несколько несложных операций:
- Подсчитайте количество разделителей в исходной строке. Это несложно:
- Вычисляете общую ее длину с помощью ДЛСТР(A2).
- Определяем длину без разделителей, используя формулу ПОДСТАВИТЬ, которая заменяет все вхождения двоеточия ничем: ДЛСТР(ПОДСТАВИТЬ(A2; «:»; «»))
- Наконец, вы вычитаете длину исходной строки без разделителей из общей длины: ДЛСТР(A2)-ДЛСТР(ПОДСТАВИТЬ(A2;»:»;»»))
Чтобы убедиться, что формула работает правильно, вы можете ввести ее в отдельную ячейку, и результатом будет 2, то есть количество двоеточий в ячейке A2.
- Замените последний разделитель на какой-нибудь уникальный символ. Чтобы извлечь текст, который идет после последнего разделителя, нам нужно каким-то образом «пометить» это последнее вхождение разделителя. Для этого давайте заменим последнее вхождение двоеточия символом, который нигде не встречается в исходных значениях, например, знаком доллара ($).
Если вы знакомы с синтаксисом функции ПОДСТАВИТЬ, вы можете помнить, что у нее есть 4-й необязательный аргумент (номер вхождения), который позволяет заменять только конкретное появление указанного символа. И поскольку мы уже вычислили количество разделителей, просто впишите рассмотренное выше выражение в четвертый аргумент функции ПОДСТАВИТЬ:
=ПОДСТАВИТЬ(A2;»:»;»$»;ДЛСТР(A2)-ДЛСТР(ПОДСТАВИТЬ(A2;»:»;»»)))
Если вы поместите эту формулу в отдельную ячейку, она вернет: ERROR: 432 $ Connection timed out
- Определяем позицию последнего разделителя. В зависимости от того, на какой символ вы заменили последний разделитель, используйте ПОИСК (без учета регистра) или НАЙТИ (с учетом регистра), чтобы определить позицию этого символа. Мы заменили последнее двоеточие на знак $, поэтому используем следующую формулу, чтобы узнать его местоположение:
ПОИСК(«$»; ПОДСТАВИТЬ(A2;»:»;»$»;ДЛСТР(A2)-ДЛСТР(ПОДСТАВИТЬ(A2;»:»;»»)))))
В этом примере формула возвращает 10, что является позицией $ в измененном тексте.
- Получаем подстроку справа от последнего разделителя. Теперь, когда вы знаете позицию последнего разделителя, все, что вам нужно сделать, это вычесть это число из общей длины строки и использовать ПРАВСИМВ, чтобы вернуть это количество символов из конца исходного текста:
ПРАВСИМВ(A2;ДЛСТР(A2)-ПОИСК(«$»; ПОДСТАВИТЬ(A2;»:»;»$»;ДЛСТР(A2)-ДЛСТР(ПОДСТАВИТЬ(A2;»:»;»»)))))
Если вы работаете с большим набором данных, где разные ячейки могут содержать различные разделители, вы можете заключить приведенную выше формулу в функцию ЕСЛИОШИБКА, чтобы предотвратить возможные сообщения об ошибках:
=ЕСЛИОШИБКА(ПРАВСИМВ(A2;ДЛСТР(A2)-ПОИСК(«$»; ПОДСТАВИТЬ(A2;»:»;»$»;ДЛСТР(A2)-ДЛСТР(ПОДСТАВИТЬ(A2;»:»;»»))))); A2)
Как показано на скриншоте ниже, формула работает отлично:
Замечание. В случае, если ячейка не содержит ни одного вхождения указанного разделителя, будет возвращена исходная строка целиком.
Как удалить первые N символов из ячейки
Помимо извлечения отрезка из конца строки, ПРАВСИМВ пригодится в ситуациях, когда вы хотите удалить определенное количество символов из её начала.
В наборе данных, использованном в предыдущем примере, вы можете удалить слово «ERROR», которое появляется в начале, и оставить только номер ошибки и описание. Для этого вычтите количество удаляемых символов из общей длины текста и передайте это число в аргумент количество_знаков:
ПРАВСИМВ( текст; ДЛСТР (текст) — число_символов_для_удаления )
В этом примере мы удаляем первые 6 символов (5 букв и двоеточие) из содержимого A2, поэтому наша формула выглядит следующим образом:
=ПРАВСИМВ(A2; ДЛСТР(A2)-6)
Может ли функция Excel ПРАВСИМВ вернуть число?
Как упоминалось в начале этого руководства, ПРАВСИМВ в Excel всегда возвращает текст, даже если исходное значение является числом. Но что, если вы работаете с числовым набором данных и хотите, чтобы результат тоже был числовым? Простой обходной путь — вложить формулу ПРАВСИМВ в функцию ЗНАЧЕН, которая специально разработана для преобразования текста, состоящего из цифр, в число.
Например, чтобы извлечь последние 6 символов (почтовый индекс) из значения A2 и преобразовать их в число, используйте эту формулу:
=ЗНАЧЕН(ПРАВСИМВ(A2; 6))
На рисунке ниже показан результат. Обратите внимание на числа с выравниванием по правому краю в столбце B, в отличие от текстовых значений, которые выровнены по левому краю в столбце A:
Почему ПРАВСИМВ не работает с датами?
Потому что она предназначена для работы с текстовыми значениями, тогда как даты на самом деле являются числами во внутренней системе Excel. Формула ПРАВСИМВ не может получить отдельную часть даты — день, месяц или год. Если вы попытаетесь это сделать, все, что вы получите, — это несколько последних цифр числа, представляющего дату.
Предположим, у вас есть дата 9 августа 2020 года в ячейке A1. Если вы попытаетесь извлечь год с помощью формулы ПРАВСИМВ(A1,4), результатом будет 4052, что является последними четырьмя цифрами числа 44052, представляющего 9 августа 2020года в системе Excel.
«Итак, как мне получить определенную часть даты?», — спросите вы меня. Используя одно из следующих выражений:
- Функция ДЕНЬ для извлечения дня: = ДЕНЬ(A1)
- Функция МЕСЯЦ, чтобы получить месяц: = МЕСЯЦ(A1)
- ГОД, чтобы вытащить год: = ГОД(A1)
На скриншоте показаны результаты:
Если ваши даты записаны в виде текста, что часто бывает при экспорте данных из других программ, то ничто не мешает вам использовать ПРАВСИМВ для извлечения последних нескольких символов, которые представляют определенную часть даты:
Теперь наша попытка извлечь год из даты вполне удачна.
Почему не работает? Причины и решения.
Это может быть связано с одной из следующих причин:
- В исходных данных есть один или несколько концевых пробелов. Чтобы быстро удалить лишние пробелы в ячейках, используйте функцию СЖПРОБЕЛЫ.
- Аргумент число_знаков меньше нуля. Конечно, вряд ли вам захочется специально добавлять отрицательное число в формулу, но если этот аргумент вычисляется какой-то формулой Excel, и вы получаете ошибку #ЗНАЧ!, то обязательно проверьте вложенные выражения на наличие ошибок.
- Исходное значение — дата. Если вы внимательно следовали этому руководству, вы уже знаете, почему формула ПРАВСИМВ не может работать с датами.
Вот как вы можете использовать ПРАВСИМВ в Excel.
Все описанные выше манипуляции с текстовыми значениями вы можете выполнить без формул при помощи специального инструмента работы с текстом, который является частью надстройки Ultimate Suite. Вы сможете без проблем избавиться от лишних пробелов и ненужных символов, поменять регистр букв, подсчитать символы и слова в ячейке или в диапазоне, добавить один и тот же текст в начало или конец всех ячеек в диапазоне, преобразовать текст в числа, разделить его по отдельным ячейкам, извлечь отдельные слова, найти и удалить дубли слов.
Благодарю вас за чтение и надеюсь увидеть вас в нашем блоге.
 Как быстро посчитать количество слов в Excel — В статье объясняется, как подсчитывать слова в Excel с помощью функции ДЛСТР в сочетании с другими функциями Excel, а также приводятся формулы для подсчета общего количества или конкретных слов в…
Как быстро посчитать количество слов в Excel — В статье объясняется, как подсчитывать слова в Excel с помощью функции ДЛСТР в сочетании с другими функциями Excel, а также приводятся формулы для подсчета общего количества или конкретных слов в…  Как быстро извлечь число из текста в Excel — В этом кратком руководстве показано, как можно быстро извлекать число из различных текстовых выражений в Excel с помощью формул или специального инструмента «Извлечь». Проблема выделения числа из текста возникает достаточно…
Как быстро извлечь число из текста в Excel — В этом кратком руководстве показано, как можно быстро извлекать число из различных текстовых выражений в Excel с помощью формул или специального инструмента «Извлечь». Проблема выделения числа из текста возникает достаточно…  Как удалить пробелы в ячейках Excel — Вы узнаете, как с помощью формул удалять начальные и конечные пробелы в ячейке, лишние интервалы между словами, избавляться от неразрывных пробелов и непечатаемых символов. В чем самая большая проблема с…
Как удалить пробелы в ячейках Excel — Вы узнаете, как с помощью формул удалять начальные и конечные пробелы в ячейке, лишние интервалы между словами, избавляться от неразрывных пробелов и непечатаемых символов. В чем самая большая проблема с…  Функция СЖПРОБЕЛЫ — как пользоваться и примеры — Вы узнаете несколько быстрых и простых способов, чтобы удалить начальные, конечные и лишние пробелы между словами, а также почему функция Excel СЖПРОБЕЛЫ (TRIM в английской версии) не работает и как…
Функция СЖПРОБЕЛЫ — как пользоваться и примеры — Вы узнаете несколько быстрых и простых способов, чтобы удалить начальные, конечные и лишние пробелы между словами, а также почему функция Excel СЖПРОБЕЛЫ (TRIM в английской версии) не работает и как…  Функция ЛЕВСИМВ в Excel. Примеры использования и советы. — В руководстве показано, как использовать функцию ЛЕВСИМВ (LEFT) в Excel, чтобы получить подстроку из начала текстовой строки, извлечь текст перед определенным символом, заставить формулу возвращать число и многое другое. Среди…
Функция ЛЕВСИМВ в Excel. Примеры использования и советы. — В руководстве показано, как использовать функцию ЛЕВСИМВ (LEFT) в Excel, чтобы получить подстроку из начала текстовой строки, извлечь текст перед определенным символом, заставить формулу возвращать число и многое другое. Среди…  5 примеров с функцией ДЛСТР в Excel. — Вы ищете формулу Excel для подсчета символов в ячейке? Если да, то вы, безусловно, попали на нужную страницу. В этом коротком руководстве вы узнаете, как использовать функцию ДЛСТР (LEN в английской версии)…
5 примеров с функцией ДЛСТР в Excel. — Вы ищете формулу Excel для подсчета символов в ячейке? Если да, то вы, безусловно, попали на нужную страницу. В этом коротком руководстве вы узнаете, как использовать функцию ДЛСТР (LEN в английской версии)…  Как быстро сосчитать количество символов в ячейке Excel — В руководстве объясняется, как считать символы в Excel. Вы изучите формулы, позволяющие получить общее количество символов в диапазоне и подсчитывать только определенные символы в одной или нескольких ячейках. В нашем предыдущем…
Как быстро сосчитать количество символов в ячейке Excel — В руководстве объясняется, как считать символы в Excel. Вы изучите формулы, позволяющие получить общее количество символов в диапазоне и подсчитывать только определенные символы в одной или нескольких ячейках. В нашем предыдущем…
Содержание
- Оператор ПРАВСИМВ
- Пример применения
- Вопросы и ответы
Среди различных функций в Экселе, предназначенных для работы с текстом, своими не совсем обычными возможностями выделяется оператор ПРАВСИМВ. Его задачей является извлечение из указанной ячейки заданного количества символов, отсчитывая с конца. Давайте более подробно узнаем о возможностях этого оператора и о нюансах использования его в практических целях на конкретных примерах.
Оператор ПРАВСИМВ
Функция ПРАВСИМВ извлекает из указанного элемента на листе то количество символов справа, которое укажет сам пользователь. Выводит конечный результат в ту ячейку, где располагается она сама. Данная функция относится к текстовой категории операторов Excel. Её синтаксис следующий:
=ПРАВСИМВ(текст;число_знаков)
Как видим, функция имеет всего два аргумента. Первый из них «Текст» может принимать вид, как собственно текстового выражения, так и ссылки на элемент листа, в котором оно располагается. В первом случае оператор будет извлекать указанное количество символов именно из текстового выражения, заданного в виде аргумента. Во втором случае функция будет «отщипывать» символы от текста, содержащегося в указанной ячейке.
Второй аргумент — «Число знаков» — представляет собой числовое значение, указывающее, какое именно количество символов в текстовом выражении, отсчитывая справа, нужно отобразить в целевой ячейке. Этот аргумент не является обязательным. Если его опустить, то считается, что он равен единице, то есть, в ячейку выводится только один самый крайний правый символ указанного элемента.
Пример применения
Теперь давайте рассмотрим применение функции ПРАВСИМВ на конкретном примере.
Для примера возьмем список сотрудников предприятия. В первой колонке этой таблицы находятся фамилии работников вместе с номерами телефонов. Нам нужно эти номера с помощью функции ПРАВСИМВ вынести в отдельный столбец, который так и называется «Номер телефона».
- Выделяем первую пустую ячейку столбца «Номер телефона». Щелкаем по пиктограмме «Вставить функцию», которая размещена слева от строки формул.
- Происходит активация окна Мастера функций. Переходим в категорию «Текстовые». Из представленного списка наименований выделяем название «ПРАВСИМВ». Производим щелчок по кнопке «OK».
- Открывается окно аргументов оператора ПРАВСИМВ. Оно содержит в себе два поля, которые соответствуют аргументам указанной функции. В поле «Текст» нужно указать ссылку на первую ячейку столбца «Имя», в котором содержится фамилия работника и номер телефона. Адрес можно указать вручную, но мы сделаем по-другому. Устанавливаем курсор в поле «Текст», а затем щелкаем левой кнопкой мыши по той ячейке, координаты которой следует внести. После этого адрес отображается в окошке аргументов.
В поле «Число знаков» вводим с клавиатуры цифру «5». Именно из пяти знаков состоит номер телефона каждого работника. К тому же, все номера телефонов расположены в конце ячеек. Поэтому, чтобы их вывести отдельно, нам нужно извлечь из этих ячеек именно по пять символов справа.
После того, как вышеуказанные данные введены, щелкаем по кнопке «OK».
- После этого действия номер телефона указанного работника извлечен в предварительно выделенную ячейку. Конечно, вводить указанную формулу отдельно для каждого лица в списке очень долгое занятие, но можно сделать быстрее, а именно скопировать её. Для этого ставим курсор в нижний правый угол ячейки, в которой уже содержится формула ПРАВСИМВ. При этом курсор преобразуется в маркер заполнения в виде небольшого крестика. Зажимаем левую кнопку мыши и тянем курсор вниз до самого конца таблицы.
- Теперь весь столбец «Номер телефона» заполнен соответствующими значениями из колонки «Имя».
- Но, если мы попытаемся убрать номера телефонов из столбца «Имя», то они начнут исчезать и из колонки «Номер телефона». Это объясняется тем, что оба эти столбца связаны формулой. Для того, чтобы удалить эту связь, выделяем все содержимое столбца «Номер телефона». Затем кликаем по пиктограмме «Копировать», которая находится на ленте во вкладке «Главная» в группе инструментов «Буфер обмена». Можно также набрать сочетание клавиш Ctrl+C.
- Далее, не снимая выделения с вышеуказанной колонки, кликаем по ней правой кнопкой мыши. В контекстном меню в группе «Параметры вставки» выбираем позицию «Значения».
- После этого все данные в колонке «Номер телефона» будут представлены как самостоятельные символы, а не как результат вычислений формулы. Теперь, при желании, можно удалять номера телефонов из колонки «Имя». Это никак не повлияет на содержимое столбца «Номер телефона».
Урок: Мастер функций в Excel
Как видим, возможности, которые предоставляет функция ПРАВСИМВ, имеют конкретную практическую пользу. При помощи данного оператора можно выводить в отмеченную область нужное количество символов из указанных ячеек, отсчитывая с конца, то есть, справа. Особенно полезен этот оператор будет в том случае, если нужно извлечь одинаковое число символов с конца в большом диапазоне ячеек. Использование формулы при подобных обстоятельствах позволит значительно сэкономить время пользователя.
Еще статьи по данной теме:
Помогла ли Вам статья?
Функция ПРАВСИМВ предназначена для вычисления количества символов в указанной ячейке. Количество считается справа на лево. Функция относится к текстовой категории.
Как использовать функцию ПРАВСИМВ в Excel?
Функция ПРАВСИМВ (на английском RIGHT) является кладезем для всех сотрудников, которые работают с массивами и выборками текстовых данных.
Для функции достаточно указать два аргумента:
- Текст – исходная ячейка с данными.
- Количество знаков — длина вырезанного фрагмента текста с правой стороны.
Рассмотрим на примере работу функции ПРАВСИМВ в Excel. Главный бухгалтер выгрузил из базы 1С Оборотно-сальдовую ведомость, представленную ниже:
Задача: для отчета необходимо из столбца А с помощью функции ПРАВСИМВ вытащить только номера договоров.
- В столбец H вынесем номера договоров. Щелкнем в ячейку Н3 и нажмем кнопку мастер функций fx или комбинацию горячих клавиш SHIFT+F3. В окне мастера функций выберем категорию Текстовые, найдем функцию ПРАВСИМВ и нажмем кнопку ОК.
- На следующем шаге откроется окно аргументов функции ПРАВСИМВ. В поле текст укажем ячейку А3 с которой надо начинать действие, в поле количество знаков укажем 14, именно из такого количества состоит номер договора. Нажмем кнопку ОК.
- В результате в ячейке Н3 появится «№2016/07-29/1» без «Договор субподряда». Для того чтобы формула применилась к остальным ячейкам протянем ее за уголочек в низ.
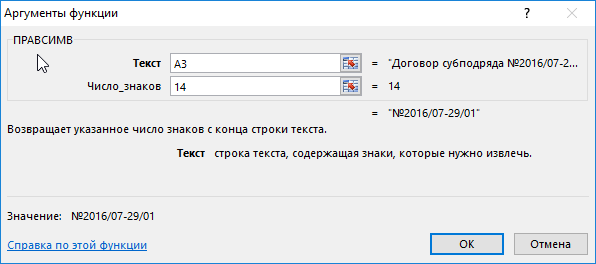
В результате весь столбик заполнится соответствующими номерами договоров. Таким образом, рассмотрев на практике работу функции ПРАВСИМВ можно сделать вывод, что она дает практическую пользу при работе с данными сотрудникам разных специальностей.
Пример решения задачи для отделения текста с функцией ПРАВСИМВ
Секретарю организации было поручено составить отчет обо всех сотрудниках, имеющих свой личный автомобиль для организации стоянки около офиса. Из имеющихся данных в электронном виде была получена таблица, представленная ниже.
Задача: руководитель, просмотрев сведения решил выделить эту информацию в отдельный столбец.
- В столбец В2 внесем заголовок «наличие автомобиля». Щелкнем в ячейку В3 и нажмем кнопку мастер функций или клавиши SHIFT+F3. В разделе категория выберем Текстовые, найдем функцию ПРАВСИМВ и нажмем кнопку ОК.
- В окне атрибутов функции ПРАВСИМВ в поле текст введем адрес ячейки, с которой необходимо начать действие, а поле количество знаков оставим пустым. Так как в функции не указан атрибут количество извлекаемых символов, то функция по умолчанию извлекает один символ справа.
- В результате работы функции столбец «Наличие автомобиля» будет содержать знак «+», в первой ячейке В3.
- Протянем за уголок ячейку В3 чтобы результат появился во всех ячейках.
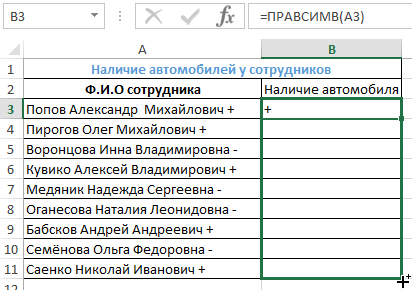
Пример задачи для функций ПРАВСИМВ и ЛЕВСИМВ
Кадровый работник организации ведет таблицу принятых на работу сотрудников. Таблица имеет следующий вид:
Задача: руководителю необходимо предоставить список сотрудников, которые приняты на работу, с разграничением принят и даты приема.
- Щелкнем в ячейку D2 и нажмем мастер функций (SHIFT+F3). В разделе категория выберем Текстовые и найдем функцию ЛЕВСИМВ (на английском LEFT):
- В окне атрибутов функции в поле текст укажем ссылку на ячейку C2, в поле количество знаков 6.
- В результате функция извлечет 6 символов из текстовой строки в ячейке C2 и возвратит необходимое нам слово «Принят».
- Проделаем те же операции с ячейкой Е2. Только вместо функции ЛЕВСИМВ используем ПРАВСИМВ. А во втором аргументе укажем числовое значение 10 как показано на рисунке ниже:
- В результате в ячейке E2 появится дата приема на работу.
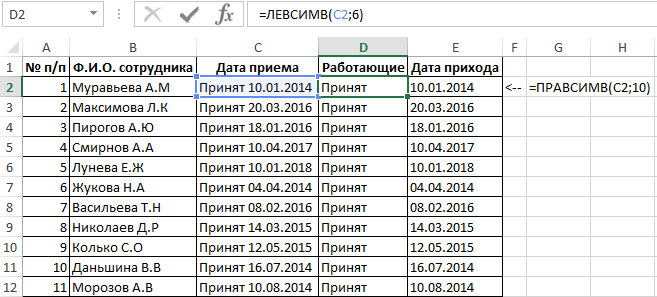
Таким образом, рассмотрев разные варианты использования атрибутов для функции ПРАВСИМВ и ЛЕВСИМВ, можно сделать вывод, о том, что можно отделять необходимые значения текста вырезая его из исходной строки с правой и левой стороны. Для подобного рода решения задач в Excel предусмотрена еще одна текстовая функция ПСТР, которая позволяет вырезать текст з середины строки. Применяя эти функции в формулах можно решать более сложные, например, разделение текстовых строк на слова и т.п.
Функция
ПРАВСИМВ(
)
, английский вариант RIGHT(),
возвращает последние знаки текстовой строки исходя из заданного количества знаков. Формула
ПРАВСИМВ(«Мария Викторовна»;10)
вернет «Викторовна».
Синтаксис функции
ПРАВСИМВ
(
Исходный_текст;количество_знаков
)
Исходный_текст
— текстовая строка или ссылка на ячейку с текстовой строкой, содержащей извлекаемые знаки.
Количество_знаков
— количество знаков, извлекаемых функцией
ПРАВСИМВ()
с конца строки
Исходный_текст
Примеры
Пусть в ячейке
А2
введена текстовая строка представляющая имя файла
— Расчет.xlsx
. Чтобы извлечь из строки только расширение файла
xlsx
запишите формулу:
=ПРАВСИМВ(A2;4)
Если имеется перечень имен файлов с разными расширениями (
*.doc, *.db, *.jpeg
), то можно использовать следующую формулу:
=ПРАВСИМВ(A2;ДЛСТР(A2)-ПОИСК(«.»;A2))
В программе Excel существует немало функций, назначение которых – работа с текстовыми данными. Среди них особенно выделяется оператор ПРАВСИМВ, который позволяет извлечь определенное число символов из заданной ячейки. При этом извлекаемые символы, согласно названию, отсчитываются с конца текста, т.е. с правой стороны.
В этой статье мы рассмотрим, что из себя представляет данная функция, а также как она работает на конкретном примере.
Описание функции ПРАВСИМВ
Задача функции “ПРАВСИМВ” состоит в извлечении заданного количества символов из указанной пользователем ячейки. При этом отсчет символов начинается с правой стороны ячейки, т.е. с ее конца. Результат выводится в заранее выбранную ячейку, в которую вставляется соответствующий оператор или прописывается формула вручную.
Данный оператор предназначен для работы с текстовыми данными и относится к категории “текстовые”. Сама формула функции выглядит следующим образом:
=ПРАВСИМВ(текст;количество_знаков).
Как вы можете заметить, в этом операторе присутствует два аргумента:
- Первый аргумент – “Текст”. Он отвечает за исходное значение, из которой будут извлекаться символы. Причем, это значение может быть как виде конкретного текста (в этом случае указанное количество символов будет извлекаться из этого самого текста), так и в виде координат ячейки, из которого будет происходить извлечение.
- Второй аргумент – “Число_знаков”. Он отвечает за то, сколько знаков требуется извлечь из исходного значения и выражается в цифровом эквиваленте. Этот аргумент не является обязательным в данной функции и его можно опустить. В случае, если аргумент не заполнен, в результирующей ячейке будет выведен только один самый последний символ справа из указанного текстового аргумента (как будто мы указали число знаков, равное цифре “1”).
Использование функции ПРАВСИМВ на примере
Для того, чтобы лучше понять принцип работы оператора, разберем его на конкретном примере.
Возьмем таблицу, в которой представлены продажи спортивной обуви. В первом столбце указаны наименования с размерами. Наша цель — вынести эти размеры в отдельный столбец.
Для осуществления данной задачи как раз прекрасно подойдет оператор ПРАВСИМВ.
- Первым делом давайте создаем столбец, куда будут выведены извлеченные данные. Назовем его “Размер”.
- Ставим курсор на первую ячейку столбца (после заголовка) и кликаем мышью по кнопке «Вставить функцию» (ее пиктограмма располагается слева от поля для ввода формул).
- Откроется окно Мастера функций, в котором мы раскрываем список категорий и выбираем вариант “Текстовые”.
- Из представленного перечня функций выбираем ПРАВСИМВ и подтверждаем действие нажатием кнопки OK.
- В результате перед нами появится окно с двумя полями, которые соответствуют аргументам функции “ПРАВСИМВ”:
- В результате проделанных действий в выбранной ячейке, куда мы вставили функцию, будет выведен размер обуви.
- Теперь нужно применить функцию ко всем ячейкам в столбце “Размер”. Наводим курсор мыши на нижний правый угол ячейки с формулой (он должен преобразоваться в крестик). Зажав левую кнопку мыши двигаем курсор вниз. После того, как мы выделили весь нужный диапазон ячеек, отпускаем кнопку.
- В результате строки столбца “Размер” будет заполнены данными из столбца “Наименование” (последние 9 символов, как мы и указывали).
- Однако, если стереть данные по размерами из столбца “Наименование”, то они исчезнут и из колонки “Размер” (так как они связанны). Давайте уберем эту связь, чтобы ничто не мешало дальнейшей работе с таблицей. Для этого выделяем весь ячейки колонки “Размер” и нажимаем на кнопку “Копировать” на ленте.
Также для копирования можно воспользоваться комбинацией клавиш Ctrl+C или контекстным меню, щелкнув правой кнопкой мыши по любой ячейке в отмеченном диапазоне.
- Теперь кликаем правой кнопкой мыши по первой ячейке ранее отмеченной области и выбираем из предложенных опций в пункте “Параметры вставки” вариант “Значения”.
- В итоге все данные в столбце “Размер” будут вставлены как самостоятельные значения, не связанные со столбцом “Наименование”, и при необходимости данные последнего можно редактировать или удалить на свое усмотрение.
Заключение
Microsoft Excel предлагает широчайшие возможности в работе с числовыми и графическими данными. Но не менее сильной стороной программы являются инструменты, предназначение для обработки текстовых данных, которые позволят значительно сократить время на выполнение определенных операций и исключат ошибки в результате человеческого фактора при работе с большим объемом данных.
На чтение 5 мин Опубликовано 03.01.2021
В текстовом процессоре Эксель имеется множество операторов, позволяющих производить манипуляции с текстовой информацией. Функция ПРАВСИМВ реализует извлечение конкретного числового значения из заданной ячейки. В статье мы детально изучим особенности этого оператора, а также на определенных примерах выясним все возможности функции.
Содержание
- Цели и задачи оператора ПРАВСИМВ
- Описание оператора ПРАВСИМВ в табличном процессоре Эксель
- Применение оператора ПРАВСИМВ на конкретном примере
- Заключение и выводы по функции ПРАВСИМВ
Цели и задачи оператора ПРАВСИМВ
Главная цель ПРАВСИМВ — извлечение указанного числа знаков из заданной ячейки. Извлечение начинается с конца (правой стороны). Результат преобразований отображается в изначально выделенной ячейке, в которую совершается добавление формулы и самой функции. Эта функция используется для манипуляций с текстовой информацией. ПРАВСИМВ находится в категории «Текстовые».
Описание оператора ПРАВСИМВ в табличном процессоре Эксель
Общий вид оператора: =ПРАВСИМВ(текст;количество_знаков). Рассмотрим каждый аргумент:
- 1-й аргумент – «Текст». Это изначальный показатель, из которого в конечном итоге будет производиться извлечение знаков. Значение может являться определенным текстом (тогда извлечение из текста будет производиться с учетом заданного числа знаков) или же адресом ячейки, из которой будет производиться само извлечение.
- 2-й аргумент – «Число_знаков». Здесь указывается то, какое количество знаков будет извлекаться из выбранного значения. Аргумент указывается в виде цифр.
Обратите внимание! Если этот аргумент не заполнить, то в ячейке, в которую выводится результат, отобразится единственный последний знак справа из заданного текстового аргумента. Иными словами, будто бы мы ввели в это поле единицу.
Применение оператора ПРАВСИМВ на конкретном примере
На конкретном примере рассмотрим работу оператор ПРАВСИМВ, чтобы получше познакомиться с его особенностями. К примеру, у нас есть табличка, в которой отображены продажи кроссовок. В 1-м столбике заданы названия с указанием размеров. Задача – извлечь эти размеры в другой столбик.
Пошаговое руководство:
- Первоначально нам необходимо создать столбик, в который в конечном итоге будет извлечена информация. Дадим ему наименование – «Размер».
- Наводим указатель на 1-ю ячейку столбика, идущую после наименования, и выбираем ее путем нажатия ЛКМ. Жмем на элемент «Вставить функцию».
- На экране отобразилось окно «Вставка функции». Находим надпись «Категория:» и раскрываем список около этой надписи. В раскрывшемся перечне находим элемент «Текстовые» и жмем по нему ЛКМ.
- В окошке «Выберите функцию:» отобразились все возможные текстовые операторы. Находим функцию «ПРАВСИМВ» и выбираем ее при помощи ЛКМ. После проведения всех манипуляций жмем кнопку «ОК.
- На дисплее появилось окошко «Аргументы функции» с двумя пустыми строчками. В строчку «Текст» необходимо ввести координаты 1-й ячейки столбика «Наименование». В нашем конкретном примере – это ячейка А2. Реализовать эту процедуру можно самостоятельно ручным вводом или же путем указания адреса ячейки. Жмем на строчку для набора значений, а потом кликаем ЛКМ по необходимой ячейке. В строчке «Число_знаков» задаем число знаков в «Размере». В рассматриваемом примере – это число 9, так как размеры находятся в конце поля и занимают девять знаков. Стоит отметить, что «пробел» тоже является знаком. После выполнения всех действий жмем «ОК».
- После проведения всех манипуляций нужно на кнопку «Enter».
Важно! Формулу оператора можно написать самостоятельно, переместив указатель в необходимую ячейку и указав значение: =ПРАВСИМВ(A2;9).
- В итоге проведенных манипуляций в выделенной ячейке, в которую мы добавили оператор, отобразится размер кроссовок.
- Далее необходимо сделать так, чтобы оператор применился к каждой ячейке столбика «Размер». Перемещаем указатель мышки на правый нижний уголок поля с введенным формульным значением. Курсор должен принять форму небольшого плюсика темного цвета. Зажимаем ЛКМ и передвигаем указатель в самый низ. После того, как мы выберем весь необходимый диапазон, отпускаем кнопку.
- В конечном итоге все строчки столбика «Размер» заполнятся информацией из столбика «Наименование» (указанные первоначально крайние девять знаков).
- Причем, если удалить значения по размерам из столбика «Наименование», то они удалятся и из столбика «Размер». Это объясняется тем, что теперь эти две колонки являются связанными. Нам необходимо убрать эту связь, чтобы нам было проще работать с табличной информацией. Производим выделение всех ячеек столбика «Размер», а затем кликаем левой кнопкой мыши на значок «Копировать», находящийся в блоке «Буфер обмена» раздела «Главная». Альтернативный вариант процедуры копирования – сочетание клавиш «Ctrl+C». Третий вариант – использование контекстного меню, которое вызывается путем нажатия ПКМ по ячейке выделенного диапазона.
- На следующем этапе жмем ПКМ по 1-й ячейке заранее отмеченной области, а затем в контекстном меню находим блок «Параметры вставки». Здесь выбираем элемент «Значения».
- В результате вся информация, вставленная в столбик «Размер», стала самостоятельной и несвязанной с колонкой «Наименование». Теперь можно спокойно производить редактирование и удаление в разных ячейках без риска изменений данных в другом столбике.
Заключение и выводы по функции ПРАВСИМВ
Табличный процессор Эксель обладает огромным количеством функций, позволяющих производить разнообразные манипуляции с текстовой, числовой и графической информацией. Оператор «ПРАВСИМВ» помогает пользователям значительно уменьшить время на реализацию извлечения символов из одного столбца в другой. Функция превосходно подходит для работы с большими объемами информации, так как она позволяет исключить допущение большого количества ошибок.
Оцените качество статьи. Нам важно ваше мнение:



















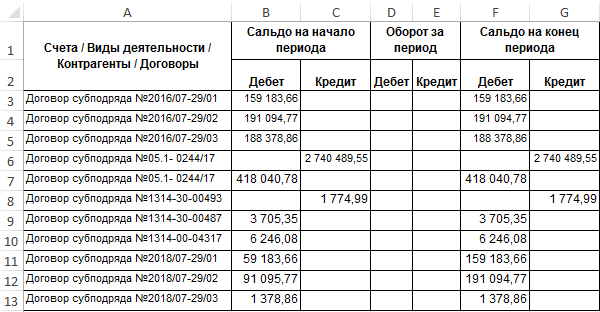

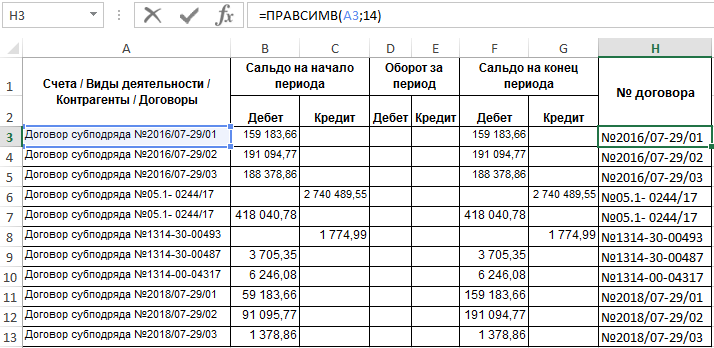
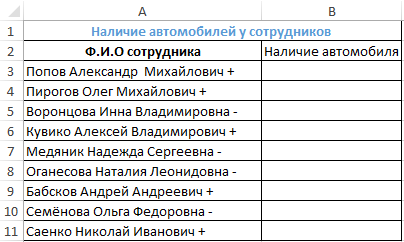
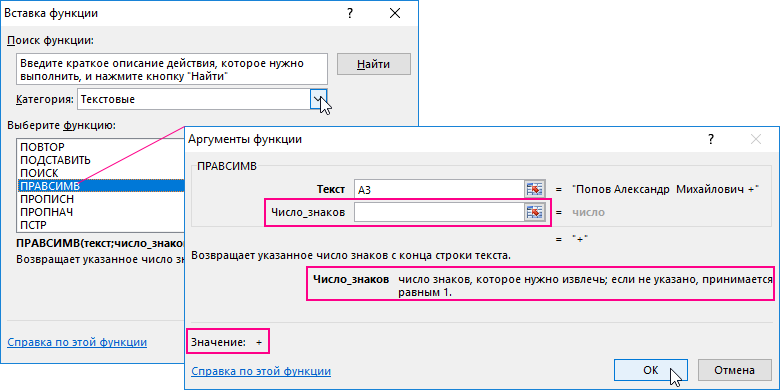
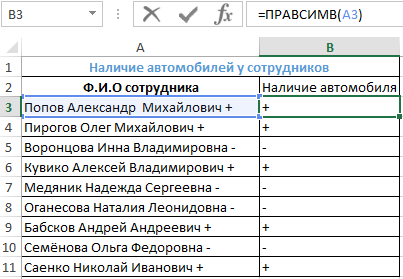
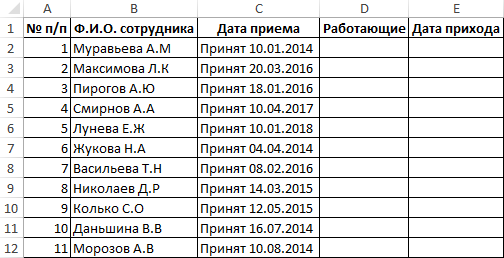

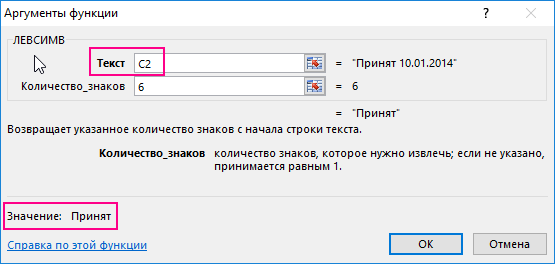
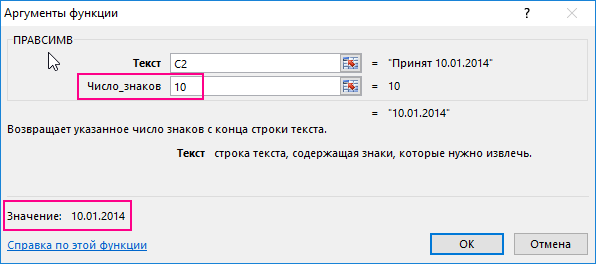








 Также для копирования можно воспользоваться комбинацией клавиш Ctrl+C или контекстным меню, щелкнув правой кнопкой мыши по любой ячейке в отмеченном диапазоне.
Также для копирования можно воспользоваться комбинацией клавиш Ctrl+C или контекстным меню, щелкнув правой кнопкой мыши по любой ячейке в отмеченном диапазоне.