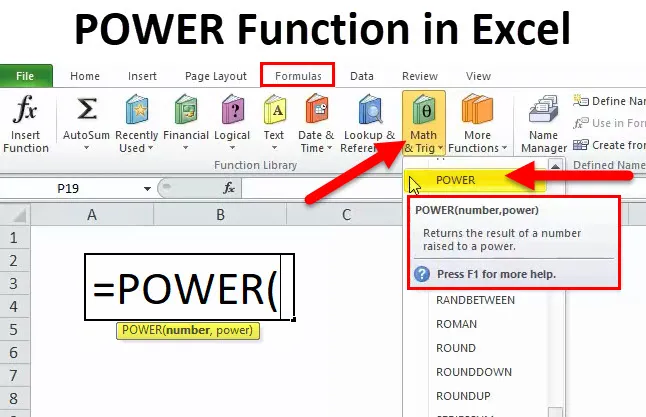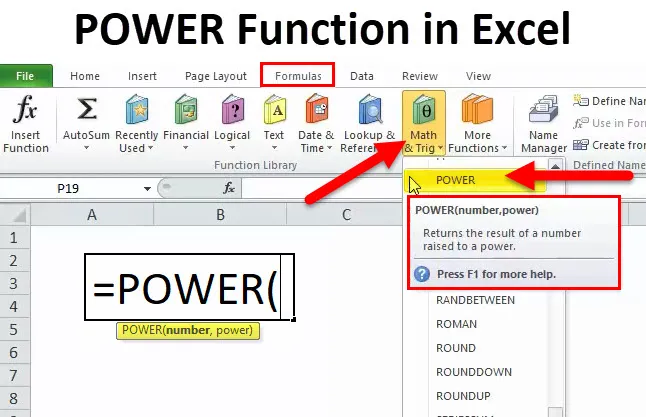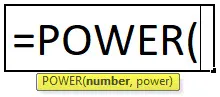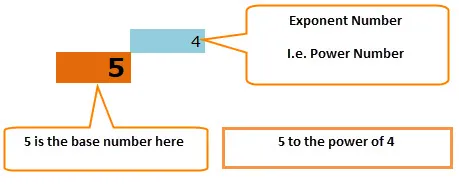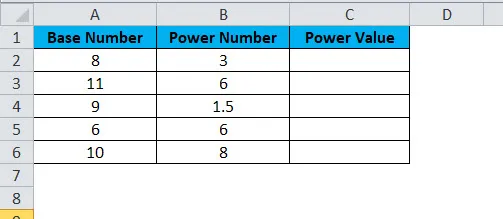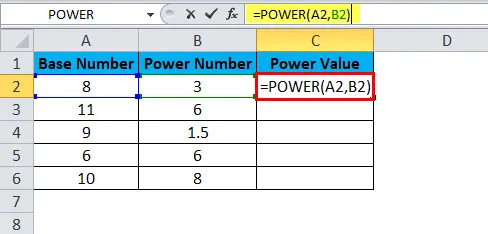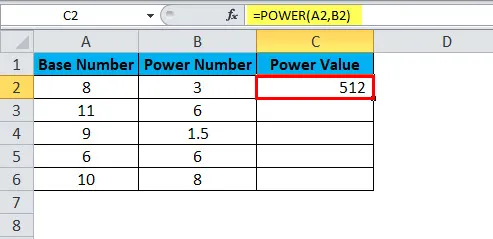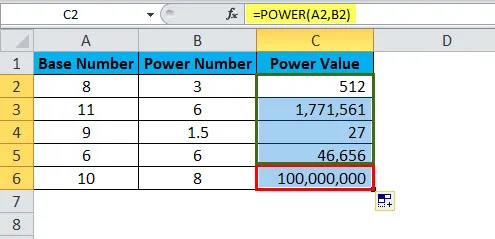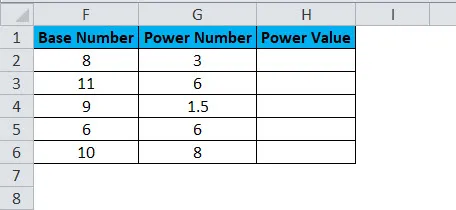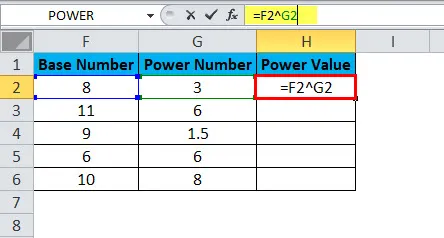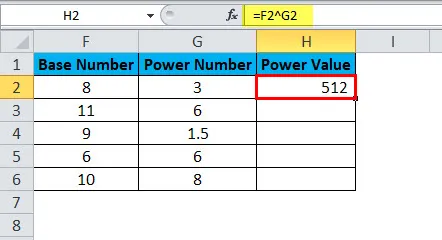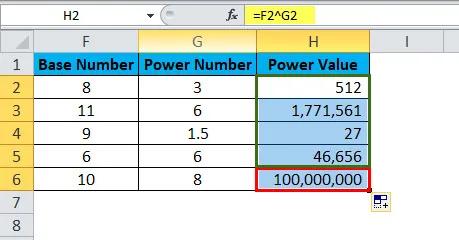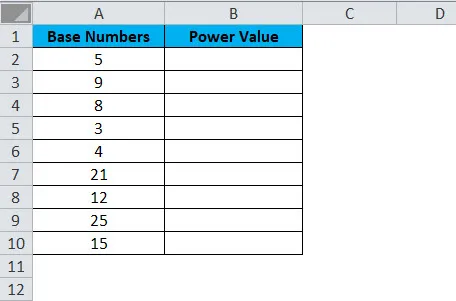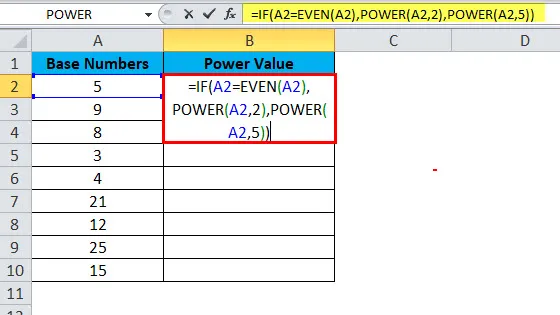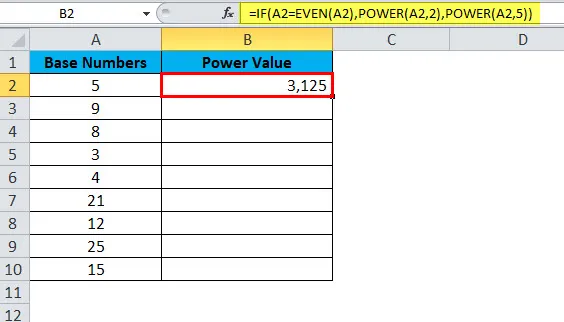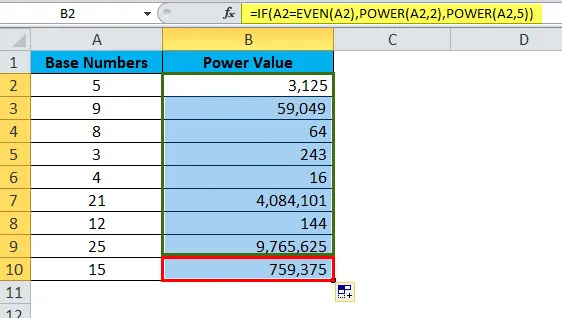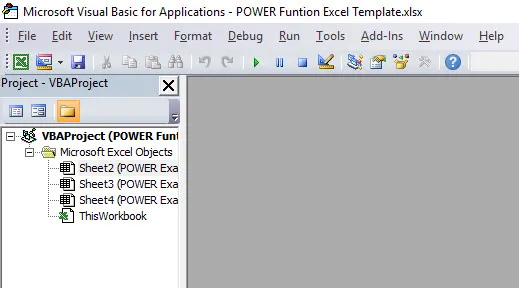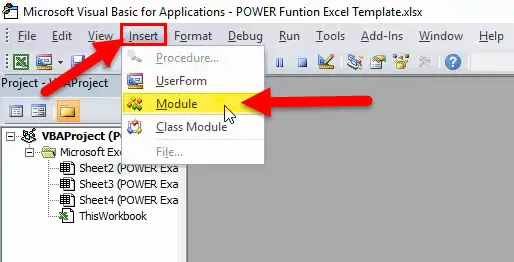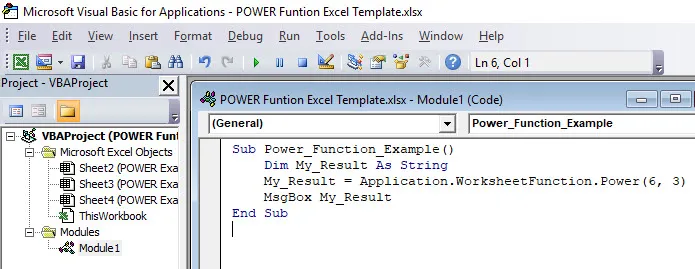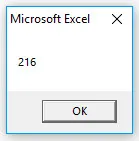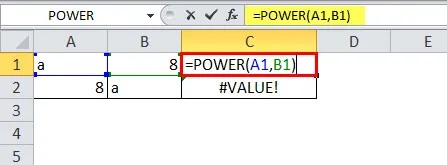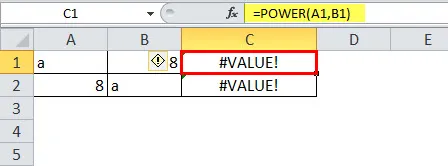Функция СТЕПЕНЬ возвращает результат возведения числа в степень.
Описание функции СТЕПЕНЬ
Возвращает результат возведения числа в степень.
Синтаксис
=СТЕПЕНЬ(число; степень)Аргументы
числостепень
Обязательный. Основание; может быть любым вещественным числом.
Обязательный. Показатель степени, в которую возводится основание.
Замечания
Вместо функции СТЕПЕНЬ для возведения в степень более удобно использовать оператор «^», например:
=5^2возведет 5 в квадрат, или:
=3^9возведет тройку в девятую степень
Пример
Функция СТЕПЕНЬ возвращает результат возведения числа в заданную степень.
Синтаксис
POWER(number, power,)
аргументы
- Число (обязательно): базовое число, которое вы хотите возвести в степень;
- Питания (обязательно): показатель степени, до которого возводится основание.
Замечания
Оператор «^” можно использовать вместо функции POWER.
Например, вы хотите возвести число 10 в 4-ю степень, а это значит, что число 10 будет умножено само на себя 4 раза (10 х 10 х 10 х 10), вы можете использовать либо функцию СТЕПЕНЬ, либо операцию «^» следующим образом.
=МОЩНОСТЬ(10,4) // Результат = 10000
=10^4 // Результат = 10000
Возвращаемое значение
Возвращает числовое значение.
Пример
Как показано на скриншоте ниже, чтобы вычислить результаты заданных чисел и степеней, вы можете сделать следующее.
1. Выберите пустую ячейку (здесь я выбираю ячейку D6), скопируйте или введите приведенную ниже формулу и нажмите кнопку Enter ключ, чтобы получить первый результат. Выберите эту ячейку результата, а затем перетащите ее маркер автозаполнения вниз, чтобы получить другие результаты.
=POWER(B6,C6)
Ноты:
1) В ячейке D6 вы можете напрямую ввести число и мощность в формуле следующим образом:
=МОЩНОСТЬ(3,15)
2) Функция POWER также может обрабатывать числа в текстовом формате.
Лучшие инструменты для работы в офисе
Kutools for Excel — Помогает вам выделиться из толпы
Хотите быстро и качественно выполнять свою повседневную работу? Kutools for Excel предлагает 300 мощных расширенных функций (объединение книг, суммирование по цвету, разделение содержимого ячеек, преобразование даты и т. д.) и экономит для вас 80 % времени.
- Разработан для 1500 рабочих сценариев, помогает решить 80% проблем с Excel.
- Уменьшите количество нажатий на клавиатуру и мышь каждый день, избавьтесь от усталости глаз и рук.
- Станьте экспертом по Excel за 3 минуты. Больше не нужно запоминать какие-либо болезненные формулы и коды VBA.
- 30-дневная неограниченная бесплатная пробная версия. 60-дневная гарантия возврата денег. Бесплатное обновление и поддержка 2 года.
Вкладка Office — включение чтения и редактирования с вкладками в Microsoft Office (включая Excel)
- Одна секунда для переключения между десятками открытых документов!
- Уменьшите количество щелчков мышью на сотни каждый день, попрощайтесь с рукой мыши.
- Повышает вашу продуктивность на 50% при просмотре и редактировании нескольких документов.
- Добавляет эффективные вкладки в Office (включая Excel), точно так же, как Chrome, Firefox и новый Internet Explorer.
Комментарии (0)
Оценок пока нет. Оцените первым!
Возвращает абсолютную величину числа
Возвращает арккосинус числа
Возвращает гиперболический арккосинус числа
Возвращает арккотангенс числа
Возвращает гиперболический арккотангенс числа
Возвращает арксинус числа
Возвращает гиперболический арксинус числа
Возвращает арктангенс числа
Возвращает арктангенс для заданных координат x и y
Возвращает гиперболический арктангенс числа
Возвращает гиперболический косинус числа
Возвращает гиперболический косинус числа
Возвращает котангенс угла
Возвращает гиперболический косеканс угла
Округляет число в большую сторону до ближайшего целого или кратного
Присваивает имена результатам вычислений, чтобы обеспечить хранение промежуточных вычислений, значений или определение имен в формуле
Возвращает натуральный логарифм числа
Возвращает логарифм числа по заданному основанию
Возвращает десятичный логарифм числа
Возвращает гиперболический секанс угла
Возвращает синус заданного угла
Возвращает гиперболический синус числа
Возвращает гиперболический тангенс числа
Возвращает статистическое выражение списка или базы данных
Преобразует римские числа в арабские в виде числа
Преобразует радианы в градусы
Возвращает двойной факториал числа
Преобразует текстовое представление числа в заданном основании в десятичное число
Возвращает положительное значение квадратного корня
Возвращает квадратный корень из значения выражения (число * пи)
Возвращает матрицу единицы или заданный размер
Возвращает обратную матрицу массива
Возвращает определитель матрицы массива
Возвращает мультиномиальный коэффициент множества чисел
Возвращает матричное произведение двух массивов
Округляет число до ближайшего нечетного целого
Возвращает наибольший общий делитель
Возвращает наименьшее общее кратное
Округляет число до ближайшего целого или кратного
Округляет число в большую сторону до ближайшего целого или кратного
Округляет число до ближайшего целого или кратного Число округляется до большего значения вне зависимости от его знака
Округляет число в меньшую сторону до ближайшего целого или кратного
Округляет число до ближайшего целого или кратного Число округляется до большего значения вне зависимости от его знака
Округляет число до указанного количества десятичных разрядов
Округляет число до ближайшего большего по модулю значения
Округляет число до ближайшего меньшего по модулю значения
Возвращает число, округленное с требуемой точностью
Преобразует число в текстовое представление с заданным основанием (базой)
Возвращает остаток от деления
Отбрасывает дробную часть числа
Создает список последовательного числа в массиве, например 1, 2, 3, 4
Возвращает произведение аргументов
Возвращает промежуточный итог в списке или базе данных
Преобразует градусы в радианы
Преобразует арабские числа в римские в виде текста
Возвращает сумму степенного ряда, вычисленную по формуле
Возвращает массив случайных чисел в диапазоне от 0 до 1 Тем не менее можно указать количество заполняемых строк и столбцов, минимальное и максимальное значения, а также указать, следует ли возвращать целые числа или десятичных значений
Возвращает случайное число в интервале между двумя заданными числами
Возвращает случайное число в интервале от 0 до 1
Суммирует ячейки, удовлетворяющие заданному условию
Суммирует ячейки в диапазоне, удовлетворяющие нескольким условиям
Возвращает сумму квадратов аргументов
Возвращает сумму квадратов разностей соответствующих значений в двух массивах
Возвращает сумму произведений соответствующих элементов массивов
Возвращает сумму разностей квадратов соответствующих значений в двух массивах
Возвращает сумму сумм квадратов соответствующих элементов двух массивов
Возвращает факториал числа
Округляет число до ближайшего меньшего целого
Возвращает целую часть частного при делении
Округляет число до ближайшего четного целого
Возвращает количество комбинаций для заданного числа объектов
Возвращает количество комбинаций с повторами для заданного числа элементов
- СИЛА в Excel
ВЛАСТЬ в Excel (Содержание)
- СИЛА в Excel
- POWER Formula в Excel
- Как использовать функцию POWER в Excel?
СИЛА в Excel
Я до сих пор помню дни, когда мой учитель математики почти каждый день бил меня за то, что я не помнил КВАДРАТНЫЙ КОРЕНЬ чисел. Я буквально плакал, когда наступил математический период. Есть много случаев, когда я занимался математикой только для того, чтобы избежать побоев со стороны моего учителя математики.
Хорошо, теперь мне не нужно запоминать все эти КВАДРАТНЫЕ КОРНИ, вместо этого я могу положиться на красивую функцию под названием POWER Function.
Функция POWER помогает поднять число в другое число раз до мощности.
Например: каково значение 5 на квадрат 3? Ответ 5 * 5 * 5 = 125 .
POWER Formula в Excel
Ниже приведена формула СИЛА:
Функция Power включает в себя два параметра, и оба являются обязательными аргументами.
Число: число, которое вам нужно для поднятия силы, т.е. базовое число любого действительного числа.
Мощность: сколько раз вам нужно поднять базовое число. Это показатель для поднятия базового числа.
Символ или оператор (оператор каретки) действует как показатель степени. Например: 6 2 = 36. Это не 6 умножается на 2, а 6 * 6 = 36. Шесть умножается на сам шесть дважды.
Простое уравнение 5 * 5 * 5 * 5 = 625
Как использовать функцию POWER в Excel?
Эта функция POWER очень проста в использовании. Давайте теперь посмотрим, как использовать функцию POWER с помощью нескольких примеров.
Вы можете скачать эту функцию POWER в шаблоне Excel здесь — функция POWER в шаблоне Excel
Пример № 1
Предположим, у вас есть базовые числа из A2: A6 и степенное число (экспоненциальные числа) из B2: B6. Показать мощность значений в столбце A, используя числа питания в столбце B.
Применить формулу силы в ячейке C2
Ответ будет:
Перетащите формулу в другие ячейки.
- Первое значение — это базовое число 8, возведенное в степень 3, то есть 8 куб. = 8 * 8 * 8 = 512.
Во-вторых, базовое число 11 повышается до степени 6, то есть 11 умножается в 6 раз на 11. = 11 * 11 * 11 * 11 * 11 * 11 = 17, 71 561. Точно так же все значения привели таким образом.
Пример № 2
Используйте те же данные из приведенного выше примера. Вместо использования функции POWER мы используем оператор каретки (^) для выполнения расчетов. Результаты будут такими же, хотя.
Примените формулу в ячейке H2
Ответ будет:
Перетащите формулу в другие ячейки.
Пример № 3
Использование функции POWER вместе с другими функциями. Из приведенных ниже данных увеличьте все четные числа на 2, если число не четное, то увеличьте значение на 5.
Здесь сначала нужно проверить, является ли число четным или нет. Если число найдено даже тогда, увеличьте мощность на 2, если не увеличьте мощность на 5.
Проблема такого типа может быть решена с помощью условия IF, чтобы проверить, является ли число четным или нет.
Примените формулу в ячейке B2.
Ответ будет:
Перетащите формулу в другие ячейки.
- Если условие IF проверяет, равно ли указанное число четному числу или нет. = ЕСЛИ (А2 = РАВ (А2),
- Если логика ПЧ истинна, функция POWER повысит мощность на 2. = POWER (A2, 2),
- Если логика ПЧ ложна, функция POWER увеличивает мощность на 5. = POWER (A2, 5),
Функция POWER в VBA
В VBA также мы можем использовать функцию POWER. Однако дело в том, что мы не видим многих из этих живых примеров в нашей повседневной жизни.
Шаг 1: Откройте редактор VBA (ALT + F11).
Шаг 2: Перейти, чтобы вставить и вставить модуль. Это мгновенно создаст новый модуль для написания нашего кода для функции POWER
Шаг 3: Скопируйте и вставьте приведенный ниже код в новый модуль.
Sub Power_Function_Example ()
Dim My_Result As String
My_Result = Application.WorksheetFunction.Power (6, 3)
MsgBox My_Result
End Sub
Теперь ваше окно должно выглядеть так, как показано ниже.
Если вы запустите код, вы получите следующий результат.
Что нужно помнить о функции POWER
- Для лучшего понимания мы можем представить степенную функцию таким образом. POWER (X, Y) или POWER (X Y) оба одинаковы.
- Функция POWER применяется только для числовых значений. Что-нибудь кроме числовых значений, это вызовет ошибку как # ЗНАЧЕНИЕ! Если какой-либо из параметров содержит нечисловые значения, мы получим ошибку. На рисунке ниже показан пример ошибки.
Это покажет ошибку.
Рекомендуемые статьи
Это было руководство к функции питания. Здесь мы обсуждаем формулу POWER и как использовать функцию POWER вместе с практическими примерами и загружаемыми шаблонами Excel. Вы также можете просмотреть наши другие предлагаемые статьи —
- Как использовать функцию поиска в Excel?
- Функция Excel НЕ
- ТРАНСПОЗИРОВАТЬ функцию Excel
- LOOKUP в MS Excel
Многие при работе с офисными приложения сталкиваются с проблемой незнания соответствия английских функций Excel русским. Это проблема возникает при использования разноязычных Excel‘ей. С проблемой сталкиваются как «зеленые», так и продвинутые пользователи Excel. Поэтому выкладываю соответствие английских и русских формул в Excel.
Функции баз данных — Database
Функции даты и времени — Date & Time
Инженерные функции — Engineering
Финансовые функции — Financial
Проверка свойств и значений и Информационные функции — Information
Логические функции — Logical
Ссылки и массивы — Lookup & Reference
Математические и тригонометрические функции — Math & Trig
Статистические функции — Statistical
Текстовые функции — Text