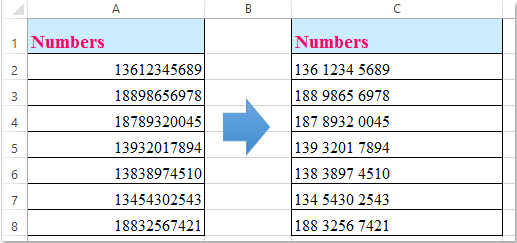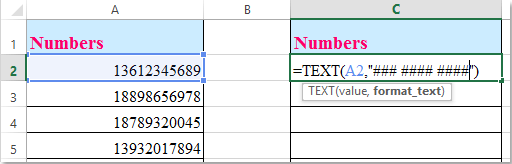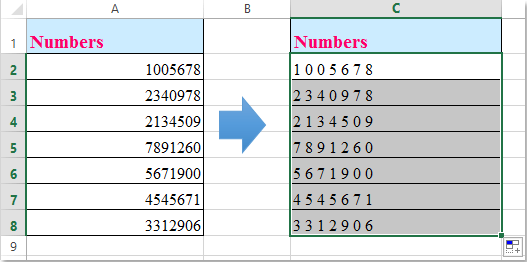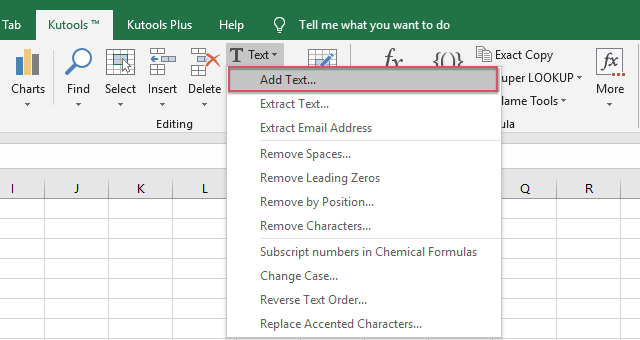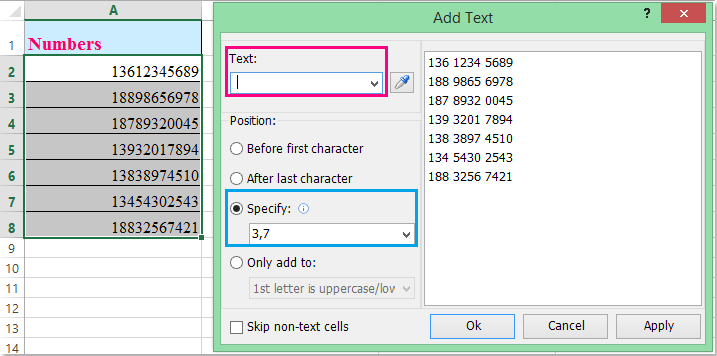|
Добавление пробела в текстовую ячейку |
||||||||
Ответить |
||||||||
Ответить |
||||||||
Ответить |
||||||||
Ответить |
||||||||
Ответить |
||||||||
Ответить |
||||||||
Ответить |
Как добавить пробелы между числами в ячейках?
Предположим, у вас есть столбец с телефонными номерами, между которыми вы хотите добавить пробелы, чтобы номер выглядел более интуитивно понятным и легким для чтения, как показано на следующем снимке экрана. Как можно добавить пробелы между числами в определенных позициях в нескольких ячейках Excel?
Добавить пробелы между числами в ячейке с формулами
Добавьте пробелы между числами в ячейке с помощью Kutools for Excel
Вы можете использовать следующие формулы, чтобы добавить пробелы для разделения телефонного номера, сделайте следующее:
1. Введите эту формулу: = ТЕКСТ (A2, «### #### ####») в пустую ячейку помимо ваших данных, см. снимок экрана:
2. Затем перетащите дескриптор заполнения вниз к ячейкам, к которым вы хотите применить эту формулу, и пробелы были добавлены к числам в определенных позициях, см. Снимок экрана:
Ноты:
1. В приведенной выше формуле A2 содержит ли ячейка число, которое вы хотите разделить, ### #### #### указывает, что число будет отформатировано как это форматирование, вы можете изменить формат по своему усмотрению.
2. Иногда вам нужно вставить пробел между каждым числом в ячейке, вы можете использовать эту формулу: = ТЕКСТ (A2; «# # # # # # #») чтобы получить следующий результат:
Если вы установили Kutools for Excel, С его Добавить текст утилита, вы можете быстро добавить любые символы к значению ячейки в указанной позиции.
После установки Kutools for Excel, выполните следующие действия:
1. Выделите числовые ячейки, в которые вы хотите добавить пробелы.
2. Нажмите Кутулс > Текст > Добавить текст, см. снимок экрана:
3. В разделе Добавить текст диалоговом окне введите пробел один раз в Текст поле и выберите Указывать вариант под Позиция раздел, затем введите номер позиции, в которую вы хотите вставить пробелы, в то же время вы можете предварительно просмотреть результат на правой панели, см. снимок экрана:
4. Затем нажмите Ok or Применить кнопки, пробелы добавлены в число в определенной позиции, см. скриншоты:
Примечание:
С помощью этой утилиты есть еще одна хитрая опция, которая поможет вам вставить пробелы для каждого числа в ячейке. в Добавить текст диалоговом окне введите пробел в Текст поле и выберите Только добавить к вариант и выберите 1-й символ — это число из раскрывающегося списка, и пробелы были вставлены перед каждым числом в ячейке. Смотрите скриншот:
Нажмите, чтобы узнать больше об этой функции добавления текста…
Скачать и бесплатную пробную версию Kutools for Excel Сейчас !
Лучшие инструменты для работы в офисе
Kutools for Excel Решит большинство ваших проблем и повысит вашу производительность на 80%
- Снова использовать: Быстро вставить сложные формулы, диаграммы и все, что вы использовали раньше; Зашифровать ячейки с паролем; Создать список рассылки и отправлять электронные письма …
- Бар Супер Формулы (легко редактировать несколько строк текста и формул); Макет для чтения (легко читать и редактировать большое количество ячеек); Вставить в отфильтрованный диапазон…
- Объединить ячейки / строки / столбцы без потери данных; Разделить содержимое ячеек; Объединить повторяющиеся строки / столбцы… Предотвращение дублирования ячеек; Сравнить диапазоны…
- Выберите Дубликат или Уникальный Ряды; Выбрать пустые строки (все ячейки пустые); Супер находка и нечеткая находка во многих рабочих тетрадях; Случайный выбор …
- Точная копия Несколько ячеек без изменения ссылки на формулу; Автоматическое создание ссылок на несколько листов; Вставить пули, Флажки и многое другое …
- Извлечь текст, Добавить текст, Удалить по позиции, Удалить пробел; Создание и печать промежуточных итогов по страницам; Преобразование содержимого ячеек в комментарии…
- Суперфильтр (сохранять и применять схемы фильтров к другим листам); Расширенная сортировка по месяцам / неделям / дням, периодичности и др .; Специальный фильтр жирным, курсивом …
- Комбинируйте книги и рабочие листы; Объединить таблицы на основе ключевых столбцов; Разделить данные на несколько листов; Пакетное преобразование xls, xlsx и PDF…
- Более 300 мощных функций. Поддерживает Office/Excel 2007-2021 и 365. Поддерживает все языки. Простое развертывание на вашем предприятии или в организации. Полнофункциональная 30-дневная бесплатная пробная версия. 60-дневная гарантия возврата денег.
Вкладка Office: интерфейс с вкладками в Office и упрощение работы
- Включение редактирования и чтения с вкладками в Word, Excel, PowerPoint, Издатель, доступ, Visio и проект.
- Открывайте и создавайте несколько документов на новых вкладках одного окна, а не в новых окнах.
- Повышает вашу продуктивность на 50% и сокращает количество щелчков мышью на сотни каждый день!
Комментарии (2)
Оценок пока нет. Оцените первым!
Как в формуле поставить пробел в Excel?
Добавьте пробелы в формулу с функцией СЦЕПИТЬ. Это можно сделать двумя способами. Добавьте двойные кавычки с пробелом между ними (» «). Например: =СЦЕПИТЬ(«Привет,»; » «; «мир!»).
Как обозначается пробел в Excel?
в поле Найти нужно ввести код символа неразрывного пробела (визуально этот символ ничем от обычного пробела не отличается). Для этого на цифровой клавиатуре (справа, там где клавиша NumLock), удерживая клавишу ALT , ввести цифры 0160. Подробнее об этом вводе читайте в статье Ввод символов с помощью клавиши ALT.
Как пишется пробел?
| Выглядит | Юникод | HTML |
|---|---|---|
| Название | Шестнадцатеричное | |
| « » | SPACE |
Как в Экселе сделать сцепку?
В случае, когда необходимо в одну ячейку объединить данные хранящиеся в разных ячейках, например, нужно «сцепить» ячейки хранящие отдельно Фамилию, Имя и Отчество, можно воспользоваться одним из вариантов сцепки: либо функцией Excel =Сцепить(), либо оператором «&».
Как в Excel разделить текст в одной ячейке на две строки?
Чтобы разбить текст на строки в одной ячейке Excel нужно нажать комбинацию клавиш Alt+Enter.
Как увидеть пробелы в Excel?
- Самый простой способ сделать это — просто изменить шрифт на шрифт, который имеет встроенный видимый глиф для пробела (или любой другой символ, который вам может понадобиться идентифицировать) …
- CTRL+H заменяет все пробелы символом
Как убрать лишние символы в Excel?
Удаление непечатаемых символов
- Аккуратно выделить мышью эти спецсимволы в тексте, скопировать их ( Ctrl+C ) и вставить ( Ctrl+V ) в первую строку в окне замены ( Ctrl+H ). Затем нажать кнопку Заменить все (Replace All) для удаления.
- Использовать функцию ПЕЧСИМВ (CLEAN) .
Когда ставится пробел?
В русскоязычном наборе пробел ставится:
- после запятой, точки (в том числе и обозначающей сокращения и инициалы), точки с запятой, двоеточия, вопросительного и восклицательного знака, многоточия (кроме многоточий, начинающих предложение);
- перед многоточием, стоящим в начале предложения;
Как пишется неразрывный пробел?
Неразрывный пробел также можно ввести непосредственно, используя клавиатурную комбинацию Alt + 0160 . Случаи, когда следует использовать неразрывный пробел: инициалы («Иванов И.
Как называется пробел между буквами и словами?
межсловный пробел — (Word space, Interword space) Расстояние между словами.
Как сцепить диапазон ячеек Excel?
Для этого запишем формулу =СЦЕПИТЬ(A6:A9) , указав в качестве единственного аргумента весь диапазон сразу, а не отдельные ячейки. В результате получим лишь значение первой ячейки. Теперь в Строке формул выделим формулу =СЦЕПИТЬ(A6:A9) и нажмем клавишу F9 .
Как пользоваться формулой Правсимв?
Щелкнем в ячейку Н3 и нажмем кнопку мастер функций fx или комбинацию горячих клавиш SHIFT+F3. В окне мастера функций выберем категорию Текстовые, найдем функцию ПРАВСИМВ и нажмем кнопку ОК. На следующем шаге откроется окно аргументов функции ПРАВСИМВ.
Как связать значения ячеек Excel?
Создание связей между рабочими книгами
- Открываем обе рабочие книги в Excel.
- В исходной книге выбираем ячейку, которую необходимо связать, и копируем ее (сочетание клавиш Ctrl+С)
- Переходим в конечную книгу, щелкаем правой кнопкой мыши по ячейке, куда мы хотим поместить связь.
Как сделать перенос в Экселе в ячейке
Довольно часто возникает вопрос, как сделать перенос на другую строку внутри ячейки в Экселе? Этот вопрос возникает когда текст в ячейке слишком длинный, либо перенос необходим для структуризации данных. В таком случае бывает не удобно работать с таблицами. Обычно перенос текста осуществляется с помощью клавиши Enter. Например, в программе Microsoft Office Word. Но в Microsoft Office Excel при нажатии на Enter мы попадаем на соседнюю нижнюю ячейку.
Итак нам требуется осуществить перенос текста на другую строку. Для переноса нужно нажать сочетание клавиш Alt+Enter. После чего слово, находящееся с правой стороны от курсора перенесется на следующую строку.
Автоматический перенос текста в Excel
В Экселе на вкладке Главная в группе Выравнивание есть кнопка «Перенос текста». Если выделить ячейку и нажать эту кнопку, то текст в ячейке будет переноситься на новую строку автоматически в зависимости от ширины ячейки. Для автоматического переноса требуется выполнить простое нажатие кнопки.
Убрать перенос с помощью функции и символа переноса
Для того, что бы убрать перенос мы можем использовать функцию ПОДСТАВИТЬ.
Функция заменяет один текст на другой в указанной ячейке. В нашем случае мы будем заменять символ пробел на символ переноса.
=ПОДСТАВИТЬ (текст;стар_текст;нов_текст;[номер вхождения])
Итоговый вид формулы:
- А1 – ячейка содержащая текст с переносами,
- СИМВОЛ(10) – символ переноса строки,
- » » – пробел.
Если же нам наоборот требуется вставить символ переноса на другую строку, вместо пробела проделаем данную операцию наоборот.
Что бы функция работало корректно во вкладке Выравнивание (Формат ячеек) должен быть установлен флажок «Переносить по словам».
Перенос с использование формулы СЦЕПИТЬ
Для решения нашей проблемы можно использовать формулу СЦЕПИТЬ.
У нас имеется текст в ячейках A1 и B1. Введем в B3 следующую формулу:
Как в примере, который я приводил выше, для корректной работы функции в свойствах требуется установить флажок «переносить по словам».
Содержание
- Способы переноса текста
- Способ 1: использование клавиатуры
- Способ 2: форматирование
- Способ 3: использование формулы
- Вопросы и ответы
Как известно, по умолчанию в одной ячейке листа Excel располагается одна строка с числами, текстом или другими данными. Но, что делать, если нужно перенести текст в пределах одной ячейки на другую строку? Данную задачу можно выполнить, воспользовавшись некоторыми возможностями программы. Давайте разберемся, как сделать перевод строки в ячейке в Excel.
Способы переноса текста
Некоторые пользователи пытаются перенести текст внутри ячейки нажатием на клавиатуре кнопки Enter. Но этим они добиваются только того, что курсор перемещается на следующую строку листа. Мы же рассмотрим варианты переноса именно внутри ячейки, как очень простые, так и более сложные.
Способ 1: использование клавиатуры
Самый простой вариант переноса на другую строку, это установить курсор перед тем отрезком, который нужно перенести, а затем набрать на клавиатуре сочетание клавиш Alt (левый) + Enter.
В отличие от использования только одной кнопки Enter, с помощью этого способа будет достигнут именно такой результат, который ставится.
Урок: Горячие клавиши в Экселе
Способ 2: форматирование
Если перед пользователем не ставится задачи перенести на новую строку строго определенные слова, а нужно только уместить их в пределах одной ячейки, не выходя за её границы, то можно воспользоваться инструментом форматирования.
- Выделяем ячейку, в которой текст выходит за пределы границ. Кликаем по ней правой кнопкой мыши. В открывшемся списке выбираем пункт «Формат ячеек…».
- Открывается окно форматирования. Переходим во вкладку «Выравнивание». В блоке настроек «Отображение» выбираем параметр «Переносить по словам», отметив его галочкой. Жмем на кнопку «OK».
После этого, если данные будут выступать за границы ячейки, то она автоматически расширится в высоту, а слова станут переноситься. Иногда приходится расширять границы вручную.
Чтобы подобным образом не форматировать каждый отдельный элемент, можно сразу выделить целую область. Недостаток данного варианта заключается в том, что перенос выполняется только в том случае, если слова не будут вмещаться в границы, к тому же разбитие осуществляется автоматически без учета желания пользователя.
Способ 3: использование формулы
Также можно осуществить перенос внутри ячейки при помощи формул. Этот вариант особенно актуален в том случае, если содержимое выводится с помощью функций, но его можно применять и в обычных случаях.
- Отформатируйте ячейку, как указано в предыдущем варианте.
- Выделите ячейку и введите в неё или в строку формул следующее выражение:
=СЦЕПИТЬ("ТЕКСТ1";СИМВОЛ(10);"ТЕКСТ2")Вместо элементов «ТЕКСТ1» и «ТЕКСТ2» нужно подставить слова или наборы слов, которые хотите перенести. Остальные символы формулы изменять не нужно.
- Для того, чтобы результат отобразился на листе, нажмите кнопку Enter на клавиатуре.
Главным недостатком данного способа является тот факт, что он сложнее в выполнении, чем предыдущие варианты.
Урок: Полезные функции Excel
В целом пользователь должен сам решить, каким из предложенных способов оптимальнее воспользоваться в конкретном случае. Если вы хотите только, чтобы все символы вмещались в границы ячейки, то просто отформатируйте её нужным образом, а лучше всего отформатировать весь диапазон. Если вы хотите устроить перенос конкретных слов, то наберите соответствующее сочетание клавиш, как рассказано в описании первого способа. Третий вариант рекомендуется использовать только тогда, когда данные подтягиваются из других диапазонов с помощью формулы. В остальных случаях использование данного способа является нерациональным, так как имеются гораздо более простые варианты решения поставленной задачи.
Еще статьи по данной теме: