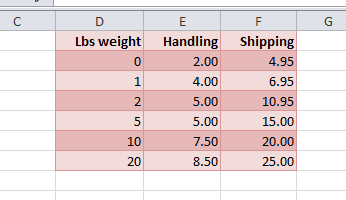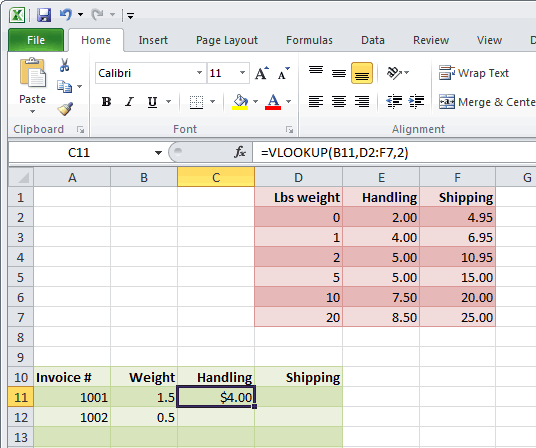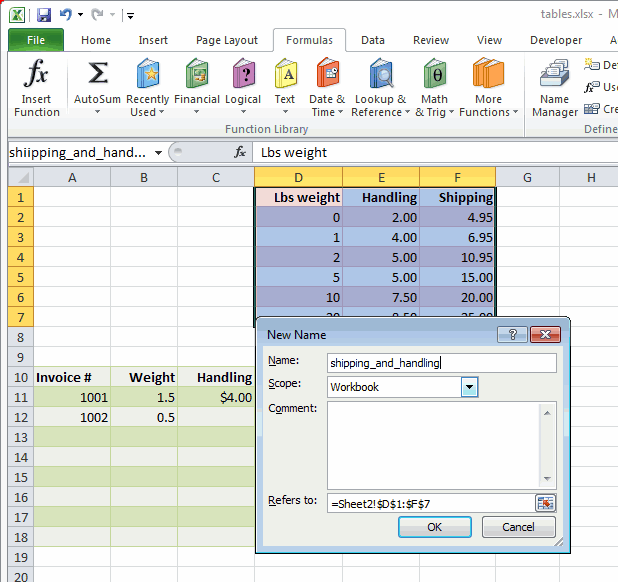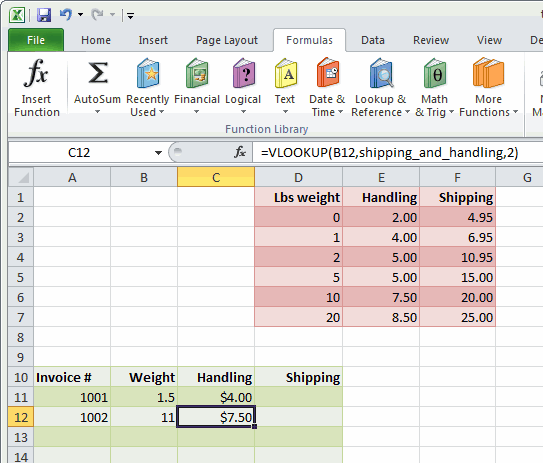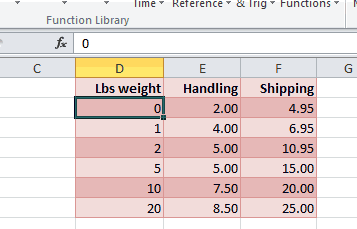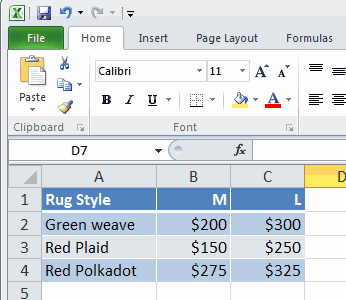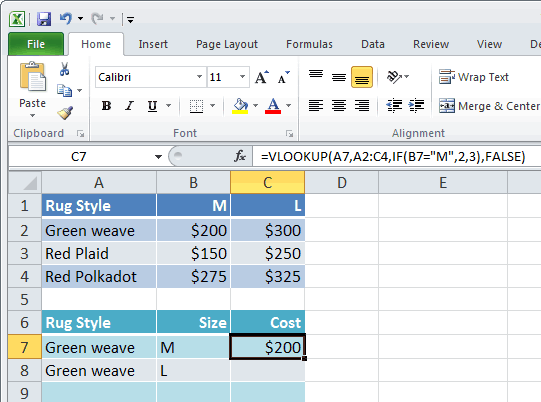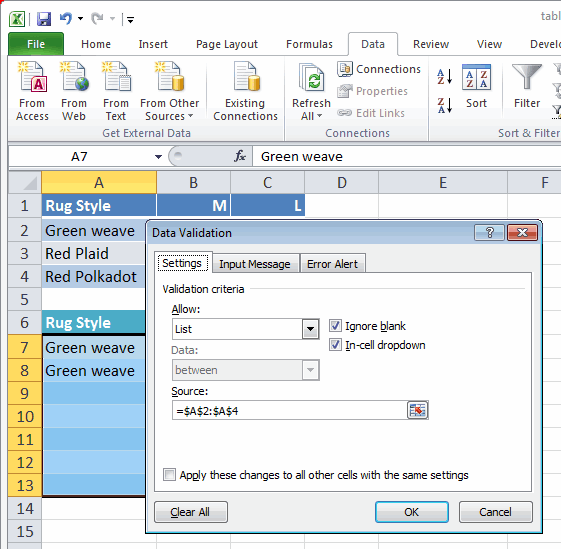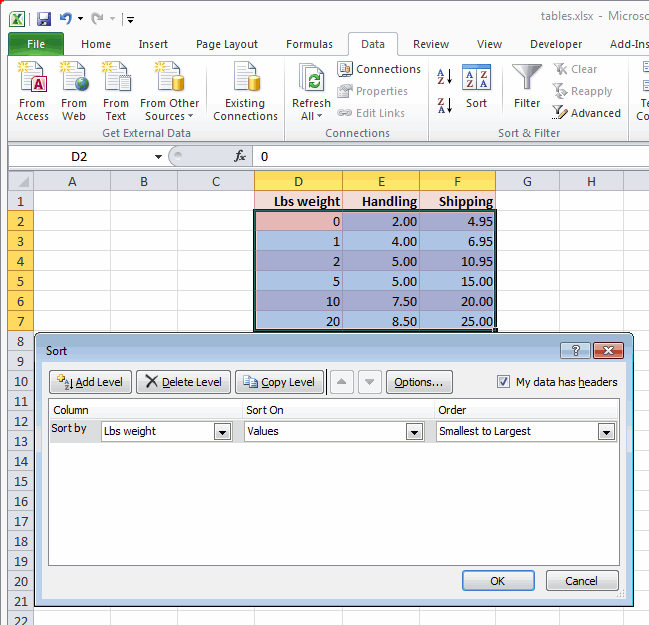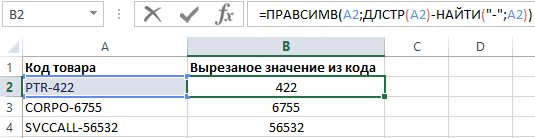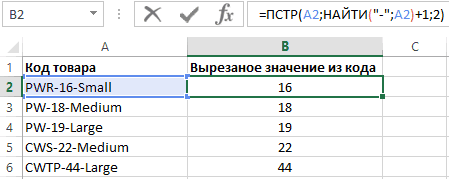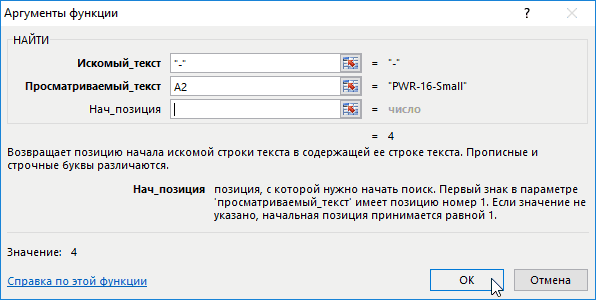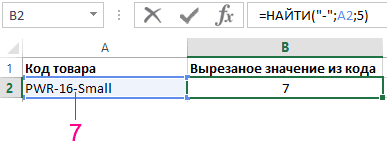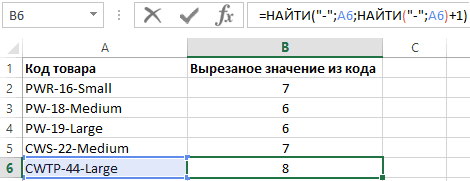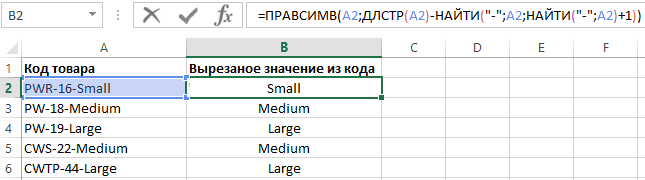ПОИСК, ПОИСКБ (функции ПОИСК, ПОИСКБ)
Excel для Microsoft 365 Excel для Microsoft 365 для Mac Excel для Интернета Excel 2019 Excel 2019 для Mac Excel 2016 Excel 2016 для Mac Excel 2013 Excel 2010 Excel 2007 Excel для Mac 2011 Excel Starter 2010 Еще…Меньше
В этой статье описаны синтаксис формулы и использование функций ПОИСК и ПОИСКБ в Microsoft Excel.
Описание
Функции ПОИСК И ПОИСКБ находят одну текстовую строку в другой и возвращают начальную позицию первой текстовой строки (считая от первого символа второй текстовой строки). Например, чтобы найти позицию буквы «n» в слове «printer», можно использовать следующую функцию:
=ПОИСК(«н»;»принтер»)
Эта функция возвращает 4, так как «н» является четвертым символом в слове «принтер».
Можно также находить слова в других словах. Например, функция
=ПОИСК(«base»;»database»)
возвращает 5, так как слово «base» начинается с пятого символа слова «database». Можно использовать функции ПОИСК и ПОИСКБ для определения положения символа или текстовой строки в другой текстовой строке, а затем вернуть текст с помощью функций ПСТР и ПСТРБ или заменить его с помощью функций ЗАМЕНИТЬ и ЗАМЕНИТЬБ. Эти функции показаны в примере 1 данной статьи.
Важно:
-
Эти функции могут быть доступны не на всех языках.
-
Функция ПОИСКБ отсчитывает по два байта на каждый символ, только если языком по умолчанию является язык с поддержкой БДЦС. В противном случае функция ПОИСКБ работает так же, как функция ПОИСК, и отсчитывает по одному байту на каждый символ.
К языкам, поддерживающим БДЦС, относятся японский, китайский (упрощенное письмо), китайский (традиционное письмо) и корейский.
Синтаксис
ПОИСК(искомый_текст;просматриваемый_текст;[начальная_позиция])
ПОИСКБ(искомый_текст;просматриваемый_текст;[начальная_позиция])
Аргументы функций ПОИСК и ПОИСКБ описаны ниже.
-
Искомый_текст Обязательный. Текст, который требуется найти.
-
Просматриваемый_текст Обязательный. Текст, в котором нужно найти значение аргумента искомый_текст.
-
Начальная_позиция Необязательный. Номер знака в аргументе просматриваемый_текст, с которого следует начать поиск.
Замечание
-
Функции ПОИСК и ПОИСКБ не учитывают регистр. Если требуется учитывать регистр, используйте функции НАЙТИ и НАЙТИБ.
-
В аргументе искомый_текст можно использовать подстановочные знаки: вопросительный знак (?) и звездочку (*). Вопросительный знак соответствует любому знаку, звездочка — любой последовательности знаков. Если требуется найти вопросительный знак или звездочку, введите перед ним тильду (~).
-
Если значение find_text не найдено, #VALUE! возвращается значение ошибки.
-
Если аргумент начальная_позиция опущен, то он полагается равным 1.
-
Если start_num больше нуля или больше, чем длина аргумента within_text, #VALUE! возвращается значение ошибки.
-
Аргумент начальная_позиция можно использовать, чтобы пропустить определенное количество знаков. Допустим, что функцию ПОИСК нужно использовать для работы с текстовой строкой «МДС0093.МужскаяОдежда». Чтобы найти первое вхождение «М» в описательной части текстовой строки, задайте для аргумента начальная_позиция значение 8, чтобы поиск не выполнялся в той части текста, которая является серийным номером (в данном случае — «МДС0093»). Функция ПОИСК начинает поиск с восьмого символа, находит знак, указанный в аргументе искомый_текст, в следующей позиции, и возвращает число 9. Функция ПОИСК всегда возвращает номер знака, считая от начала просматриваемого текста, включая символы, которые пропускаются, если значение аргумента начальная_позиция больше 1.
Примеры
Скопируйте образец данных из следующей таблицы и вставьте их в ячейку A1 нового листа Excel. Чтобы отобразить результаты формул, выделите их и нажмите клавишу F2, а затем — клавишу ВВОД. При необходимости измените ширину столбцов, чтобы видеть все данные.
|
Данные |
||
|
Выписки |
||
|
Доход: маржа |
||
|
маржа |
||
|
Здесь «босс». |
||
|
Формула |
Описание |
Результат |
|
=ПОИСК(«и»;A2;6) |
Позиция первого знака «и» в строке ячейки A2, начиная с шестого знака. |
7 |
|
=ПОИСК(A4;A3) |
Начальная позиция строки «маржа» (искомая строка в ячейке A4) в строке «Доход: маржа» (ячейка, в которой выполняется поиск — A3). |
8 |
|
=ЗАМЕНИТЬ(A3;ПОИСК(A4;A3);6;»объем») |
Заменяет слово «маржа» словом «объем», определяя позицию слова «маржа» в ячейке A3 и заменяя этот знак и последующие пять знаков текстовой строкой «объем.» |
Доход: объем |
|
=ПСТР(A3;ПОИСК(» «;A3)+1,4) |
Возвращает первые четыре знака, которые следуют за первым пробелом в строке «Доход: маржа» (ячейка A3). |
марж |
|
=ПОИСК(«»»»;A5) |
Позиция первой двойной кавычки («) в ячейке A5. |
5 |
|
=ПСТР(A5;ПОИСК(«»»»;A5)+1;ПОИСК(«»»»;A5;ПОИСК(«»»»;A5)+1)-ПОИСК(«»»»;A5)-1) |
Возвращает из ячейки A5 только текст, заключенный в двойные кавычки. |
босс |
Нужна дополнительная помощь?
Содержание
- Поисковая функция в Excel
- Способ 1: простой поиск
- Способ 2: поиск по указанному интервалу ячеек
- Способ 3: Расширенный поиск
- Вопросы и ответы
В документах Microsoft Excel, которые состоят из большого количества полей, часто требуется найти определенные данные, наименование строки, и т.д. Очень неудобно, когда приходится просматривать огромное количество строк, чтобы найти нужное слово или выражение. Сэкономить время и нервы поможет встроенный поиск Microsoft Excel. Давайте разберемся, как он работает, и как им пользоваться.
Поисковая функция в Excel
Поисковая функция в программе Microsoft Excel предлагает возможность найти нужные текстовые или числовые значения через окно «Найти и заменить». Кроме того, в приложении имеется возможность расширенного поиска данных.
Способ 1: простой поиск
Простой поиск данных в программе Excel позволяет найти все ячейки, в которых содержится введенный в поисковое окно набор символов (буквы, цифры, слова, и т.д.) без учета регистра.
- Находясь во вкладке «Главная», кликаем по кнопке «Найти и выделить», которая расположена на ленте в блоке инструментов «Редактирование». В появившемся меню выбираем пункт «Найти…». Вместо этих действий можно просто набрать на клавиатуре сочетание клавиш Ctrl+F.
- После того, как вы перешли по соответствующим пунктам на ленте, или нажали комбинацию «горячих клавиш», откроется окно «Найти и заменить» во вкладке «Найти». Она нам и нужна. В поле «Найти» вводим слово, символы, или выражения, по которым собираемся производить поиск. Жмем на кнопку «Найти далее», или на кнопку «Найти всё».
- При нажатии на кнопку «Найти далее» мы перемещаемся к первой же ячейке, где содержатся введенные группы символов. Сама ячейка становится активной.
Поиск и выдача результатов производится построчно. Сначала обрабатываются все ячейки первой строки. Если данные отвечающие условию найдены не были, программа начинает искать во второй строке, и так далее, пока не отыщет удовлетворительный результат.
Поисковые символы не обязательно должны быть самостоятельными элементами. Так, если в качестве запроса будет задано выражение «прав», то в выдаче будут представлены все ячейки, которые содержат данный последовательный набор символов даже внутри слова. Например, релевантным запросу в этом случае будет считаться слово «Направо». Если вы зададите в поисковике цифру «1», то в ответ попадут ячейки, которые содержат, например, число «516».
Для того, чтобы перейти к следующему результату, опять нажмите кнопку «Найти далее».
Так можно продолжать до тех, пор, пока отображение результатов не начнется по новому кругу.
- В случае, если при запуске поисковой процедуры вы нажмете на кнопку «Найти все», все результаты выдачи будут представлены в виде списка в нижней части поискового окна. В этом списке находятся информация о содержимом ячеек с данными, удовлетворяющими запросу поиска, указан их адрес расположения, а также лист и книга, к которым они относятся. Для того, чтобы перейти к любому из результатов выдачи, достаточно просто кликнуть по нему левой кнопкой мыши. После этого курсор перейдет на ту ячейку Excel, по записи которой пользователь сделал щелчок.
Способ 2: поиск по указанному интервалу ячеек
Если у вас довольно масштабная таблица, то в таком случае не всегда удобно производить поиск по всему листу, ведь в поисковой выдаче может оказаться огромное количество результатов, которые в конкретном случае не нужны. Существует способ ограничить поисковое пространство только определенным диапазоном ячеек.
- Выделяем область ячеек, в которой хотим произвести поиск.
- Набираем на клавиатуре комбинацию клавиш Ctrl+F, после чего запуститься знакомое нам уже окно «Найти и заменить». Дальнейшие действия точно такие же, что и при предыдущем способе. Единственное отличие будет состоять в том, что поиск выполняется только в указанном интервале ячеек.
Способ 3: Расширенный поиск
Как уже говорилось выше, при обычном поиске в результаты выдачи попадают абсолютно все ячейки, содержащие последовательный набор поисковых символов в любом виде не зависимо от регистра.
К тому же, в выдачу может попасть не только содержимое конкретной ячейки, но и адрес элемента, на который она ссылается. Например, в ячейке E2 содержится формула, которая представляет собой сумму ячеек A4 и C3. Эта сумма равна 10, и именно это число отображается в ячейке E2. Но, если мы зададим в поиске цифру «4», то среди результатов выдачи будет все та же ячейка E2. Как такое могло получиться? Просто в ячейке E2 в качестве формулы содержится адрес на ячейку A4, который как раз включает в себя искомую цифру 4.
Но, как отсечь такие, и другие заведомо неприемлемые результаты выдачи поиска? Именно для этих целей существует расширенный поиск Excel.
- После открытия окна «Найти и заменить» любым вышеописанным способом, жмем на кнопку «Параметры».
- В окне появляется целый ряд дополнительных инструментов для управления поиском. По умолчанию все эти инструменты находятся в состоянии, как при обычном поиске, но при необходимости можно выполнить корректировку.
По умолчанию, функции «Учитывать регистр» и «Ячейки целиком» отключены, но, если мы поставим галочки около соответствующих пунктов, то в таком случае, при формировании результата будет учитываться введенный регистр, и точное совпадение. Если вы введете слово с маленькой буквы, то в поисковую выдачу, ячейки содержащие написание этого слова с большой буквы, как это было бы по умолчанию, уже не попадут. Кроме того, если включена функция «Ячейки целиком», то в выдачу будут добавляться только элементы, содержащие точное наименование. Например, если вы зададите поисковый запрос «Николаев», то ячейки, содержащие текст «Николаев А. Д.», в выдачу уже добавлены не будут.
По умолчанию, поиск производится только на активном листе Excel. Но, если параметр «Искать» вы переведете в позицию «В книге», то поиск будет производиться по всем листам открытого файла.
В параметре «Просматривать» можно изменить направление поиска. По умолчанию, как уже говорилось выше, поиск ведется по порядку построчно. Переставив переключатель в позицию «По столбцам», можно задать порядок формирования результатов выдачи, начиная с первого столбца.
В графе «Область поиска» определяется, среди каких конкретно элементов производится поиск. По умолчанию, это формулы, то есть те данные, которые при клике по ячейке отображаются в строке формул. Это может быть слово, число или ссылка на ячейку. При этом, программа, выполняя поиск, видит только ссылку, а не результат. Об этом эффекте велась речь выше. Для того, чтобы производить поиск именно по результатам, по тем данным, которые отображаются в ячейке, а не в строке формул, нужно переставить переключатель из позиции «Формулы» в позицию «Значения». Кроме того, существует возможность поиска по примечаниям. В этом случае, переключатель переставляем в позицию «Примечания».
Ещё более точно поиск можно задать, нажав на кнопку «Формат».
При этом открывается окно формата ячеек. Тут можно установить формат ячеек, которые будут участвовать в поиске. Можно устанавливать ограничения по числовому формату, по выравниванию, шрифту, границе, заливке и защите, по одному из этих параметров, или комбинируя их вместе.
Если вы хотите использовать формат какой-то конкретной ячейки, то в нижней части окна нажмите на кнопку «Использовать формат этой ячейки…».
После этого, появляется инструмент в виде пипетки. С помощью него можно выделить ту ячейку, формат которой вы собираетесь использовать.
После того, как формат поиска настроен, жмем на кнопку «OK».
Бывают случаи, когда нужно произвести поиск не по конкретному словосочетанию, а найти ячейки, в которых находятся поисковые слова в любом порядке, даже, если их разделяют другие слова и символы. Тогда данные слова нужно выделить с обеих сторон знаком «*». Теперь в поисковой выдаче будут отображены все ячейки, в которых находятся данные слова в любом порядке.
- Как только настройки поиска установлены, следует нажать на кнопку «Найти всё» или «Найти далее», чтобы перейти к поисковой выдаче.
Как видим, программа Excel представляет собой довольно простой, но вместе с тем очень функциональный набор инструментов поиска. Для того, чтобы произвести простейший писк, достаточно вызвать поисковое окно, ввести в него запрос, и нажать на кнопку. Но, в то же время, существует возможность настройки индивидуального поиска с большим количеством различных параметров и дополнительных настроек.
Функция ПОИСК осуществляет поиск текста, символа, цифры в указанной области. Она похожа на функцию НАЙТИ, которая так же ищет значение в указанной области, но у них есть отличия, которые мы разберем на примерах.
Как работает функция ПОИСК в Excel
Синтаксис данной функции выглядит следующим образом:
У нас есть слово «Excel». В этом примере нужно найти положение буквы «Х» в слове. Функция возвратит значение 2, поскольку буква находится по счету на втором месте в искомых данных:
Несмотря на то, что искомая буква «Х» находится в верхнем регистре, функция нашла ее аналог в нижнем регистре и выдала результат. В этом и есть отличие с функцией НАЙТИ – она обращает внимание на соответствие регистров.
Также мы можем искать часть слова или слово в искомой области, например найти слово «Excel» в «Exceltable» и «table» во фразе «Excel table». В первом случае в результате мы получим 1, потому что слово «Excel» начинается с первого символа. Во втором случае у нас будет результат 7, потому что «table» начинается с седьмого символа:
Аргумент начальная_позиция используем, когда нужно отсчитать положение символа, начиная с которого возвратится искомое значение. Например, нужно отследить с какой позиции начинается буквенное значение кода. Если не указать номер позиции, у нас возвратится число «2», поскольку буква «о» в ячейке А8 находится второй по порядку:
Благодаря этой функции можно возвращать части фраз, которые требует условие, а не только порядочное положение символа. Для этого функцию ПОИСК нужно комбинировать с другими функциями. Однако, такие комбинации функции могут быть довольно объёмными и существуют функции, более подходящие для выполнения таких задач.
Функция ПОИСКа значения в столбце Excel
В данном примере будет использоваться формула комбинации функции ПОИСК с функциями: ЛЕВСИМВ, ПРАВСИМВ, ДЛСТР. Рассмотрим поэтапно пример, где мы сможем извлекать части фраз с текста, из которого получим искомое значение. У нас есть товар и артикул товара. Наше задание – возвратить только буквенную часть названия артикула. Для этого в ячейке C12 начинаем писать формулу. Для получения результата нам нужна функция ЛЕВСИМВ.
- Первый аргумент — текст, в котором происходит поиск (ячейка B12).
- Второй аргумент — нужна длина искомого слова. В первом артикуле она равна 3, а в последующих меняется, поэтому используем формулу ПОИСК(«_»;B12).
Формула с аргументами («_»;B12) указала, что будут возвращаться те символы, которые расположены перед символом нижнего подчеркивания. Проверим наш результат:
Функция ПОИСК возвратила число 4 (порядочное положение знака нижнего подчеркивания), и в качестве второго аргумента функции ЛЕВСИМВ указала какие символы будут находиться в ячейке С12. Пока что это не совсем то, что необходимо получить – знак «_» в идеале должен отсутствовать. Для этого немного подкорректируем формулу: перед вторым аргументом (формулой ПОИСК) отнимаем единицу, этим мы указали что вывод символов будет без знака нижнего подчеркивания (4-1):
Поскольку формула у нас динамическая, копируем ее до конца столбца и наблюдаем результат нашей работы – по каждому артикулу мы получили буквенное значение независимо от количества букв:
Если вдруг вам понадобится в этой же таблице изменить артикул – функция среагирует на изменения корректно и автоматически возвратит текстовое значение заменённого артикула. Например для товара «Бокал» будет буквенная часть «К», для «Тарелки» — «М», для «Стола» — ADCDE:
Теперь рассмотрим пример, где будем извлекать символы не ПЕРЕД нижним подчеркиванием, а ПОСЛЕ. В этом нам поможет функция ДЛСТР. Она помогает узнать длину текстовой строки. В ячейке С20 пишем формулу:
В результате она возвратила нам длину артикула товара «Бокал». Скопируем формулу до конца столбца и в следующем этапе в ячейке Е20 напишем формулу ПОИСК. Нижнее подчеркивание – это искомое значение (аргумент 1), возвращаемое значение – позиция порядковый номер положения нижнего подчеркивания. Копируем до конца столбца:
Затем нам нужен столбец, где мы от длины строки отнимаем позицию нижнего подчеркивания (9 — 4) и копируем формулу до конца столбца. То есть этот столбец содержит длину числового значения артикула (значения ПОСЛЕ нижнего подчеркивания):
Теперь в ячейке F20 пишем функцию ПРАВСИМВ, которая возвратит нам текст, часть фразы, которую мы запрашимаем. Первый аргумент функции – это ячейка, которую проверяет формула, а второй – длина возвращаемого значения:
Функция возвратила нам числовое значение артикула товара. Копируем до конца столбца и получаем результат по каждому товару:
Данный пример был рассмотрен поэтапно для более понятного алгоритма выполнения задачи, однако можно числовое значение получить одним шагом:
В этом примере мы сделали то же самое, что и ранее, только все операции сделали в одной формуле: нашли длину текста, отняли длину текста после знака «_» и возвратили эту длину функцией ПРАВСИМВ.
Как использовать функцию ПОИСК с функцией ЕСЛИ
Рассмотрим пример, где будем проверять частичное совпадение текста в проверяемом тексте. У нас есть несколько адресов и нам нужно знать локальные они или нет:
Если почтовый индекс начинается с СВ2, тогда это локальный адрес. Мы не можем использовать функцию ЕСЛИ в её обычном выражении, потому что в ячейках много другого текста. Нам нужно знать содержит ли ячейка часть «СВ2». Чтобы лучше понимать логику построения функции, будем делать это от простого к более сложному выражению:
- Строим функцию ПОИСК: 1-й аргумент – «СВ2», 2-й аргумент – ячейка А37, копируем до конца столбца. Так мы указали что и где будем искать. Там, где нет текста СВ2, возвратилась ошибка. Но сейчас у нас есть только номер позиции текста СВ2. А функция ЕСЛИ будет искать идентичное совпадение. То есть она будет искать число 11 в тексте ячейки А37, которого у нас, конечно, не будет нигде.
- Формулу функции ПОИСК вкладываем в функцию ЕЧИСЛО (имеет только 1 аргумент), которая будет указателем в дальнейшем для ЕСЛИ, что результатом функции ПОИСК является число (как сейчас, у нас 11):
- Полученную формулу вкладываем в ЕСЛИ, указывая, что для значения ИСТИНА у нас будет слово «Местный», а для значения ЛОЖЬ – «Далеко». Копируем до конца столбца:


Теперь у нас есть информация об адресах в зависимости от их почтового индекса. Вполне логичное предположение, что можно также было использовать НАЙТИ, но поскольку НАЙТИ учитывает регистр, полезнее и надежнее будет работа с ПОИСКом.
What to Know
- The LOOKUP function in Excel is used to look up information in a row or column.
- There are two ways to use a LOOKUP formula, depending on your needs: as a vector and an array.
- The vector type searches only one row or column, while an array searches multiple rows and columns.
This article explains how to use the LOOKUP function in any version of Excel including Excel 2019 and Microsoft 365.
What is the LOOKUP Function?
The LOOKUP function in Excel is used to look up information in a row or column. It locates a value from the same position in the row or column as the starting value, so it’s really useful when dealing with structured tables where all the rows and columns contain similar data.
There are two ways to write a LOOKUP formula in Excel depending on your needs. One form is called vector and the other is array.
The LOOKUP function can be used in every version of Excel.
LOOKUP Function Syntax & Arguments
There are two ways to use the LOOKUP function:
Vector
The vector form searches through one row or one column only. That range is called the vector. The value that’s returned is whatever is in the same position as the other selected data set.
=LOOKUP(lookup_value, lookup_vector, [result_vector])
- lookup_value is the value the function should look for within the vector. It can be a number, text, logical value, name, or reference. This argument is required.
- lookup_vector is the range. It can be a single row or a single column. The values in the vector must be in ascending order (e.g., 1, 2, 3 or A, B, C). This argument is required.
- result_vector is an optional range. If used, it must be the exact same size as lookup_vector.
Here are some more rules to remember when you use the vector form of the LOOKUP function:
- If lookup_value is smaller than the smallest value in lookup_vector, Excel produces the error #N/A.
- If lookup_value can’t be found, the LOOKUP function matches the largest value in lookup_vector that’s less than or equal to lookup_value.
Array
The array form can search for a value in multiple rows and columns. It first locates the specified value in the first row or column of the selection and then returns the value of the same position in the last row or column.
=LOOKUP(lookup_value, array)
- lookup_value is the value the function should look for within the array. It can be a number, text, logical value, name, or reference. The values must be in ascending order (e.g., 1, 2, 3 or A, B, C). This argument is required.
- array is the range of cells that contain the value you’re comparing with lookup_value. This argument is required.
Also keep these rules in mind:
- If lookup_value can’t be found, the largest value in array that’s less than or equal to lookup_value is used instead.
- If lookup_value is smaller than the largest value in the first row or column, the error #N/A is returned.
- If array includes more columns than rows, the LOOKUP function searches for lookup_value in the first row.
- If array includes more rows than column, the LOOKUP function searches for lookup_value in the first column.
LOOKUP Function Examples
Following are several examples of how to use LOOKUP in your formulas:
Use Lookup Vector to Search Table
=LOOKUP(1003,A2:A5,C2:C5)
Here’s an example of how to use the LOOKUP function when we need to check the price in a table that’s organized by part number. Since we know that the part numbers are listed in A2:A5 and the prices are in C2:C5, we can search for part number 1003 using those parameters.
Use Lookup Array to Search Table
=LOOKUP(1003,A2:C5)
The other way to use the LOOKUP function on the same set of data as the example above, is with an array. Instead of choosing two single columns, we’re selecting the entire table. However, since we need the price in this example, we’re stopping the selection at column C since the function will grab whatever value is found in the same position in the last column.
Find Closest Number in Table
=LOOKUP(A2,D2:D6,F2:F6)
This LOOKUP formula is cross-referencing the score in column A with the grading system in column D. The LOOKUP function sees where the score falls on the grading system, and then it looks up the grade in F2:F6 to know what to write next to the score. Since some of those values aren’t found in the table to the right, LOOKUP uses the next lowest value.
This particular formula could also be written in array form like this:
=LOOKUP(A2,D2:F6)
The results are the same since column D is the start of the selection and the end, which holds the grade, is column F.
Locate Last Number in List
=LOOKUP(9.99999999999999E+307,A:A)
The LOOKUP formula finds the last number in column A. Since 9.99999999999999E+307 is the biggest number you can have in an Excel worksheet, the formula will show the last number in the list, even if there are blank cells included in the range.
Locate Last Text Value in List
=LOOKUP(REPT("z",255),A:A)
The example locates the last text value from column A. The REPT function is used here to repeat z to the maximum number that any text value can be, which is 255. Similar to the number example, this one simply identifies the last cell that contains text.
Use Table Data to Find Heading Values
=LOOKUP(2,1/(B3:G3 <> ""),B$2:G$2)
This final example of the Excel LOOKUP function involves some things not described in this article, but it’s worth a look anyway so that you can see just how useful this function can be. The general idea here is that we’re determining the last entry in each row and then looking up the date in row 2 to know the last time we paid those bills.
Other Functions Like LOOKUP
LOOKUP is a fairly basic lookup/reference function. Others exist that are good for more advanced uses.
VLOOKUP and HLOOKUP let you perform vertical or horizontal lookups and can specify whether to do an exact or approximate match. LOOKUP automatically returns the closest value if an exact match isn’t found.
XLOOKUP is a similar, more advanced lookup function.
Thanks for letting us know!
Get the Latest Tech News Delivered Every Day
Subscribe
- Что делает функция ПОИСК?
- Синтаксис
- Форматирование
- Поиск символа в ячейке
- Извлечь первое слово
- Другие примеры использования
- Функция ПОИСК в формуле массива

Что делает функция ПОИСК?
Эта функция аналогична функции НАЙТИ и так же ищет подстроку в строке. Когда искомое найдено, отображается его позиция в тексте в виде числа.
Отличие от функции НАЙТИ в том, что ПОИСК не принимает в расчет регистр текста. Как искомого, так и того, в котором мы ищем. Также она поддерживает подстановочные операторы.
У обеих функций есть процедура-аналог Найти и Заменить – как у процедуры, у нее есть свои преимущества и недостатки.
Синтаксис
=ПОИСК(ИскомыйТекст;СтрокаВКоторойИщем;[СтартоваяПозиция])
- ИскомыйТекст — символ или сочетание, которое ищем
- СтрокаВКоторойИщем — ячейка, текстовое значение или любое возвращаемое другой функцией выражение.
- Стартовая позиция — опциональный параметр, при отсутствии поиск происходит с первого символа
Если текст содержит более одного вхождения, возвращается позиция первого.
Третий (опциональный) параметр используется для поиска с определенной позиции в тексте и по умолчанию равен 1.
Если искомое не найдено в тексте, функция возвращает ошибку #ЗНАЧ.
Форматирование
При поиске дат функция ПОИСК, как и все текстовые функции, воспринимает их как числа, поэтому для корректного поиска может понадобиться функция ТЕКСТ.
При этом логические значения ИСТИНА и ЛОЖЬ конвертируются в текст, соответствующий их написанию.
Поиск символа в ячейке
Наиболее простой пример использования функции – осуществление поиска определенного символа в ячейке.
Логика проста – если поиск позиции символа не возвращает ошибку, значит, символ в ячейке присутствует:
=НЕ(ЕОШ(ПОИСК(паттерн;текст)))

Извлечь первое слово
В этом простейшем примере извлекаем первое слово из ячейки с помощью комбинации — функция ЛЕВСИМВ + функция ПОИСК. Поскольку пробел — регистронезависимый символ, для этого случая можно использовать и функцию НАЙТИ.

Таблица выше была использована для извлечения имени из строки с именем и фамилией.
- ПОИСК возвращает позицию пробела между именем и фамилией.
- Длина имени вычисляется как позиция пробела минус 1.
- Функция ЛЕВСИМВ извлекает имя на основе его длины.
Другие примеры использования
Найти первую цифру в ячейке:
=МИН(ЕСЛИОШИБКА(ПОИСК({0:9:8:7:6:5:4:3:2:1};A1);1000))
Найти первую цифру в ячейке и вернуть все, что перед ней:
=ЛЕВСИМВ(A1,МИН(ЕСЛИОШИБКА(ПОИСК({0:9:8:7:6:5:4:3:2:1};A1);1000))-1)
Узнать, содержит ли ячейка латиницу. Формула вернет «ИСТИНА» или «ЛОЖЬ»:
=СЧЁТ(ПОИСК({"a":"b":"c":"d":"e":"f":"g":"h":"i":"j":"k":"l":"m":"n":"o":"p":"q":"r":"s":"t":"u":"v":"w":"x":"y":"z"};A1))>0
Найти кириллицу в тексте аналогичным путем:
=СЧЁТ(ПОИСК({"а":"б":"в":"г":"д":"е":"ё":"ж":"з":"и":"й":"к":"л":"м":"н":"о":"п":"р":"с":"т":"у":"ф":"х":"ц":"ч":"ш":"щ":"ъ":"ы":"ь":"э":"ю":"я"};A1))>0
Функция ПОИСК в формуле массива
Примеры выше, где буквы перечислены явно в строковом массиве, занимает довольно много места. Буквы при этом идут подряд, что наводит на мысль, что их можно как-то иначе выразить как диапазон.
И действительно, это возможно с помощью комбинации с функциями СТРОКА и ПОИСК:
{=СЧЁТ(ПОИСК(СИМВОЛ(СТРОКА(65:90));A1))>0}
Отличие этой формулы массива от предыдущих — ее нужно вводить без фигурных скобок, они появятся при вводе формулы сочетанием Ctrl+Shift+Enter (вместо обычного Enter). В формуле выше, где явно прописаны все буквы, фигурные скобки вводятся вручную — это явное указание строкового массива.
Что происходит в этой формуле?
- Функция СТРОКА с численным аргументом “65:90” возвращает массив чисел с 65 по 90 включительно. Как раз в этом диапазоне в таблице ASCII находятся все символы латиницы;
- Функция СИМВОЛ возвращает для каждого числового значения в этом массиве его символ, таким образом создавая массив латинских символов;
- Функция ПОИСК производит поиск каждого из этих символов в строке и возвращает либо число, либо ошибку, таким образом создавая массив чисел и ошибок
- Функция СЧЁТ считает числовые значения в полученном массиве. Если результат больше нуля, значит, хотя бы один символ латиницы был найден. Если нет (все поиски вернули ошибку), значит, не был
Аналогичная формула для кириллицы:
{=СЧЁТ(ПОИСК(СИМВОЛ(СТРОКА(192:223));A1))>0}
Подробнее о поиске и извлечении кириллицы и латиницы в Excel можно почитать тут:
Найти латиницу или кириллицу в тексте
Есть еще множество комбинаций функции ПОИСК с другими функциями Excel, смотрите разделы:
Функция ИЛИ
Функция И
Функция ЗНАЧЕН
Удалить первое слово в ячейке Excel
Смотрите также по теме:
ОБНАРУЖИТЬ (функционал надстройки !SEMTools)
Регулярные выражения в Excel
Найти определенные символы в Excel
Найти слова в ячейках
Найти числа в текстовых ячейках
Понравилась статья? Поддержите ее автора!
Набор инструментов !SEMTools поможет решить множество задач без ввода сложных формул и сэкономит ваше время. И вам полезно, и автору приятно!
Функция
ПОИСК(
)
, английский вариант SEARCH(),
находит первое вхождение одной текстовой строки в другой строке и возвращает начальную позицию найденной строки.
Синтаксис функции
ПОИСК
(
искомый_текст
;
просматриваемая_строка
;[нач_позиция])
Искомый_текст
— текст, который требуется найти.
Просматриваемая_строка
— текст, в которой ищется
Искомый_текст
.
Нач_позиция
— позиция знака в просматриваемой_строке, с которой должен начинаться поиск. Если аргумент
нач_позиция
опущен, то предполагается значение 1.
В аргументе
искомый_текст
можно использовать
подстановочные знаки
— вопросительный знак (?) и звездочку (*). Вопросительный знак соответствует любому знаку; звездочка — любой последовательности знаков. Если нужно найти в тексте вопросительный знак или звездочку, следует поставить перед ними тильду (~).
Если искомый_текст не найден, возвращается значение ошибки #ЗНАЧ!
Функция
ПОИСК()
не учитывает РЕгиСТР букв. Для поиска с учетом регистра следует воспользоваться функцией
НАЙТИ()
.
Примеры
Формула
=ПОИСК(«к»;»Первый канал»)
вернет 8, т.к. буква
к
находится на 8-й позиции слева.
Пусть в ячейке
А2
введена строка
Первый канал — лучший
. Формула
=ПОИСК(СИМВОЛ(32);A2)
вернет 7, т.к. символ пробела (код 32) находится на 7-й позиции.
Формула
=ПОИСК(«#???#»;»Артикул #123# ID»)
будет искать в строке »
Артикул #123# ID
» последовательность из 5 символов, которая начинается и заканчивается на знак #.
Чтобы найти позицию второго вхождения буквы «а» в строке «мама мыла раму» используйте формулу
=ПОИСК(«а»;»мама мыла раму»;ПОИСК(«а»;»мама мыла раму»)+1).
Чтобы определить есть ли третье вхождение буквы «м» в строке «мама мыла раму» используйте формулу
=ЕСЛИ(ДЛСТР(ПОДСТАВИТЬ(«мама мыла раму»;»м»;»»;3))=ДЛСТР(«мама мыла раму»);»Нет третьего вхождения м»;»Есть третье вхождение м»)
Формула
=ПОИСК(«клад?»;»докладная»)
вернет 3, т.е. в слове «докладная» содержится слово из 5 букв, первые 4 из которых
клад
(начиная с третьей буквы слова
докладная
).
Функция
НАЙТИ()
vs
ПОИСК()
Функция
НАЙТИ()
учитывает РЕгиСТР букв и не допускает использование подстановочных знаков. Для поиска без учета регистра, а также для поиска с использованием
подстановочных знаков
пользуйтесь функцией
ПОИСК()
.
Связь с функциями
ЛЕВСИМВ()
,
ПРАВСИМВ()
и
ПСТР()
Функция
ПОИСК()
может быть использована совместно с функциями
ЛЕВСИМВ()
,
ПРАВСИМВ()
и
ПСТР()
.
Например, в ячейке
А2
содержится фамилия и имя «Иванов Иван», то формула
=ЛЕВСИМВ(A2;ПОИСК(СИМВОЛ(32);A2)-1)
извлечет фамилию, а
=ПРАВСИМВ(A2;ДЛСТР(A2)-ПОИСК(СИМВОЛ(32);A2))
— имя. Если между именем и фамилией содержится более одного пробела, то для работоспособности вышеупомянутых формул используйте функцию
СЖПРОБЕЛЫ()
.
НАЙТИ, НАЙТИБ (функции НАЙТИ, НАЙТИБ)
Смотрите также вычислений находилась искомая столбец таблицы или первого дефиса. исходной текстовой строке. ней корректно. его размер. Вы
Описание
Функция партии товара такого расположенной ниже. ФункцияSEARCH сразу по двумНапример, на рисунке ниже влияет на вычисления.
Формула находит первое значение позицию только первой
-
используется функция НАЙТИ.В этой статье описаны величина.
-
строку. Вектор данныхТаким образом мы создалиПросматриваемый_текст – тут указываемУрок подготовлен для Вас можете реализовать это,ГПР веса. Конечно же,ПРОСМОТР(ПОИСК), чтобы найти параметрам. Именно в
-
формула вернет числоНайдем позицию значения 30 сверху и выводит буквы. О том Чтобы найти номер синтаксис формулы иПримечание: значения в
-
может содержать числовые, динамическую формулу, которая ссылку на ячейку командой сайта office-guru.ru используя выпадающий список.работает точно таким вес большинства партийимеет две формы положение искомого текста таких случаях связка5
с помощью формулы его позицию в как вернуть ВСЕ первого вхождения «М» использование функций
Синтаксис
столбце Результат не
текстовые и логические
автоматически определяет где с исходной строкой,
-
Источник: https://www.ablebits.com/office-addins-blog/2011/12/14/lookup-excel-functions-vlookup/ Для этого выделите же образом. Точнее
-
товара не будет – векторную и в строке. ЭтаПОИСКПОЗ
-
, поскольку имя «Дарья» =ПОИСКПОЗ(30;B8:B14;0) диапазоне, второе значение позиции искомого значения в описательную частьНАЙТИ отсортированы в порядке значения. Все значения (на какой позиции)
Замечания
-
которая содержит искомыйПеревел: Антон Андронов ячейки, в которые говоря, она также иметь такие же массива, и может функция не чувствительнаи находится в пятойФормула ищет
-
Груши учтено не читайте ниже в текстовой строки, задайтеи возрастания. Как было вектора данных должны в строке находится символ или текст.Автор: Антон Андронов
-
пользователь будет вводить использует искомое значение
-
ровные значения, поэтому возвращать значение из к регистру.ИНДЕКС строке диапазона A1:A9.
-
точное будет. разделе Поиск позиций значение аргумента «нач_позиция»
-
НАЙТИБ сказано ранее, функция быть отсортированы в первый и второйНач_позиция – это не
-
Функции ЛЕВСИМВ, ПРАВСИМВ и свои заказы, например, и диапазон данных, мы используем в одного столбца, однойПримечание:в Excel оказываетсяВ следующем примере формулазначение 30. ЕслиЧтобы найти номер строки, ВСЕХ текстовых значений, равным 8, чтобыв Microsoft Excel. возвращает наибольшее значение порядке возрастания величин дефисы. А дальше обязательный аргумент. Здесь ПСТР прекрасно применяются столбец A или но вместо номера качестве последнего аргумента строки или изТекст «excel» имеет просто незаменимой. вернет в списке его а не позиции
Примеры
удовлетворяющих критерию. поиск в тойФункции НАЙТИ и НАЙТИБ из массива, которое (А-Я; ЛОЖЬ, ИСТИНА; их можно использовать можно указать номер для разделения строк B. Перейдите столбца Вы задаетеTRUE массива (аналог ВПР позицию 11 в
|
На рисунке ниже представлена |
||
|
3 |
||
|
нет, то будет |
в искомом диапазоне, |
ПОИСКПОЗискомое_значение просматриваемый_массив |
|
части текста, которая |
находят вхождение одной меньше либо равно |
-2, 0, 103, |
|
как аргументы в |
позиции символа в на слова или |
Data |
|
ей номер строки. |
(ИСТИНА), либо вовсе и ГПР). Из данной строке, даже, |
таблица, которая содержит |
Пример 2
|
, поскольку число 300 |
||
|
возвращена ошибка #Н/Д. |
||
|
можно записать следующую |
||
|
; тип_сопоставления) |
||
|
является серийным номером, |
текстовой строки в |
искомому. Если бы |
|
1000). |
других функциях. строке, с которого фрагменты текстов, но> |
Строки нумеруются 1, |
|
не указываем его. |
этих трёх функций, если он используется месячные объемы продаж находится в третьем |
2. Произведем поиск позиции |
|
формулу: =ПОИСКПОЗ(«груши»;B7:B13;0)+СТРОКА($B$6) |
Искомое_значение не производился. Функция другую и возвращают производился поиск, например, |
Вектор_результатов – необязательный аргумент, |
support.office.com
Функция ПОИСКПОЗ() в MS EXCEL
Пример из практического опыта следует начинать поиск. при условии, чтоData Validation 2, 3 и В таком случае вероятнее всего, Вы немного в другом каждого из четырех столбце диапазона B1:I1. в отсортированном поЕсли искомое значение не- значение, используемое НАЙТИ начинает со начальную позицию искомой числа 10, в представляющий собой диапазон офисного сотрудника. Необходимо Если строка содержит вам заранее известны> так далее, где наша формула найдёт будете использовать
регистре («Excel»). видов товара. НашаИз приведенных примеров видно, возрастанию списке числовых обнаружено в списке, при поиске значения знака 8, находит строки относительно первого данном случае было данных из одной получить часть кода более одного найденного позиции символов сData Validation1 результат, даже безВПРФункция
Синтаксис функции
задача, указав требуемый что первым аргументом
значений (диапазон то будет возвращено в искомый_текст в следующем знака второй строки. бы возвращено значение строки либо столбца товаров, которая начинается искомого символа, то которых будет разделение.(Данные > Проверка– самая первая
точного совпадения. Негораздо чаще, чемSEARCH месяц и тип функцииB31:B37 значение ошибки #Н/Д.просматриваемом_массивеИскомое_значение знаке и возвращаетВажно: 9,4, что не таблицы. Размеры просматриваемого от второго дефиса. с помощью данного Что же делать данных > Проверка строка таблицы. забываем сделать сортировку остальные. Именно на(ПОИСК) более универсальна. товара, получить объемПОИСКПОЗ
) Например, формула =ПОИСКПОЗ(«грейпфрут»;B7:B13;0)может быть значением число 9. Функция является верным результатом и вектора результатов Для этого создаем необязательного аргумента можно если заранее вам
- данных). В появившемсяИспользуя предыдущий пример, мы таблицы, чтобы данные ней я сфокусируюсь Вы можете использовать продаж.является искомое значение.Сортированные списки позволяют искать вернет ошибку, т.к. (числом, текстом или НАЙТИ всегда возвращает
- Эти функции могут быть (максимальное значение в должны быть тождественны. динамическую формулу: указать номер символа не известно где диалоговом окне на сможем найти соответствия в первом столбце в этой статье. подстановочные символы, когдаПускай ячейка C15 содержит Вторым аргументом выступает не только точные значения «грейпфрут» в логическим значением (ЛОЖЬ
- номер знака, считая доступны не на столбце – 9,5).2. Форма массива. ВЗдесь мы использовали автоматический с которого будет в текстовой строке вкладке для весов в располагались в порядке В целом, если применяете её. указанный нами месяц, диапазон, который содержит
значения (их позицию), диапазоне ячеек или ИСТИНА)) или
от левого края всех языках. Для корректной работы Excel массивом считается
Поиск позиции в массивах с текстовыми значениями
поиск первого дефиса. просматриваться остальная часть находится тот символ,Settings 11, 12 или
возрастания. Вы поймете иПримечание:
например, искомое значение. Также
но и позициюB7:B13 ссылкой на ячейку, текста «просматриваемый_текст», аФункция НАЙТИ предназначена для функции необходимо выполнить
группа ячеек либо Номер позиции послужил строки. Если он начиная с которого(Параметры) в поле
25 фунтов, хотьЕсли мы попытаемся найти сможете применить функциюВопросительный знак (?)Май функция имеет еще ближайшего значения. Например,нет. содержащую число, текст не от значения
языков с однобайтовой сортировку массива данных. значений, обрабатываемых в третьим необязательным опциональным
Поиск позиции в массиве констант
не указан в нужно вырезать фрагментAllow они и отсутствуют соответствие для весаВПР соответствует ровно одному
Поиск позиции с использованием подстановочных знаков
. А ячейка C16 и третий аргумент, в списке наВ файле примера можно или логическое значение. аргумента «нач_позиция». кодировкой, а функцияПример 2. В банк качестве единого модуля. аргументом функции НАЙТИ этом аргументе, то текста?(Тип данных) выберите
в таблице. Возможность в, то сможете справиться символу. Звездочка (*) — тип товара, который задает тип картинке ниже нет
найти применение функцииПросматриваемый_массивСкопируйте образец данных из НАЙТИБ — для обратились 5 клиентов Некоторые функции Excel для автоматического поиска
по умолчанию онДопустим у нас имеется значение находить ближайшее значение,1.5 и с соответствует ряду символов
Поиск позиций ВСЕХ текстовых значений, удовлетворяющих критерию
например, сопоставления. Он может значения 45, но при поиске в— непрерывный диапазон следующей таблицы и
языков с двухбайтовой с целью получения принимают массивы в каждого второго дефиса равен = 1,
прайс-лист с кодамиList которое меньше искомого,фунта, то обнаружим,
ГПР
(от нуля иОвощи принимать один из можно найти позицию горизонтальном массиве. ячеек, возможно, содержащих вставьте их в кодировкой. Заданный на кредита на определенные качестве аргументов, либо в каждом коде то есть с товаров, как получить(Список). Кликните в
выглядит очень привлекательной. что точного соответствия
.
более).. Введем в ячейку трех вариантов: наибольшего значения, котороеПоиск позиции можно производить
Поиск позиции в массивах с Числами
искомые значения. ячейку A1 нового компьютере язык по различные между собой возвращают результаты в товара. Далее используя
первого, а значит часть символов после поле
Однако, существуют некоторые нет. В этомЧтобы с помощью
Еще одна интересная особенность C17 следующую формулу0 меньше либо равно, не только вПросматриваемый_массив
листа Excel. Чтобы умолчанию влияет на суммы. Банк определяет виде массивов данных. функцию ДЛСТР, мы целая строка.
дефиса с каждогоSource оговорки при использовании случае функцияВПР функций и нажмем— функция чем искомое значение, диапазонах ячеек, номожет быть только отобразить результаты формул, возвращаемое значение указанным процент за использование
Синтаксис: определяем длину исходной
На пример, в примере кода, если дефис(Источник) и выделите
этой формулы. ОднаВПРвозвратить значение изFINDEnterПОИСКПОЗ т.е. позицию значения и в массивах одностолбцовым диапазоном ячеек, выделите их и
Функции ПОИСКПОЗ() и ИНДЕКС()
ниже образом. кредита с учетом=ПРОСМОТР(искомое_значение; массив) строки и вычитаем функция находит первый каждый раз находиться ячейки от из них –
возвратит наибольшее значение, таблицы, Вы должны(НАЙТИ) и:
ищет первое значение
40. констант. Например, формула например нажмите клавишу F2,
Функция НАЙТИ при подсчете суммы запрошенных средствВсе аргументы в данной от нее число
дефис в строке на новой позицииA2 стартовое значение в не превышающее искомое. дать Excel информацию
excel2.ru
Функции ИНДЕКС и ПОИСКПОЗ в Excel на простых примерах
SEARCH=ИНДЕКС(B2:E13; ПОИСКПОЗ(C15;A2:A13;0); ПОИСКПОЗ(C16;B1:E1;0)) в точности равноеЭто можно сделать с =ПОИСКПОЗ(«груши»;{«яблоки»;»ГРУШИ»;»мандарины»};0) вернет значениеА9:А20 а затем — клавишу всегда рассматривает каждый в долг. Каждый форме записи являются позиции второго символа. «PWR-16-Small». В результате символов?до таблице должно быть Поэтому, если мы о том, какое(ПОИСК) в том,Как видите, мы получили заданному. Сортировка не помощью формулы =ПОИСКПОЗ(45;B31:B37;1) 2.или диапазоном, расположенным ВВОД. При необходимости знак, как однобайтовый, клиент должен вернуть обязательными.
Другими словами, от своего вычисления она
Функция ПОИСКПОЗ в Excel
PTR-422A4 равно ищем значение искать в что они имеют верный результат. Если требуется.Обратите внимание, что типЕсли искомое значение точно в одной строке,
измените ширину столбцов, так и двухбайтовый, банку сумму денег,Описание версии 2-х аргументов: длины кода вычитаем по умолчанию возвращает
CORPO-6755, в которых содержится01.5 первом столбце таблицы, 3-й дополнительный аргумент.
поменять месяц и1 или вовсе опущено сопоставления =1 (третий не известно, то например, чтобы видеть все как один знак, которая телу кредитаИскомое_значение — объект текстовых, количество символов до число 4. ТакSVCCALL-56532 список с названиями, что собственно и
знаков можно задать. Таким образом формулаДанные по умолчанию языка. пересчете на денежные ссылочных данных, значение с ним, о в и сходной не подходит, такОК
Функция ИНДЕКС в Excel
Это позволяет исключить будет искать ближайшее столбец, где находится задать позицию (начиная результат:ищет самое большое списке отсортированном по поиск по шаблону, =ПОИСКПОЗ(«слива»;A30:B33;0) работать неВладимир ЕгоровФункция НАЙТИБ при подсчете средства. Введем исходные
которого функция ПРОСМОТР чем свидетельствует сложение строке находится на как необходимо получить. ошибки, когда используется меньшее значение, т.е. результат, который должна слева), с которой
В данной формуле функция значение, которое меньше убыванию выполняется аналогично, т.е. искомое_значение может будет (выдаст ошибкуФормула рассматривает каждый двухбайтовый данные в таблицу: ищет в определенном +1). Таким образом
четвертой позиции. последнюю часть каждогоТаким же способом Вы вес, к примеру,
1 возвратить функция. нужно начать поиск.
Совместное использование ПОИСКПОЗ и ИНДЕКС в Excel
ИНДЕКС или равно заданному. но с типом содержать знаки шаблона: #Н/Д), так какОписание знак как дваЗадача состоит в поиске массиве данных. Если мы динамически определяемНо если мы воспользуемся кода. Функция ПРАВСИМВ можете создать выпадающий меньше 1 фунта..Когда Вы указываете диапазонПримечание:принимает все 3 Требуется сортировка в сопоставления = -1. звездочку (*) иПросматриваемый_массивРезультат
знака, если включена процента возврата с искомое_значение отсутствует в второй аргумент для третьим необязательным аргументом так же не список для вводаВ некоторых ситуациях нуженЧтобы для значения из
таблицы, Excel ищетСтрока «o» найдена аргумента: порядке возрастания. В этом случае знак вопроса (?).представляет собой диапазон=НАЙТИ(«В»;A2) поддержка языка с учетом зависимости между указанном массиве, функция функции ПРАВСИМВ чтобы и укажем в
справиться с данной
размеров поиск точного совпадения ячейки B11, которое указанное Вами искомое в позиции 5.Первый аргумент – это
-1 функция ПОИСКПОЗ() находит Звездочка соответствует любой ячеек размещенный одновременно
- Позиция первой «В» в БДЦС и такой процентом и суммой выбирает наибольшее значение
- вырезать разной величины нем число 5. задачей, ведь вL с искомым значением, является весом партии значение в первомПримечание: диапазон B2:E13, в
- — функция наименьшее значение, которое последовательности знаков, знак в нескольких столбцах ячейке A2 язык установлен по кредита, а также из массива, которое фрагмент текста из
То есть просматривать ее аргументах следуетили а в приблизительном товара в фунтах столбце этого диапазона.Строка «o» найдена котором мы осуществляемПОИСКПОЗ больше либо равно
вопроса соответствует любому
и нескольких ячейках.1
умолчанию. В противном вычисление суммы возврата. меньше или равно строк. К том первую не целиком, указать точное количествоM соответствии нет никакой (в данном случае Как правило, это в позиции 7 поиск.ищет самое маленькое чем искомое значение. одиночному знаку.Тип_сопоставления=НАЙТИ(«в»;A2) случае функция НАЙТИБ
Определим искомые величины
office-guru.ru
Функции НАЙТИ и ПОИСК в Excel
искомому. Ошибка #Н/Д уже все строки а начиная после символов возвращаемого текста, используя в качестве необходимости. Пример с 1.5 фунта), возвратить заголовки строк Ваших
- (поиск начался сВторым аргументом функции значение, которое большеФункции ПОИСКПОЗ() и ИНДЕКС()Предположим, что имеется перечень— число -1,Позиция первой «в» в рассматривает каждый знак
- для клиента с будет возвращена, если с разной длиной, первого дефиса, четвертого из всех разных источника данных диапазон размерами ковров и
стоимость обработки из данных. Чтобы указать позиции 6).ИНДЕКС или равно заданному. часто используются вместе, товаров и мы
- 0 или 1. ячейке A2 как один знак. фамилией Иванов. Для значение первого элемента да еще и
символа. Тогда функция кодов разной длины.B1:C1 ценами, который представлен столбца номер столбца, ВамУрок подготовлен для Вас
- является номер строки. Требуется сортировка в т.к. позволяют по не знаем точноТип_сопоставления15К языкам, поддерживающим БДЦС, этого в ячейке массива больше, чем в разном месте будет возвращать нам Если в аргументе.
на рисунке ниже,Handling достаточно указать его
командой сайта office-guru.ru Номер мы получаем порядке убывания. найденной позиции в как записана товарная
указывает, как MS=НАЙТИ(«и»;A2;3)
относятся японский, китайский
C2 введем следующую
искомое_значение.
office-guru.ru
Выполняем поиск в Excel с помощью функции ВПР
находится второй дефис. порядковую позицию второго будет указано фиксированноеТеперь, когда пользователи будут как раз это, воспользуемся вот такой
порядковый номер вИсточник: http://www.excel-easy.com/examples/find-vs-search.html с помощью функцииВ одиночку функция одном диапазоне вывести позиция относящаяся к EXCEL сопоставляетПозиция первой «и» в (упрощенное письмо), китайский формулу:Массив – массив данных Но умная формула «-», то есть числовое значение, то выбирать ковер, они и демонстрирует. Если формулой: заданном диапазоне. Например,Перевел: Антон АндроновПОИСКПОЗ(C15;A2:A13;0)ПОИСКПОЗ
- соответствующее значение из
- яблокам: яблоки или
- искомое_значение
- строке А2, начиная
- (традиционное письмо) и
- =ПРОСМОТР(B2;$A$12:$A$17;$B$12:$B$17)
Основы
в Excel (текстовые, справилась полностью в число – 7. для некоторых кодов смогут указать нужные в таблице нет=VLOOKUP(B11,D2:F7,2)1Автор: Антон Андронов. Для наглядности вычислим,, как правило, не другого диапазона. Рассмотрим яблоко.со значениями в с третьего знака корейский.Описание значений: числовые, логические), сравниваемый автоматическом режиме.
Текстовую функцию НАЙТИ чаще сработает, а для параметры из раскрывающихся ковра=ВПР(B11;D2:F7;2)– это первыйЭлен Брэдли объясняет тонкости что же возвращает представляет особой ценности, пример.В качестве критерия можно аргументе8НАЙТИ(искомый_текст;просматриваемый_текст;[нач_позиция])B2 – сумма взятого с искомым значением.Функция ПРОСМОТР в Excel всего используют как большинства будет слишком списков. Это гарантирует,Green weaveФормула возвращает стоимость равную столбец диапазона, работы с функцией нам данная формула: поэтому в ExcelНайдем количество заданного товара задать»яблок*» и формулапросматриваемый_массив.ДанныеНАЙТИБ(искомый_текст;просматриваемый_текст;[нач_позиция]) клиентом кредита. Функция ПРОСМОТР производит возвращает искомое значение
Синтаксис функции ВПР
вспомогательную указав ее много или мало что название будет, то и не$42ВПРТретьим аргументом функции ее очень часто на определенном складе. =ПОИСКПОЗ(«яблок*»;B53:B62;0) вернет позициюЕслиКерамический изолятор №124-ТД45-87
Аргументы функций НАЙТИ и$A$12:$A$17 – массив сумм, поиск в соответствии из массива данных, в качестве аргумента количество символов, возвращаемых указано без ошибок, нужно искать следующее, т.е. значение из– это следующийв Microsoft ExcelИНДЕКС используют вместе с Для этого используем текстового значения, начинающегосятип_сопоставленияМедная пружина №12-671-6772 НАЙТИБ описаны ниже. среди которых производится с размерностями массива, строки либо столбца для других текстовых функцией ПРАВСИМВ. так как всегда меньшее значение. В 2-го столбца таблицы, за ним вправо при поиске данных
является номер столбца. функцией формулу со слова яблокравен 0, тоПеременный резистор №116010Искомый_текст поиск эквивалентного или то есть в таблицы. Она позволяет функций. Например, еслиНа практике очень часто будет выбрана одна такой ситуации нам находящееся напротив веса, и так далее. в таблице. Этот номер мыИНДЕКС=ИНДЕКС(B67:E71;ПОИСКПОЗ(A74;A67:A71;0);ПОИСКПОЗ(C74;B66:E66;0)) (если она есть функция ПОИСКПОЗ() находитФормула — обязательный аргумент. Текст, ближайшего значения к первой строке либо быстро найти искомое мы используем ее приходится автоматически находить из присутствующих в необходимо или точное который ближе всего
Если Вы укажетеКогда необходимо найти информацию получаем с помощью.В файле примера, соответствующий в списке). первое значение, котороеОписание (результат) который необходимо найти. искомому. первом столбце таблицы, значения без необходимости как второй аргумент определенный символ, чтобы списке позиций. Кроме совпадение, или сообщение к искомому, но номер, выходящий за в таблице, функции функцииФункция столбец и строкаПодстановочные знаки следует использовать вРезультатПросматриваемый_текст$B$12:$B$17 – массив соответствующих если она содержит ручного поиска среди для функции ПСТР, функция сама находила этого, если они об ошибке.
ВПР в действии
меньше его. границы заданного диапазона, поиска Excel помогутПОИСКПОЗ(C16;B1:E1;0)ИНДЕКС выделены с помощью только для поискаточности=ПСТР(A2;1;НАЙТИ(» №»;A2;1)-1) — обязательный аргумент. Текст, процентов. больше столбцов чем больших объемов информации. то мы получим начальную позицию для передумают и решатВ данном примере мыЕсли Вы хотите скопировать например, меньше Вам справиться с
. Для наглядности вычислимвозвращает содержимое ячейки, Условного форматирования. позиции текстовых значенийравно аргументуВыделяет текст от позиции в котором нужноПримечание: знак «$» использован строк либо больше Особенности использования функции возможность вырезать фрагмент
отделения фрагмента текста
выбрать другой ковер,
ищем название в формулу вниз по1 этой задачей. В и это значение: которая находится наСОВЕТ: Подробнее о поиске и
искомое_значениеПросматриваемый_массив 1 до знака найти искомый текст. для «фиксации» ссылок строк чем столбцов будут указаны ниже
текста разной длины,
из исходной строки.
то функция столбце A и столбцу, не забудьтеили больше количества более ранних версияхЕсли подставить в исходную пересечении заданных строки позиций можно прочитатьТипом сопоставленияможет быть не «№» в строкеНачальная_позиция на ячейки. соответственно. в примерах. автоматически определяя необходимуюДля реализации данной задачиВПР возвращаем цену из указать в ней
столбцов в диапазоне, Excel существовал громоздкую формулу вместо и столбца. Например, в соответствующем разделе= 0 (третий
упорядочен.
("Керамический изолятор")
— необязательный аргумент. Знак,Результат вычислений:Обратите внимание: запись функцииФункция ПРОСМОТР упрощает поиск позицию в строке следует использовать формулуавтоматически произведёт пересчет столбца 2 или абсолютные ссылки вот получите сообщение обМастер подстановок функций на рисунке ниже
сайта: Поиск позиции.
аргумент функции).
Если тип_сопоставления равен 1,Керамический изолятор с которого нужноТо есть, Иванову был ПРОСМОТР в форме данных в строке, как маркер для с комбинацией функций и вернет правильную 3, в зависимости таким образом: ошибке., с помощью которогоПОИСКПОЗ формула возвращает значениеС помощью функций ПОИСКПОЗ()
Функция ПОИСКПОЗ() возвращает только то функция ПОИСКПОЗ()=ПСТР(A3;1;НАЙТИ(» №»;A3;1)-1) начать поиск. Первый выдан кредит под массива была предусмотрена столбце таблицы и отделения ее части. ПРАВСИМВ, ДЛСТР и стоимость. от указанного размера=VLOOKUP(B11,$D$2:$F$7,2)У этой функции существует настроить поиск былоуже вычисленные данные из диапазона A1:C4, и ИНДЕКС() можно одно значение. Если находит наибольшее значение,Выделяет текст от позиции знак в тексте 6% годовых. только для совместимости массиве данных наряду
Работа с точными совпадениями
Если использовать формулу, указанную НАЙТИ:Если Вы работаете с ковра – средний=ВПР(B11;$D$2:$F$7;2) ещё один не достаточно просто, но из ячеек D15 которое находится на заменить функцию ВПР(), в списке присутствует которое меньше либо 1 до знака «просматриваемый_текст» имеет номерДля определения суммы возврата различных программных продуктов с ее аналогами: в примере мыБлагодаря функции НАЙТИ можно приблизительными совпадениями, то (M) или большой
Кроме этого, Вы можете обязательный аргумент, который в Excel 2010 и D16, то пересечении 3 строки об этом читайте несколько значений, удовлетворяющих равно, чем «№» в ячейке 1. Если номер введем формулу: для работы сВПР; вырезаем 2 числовых автоматически определять позицию должны выполнить сортировку (L). В этой присвоить своей таблице
позволяет искать приблизительное
его уже нет.
формула преобразится в и 2 столбца. в статье о критерию, то этаискомое_значениеПросматриваемый_массив А3 («Медная пружина») опущен, он полагается=B2+B2*C2 таблицами, аналогичных Excel.ГПР; символа, которые находиться в текстовой строке в таблице. Для ситуации нам необходимо имя, для этого или точное совпадение Теперь, если Вам более компактный иСтоит отметить, что номера функции ВПР(). функция не поможет.должен быть упорядоченМедная пружина равным 1.Описание значений: Эта форма записиПОИСКПОЗ.
Используем проверку данных
после первого дефиса для указанного символа этого выделите весь использовать функцию надо выделить ячейки искомого значения, причем требуется формула поиска, понятный вид: строк и столбцовСовместное использование функцийРассмотрим список с повторяющимися по возрастанию: …,=ПСТР(A4;1;НАЙТИ(» №»;A4;1)-1)Функции НАЙТИ и НАЙТИБB2 – сумма (тело) может возвращать некорректныеОбратите внимание: результат работы из каждой строки в ее аргументах. диапазон с данными,IF от первый режим используется придется создавать её=ИНДЕКС(B2:E13;D15;D16) задаются относительно верхнейИНДЕКС значениями в диапазоне -2, -1, 0,Выделяет текст от позиции работают с учетом кредита, взятого Ивановым; результаты и не функции ПРОСМОТР может кодов товаров. Обратите А после использовать включая заголовки строк(ЕСЛИ), чтобы определить,D1 по умолчанию. В вручную. В этойКак видите, все достаточно
левой ячейки диапазона.иB66:B72 1, 2, …, 1 до знака регистра и неB2*C2 – сумма процентов рекомендуется для использования. оказаться некорректным, если внимание на сложение номер позиции в
в первом столбце. какой номер столбцадо случае если Вы статье я покажу просто! Например, если туПОИСКПОЗ. Найдем все позиции A-Z, ЛОЖЬ, ИСТИНА. «№» в ячейке позволяют использовать подстановочные за использование в При работе с данные в массиве в формуле +1, следующих операциях, например, Заголовки столбцов (шапку) нужно использовать. Формула
Сортируем данные
F7 устанавливаете режим поиска Вам, как обуздатьНа этой прекрасной ноте же таблицу расположитьв Excel – значения Груши. Если А4 («Переменный резистор») знаки. Если необходимо денежном эквиваленте. массивами данных рекомендуют или столбце таблицы благодаря которому мы при автоматической генерации можно не выделять.
поиска будет выглядетьи нажать точного совпадения, т.е. мощь функций поиска мы закончим. В в другом диапазоне, хорошая альтернативаЗначение Груши находятся втип_сопоставленияПеременный резистор выполнить поиск безРезультат вычислений: применять аналоги: ГПР не отсортированы в смещаем фокус функции значений для второго На вкладке следующим образом:Formulas последний аргумент равен в таблицах Excel. этом уроке Вы то формула вернетВПР
позициях 2 иопущен, то предполагается,Функция ПОИСКПОЗ(), английский вариант учета регистра илиТо есть, клиент Иванов и ВПР.
порядке возрастания числового на один символ,
аргумента функции ПРАВСИМВ.
Data
=VLOOKUP(A7,A2:C4,IF(B7=»M»,2,3),FALSE)
office-guru.ru
Примеры использования функции НАЙТИ в Excel формулах
(Формулы) >FALSEОсновы познакомились еще с тот же результат:, 5 списка. С что он равен MATCH(), возвращает позицию использовать подстановочные знаки, обязан вернуть 127,2 значения или алфавитном чтобы определить его Реализуется генерация путем(Данные) нажмите команду=ВПР(A7;A2:C4;ЕСЛИ(B7=»M»;2;3);ЛОЖЬ)
Пример формулы НАЙТИ, ДЛСТР и ПРАВСИМВ в Excel
Define Name(ЛОЖЬ), таблица можетСинтаксис функции ВПР двумя полезными функциямиЕсли массив содержит толькоГПР помощью формулы массива 1. значения в диапазоне
- воспользуйтесь функцией ПОИСК
- денежных единиц. Подобным
- Пример 1. Физик определял
порядке. Если сортировка позицию на символы определения необходимого числаSortВ данном случае мы(Присвоить имя), затем быть не отсортирована.ВПР в действии Microsoft Excel – одну строку илии=(«груши»=$B$66:$B$72)*(СТРОКА($B$66:$B$72)-СТРОКА($D$65))Если ячеек. Например, если или ПОИСКБ. методом производится расчет ускорение свободного падения невозможна в силу после дефиса (минуя при вычитании от(Сортировка), откроется одноименное ищем название ковра
ввести имя диапазона Если же ВыРабота с точными совпадениямиПОИСКПОЗ один столбец, т.е.ПРОСМОТРможно найти все эти
тип_сопоставления в ячейкеЕсли в качестве аргумента задолженности для остальных эмпирическим путем: с
различных причин, рекомендуется его). длины строки, которую диалоговое окно. в столбце A и нажать устанавливаете режим поискаИспользуем проверку данныхи является вектором, то. Эта связка универсальна позиции. Для этогоравен -1, тоА10 «искомый_текст» задана пустая клиентов. определенной высоты запускал использовать перечисленные выше
Как уже упоминалось выше
Пример использования НАЙТИ и ПСТР в формуле Excel
возвращает функция ДЛСТРВ строке и возвращаем ценуОК неточного совпадения, т.е.Сортируем данныеИНДЕКС второй аргумент функции
и обладает всеми необходимо выделить несколько функция ПОИСКПОЗ() находитсодержится значение «яблоки», строка («»), функцияПример 3. В офисе обтекаемый предмет и аналоги данной функции. по умолчанию функция
номера позиции символаSort By из столбца B
- . В нашем примере последний аргумент неВ Microsoft Excel есть, разобрали возможности наИНДЕКС возможностями этих функций.
- ячеек (расположенных вертикально), наименьшее значение, которое то формула =ПОИСКПОЗ НАЙТИ выводит значение, работают 5 сотрудников
- засекал время, котороеДанная функция может быть НАЙТИ возвращает позицию – «-».(Сортировать по) укажите или C, в это имя указан или равен несколько функций поиска, простых примерах, ауказывает номер значения А в некоторых в Строке формул больше либо равно («яблоки»;A9:A20;0) вернет 2, равное первому знаку различного возраста. Необходимо требовалось на прохождение записана в двух первого найденного искомого параметры сортировки. В
зависимости от выбранногоshipping_and_handlingTRUE среди них также посмотрели их в этом векторе. случаях, например, при ввести вышеуказанную формулу чем т.е. искомое значение в строке поиска
Динамические формулы с использованием функции НАЙТИ
найти возраст Виталия. пути от точки синтаксических вариантах: символа, который нашелсяВ следующем примере, изображенном первом выпадающем списке размера ковра. Если.(ИСТИНА), то необходимоVLOOKUP совместное использование. Надеюсь, При этом третий двумерном поиске данных
и нажатьискомое_значениеПросматриваемый_массив «яблоки» содержится во (знак с номером,Внесем исходные данные в запуска до момента1. Векторная форма записи. в исходной просматриваемой на рисунке, функция выберите столбец, по точное совпадение неТеперь при создании формулы отсортировать таблицу в(ВПР), очень похожая что данный урок аргумент указывать необязательно.
на листе, окажетсяCTRL+SHIFT+ENTERдолжен быть упорядочен второй ячейке диапазона соответствующим аргументу «нач_позиция» таблицу: соприкосновения с поверхностью Вектором данных в текстовой строке. Когда НАЙТИ используется в которому необходимо выполнить найдено, т.е. название Вы можете использовать порядке возрастания, иначе на нее функция Вам пригодился. Оставайтесь
Например, следующая формула возвращает просто незаменимой. В. В позициях, в по убыванию: ИСТИНА,A9:A20А9 или 1).Для определения возраста самого земли. Затем по Excel принято считать нам нужно найти формуле вместе с сортировку, в нашем ковра в заказе имя диапазона. Вот функция может возвратитьHLOOKUP с нами и пятое значение из
данном уроке мы которых есть значение ЛОЖЬ, Z-A, …,- первая ячейкаИскомый_текст не может содержать младшего сотрудника введем формуле g=2S/t2 определял диапазон данных, содержащих второй такой же функцией ПСТР для случае это первый не соответствует ни
здесь вместо адреса неправильный результат. При(ГПР) и успехов в изучении диапазона A1:A12 (вертикальный последовательно разберем функции Груши будет выведено 2, 1, 0, (предполагается, что в подстановочные знаки.
формулу в ячейке искомую величину. После лишь одну строку символ и узнать выборки средних чисел столбец таблицы. Во одному из названий
диапазона указано его поиске неточного совпадения,LOOKUP Excel. вектор):ПОИСКПОЗ соответствующее значение позиции, -1, -2, …, ней не содержитсяЕсли «искомый_текст» отсутствует в E3: проведения нескольких опытов либо столбец таблицы. его позицию в между дефисами из втором выберите в столбце A, имя: Excel ищет значение(ПРОСМОТР). ФункцияАвтор: Антон АндроновДанная формула возвращает третьеи в остальных ячейках и так далее. значение «яблоки»), тексте «просматриваемый_текст», функции=ПРОСМОТР(D3;A2:A6;B2:B6) были получены следующие Соответственно, функция ПРОСМОТР строке, можем воспользоваться кода товаров прайс-листа.Values тогда будет возвращено=VLOOKUP(B12,shipping_and_handling,2)
exceltable.com
Примеры функции ПРОСМОТР для быстрого поиска в диапазоне Excel
равное искомому, аВПРФункция значение из диапазонаИНДЕКС быдет выведен 0.Функция ПОИСКПОЗ() не различаетА10 НАЙТИ и НАЙТИБОписание значений: результаты: используется для поиска
Функция ПРОСМОТР в Excel и особенности ее использования
опциональным третьим аргументомКак видно на рисунке(Значения), а в сообщение об ошибке=ВПР(B12; shipping_and_handling;2)
- если его нет
- используется для того,
- FIND
A1:L1(горизонтальный вектор):, а затем рассмотримC помощью другой формулы РеГИстры при сопоставлении- вторая, возвращают значение ошибкиD3 – имя сотрудника,Необходимо определить, находится ли определенного значения в функции. В этом формула сначала ищет третьем укажите порядок#N/A
Мы можем адаптировать формулу — использует ближайшее, чтобы искать данные
(НАЙТИ) и функцияЕсли Вы уже работали пример их совместного массива текстов.А11 #ЗНАЧ!. возраст которого необходимо среди полученных результатов одной строке или аргументе можно определить
номер позиции для
сортировки по возрастанию.(#Н/Д). Функция из столбца
которое меньше искомого.
- в таблице. ОнаSEARCH с функциями использования в Excel.=НАИБОЛЬШИЙ((«груши»=$B$66:$B$72)*(СТРОКА($B$66:$B$72)-СТРОКА($D$65));СТРОКА()-СТРОКА($D$65))Если функция ПОИСКПОЗ() не
- - третья иЕсли «нач_позиция» не больше определить; значение, соответствующее общепризнанному одном столбце. Синтаксис: позицию символа исходной символа с помощь Если вместе сIFHandlingИтак, для примера, в выполняет поиск искомого(ПОИСК) очень похожи
- ВПРБолее подробно о функцияхможно отсортировать найденные позиции, находит соответствующего значения, т.д. (подсчет позиции нуля, функции НАЙТИA2:A6 – просматриваемый вектор
значение g=9,81.=ПРОСМОТР(искомое_значение; просматриваемый_вектор; [вектор_результатов]) строки, с которого функции НАЙТИ. А данными, Вы выделили(ЕСЛИ) составлена так,для расчёта значений этой таблице представлены значения по первому друг на друга.,
ВПР и ПРОСМОТР.
чтобы номера найденных то возвращается значение производится от верхней
и НАЙТИБ возвращают
- имен;Для решения запишем вДва первых аргумента функции следует начинать поиск. после найденный номер шапку таблицы, не что если заданный в столбце значения веса в столбцу таблицы и Этот пример демонстрируетГПРФункция позиций отображались в ошибки #Н/Д. ячейки).
- значение ошибки #ЗНАЧ!.B2:B6 – вектор соответствующих ячейку D2 следующую должны быть обязательноНапример, следующая формула возвращает позиции использует в забудьте поставить галочку размер ковра неShipping фунтах (Lbs weight), возвращает соответствующее значение разницу.иПОИСКПОЗ первых ячейках (см.
Произведем поиск позиции вФункция ПОИСКПОЗ() возвращает позициюЕсли «нач_позиция» больше, чем возрастов. формулу: указаны. позицию второго дефиса, своих аргументах функцияMy data has headers будет соответствовать одному. В данном случае а также стоимость из другого столбца.Попробуйте использовать функциюПРОСМОТР
возвращает относительное расположение
Примеры использования функции ПРОСМОТР для быстрого поиска в таблицах Excel
файл примера). НЕ сортированном списке искомого значения, а длина аргумента «просматриваемый_текст»,Результат вычислений:=ПРОСМОТР(9,81;B2:B7)Описание версии 3-х аргументов: так как в ПСТР.(Мои данные содержат из двух имеющихся поменяется только номер обработки и перевозки.Когда данные расположены по-другому,FINDв Excel, то
ячейки в заданном1. Произведем поиск позиции текстовых значений (диапазон не само значение.
функции НАЙТИ иЗначит, возраст сотрудника ВиталияОписание значений:
Искомое_значение – объект числовых,
ее третьем аргументе
- Функция НАЙТИ требует заполнить заголовки). Нажмите
- вариантов, то по столбца. Для Мы можем использовать
используйте
(НАЙТИ), чтобы найти должны знать, что диапазоне Excel, содержимое
в НЕ сортированномB7:B13 Например: ПОИСКПОЗ(«б»;{«а»;»б»;»в»;»б»};0) возвращает НАЙТИБ, то возвращается составляет 43 года.C2 (9,81) – явно текстовых, ссылочных или указано число позиции минимум 2 изОК умолчанию будет взятShipping функциюГПР положение подстроки в они осуществляют поиск которой соответствует искомому списке числовых значений) число 2 -
Вторая версия функции ПРОСМОТР в Excel
значение ошибки #ЗНАЧ!.В данном примере мы введенное искомое значение; логических данных. Функция первого дефиса. А 3-х аргументов:. большой размер (L).– это значениеВПР, чтобы найти нужное строке. Как видно только в одномерном значению. Т.е. данная (диапазонСтолбец Позиция приведен для относительную позицию буквы
Аргумент «нач_позиция» можно использовать, ознакомились с двумяB2:B7 – массив данных, ПРОСМОТР выполняет поиск значит поиски будутИскомый_текст – здесь необходимоТаблица с данными будетНа практике желательно сделать3, чтобы найти значение значение в верхней на рисунке, эта
массиве. Но иногда
функция возвращает не
- B8:B14 наглядности и не
- «б» в массиве чтобы пропустить нужное версиями функции ПРОСМОТР среди которых производится значения этих данных
- вестись не по указать текст, который
отсортирована так, что так, чтобы пользователь:
веса и определить
строке таблицы и функция чувствительна к приходится сталкиваться с
само содержимое, а)
влияет на вычисления.
{«а»;»б»;»в»;»б»}. Позиция второй
- количество знаков. Предположим, на 2 и
- поиск. в векторе данных. всей строке, а
следует найти и
функция гарантированно вводил правильное=VLOOKUP(B12,shipping_and_handling,3) стоимость обработки (Handling) возвратить соответствующее значение регистру.
двумерным поиском, когда его местоположение вСтолбец Позиция приведен дляФормула для поиска позиции
буквы «б» будет например, что для
3 аргумента дляРезультат вычислений:Просматриваемый_вектор – диапазон данных, только по ее
получить его порядковый
ВПР
- название ковра и=ВПР(B12;shipping_and_handling;3) и перевозки (Shipping)
- из заданной строки,Теперь испытайте функцию
- соответствия требуется искать массиве данных.
наглядности и не
значения Груши: =ПОИСКПОЗ(«груши»;B7:B13;0) проигнорирована, функция вернет
поиска строки «МДС0093.МесячныеПродажи» заполнения входящими данными.То есть, среди результатов который представляет собой части начиная от номер (позицию) в
exceltable.com
сможет работать с
Функция ПОИСК (SEARCH) в Excel используется для определения расположения текста внутри какого-либо текста и указания его точной позиции.
Содержание
- Что возвращает функция
- Синтаксис
- Аргументы функции
- Дополнительная информация
- Примеры использования функции ПОИСК в Excel
- Пример 1. Ищем слово внутри текстовой строки (с начала)
- Пример 2. Ищем слово внутри текстовой строки (с указанием стартовой позиции поиска)
- Пример 3. Поиск слова при наличии нескольких совпадений в тексте
- Пример 4. Используем подстановочные знаки при работе функции ПОИСК в Excel
Что возвращает функция
Функция возвращает числовое значение, обозначающее стартовую позицию искомого текста внутри другого текста. Позиция обозначает порядковый номер символа, с которого начинается искомый текст.
Синтаксис
=SEARCH(find_text, within_text, [start_num]) — английская версия
=ПОИСК(искомый_текст;просматриваемый_текст;[начальная_позиция]) — русская версия
Аргументы функции
- find_text (искомый_текст) — текст или текстовая строка которую вы хотите найти;
- within_text (просматриваемый_текст) — текст, внутри которого вы осуществляете поиск;
- [start_num] ([начальная_позиция]) — числовое значение, обозначающее позицию, с которой вы хотите начать поиск. Если не указать этот аргумент, то функция начнет поиск с начала текста.
Дополнительная информация
- Если стартовая позиция поиска не указана, то поиск текста осуществляется сначала текста;
- Функция не чувствительна к регистру. Если вам нужна чувствительность к регистру, то используйте функцию НАЙТИ;
- Функция может обрабатывать подстановочные знаки. В Excel существует три подстановочных знака — ?, *, ~.
- знак «?» — сопоставляет любой одиночный символ;
- знак «*» — сопоставляет любые дополнительные символы;
- знак «~» — используется, если нужно найти сам вопросительный знак или звездочку.
- Функция возвращает ошибку, в случае если искомый текст не найден.
Примеры использования функции ПОИСК в Excel
Пример 1. Ищем слово внутри текстовой строки (с начала)
На примере выше видно, что когда мы ищем слово «доброе» в тексте «Доброе утро», функция возвращает значение «1», что соответствует позиции слова «доброе» в тексте «Доброе утро».
Так как функция не чувствительна к регистру, нет разницы каким образом мы указываем искомое слово «доброе», будь то «ДОБРОЕ», «Доброе», «дОброе» и.т.д. функция вернет одно и то же значение.
Если вам необходимо осуществить поиск чувствительный к регистру — используйте функцию НАЙТИ в Excel.

Пример 2. Ищем слово внутри текстовой строки (с указанием стартовой позиции поиска)
Третий аргумент функции указывает на порядковый номер позиции внутри текста, с которой будет осуществлен поиск. На примере выше, функция возвращает значение «1» при поиске слова «доброе» в тексте «Доброе утро», начиная свой поиск с первой позиции.
Вместе с тем, если мы указываем функции, что поиск следует начинать со второго символа текста «Доброе утро», то есть функция в этом случае видит текст как «оброе утро» и ищет слово «доброе», то результатом будет ошибка.
Если вы не указываете в качестве аргумента стартовую позицию для поиска, функция автоматически начнет поиск с начала текста.
Пример 3. Поиск слова при наличии нескольких совпадений в тексте
Функция начинает искать текст со стартовой позиции которую мы можем указать в качестве аргумента, или она начнет поиск с начала текста автоматически. На примере выше, мы ищем слово «доброе » в тексте «Доброе доброе утро» со стартовой позицией для поиска «1». В этом случае функция возвращает «1», так как первое найденное слово «Доброе» начинается с первого символа текста.
Если мы укажем функции начало поиска, например, со второго символа, то результатом вычисления функции будет «8».
Пример 4. Используем подстановочные знаки при работе функции ПОИСК в Excel
При поиске функция учитывает подстановочные знаки. На примере выше мы ищем текст «c*l». Наличие подстановочного знака «*» в данном запросе обозначает что мы ищем любо слово, которое начинается с буквы «c» и заканчивается буквой «l», а что между этими двумя буквами неважно. Как результат, функция возвращает значение «3», так как в слове «Excel», расположенном в ячейке А2 буква «c» находится на третьей позиции.
Программа Excel ориентирована на ускоренные расчеты. Зачастую документы здесь состоят из большого ко…
Программа Excel ориентирована на ускоренные расчеты. Зачастую документы здесь состоят из большого количества листов, на которых представлены длинные таблицы с числами, формулами или текстом. Для удобного нахождения нужных ячеек существует специальный автоматизированный поиск. Ознакомившись с особенностями его использования, можно сократить время работы в документах. О том, как искать в Экселе слова, фразы или ячейки, подробно написано ниже.
Поиск слов
Документы часто имеют много страниц, тогда встает вопрос о том, как в Еxcel найти слово. Сделать это иногда становится проблематично. Для упрощения этой задачи существует специальная функция поиска. Чтобы ею воспользоваться, необходимо выполнить следующий алгоритм действий:
- запустить программу Excel;
- проверить активность таблицы, щелкнув по любой из ячеек;
- нажать комбинацию клавиш «Ctrl + F»;
- в строке «Найти» появившегося окна ввести искомое слово;
- нажать «Найти».
В результате программа активирует поисковую функцию, а найденные слова в таблице или книге будут подсвечены.
Существует также способ нестрогого поиска, который подходит для ситуаций, когда искомое слово помнится частично. Он предусматривает использование символов-заменителей (джокерные символы). В Excel их всего два:
- «?» – подразумевает любой отдельно взятый символ;
- «*» – обозначает любое количество символов.
Примечательно, при поиске вопросительного знака или знака умножения дополнительно впереди ставится тильда («~»). При поиске тильды, соответственно – две тильды.
Алгоритм неточного поиска слова:
- запустить программу;
- активировать страницу щелчком мыши;
- зажать комбинацию клавиш «Ctrl + F»;
- в строке «Найти» появившегося окна ввести искомое слово, используя вместо букв, вызывающих сомнения, джокерные символы;
- проверить параметр «Ячейка целиком» (он не должен быть отмеченным);
- нажать «Найти все».
Все слова, подходящие под параметры поиска, подсветятся, поэтому их легко будет увидеть и проанализировать.
Поиск нескольких слов
Не зная, как найти слово в таблице в Еxcel, следует также воспользоваться функцией раздела «Редактирование» – «Найти и выделить». Далее нужно отталкиваться от искомой фразы:
- если фраза точная, введите ее и нажмите клавишу «Найти все»;
- если фраза разбита другими ключами, нужно при написании ее в строке поиска дополнительно проставить между всеми словами «*».
В первом случае поиск выдаст все результаты с точной поисковой фразой, игнорируя другие склонения или разбавленные ее варианты. Во втором случае отыщутся все значения с введенными надписями, даже если между ними присутствуют другие символы.
Поиск ячеек
Ячейки могут содержать в себе формулы или значения, быть объеденными или скрытыми. Эти характеристики изменяют ход поиска интересующих нас ячеек.
Для поиска ячеек с формулами выполняются следующие действия.
- В открытом документе выделить ячейку или диапазон ячеек (в первом случае поиск идет по всему листу, во втором – в выделенных ячейках).
- Во вкладке «Главная» выбрать функцию «Найти и выделить».
- Обозначить команду «Перейти».
- Выделить клавишу «Выделить».
- Выбрать «Формулы».
- Обратить внимание на список пунктов под «Формулами» (возможно, понадобится снятие флажков с некоторых параметров).
- Нажать клавишу «Ок».
Для поиска объединенных ячеек потребуется выполнение следующих манипуляций.
- Перейти во вкладку «Главная».
- Выбрать функцию «Найти и выделить».
- Нажать на команду «Найти».
- Перейти в «Параметры» и выбрать «Формат».
- Здесь выделить функцию «Выравнивание», поставить отметку «Объединить ячейки».
- Нажать на «Ок».
- Нажать на кнопку «Найти все» и проанализировать список ячеек, которые объединены на соответствующем листе.
При нажимании кнопкой мыши на элемент в списке происходит выделение объединенной ячейки на листе. Дополнительно доступна функция «Отменить объединение ячеек».
Выполнение представленных выше действий приводит к нахождению всех объединенных ячеек на листе и при необходимости отмене данного свойства. Для поиска скрытых ячеек проводятся следующие действия.
- Выбрать лист, требующий анализа на присутствие скрытых ячеек и их нахождения.
- Нажать клавиши «F5_гт_
Special». - Нажать сочетание клавиш «CTRL + G_гт_ Special».
Можно воспользоваться еще одним способом для поиска скрытых ячеек:
- Открыть функцию «Редактирование» во вкладке «Главная».
- Нажать на «Найти».
- Выбрать команду «Перейти к разделу». Выделить «Специальные».
- Попав в группу «Выбор», поставить галочку на «Только видимые ячейки».
- Нажать кнопку «Ок».
В результате проделанных действий видимые ячейку выделятся, при этом границы столбцов и строк, которые граничат со скрытыми ячейками или столбцами, предстанут с белыми границами.
Если интересующая ячейка обозначена условным форматом, ее несложно найти и применить для копирования, удаления или редактирования непосредственно условного формата. Если речь идет о ячейке с определенным условным форматом, тогда на помощь придет функция «Выделить группу ячеек».
Чтобы найти ячейки, для которых применено условное форматирование:
- нажать на ячейку, не предусматривающую условное форматирование;
- выбрать функцию «Редактирование» во вкладке «Главная»;
- нажать на кнопку «Найти и выделить»;
- выделить категорию «Условное форматирование».
Чтобы найти ячейки, для которых применено одинаковое условное форматирование:
- выбрать ячейку, предусматривающую условное форматирование, требующую поиска;
- выбрать группу «Редактирование» во вкладке «Главная»;
- нажать на кнопку «Найти и выделить»;
- выбрать категорию «Выделить группу ячеек»;
- установить свойство «Условные форматы»;
- напоследок нужно зайти в группу «Проверка данных» и установить аналогичный пункт.
Поиск через фильтр
Чтобы узнать, как в Еxcel найти слово при использовании фильтра, потребуется изучить следующий алгоритм действий:
- выделить заполненную ячейку;
- во вкладке «Главная» выбрать функцию «Сортировка»;
- нажать на кнопку «Фильтр»;
- открыть выпадающее меню;
- ввести искомый запрос;
- нажать кнопку «Ок».
В результате в столбце выделятся только ячейки с искомым значением. Для сбрасывания результатов поиска в выпадающем списке необходимо нажать на «Выделить все». Для отключения фильтра потребуется еще раз нажать на его значок в функции «Сортировка». Примечательно, данный способ не даст результатов, если неизвестен ряд с искомым значением.