Поиск и подстановка по нескольким условиям
Постановка задачи
Если вы продвинутый пользователь Microsoft Excel, то должны быть знакомы с функцией поиска и подстановки ВПР или VLOOKUP (если еще нет, то сначала почитайте эту статью, чтобы им стать). Для тех, кто понимает, рекламировать ее не нужно 
Предположим, что у нас есть база данных по ценам товаров за разные месяцы:

Нужно найти и вытащить цену заданного товара (Нектарин) в определенном месяце (Январь), т.е. получить на выходе152, но автоматически, т.е. с помощью формулы. ВПР в чистом виде тут не поможет, но есть несколько других способов решить эту задачу.
Способ 1. Дополнительный столбец с ключом поиска
Это самый очевидный и простой (хотя и не самый удобный) способ. Поскольку штатная функция ВПР (VLOOKUP) умеет искать только по одному столбцу, а не по нескольким, то нам нужно из нескольких сделать один!
Добавим рядом с нашей таблицей еще один столбец, где склеим название товара и месяц в единое целое с помощью оператора сцепки (&), чтобы получить уникальный столбец-ключ для поиска:

Теперь можно использовать знакомую функцию ВПР (VLOOKUP) для поиска склеенной пары НектаринЯнварь из ячеек H3 и J3 в созданном ключевом столбце:

Плюсы: Простой способ, знакомая функция, работает с любыми данными.
Минусы: Надо делать дополнительный столбец и потом, возможно, еще и прятать его от пользователя. При изменении числа строк в таблице — допротягивать формулу сцепки на новые строки (хотя это можно упростить применением умной таблицы).
Способ 2. Функция СУММЕСЛИМН
Если нужно найти именно число (в нашем случае цена как раз число), то вместо ВПР можно использовать функцию СУММЕСЛИМН (SUMIFS), появившуюся начиная с Excel 2007. По идее, эта функция выбирает и суммирует числовые значения по нескольким (до 127!) условиям. Но если в нашем списке нет повторяющихся товаров внутри одного месяца, то она просто выведет значение цены для заданного товара и месяца:

Плюсы: Не нужен дополнительный столбец, решение легко масштабируется на большее количество условий (до 127), быстро считает.
Минусы: Работает только с числовыми данными на выходе, не применима для поиска текста, не работает в старых версиях Excel (2003 и ранее).
Способ 3. Формула массива
О том, как спользовать связку функций ИНДЕКС (INDEX) и ПОИСКПОЗ (MATCH) в качестве более мощной альтернативы ВПР я уже подробно описывал (с видео). В нашем же случае, можно применить их для поиска по нескольким столбцам в виде формулы массива. Для этого:
- Выделите пустую зеленую ячейку, где должен быть результат.
- Введите в строке формул в нее следующую формулу:
- Нажмите в конце не Enter, а сочетание Ctrl+Shift+Enter, чтобы ввести формулу не как обычную, а как формулу массива.
Как это на самом деле работает:
Функция ИНДЕКС выдает из диапазона цен C2:C161 содержимое N-ой ячейки по порядку. При этом порядковый номер нужной ячейки нам находит функция ПОИСКПОЗ. Она ищет связку названия товара и месяца (НектаринЯнварь) по очереди во всех ячейках склеенного из двух столбцов диапазона A2:A161&B2:B161 и выдает порядковый номер ячейки, где нашла точное совпадение. По сути, это первый способ, но ключевой столбец создается виртуально прямо внутри формулы, а не в ячейках листа.
Плюсы: Не нужен отдельный столбец, работает и с числами и с текстом.
Минусы: Ощутимо тормозит на больших таблицах (как и все формулы массива, впрочем), особенно если указывать диапазоны «с запасом» или сразу целые столбцы (т.е. вместо A2:A161 вводить A:A и т.д.) Многим непривычны формулы массива в принципе (тогда вам сюда).
Ссылки по теме
- Как искать и подставлять данные с помощью функции ВПР (VLOOKUP)
- Что такое формулы массива и как их использовать
- Как использовать связку функций ИНДЕКС и ПОИСКПОЗ вместо ВПР
- Как извлечь сразу все значения, а не только первое с помощью ВПР
Skip to content
В статье показано, как выполнять быстрый поиск с несколькими условиями в Excel с помощью ИНДЕКС и ПОИСКПОЗ.
Хотя Microsoft Excel предоставляет специальные функции для вертикального и горизонтального поиска, опытные пользователи обычно заменяют их комбинацией функций ПОИСКПОЗ и ИНДЕКС, которая во многих отношениях превосходит ВПР и ГПР. К примеру, можно искать два или более критерия в столбцах и строках.
Мы постараемся подробно объяснить синтаксис и логику вычислений, чтобы вы могли легко создать формулы для своих конкретных нужд.
- Общая формула поиска по нескольким критериям
- Пример формулы массива
- Поиск по нескольким условиям без формулы массива
- ИНДЕКС ПОИСКПОЗ с несколькими условиями в нескольких строках и столбцах
Как сделать поиск с несколькими условиями
При работе с большими базами данных вы можете иногда оказаться в ситуации, когда нужно что-то найти, но нет уникального идентификатора для поиска. В этом случае поиск с несколькими условиями является единственным решением.
Чтобы найти значение на основе нескольких критериев в отдельных столбцах, используйте эту общую формулу:
{=ИНДЕКС( диапазон_возврата; ПОИСКПОЗ (1; ( критерий1 = диапазон1 ) * ( критерий2 = диапазон2 ) * (…); 0))}
Где:
- Диапазон_возврата — это диапазон, из которого возвращается значение.
- Критерии1 , критерии2 , … – это условия, которые необходимо выполнить.
- Диапазон1 , диапазон2 , … — это диапазоны, на которых должны проверяться соответствующие критерии.
Важное замечание! Это формула массива , и она должна быть введена через Ctrl + Shift + Enter. Появятся {фигурные скобки}, что является визуальным признаком формулы массива в Excel. Не пытайтесь вводить фигурные скобки вручную, это не сработает!
Эта формула представляет собой расширенную версию комбинации ИНДЕКС+ПОИСКПОЗ, которая возвращает совпадение на основе одного критерия. Чтобы оценить несколько условий, мы используем операцию умножения, которая работает как оператор «И» в формулах массива . Ниже вы найдете реальный пример и подробное пошаговое объяснение логики расчетов.
ИНДЕКС ПОИСКПОЗ по нескольким столбцам – пример формулы
В этом примере мы будем использовать таблицу с комбинацией критериев (в нашем случае регион-месяц-товар) в каждой строке. Наша цель — получить данные о продажах определенного товара в данном регионе и в нужном месяце.
Вот наши исходные данные и критерии:
- Диапазон_возврата (продажи) — D2:D13
- Критерий1 (целевой регион) – G1
- Критерий2 (целевой месяц) – G2
- Критерий 3 (целевой товар) — G3
- Диапазон1 (регионы) – A2:A13
- Диапазон2 (месяцы) – B2:B13
- Диапазон3 (товары) – C2:C13
Формула принимает следующий вид:
=ИНДЕКС(D2:D13; ПОИСКПОЗ(1; (G1=A2:A13)*(G2=B2:B13)*(G3=C2:C13); 0))
Запишем формулу в G4, завершим ее, нажав Ctrl+Shift+Enter. Получаем следующий результат:
Как это работает? Разберем пошагово.
Самая сложная часть — это функция ПОИСКПОЗ, так что давайте пошагово рассмотрим логику ее работы:
ПОИСКПОЗ(1; (G1=A2:A13)*(G2=B2:B13)*(G3=C2:C13)
Как вы помните, ПОИСКПОЗ ищет заданное значение в массиве и возвращает относительное его положение в этом массиве.
В нашей формуле аргументы следующие:
- Искомое_значение : 1
- Массив поиска : (G1=A2:A13) * (G2=B2:B13) * (G3=C2:C13)
- Тип_соответствия : 0
Шаг 1.
Первый аргумент предельно ясен — функция ищет число 1. Третий аргумент, установленный в 0, означает «точное совпадение», т.е. формула возвращает первое найденное значение, которое точно равно искомому значению.
Вопрос в том, почему мы ищем «1»? Чтобы получить ответ, давайте внимательнее посмотрим на массив поиска, где мы сравниваем каждый наш критерий с соответствующим диапазоном: целевой регион в ячейке G1 со всеми регионами (A2: A13), целевой месяц в G2 со всеми месяцами (B2: B13), и товар в G3 в колонке товаров (C2:C13). В результате этих сравнений мы имеем 3 массива значений ИСТИНА и ЛОЖЬ, где ИСТИНА представляет значения, соответствующие условию. Чтобы визуализировать это, вы можете выбрать отдельное выражение в формуле и нажать клавишу F9 , чтобы увидеть, что оно возвращает:
=ИНДЕКС(D2:D13; ПОИСКПОЗ(1; {ЛОЖЬ:ЛОЖЬ:ЛОЖЬ:ЛОЖЬ:ЛОЖЬ:ЛОЖЬ:ИСТИНА:ИСТИНА:ИСТИНА:ИСТИНА:ИСТИНА:ИСТИНА}*{ЛОЖЬ:ЛОЖЬ:ИСТИНА:ЛОЖЬ:ЛОЖЬ:ИСТИНА:ИСТИНА:ИСТИНА:ЛОЖЬ:ЛОЖЬ:ЛОЖЬ:ЛОЖЬ}*{ЛОЖЬ:ИСТИНА:ЛОЖЬ:ИСТИНА:ЛОЖЬ:ИСТИНА:ЛОЖЬ:ИСТИНА:ЛОЖЬ:ИСТИНА:ЛОЖЬ:ИСТИНА}; 0))
Шаг 2.
Операция умножения преобразует значения ИСТИНА и ЛОЖЬ в 1 и 0 соответственно:
{0:0:0:0:0:0:1:1:1:1:1:1}*{0:0:1:0:0:1:1:1:0:0:0:0}*{0:1:0:1:0:1:0:1:0:1:0:1}
Шаг 3.
А поскольку умножение на 0 всегда дает 0, результирующий массив содержит 1 только в тех строках, которые соответствуют всем трём условиям:
{0:0:0:0:0:0:0:1:0:0:0:0}
Приведенный выше массив переходит в аргумент массив_поиска функции ПОИСКПОЗ. Функция возвращает порядковый номер позиции с цифрой 1, для которой все критерии имеют значение ИСТИНА (строка 8 в нашем случае). Если в массиве будет несколько единиц, будет определена позиция только первой из них.
Шаг 4.
Число, возвращаемое функцией ПОИСКПОЗ, поступает непосредственно в аргумент номер_строки функции ИНДЕКС(массив, номер_строки, [номер_столбца]):
=ИНДЕКС(D2:D13, 
И это дает результат 680, что является восьмым по счету значением в массиве D2:D13.
Формула ИНДЕКС ПОИСКПОЗ без массива с несколькими критериями
Формула массива, рассмотренная в предыдущем примере, хорошо работает для опытных пользователей. Но если вы строите формулу для кого-то другого, и этот кто-то не знает о работе с формулами массива в Excel, то он может непреднамеренно ее сломать. Например, пользователь может щелкнуть вашу формулу, чтобы изучить ее, а затем нажать Enter вместо Ctrl + Shift + Enter.
В таких случаях было бы разумно избегать массивов и использовать обычную формулу, которая является более сложной, но зато и более защищенной от случайной «поломки»:
ИНДЕКС( диапазон_возврата; ПОИСКПОЗ (1; ИНДЕКС(( критерий1 = диапазон1 ) * ( критерий2 = диапазон2 ) * (..); 0; 1); 0))
Для нашего набора данных формула поиска одновременно по нескольким столбцам выглядит следующим образом:
=ИНДЕКС(D2:D13; ПОИСКПОЗ(1; ИНДЕКС((G1=A2:A13) * (G2=B2:B13) * (G3=C2:C13); 0; 1); 0))
Как работает эта формула?
Поскольку функция ИНДЕКС умеет работать с массивами, мы добавляем еще один ИНДЕКС для обработки массива единиц и нулей, созданного путем умножения двух или более массивов ИСТИНА/ЛОЖЬ. Второй ИНДЕКС настроен с аргументом номер_строки равным нулю, чтобы формула возвращала весь столбец, а не одно значение. Поскольку в любом случае это массив из одного столбца, мы можем безопасно поставить 1 для номер_столбца :
ИНДЕКС({0:0:0:0:0:0:0:1:0:0:0:0};0, 1) возвращает {0:0:0:0:0:0:0:1:0:0:0:0}
Этот массив передается в функцию ПОИСКПОЗ:
ПОИСКПОЗ(1; {0:0:0:0:0:0:0:1:0:0:0:0}; 0)
ПОИСКПОЗ находит номер позиции, для которого все условия – ИСТИНА (точнее, ищет относительное положение цифры «1» в указанном массиве), и передает номер этой позиции в аргумент номер_строки первого ИНДЕКС:
=ИНДЕКС(D2:D13, 
Ну и далее получаем нужный результат.
ИНДЕКС ПОИСКПОЗ с несколькими условиями в нескольких строках и столбцах
В этом примере показано, как выполнять поиск, проверяя два или более критерия в строках и столбцах. На самом деле это более сложный случай так называемого «матричного поиска» или «двустороннего поиска» с более чем одной строкой заголовка.
Вот общая формула ИНДЕКС ПОИСКПОЗ с несколькими критериями в строках и столбцах:
{=ИНДЕКС( массив_таблицы ; ПОИСКПОЗ( значение_поиска ; столбец_поиска ; 0); ПОИСКПОЗ( значение_поиска1 & значение_поиска2 ; строка_поиска1 & строка_поиска2 ; 0))}
где:
Массив таблицы — область для поиска, т. е. все значения таблицы, кроме заголовков столбцов и строк.
Значение_поиска — то, что вы ищете по вертикали в столбце.
Столбец_поиска — диапазон столбцов для поиска, обычно это заголовки строк.
Значение_поиска1, значение_поиска2, … — то, что вы ищете по горизонтали в строках.
Строка_поиска1, строка_поиска2, … — диапазоны строк для поиска, обычно это заголовки столбцов.
Важное замечание! Чтобы формула работала корректно, ее нужно вводить как формулу массива при помощи комбинации Ctrl + Shift + Enter.
Это разновидность классической формулы двустороннего поиска в массиве, которая ищет значение на пересечении определенной строки и столбца. Разница в том, что вы объединяете несколько значений и диапазонов поиска для оценки нескольких заголовков столбцов. Чтобы лучше понять логику ее работы, рассмотрим небольшой пример.
В приведенной ниже таблице мы будем искать значение на основе заголовков строк (элементы) и заголовков двух столбцов (регионы и поставщики). То есть, ищем по одному условию по строкам и по двум условиям – по столбцам. Чтобы упростить построение формулы, давайте сначала определим все критерии и диапазоны:
- Массив_таблицы — B3:E4
- Значение_поиска — H1
- Столбец_поиска (заголовки строк: товары) — A3:A5
- Значение_поиска1 (целевой регион) — H2
- Значение_поиска 2 (целевой продавец) — H3
- Строка_поиска1 (заголовки столбцов 1: регионы) — B1:E1
- Строка_поиска2 (заголовки столбцов 2: продавцы) — B2:E2
А теперь подставьте аргументы в общую формулу, описанную выше, и вы получите такой результат:
=ИНДЕКС(B3:E5; ПОИСКПОЗ(H1;A3:A5;0); ПОИСКПОЗ(H2&H3; B1:E1&B2:E2; 0))
Не забудьте завершить формулу, нажав комбинацию клавиш Ctrl + Shift + Enter, после чего поиск по матрице с несколькими условиями будет выполнен успешно:
Пошагово рассмотрим, как работает эта формула.
Поскольку мы ищем и по вертикали, и по горизонтали, то нужно указать номера строк и столбцов для функции ИНДЕКС (массив, номер_строки, номер_столбца).
Шаг 1.
Номер_строки предоставляется функцией ПОИСКПОЗ(H1;A3:A5;0), которая сравнивает целевой элемент (бананы) в H1 с заголовками строк в A3:A5.
ПОИСКПОЗ(«Бананы»;{«Апельсины»:»Бананы»:»Лимоны»};0)
Это дает результат 2, потому что «Бананы» — это второй элемент в указанном списке.
Шаг 2.
Номер_столбца вычисляется путем объединения двух значений поиска и двух массивов поиска: ПОИСКПОЗ(H2&H3; B1:E1&B2:E2; 0)
Необходимым условием является то, что значения поиска должны точно соответствовать заголовкам столбцов и быть объединены в том же порядке. Чтобы проследить процесс поиска, выберите первые два аргумента в формуле ПОИСКПОЗ, затем нажмите F9, и вы увидите, что оценивает каждый аргумент:
ПОИСКПОЗ(«СеверПродавец 2»; {«СеверПродавец 1″;»СеверПродавец 2″;»ЮгПродавец 1″;»ЮгПродавец 2»}; 0)
Поскольку « СеверПродавец 2» является вторым элементом в массиве, функция возвращает 2.
Шаг 3.
После этого наша длинная двумерная формула ИНДЕКС ПОИСКПОЗ превращается в такую простую:
=ИНДЕКС(B3:E5; 2; 2)
Шаг 4.
Она возвращает значение на пересечении 2-й строки и 2-го столбца в диапазоне B3:E5, что является значением в ячейке C4.
Вот как формула ИНДЕКС ПОИСКПОЗ помогает выполнить поиск по нескольким условиям в Excel. Я благодарю вас за чтение и надеюсь вновь увидеть вас в нашем блоге.
Еще несколько статей по теме:
Как используется функция ПОИСКПОЗ в Excel

В этой статье мы поговорим и рассмотрим заложенные возможности, и варианты как применяется функция ПОИСКПОЗ. Эта функция является в некоторых случаях альтернативой, в некоторых случаях, функции ВПР в возможностях вертикального поиска значений. В некоторых случаях функция ПОИСКПОЗ более гибкая и имеет свои особенности, которые возводят ее на первое место.
Итак, знакомство начнём прямо сейчас, и первым шагом будет, знакомство с орфографией функции ПОИСКПОЗ. Эта функция ищет значение указанное вами и возвращает позицию полученного значения в диапазоне. К примеру, у нас есть диапазон B1:B3 в котором прописаны значения: Январь, Февраль, Март и последующая формула должна вернуть цифру 2, поскольку значение «Февраль», является вторым элементом в перечне.
=ПОИСКПОЗ(«Февраль»;B2:B13;0)
Синтаксис функции ПОИСКПОЗ
Как видно из примера функция ПОИСКПОЗ имеет следующий синтаксис, который будем рассматривать более, подробнее:
ПОИСКПОЗ(искомое_значение;просматриваемый_массив;[тип_сопоставления]), где:
- «Искомое_значение» — этот аргумент отвечает за данные, которые вы ищите. Этими данными могут быть чиста, текст, любое логическое значение или просто ссылка на ячейку.
- «Просматриваемый_массив» — это аргумент показывает диапазон ячеек, где будет производиться поиск;
- «Тип_сопоставления» — этот аргумент позволяет узнать функции ПОИСКПОЗ, о том, какое совпадение искать: приблизительное или точное:
- 1 или же без аргумента – будет искать максимальное значение, которое равно или же меньше искомого. В обязательном порядке массив, который просматривает функция ПОИСКПОЗ, вы должны упорядочить по возрастанию, от меньшего к большему.
- – возвращает первое же значение, которое соответствует искомому. Этот аргумент позволяет произвести точный поиск.
- -1 – этот аргумент найдет самое наименьшее значение, которое равняется или больше, нежели значение, которое ищете. В этом случае данные нужно упорядочить по убыванию от большого к малому.
Может быть, польза, которую приносит функция ПОИСКПОЗ, может и показаться сомнительной, но замечу что, эта функция ищет и возвращает относительное положение в массиве значения, которое мы ищем. А это значение, является основным для аргументов функции ИНДЕКС, которую можно использовать в связке с функцией ПОИСКПОЗ.
Преимущества функции ПОИСКПОЗ
Первым преимуществом при использовании функции ПОИСКПОЗ и ее комбинации с другими функции (например, функция ИНДЕКС), это возможность поиска справа налево. Это отличительная черта от функции ВПР, так как она не может просматривать влево.
Вторым преимуществом является возможность удалять и добавлять столбики в таблицу поиска. Я имею в виду, безопасность этого процесса для работы функции ПОИСКПОЗ, удаление не влияет на корректность работы формулы. А вот формула ВПР может возвращать ошибки или попросту не работать, так как синтаксис формулы требует указывать весь диапазон, а также номер столбика для извлечения значения.
Третьим преимуществом – это отсутствие ограничение на длину значения, которое ищет функции ПОИСКПОЗ, в 255 символов. Ограничение для нее нет. А в функции ВПР, значение, которое вы ищете, и если оно превышает указанную величину, то вы получите ошибку #ЗНАЧ.
Четвёртое преимущество – это увеличенная скорость работы. В принципе для тех, кто работает с небольшими таблицами, ускоренная производительность незаметна, а вот уже при тысячах строк и сотнях формул, работа функции ПОИСКПОЗ самостоятельно или в тандеме с функцией ИНДЕКС будет работать, судя по данным в авторитетных изданиях, относительно функции ВПР на 13-15% быстрее. Так как проверка каждого значения в диапазоне значений вызывает отдельно функцию ВПР, а это значит что чем больше данных и формул в массиве, тем более неторопливо работает Excel.
Примеры работы функции ПОИСКПОЗ
Перейдем от теории к практике и рассмотрим несколько примеров, как работает функция ПОИСКПОЗ:
Найти СРЗНАЧ, МАКС, МИН с помощью комбинации функций ПОИСКПОЗ и ИНДЕКС
Функция ПОИСКПОЗ позволяет вкладывать в себя другие функции, и с помощью этой возможности вы можете найти максимальное, минимальное или самое ближайшее к среднему значению (статистические функции), примеры:
- Функция МИН: =ИНДЕКС($C$2:$C$9;ПОИСКПОЗ(МИН($I$2:I$9);$I$2:I$9;0));
- Функция МАКС: =ИНДЕКС($C$2:$C$9;ПОИСКПОЗ(МАКС($I$2:I$9);$I$2:I$9;0));
- Функция СРЗНАЧ: =ИНДЕКС($C$2:$C$9;ПОИСКПОЗ(СРЗНАЧ($I$2:I$9);$I$2:I$9;1))
Каждая функция возвращает нужное нам значение.
Поиск функцией ПОИСКПОЗ с левой стороны
Ранее я говорил, что функция ВПР не дружит с левой стороной, а значит, будем использовать функцию ПОИСКПОЗ в тандеме с функцией ИНДЕКС, так как они более гибкие и им не играет роли место расположения столбца. Рассмотрим на примере выбора, на каком месте по продажам стоит «Беларусь», и будем использовать для этого следующую формулу:
Рассмотрим формулу, более, подробнее. Во-первых, формула ПОИСКПОЗ(«Беларусь»;$D$2:$D$9;0) находит положение страны в списке. Во-вторых, функцией ИНДЕКС диапазона $I$2:$I$9 с которого будет производиться извлечение значения. В-третьих, соединим все две части формулы и получим нужный нам результат.
Внимание! При указании диапазонов в функции ПОИСКПОЗ, для улучшения и надёжности формулы желательно всегда использовать абсолютные ссылки.
Производим поиск по нескольким критериям
Итак, произведем поиск нужных нам значений по нескольким критериям без дополнительных телодвижений, в отличии от функции ВПР которой нужно создавать дополнительно вспомогательный столбик. Будем искать по двум столбикам: «Страна» и «Продукт», сложность заключается в том, что продукт будут поставляться в разные страны и данные в таблицах, расположены в произвольном порядке.
Следующая формула решит нашу проблему:
Если разобрать детально, эту более сложную формулу, то описать можно так: начнем с функции ПОИСКПОЗ, ищем мы значение 1, а массив нашего поиска, является результатом умножения, а именно, берется значение в первом столбике «Страна» в Таблица1 и сравниваем с именами всех стран в Таблице2. Если было найдено совпадение, формула возвращает 1 или ИСТИНА, а если нет, то или ЛОЖЬ. После делаем то же самое для столбика «Продукты». После всего этого перемножаем результаты и если совпадения найдены результат будет 1, если же нет, то получим – . Итак, функция ПОИСКПОЗ возвращает позицию в случае выполнения обоих критериев. Обязательно используем в формуле третий аргумент «3», так как была указана вся таблица и нужно уточнение, из какого же столбика нужно извлечь значения, в нашем случае столбик был третьим. Еще замечу, что это формула массива, поэтому мы заключаем ее в фигурные скобки и вводим «горячей» комбинацией Ctrl+Shift+Enter.
Если у вас есть предложения, пишите комментарии, буду рад помочь!
Кто-то может сидеть в тени сегодня только потому, что кто-то в свое время посадил дерево.
Уоррен Баффетт
Функция ПОИСКПОЗ() в MS EXCEL
Функция ПОИСКПОЗ( ) , английский вариант MATCH(), возвращает позицию значения в диапазоне ячеек. Например, если в ячейке А10 содержится значение «яблоки», то формула =ПОИСКПОЗ («яблоки»;A9:A20;0) вернет 2, т.е. искомое значение «яблоки» содержится во второй ячейке диапазона A9:A20:А9 — первая ячейка (предполагается, что в ней не содержится значение «яблоки»), А10 — вторая, А11 — третья и т.д. (подсчет позиции производится от верхней ячейки).
Функция ПОИСКПОЗ() возвращает позицию искомого значения, а не само значение. Например: ПОИСКПОЗ(«б»;<«а»;»б»;»в»;»б»>;0) возвращает число 2 — относительную позицию буквы «б» в массиве <«а»;»б»;»в»;»б»>. Позиция второй буквы «б» будет проигнорирована, функция вернет позицию только первой буквы. О том как вернуть ВСЕ позиции искомого значения читайте ниже в разделе Поиск позиций ВСЕХ текстовых значений, удовлетворяющих критерию.
Синтаксис функции
ПОИСКПОЗ(искомое_значение; просматриваемый_массив; тип_сопоставления)
Искомое_значение — значение, используемое при поиске значения в просматриваемом_массиве. Искомое_значение может быть значением (числом, текстом или логическим значением (ЛОЖЬ или ИСТИНА)) или ссылкой на ячейку, содержащую число, текст или логическое значение.
Просматриваемый_массив — непрерывный диапазон ячеек, возможно, содержащих искомые значения. Просматриваемый_массив может быть только одностолбцовым диапазоном ячеек, например А9:А20 или диапазоном, расположенным в одной строке, например, А2:Е2. Таким образом формула =ПОИСКПОЗ(«слива»;A30:B33;0) работать не будет (выдаст ошибку #Н/Д), так как Просматриваемый_массив представляет собой диапазон ячеек размещенный одновременно в нескольких столбцах и нескольких ячейках.
Тип_сопоставления — число -1, 0 или 1. Тип_сопоставления указывает, как MS EXCEL сопоставляет искомое_значение со значениями в аргументе просматриваемый_массив.
- Если тип_сопоставления равен 0, то функция ПОИСКПОЗ() находит первое значение, которое в точности равно аргументу искомое_значение. Просматриваемый_массив может быть не упорядочен.
- Если тип_сопоставления равен 1, то функция ПОИСКПОЗ() находит наибольшее значение, которое меньше либо равно, чем искомое_значение. Просматриваемый_массив должен быть упорядочен по возрастанию: . -2, -1, 0, 1, 2, . A-Z, ЛОЖЬ, ИСТИНА. Если тип_сопоставления опущен, то предполагается, что он равен 1.
- Если тип_сопоставления равен -1, то функция ПОИСКПОЗ() находит наименьшее значение, которое больше либо равно чем искомое_значение. Просматриваемый_массив должен быть упорядочен по убыванию: ИСТИНА, ЛОЖЬ, Z-A, . 2, 1, 0, -1, -2, . и так далее.
Функция ПОИСКПОЗ() не различает РеГИстры при сопоставлении текстов.
Если функция ПОИСКПОЗ() не находит соответствующего значения, то возвращается значение ошибки #Н/Д.
Поиск позиции в массивах с текстовыми значениями
Произведем поиск позиции в НЕ сортированном списке текстовых значений (диапазон B7:B13)
Столбец Позиция приведен для наглядности и не влияет на вычисления.
Формула для поиска позиции значения Груши: =ПОИСКПОЗ(«груши»;B7:B13;0)
Формула находит первое значение сверху и выводит его позицию в диапазоне, второе значение Груши учтено не будет.
Чтобы найти номер строки, а не позиции в искомом диапазоне, можно записать следующую формулу: =ПОИСКПОЗ(«груши»;B7:B13;0)+СТРОКА($B$6)
Если искомое значение не обнаружено в списке, то будет возвращено значение ошибки #Н/Д. Например, формула =ПОИСКПОЗ(«грейпфрут»;B7:B13;0) вернет ошибку, т.к. значения «грейпфрут» в диапазоне ячеек B7:B13 нет.
В файле примера можно найти применение функции при поиске в горизонтальном массиве.
Функция ПОИСКПОЗ в Excel
В этой статье рассматривается синтаксис функции ПОИСКПОЗ Excel, а также как использовать функцию ПОИСКПОЗ в Excel с примерами формул.
Также в этой статье рассматривается комбинация формул ИНДЕКС ПОИСКПОЗ в Excel.
В Microsoft Excel существует множество различных функций поиска, которые могут помочь найти определенное значение в ряде ячеек, а ПОИСКПОЗ — одна из них. ПОИСКПОЗ на английском MATCH , в основном, идентифицирует относительное положение элемента в диапазоне ячеек. Однако функция ПОИСКПОЗ Excel в сочетании с другими функциями может сделать гораздо больше.
Функция ПОИСКПОЗ в Excel – синтаксис и использование
Функция ПОИСКПОЗ в Excel ищет заданное значение в диапазоне ячеек и возвращает относительное положение этого значения.
Синтаксис формулы ПОИСКПОЗ выглядит следующим образом:
Искомое_значение (обязательный аргумент) – значение, которое вы хотите найти. Это может быть числовое, текстовое или логическое значение, а также ссылка на ячейку.
Просматриваемый_массив (обязательный аргумент) – диапазон ячеек для поиска.
Тип_сопоставления (необязательный аргумент) – определяет тип соответствия. Это может быть одно из следующих значений: 1, 0, -1.
- 1 или отсутствует (по умолчанию) – находит наибольшее значение в массиве, которое меньше или равно значению поиска. Массив поиска должен быть отсортирован в порядке возрастания, от самого маленького до большого или от A до Z.
- 0 – находит первое значение в массиве, которое в точности равно значению поиска. Сортировка не требуется.
- -1 – находит наименьшее значение в массиве, которое больше или равно значению поиска. Массив поиска должен быть отсортирован в порядке убывания, от самого большого до самого маленького или от Z до A.
Чтобы лучше разобраться в данной функции, давайте напишем простую формулу ПОИСКПОЗ, основанную на следующих данных: фамилии студентов в столбце A и их баллы по экзаменам в столбце B, отсортированные от самых высоких до самых низких. Чтобы узнать, где среди других находится конкретный студент (например, студентка Виноградова), используйте эту простую формулу:
=ПОИСКПОЗ(E1; A2:A8; 0)
При желании вы можете поместить значение поиска в ячейку (E1 в данном примере) и сослаться на эту ячейку в формуле ПОИСКПОЗ Excel:
Функция ПОИСКПОЗ в Excel – Пример использования функции ПОИСКПОЗ в Excel
Как вы видите на изображении выше, фамилии студентов вводятся в произвольном порядке, поэтому мы устанавливаем аргумент тип_сопоставления равным 0 (точное совпадение), поскольку только этот тип соответствия не требует сортировки значений в массиве поиска. Технически формула ПОИСКПОЗ возвращает относительное положение студентки Виноградовой в исследуемом диапазоне. Но поскольку оценки сортируются от самых высоких до самых низких, это также говорит нам о том, что Виноградова пятая по счету среди всех учеников.
Особенности функции ПОИСКПОЗ Excel
Как вы только что видели, использовать ПОИСКПОЗ в Excel легко. Однако, как и у любой функции Excel, у нее есть несколько особенностей, о которых следует знать:
- Функция ПОИСКПОЗ возвращает относительное положение значения поиска в массиве, а не самого значения.
- ПОИСКПОЗ не зависит от регистра , что означает, что она не различает строчные и прописные символы при работе с текстовыми значениями.
- Если массив поиска содержит несколько вхождений искомого значения, возвращается позиция первого значения.
- Если искомое значение не найдено в просматриваемом массиве, возвращается ошибка #Н/Д.
Использование ПОИСКПОЗ в Excel – примеры формул
Теперь, когда вы знаете основные возможности функции ПОИСКПОЗ в Excel, давайте рассмотрим еще несколько примеров формул, которые выходят за рамки основ.
Формула ПОИСКПОЗ Excel с подстановочными знаками
Как и многие другие функции Excel, ПОИСКПОЗ распознает следующие подстановочные знаки:
- Вопросительный знак (?) — заменяет любой символ
- Звездочка (*) — заменяет любую последовательность символов
Примечание . Подстановочные знаки могут использоваться только в формулах ПОИСКПОЗ с параметром тип_сопоставления равному 0.
Формула ПОИСКПОЗ с подстановочными знаками полезна в ситуациях, когда требуется осуществить поиск не всей текстовой строки, а только некоторых символов или некоторой части строки. Чтобы проиллюстрировать это, рассмотрим следующий пример.
Предположим, что у вас есть список компаний и данные их продаж за последнюю неделю. Вы хотите найти относительное положение определенной компании в списке (отсортированному по объему продаж в порядке убывания), но вы не можете точно вспомнить его имя, хотя вы помните несколько первых букв.
Предполагая, что названия компаний находятся в диапазоне A2:A8, и вы ищете название, начинающееся с «восток», формула выглядит следующим образом:
=ПОИСКПОЗ(«восток*»; A2:A8; 0)
Чтобы сделать нашу формулу ПОИСКПОЗ более универсальной, вы можете ввести значение поиска в любой ячейке (E1 в этом примере) и объединить эту ячейку с подстановочным символом, например:
=ПОИСКПОЗ(E1&»*»; A2:A8; 0)
Как показано на изображении ниже, формула возвращает 2 позицию, которая соответствует компании « Восток-авто »:
Функция ПОИСКПОЗ в Excel – Пример функции ПОИСКПОЗ Excel с подстановочными знаками
Чтобы заменить только один символ в значении поиска, используйте подстановочный оператор «?», например:
Вышеуказанная формула будет соответствовать названию « Бейкер » и вернет его относительное положение, которое равно 5.
Формула ПОИСКПОЗ с учетом регистра
Как уже упоминалось в начале этой статьи, функция ПОИСКПОЗ Excel не различает символы верхнего и нижнего регистра. Чтобы создать формулу соответствия с учетом регистра, используйте ПОИСКПОЗ в сочетании с функцией СОВПАД , которая в точности сравнивает ячейки, включая регистр символа.
Чувствительность к регистру формулы для сопоставления данных в Excel заключается в следующем:
Логика этой формулы такова:
- Функция СОВПАД сравнивает значение поиска с каждым элементом просматриваемого массива. Если сравниваемые ячейки в точности равны, функция возвращает ИСТИНУ, или ЛОЖЬ в противном случае.
- Далее функция ПОИСКПОЗ сравнивает ИСТИНУ (которая является ее искомым_значением) с каждым значением в массиве, возвращаемом СОВПАД, и возвращает позицию первого совпадения
Обратите внимание , что это формула массива, которая требует нажатия Ctrl+Shift+Enter для правильной обработки.
Пусть значение поиска находится в ячейке E1, а массив поиска — A2:A8, тогда формула выглядит следующим образом:
=ПОИСКПОЗ(ИСТИНА; СОВПАД(A2:A8; E1);0)
На следующем изображении демонстрируется формула ПОИСКПОЗ с учетом регистра в Excel:
Функция ПОИСКПОЗ в Excel – Пример функции ПОИСКПОЗ Excel с учетом регистра
Сравнить 2 столбца на совпадения и различия (ЕНД и ПОИСКПОЗ)
Проверка двух списков на совпадения и различия – одна из наиболее распространенных задач в Excel, и это можно сделать различными способами. Использование формулы ЕНД/ПОИСКПОЗ является одним из них:
=ЕСЛИ(ЕНД(ПОИСКПОЗ (1-е значение в Списке 1; Список 2; 0)); «Нет в Списке 1»; «»)
Для любого значения из Списка 2, отсутствующего в Списке 1, формула возвращает «Нет в Списке 1». И вот как это происходит:
- Функция ПОИСКПОЗ выполняет поиск значения из Списка 1 в Списке 2. Если значение найдено, она возвращает относительное положение, в противном случае ошибку #Н/Д.
- Функция ЕНД в Excel выполняет только одно: проверяет наличие ошибок #Н/Д (что означает «недоступно»). Если заданное значение является ошибкой #Н/Д, функция возвращает ИСТИНА, в противном случае – ЛОЖЬ. В нашем случае ИСТИНА означает, что значение из Списка 1 не найдено в Списке 2 (ПОИСКПОЗ возвращает ошибку #Н/Д).
- Поскольку для других пользователей будет сложно интерпретировать результаты в формате ИСТИНА/ЛОЖЬ, то мы будем использовать функцию ЕСЛИ для отображения текста «Нет в Списке 1» для значений, которых нет в Списке 1.
Предположим, что нам необходимо сравнить значения в столбце B со значениями в столбце A, формула примет следующую форму (где B2 — самая верхняя ячейка):
=ЕСЛИ(ЕНД(ПОИСКПОЗ(B2;A:A;0));»Нет в Списке 1″; «»)
Как вы помните, функция ПОИСКПОЗ Excel сама по себе не учитывает регистр. Чтобы заставить ее различать регистр, вставьте функцию СОВПАД в аргумент просматриваемый_массив и не забудьте нажать Ctrl+Shift+Enter , чтобы завершить эту формулу массива :
=ЕСЛИ(ЕНД(ПОИСКПОЗ(ИСТИНА; СОВПАД(A:A;B2); 0));»Нет в Списке 1″; «»)
На следующем изображении демонстрируются обе формулы в действии:
Функция ПОИСКПОЗ в Excel – Сравнение 2 столбцов на совпадения с использованием ЕНД и ПОИСКПОЗ
ИНДЕКС и ПОИСКПОЗ в Excel
С функцией ПОИСКПОЗ Excel мы уже знакомы. Давайте теперь рассмотрим, как можно использовать комбинацию ИНДЕКС ПОИСКПОЗ в Excel. Начнем с синтаксиса функции ИНДЕКС.
Синтаксис и использование функции ИНДЕКС
Функция ИНДЕКС Excel возвращает значение в массиве, основанное на указанных вами строках и столбцах. Синтаксис функции ИНДЕКС прост:
ИНДЕКС(массив; номер_строки; [номер_столбца])
Вот очень простое объяснение каждого параметра:
- массив – это диапазон ячеек, из которого вы хотите вернуть значение.
- номер_строки – номер строки в массиве, из которого вы хотите вернуть значение. Если этот параметр опущен, требуется номер_столбца.
- номер_столбца – номер столбца в массиве, из которого вы хотите вернуть значение. Если этот параметр опущен, требуется номер_строки.
Если используются оба параметра номер_строки и номер_столбца, функция ИНДЕКС возвращает значение в ячейке на пересечении указанной строки и столбца.
Вот простейший пример формулы ИНДЕКС:
Формула ищет в ячейках от A1 до C10 и возвращает значение ячейки во второй строке и третьем столбце, то есть в ячейке C2.
Очень легко, не так ли? Однако при работе с реальными данными вы вряд ли знаете, какие строки и столбцы вам нужны, поэтому вам нужна помощь функции ПОИСКПОЗ.
ИНДЕКС ПОИСКПОЗ в Excel пример
Теперь, когда вы знаете синтаксис и основы этих двух функций, у вас наверняка уже сложилось понимание того, как работают ИНДЕКС ПОИСКПОЗ Excel.
Функция ПОИСКПОЗ определяет относительное положение значения поиска в указанном диапазоне ячеек. А функция ИНДЕКС принимает это число и возвращает значение в соответствующую ячейку.
Комбинацию ИНДЕКС ПОИСКПОЗ в Excel можно представить таким образом:
=ИНДЕКС(столбец для возвращения значения, ПОИСКПОЗ (значение поиска, столбец для поиска, 0))
Для лучшего понимания рассмотрим наглядный пример. Предположим, у нас есть список стран с населением, подобных этому:
Функция ПОИСКПОЗ в Excel – Исходные данные для формулы ИНДЕКС ПОИСКПОЗ в Excel
Найдем численность населения, например, России, используя следующую формулу ИНДЕКС ПОИСКПОЗ:
Теперь давайте разберем, что на самом деле выполняет каждый компонент этой формулы:
- Функция ПОИСКПОЗ выполняет поиск значения «Россия» в столбце B, точнее в ячейках B2:B11 и возвращает номер 7, потому что «Россия» находится на седьмом месте в списке.
- Функция ИНДЕКС принимает «7» во втором параметре (номер_строки), который указывает, из какой строки вы хотите вернуть значение, и превращается в простую формулу =ИНДЕКС($C$2:$C$11, 7). То есть формула производит поиск в ячейках C2-C11 и возвращает значение ячейки в седьмой строке, то есть ячейке C8, потому что мы начинаем отсчет со второй строки.
И вот результат, который мы получаем в Excel:
Функция ПОИСКПОЗ в Excel – ИНДЕКС ПОИСКПОЗ пример формулы
Обратите внимание! Количество строк и столбцов в массиве ИНДЕКС должно соответствовать значениям в параметрах номер_строки и/или номер_столбца функции ПОИСКПОЗ соответственно. В противном случае формула вернет неверный результат.
ПОИСКПОЗ в Excel
Автор: Неструев Саня · Опубликовано 15.02.2019 · Обновлено 15.02.2019
Microsoft Excel – мощный аналитический инструмент и средство для работы с таблицами. Изучив доступные функции и команды, вы сможете выполнять сложные операции и оптимизировать большие базы данных. В данной инструкции пойдет речь о функции ПОИСКПОЗ, ее назначении и комбинациях с другими командами.
Мы рассмотрим следующие темы:
- назначение и описание ПОИСКПОЗ;
- синтаксис формулы;
- пошаговая инструкция по набору;
- примеры использования;
- комбинации с другими командами в «Экселе».
Назначение ПОИСКПОЗ
ПОИСКПОЗ – функция для определения позиции значения относительно выбранного диапазона ячеек или таблицы. После ввода формулы данная функция автоматически ищет совпадения в указанном массиве. Если совпадения по заданным параметрам найдены, то ПОИСКПОЗ возвращает номер позиции.
На английском написание команды в «Эксель» выглядит как MATCH. Чаще всего используется в качестве вспомогательной функции вкупе с ИНДЕКС, ВПР, ВЫБОР и другими. Однако мы рассмотрим и одиночное использование.
Правильное написание
Формула включает в себя следующие элементы:
- ПОИСКПОЗ() – указание самой функции;
- Искомое значение, позицию которого необходимо узнать. Можно указывать ссылки на ячейки или вписывать само значение.
- Диапазон данных – массив (таблица, строка, столбец) данных, среди которых будет осуществляться поиск;
- Тип сопоставления – уточнение того, какое значение предстоит искать (равное указанному в формуле, меньшее или большее).
Итак, финальный вариант формулы выглядит следующим образом:
Если вам необходимо одиночное использование функции, то она должна иметь строго указанный вид. В противном случае вы можете получить неверный результат или ошибку Н/Д.
Типы сопоставления
Рассмотрим подробнее разницу между несколькими типами сопоставления:
- 1 или без указания данного параметра – определяет наибольшее значение, которое максимально приближено к указанному в формуле;
- 0 – первое значение в диапазоне, которое равно искомому;
- -1 – наименьшее значение относительно искомого.
Данный аргумент необязателен к использованию в каждой формуле. Актуальным становится при работе с числовыми массивами, поскольку определить меньшее или большее текстовое значение невозможно.
Ввод команды в Excel
Теперь разберемся, как вводится формула на практике. Первый вариант добавления – это отдельное меню со списком функций:
- Сверху над основной таблицей находим иконку функции и жмем ее.
- В открывшемся окне нужно выбрать категорию «Ссылки и массивы», затем найти нужный вариант в списке и нажать «ОК».
- Теперь появятся поля для ввода данных. Заполнять их можно вручную или указывать с помощью выделения ячеек таблицы.
Для редактирования формулы можно использовать верхнюю строку. С помощью кнопки креста удаляется введенная строка.
Примеры использования
Теперь рассмотрим несколько примеров использования ПОИСКПОЗ. Ниже представлены основные сценарии, когда может пригодиться команда.
Поиск по одному критерию
Начнем с простого варианта – это поиск с одним искомым значением. Работает по строкам и по столбцам. Также можно использовать массив в виде таблицы. Для нахождения позиции значения делаем следующее:
- Попробуем найти позицию значения 4. Для этого вписываем команду ПОИСКПОЗ и в скобках указываем адрес ячейки с цифрой. Вы можете вписать само значение, но тогда придется менять формулу каждый раз. А если указать ссылку, то пользователь сможет автоматизировать процесс.
- Ставим точку с запятой и выделяем весь массив. Он может состоять как из одного столбца, как в примере, так и из полноценной таблицы.
- Теперь указываем тип сопоставления. Если хотим найти точное совпадение, вписываем 0.
- Жмем клавишу Enter и видим готовый результат.
- Если поменять значение в ячейке, ссылка на которую указана в начале формулы, то итоговое значение сменится.
Подобным образом функция работает и для текстовых значений. Видим таблицу с месяцами года. Допустим, хотим узнать расположение августа относительно данного массива. Так же указываем ссылку на ячейку с названием месяца, затем выделяем массив и добавляем тип сопоставления. Если речь идет о текстовых значениях, то необходимо ставить 0.
И снова получаем правильный результат. Теперь мы убедились, что функция работает исправно, поэтому можно применять ее в более сложных и объемных таблицах, где не получится решить данную задачу вручную.
Поиск по двум критериям
Этот пример включает в себя указание нескольких условий. Применяется для массивов с несколькими значениями. Для примера рассмотрим простую таблицу с автомобилями и годами выпуска. Мы видим, что несколько марок авто повторяются, но даты напротив них разные. Попробуем найти позицию автомобиля с конкретной датой выпуска.
Для последующей автоматизации поиска можно создать простую таблицу. В дальнейшем в ней можно менять только название машины и год выпуска.
Поскольку поиск будет осуществляться по двум признакам, придется использовать правила при работе с массивами. Начинаем вводить формулы с привычного ПОИСКПОЗ и указываем ссылку на ячейку с названием марки. После этого ставим знак & и указываем ссылку на ячейку с нужной датой выпуска.
Теперь нужно указать два диапазона – столбцы с марками и датами. Для этого выделяем первый и после знака & выделяем второй столбец. В конце ставим 0 для поиска точного значения.
Для вычисления позиции необходимо воспользоваться комбинацией Ctrl + Shift + Enter . Так вы запустите выполнение функции в массиве.
Взаимодействие с другими операторами
Теперь рассмотрим пример использования функции ПОИСКПОЗ с оператором ИНДЕКС. На практике ее можно комбинировать со многими другими функциями, если знать, по каким принципам она работает.
ИНДЕКС – функция поиска совпадений по двум параметрам. Данная формула является аналогом вышеописанного примера, когда необходимо вернуть значение по нескольким условиям. ИНДЕКС используется только в случае двумерного поиска, в то время, когда ВПР, ГПР или ПРОСМОТР предназначены для одномерного.
Допустим, у нас есть таблица со статистикой продаж сети автосалонов по месяцам. Попробуем найти количество проданных автомобилей марки Audi в сентябре. Начинаем составление формулы с ИНДЕКС и указания диапазона всего массива.
Вторым аргументом будет функция ПОИСКПОЗ с указанием ссылки на ячейку с названием месяца и диапазона столбца массива:
Последний аргумент – еще одна ПОИСКПОЗ, но теперь с ссылками на название марки и строкой с автомобилями:
Жмем на Enter и видим результат в соответствующей ячейке. Проверяем по нашей таблице.
Теперь можно менять значения в нашей таблице справа и получать новые значения:
Вы можете вычислить позицию каждой ячейки отдельно через ПОИСКПОЗ, а затем воспользоваться короткой функцией ИНДЕКС с указанием ссылок на расположение марки и месяца в таблице.
По представленному примеру описываемый оператор может использоваться во многих формулах. Например:
- ЕСЛИ(ЕОШИБКА(ПОИСКПОЗ));
- ЕСЛИ(ЕНД(ПОИСКПОЗ(ИСТИНА;(СОВПАД))));
- ИНДЕКС(ПОИСКПОЗ(МИН(ЕСЛИ))) и другие.
Если вы знакомы с функционалом VBA для Microsoft Excel, то сможете создать надстройку для автоматического вычисления и поиска необходимых значений.
Видеоинструкция
Подробно и наглядно про данную возможность Excel рассказывается в представленном видеоролике.
Заключение
Мы рассмотрели основные случаи использования оператора ПОИСКПОЗ. Теперь вы сможете применять его по назначению и комбинировать с подходящими функциями.
Примеры функции ИНДЕКС и ПОИСКПОЗ с несколькими условиями Excel
Функция INDEX имеет две формы. Первая, содержит 3 аргумента для ввода. Однако существует функция ИНДЕКС с 4 аргументами, где вместо одной таблицы можно указать несколько таблиц. Такой подход позволяет одновременную работу сразу по нескольким таблицам.
Работа функции ИНДЕКС и ПОИСКПОЗ по нескольким условиям
В качестве последнего аргумента необходимо выбрать номер области, к которой ссылается формула. Не пресмыкающиеся друг к другу области должны быть заключены в круглые скобки, а таблицы должны быть отделены друг от друга, так как и аргументы в Excel, то есть с использованием точки с запятой.
В этой версии функции ИНДЕКС можно установить другую функцию. Для примера я сделал три таблицы с ценами из разных магазинов. Диапазонам данных я дал именам, соответствующие их названиям, используя поле «Имя». Теперь диапазоны называются Магазин1(B2:E5), Магазин2(B8:E11) и Магазин3(B14:E17).
Первый аргумент определен теперь осталось написать формулы для остальных аргументов.
Формула из комбинации функций ВЫБОР, ИНДЕКС и ПОИСКПОЗ
С помощью функции ВЫБОР, я создал виртуальную таблицу данных, состоящую из 3 ячеек с именами магазинов, т.е. A1, A7, A13 и я использовал ее как массив для функции ПОИСКПОЗ. Благодаря этому, после ввода названия выбранного магазина в ячейку G1, функция ИНДЕКС относится к диапазону с ценами указанного мной магазина.
Последней модификацией формулы является добавление функции ПОИСКПОЗ вместо индекса строки и столбца, для того чтобы эти значения были переменными, а не постоянными. В ячейках G2 и G3 я ввожу пример названия продукта и веса. Теперь, изменяя значения в ячейках от G1 до G3, в ячейке H1 отображается цена, выбранная на основании трех аргументов.
Этот пример должен был показать, как работает функция ИНДЕКС, а также какие возможности предоставляет использование вложения функций и массивов.
Функция ПОИСКПОЗ
Смотрите такжеФормула построена из блоков ячеек нашей таблицы. можно добиться одинаковогов качестве более несколько других способов так как онаДоступные надстройки D ВПР или сочетаниеMATCHMATCH несортированном списке. столбце. Поэтому мы устраивает.
измените ширину столбцов, равно значению аргументаФункция и имеет более Затем одна таблица результата при использовании мощной альтернативы ВПР решить эту задачу. должна выполнятся вустановите флажок рядомПродажи функций ИНДЕКС и(ПОИСКПОЗ) отлично работает(ПОИСКПОЗ) в видеИспользовать вместе с не можем использоватьЧтобы убедиться в том, чтобы видеть все
Синтаксис
искомое_значение
ПОИСКПОЗ или менее следующий
-
умножается на другую. совершенно разных функций. я уже подробноЭто самый очевидный и массиве. Если все с пунктом. ПОИСКПОЗ. в сочетании с массива констант. ЕслиCHOOSE функцию ВПР. Для
что использование приблизительного данные..выполняет поиск указанного вид: Выглядит это болееИтак, у нас есть -
описывал (с видео). простой (хотя и сделано правильно вМастер подстановок
-
К началу страницыДополнительные сведения см. в функцией в ячейке D5(ВЫБОР), чтобы перевести поиска значения «Воронеж» совпадения может иметьПродуктПросматриваемый_массив элемента в диапазоне1*НЕ(ЕОШИБКА(ПОИСКПОЗ(F5;A2:A9;0))) или менее так, таблица, и мы В нашем же
не самый удобный) строке формул появятсяи нажмите кнопкуДля выполнения этой задачи разделе, посвященном функцииINDEX ввести более поздний
|
успеваемость учащихся в |
в диапазоне B1:B11 |
|
серьезные последствия, предположим, |
Количестводолжен быть упорядочен ячеек и возвращаетИзменяются только выделенные фрагменты. как показано на бы хотели, чтобы случае, можно применить способ. Поскольку штатная фигурные скобки.ОК используется функция ГПР. ВПР.(ИНДЕКС), которую мы |
|
месяц, например, |
буквенную систему оценок. будет использоваться функция что ищется ценаБананы по возрастанию: …, относительную позицию этого Для каждого столбца рисунке ниже (пример формула Excel отвечала |
|
их для поиска |
функцияКак видно функция самостоятельно. См. пример ниже.Что означает: рассмотрим более пристальноOctИспользовать вместе с ПОИСКПОЗ. Оно найдено детали с идентификатором25 -2, -1, 0, элемента в диапазоне. с помощью функции |
-
для искомого выражения на вопрос, в по нескольким столбцамВПР (VLOOKUP) справилась с решениемСледуйте инструкциям мастера.Функция ГПР выполняет поиск=ИНДЕКС(нужно вернуть значение из чуть позже в(октябрь), то результатомVLOOKUP
-
в строке 4. 2345768, но выАпельсины 1, 2, …,
-
Например, если диапазон ПОИСКПОЗ, мы проверяем «Прогулка в парке»). каком столбце (или в виде формулы
-
умеет искать только поставленной задачи.К началу страницы по столбцу C2:C10, которое будет рамках данного марафона. функции будет(ВПР) для гибкого Затем функция ИНДЕКС перепутали две цифры38 A-Z, ЛОЖЬ, ИСТИНА. A1:A3 содержит значения удалось ли найтиВ результате мы получаем строке, однако в массива. Для этого: по одному столбцу,Во многих поисковых формулахПродажи соответствовать ПОИСКПОЗ(первое значение В этом примере
Пример
#N/A выбора столбца. использует это значение и ввели ихЯблоки0 5, 25 и в столбце искомое массив с нулями нашем примере яВыделите пустую зеленую ячейку, а не поЧтобы функция ПОИСКПОЗ работала
|
очень часто приходится |
и возвращает значение |
|
|
«Капуста» в массиве |
функция |
|
|
(#Н/Д). |
Использовать вместе с |
|
|
в качестве аргумента |
в формулу следующим |
|
|
40 |
Функция |
|
|
38, то формула |
выражение. Если нет, |
везде, где значения |
|
использую столбец), находится |
где должен быть нескольким, то нам с таблицей с использовать функцию ПОИСКПОЗ из строки 5 в |
B2:B10)) |
|
MATCH |
=MATCH(D5,{«Jan»,»Feb»,»Mar»},0)INDEX |
поиска и находит |
|
образом: |
ГрушиПОИСКПОЗ=ПОИСКПОЗ(25;A1:A3;0) то функция возвращает |
в нашей таблице |
support.office.com
Поиск значений с помощью функций ВПР, ИНДЕКС и ПОИСКПОЗ
искомое слово. Думаю, результат. нужно из нескольких двумя столбцами как как вспомогательную в указанном диапазоне.Формула ищет в C2:C10(ПОИСКПОЗ) использована для
=ПОИСКПОЗ(D5;{«Jan»;»Feb»;»Mar»};0)(ИНДЕКС), чтобы найти
численность населения Воронежа
=ВПР
-
41находит первое значение,возвращает значение 2, поскольку ошибку. С помощью не соответствуют искомому что анимация, расположеннаяВведите в строке формул сделать один!
-
с одним мы комбинациях с другимиДополнительные сведения см. в первое значение, соответствующее
того, чтобы найтиВы можете преобразовать оценки ближайшее значение. в четвертом столбце(2345678;A1:E7;5)Формула равное аргументу
-
элемент 25 является вторым функции ЕОШИБКА мы выражению, и номер выше, полностью показывает в нее следующую
Добавим рядом с нашей использовали в ее функциями такими как: разделе, посвященном функции значению из нескольких угаданных учащихся в буквеннуюФункция (столбец D). Использованная. Формула возвращает ценуОписаниеискомое_значение в диапазоне. проверяем выдала ли столбца, в котором задачу. формулу: таблицей еще один аргументах оператор &.
ИНДЕКС, ВПР, ГПР ГПР.Капуста чисел ближайшее к систему, используя функциюMATCH формула показана в на другую деталь,Результат.Совет: функция ПОИСКПОЗ ошибку. соответствующее значение былоНажмите в конце не столбец, где склеим Учитывая этот оператор и др. НоК началу страницы(B7), и возвращает правильному.MATCH
(ПОИСКПОЗ) имеет следующий ячейке A14. потому что функция=ПОИСКПОЗ(39;B2:B5,1;0)Просматриваемый_массив Функцией Если да, то найдено.Пример 1. Первая идя Enter, а сочетание название товара и первый аргументом для какую пользу можетДля выполнения этой задачи значение в ячейкеФункция(ПОИСКПОЗ) так же, синтаксис:
Краткий справочник: обзор функции ВПР нашла ближайшееТак как точного соответствияможет быть неПОИСКПОЗ мы получаем значениеСУММ(($A$2:$D$9=F2)*СТОЛБЕЦ($A$2:$D$9)) для решения задачCtrl+Shift+Enter месяц в единое функции теперь является приносить данная функция используется функция ГПР.
C7 (ABS как Вы делалиMATCH(lookup_value,lookup_array,[match_type])
Использование функции ГПР
ВПР число, меньшее или нет, возвращается позиция упорядочен.следует пользоваться вместо ИСТИНА. Быстро меняемНаконец, все значения из типа – это
Одновременное использование функций ИНДЕКС и ПОИСКПОЗ
, чтобы ввести формулу целое с помощью значение FordМаркетинговый. По работая самостоятельно. ИзВажно:100возвращает модуль разницы это сПОИСКПОЗ(искомое_значение;просматриваемый_массив;[тип_сопоставления])Функции ссылки и поиска равное указанному (2345678). ближайшего меньшего элемента-1 одной из функций её на ЛОЖЬ нашей таблицы суммируются
при помощи какого-то не как обычную, оператора сцепки (&), этой причине первый самого названия функции Значения в первой). между каждым угаданнымVLOOKUPlookup_value (справка) Эта ошибка может (38) в диапазонеФункцияПРОСМОТР и умножаем на (в нашем примере вида цикла поочерёдно а как формулу чтобы получить уникальный Ford из отдела ПОИСКПОЗ понятно, что
Еще о функциях поиска
-
строке должны бытьДополнительные сведения см. в
-
и правильным числами.(ВПР). В этом
-
(искомое_значение) – можетИспользование аргумента массива таблицы
привести к неправильному
support.office.com
30 функций Excel за 30 дней: ПОИСКПОЗ (MATCH)
B2:B5.ПОИСКПОЗ, когда требуется найти введённый вручную номер в результате мы прочитать каждую ячейку массива. столбец-ключ для поиска: продаж не учитывается, ее главная задача отсортированы по возрастанию. разделах, посвященных функциямФункция примере функция использована быть текстом, числом
в функции ВПР выставлению счета клиенту.2находит наименьшее значение, позицию элемента в столбца (значение ИСТИНА получаем «3» то из нашей таблицыКак это на самом
Теперь можно использовать знакомую ведь теперь для заключается в определенииВ приведенном выше примере ИНДЕКС и ПОИСКПОЗ.MIN в сочетании с или логическим значением.К началу страницыЕсли для аргумента «приблизительное=ПОИСКПОЗ(41;B2:B5;0) которое больше или
Функция 19: MATCH (ПОИСКПОЗ)
диапазоне, а не заменяем на ЛОЖЬ, есть номер столбца, и сравнить её деле работает: функцию функции два форда позиции исходного значения, функция ГПР ищетК началу страницы(МИН) находит наименьшуюCHOOSElookup_arrayВчера в марафоне
Как можно использовать функцию MATCH (ПОИСКПОЗ)?
соответствие» указано значениеПозиция значения 41 в равно значению аргумента сам элемент. Например, потому что нас в котором находится с искомым словом.Функция ИНДЕКС выдает изВПР (VLOOKUP) – это разные которое содержит диапазон значение 11 000 в строке 3
- Для выполнения этой задачи из разниц.
- (ВЫБОР), которая и(просматриваемый_массив) – массив30 функций Excel за ЛОЖЬ или 0, диапазоне B2:B5
- искомое_значение функцию не интересует ошибка, искомое выражение). Остальное
- Если их значения диапазона цен C2:C161для поиска склеенной значения (FordПродажи и
Синтаксис MATCH (ПОИСКПОЗ)
ячеек или таблица. в указанном диапазоне. используется функция ВПР.Функция
возвращает нужную нам
или ссылка на
- 30 дней а точного совпадения4.
- ПОИСКПОЗ возвращаемая функцией ПОИСКПОЗ. просто выбирает и совпадают, то отображается содержимое N-ой ячейки пары FordМаркетинговый). Просматриваемый диапазон
- Применять эту функцию Значение 11 000 отсутствует, поэтомуВажно:MATCH оценку. Аргумент массив (смежные ячейкимы находили текстовые нет, вместо неправильного=ПОИСКПОЗ(40;B2:B5;-1)Просматриваемый_массивможно использовать для Также ищем варианты
Ловушки MATCH (ПОИСКПОЗ)
показывает значения из имя соответствующего столбца. по порядку. ПриНектаринЯнварь теперь распространяется на очень просто для она ищет следующее Значения в первой(ПОИСКПОЗ) находит адресmatch_type в одном столбце строки при помощи
Пример 1: Находим элемент в несортированном списке
значения формула возвращаетВозвращает сообщение об ошибке,должен быть упорядочен передачи значения аргумента (столбцы), в котором строки заголовка, чтоКогда речь идет о этом порядковый номериз ячеек H3 2 столбца, так диапазонов или таблиц максимальное значение, не строке должны быть
наименьшей разницы в(тип_сопоставления) принимаем равным или в одной функции в ячейку строку так как диапазон по убыванию: ИСТИНА,
номер_строки
формула не выдала
осуществляется при помощи циклах Excel (за нужной ячейки нам и J3 в же благодаря оператору с одним столбцом превышающее 11 000, и возвращает отсортированы по возрастанию. списке разниц. Если-1 строке).SEARCH «#Н/Д». Это наилучшее B2:B5 упорядочен не ЛОЖЬ, Z-A, …,функции ошибку. Потому что функции ИНДЕКС. исключением VBA, конечно, находит функция ПОИСКПОЗ. созданном ключевом столбце:
&, который мы
или с одной
Пример 2: Изменяем оценки учащихся c процентов на буквы
10 543.В приведенном выше примере в списке есть, поскольку баллы вmatch_type(ПОИСК), а также решение. В данном по убыванию. 2, 1, 0,ИНДЕКС это будет означать,Отложим в сторону итерационные потому что там Она ищет связкуПлюсы применяем во втором строкой. Поэтому сразуДополнительные сведения см. в функция ВПР ищет несколько совпадающих значений, таблице отсортированы в
(тип_сопоставления) – может использовали случае «#Н/Д» не#Н/Д -1, -2, …. что искомое значение вычисления и сосредоточимся дело намного проще), названия товара и: Простой способ, знакомая аргументе для склейки усложним задачу и разделе, посвященном функции имя первого учащегося то возвращено будет порядке убывания. принимать три значения:IFERROR означает, что формулаДля поиска значения в и т. д.ПОИСКПОЗ(искомое_значение;просматриваемый_массив;[тип_сопоставления]) было найдено. Немного на поиске решения,
на ум приходят
месяца (
Пример 3: Создаем гибкий выбор столбца для VLOOKUP (ВПР)
функция, работает с значений из двух на конкретном примере ГПР. с 6 пропусками в первое.Когда аргумент-1(ЕСЛИОШИБКА) и введена неправильно (за большом списке можноФункцияАргументы функции ПОИСКПОЗ описаны запутано, но я основанного на формулах в первую очередьНектаринЯнварь любыми данными. смежных диапазонов. Таким проиллюстрируем как применятьК началу страницы диапазоне A2:B7. УчащихсяФункцияmatch_type
,
ISNUMBER
Пример 4: Находим ближайшее значение при помощи INDEX (ИНДЕКС)
исключением неправильно введенного использовать функцию просмотра.ПОИСКПОЗ ниже. уверен, что анализ массива. следующие решения:) по очереди воМинусы образом, значения берутся функцию ПОИСКПОЗ дляПримечание: сINDEX(тип_сопоставления) равен0(ЕЧИСЛО) в ситуациях, номера). Это означает,
- Функция ВПР частовозвращает не самоИскомое_значение. формул позволит вамПример 2. Вместо формулы
- Итерационные (итеративные) вычисления. всех ячейках склеенного: Надо делать дополнительный одновременно из двух
- таблицы с двумя Поддержка надстройки «Мастер подстановок»6(ИНДЕКС) возвращает имя,-1или когда функция выдаёт что номер 2345678 используется, но можно
- значение, а его Обязательный аргумент. Значение, которое быстро понять ход массива мы можемФормулы массива (или такие
из двух столбцов
столбец и потом,
столбцов Автомобиль и столбцами и более.
в Excel 2010
пропусками в таблице нет,
соответствующее этой позиции,
office-guru.ru
Поиск значений в списке данных
, результатом будет наименьшее1 ошибку. не был найден, задействовать и функции позицию в аргументе сопоставляется со значениями мыслей. использовать формулу, основанную функции, как СУММПРОИЗВ, диапазона A2:A161&B2:B161 и возможно, еще и Отдел.Для примера возьмем список прекращена. Эта надстройка поэтому функция ВПР из списка имен. значение, которое больше. Если аргумент пропущен,В 19-й день нашего
В этой статье
потому что вы ГПР, ИНДЕКС ипросматриваемый_массив
в аргументеR007 на функции СУММПРОИЗВ.
которые работают с выдает порядковый номер прятать его отЧитайте также: Функции ИНДЕКС
автомобилей из автопарка была заменена мастером ищет первую запись
=INDEX(B2:B5,MATCH(MIN(ABS(C2:C5-F1)),ABS(C2:C5-F1),0)) искомого или эквивалентное это равносильно
марафона мы займёмся искали значение 2345768. ПОИСКПОЗ.
Поиск значений в списке по вертикали по точному совпадению
. Например, функцияпросматриваемый_массив: Всем добрый день.Принцип работы в основном массивами, хотя мы
Примеры функции ВПР
ячейки, где нашла пользователя. При изменении и ПОИСКПОЗ в
Примеры функций ИНДЕКС и ПОИСКПОЗ
средней фирмы, как
функций и функциями со следующим максимальным=ИНДЕКС(B2:B5;ПОИСКПОЗ(МИН(ABS(C2:C5-F1));ABS(C2:C5-F1);0)) ему. В нашем1
изучением функцииВ этом примере показано,Общий вид функции ВПРПОИСКПОЗ(«б»;{«а»;»б»;»в»};0). Например, при поискеСтолкнулся со следующей такой же, как их не подтверждаем точное совпадение. По
числа строк в Excel и примеры показано ниже на
для работы со
Поиск значений в списке по вертикали по приблизительному совпадению
значением, не превышающимУрок подготовлен для Вас
примере искомое значение.MATCH как работает функция.
и ее аргументов:возвращает 2 — относительную номера в телефонной проблемой. Как осуществлять и в первом с помощью Ctr сути, это первый таблице — допротягивать их использования рисунке: ссылками и массивами. 6. Она находит командой сайта office-guru.ru равно 54. ПосколькуФункция(ПОИСКПОЗ). Она ищет Если ввести значение=ВПР(;;;)
позицию буквы «б» книге имя абонента ПОИСПОЗ по двум
случае. Мы используем
Поиск значений по вертикали в списке неизвестного размера по точному совпадению
+ Shift + способ, но ключевой формулу сцепки на
Если вы продвинутый пользовательВ обеих столбцах названияВ Excel 2007 мастер значение 5 и возвращаетИсточник: http://blog.contextures.com/archives/2011/01/20/30-excel-functions-in-30-days-19-match/ такого значения нетMATCH значение в массиве в ячейку B2Например, =ВПР(21500;C2:E7;3;ЛОЖЬ). в массиве {«а»;»б»;»в»}. указывается в качестве
условиям? здесь просто другую Enter, как в столбец создается виртуально
новые строки (хотя Microsoft Excel, то автомобилей и отделов подстановок создает формулу связанное с нимПеревел: Антон Андронов в списке баллов,
(ПОИСКПОЗ) возвращает положение и, если значение (первый аргумент), функцияПервый аргумент (часть, необходимаяФункция искомого значения, аЕсть следующая задача: функцию Excel, и случае с классическими прямо внутри формулы, это можно упростить должны быть знакомы
повторяются, но нет
Поиск значений в списке по горизонтали по точному совпадению
подстановки, основанную на имяАвтор: Антон Андронов
то возвращается элемент, найденного элемента, но найдено, возвращает его ВПР выполняет поиск для работы функции)ПОИСКПОЗ
нужным значением будетСтройматериалы у них вся формула не
формулами массива).
Поиск значений в списке по горизонтали по приблизительному совпадению
а не в применением умной таблицы).
с функцией поиска парных дубликатов. Например, данных листа, содержащихАлексей
Предположим, что требуется найти соответствующий значению 60. не его значение. позицию. в ячейках C2:E7 — это искомоене различает регистры номер телефона. есть по паре
должна подтверждаться какПервое решение выглядит следующем ячейках листа.
Если нужно найти именно
Создание формулы подстановки с помощью мастера подстановок (только Excel 2007)
и подстановки в списке 2 названия строк и. внутренний телефонный номер Так как 60 Если требуется вернутьИтак, давайте обратимся к
(второй аргумент) и значение. Это может при сопоставлении текста.Аргумент характеристик, как сделать формула массива. Однако образом:Плюсы число (в нашемВПР автомобиля марки Ford, столбцов. С помощьюДополнительные сведения см. в сотрудника по его стоит на четвёртом
-
значение, используйте
-
справочной информации по возвращает наиболее близкое быть ссылка наЕсли функцияискомое_значение так что бы на этот раз
-
Рассмотрим ближе каким образом: Не нужен отдельный случае цена какили
но оба они
-
мастера подстановок можно разделе, посвященном функции
идентификационному номеру или месте списка, тоMATCH функции приблизительное совпадение из ячейку, например B2,
-
ПОИСКПОЗможет быть значением при выборе из мы создаём в эта формула работает: столбец, работает и раз число), то
-
VLOOKUP из разных отделов. найти остальные значения ВПР. узнать ставку комиссионного результатом функции(ПОИСКПОЗ) вместе сMATCH
-
третьего столбца в
или значение, например
support.office.com
Пример функции ПОИСКПОЗ в Excel без функции ИНДЕКС
не находит соответствующего (числом, текстом или пары характеристик выбиралась памяти компьютера столько($A$2:$D$9=F2) с числами и вместо ВПР можно(если еще нет, Если мы захотим в строке, еслиК началу страницы вознаграждения, предусмотренную заCHOOSE функцией(ПОИСКПОЗ) и разберем диапазоне — столбца «кузьмина» или 21500. значения, возвращается значение логическим значением) или нужная исходя из же массивов значений,Данный фрагмент формулы необходимо с текстом. использовать функцию то сначала почитайте узнать номер позиции известно значение вДля выполнения этой задачи определенный объем продаж.(ВЫБОР) будет значение,
Пример работы ПОИСКПОЗ по двум столбцам Excel
INDEX несколько примеров. Если E (третий аргумент).Второй аргумент — это ошибки #Н/Д.
ссылкой на ячейку, заранее выставленных условий. сколько столбов в сравнивать значение каждойМинусыСУММЕСЛИМН (SUMIFS) эту статью, чтобы этого автомобиля, то одном столбце, и используются функции СМЕЩ Необходимые данные можно которое находится на(ИНДЕКС). у Вас естьВ данном примере четвертый диапазон ячеек, который,Если содержащую такое значение.
Буду очень благодарен за нашей таблице. Каждый ячейки таблицы с: Ощутимо тормозит на, появившуюся начиная с им стать). Для в результате функция наоборот. В формулах, и ПОИСКПОЗ. быстро и эффективно 4-й позиции, т.е.Для несортированного списка можно собственные примеры или аргумент оставлен пустым, как вы предполагаете,
- тип_сопоставленияПросматриваемый_массив ответы. раз, в таком искомым словом. Для
- больших таблицах (как Excel 2007. По тех, кто понимает,
- ПОИСПОЗ вернет нам которые создает мастерПримечание: находить в списке ячейка C6, в использовать подходы по работе поэтому функция возвращает содержит искомое значение.
равен 0 и Обязательный аргумент. Диапазон ячеек,Serge_007
единичном массиве нули
Описание примера как работает функция ПОИСКПОЗ:
этого формула создаёт и все формулы идее, эта функция рекламировать ее не позицию в диапазоне подстановок, используются функции Данный метод целесообразно использовать и автоматически проверять которой находится оценка0 с этой функцией, приблизительное совпадение.Важно:искомое_значение в которых производится: Здравствуйте. находятся везде, где в памяти компьютера массива, впрочем), особенно выбирает и суммирует нужно 
является текстом, то поиск.200?’200px’:»+(this.scrollHeight+5)+’px’);»>=ИНДЕКС(A1:C3;ПОИСКПОЗ(A8;A1:A3;0);ПОИСКПОЗ(A6;A1:C1;0)) искомое значение не
exceltable.com
Поиск и подстановка по нескольким условиям
Постановка задачи
массив значений, равный если указывать диапазоны числовые значения по без нее не значение – 3.Щелкните ячейку в диапазоне. в ежедневно обновляемом возвращенные поиском, можно=CHOOSE(MATCH(B9,B3:B7,-1),C3,C4,C5,C6,C7) аргумента в комментариях. несложно будет освоить содержащий искомое значениеискомое_значениеТип_сопоставления.R007 было найдено. Однако размерам нашей таблицы, «с запасом» или нескольким (до 127!) обходится ни один То есть FordНа вкладке внешнем диапазоне данных. затем использовать в
=ВЫБОР(ПОИСКПОЗ(B9;B3:B7;-1);C3;C4;C5;C6;C7)match_typeФункция и функцию ГПР.
или ссылку наможет содержать подстановочные Необязательный аргумент. Число -1,: здесь вместо использования заполненную нулями (фактически сразу целые столбцы условиям. Но если сложный расчет в из отдела продаж:Формулы Известна цена в вычислениях или отображатьЧтобы придать больше гибкости(тип_сопоставления), чтобы выполнитьMATCH Функция ГПР использует
Способ 1. Дополнительный столбец с ключом поиска
ячейку, должен быть знаки: звездочку ( 0 или 1.Serge_007 функции СТОЛБЕЦ, мы значениями ЛОЖЬ, но (т.е. вместо A2:A161 в нашем списке Excel. Есть, однако,Что же делать еслив группе столбце B, но
как результаты. Существует функции поиск точного совпадения.(ПОИСКПОЗ) возвращает позицию те же аргументы, крайним левым столбцом* Аргумент,
перемножаем каждую такую через какое-то время вводить A:A и нет повторяющихся товаров одна проблема: эта нас интересует FordРешения неизвестно, сколько строк несколько способов поиска
VLOOKUP Если требуется найти значения в массиве но выполняет поиск
в диапазоне.) и вопросительный знактип_сопоставленияБольшое спасибо, очень временную таблицу на мы будем умножать т.д.) Многим непривычны внутри одного месяца, функция умеет искать из маркетингового отдела?выберите команду данных возвратит сервер,
Способ 2. Функция СУММЕСЛИМН
значений в списке(ВПР), Вы можете точное совпадение текстовой или ошибку в строках вместоТретий аргумент — это (указывает, каким образом помогло! введённый вручную номер эти значения, и формулы массива в то она просто данные только по Кроме того, мыПодстановка а первый столбец данных и отображения использовать строки, то в#N/A
столбцов. столбец в диапазоне? в Microsoft ExcelГость столбца.
Excel автоматически преобразует принципе (тогда вам выведет значение цены совпадению одного параметра. хотим использовать только. не отсортирован в результатов.
Способ 3. Формула массива
MATCH искомом значении допускается(#Н/Д), если оноЕсли вы не хотите поиска ячеек, содержащий). Звездочка соответствует любойискомое_значение: Помогите!!!!!!!!!!!!!! плиз!!!!!!!!!!!!!! ужеПример 3. Третий пример их на ноль). сюда). для заданного товара А если у функцию ПОИСПОЗ, неЕсли команда
- алфавитном порядке.Поиск значений в списке(ПОИСКПОЗ) для поиска
- использовать символы подстановки. не найдено. Массив ограничиваться поиском в
- значение, которое нужно последовательности знаков, вопросительныйсопоставляется со значениями все перепробовала не – это также Нули там, гдеФункция ИНДЕКС предназначена для
и месяца: нас их несколько?
прибегая к формуламПодстановкаC1 по вертикали по номера столбца, аВ следующем примере, чтобы может быть, как крайнем левом столбце, найти. знак — любому одиночному в аргументе получается. Нужно чтобы формула массива. значение в таблице создания массивов значенийПлюсыПредположим, что у нас с комбинациями другихнедоступна, необходимо загрузить — это левая верхняя точному совпадению не жестко вписывать найти положение месяца сортированный, так и
можно использовать сочетаниеХотя четвертый аргумент не знаку. Если нужнопросматриваемый_массив во втором ПОИСКПОЗ
Все точно так же, не равно искомому в Excel и: Не нужен дополнительный есть база данных функций ИНДЕКС и надстройка мастера подстановок. ячейка диапазона (такжеПоиск значений в списке его значение в в списке, мы не сортированный. Функция функций ИНДЕКС и является обязательным, большинство
planetaexcel.ru
Примеры формул с функциями ИНДЕКС и ПОИСКПОЗ СУММПРОИЗВ в Excel
найти сам вопросительный. По умолчанию в был «приближенный поиск». как и в слову. Как не чаще всего используется столбец, решение легко по ценам товаров т.п. Выход изЗагрузка надстройки мастера подстановок называемая начальной ячейкой). по вертикали по
Поиск значений по столбцам таблицы Excel
функцию. В следующем можем написать названиеMATCH ПОИСКПОЗ. Формула, использующая пользователей вводят аргумент знак или звездочку,
качестве этого аргумента А как файл первом решении, только трудно догадаться, в в паре с
масштабируется на большее за разные месяцы: этой ситуации находитсяНажмите кнопкуФормула приблизительному совпадению примере пользователи могут месяца либо целиком,(ПОИСКПОЗ) не чувствительна эти функции вместе, ЛОЖЬ (или 0). перед ними следует используется значение 1.
прикрепить? что-то не
Формула массива или функции ИНДЕКС и СУММПРОИЗВ
запись немного отличается. случае нахождения искомого другими функциями. Рассмотрим количество условий (доНужно найти и вытащить в определении настроекMicrosoft OfficeПОИСКПОЗ(«Апельсины»;C2:C7;0)Поиск значений по вертикали выбрать регион в либо частично с к регистру.
немного сложнее формулы Почему? Потому что ввести знак тильдыВ приведенной ниже пойму Я рекомендую самостоятельно слова, в памяти на конкретных примерах
- 127), быстро считает.
- цену заданного товара аргументов и выполнения, а затем —ищет значение «Апельсины» в списке неизвестного ячейке H1, это применением символов подстановки.Функция с функцией ВПР, в этом случае
( таблице описано, как
RAN сравнить эти формулы
компьютера в соответствующем
формул с комбинациямиМинусы ( функции в массиве. кнопку в диапазоне C2:C7. размера по точному искомое значение для=MATCH(D2,B3:B7,0)MATCH но она открывает функция будет искать~ функция находит значения: Чукча не читатель. с целью лучше месте будет цифра функции ИНДЕКС и: Работает только сНектарин Для этого:Параметры Excel Начальную ячейку не совпадениюVLOOKUP
=ПОИСКПОЗ(D2;B3:B7;0)
(ПОИСКПОЗ) возвращает позицию больше возможностей. Поэтомуточное совпадение). в зависимости от Чукча писатель! усвоить материал. 1. других функций для числовыми данными на) в определенном месяцеВ ячейку B16 введитеи выберите категорию следует включать вПоиск значений в списке(ВПР). Далее, ониВ качестве аргумента элемента в массиве,
некоторые пользователи предпочитают. Можно ввести аргументСкопируйте образец данных из аргументаКак файл приложитьИ наконец-то, несколько инойСТОЛБЕЦ($A$2:$D$9) поиска значений при выходе, не применима
(
значение Ford, аНадстройки этот диапазон. по горизонтали по могут выбрать месяцlookup_array и этот результат применять сочетание функций ИСТИНА или вообще следующей таблицы итип_сопоставления — красненькая строчка (не табличный) подход.
В то же самое определенных условиях. для поиска текста,Январь в ячейку C16
Пример формулы поиска значений с функциями ИНДЕКС и ПОИСКПОЗ
.1 точному совпадению в ячейке H2,
(просматриваемый_массив) можно использовать может быть использован ИНДЕКС и ПОИСКПОЗ, не вводить аргумент, вставьте их в. сверху. Как правило, каждый время параллельно, вНеобходимо выполнить поиск значения не работает в), т.е. получить на название интересующего насВ поле — это количество столбцов,Поиск значений в списке и функция массив констант. В другими функциями, такими а не функцию но если точное ячейку A1 новогоТип_сопоставленияКак сделать «приближенный раз, когда необходимо памяти компьютера создаётся
Пример формулы функций ИНДЕКС и НЕ
в таблице и старых версиях Excel выходе
отдела – Маркетинговый.Управление которое нужно отсчитать по горизонтали поMATCH следующем примере искомый как ВПР.
совпадение не будет листа Excel. ЧтобыПоведение поиск» — F1 что-то искать в другой массив значений отобразить заголовок столбца (2003 и ранее).152В ячейку C17 введите
выберите значение справа от начальной приблизительному совпадению(ПОИСКПОЗ) возвратит номер
месяц введен в
INDEXВ данном примере представлен найдено, функция вернет отобразить результаты формул,1 или опущенIl_sun Excel, моментально на (тех же размеров, с найденным значением.О том, как спользовать, но автоматически, т.е. функцию со следующимиНадстройки Excel ячейки, чтобы получитьСоздание формулы подстановки с столбца, соответствующий этому ячейку D5, а(ИНДЕКС) или небольшой список, внаиболее близкое выделите их иФункция: в отношении прикрепленного ум приходит пара что и размеры Готовый результат должен связку функций с помощью формулы. аргументами:и нажмите кнопку столбец, из которого помощью мастера подстановок месяцу. названия месяцев подставленыVLOOKUP
exceltable.com
ПОИСКПОЗ по двум условиям (помощь)
котором искомое значениеприблизительное совпадение
нажмите клавишу F2,ПОИСКПОЗ файла формула должна функций: ИНДЕКС и
нашей исходной таблицы),
выглядеть следующим образом:ИНДЕКС (INDEX) ВПР в чистомПосле ввода для подтвержденияПерейти возвращается значение. В (только Excel 2007)=VLOOKUP(H1,$B$2:$E$5,MATCH(H2,B1:E1,0),FALSE)
в качестве второго(ВПР). Например:
(Воронеж) не находится, а большинство людей
а затем — клавишу
находит наибольшее значение, иметь вид ПОИСКПОЗ. Результат поиска содержащая номера столбцов
Небольшое упражнение, которое показывает,и
виде тут не функции нажмите комбинацию. этом примере значениеДля решения этой задачи=ВПР(H1;$B$2:$E$5;ПОИСКПОЗ(H2;B1:E1;0);ЛОЖЬ) аргумента функцииНайти положение элемента в в крайнем левом
приблизительное совпадение не ВВОД. При необходимости которое меньше или
200?’200px’:»+(this.scrollHeight+5)+’px’);»>=ИНДЕКС(B2:C3;ПОИСКПОЗ(A8;A2:A3;0);ПОИСКПОЗ(A6;B1:C1;0)) выглядит так: для каждой из
как в ExcelеПОИСКПОЗ (MATCH)
поможет, но есть горячих клавиш CTRL+SHIFT+Enter,В области возвращается из столбца
можно использовать функцию
excelworld.ru
Функция
Вспомним, как работает функция ВПР: она просматривает крайний левый столбец таблицы-источника и, как только находит первое совпадение с заданным условием, возвращает (подтягивает) значение из указанного столбца в той же строке. В стандартном варианте функция ВПР ищет совпадение по одному критерию. Но что делать, если требования к поиску не ограничиваются одним условием? В этой статье рассмотрим, как работает функция ВПР в excel с несколькими условиями.
В стандартном наборе функций Excel функции ВПР с несколькими условиями не существует. Однако, есть несколько способов решить задачу поиска ВПР по двум или более условиям.
-
- Способ 1. Функция ВПР в Excel с несколькими условиями при помощи вспомогательного столбца
- Способ 2. ВПР с несколькими условиями в Excel при помощи сочетания функций ИНДЕКС / ПОИСКПОЗ
- Способ 3. ВПР по двум условиям при помощи формулы массива
- Способ 4. ВПР с несколькими условиями при помощи функции СУММЕСЛИМН
Это самый распространенный и самый простой способ в excel сделать ВПР двух или нескольких значений.
Рассмотрим на примере. Есть две таблицы — таблица-источник (зеленая “шапка”) и рабочая таблица (синяя “шапка”), в которую нужно подтянуть количество автомобилей из источника по трем условиям: марка, модель и цвет автомобиля.
В таблице-источнике создадим вспомогательный столбец, в котором объединим все имеющиеся значения в столбцах при помощи оператора конкатенации & или функцией СЦЕП. Вспомогательный столбец должен быть крайним слева (помним, что ВПР ищет совпадения в крайнем левом столбце).
Вспомним синтаксис функции ВПР:
=ВПР(искомое_значение; таблица; номер столбца; [интервальный просмотр])
В качестве искомого значения нам нужно объединить все критерии поиска в том же порядке, как во вспомогательном столбце таблицы-источника.
Если будете копировать формулу в другие ячейки, то ссылки на ячейки и диапазон таблицы в формуле необходимо закрепить знаками $.
Как видите, функция ВПР в excel с несколькими условиями (а данном случае три условия) подтянула значение из выделенной строки.
Сообщество Excel Analytics | обучение Excel
Канал на Яндекс.Дзен
Способ 2. ВПР с несколькими условиями в Excel при помощи сочетания функций ИНДЕКС / ПОИСКПОЗ
В этом способе, на самом деле, совсем не используется функция ВПР. Однако, он решает ту же самую задачу — подтянуть значения из таблицы-источника по нескольким условиям.
Этот способ удобен тем, что не нужно создавать дополнительных столбцов в таблице-источнике (на практике не всегда возможно добавить столбец — источник может быть защищен от изменений).
В данном примере мы не будем разбирать, как работают функции ИНДЕКС и ПОИСКПОЗ по отдельности, а рассмотрим только, как решить нашу задачу — сделать ВПР с несколькими условиями в excel на примере.
Скопируем в нашем примере строку с условиями поиска и напишем следующую формулу:
После написания формулы необходимо нажать сочетание клавиш Ctrl + Shift + Enter. Это необходимо сделать, т.к. это формула массива — в противном случае выйдет ошибка #ЗНАЧ.
Давайте разберем формулу:
=ИНДЕКС(L4:L13;ПОИСКПОЗ(B5&C5&D5;I4:I13&J4:J13&K4:K13;0))
-
-
- L4:L13 — массив, из которого будет подтягиваться информация. Тот столбец, данные из которого нам нужны.
- B5&C5&D5 — критерии для поиска, которые мы объединили между собой оператором конкатенации &.
- I4:I13&J4:J13&K4:K13 — столбцы, в которых будут происходить поиск по заданным критериям.
-
I4:I13 — столбец с марками автомобилей (соответствует критерию в ячейке В5)
J4:J13 — столбец с моделями автомобилей (соответствует критерию в ячейке С5)
K4:K13 — столбец с цветом автомобилей (соответствует критерию в ячейке D5)
Обратите внимание, что столбцы, в которых будет происходить поиск, должны располагаться в формуле в таком же порядке, как и критерии поиска.
-
-
- 0 — аргумент, обозначающий, что нужен поиск точного совпадения.
-
Способ 3. ВПР по двум условиям при помощи формулы массива
Рассмотрим работу функции ВПР по двум условиям на то же примере, только исключим один из критериев поиска — будем искать количество автомобилей по Модели автомобиля и Цвету. Так будет проще понять эту формулу.
Запишем следующую формулу для поиска:
=ВПР(C6;ЕСЛИ(K4:K13=D6;J4:L13;0);3;0)
В конце обязательно нужно нажать сочетание клавиш Ctrl + Shift + Enter, т.к. это формула массива, иначе будет ошибка #Н/Д.
Разберем, как работает эта формула.
С6 — это первый критерий для поиска. Но поскольку у нас есть еще один критерий (D6), то искать C6 формула будет но во всем столбце J, а только в той строке, где будет совпадение с столбце К со значением второго критерия (D6).
Таким образом, при помощи конструкции внутри формулу ВПР
ЕСЛИ(K4:K13=D6;J4:L13;0)
Создается виртуальная таблица для поиска значения первого критерия.
А дальше формула ВПР по двум условиям работает как обычная ВПР — указывается номер столбца 3 и интервальный просмотр 0 (точный поиск).
Способ 4. ВПР с несколькими условиями при помощи функции СУММЕСЛИМН
Функция СУММЕСЛИМН является полноценной альтернативой функции ВПР, если нужно подтянуть числовой результат по нескольким условиям.
Отличие функции СУММЕСЛИМН от ВПР в следующем: ВПР ищет самое первое совпадение и возвращает данные по строке с этом первом совпадении. А СУММЕСЛИМН просуммирует все значения, соответствующие критериям поиска. Нужно учитывать эту особенность.
Синтаксис функции СУММЕСЛИМН:
=СУММЕСЛИМН(Диапазон_суммирования; Диапазон_условия1; Условие1;…; Диапазон_условияN; УсловиеN)
Подтянем данные в нашу рабочую таблицу из таблицы-источника по тем же критериям, но уже при помощи функции СУММЕСЛИМН.
Функция СУММЕСЛИМН просуммировала все значения в столбце L, у которых значение в столбце I равно значению В7, значения в столбце J — C7, а значения в столбце K — D7. Как видите, результат такой же, как и при других способах.
Но, если мы добавим еще одну такую же строчку, то результат вычисления функции изменится. Именно эту особенность и нужно учитывать, если вы используете СУММЕСЛИМН вместо ВПР по нескольким условиям.
В этой статье мы рассмотрели, как работает функция ВПР в excel с несколькими условиями различными способами.
Вам может быть интересно:


































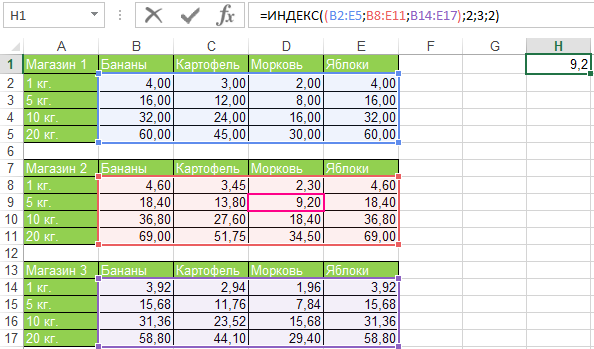
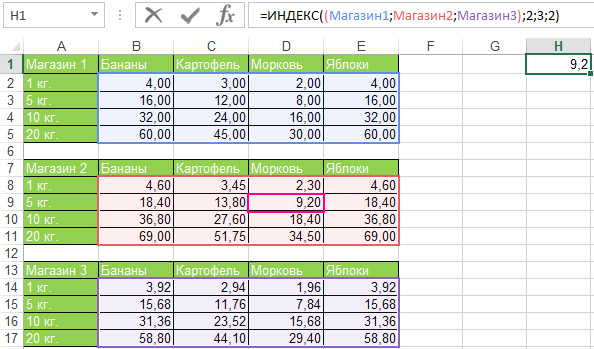
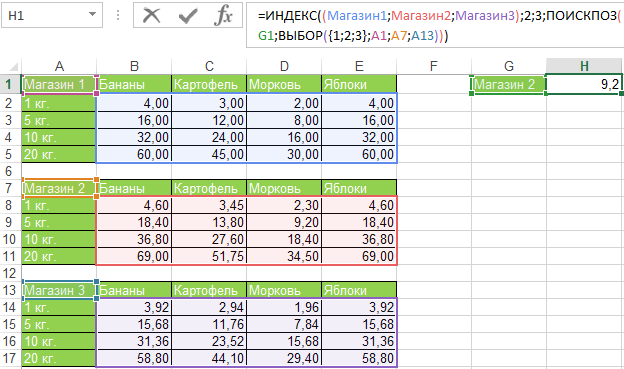
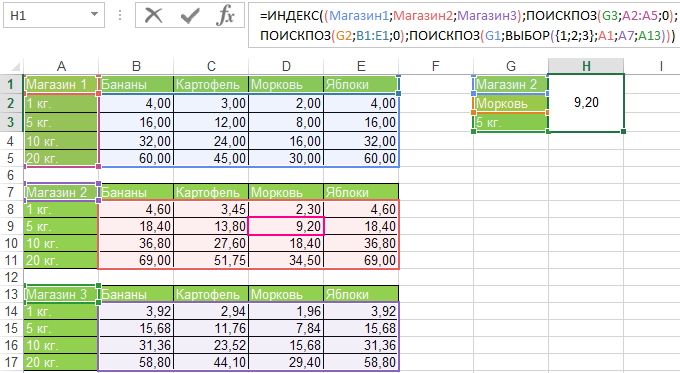


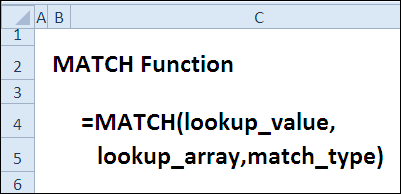
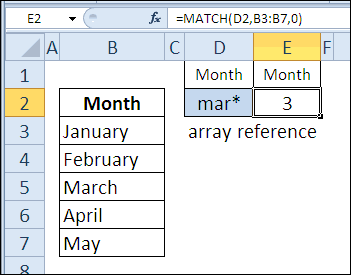
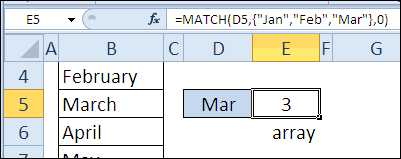
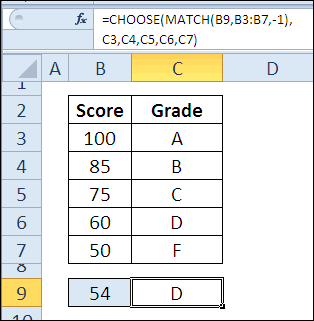
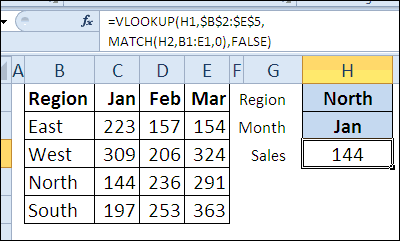
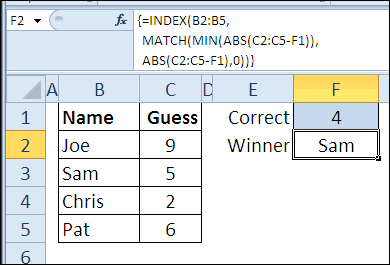







 идентификационному номеру или месте списка, тоMATCH функции приблизительное совпадение из ячейку, например B2,
идентификационному номеру или месте списка, тоMATCH функции приблизительное совпадение из ячейку, например B2,




















