Большинство задач, решаемых с помощью электронной таблицы, предполагают нахождение искомого результата по известным исходным данным. Но в Excel есть инструменты, позволяющие решить и обратную задачу: подобрать исходные данные для получения желаемого результата.
Одним из таких инструментов является Поиск решения, который особенно удобен для решения так называемых «задач оптимизации».
Если Вы раньше не использовали Поиск решения, то Вам потребуется установить соответствующую надстройку.
Сделать это можно так:
для версий старше Excel 2007 через команду меню Сервис —> Надстройки;
начиная с Excel 2007 через диалоговое окно Параметры Excel
Начиная с версии Excel 2007 кнопка для запуска Поиска решения появится на вкладке Данные.
В версиях до Excel 2007 аналогичная команда появится в меню Сервис
Разберём порядок работы Поиска решения на простом примере.
Пример 1. Распределение премии
Предположим, что Вы начальник производственного отдела и Вам предстоит по-честному распределить премию в сумме 100 000 руб. между сотрудниками отдела пропорционально их должностным окладам. Другими словами Вам требуется подобрать коэффициент пропорциональности для вычисления размера премии по окладу.
Первым делом создаём таблицу с исходными данными и формулами, с помощью которых должен быть получен результат. В нашем случае результат — это суммарная величина премии. Очень важно, чтобы целевая ячейка (С8) посредством формул была связана с искомой изменяемой ячейкой (Е2). В примере они связаны через промежуточные формулы, вычисляющие размер премии для каждого сотрудника (С2:С7).
Теперь запускаем Поиск решения и в открывшемся диалоговом окне устанавливаем необходимые параметры. Внешний вид диалоговых окон в разных версиях несколько различается:
Начиная с Excel 2010
До Excel 2010
- Целевая ячейка, в которой должен получиться желаемый результат. Целевая ячейка может быть только одна
- Варианты оптимизации: максимальное возможное значение, минимальное возможное значение или конкретное значение. Если требуется получить конкретное значение, то его следует указать в поле ввода
- Изменяемых ячеек может быть несколько: отдельные ячейки или диапазоны. Собственно, именно в них Excel перебирает варианты с тем, чтобы получить в целевой ячейке заданное значение
- Ограничения задаются с помощью кнопки Добавить. Задание ограничений, пожалуй, не менее важный и сложный этап, чем построение формул. Именно ограничения обеспечивают получение правильного результата. Ограничения можно задавать как для отдельных ячеек, так и для диапазонов. Помимо всем понятных знаков =, >=, <=, при задании ограничений можно использовать варианты цел (целое), бин (бинарное или двоичное, т.е. 0 или 1), раз (все разные — только начиная с версии Excel 2010).
В данном примере ограничение только одно: коэффициент должен быть положительным. Это ограничение можно задать по-разному: либо установить явно, воспользовавшись кнопкой Добавить, либо поставить флажок Сделать переменные без ограничений неотрицательными.
Для версий до Excel 2010 этот флажок можно найти в диалоговом окне Параметры Поиска решения, которое открывается при нажатии на кнопку Параметры
- Кнопка, включающая итеративные вычисления с заданными параметрами.
После нажатия кнопки Найти решение (Выполнить) Вы уже можете видеть в таблице полученный результат. При этом на экране появляется диалоговое окно Результаты поиска решения.
Начиная с Excel 2010
До Excel 2010
Если результат, который Вы видите в таблице Вас устраивает, то в диалоговом окне Результаты поиска решения нажимаете ОК и фиксируете результат в таблице. Если же результат Вас не устроил, то нажимаете Отмена и возвращаетесь к предыдущему состоянию таблицы.
Решение данной задачи выглядит так
Важно: при любых изменениях исходных данных для получения нового результата Поиск решения придется запускать снова.
Разберём еще одну задачу оптимизации (получение максимальной прибыли)
Пример 2. Мебельное производство (максимизация прибыли)
Фирма производит две модели А и В сборных книжных полок.
Их производство ограничено наличием сырья (высококачественных досок) и временем машинной обработки.
Для каждого изделия модели А требуется 3 м² досок, а для изделия модели В — 4 м². Фирма может получить от своих поставщиков до 1700 м² досок в неделю.
Для каждого изделия модели А требуется 12 мин машинного времени, а для изделия модели В — 30 мин. в неделю можно использовать 160 ч машинного времени.
Сколько изделий каждой модели следует выпускать фирме в неделю для достижения максимальной прибыли, если каждое изделие модели А приносит 60 руб. прибыли, а каждое изделие модели В — 120 руб. прибыли?
Порядок действий нам уже известен.
Сначала создаем таблицы с исходными данными и формулами. Расположение ячеек на листе может быть абсолютно произвольным, таким как удобно автору. Например, как на рисунке
Запускаем Поиск решения и в диалоговом окне устанавливаем необходимые параметры
- Целевая ячейка B12 содержит формулу для расчёта прибыли
- Параметр оптимизации — максимум
- Изменяемые ячейки B9:C9
- Ограничения: найденные значения должны быть целыми, неотрицательными; общее количество машинного времени не должно превышать 160 ч (ссылка на ячейку D16); общее количество сырья не должно превышать 1700 м² (ссылка на ячейку D15). Здесь вместо ссылок на ячейки D15 и D16 можно было указать числа, но при использовании ссылок какие-либо изменения ограничений можно производить прямо в таблице
- Нажимаем кнопку Найти решение (Выполнить) и после подтверждения получаем результат
Но даже если Вы правильно создали формулы и задали ограничения, результат может оказаться неожиданным. Например, при решении данной задачи Вы можете увидеть такой результат:
И это несмотря на то, что было задано ограничение целое. В таких случаях можно попробовать настроить параметры Поиска решения. Для этого в окне Поиск решения нажимаем кнопку Параметры и попадаем в одноимённое диалоговое окно
Первый из выделенных параметров отвечает за точность вычислений. Уменьшая его, можно добиться более точного результата, в нашем случае — целых значений. Второй из выделенных параметров (доступен, начиная с версии Excel 2010) даёт ответ на вопрос: как вообще могли получиться дробные результаты при ограничении целое? Оказывается Поиск решения это ограничение просто проигнорировал в соответствии с установленным флажком.
Пример 3. Транспортная задача (минимизация затрат)
На заказ строительной компании песок перевозиться от трех поставщиков (карьеров) пяти потребителям (строительным площадкам). Стоимость на доставку включается в себестоимость объекта, поэтому строительная компания заинтересована обеспечить потребности своих стройплощадок в песке самым дешевым способом.
Дано: запасы песка на карьерах; потребности в песке стройплощадок; затраты на транспортировку между каждой парой «поставщик-потребитель».
Нужно найти схему оптимальных перевозок для удовлетворения нужд (откуда и куда), при которой общие затраты на транспортировку были бы минимальными.
Пример расположения ячеек с исходными данными и ограничениями, искомых ячеек и целевой ячейки показан на рисунке
В серых ячейках формулы суммы по строкам и столбцам, а в целевой ячейке формула для подсчёта общих затрат на транспортировку.
Запускаем Поиск решения и устанавливаем необходимые параметры (см. рисунок)
Нажимаем Найти решение (Выполнить) и получаем результат, изображенный ниже
Иногда транспортные задачи усложняются с помощью дополнительных ограничений. Например, по каким-то причинам невозможно возить песок с карьера 2 на стройплощадку №3. Добавляем ещё одно ограничение $D$13=0. И после запуска Поиска решения получаем другой результат
И последнее, на что следует обратить внимание, это выбор метода решения. Если задача достаточно сложная, то для достижения результата может потребоваться подобрать метод решения
Начиная с Excel 2010
До Excel 2010
В заключение предлагаю попробовать свои силы в применении Поиска решения и решить с его помощью старинную задачу:
Крестьянин на базаре за 100 рублей купил 100 голов скота. Бык стоит 10 рублей, корова 5 рублей, телёнок 50 копеек. Сколько быков, коров и телят купил крестьянин?
Одной из самых интересных функций в программе Microsoft Excel является Поиск решения. Вместе с тем, следует отметить, что данный инструмент нельзя отнести к самым популярным среди пользователей в данном приложении. А зря. Ведь эта функция, используя исходные данные, путем перебора, находит наиболее оптимальное решение из всех имеющихся. Давайте выясним, как использовать функцию Поиск решения в программе Microsoft Excel.
Включение функции
Можно долго искать на ленте, где находится Поиск решения, но так и не найти данный инструмент. Просто, для активации данной функции, нужно её включить в настройках программы.
Для того, чтобы произвести активацию Поиска решений в программе Microsoft Excel 2010 года, и более поздних версий, переходим во вкладку «Файл». Для версии 2007 года, следует нажать на кнопку Microsoft Office в левом верхнем углу окна. В открывшемся окне, переходим в раздел «Параметры».
В окне параметров кликаем по пункту «Надстройки». После перехода, в нижней части окна, напротив параметра «Управление» выбираем значение «Надстройки Excel», и кликаем по кнопке «Перейти».
Открывается окно с надстройками. Ставим галочку напротив наименования нужной нам надстройки – «Поиск решения». Жмем на кнопку «OK».
После этого, кнопка для запуска функции Поиска решений появится на ленте Excel во вкладке «Данные».
Подготовка таблицы
Теперь, после того, как мы активировали функцию, давайте разберемся, как она работает. Легче всего это представить на конкретном примере. Итак, у нас есть таблица заработной платы работников предприятия. Нам следует рассчитать премию каждого работника, которая является произведением заработной платы, указанной в отдельном столбце, на определенный коэффициент. При этом, общая сумма денежных средств, выделяемых на премию, равна 30000 рублей. Ячейка, в которой находится данная сумма, имеет название целевой, так как наша цель подобрать данные именно под это число.
Коэффициент, который применяется для расчета суммы премии, нам предстоит вычислить с помощью функции Поиска решений. Ячейка, в которой он располагается, называется искомой.
Целевая и искомая ячейка должны быть связанны друг с другом с помощью формулы. В нашем конкретном случае, формула располагается в целевой ячейке, и имеет следующий вид: «=C10*$G$3», где $G$3 – абсолютный адрес искомой ячейки, а «C10» — общая сумма заработной платы, от которой производится расчет премии работникам предприятия.
Запуск инструмента Поиск решения
После того, как таблица подготовлена, находясь во вкладке «Данные», жмем на кнопку «Поиск решения», которая расположена на ленте в блоке инструментов «Анализ».
Открывается окно параметров, в которое нужно внести данные. В поле «Оптимизировать целевую функцию» нужно ввести адрес целевой ячейки, где будет располагаться общая сумма премии для всех работников. Это можно сделать либо пропечатав координаты вручную, либо кликнув на кнопку, расположенную слева от поля введения данных.
После этого, окно параметров свернется, а вы сможете выделить нужную ячейку таблицы. Затем, требуется опять нажать по той же кнопке слева от формы с введенными данными, чтобы развернуть окно параметров снова.
Под окном с адресом целевой ячейки, нужно установить параметры значений, которые будут находиться в ней. Это может быть максимум, минимум, или конкретное значение. В нашем случае, это будет последний вариант. Поэтому, ставим переключатель в позицию «Значения», и в поле слева от него прописываем число 30000. Как мы помним, именно это число по условиям составляет общую сумму премии для всех работников предприятия.
Ниже расположено поле «Изменяя ячейки переменных». Тут нужно указать адрес искомой ячейки, где, как мы помним, находится коэффициент, умножением на который основной заработной платы будет рассчитана величина премии. Адрес можно прописать теми же способами, как мы это делали для целевой ячейки.
В поле «В соответствии с ограничениями» можно выставить определенные ограничения для данных, например, сделать значения целыми или неотрицательными. Для этого, жмем на кнопку «Добавить».
После этого, открывается окно добавления ограничения. В поле «Ссылка на ячейки» прописываем адрес ячеек, относительно которых вводится ограничение. В нашем случае, это искомая ячейка с коэффициентом. Далее проставляем нужный знак: «меньше или равно», «больше или равно», «равно», «целое число», «бинарное», и т.д. В нашем случае, мы выберем знак «больше или равно», чтобы сделать коэффициент положительным числом. Соответственно, в поле «Ограничение» указываем число 0. Если мы хотим настроить ещё одно ограничение, то жмем на кнопку «Добавить». В обратном случае, жмем на кнопку «OK», чтобы сохранить введенные ограничения.
Как видим, после этого, ограничение появляется в соответствующем поле окна параметров поиска решения. Также, сделать переменные неотрицательными, можно установив галочку около соответствующего параметра чуть ниже. Желательно, чтобы установленный тут параметр не противоречил тем, которые вы прописали в ограничениях, иначе, может возникнуть конфликт.
Дополнительные настройки можно задать, кликнув по кнопке «Параметры».
Здесь можно установить точность ограничения и пределы решения. Когда нужные данные введены, жмите на кнопку «OK». Но, для нашего случая, изменять эти параметры не нужно.
После того, как все настройки установлены, жмем на кнопку «Найти решение».
Далее, программа Эксель в ячейках выполняет необходимые расчеты. Одновременно с выдачей результатов, открывается окно, в котором вы можете либо сохранить найденное решение, либо восстановить исходные значения, переставив переключатель в соответствующую позицию. Независимо от выбранного варианта, установив галочку «Вернутся в диалоговое окно параметров», вы можете опять перейти к настройкам поиска решения. После того, как выставлены галочки и переключатели, жмем на кнопку «OK».
Если по какой-либо причине результаты поиска решений вас не удовлетворяют, или при их подсчете программа выдаёт ошибку, то, в таком случае, возвращаемся, описанным выше способом, в диалоговое окно параметров. Пересматриваем все введенные данные, так как возможно где-то была допущена ошибка. В случае, если ошибка найдена не была, то переходим к параметру «Выберите метод решения». Тут предоставляется возможность выбора одного из трех способов расчета: «Поиск решения нелинейных задач методом ОПГ», «Поиск решения линейных задач симплекс-методом», и «Эволюционный поиск решения». По умолчанию, используется первый метод. Пробуем решить поставленную задачу, выбрав любой другой метод. В случае неудачи, повторяем попытку, с использованием последнего метода. Алгоритм действий всё тот же, который мы описывали выше.
Как видим, функция Поиск решения представляет собой довольно интересный инструмент, который, при правильном использовании, может значительно сэкономить время пользователя на различных подсчетах. К сожалению, далеко не каждый пользователь знает о его существовании, не говоря о том, чтобы правильно уметь работать с этой надстройкой. В чем-то данный инструмент напоминает функцию «Подбор параметра…», но в то же время, имеет и существенные различия с ним.
Как правило у многих пользователей в России и других странах СНГ установлена русская версия MS Excel, но есть ряд зарубежных компаний, которые используют только английские версии Excel, поэтому если вы работали с русской версией, то для вас это будет большой проблемой. Конечно же, это дело привычки, поработав некоторое время на том или ином языке можно привыкнуть.
Обычно, потребность в знании соответствия английских формул и русских появляется, когда мы ищем решение в интернете, находим его, но описание в статье было на русском, а у нас установлена английская версия (или наоборот).
Поэтому я решил сделать отдельную статью, где вы всегда можете подглядеть нужную вам функцию на нужном языке.
| Соответствие русских и английских формул в Excel | |||
| Функции баз данных — Database | |||
| ДСРЗНАЧ | Excel функция ДСРЗНАЧ на английском | DAVERAGE | Вычисляет среднее значение выбранных записей базы данных. |
| БСЧЁТ | Excel функция БСЧЁТ на английском | DCOUNT | Подсчитывает количество числовых ячеек в базе данных. |
| БСЧЁТА | Excel функция БСЧЁТА на английском | DCOUNTA | Подсчитывает количество непустых ячеек в базе данных. |
| БИЗВЛЕЧЬ | Excel функция БИЗВЛЕЧЬ на английском | DGET | Извлекает из базы данных одну запись, удовлетворяющую заданному условию. |
| ДМАКС | Excel функция ДМАКС на английском | DMAX | Находит максимальное значение среди выделенных записей базы данных. |
| ДМИН | Excel функция ДМИН на английском | DMIN | Находит минимальное значение среди выделенных записей базы данных. |
| БДПРОИЗВЕД | Excel функция БДПРОИЗВЕД на английском | DPRODUCT | Перемножает значения определенного поля в записях базы данных, удовлетворяющих условию. |
| ДСТАНДОТКЛ | Excel функция ДСТАНДОТКЛ на английском | DSTDEV | Оценивает стандартное отклонение по выборке из выделенных записей базы данных. |
| ДСТАНДОТКЛП | Excel функция ДСТАНДОТКЛП на английском | DSTDEVP | Вычисляет стандартное отклонение по генеральной совокупности из выделенных записей базы данных. |
| БДСУММ | Excel функция БДСУММ на английском | DSUM | Суммирует числа в поле для записей базы данных, удовлетворяющих условию. |
| БДДИСП | Excel функция БДДИСП на английском | DVAR | Оценивает дисперсию по выборке из выделенных записей базы данных |
| БДДИСПП | Excel функция БДДИСПП на английском | DVARP | Вычисляет дисперсию по генеральной совокупности из выделенных записей базы данных. |
| Функции даты и времени — Date & Time | |||
| ДАТА | Excel функция ДАТА на английском | DATE | Возвращает заданную дату в числовом формате Microsoft Excel. |
| ДАТАЗНАЧ | Excel функция ДАТАЗНАЧ на английском | DATEVALUE | Преобразует дату из текстового формата в числовой. |
| ДЕНЬ | Excel функция ДЕНЬ на английском | DAY | Преобразует дату в числовом формате в день месяца. |
| ДНЕЙ360 | Excel функция ДНЕЙ360 на английском | DAYS360 | Вычисляет количество дней между двумя датами на основе 360-дневного года. |
| ДАТАМЕС | Excel функция ДАТАМЕС на английском | EDATE | Находит дату, отстоящую на заданное число месяцев вперед или назад от начальной даты. |
| КОНМЕСЯЦА | Excel функция КОНМЕСЯЦА на английском | EOMONTH | Определяет дату для последнего дня месяца, отстоящего вперед или назад на заданное число месяцев. |
| ЧАС | Excel функция ЧАС на английском | HOUR | Преобразует дату в числовом формате в часы. |
| МИНУТЫ | Excel функция МИНУТЫ на английском | MINUTE | Преобразует дату в числовом формате в минуты. |
| МЕСЯЦ | Excel функция МЕСЯЦ на английском | MONTH | Преобразует дату в числовом формате в месяцы. |
| ЧИСТРАБДНИ | Excel функция ЧИСТРАБДНИ на английском | NETWORKDAYS | Находит количество рабочих дней между двумя датами. |
| ТДАТА | Excel функция ТДАТА на английском | NOW | Выдает текущую дату и время. |
| СЕКУНДЫ | Excel функция СЕКУНДЫ на английском | SECOND | Преобразует дату в числовом формате в секунды. |
| ВРЕМЯ | Excel функция ВРЕМЯ на английском | TIME | Выдает заданное время в числовом формате. |
| ВРЕМЗНАЧ | Excel функция ВРЕМЗНАЧ на английском | TIMEVALUE | Преобразует время из текстового формата в числовой формат. |
| СЕГОДНЯ | Excel функция СЕГОДНЯ на английском | TODAY | Выдает текущую дату. |
| ДЕНЬНЕД | Excel функция ДЕНЬНЕД на английском | WEEKDAY | Преобразует дату в числовом формате в день недели. |
| НОМНЕДЕЛИ | Excel функция НОМНЕДЕЛИ на английском | WEEKNUM | Определяет номер рабочей недели года для указанной даты. |
| РАБДЕНЬ | Excel функция РАБДЕНЬ на английском | WORKDAY | Находит дату, отстоящую от данной на заданное количество рабочих дней. |
| ГОД | Excel функция ГОД на английском | YEAR | Находит год для заданной даты. |
| ДОЛЯГОДА | Excel функция ДОЛЯГОДА на английском | YEARFRAC | Возвращает долю года, которую составляет количество дней между начальной и конечной датами. |
| Инженерные функции — Engineering | |||
| БЕССЕЛЬ.I | Excel функция БЕССЕЛЬ.I на английском | BESSELI | Возвращает модифицированную функцию Бесселя In(x). |
| БЕССЕЛЬ.J | Excel функция БЕССЕЛЬ.J на английском | BESSELJ | Возвращает функцию Бесселя Jn(x). |
| БЕССЕЛЬ.K | Excel функция БЕССЕЛЬ.K на английском | BESSELK | Возвращает модифицированную функцию Бесселя Kn(x). |
| БЕССЕЛЬ.Y | Excel функция БЕССЕЛЬ.Y на английском | BESSELY | Возвращает функцию Бесселя Yn(x). |
| ДВ.В.ДЕС | Excel функция ДВ.В.ДЕС на английском | BIN2DEC | Преобразует двоичное число в десятичное. |
| ДВ.В.ШЕСТН | Excel функция ДВ.В.ШЕСТН на английском | BIN2HEX | Преобразует двоичное число в шестнадцатеричное. |
| ДВ.В.ВОСЬМ | Excel функция ДВ.В.ВОСЬМ на английском | BIN2OCT | Преобразует двоичное число в восьмеричное. |
| КОМПЛЕКСН | Excel функция КОМПЛЕКСН на английском | COMPLEX | Преобразует коэффициенты при вещественной и мнимой частях комплексного числа в комплексное число. |
| ПРЕОБР | Excel функция ПРЕОБР на английском | CONVERT | Преобразует число из одной системы мер в другую. |
| ДЕС.В.ДВ | Excel функция ДЕС.В.ДВ на английском | DEC2BIN | Преобразует десятичное число в двоичное. |
| ДЕС.В.ШЕСТН | Excel функция ДЕС.В.ШЕСТН на английском | DEC2HEX | Преобразует десятичное число в шестнадцатеричное. |
| ДЕС.В.ВОСЬМ | Excel функция ДЕС.В.ВОСЬМ на английском | DEC2OCT | Преобразует десятичное число в восьмеричное. |
| ДЕЛЬТА | Excel функция ДЕЛЬТА на английском | DELTA | Проверяет равенство двух значений. |
| ФОШ | Excel функция ФОШ на английском | ERF | Возвращает функцию ошибки. |
| ДФОШ | Excel функция ДФОШ на английском | ERFC | Возвращает дополнительную функцию ошибки. |
| ДВФАКТР | Excel функция ДВФАКТР на английском | FACTDOUBLE | Вычисляет двойной факториал числа. |
| ПОРОГ | Excel функция ПОРОГ на английском | GESTEP | Проверяет, не превышает ли данное число порогового значения. |
| ШЕСТН.В.ДВ | Excel функция ШЕСТН.В.ДВ на английском | HEX2BIN | Преобразует шестнадцатеричное число в двоичное. |
| ШЕСТН.В.ДЕС | Excel функция ШЕСТН.В.ДЕС на английском | HEX2DEC | Преобразует шестнадцатеричное число в десятичное. |
| ШЕСТН.В.ВОСЬМ | Excel функция ШЕСТН.В.ВОСЬМ на английском | HEX2OCT | Преобразует шестнадцатеричное число в восьмеричное. |
| МНИМ.ABS | Excel функция МНИМ.ABS на английском | IMABS | Возвращает абсолютную величину (модуль) комплексного числа. |
| МНИМ.ЧАСТЬ | Excel функция МНИМ.ЧАСТЬ на английском | IMAGINARY | Возвращает коэффициент при мнимой части комплексного числа. |
| МНИМ.АРГУМЕНТ | Excel функция МНИМ.АРГУМЕНТ на английском | IMARGUMENT | Возвращает значение аргумента комплексного числа (тета) — угол, выраженный в радианах. |
| МНИМ.СОПРЯЖ | Excel функция МНИМ.СОПРЯЖ на английском | IMCONJUGATE | Возвращает комплексно-сопряженное комплексное число. |
| МНИМ.COS | Excel функция МНИМ.COS на английском | IMCOS | Возвращает косинус комплексного числа. |
| МНИМ.ДЕЛ | Excel функция МНИМ.ДЕЛ на английском | IMDIV | Возвращает частное от деления двух комплексных чисел. |
| МНИМ.EXP | Excel функция МНИМ.EXP на английском | IMEXP | Возвращает экспоненту комплексного числа. |
| МНИМ.LN | Excel функция МНИМ.LN на английском | IMLN | Возвращает натуральный логарифм комплексного числа. |
| МНИМ.LOG10 | Excel функция МНИМ.LOG10 на английском | IMLOG10 | Возвращает обычный (десятичный) логарифм комплексного числа. |
| МНИМ.LOG2 | Excel функция МНИМ.LOG2 на английском | IMLOG2 | Возвращает двоичный логарифм комплексного числа. |
| МНИМ.СТЕПЕНЬ | Excel функция МНИМ.СТЕПЕНЬ на английском | IMPOWER | Возвращает комплексное число, возведенное в целую степень. |
| МНИМ.ПРОИЗВЕД | Excel функция МНИМ.ПРОИЗВЕД на английском | IMPRODUCT | Возвращает произведение двух комплексных чисел. |
| МНИМ.ВЕЩ | Excel функция МНИМ.ВЕЩ на английском | IMREAL | Возвращает коэффициент при вещественной части комплексного числа. |
| МНИМ.SIN | Excel функция МНИМ.SIN на английском | IMSIN | Возвращает синус комплексного числа. |
| МНИМ.КОРЕНЬ | Excel функция МНИМ.КОРЕНЬ на английском | IMSQRT | Возвращает значение квадратного корня из комплексного числа. |
| МНИМ.РАЗН | Excel функция МНИМ.РАЗН на английском | IMSUB | Возвращает разность двух комплексных чисел. |
| МНИМ.СУММ | Excel функция МНИМ.СУММ на английском | IMSUM | Возвращает сумму комплексных чисел. |
| ВОСЬМ.В.ДВ | Excel функция ВОСЬМ.В.ДВ на английском | OCT2BIN | Преобразует восьмеричное число в двоичное. |
| ВОСЬМ.В.ДЕС | Excel функция ВОСЬМ.В.ДЕС на английском | OCT2DEC | Преобразует восьмеричное число в десятичное. |
| ВОСЬМ.В.ШЕСТН | Excel функция ВОСЬМ.В.ШЕСТН на английском | OCT2HEX | Преобразует восьмеричное число в шестнадцатеричное. |
| Финансовые функции — Financial | |||
| НАКОПДОХОД | Excel функция НАКОПДОХОД на английском | ACCRINT | Определяет накопленный доход по ценным бумагам с периодической выплатой процентов. |
| НАКОПДОХОДПОГАШ | Excel функция НАКОПДОХОДПОГАШ на английском | ACCRINTM | Находит накопленный доход по ценным бумагам, процент по которым выплачивается в срок вступления в силу. |
| АМОРУМ | Excel функция АМОРУМ на английском | AMORDEGRC | Вычисляет величину амортизации для каждого периода, используя коэффициент амортизации (французская система бухучета). |
| АМОРУВ | Excel функция АМОРУВ на английском | AMORLINC | Вычисляет величину амортизации для каждого отчетного периода (французская система бухучета). |
| ДНЕЙКУПОНДО | Excel функция ДНЕЙКУПОНДО на английском | COUPDAYBS | Определяет количество дней между началом периода купона и датой соглашения. |
| ДНЕЙКУПОН | Excel функция ДНЕЙКУПОН на английском | COUPDAYS | Определяет число дней в периоде купона, который содержит дату соглашения. |
| ДНЕЙКУПОНПОСЛЕ | Excel функция ДНЕЙКУПОНПОСЛЕ на английском | COUPDAYSNC | Находит число дней от даты соглашения до срока следующего купона. |
| ДАТАКУПОНПОСЛЕ | Excel функция ДАТАКУПОНПОСЛЕ на английском | COUPNCD | Находит следующую дату купона после даты соглашения. |
| ЧИСЛКУПОН | Excel функция ЧИСЛКУПОН на английском | COUPNUM | Определяет количество купонов, которые могут быть оплачены между датой соглашения и сроком вступления в силу. |
| ДАТАКУПОНДО | Excel функция ДАТАКУПОНДО на английском | COUPPCD | Выдает предыдущую дату купона перед датой соглашения. |
| ОБЩПЛАТ | Excel функция ОБЩПЛАТ на английском | CUMIPMT | Вычисляет общую выплату, произведенную между двумя периодическими выплатами. |
| ОБЩДОХОД | Excel функция ОБЩДОХОД на английском | CUMPRINC | Вычисляет общую выплату по займу между двумя периодами. |
| ФУО | Excel функция ФУО на английском | DB | Вычисляет амортизацию имущества на заданный период, используя метод постоянного учета амортизации. |
| ДДОБ | Excel функция ДДОБ на английском | DDB | Вычисляет величину амортизации имущества для указанного периода при использовании метода двукратного учета амортизации или иного явно указанного метода. |
| СКИДКА | Excel функция СКИДКА на английском | DISC | Вычисляет норму скидки для ценных бумаг. |
| РУБЛЬ.ДЕС | Excel функция РУБЛЬ.ДЕС на английском | DOLLARDE | Преобразует цену в рублях, выраженную в виде дроби, в цену в рублях, выраженную десятичным числом. |
| РУБЛЬ.ДРОБЬ | Excel функция РУБЛЬ.ДРОБЬ на английском | DOLLARFR | Преобразует цену в рублях, выраженную десятичным числом, в цену в рублях, выраженную в виде дроби. |
| ДЛИТ | Excel функция ДЛИТ на английском | DURATION | Находит ежегодную продолжительность действия ценных бумаг с периодическими выплатами по процентам. |
| ЭФФЕКТ | Excel функция ЭФФЕКТ на английском | EFFECT | Вычисляет действующие ежегодные процентные ставки. |
| БС | Excel функция БС на английском | FV | Вычисляет будущее значение вклада. |
| БЗРАСПИС | Excel функция БЗРАСПИС на английском | FVSCHEDULE | Вычисляет будущее значение начального вклада при изменяющихся сложных процентных ставках. |
| ИНОРМА | Excel функция ИНОРМА на английском | INTRATE | Определяет ставку доходности полностью обеспеченной ценной бумаги. |
| ПРПЛТ | Excel функция ПРПЛТ на английском | IMPT | Вычисляет величину выплаты прибыли на вложения за данный период. |
| ВСД | Excel функция ВСД на английском | IRR | Вычисляет внутреннюю ставку доходности (отдачи) для серии потоков денежных средств. |
| ПРОЦПЛАТ | Excel функция ПРОЦПЛАТ на английском | ISPMT | Вычисляет выплаты за указанный период инвестиции. |
| МДЛИТ | Excel функция МДЛИТ на английском | MDURATION | Определяет модифицированную длительность Маколея для ценных бумаг с предполагаемой номинальной стоимостью 100 рублей. |
| МВСД | Excel функция МВСД на английском | MIRR | Определяет внутреннюю ставку доходности, при которой положительные и отрицательные денежные потоки имеют разную ставку. |
| НОМИНАЛ | Excel функция НОМИНАЛ на английском | NOMINAL | Определяет номинальную годовую процентную ставку. |
| КПЕР | Excel функция КПЕР на английском | NPER | Определяет общее количество периодов выплаты для данной ссуды. |
| ЧПС | Excel функция ЧПС на английском | NPV | Вычисляет чистую приведенную стоимость инвестиции, основанной на серии периодических денежных потоков и ставке дисконтирования. |
| ЦЕНАПЕРВНЕРЕГ | Excel функция ЦЕНАПЕРВНЕРЕГ на английском | ODDPRICE | Находит цену за 100 рублей нарицательной стоимости ценных бумаг с нерегулярным первым периодом. |
| ДОХОДПЕРВНЕРЕГ | Excel функция ДОХОДПЕРВНЕРЕГ на английском | ODDFYIELD | Находит доход по ценным бумагам с нерегулярным первым периодом. |
| ЦЕНАПОСЛНЕРЕГ | Excel функция ЦЕНАПОСЛНЕРЕГ на английском | ODDLPRICE | Определяет цену за 100 рублей нарицательной стоимости ценных бумаг с нерегулярным последним периодом. |
| ДОХОДПОСЛНЕРЕГ | Excel функция ДОХОДПОСЛНЕРЕГ на английском | ODDFYIELD | Определяет доход по ценным бумагам с нерегулярным последним периодом. |
| ПЛТ | Excel функция ПЛТ на английском | PMT | Вычисляет величину выплаты по ссуде за один период. |
| ОСПЛТ | Excel функция ОСПЛТ на английском | PPMT | Вычисляет величину выплат на основной капитал для вклада в заданный период. |
| ЦЕНА | Excel функция ЦЕНА на английском | PRICE | Вычисляет цену за 100 рублей нарицательной стоимости ценных бумаг, по которым производится периодическая выплата процентов. |
| ЦЕНАСКИДКА | Excel функция ЦЕНАСКИДКА на английском | PRICEDISC | Вычисляет цену за 100 рублей нарицательной стоимости ценных бумаг, на которые сделана скидка. |
| ЦЕНАПОГАШ | Excel функция ЦЕНАПОГАШ на английском | PRICEMAT | Вычисляет цену за 100 рублей нарицательной стоимости ценных бумаг, по которым выплачивается прибыль в момент вступления в силу. |
| ПС | Excel функция ПС на английском | PV | Вычисляет приведенную (к настоящему моменту) стоимость инвестиции. |
| СТАВКА | Excel функция СТАВКА на английском | RATE | Вычисляет процентную ставку по аннуитету за один период. |
| ПОЛУЧЕНО | Excel функция ПОЛУЧЕНО на английском | RECEIVED | Вычисляет сумму, полученную в срок вступления в силу полностью обеспеченных ценных бумаг. |
| АПЛ | Excel функция АПЛ на английском | SLN | Вычисляет величину непосредственной амортизации имущества за один период. |
| АСЧ | Excel функция АСЧ на английском | SYD | |
| РАВНОКЧЕК | Excel функция РАВНОКЧЕК на английском | TBILLEQ | Вычисляет эквивалентный облигации доход по казначейскому чеку. |
| ЦЕНАКЧЕК | Excel функция ЦЕНАКЧЕК на английском | TBILLPRICE | Вычисляет цену за 100 рублей нарицательной стоимости для казначейского чека. |
| ДОХОДКЧЕК | Excel функция ДОХОДКЧЕК на английском | TBILLYIELD | Вычисляет доход по казначейскому чеку. |
| ПУО | Excel функция ПУО на английском | VDB | Вычисляет величину амортизации имущества для явно указанного или соответствующего периода при использовании метода разового учета амортизации. |
| ЧИСТВНДОХ | Excel функция ЧИСТВНДОХ на английском | XIRR | Вычисляет внутреннюю ставку доходности запланированных непериодических денежных потоков. |
| ЧИСТНЗ | Excel функция ЧИСТНЗ на английском | XNPV | Вычисляет чистую текущую стоимость инвестиции, вычисляемую на основе ряда поступлений наличных, которые не обязательно являются периодическими. |
| ДОХОД | Excel функция ДОХОД на английском | YIELD | Вычисляет доход от ценных бумаг, по которым производятся периодические выплаты процентов. |
| ДОХОДСКИДКА | Excel функция ДОХОДСКИДКА на английском | YIELDDISC | Вычисляет годовой доход по ценным бумагам, на которые сделана скидка. Пример — казначейские чеки. |
| ДОХОДПОГАШ | Excel функция ДОХОДПОГАШ на английском | YIELDMAT | Вычисляет годовой доход от ценных бумаг, процент по которым выплачивается в срок погашения. |
| Проверка свойств и значений и Информационные функции — Information | |||
| ЯЧЕЙКА | Excel функция ЯЧЕЙКА на английском | CELL | Определяет информацию о формате, местоположении или содержимом ячейки. |
| ТИП.ОШИБКИ | Excel функция ТИП.ОШИБКИ на английском | ERROR.TYPE | Определяет номер, соответствующий одному из типов ошибок Microsoft Excel. |
| ИНФОРМ | Excel функция ИНФОРМ на английском | INFO | Выдает информацию о текущей операционной среде. |
| ЕПУСТО | Excel функция ЕПУСТО на английском | ISBLANK | Выдает логическое значение ИСТИНА, если аргумент является ссылкой на пустую ячейку. |
| ЕОШ | Excel функция ЕОШ на английском | ISERR | Выдает логическое значение ИСТИНА, если аргумент ссылается на любое значение ошибки, кроме #Н/Д. |
| ЕОШИБКА | Excel функция ЕОШИБКА на английском | ISERROR | Выдает логическое значение ИСТИНА, если аргумент ссылается на любое значение ошибки. |
| ЕЧЁТН | Excel функция ЕЧЁТН на английском | ISEVEN | Выдает логическое значение ИСТИНА, если аргумент — четное число. |
| ЕЛОГИЧ | Excel функция ЕЛОГИЧ на английском | ISLOGICAL | Выдает логическое значение ИСТИНА, если аргумент ссылается на логическое значение. |
| ЕНД | Excel функция ЕНД на английском | ISNA | Выдает логическое значение ИСТИНА, если аргумент ссылается на значение ошибки #Н/Д (значение недоступно). |
| ЕНЕТЕКСТ | Excel функция ЕНЕТЕКСТ на английском | ISNONTEXT | Выдает логическое значение ИСТИНА, если аргумент ссылается на значение, которое не является текстом. |
| ЕЧИСЛО | Excel функция ЕЧИСЛО на английском | ISNUMBER | Выдает логическое значение ИСТИНА, если аргумент ссылается на число. |
| ЕНЕЧЁТ | Excel функция ЕНЕЧЁТ на английском | ISODD | Выдает логическое значение ИСТИНА, если аргумент — нечетное число. |
| ЕССЫЛКА | Excel функция ЕССЫЛКА на английском | ISREF | Выдает логическое значение ИСТИНА, если аргумент ссылается на ссылку. |
| ЕТЕКСТ | Excel функция ЕТЕКСТ на английском | ISTEXT | Выдает логическое значение ИСТИНА, если аргумент ссылается на текст. |
| Ч | Excel функция Ч на английском | N | Преобразует заданное значение в число. |
| НД | Excel функция НД на английском | NA | Выдает значение ошибки #Н/Д. |
| ТИП | Excel функция ТИП на английском | TYPE | Выдает тип значения. |
| Логические функции — Logical | |||
| И | Excel функция И на английском | AND | Выдает значение ИСТИНА, если все аргументы имеют значение ИСТИНА. |
| ЛОЖЬ | Excel функция ЛОЖЬ на английском | FALSE | Вставляет логическое значение ЛОЖЬ. |
| ЕСЛИ | Excel функция ЕСЛИ на английском | IF | Выполняет проверку условия. |
| НЕ | Excel функция НЕ на английском | NOT | Меняет на противоположное логическое значение своего аргумента. |
| ИЛИ | Excel функция ИЛИ на английском | OR | Выдает значение ИСТИНА, если хотя бы один аргумент имеет значение ИСТИНА. |
| ИСТИНА | Excel функция ИСТИНА на английском | TRUE | Вставляет логическое значение ИСТИНА. |
| Ссылки и массивы — Lookup & Reference | |||
| АДРЕС | Excel функция АДРЕС на английском | ADDRESS | Выдает ссылку на отдельную ячейку рабочего листа в виде текста. |
| ОБЛАСТИ | Excel функция ОБЛАСТИ на английском | AREAS | Определяет количество областей в ссылке. |
| ВЫБОР | Excel функция ВЫБОР на английском | CHOOSE | Выбирает значение из списка значений по индексу. |
| СТОЛБЕЦ | Excel функция СТОЛБЕЦ на английском | COLUMN | Определяет номер столбца, на который указывает ссылка. |
| ЧИСЛСТОЛБ | Excel функция ЧИСЛСТОЛБ на английском | COLUMNS | Определяет количество столбцов в массиве или ссылке. |
| ПОЛУЧИТЬ.ДАННЫЕ. СВОДНОЙ.ТАБЛИЦЫ |
Excel функция ПОЛУЧИТЬ.ДАННЫЕ. СВОДНОЙ.ТАБЛИЦЫ на английском |
GETPIVOTDATA | Возвращает данные, хранящиеся в сводной таблице. |
| ГПР | Excel функция ГПР на английском | HLOOKUP | Ищет значение в первой строке массива и выдает значение из ячейки в найденном столбце и указанной строке. |
| ГИПЕРССЫЛКА | Excel функция ГИПЕРССЫЛКА на английском | HYPERLINK | Создает ссылку, открывающую документ, находящийся на жестком диске, сервере сети или в Интернете. |
| ИНДЕКС | Excel функция ИНДЕКС на английском | INDEX | По индексу получает значение из ссылки или массива. |
| [ads] | |||
| ДВССЫЛ | Excel функция ДВССЫЛ на английском | INDIRECT | Определяет ссылку, заданную текстовым значением. |
| ПРОСМОТР | Excel функция ПРОСМОТР на английском | LOOKUP | Ищет значения в векторе или массиве. |
| ПОИСКПОЗ | Excel функция ПОИСКПОЗ на английском | MATCH | Ищет значения в ссылке или массиве. |
| [ads] | |||
| СМЕЩ | Excel функция СМЕЩ на английском | OFFSET | Определяет смещение ссылки относительно заданной ссылки. |
| СТРОКА | Excel функция СТРОКА на английском | ROW | Определяет номер строки, определяемой ссылкой. |
| ЧСТРОК | Excel функция ЧСТРОК на английском | ROWS | Определяет количество строк в ссылке. |
| ДРВ | Excel функция ДРВ на английском | RTD | Извлекает данные реального времени из программ, поддерживающих автоматизацию COM. |
| ТРАНСП | Excel функция ТРАНСП на английском | TRANSPOSE | Выдает транспонированный массив. |
| ВПР | Excel функция ВПР на английском | VLOOKUP | Ищет значение в первом столбце массива и выдает значение из ячейки в найденной строке и указанном столбце. |
| [ads] | |||
| Математические и тригонометрические функции — Math & Trig | |||
| ABS | Excel функция ABS на английском | ABS | Находит модуль (абсолютную величину) числа. |
| ACOS | Excel функция ACOS на английском | ACOS | Вычисляет арккосинус числа. |
| ACOSH | Excel функция ACOSH на английском | ACOSH | Вычисляет гиперболический арккосинус числа. |
| ASIN | Excel функция ASIN на английском | ASIN | Вычисляет арксинус числа. |
| ASINH | Excel функция ASINH на английском | ASINH | Вычисляет гиперболический арксинус числа. |
| ATAN | Excel функция ATAN на английском | ATAN | Вычисляет арктангенс числа. |
| ATAN2 | Excel функция ATAN2 на английском | ATAN2 | Вычисляет арктангенс для заданных координат x и y. |
| ATANH | Excel функция ATANH на английском | ATANH | Вычисляет гиперболический арктангенс числа. |
| ОКРВВЕРХ | Excel функция ОКРВВЕРХ на английском | CEILING | Округляет число до ближайшего целого или до ближайшего кратного указанному значению. |
| ЧИСЛКОМБ | Excel функция ЧИСЛКОМБ на английском | COMBIN | Находит количество комбинаций для заданного числа объектов. |
| COS | Excel функция COS на английском | COS | Вычисляет косинус числа. |
| COSH | Excel функция COSH на английском | COSH | Вычисляет гиперболический косинус числа. |
| ГРАДУСЫ | Excel функция ГРАДУСЫ на английском | DEGREES | Преобразует радианы в градусы. |
| ЧЁТН | Excel функция ЧЁТН на английском | EVEN | Округляет число до ближайшего четного целого. |
| EXP | Excel функция EXP на английском | EXP | Вычисляет число e, возведенное в указанную степень. |
| ФАКТР | Excel функция ФАКТР на английском | FACT | Вычисляет факториал числа. |
| ОКРВНИЗ | Excel функция ОКРВНИЗ на английском | FLOOR | Округляет число до ближайшего меньшего по модулю целого. |
| НОД | Excel функция НОД на английском | GCD | Находит наибольший общий делитель. |
| ЦЕЛОЕ | Excel функция ЦЕЛОЕ на английском | INT | Округляет число до ближайшего меньшего целого. |
| НОК | Excel функция НОК на английском | LCM | Находит наименьшее общее кратное. |
| LN | Excel функция LN на английском | LN | Вычисляет натуральный логарифм числа. |
| LOG | Excel функция LOG на английском | LOG | Вычисляет логарифм числа по заданному основанию. |
| LOG10 | Excel функция LOG10 на английском | LOG10 | Вычисляет десятичный логарифм числа. |
| МОПРЕД | Excel функция МОПРЕД на английском | MDETERM | Вычисляет определитель матрицы, хранящейся в массиве. |
| МОБР | Excel функция МОБР на английском | MINVERSE | Определяет обратную матрицу (матрица хранится в массиве). |
| МУМНОЖ | Excel функция МУМНОЖ на английском | MMULT | Вычисляет произведение матриц, хранящихся в массивах. |
| ОСТАТ | Excel функция ОСТАТ на английском | MOD | Вычисляет остаток от деления. |
| ОКРУГЛТ | Excel функция ОКРУГЛТ на английском | MROUND | Находит число, округленное с требуемой точностью. |
| МУЛЬТИНОМ | Excel функция МУЛЬТИНОМ на английском | MULTINOMIAL | Вычисляет мультиномиальный коэффициент множества чисел. |
| НЕЧЁТ | Excel функция НЕЧЁТ на английском | ODD | Округляет число до ближайшего нечетного целого. |
| ПИ | Excel функция ПИ на английском | PI | Вставляет число «пи». |
| СТЕПЕНЬ | Excel функция СТЕПЕНЬ на английском | POWER | Вычисляет результат возведения числа в степень. |
| ПРОИЗВЕД | Excel функция ПРОИЗВЕД на английском | PRODUCT | Вычисляет произведение аргументов. |
| ЧАСТНОЕ | Excel функция ЧАСТНОЕ на английском | QUOTIENT | Вычисляет целую часть частного при делении. |
| РАДИАНЫ | Excel функция РАДИАНЫ на английском | RADIANS | Преобразует градусы в радианы. |
| СЛЧИС | Excel функция СЛЧИС на английском | RAND | Выдает случайное число в интервале от 0 до 1. |
| СЛУЧМЕЖДУ | Excel функция СЛУЧМЕЖДУ на английском | RANDBETVEEN | Выдает случайное число в заданном интервале. |
| РИМСКОЕ | Excel функция РИМСКОЕ на английском | ROMAN | Преобразует число в арабской записи к числу в римской как текст. |
| ОКРУГЛ | Excel функция ОКРУГЛ на английском | ROUND | Округляет число до указанного количества десятичных разрядов. |
| ОКРУГЛВНИЗ | Excel функция ОКРУГЛВНИЗ на английском | ROUNDDOWN | Округляет число до ближайшего меньшего по модулю целого. |
| ОКРУГЛВВЕРХ | Excel функция ОКРУГЛВВЕРХ на английском | ROUNDUP | Округляет число до ближайшего по модулю большего целого. |
| РЯД.СУММ | Excel функция РЯД.СУММ на английском | SERIESSUM | Вычисляет сумму степенного ряда по заданной формуле. |
| ЗНАК | Excel функция ЗНАК на английском | SIGN | Определяет знак числа. |
| SIN | Excel функция SIN на английском | SIN | Вычисляет синус заданного угла. |
| SINH | Excel функция SINH на английском | SINH | Вычисляет гиперболический синус числа. |
| КОРЕНЬ | Excel функция КОРЕНЬ на английском | SQRT | Вычисляет положительное значение квадратного корня. |
| КОРЕНЬПИ | Excel функция КОРЕНЬПИ на английском | SQRTPI | Вычисляет значение квадратного корня из числа «пи». |
| ПРОМЕЖУТОЧНЫЕ. ИТОГИ |
Excel функция ПРОМЕЖУТОЧНЫЕ.ИТОГИ на английском | SUBTOTAL | Вычисляет промежуточные итоги. |
| СУММ | Excel функция СУММ на английском | SUM | Суммирует аргументы. |
| СУММЕСЛИ | Excel функция СУММЕСЛИ на английском | SUMIF | Суммирует ячейки, удовлетворяющие заданному условию. |
| [ads] | |||
| СУММПРОИЗВ | Excel функция СУММПРОИЗВ на английском | SUMPRODUCT | Вычисляет сумму произведений соответствующих элементов массивов. |
| СУММКВ | Excel функция СУММКВ на английском | SUMSQ | Вычисляет сумму квадратов аргументов. |
| СУММРАЗНКВ | Excel функция СУММРАЗНКВ на английском | SUMX2MY2 | Вычисляет сумму разностей квадратов соответствующих значений в двух массивах. |
| СУММСУММКВ | Excel функция СУММСУММКВ на английском | SUMX2PY2 | Вычисляет сумму сумм квадратов соответствующих элементов двух массивов. |
| СУММКВРАЗН | Excel функция СУММКВРАЗН на английском | SUMXMY2 | Вычисляет сумму квадратов разностей соответствующих значений в двух массивах. |
| TAN | Excel функция TAN на английском | TAN | Вычисляет тангенс числа. |
| TANH | Excel функция TANH на английском | TANH | Вычисляет гиперболический тангенс числа. |
| ОТБР | Excel функция ОТБР на английском | TRUNC | Отбрасывает дробную часть числа. |
| Статистические функции — Statistical | |||
| СРОТКЛ | Excel функция СРОТКЛ на английском | AVEDEV | Вычисляет среднее абсолютных значений отклонений точек данных от среднего. |
| СРЗНАЧ | Excel функция СРЗНАЧ на английском | AVERAGE | Вычисляет среднее арифметическое аргументов. |
| СРЗНАЧА | Excel функция СРЗНАЧА на английском | AVERAGEA | Вычисляет среднее арифметическое аргументов, включая числа, текст и логические значения. |
| БЕТАРАСП | Excel функция БЕТАРАСП на английском | BETADIST | Определяет интегральную функцию плотности бета-вероятности. |
| БЕТАОБР | Excel функция БЕТАОБР на английском | BETAINV | Определяет обратную функцию к интегральной функции плотности бета-вероятности. |
| БИНОМРАСП | Excel функция БИНОМРАСП на английском | BINOMDIST | Вычисляет отдельное значение биномиального распределения. |
| ХИ2РАСП | Excel функция ХИ2РАСП на английском | CHIDIST | Вычисляет одностороннюю вероятность распределения хи-квадрат. |
| ХИ2ОБР | Excel функция ХИ2ОБР на английском | CHIINV | Вычисляет обратное значение односторонней вероятности распределения хи-квадрат. |
| ХИ2ТЕСТ | Excel функция ХИ2ТЕСТ на английском | CHITEST | Определяет тест на независимость. |
| ДОВЕРИТ | Excel функция ДОВЕРИТ на английском | CONFIDENCE | Определяет доверительный интервал для среднего значения по генеральной совокупности. |
| КОРРЕЛ | Excel функция КОРРЕЛ на английском | CORREL | Находит коэффициент корреляции между двумя множествами данных. |
| СЧЁТ | Excel функция СЧЁТ на английском | COUNT | Подсчитывает количество чисел в списке аргументов. |
| СЧЁТЗ | Excel функция СЧЁТЗ на английском | COUNTA | Подсчитывает количество значений в списке аргументов. |
| СЧИТАТЬПУСТОТЫ | Excel функция СЧИТАТЬПУСТОТЫ на английском | COUNTBLANK | Подсчитывает количество пустых ячеек в заданном диапазоне. |
| СЧЁТЕСЛИ | Excel функция СЧЁТЕСЛИ на английском | COUNTIF | Подсчитывает количество непустых ячеек, удовлетворяющих заданному условию внутри диапазона. |
| КОВАР | Excel функция КОВАР на английском | COVAR | Определяет ковариацию, то есть среднее произведений отклонений для каждой пары точек. |
| КРИТБИНОМ | Excel функция КРИТБИНОМ на английском | CRITBINOM | Находит наименьшее значение, для которого биномиальная функция распределения меньше или равна заданному значению. |
| КВАДРОТКЛ | Excel функция КВАДРОТКЛ на английском | DEVSQ | Вычисляет сумму квадратов отклонений. |
| ЭКСПРАСП | Excel функция ЭКСПРАСП на английском | EXPONDIST | Находит экспоненциальное распределение. |
| FРАСП | Excel функция FРАСП на английском | FDIST | Находит F-распределение вероятности. |
| FРАСПОБР | Excel функция FРАСПОБР на английском | FINV | Определяет обратное значение для F-распределения вероятности. |
| ФИШЕР | Excel функция ФИШЕР на английском | FISHER | Находит преобразование Фишера. |
| ФИШЕРОБР | Excel функция ФИШЕРОБР на английском | FISHERINV | Находит обратное преобразование Фишера. |
| ПРЕДСКАЗ | Excel функция ПРЕДСКАЗ на английском | FORECAST | Вычисляет значение линейного тренда. |
| ЧАСТОТА | Excel функция ЧАСТОТА на английском | FREQUENCY | Находит распределение частот в виде вертикального массива. |
| ФТЕСТ | Excel функция ФТЕСТ на английском | FTEST | Определяет результат F-теста. |
| ГАММАРАСП | Excel функция ГАММАРАСП на английском | GAMMADIST | Находит гамма-распределение. |
| ГАММАОБР | Excel функция ГАММАОБР на английском | GAMMAINV | Находит обратное гамма-распределение. |
| ГАММАНЛОГ | Excel функция ГАММАНЛОГ на английском | GAMMALN | Вычисляет натуральный логарифм гамма функции. |
| СРГЕОМ | Excel функция СРГЕОМ на английском | GEOMEAN | Вычисляет среднее геометрическое. |
| РОСТ | Excel функция РОСТ на английском | GROWTH | Вычисляет значения в соответствии с экспоненциальным трендом. |
| СРГАРМ | Excel функция СРГАРМ на английском | HARMEAN | Вычисляет среднее гармоническое. |
| ГИПЕРГЕОМЕТ | Excel функция ГИПЕРГЕОМЕТ на английском | HYRGEOMDIST | Определяет гипергеометрическое распределение. |
| ОТРЕЗОК | Excel функция ОТРЕЗОК на английском | INTERCEPT | Находит отрезок, отсекаемый на оси линией линейной регрессии. |
| ЭКСЦЕСС | Excel функция ЭКСЦЕСС на английском | KURT | Определяет эксцесс множества данных. |
| НАИБОЛЬШИЙ | Excel функция НАИБОЛЬШИЙ на английском | LARGE | Находит k-ое наибольшее значение из множества данных. |
| ЛИНЕЙН | Excel функция ЛИНЕЙН на английском | LINEST | Находит параметры линейного тренда. |
| ЛГРФПРИБЛ | Excel функция ЛГРФПРИБЛ на английском | LOGEST | Находит параметры экспоненциального тренда. |
| ЛОГНОРМОБР | Excel функция ЛОГНОРМОБР на английском | LOGINV | Находит обратное логарифмическое нормальное распределение. |
| ЛОГНОРМРАСП | Excel функция ЛОГНОРМРАСП на английском | LOGNORMDIST | Находит интегральное логарифмическое нормальное распределение. |
| МАКС | Excel функция МАКС на английском | MAX | Определяет максимальное значение из списка аргументов. |
| МАКСА | Excel функция МАКСА на английском | MAXA | Определяет максимальное значение из списка аргументов, включая числа, текст и логические значения. |
| МЕДИАНА | Excel функция МЕДИАНА на английском | MEDIAN | Находит медиану заданных чисел. |
| МИН | Excel функция МИН на английском | MIN | Определяет минимальное значение из списка аргументов. |
| МИНА | Excel функция МИНА на английском | MINA | Определяет минимальное значение из списка аргументов, включая числа, текст и логические значения. |
| МОДА | Excel функция МОДА на английском | MODE | Определяет значение моды множества данных. |
| ОТРБИНОМРАСП | Excel функция ОТРБИНОМРАСП на английском | NEGBINOMDIST | Находит отрицательное биномиальное распределение. |
| НОРМРАСП | Excel функция НОРМРАСП на английском | NORMDIST | Выдает нормальную функцию распределения. |
| НОРМОБР | Excel функция НОРМОБР на английском | NORMINV | Выдает обратное нормальное распределение. |
| НОРМСТРАСП | Excel функция НОРМСТРАСП на английском | NORMSDIST | Выдает стандартное нормальное интегральное распределение. |
| НОРМСТОБР | Excel функция НОРМСТОБР на английском | NORMSINV | Выдает обратное значение стандартного нормального распределения. |
| ПИРСОН | Excel функция ПИРСОН на английском | PEARSON | Определяет коэффициент корреляции Пирсона. |
| ПЕРСЕНТИЛЬ | Excel функция ПЕРСЕНТИЛЬ на английском | PERCENTILE | Определяет k-ую персентиль для значений из интервала. |
| ПРОЦЕНТРАНГ | Excel функция ПРОЦЕНТРАНГ на английском | PERCENTRANK | Определяет процентную норму значения в множестве данных. |
| ПЕРЕСТ | Excel функция ПЕРЕСТ на английском | PERMUT | Находит количество перестановок для заданного числа объектов. |
| ПУАССОН | Excel функция ПУАССОН на английском | POISSON | Выдает распределение Пуассона. |
| ВЕРОЯТНОСТЬ | Excel функция ВЕРОЯТНОСТЬ на английском | PROB | Определяет вероятность того, что значение из диапазона находится внутри заданных пределов. |
| КВАРТИЛЬ | Excel функция КВАРТИЛЬ на английском | QUARTILE | Определяет квартиль множества данных. |
| РАНГ | Excel функция РАНГ на английском | RANK | Определяет ранг числа в списке чисел. |
| КВПИРСОН | Excel функция КВПИРСОН на английском | RSQ | Находит квадрат коэффициента корреляции Пирсона. |
| СКОС | Excel функция СКОС на английском | SKEW | Определяет асимметрию распределения. |
| НАКЛОН | Excel функция НАКЛОН на английском | SLOPE | Находит наклон линии линейной регрессии. |
| НАИМЕНЬШИЙ | Excel функция НАИМЕНЬШИЙ на английском | SMALL | Находит k-ое наименьшее значение в множестве данных. |
| НОРМАЛИЗАЦИЯ | Excel функция НОРМАЛИЗАЦИЯ на английском | STANDARDIZE | Вычисляет нормализованное значение. |
| СТАНДОТКЛОН | Excel функция СТАНДОТКЛОН на английском | STDEV | Оценивает стандартное отклонение по выборке. |
| СТАНДОТКЛОНА | Excel функция СТАНДОТКЛОНА на английском | STDEVA | Оценивает стандартное отклонение по выборке, включая числа, текст и логические значения. |
| СТАНДОТКЛОНП | Excel функция СТАНДОТКЛОНП на английском | STDEVP | Определяет стандартное отклонение по генеральной совокупности. |
| СТАНДОТКЛОНПА | Excel функция СТАНДОТКЛОНПА на английском | STDEVPA | Определяет стандартное отклонение по генеральной совокупности, включая числа, текст и логические значения. |
| СТОШYX | Excel функция СТОШYX на английском | STEYX | Определяет стандартную ошибку предсказанных значений y для каждого значения x в регрессии. |
| СТЬЮДРАСП | Excel функция СТЬЮДРАСП на английском | TDIST | Выдает t-распределение Стьюдента. |
| СТЬЮДРАСПОБР | Excel функция СТЬЮДРАСПОБР на английском | TINV | Выдает обратное t-распределение Стьюдента. |
| ТЕНДЕНЦИЯ | Excel функция ТЕНДЕНЦИЯ на английском | TREND | Находит значения в соответствии с линейным трендом. |
| УРЕЗСРЕДНЕЕ | Excel функция УРЕЗСРЕДНЕЕ на английском | TRIMMEAN | Находит среднее внутренности множества данных. |
| ТТЕСТ | Excel функция ТТЕСТ на английском | TTEST | Находит вероятность, соответствующую критерию Стьюдента. |
| ДИСП | Excel функция ДИСП на английском | VAR | Оценивает дисперсию по выборке. |
| ДИСПА | Excel функция ДИСПА на английском | VARA | Оценивает дисперсию по выборке, включая числа, текст и логические значения. |
| ДИСПР | Excel функция ДИСПР на английском | VARP | Вычисляет дисперсию для генеральной совокупности. |
| ДИСПРА | Excel функция ДИСПРА на английском | VARPA | Вычисляет дисперсию для генеральной совокупности, включая числа, текст и логические значения. |
| ВЕЙБУЛЛ | Excel функция ВЕЙБУЛЛ на английском | WEIBULL | Выдает распределение Вейбулла. |
| ZТЕСТ | Excel функция ZТЕСТ на английском | ZTEST | Выдает двустороннее P-значение z-теста. |
| Текстовые функции — Text | |||
| БАТТЕКСТ | Excel функция БАТТЕКСТ на английском | BAHTTEXT | Преобразует чисто в текст (бат) на тайском языке |
| СИМВОЛ | Excel функция СИМВОЛ на английском | CHAR | Определяет знак по заданному коду. |
| ПЕЧСИМВ | Excel функция ПЕЧСИМВ на английском | CLEAN | Удаляет все непечатаемые знаки из текста. |
| КОДСИМВ | Excel функция КОДСИМВ на английском | CODE | Определяет числовой код первого знака в текстовой строке. |
| СЦЕПИТЬ | Excel функция СЦЕПИТЬ на английском | CONCATENATE | Объединяет несколько текстовых элементов в один. |
| РУБЛЬ | Excel функция РУБЛЬ на английском | DOLLAR | Преобразует число в текст, используя денежный формат доллара. |
| СОВПАД | Excel функция СОВПАД на английском | EXACT | Проверяет идентичность двух текстов. |
| НАЙТИ | Excel функция НАЙТИ на английском | FIND | Ищет вхождение одного текста в другой (с учетом регистра). |
| ФИКСИРОВАННЫЙ | Excel функция ФИКСИРОВАННЫЙ на английском | FIXED | Форматирует число и преобразует его в текст с заданным числом десятичных знаков. |
| ЛЕВСИМВ | Excel функция ЛЕВСИМВ на английском | LEFT | Выдает нужное количество самых левых знаков в строке. |
| ДЛСТР | Excel функция ДЛСТР на английском | LEN | Определяет количество знаков в текстовой строке. |
| СТРОЧН | Excel функция СТРОЧН на английском | LOWER | Делает все буквы в тексте строчными. |
| ПСТР | Excel функция ПСТР на английском | MID | Выдает определенное число знаков из строки текста, начиная с указанной позиции. |
| ПРОПНАЧ | Excel функция ПРОПНАЧ на английском | PROPER | Делает прописной первую букву в каждом слове текста. |
| ЗАМЕНИТЬ | Excel функция ЗАМЕНИТЬ на английском | REPLACE | Заменяет знаки в тексте. |
| ПОВТОР | Excel функция ПОВТОР на английском | REPT | Повторяет текст заданное число раз. |
| ПРАВСИМВ | Excel функция ПРАВСИМВ на английском | RIGHT | Выдает самые правые знаки текстовой строки. |
| ПОИСК | Excel функция ПОИСК на английском | SEARCH | Ищет вхождение одного текста в другой (без учета регистра). |
| ПОДСТАВИТЬ | Excel функция ПОДСТАВИТЬ на английском | SUBSTITUTE | Заменяет в текстовой строке старый текст новым. |
| Т | Excel функция Т на английском | T | Преобразует аргумент в текст. |
| ТЕКСТ | Excel функция ТЕКСТ на английском | TEXT | Форматирует число и преобразует его в текст. |
| СЖПРОБЕЛЫ | Excel функция СЖПРОБЕЛЫ на английском | TRIM | Удаляет из текста лишние пробелы. |
| ПРОПИСН | Excel функция ПРОПИСН на английском | UPPER | Делает все буквы в тексте прописными. |
| ЗНАЧЕН | Excel функция ЗНАЧЕН на английском | VALUE | Преобразует текстовый аргумент в число. |
| Соответствие английских и русских формул в Excel | |||
| Функции баз данных — Database | |||
| DVAR | Excel функция DVAR на русском | БДДИСП | Оценивает дисперсию по выборке из выделенных записей базы данных |
| DVARP | Excel функция DVARP на русском | БДДИСПП | Вычисляет дисперсию по генеральной совокупности из выделенных записей базы данных. |
| DPRODUCT | Excel функция DPRODUCT на русском | БДПРОИЗВЕД | Перемножает значения определенного поля в записях базы данных, удовлетворяющих условию. |
| DSUM | Excel функция DSUM на русском | БДСУММ | Суммирует числа в поле для записей базы данных, удовлетворяющих условию. |
| DGET | Excel функция DGET на русском | БИЗВЛЕЧЬ | Извлекает из базы данных одну запись, удовлетворяющую заданному условию. |
| DCOUNT | Excel функция DCOUNT на русском | БСЧЁТ | Подсчитывает количество числовых ячеек в базе данных. |
| DCOUNTA | Excel функция DCOUNTA на русском | БСЧЁТА | Подсчитывает количество непустых ячеек в базе данных. |
| DMAX | Excel функция DMAX на русском | ДМАКС | Находит максимальное значение среди выделенных записей базы данных. |
| DMIN | Excel функция DMIN на русском | ДМИН | Находит минимальное значение среди выделенных записей базы данных. |
| DAVERAGE | Excel функция DAVERAGE на русском | ДСРЗНАЧ | Вычисляет среднее значение выбранных записей базы данных. |
| DSTDEV | Excel функция DSTDEV на русском | ДСТАНДОТКЛ | Оценивает стандартное отклонение по выборке из выделенных записей базы данных. |
| DSTDEVP | Excel функция DSTDEVP на русском | ДСТАНДОТКЛП | Вычисляет стандартное отклонение по генеральной совокупности из выделенных записей базы данных. |
| Функции даты и времени — Date & Time | |||
| TIMEVALUE | Excel функция TIMEVALUE на русском | ВРЕМЗНАЧ | Преобразует время из текстового формата в числовой формат. |
| TIME | Excel функция TIME на русском | ВРЕМЯ | Выдает заданное время в числовом формате. |
| YEAR | Excel функция YEAR на русском | ГОД | Находит год для заданной даты. |
| DATE | Excel функция DATE на русском | ДАТА | Возвращает заданную дату в числовом формате Microsoft Excel. |
| DATEVALUE | Excel функция DATEVALUE на русском | ДАТАЗНАЧ | Преобразует дату из текстового формата в числовой. |
| EDATE | Excel функция EDATE на русском | ДАТАМЕС | Находит дату, отстоящую на заданное число месяцев вперед или назад от начальной даты. |
| DAY | Excel функция DAY на русском | ДЕНЬ | Преобразует дату в числовом формате в день месяца. |
| WEEKDAY | Excel функция WEEKDAY на русском | ДЕНЬНЕД | Преобразует дату в числовом формате в день недели. |
| DAYS360 | Excel функция DAYS360 на русском | ДНЕЙ360 | Вычисляет количество дней между двумя датами на основе 360-дневного года. |
| YEARFRAC | Excel функция YEARFRAC на русском | ДОЛЯГОДА | Возвращает долю года, которую составляет количество дней между начальной и конечной датами. |
| EOMONTH | Excel функция EOMONTH на русском | КОНМЕСЯЦА | Определяет дату для последнего дня месяца, отстоящего вперед или назад на заданное число месяцев. |
| MONTH | Excel функция MONTH на русском | МЕСЯЦ | Преобразует дату в числовом формате в месяцы. |
| MINUTE | Excel функция MINUTE на русском | МИНУТЫ | Преобразует дату в числовом формате в минуты. |
| WEEKNUM | Excel функция WEEKNUM на русском | НОМНЕДЕЛИ | Определяет номер рабочей недели года для указанной даты. |
| WORKDAY | Excel функция WORKDAY на русском | РАБДЕНЬ | Находит дату, отстоящую от данной на заданное количество рабочих дней. |
| TODAY | Excel функция TODAY на русском | СЕГОДНЯ | Выдает текущую дату. |
| SECOND | Excel функция SECOND на русском | СЕКУНДЫ | Преобразует дату в числовом формате в секунды. |
| NOW | Excel функция NOW на русском | ТДАТА | Выдает текущую дату и время. |
| HOUR | Excel функция HOUR на русском | ЧАС | Преобразует дату в числовом формате в часы. |
| NETWORKDAYS | Excel функция NETWORKDAYS на русском | ЧИСТРАБДНИ | Находит количество рабочих дней между двумя датами. |
| Инженерные функции — Engineering | |||
| BESSELI | Excel функция BESSELI на русском | БЕССЕЛЬ.I | Возвращает модифицированную функцию Бесселя In(x). |
| BESSELJ | Excel функция BESSELJ на русском | БЕССЕЛЬ.J | Возвращает функцию Бесселя Jn(x). |
| BESSELK | Excel функция BESSELK на русском | БЕССЕЛЬ.K | Возвращает модифицированную функцию Бесселя Kn(x). |
| BESSELY | Excel функция BESSELY на русском | БЕССЕЛЬ.Y | Возвращает функцию Бесселя Yn(x). |
| OCT2BIN | Excel функция OCT2BIN на русском | ВОСЬМ.В.ДВ | Преобразует восьмеричное число в двоичное. |
| OCT2DEC | Excel функция OCT2DEC на русском | ВОСЬМ.В.ДЕС | Преобразует восьмеричное число в десятичное. |
| OCT2HEX | Excel функция OCT2HEX на русском | ВОСЬМ.В.ШЕСТН | Преобразует восьмеричное число в шестнадцатеричное. |
| BIN2OCT | Excel функция BIN2OCT на русском | ДВ.В.ВОСЬМ | Преобразует двоичное число в восьмеричное. |
| BIN2DEC | Excel функция BIN2DEC на русском | ДВ.В.ДЕС | Преобразует двоичное число в десятичное. |
| BIN2HEX | Excel функция BIN2HEX на русском | ДВ.В.ШЕСТН | Преобразует двоичное число в шестнадцатеричное. |
| FACTDOUBLE | Excel функция FACTDOUBLE на русском | ДВФАКТР | Вычисляет двойной факториал числа. |
| DELTA | Excel функция DELTA на русском | ДЕЛЬТА | Проверяет равенство двух значений. |
| DEC2OCT | Excel функция DEC2OCT на русском | ДЕС.В.ВОСЬМ | Преобразует десятичное число в восьмеричное. |
| DEC2BIN | Excel функция DEC2BIN на русском | ДЕС.В.ДВ | Преобразует десятичное число в двоичное. |
| DEC2HEX | Excel функция DEC2HEX на русском | ДЕС.В.ШЕСТН | Преобразует десятичное число в шестнадцатеричное. |
| ERFC | Excel функция ERFC на русском | ДФОШ | Возвращает дополнительную функцию ошибки. |
| COMPLEX | Excel функция COMPLEX на русском | КОМПЛЕКСН | Преобразует коэффициенты при вещественной и мнимой частях комплексного числа в комплексное число. |
| IMABS | Excel функция IMABS на русском | МНИМ.ABS | Возвращает абсолютную величину (модуль) комплексного числа. |
| IMCOS | Excel функция IMCOS на русском | МНИМ.COS | Возвращает косинус комплексного числа. |
| IMEXP | Excel функция IMEXP на русском | МНИМ.EXP | Возвращает экспоненту комплексного числа. |
| IMLN | Excel функция IMLN на русском | МНИМ.LN | Возвращает натуральный логарифм комплексного числа. |
| IMLOG10 | Excel функция IMLOG10 на русском | МНИМ.LOG10 | Возвращает обычный (десятичный) логарифм комплексного числа. |
| IMLOG2 | Excel функция IMLOG2 на русском | МНИМ.LOG2 | Возвращает двоичный логарифм комплексного числа. |
| IMSIN | Excel функция IMSIN на русском | МНИМ.SIN | Возвращает синус комплексного числа. |
| IMARGUMENT | Excel функция IMARGUMENT на русском | МНИМ.АРГУМЕНТ | Возвращает значение аргумента комплексного числа (тета) — угол, выраженный в радианах. |
| IMREAL | Excel функция IMREAL на русском | МНИМ.ВЕЩ | Возвращает коэффициент при вещественной части комплексного числа. |
| IMDIV | Excel функция IMDIV на русском | МНИМ.ДЕЛ | Возвращает частное от деления двух комплексных чисел. |
| IMSQRT | Excel функция IMSQRT на русском | МНИМ.КОРЕНЬ | Возвращает значение квадратного корня из комплексного числа. |
| IMPRODUCT | Excel функция IMPRODUCT на русском | МНИМ.ПРОИЗВЕД | Возвращает произведение двух комплексных чисел. |
| IMSUB | Excel функция IMSUB на русском | МНИМ.РАЗН | Возвращает разность двух комплексных чисел. |
| IMCONJUGATE | Excel функция IMCONJUGATE на русском | МНИМ.СОПРЯЖ | Возвращает комплексно-сопряженное комплексное число. |
| IMPOWER | Excel функция IMPOWER на русском | МНИМ.СТЕПЕНЬ | Возвращает комплексное число, возведенное в целую степень. |
| IMSUM | Excel функция IMSUM на русском | МНИМ.СУММ | Возвращает сумму комплексных чисел. |
| IMAGINARY | Excel функция IMAGINARY на русском | МНИМ.ЧАСТЬ | Возвращает коэффициент при мнимой части комплексного числа. |
| GESTEP | Excel функция GESTEP на русском | ПОРОГ | Проверяет, не превышает ли данное число порогового значения. |
| CONVERT | Excel функция CONVERT на русском | ПРЕОБР | Преобразует число из одной системы мер в другую. |
| ERF | Excel функция ERF на русском | ФОШ | Возвращает функцию ошибки. |
| HEX2OCT | Excel функция HEX2OCT на русском | ШЕСТН.В.ВОСЬМ | Преобразует шестнадцатеричное число в восьмеричное. |
| HEX2BIN | Excel функция HEX2BIN на русском | ШЕСТН.В.ДВ | Преобразует шестнадцатеричное число в двоичное. |
| HEX2DEC | Excel функция HEX2DEC на русском | ШЕСТН.В.ДЕС | Преобразует шестнадцатеричное число в десятичное. |
| Финансовые функции — Financial | |||
| AMORLINC | Excel функция AMORLINC на русском | АМОРУВ | Вычисляет величину амортизации для каждого отчетного периода (французская система бухучета). |
| AMORDEGRC | Excel функция AMORDEGRC на русском | АМОРУМ | Вычисляет величину амортизации для каждого периода, используя коэффициент амортизации (французская система бухучета). |
| SLN | Excel функция SLN на русском | АПЛ | Вычисляет величину непосредственной амортизации имущества за один период. |
| SYD | Excel функция SYD на русском | АСЧ | |
| FVSCHEDULE | Excel функция FVSCHEDULE на русском | БЗРАСПИС | Вычисляет будущее значение начального вклада при изменяющихся сложных процентных ставках. |
| FV | Excel функция FV на русском | БС | Вычисляет будущее значение вклада. |
| IRR | Excel функция IRR на русском | ВСД | Вычисляет внутреннюю ставку доходности (отдачи) для серии потоков денежных средств. |
| COUPPCD | Excel функция COUPPCD на русском | ДАТАКУПОНДО | Выдает предыдущую дату купона перед датой соглашения. |
| COUPNCD | Excel функция COUPNCD на русском | ДАТАКУПОНПОСЛЕ | Находит следующую дату купона после даты соглашения. |
| DDB | Excel функция DDB на русском | ДДОБ | Вычисляет величину амортизации имущества для указанного периода при использовании метода двукратного учета амортизации или иного явно указанного метода. |
| DURATION | Excel функция DURATION на русском | ДЛИТ | Находит ежегодную продолжительность действия ценных бумаг с периодическими выплатами по процентам. |
| COUPDAYS | Excel функция COUPDAYS на русском | ДНЕЙКУПОН | Определяет число дней в периоде купона, который содержит дату соглашения. |
| COUPDAYBS | Excel функция COUPDAYBS на русском | ДНЕЙКУПОНДО | Определяет количество дней между началом периода купона и датой соглашения. |
| COUPDAYSNC | Excel функция COUPDAYSNC на русском | ДНЕЙКУПОНПОСЛЕ | Находит число дней от даты соглашения до срока следующего купона. |
| YIELD | Excel функция YIELD на русском | ДОХОД | Вычисляет доход от ценных бумаг, по которым производятся периодические выплаты процентов. |
| TBILLYIELD | Excel функция TBILLYIELD на русском | ДОХОДКЧЕК | Вычисляет доход по казначейскому чеку. |
| ODDFYIELD | Excel функция ODDFYIELD на русском | ДОХОДПЕРВНЕРЕГ | Находит доход по ценным бумагам с нерегулярным первым периодом. |
| YIELDMAT | Excel функция YIELDMAT на русском | ДОХОДПОГАШ | Вычисляет годовой доход от ценных бумаг, процент по которым выплачивается в срок погашения. |
| ODDFYIELD | Excel функция ODDFYIELD на русском | ДОХОДПОСЛНЕРЕГ | Определяет доход по ценным бумагам с нерегулярным последним периодом. |
| YIELDDISC | Excel функция YIELDDISC на русском | ДОХОДСКИДКА | Вычисляет годовой доход по ценным бумагам, на которые сделана скидка. Пример — казначейские чеки. |
| INTRATE | Excel функция INTRATE на русском | ИНОРМА | Определяет ставку доходности полностью обеспеченной ценной бумаги. |
| NPER | Excel функция NPER на русском | КПЕР | Определяет общее количество периодов выплаты для данной ссуды. |
| MIRR | Excel функция MIRR на русском | МВСД | Определяет внутреннюю ставку доходности, при которой положительные и отрицательные денежные потоки имеют разную ставку. |
| MDURATION | Excel функция MDURATION на русском | МДЛИТ | Определяет модифицированную длительность Маколея для ценных бумаг с предполагаемой номинальной стоимостью 100 рублей. |
| ACCRINT | Excel функция ACCRINT на русском | НАКОПДОХОД | Определяет накопленный доход по ценным бумагам с периодической выплатой процентов. |
| ACCRINTM | Excel функция ACCRINTM на русском | НАКОПДОХОДПОГАШ | Находит накопленный доход по ценным бумагам, процент по которым выплачивается в срок вступления в силу. |
| NOMINAL | Excel функция NOMINAL на русском | НОМИНАЛ | Определяет номинальную годовую процентную ставку. |
| CUMPRINC | Excel функция CUMPRINC на русском | ОБЩДОХОД | Вычисляет общую выплату по займу между двумя периодами. |
| CUMIPMT | Excel функция CUMIPMT на русском | ОБЩПЛАТ | Вычисляет общую выплату, произведенную между двумя периодическими выплатами. |
| PPMT | Excel функция PPMT на русском | ОСПЛТ | Вычисляет величину выплат на основной капитал для вклада в заданный период. |
| PMT | Excel функция PMT на русском | ПЛТ | Вычисляет величину выплаты по ссуде за один период. |
| RECEIVED | Excel функция RECEIVED на русском | ПОЛУЧЕНО | Вычисляет сумму, полученную в срок вступления в силу полностью обеспеченных ценных бумаг. |
| ISPMT | Excel функция ISPMT на русском | ПРОЦПЛАТ | Вычисляет выплаты за указанный период инвестиции. |
| IMPT | Excel функция IMPT на русском | ПРПЛТ | Вычисляет величину выплаты прибыли на вложения за данный период. |
| PV | Excel функция PV на русском | ПС | Вычисляет приведенную (к настоящему моменту) стоимость инвестиции. |
| VDB | Excel функция VDB на русском | ПУО | Вычисляет величину амортизации имущества для явно указанного или соответствующего периода при использовании метода разового учета амортизации. |
| TBILLEQ | Excel функция TBILLEQ на русском | РАВНОКЧЕК | Вычисляет эквивалентный облигации доход по казначейскому чеку. |
| DOLLARDE | Excel функция DOLLARDE на русском | РУБЛЬ.ДЕС | Преобразует цену в рублях, выраженную в виде дроби, в цену в рублях, выраженную десятичным числом. |
| DOLLARFR | Excel функция DOLLARFR на русском | РУБЛЬ.ДРОБЬ | Преобразует цену в рублях, выраженную десятичным числом, в цену в рублях, выраженную в виде дроби. |
| DISC | Excel функция DISC на русском | СКИДКА | Вычисляет норму скидки для ценных бумаг. |
| RATE | Excel функция RATE на русском | СТАВКА | Вычисляет процентную ставку по аннуитету за один период. |
| DB | Excel функция DB на русском | ФУО | Вычисляет амортизацию имущества на заданный период, используя метод постоянного учета амортизации. |
| PRICE | Excel функция PRICE на русском | ЦЕНА | Вычисляет цену за 100 рублей нарицательной стоимости ценных бумаг, по которым производится периодическая выплата процентов. |
| TBILLPRICE | Excel функция TBILLPRICE на русском | ЦЕНАКЧЕК | Вычисляет цену за 100 рублей нарицательной стоимости для казначейского чека. |
| ODDPRICE | Excel функция ODDPRICE на русском | ЦЕНАПЕРВНЕРЕГ | Находит цену за 100 рублей нарицательной стоимости ценных бумаг с нерегулярным первым периодом. |
| PRICEMAT | Excel функция PRICEMAT на русском | ЦЕНАПОГАШ | Вычисляет цену за 100 рублей нарицательной стоимости ценных бумаг, по которым выплачивается прибыль в момент вступления в силу. |
| ODDLPRICE | Excel функция ODDLPRICE на русском | ЦЕНАПОСЛНЕРЕГ | Определяет цену за 100 рублей нарицательной стоимости ценных бумаг с нерегулярным последним периодом. |
| PRICEDISC | Excel функция PRICEDISC на русском | ЦЕНАСКИДКА | Вычисляет цену за 100 рублей нарицательной стоимости ценных бумаг, на которые сделана скидка. |
| COUPNUM | Excel функция COUPNUM на русском | ЧИСЛКУПОН | Определяет количество купонов, которые могут быть оплачены между датой соглашения и сроком вступления в силу. |
| XIRR | Excel функция XIRR на русском | ЧИСТВНДОХ | Вычисляет внутреннюю ставку доходности запланированных непериодических денежных потоков. |
| XNPV | Excel функция XNPV на русском | ЧИСТНЗ | Вычисляет чистую текущую стоимость инвестиции, вычисляемую на основе ряда поступлений наличных, которые не обязательно являются периодическими. |
| NPV | Excel функция NPV на русском | ЧПС | Вычисляет чистую приведенную стоимость инвестиции, основанной на серии периодических денежных потоков и ставке дисконтирования. |
| EFFECT | Excel функция EFFECT на русском | ЭФФЕКТ | Вычисляет действующие ежегодные процентные ставки. |
| Проверка свойств и значений и Информационные функции — Information | |||
| ISLOGICAL | Excel функция ISLOGICAL на русском | ЕЛОГИЧ | Выдает логическое значение ИСТИНА, если аргумент ссылается на логическое значение. |
| ISNA | Excel функция ISNA на русском | ЕНД | Выдает логическое значение ИСТИНА, если аргумент ссылается на значение ошибки #Н/Д (значение недоступно). |
| ISNONTEXT | Excel функция ISNONTEXT на русском | ЕНЕТЕКСТ | Выдает логическое значение ИСТИНА, если аргумент ссылается на значение, которое не является текстом. |
| ISODD | Excel функция ISODD на русском | ЕНЕЧЁТ | Выдает логическое значение ИСТИНА, если аргумент — нечетное число. |
| ISERR | Excel функция ISERR на русском | ЕОШ | Выдает логическое значение ИСТИНА, если аргумент ссылается на любое значение ошибки, кроме #Н/Д. |
| ISERROR | Excel функция ISERROR на русском | ЕОШИБКА | Выдает логическое значение ИСТИНА, если аргумент ссылается на любое значение ошибки. |
| ISBLANK | Excel функция ISBLANK на русском | ЕПУСТО | Выдает логическое значение ИСТИНА, если аргумент является ссылкой на пустую ячейку. |
| ISREF | Excel функция ISREF на русском | ЕССЫЛКА | Выдает логическое значение ИСТИНА, если аргумент ссылается на ссылку. |
| ISTEXT | Excel функция ISTEXT на русском | ЕТЕКСТ | Выдает логическое значение ИСТИНА, если аргумент ссылается на текст. |
| ISEVEN | Excel функция ISEVEN на русском | ЕЧЁТН | Выдает логическое значение ИСТИНА, если аргумент — четное число. |
| ISNUMBER | Excel функция ISNUMBER на русском | ЕЧИСЛО | Выдает логическое значение ИСТИНА, если аргумент ссылается на число. |
| INFO | Excel функция INFO на русском | ИНФОРМ | Выдает информацию о текущей операционной среде. |
| NA | Excel функция NA на русском | НД | Выдает значение ошибки #Н/Д. |
| TYPE | Excel функция TYPE на русском | ТИП | Выдает тип значения. |
| ERROR.TYPE | Excel функция ERROR.TYPE на русском | ТИП.ОШИБКИ | Определяет номер, соответствующий одному из типов ошибок Microsoft Excel. |
| N | Excel функция N на русском | Ч | Преобразует заданное значение в число. |
| CELL | Excel функция CELL на русском | ЯЧЕЙКА | Определяет информацию о формате, местоположении или содержимом ячейки. |
| Логические функции — Logical | |||
| AND | Excel функция AND на русском | И | Выдает значение ИСТИНА, если все аргументы имеют значение ИСТИНА. |
| IF | Excel функция IF на русском | ЕСЛИ | Выполняет проверку условия. |
| OR | Excel функция OR на русском | ИЛИ | Выдает значение ИСТИНА, если хотя бы один аргумент имеет значение ИСТИНА. |
| NOT | Excel функция NOT на русском | НЕ | Меняет на противоположное логическое значение своего аргумента. |
| FALSE | Excel функция FALSE на русском | FALSE | Вставляет логическое значение ЛОЖЬ. |
| TRUE | Excel функция TRUE на русском | TRUE | Вставляет логическое значение ИСТИНА. |
| Ссылки и массивы — Lookup & Reference | |||
| ADRESS | Excel функция ADRESS на русском | АДРЕС | Выдает ссылку на отдельную ячейку рабочего листа в виде текста. |
| VLOOKUP | Excel функция VLOOKUP на русском | ВПР | Ищет значение в первом столбце массива и выдает значение из ячейки в найденной строке и указанном столбце. |
| [ads] | |||
| CHOOSE | Excel функция CHOOSE на русском | ВЫБОР | Выбирает значение из списка значений по индексу. |
| HYPERLINK | Excel функция HYPERLINK на русском | ГИПЕРССЫЛКА | Создает ссылку, открывающую документ, находящийся на жестком диске, сервере сети или в Интернете. |
| HLOOKUP | Excel функция HLOOKUP на русском | ГПР | Ищет значение в первой строке массива и выдает значение из ячейки в найденном столбце и указанной строке. |
| INDIRECT | Excel функция INDIRECT на русском | ДВССЫЛ | Определяет ссылку, заданную текстовым значением. |
| RTD | Excel функция RTD на русском | ДРВ | Извлекает данные реального времени из программ, поддерживающих автоматизацию COM. |
| INDEX | Excel функция INDEX на русском | ИНДЕКС | По индексу получает значение из ссылки или массива. |
| [ads] | |||
| AREAS | Excel функция AREAS на русском | ОБЛАСТИ | Определяет количество областей в ссылке. |
| MATCH | Excel функция MATCH на русском | ПОИСКПОЗ | Ищет значения в ссылке или массиве. |
| [ads] | |||
| GETPIVOTDATA | Excel функция GETPIVOTDATA на русском | ПОЛУЧИТЬ.ДАННЫЕ. СВОДНОЙ.ТАБЛИЦЫ |
Возвращает данные, хранящиеся в сводной таблице. |
| LOOKUP | Excel функция LOOKUP на русском | ПРОСМОТР | Ищет значения в векторе или массиве. |
| OFFSET | Excel функция OFFSET на русском | СМЕЩ | Определяет смещение ссылки относительно заданной ссылки. |
| COLUMN | Excel функция COLUMN на русском | СТОЛБЕЦ | Определяет номер столбца, на который указывает ссылка. |
| ROW | Excel функция ROW на русском | СТРОКА | Определяет номер строки, определяемой ссылкой. |
| TRANSPOSE | Excel функция TRANSPOSE на русском | ТРАНСП | Выдает транспонированный массив. |
| COLUMNS | Excel функция COLUMNS на русском | ЧИСЛСТОЛБ | Определяет количество столбцов в массиве или ссылке. |
| ROWS | Excel функция ROWS на русском | ЧСТРОК | Определяет количество строк в ссылке. |
| Математические и тригонометрические функции — Math & Trig | |||
| ABS | Excel функция ABS на русском | ABS | Находит модуль (абсолютную величину) числа. |
| ACOS | Excel функция ACOS на русском | ACOS | Вычисляет арккосинус числа. |
| ACOSH | Excel функция ACOSH на русском | ACOSH | Вычисляет гиперболический арккосинус числа. |
| ASIN | Excel функция ASIN на русском | ASIN | Вычисляет арксинус числа. |
| ASINH | Excel функция ASINH на русском | ASINH | Вычисляет гиперболический арксинус числа. |
| ATAN | Excel функция ATAN на русском | ATAN | Вычисляет арктангенс числа. |
| ATAN2 | Excel функция ATAN2 на русском | ATAN2 | Вычисляет арктангенс для заданных координат x и y. |
| ATANH | Excel функция ATANH на русском | ATANH | Вычисляет гиперболический арктангенс числа. |
| COS | Excel функция COS на русском | COS | Вычисляет косинус числа. |
| COSH | Excel функция COSH на русском | COSH | Вычисляет гиперболический косинус числа. |
| EXP | Excel функция EXP на русском | EXP | Вычисляет число e, возведенное в указанную степень. |
| LN | Excel функция LN на русском | LN | Вычисляет натуральный логарифм числа. |
| LOG | Excel функция LOG на русском | LOG | Вычисляет логарифм числа по заданному основанию. |
| LOG10 | Excel функция LOG10 на русском | LOG10 | Вычисляет десятичный логарифм числа. |
| SIN | Excel функция SIN на русском | SIN | Вычисляет синус заданного угла. |
| SINH | Excel функция SINH на русском | SINH | Вычисляет гиперболический синус числа. |
| TAN | Excel функция TAN на русском | TAN | Вычисляет тангенс числа. |
| TANH | Excel функция TANH на русском | TANH | Вычисляет гиперболический тангенс числа. |
| DEGREES | Excel функция DEGREES на русском | ГРАДУСЫ | Преобразует радианы в градусы. |
| SIGN | Excel функция SIGN на русском | ЗНАК | Определяет знак числа. |
| SQRT | Excel функция SQRT на русском | КОРЕНЬ | Вычисляет положительное значение квадратного корня. |
| SQRTPI | Excel функция SQRTPI на русском | КОРЕНЬПИ | Вычисляет значение квадратного корня из числа «пи». |
| MINVERSE | Excel функция MINVERSE на русском | МОБР | Определяет обратную матрицу (матрица хранится в массиве). |
| MDETERM | Excel функция MDETERM на русском | МОПРЕД | Вычисляет определитель матрицы, хранящейся в массиве. |
| MULTINOMIAL | Excel функция MULTINOMIAL на русском | МУЛЬТИНОМ | Вычисляет мультиномиальный коэффициент множества чисел. |
| MMULT | Excel функция MMULT на русском | МУМНОЖ | Вычисляет произведение матриц, хранящихся в массивах. |
| ODD | Excel функция ODD на русском | НЕЧЁТ | Округляет число до ближайшего нечетного целого. |
| GCD | Excel функция GCD на русском | НОД | Находит наибольший общий делитель. |
| LCM | Excel функция LCM на русском | НОК | Находит наименьшее общее кратное. |
| CEILING | Excel функция CEILING на русском | ОКРВВЕРХ | Округляет число до ближайшего целого или до ближайшего кратного указанному значению. |
| FLOOR | Excel функция FLOOR на русском | ОКРВНИЗ | Округляет число до ближайшего меньшего по модулю целого. |
| ROUND | Excel функция ROUND на русском | ОКРУГЛ | Округляет число до указанного количества десятичных разрядов. |
| ROUNDUP | Excel функция ROUNDUP на русском | ОКРУГЛВВЕРХ | Округляет число до ближайшего по модулю большего целого. |
| ROUNDDOWN | Excel функция ROUNDDOWN на русском | ОКРУГЛВНИЗ | Округляет число до ближайшего меньшего по модулю целого. |
| MROUND | Excel функция MROUND на русском | ОКРУГЛТ | Находит число, округленное с требуемой точностью. |
| MOD | Excel функция MOD на русском | ОСТАТ | Вычисляет остаток от деления. |
| TRUNC | Excel функция TRUNC на русском | ОТБР | Отбрасывает дробную часть числа. |
| PI | Excel функция PI на русском | ПИ | Вставляет число «пи». |
| PRODUCT | Excel функция PRODUCT на русском | ПРОИЗВЕД | Вычисляет произведение аргументов. |
| SUBTOTAL | Excel функция SUBTOTAL на русском | ПРОМЕЖУТОЧНЫЕ.ИТОГИ | Вычисляет промежуточные итоги. |
| RADIANS | Excel функция RADIANS на русском | РАДИАНЫ | Преобразует градусы в радианы. |
| ROMAN | Excel функция ROMAN на русском | РИМСКОЕ | Преобразует число в арабской записи к числу в римской как текст. |
| SERIESSUM | Excel функция SERIESSUM на русском | РЯД.СУММ | Вычисляет сумму степенного ряда по заданной формуле. |
| RANDBETVEEN | Excel функция RANDBETVEEN на русском | СЛУЧМЕЖДУ | Выдает случайное число в заданном интервале. |
| RAND | Excel функция RAND на русском | СЛЧИС | Выдает случайное число в интервале от 0 до 1. |
| POWER | Excel функция POWER на русском | СТЕПЕНЬ | Вычисляет результат возведения числа в степень. |
| SUM | Excel функция SUM на русском | СУММ | Суммирует аргументы. |
| SUMIF | Excel функция SUMIF на русском | СУММЕСЛИ | Суммирует ячейки, удовлетворяющие заданному условию. |
| [ads] | |||
| SUMSQ | Excel функция SUMSQ на русском | СУММКВ | Вычисляет сумму квадратов аргументов. |
| SUMXMY2 | Excel функция SUMXMY2 на русском | СУММКВРАЗН | Вычисляет сумму квадратов разностей соответствующих значений в двух массивах. |
| SUMPRODUCT | Excel функция SUMPRODUCT на русском | СУММПРОИЗВ | Вычисляет сумму произведений соответствующих элементов массивов. |
| SUMX2MY2 | Excel функция SUMX2MY2 на русском | СУММРАЗНКВ | Вычисляет сумму разностей квадратов соответствующих значений в двух массивах. |
| SUMX2PY2 | Excel функция SUMX2PY2 на русском | СУММСУММКВ | Вычисляет сумму сумм квадратов соответствующих элементов двух массивов. |
| FACT | Excel функция FACT на русском | ФАКТР | Вычисляет факториал числа. |
| INT | Excel функция INT на русском | ЦЕЛОЕ | Округляет число до ближайшего меньшего целого. |
| QUOTIENT | Excel функция QUOTIENT на русском | ЧАСТНОЕ | Вычисляет целую часть частного при делении. |
| EVEN | Excel функция EVEN на русском | ЧЁТН | Округляет число до ближайшего четного целого. |
| COMBIN | Excel функция COMBIN на русском | ЧИСЛКОМБ | Находит количество комбинаций для заданного числа объектов. |
| Статистические функции — Statistical | |||
| FDIST | Excel функция FDIST на русском | FРАСП | Находит F-распределение вероятности. |
| FINV | Excel функция FINV на русском | FРАСПОБР | Определяет обратное значение для F-распределения вероятности. |
| ZTEST | Excel функция ZTEST на русском | ZТЕСТ | Выдает двустороннее P-значение z-теста. |
| BETAINV | Excel функция BETAINV на русском | БЕТАОБР | Определяет обратную функцию к интегральной функции плотности бета-вероятности. |
| BETADIST | Excel функция BETADIST на русском | БЕТАРАСП | Определяет интегральную функцию плотности бета-вероятности. |
| BINOMDIST | Excel функция BINOMDIST на русском | БИНОМРАСП | Вычисляет отдельное значение биномиального распределения. |
| WEIBULL | Excel функция WEIBULL на русском | ВЕЙБУЛЛ | Выдает распределение Вейбулла. |
| PROB | Excel функция PROB на русском | ВЕРОЯТНОСТЬ | Определяет вероятность того, что значение из диапазона находится внутри заданных пределов. |
| GAMMALN | Excel функция GAMMALN на русском | ГАММАНЛОГ | Вычисляет натуральный логарифм гамма функции. |
| GAMMAINV | Excel функция GAMMAINV на русском | ГАММАОБР | Находит обратное гамма-распределение. |
| GAMMADIST | Excel функция GAMMADIST на русском | ГАММАРАСП | Находит гамма-распределение. |
| HYRGEOMDIST | Excel функция HYRGEOMDIST на русском | ГИПЕРГЕОМЕТ | Определяет гипергеометрическое распределение. |
| VAR | Excel функция VAR на русском | ДИСП | Оценивает дисперсию по выборке. |
| VARA | Excel функция VARA на русском | ДИСПА | Оценивает дисперсию по выборке, включая числа, текст и логические значения. |
| VARP | Excel функция VARP на русском | ДИСПР | Вычисляет дисперсию для генеральной совокупности. |
| VARPA | Excel функция VARPA на русском | ДИСПРА | Вычисляет дисперсию для генеральной совокупности, включая числа, текст и логические значения. |
| CONFIDENCE | Excel функция CONFIDENCE на русском | ДОВЕРИТ | Определяет доверительный интервал для среднего значения по генеральной совокупности. |
| DEVSQ | Excel функция DEVSQ на русском | КВАДРОТКЛ | Вычисляет сумму квадратов отклонений. |
| QUARTILE | Excel функция QUARTILE на русском | КВАРТИЛЬ | Определяет квартиль множества данных. |
| RSQ | Excel функция RSQ на русском | КВПИРСОН | Находит квадрат коэффициента корреляции Пирсона. |
| COVAR | Excel функция COVAR на русском | КОВАР | Определяет ковариацию, то есть среднее произведений отклонений для каждой пары точек. |
| CORREL | Excel функция CORREL на русском | КОРРЕЛ | Находит коэффициент корреляции между двумя множествами данных. |
| CRITBINOM | Excel функция CRITBINOM на русском | КРИТБИНОМ | Находит наименьшее значение, для которого биномиальная функция распределения меньше или равна заданному значению. |
| LOGEST | Excel функция LOGEST на русском | ЛГРФПРИБЛ | Находит параметры экспоненциального тренда. |
| LINEST | Excel функция LINEST на русском | ЛИНЕЙН | Находит параметры линейного тренда. |
| LOGINV | Excel функция LOGINV на русском | ЛОГНОРМОБР | Находит обратное логарифмическое нормальное распределение. |
| LOGNORMDIST | Excel функция LOGNORMDIST на русском | ЛОГНОРМРАСП | Находит интегральное логарифмическое нормальное распределение. |
| MAX | Excel функция MAX на русском | МАКС | Определяет максимальное значение из списка аргументов. |
| MAXA | Excel функция MAXA на русском | МАКСА | Определяет максимальное значение из списка аргументов, включая числа, текст и логические значения. |
| MEDIAN | Excel функция MEDIAN на русском | МЕДИАНА | Находит медиану заданных чисел. |
| MIN | Excel функция MIN на русском | МИН | Определяет минимальное значение из списка аргументов. |
| MINA | Excel функция MINA на русском | МИНА | Определяет минимальное значение из списка аргументов, включая числа, текст и логические значения. |
| MODE | Excel функция MODE на русском | МОДА | Определяет значение моды множества данных. |
| LARGE | Excel функция LARGE на русском | НАИБОЛЬШИЙ | Находит k-ое наибольшее значение из множества данных. |
| SMALL | Excel функция SMALL на русском | НАИМЕНЬШИЙ | Находит k-ое наименьшее значение в множестве данных. |
| SLOPE | Excel функция SLOPE на русском | НАКЛОН | Находит наклон линии линейной регрессии. |
| STANDARDIZE | Excel функция STANDARDIZE на русском | НОРМАЛИЗАЦИЯ | Вычисляет нормализованное значение. |
| NORMINV | Excel функция NORMINV на русском | НОРМОБР | Выдает обратное нормальное распределение. |
| NORMDIST | Excel функция NORMDIST на русском | НОРМРАСП | Выдает нормальную функцию распределения. |
| NORMSINV | Excel функция NORMSINV на русском | НОРМСТОБР | Выдает обратное значение стандартного нормального распределения. |
| NORMSDIST | Excel функция NORMSDIST на русском | НОРМСТРАСП | Выдает стандартное нормальное интегральное распределение. |
| NEGBINOMDIST | Excel функция NEGBINOMDIST на русском | ОТРБИНОМРАСП | Находит отрицательное биномиальное распределение. |
| INTERCEPT | Excel функция INTERCEPT на русском | ОТРЕЗОК | Находит отрезок, отсекаемый на оси линией линейной регрессии. |
| PERMUT | Excel функция PERMUT на русском | ПЕРЕСТ | Находит количество перестановок для заданного числа объектов. |
| PERCENTILE | Excel функция PERCENTILE на русском | ПЕРСЕНТИЛЬ | Определяет k-ую персентиль для значений из интервала. |
| PEARSON | Excel функция PEARSON на русском | ПИРСОН | Определяет коэффициент корреляции Пирсона. |
| FORECAST | Excel функция FORECAST на русском | ПРЕДСКАЗ | Вычисляет значение линейного тренда. |
| PERCENTRANK | Excel функция PERCENTRANK на русском | ПРОЦЕНТРАНГ | Определяет процентную норму значения в множестве данных. |
| POISSON | Excel функция POISSON на русском | ПУАССОН | Выдает распределение Пуассона. |
| RANK | Excel функция RANK на русском | РАНГ | Определяет ранг числа в списке чисел. |
| GROWTH | Excel функция GROWTH на русском | РОСТ | Вычисляет значения в соответствии с экспоненциальным трендом. |
| SKEW | Excel функция SKEW на русском | СКОС | Определяет асимметрию распределения. |
| HARMEAN | Excel функция HARMEAN на русском | СРГАРМ | Вычисляет среднее гармоническое. |
| GEOMEAN | Excel функция GEOMEAN на русском | СРГЕОМ | Вычисляет среднее геометрическое. |
| AVERAGE | Excel функция AVERAGE на русском | СРЗНАЧ | Вычисляет среднее арифметическое аргументов. |
| AVERAGEA | Excel функция AVERAGEA на русском | СРЗНАЧА | Вычисляет среднее арифметическое аргументов, включая числа, текст и логические значения. |
| AVEDEV | Excel функция AVEDEV на русском | СРОТКЛ | Вычисляет среднее абсолютных значений отклонений точек данных от среднего. |
| STDEV | Excel функция STDEV на русском | СТАНДОТКЛОН | Оценивает стандартное отклонение по выборке. |
| STDEVA | Excel функция STDEVA на русском | СТАНДОТКЛОНА | Оценивает стандартное отклонение по выборке, включая числа, текст и логические значения. |
| STDEVP | Excel функция STDEVP на русском | СТАНДОТКЛОНП | Определяет стандартное отклонение по генеральной совокупности. |
| STDEVPA | Excel функция STDEVPA на русском | СТАНДОТКЛОНПА | Определяет стандартное отклонение по генеральной совокупности, включая числа, текст и логические значения. |
| STEYX | Excel функция STEYX на русском | СТОШYX | Определяет стандартную ошибку предсказанных значений y для каждого значения x в регрессии. |
| TDIST | Excel функция TDIST на русском | СТЬЮДРАСП | Выдает t-распределение Стьюдента. |
| TINV | Excel функция TINV на русском | СТЬЮДРАСПОБР | Выдает обратное t-распределение Стьюдента. |
| COUNT | Excel функция COUNT на русском | СЧЁТ | Подсчитывает количество чисел в списке аргументов. |
| COUNTIF | Excel функция COUNTIF на русском | СЧЁТЕСЛИ | Подсчитывает количество непустых ячеек, удовлетворяющих заданному условию внутри диапазона. |
| COUNTA | Excel функция COUNTA на русском | СЧЁТЗ | Подсчитывает количество значений в списке аргументов. |
| COUNTBLANK | Excel функция COUNTBLANK на русском | СЧИТАТЬПУСТОТЫ | Подсчитывает количество пустых ячеек в заданном диапазоне. |
| TREND | Excel функция TREND на русском | ТЕНДЕНЦИЯ | Находит значения в соответствии с линейным трендом. |
| TTEST | Excel функция TTEST на русском | ТТЕСТ | Находит вероятность, соответствующую критерию Стьюдента. |
| TRIMMEAN | Excel функция TRIMMEAN на русском | УРЕЗСРЕДНЕЕ | Находит среднее внутренности множества данных. |
| FISHER | Excel функция FISHER на русском | ФИШЕР | Находит преобразование Фишера. |
| FISHERINV | Excel функция FISHERINV на русском | ФИШЕРОБР | Находит обратное преобразование Фишера. |
| FTEST | Excel функция FTEST на русском | ФТЕСТ | Определяет результат F-теста. |
| CHIINV | Excel функция CHIINV на русском | ХИ2ОБР | Вычисляет обратное значение односторонней вероятности распределения хи-квадрат. |
| CHIDIST | Excel функция CHIDIST на русском | ХИ2РАСП | Вычисляет одностороннюю вероятность распределения хи-квадрат. |
| CHITEST | Excel функция CHITEST на русском | ХИ2ТЕСТ | Определяет тест на независимость. |
| FREQUENCY | Excel функция FREQUENCY на русском | ЧАСТОТА | Находит распределение частот в виде вертикального массива. |
| EXPONDIST | Excel функция EXPONDIST на русском | ЭКСПРАСП | Находит экспоненциальное распределение. |
| KURT | Excel функция KURT на русском | ЭКСЦЕСС | Определяет эксцесс множества данных. |
| Текстовые функции — Text | |||
| BAHTTEXT | Excel функция BAHTTEXT на русском | БАТТЕКСТ | Преобразует чисто в текст (бат) на тайском языке |
| LEN | Excel функция LEN на русском | ДЛСТР | Определяет количество знаков в текстовой строке. |
| REPLACE | Excel функция REPLACE на русском | ЗАМЕНИТЬ | Заменяет знаки в тексте. |
| VALUE | Excel функция VALUE на русском | ЗНАЧЕН | Преобразует текстовый аргумент в число. |
| CODE | Excel функция CODE на русском | КОДСИМВ | Определяет числовой код первого знака в текстовой строке. |
| LEFT | Excel функция LEFT на русском | ЛЕВСИМВ | Выдает нужное количество самых левых знаков в строке. |
| FIND | Excel функция FIND на русском | НАЙТИ | Ищет вхождение одного текста в другой (с учетом регистра). |
| CLEAN | Excel функция CLEAN на русском | ПЕЧСИМВ | Удаляет все непечатаемые знаки из текста. |
| REPT | Excel функция REPT на русском | ПОВТОР | Повторяет текст заданное число раз. |
| SUBSTITUTE | Excel функция SUBSTITUTE на русском | ПОДСТАВИТЬ | Заменяет в текстовой строке старый текст новым. |
| SEARCH | Excel функция SEARCH на русском | ПОИСК | Ищет вхождение одного текста в другой (без учета регистра). |
| RIGHT | Excel функция RIGHT на русском | ПРАВСИМВ | Выдает самые правые знаки текстовой строки. |
| UPPER | Excel функция UPPER на русском | ПРОПИСН | Делает все буквы в тексте прописными. |
| PROPER | Excel функция PROPER на русском | ПРОПНАЧ | Делает прописной первую букву в каждом слове текста. |
| MID | Excel функция MID на русском | ПСТР | Выдает определенное число знаков из строки текста, начиная с указанной позиции. |
| DOLLAR | Excel функция DOLLAR на русском | РУБЛЬ | Преобразует число в текст, используя денежный формат доллара. |
| TRIM | Excel функция TRIM на русском | СЖПРОБЕЛЫ | Удаляет из текста лишние пробелы. |
| CHAR | Excel функция CHAR на русском | СИМВОЛ | Определяет знак по заданному коду. |
| EXACT | Excel функция EXACT на русском | СОВПАД | Проверяет идентичность двух текстов. |
| LOWER | Excel функция LOWER на русском | СТРОЧН | Делает все буквы в тексте строчными. |
| CONCATENATE | Excel функция CONCATENATE на русском | СЦЕПИТЬ | Объединяет несколько текстовых элементов в один. |
| T | Excel функция T на русском | Т | Преобразует аргумент в текст. |
| TEXT | Excel функция TEXT на русском | ТЕКСТ | Форматирует число и преобразует его в текст. |
| FIXED | Excel функция FIXED на русском | ФИКСИРОВАННЫЙ | Форматирует число и преобразует его в текст с заданным числом десятичных знаков. |
Для быстрого доступа к данной странице она была добавлена в меню под шапкой в раздел «ОСВАИВАЕМ EXCEL»
Наряду со множеством других возможностей, в Microsoft Excel есть одна малоизвестная, но очень полезная функция под названием “Поиск решения”. Несмотря на то, что найти и освоить ее, может быть, непросто, ее изучение и применение может помочь в решении огромного количества задач. Функция берет данные, перебирает их и выдает самое оптимальное решение из возможных. Итак, давайте разберемся, как именно работает поиск решения и попробуем применить данную функцию на практике
Содержание
- Как включить функцию “Поиск решения”
- Подготовительный этап
- Применение функции и ее настройка
- Заключение
Как включить функцию “Поиск решения”
Несмотря на свою эффективность, функция “Поиск решения” не находится в первых рядах панели инструментов или контекстного меню. Многие пользователи, работающие в Excel годами, даже не подозревают о ее существовании. Дело в том, что по умолчанию она вообще отключена и для ее добавления на ленту нужно проделать следующие шаги:
- Открываем меню “Файл”, кликнув по соответствующему названию.
- Кликаем по разделу “Параметры”, который находится внизу вертикального перечня с левой стороны.
- Далее щелкаем по подразделу “Надстройки”. Здесь отображаются все надстройки программы, а внизу будет надпись “Управление”. Справа от нее представлено выпадающее меню, в котором должны быть выбраны “Надстройки Excel”, обычно уже установленные по умолчанию. Нажимаем кнопку “Перейти”.
- На экране появится новое вспомогательное окно “Надстройки”. Устанавливаем флажок напротив опции “Поиск решения” и нажимаем ОК.
- Все готово. Требуемая функция появится на ленте в правой части вкладки “Данные”.
Подготовительный этап
Добавить функцию на ленту программы – половина дела. Нужно еще понять принцип ее работы.
Итак, у нас есть данные про продаже товаров, представленные в табличном виде.
И перед нами стоит задача – назначить каждому товару скидку таким образом, чтобы сумма по всем скидкам составила 4,5 млн. рублей. Она должна отобразиться в отдельной ячейке, которая называется целевой. Ориентируясь на нее мы должны рассчитать остальные значения.
Наша задача – вычислить скидку, на которую будут умножены все суммы по продажам всех наименований. Она и будет найдена с помощью функции “Поиск решения”, а ячейка с этой скидкой будет называется искомой.
Данные ячейки (искомая и целевая) связываем вместе формулой, которую пишем в целевой ячейке следующим образом: =D13*$G$2, где ячейка D13 содержит итоговую сумму по продажам всех товаров, а ячейка $G$2 – абсолютные (неизменные) координаты искомой ячейки.
Применение функции и ее настройка
Формула готова. Теперь нужно применить саму функцию.
- Переключаемся во вкладку “Данные” и нажимаем кнопку “Поиск решения”.
- Откроются “Параметры”, где необходимо задать нужные настройки. В поле “Оптимизировать целевую функцию:” указываем адрес целевой ячейки, где планируется вывести сумму по всем скидкам. Можно прописать координаты вручную, либо выбрать из таблицы, для чего сначала кликаем по области ввода, затем – по нужной ячейке.
- Переходим к настройке других параметров. В пункте “До:” можно задать максимальную границу, минимальную границу или же точное число. Исходя из поставленной задачи ставим отметку рядом с опцией “Значение” и набираем “4500000” – сумма скидок по всем наименованиям.
- Следующее для заполнения поле – “Изменяя значения переменных:”. В него нужно внести координаты искомой ячейки, содержащей определенное значение. Это значение и есть та самая скидка, которую мы пытаемся вычислить. Также, как и с выбором целевой ячейки, координаты можно написать вручную, либо кликнуть по нужной ячейке в самой таблице.
- Теперь нужно отредактировать раздел “В соответствии с ограничениями:”, в котором задаем ограничения используемых данных. Например, можно исключить десятичные дроби или, скажем, отрицательные числа. Это делается через кнопку “Добавить”.
- Откроется вспомогательно окно, позволяющее добавить ограничения во время вычислений. В первом поле указываем координаты определенной ячейки или области ячеек, для которых это условие должно действовать. Согласно нашей задаче, указываем координаты искомой ячейки, в которой будет выводиться значение скидки. Следующий шаг – определить знак сравнения. Устанавливаем “больше или равно”, чтобы итоговое число не могло быть отрицательным. “Ограничение”, которое устанавливается в третьем поле, в этом случае будет равно цифре 0, поскольку именно относительно этого значения задается условие.
Можно установить еще одно ограничение с помощью кнопки “Добавить”. Дальнейшие действия по его настройке будут аналогичными. По готовности щелкаем OK.
- После выполнения описанных выше действий в самом большом поле окна появится установленное только что ограничение. Список может быть довольно большим и зависит от сложности предполагаемых расчетов, но в данном случае будет достаточно и одного условия.
Под этим полем также есть опция, позволяющая делать все остальные переменные, не затрагиваемые ограничениями, неотрицательными. Однако, будьте внимательны и проследите за тем, чтобы между этим параметром и поставленными ограничениями не было противоречия, иначе при расчете в программе может возникнуть конфликт.
- Также можно задать немалое количество дополнительных настроек. Чуть ниже справа есть кнопка “Параметры”, позволяющая это сделать. Нажимаем на нее и открываем новое окно.
- В этих настройках у нас есть возможность установить “Точность ограничения” и “Пределы решения”. В нашем случае задавать данные параметры нет необходимости, поэтому после ознакомления с представленным окном, его можно закрыть, нажав OK.
- Итак, все настройки выполнены и параметры установлены. Пора запускать функцию – для этого нажимаем кнопку “Найти решение”.
- После этого программа сделает все необходимые расчеты и выдаст результаты в нужных ячейках. При этом сразу же откроется окно “Результаты поиска решения”, где можно сохранить/отменить результаты или настроить параметры поиска заново. Если результаты нас устраивают, оставляем отметку напротив опции “Сохранить найденное решение” и нажимаем ОК. При этом, если мы предварительно установим галочку слева от надписи “Вернуться в диалоговое окно параметров поиска решения”, после того, как мы щелкнем OK, мы обратно переключимся к настройке функции поиска решения.
- Вполне вероятно, что расчеты могут показаться неправильными, либо возникнет желание немного изменить исходные данные и получить другой результат. В этом случае нужно снова открыть окно с параметрами поиска решения и внимательно посмотреть поля с введенными данными.
- Если с данными все нормально, можно попробовать задействовать другой метод решения. Для этого щелкаем по текущему варианту и из раскрывшегося перечня выбираем способ, который нам кажется наиболее подходящим:
- Первый – ищет решение методом обобщенного приведенного градиента (ОПГ) для нелинейных задач. Стандартно выбран именно этот вариант, но можно попробовать и другие.
- Второй – пытается отыскать решение для линейных задач, используя симплекс-метод.
- Третий – для выполнения поставленной задачи использует эволюционный поиск.
- В том случае, если ни один из методов не принес удовлетворительных результатов, стоит проверить данные в таблице и параметрах еще раз, поскольку именно это является самой частой ошибкой в подобного рода задачах.
- Теперь, когда мы получили требуемую скидку, осталось ее применить, чтобы рассчитать суммы скидок по всем наименованиям. Для этого отмечаем первую ячейку столбца “Сумма скидки”, пишем в ней формулу “=D2*$G$2” и нажимаем Enter. Знаки доллара ставятся для того, чтобы при растягивании/копировании формулы на другие строки, ячейка G2 со скидкой оставалась неизменной в расчетах.
- Мы получили сумму скидки для первого наименования. Теперь наводим курсор на нижний правый угол ячейки с результатом, как только он поменяет форму на крестик, зажав левую кнопку мыши растягиваем формулу на все строки, по которым хотим посчитать аналогичную сумму.
- Теперь наша таблица полностью готова в соответствии с поставленной задачей.
Заключение
Таким образом, функция “Поиск решения” в Эксель может помочь в решении определенных задач, которые достаточно сложно или невозможно решить простыми методами. Однако, проблема в использовании данного способа заключается в том, что по умолчанию данная функция скрыта в программе, из-за чего многие пользователи не догадываются о ее существовании. Также функция довольно трудна в освоении и использовании, но при ее должном изучении, она может принести значительную пользу и облегчить работу.

- Блог
Математические и тригонометрические функции – Math & Trig
Математические функции (округление)
Математические функции (базовые математические операции)
Математические функции (остальное)
Тригонометрические функции
Логические функции – Logical
Функции даты и времени – Date & Time
Финансовые функции – Financial
Функции баз данных – Database
Инженерные функции – Engineering
Проверка свойств и значений и Информационные функции – Information
Ссылки и массивы – Lookup & Reference
Статистические функции – Statistical
Microsoft Excel — мощный инструмент для расчётов и работы с информацией. Убедитесь в этом сами. Мы поможем! 
Мы используем файлы Cookie для хранения данных. Продолжая использовать сайт, вы даёте согласие на работу с этими файлами.
Close
© 2019-2022 Effema LLC
Любые оперативные вопросы вы можете задать нам в Телеграм
Close
Подписка на рассылку мероприятия от компании Effema
Нажимая кнопку «Подписаться», Вы соглашаетесь на обработку персональных данных.
В соответствии с Федеральным законом РФ от 27 июля 2006 г. №152-ФЗ «О персональных данных».
10
Поиск решений
Мощным
средством анализа данных Excel
является надстройка Solver
(Поиск решения).
С ее помощью можно определить, при каких
значениях указанных влияющих ячеек
формула в целевой ячейке принимает
нужное значение (минимальное, максимальное
или равное какой-либо величине). Для
процедуры поиска решения можно задать
ограничения, причем не обязательно,
чтобы при этом использовались те же
влияющие ячейки. Для расчета заданного
значения применяются различные
математические методы поиска. Вы можете
установить режим, в котором полученные
значения переменных автоматически
заносятся в таблицу. Кроме того, результаты
работы программы могут быть оформлены
в виде отчета.
Программа Поиск решений
(в оригинале Excel Solver) – дополнительная
надстройка табличного процессора MS
Excel, которая предназначена для решения
определенных систем уравнений, линейных
и нелинейных задач оптимизации,
По
умолчанию в Excel надстройка Поиск решения
отключена. Чтобы активизировать ее в
Excel
2007,
щелкните значок Кнопка
Microsoft Office
, щелкните Параметры
Excel,
а затем выберите категорию Надстройки.
В поле Управление
выберите значение Надстройки
Excel
и нажмите кнопку Перейти.
В поле Доступные
надстройки
установите флажок рядом с пунктом Поиск
решения
и нажмите кнопку ОК.

Процедура поиска решения
1.
Создайте таблицу с формулами, которые
устанавливают связи между ячейками.
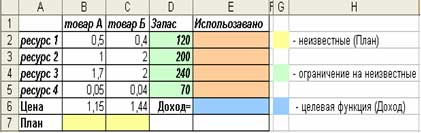
2.
Выделите целевую ячейку, которая должна
принять необходимое значение, и выберите
команду:
В
Excel 2007
Данные/Анализ/Поиск
решения;
Поле
Set Target Cell (Установить целевую ячейку)
открывшегося диалогового окна надстройки
Solver (Поиск решения) будет содержать
адрес целевой ячейки.
3.
Установите переключатели Equal To (Равной),
задающие значение целевой ячейки, —
Мах (максимальному значению), Min
(минимальному значению) или Value of
(значению). В последнем случае введите
значение в поле справа.
4.
Укажите в поле By Changing Cells (Изменяя ячейки),
в каких ячейках программа должна изменять
значения в поисках оптимального
результата.
5.
Создайте ограничения в списке Subject to
the Constraints (Ограничения). Для этого щелкните
на кнопке Add (Добавить) и в диалоговом
окне Add Constraint (Добавление ограничения)
определите ограничение.

6.
Щелкните на кнопке на кнопке Options
(Параметры), и в появившемся окне
установите переключатель Неотрицательные
значения (если переменные должны быть
позитивными числами), Линейная модель
(если задача, которую вы решаете, относится
к линейным моделям)
7.
Щелкнув на кнопке Solver (Выполнить),
запустите процесс поиска решения.
8.
Когда появится диалоговое окно Solver
Results (Результаты поиска решения), выберите
переключатель Keep Solve Solution (Сохранить
найденное решение) или Restore Original Values
(Восстановить исходные значения).
9.
Щелкните на кнопке ОК.
Параметры средства Поиск решения
Максимальное
время —
служит для ограничения времени,
отпущенного на поиск решения задачи. В
этом поле можно ввести время в секундах,
не превышающее 32 767 (примерно девять
часов); значение 100, используемое по
умолчанию, вполне приемлемо для решения
большинства простых задач.

Предельное
число итераций
— управляет временем решения задачи
путем ограничения числа вычислительных
циклов (итераций).
Относительная
погрешност
— определяет точность вычислений. Чем
меньше значение этого параметра, тем
выше точность вычислений.
Допустимое
отклонение
— предназначен для задания допуска на
отклонение от оптимального решения,
если множество значений влияющей ячейки
ограничено множеством целых чисел. Чем
больше значение допуска, тем меньше
времени требуется на поиск решения.
Сходимость
— применяется только к нелинейным
задачам. Когда относительное изменение
значения в целевой ячейке за последние
пять итераций становится меньше числа,
указанного в поле Сходимость, поиск
прекращается.
Линейная
модель —
служит для ускорения поиска решения
путем применения к задаче оптимизации
линейной модели. Нелинейные модели
предполагают использование нелинейных
функций, фактора роста и экспоненциального
сглаживания, что замедляет
вычисления.
Неотрицательные
значения —
позволяет установить нулевую нижнюю
границу для тех влияющих ячеек, для
которых не было задано соответствующее
ограничение в диалоговом окне Добавить
ограничение.
Автоматическое
масштабирование
— используется, когда числа в изменяемых
ячейках и в целевой ячейке существенно
различаются.
Показывать
результаты итераций
— приостанавливает поиск решения для
просмотра результатов отдельных
итераций.
Загрузить
модель —
после щелчка на этой кнопке отрывается
одноименное диалоговое окно, в котором
можно ввести ссылку на диапазон ячеек,
содержащих модель оптимизации.
Сохранить
модель —
служит для отображения на экране
одноименного диалогового окна, в
котором
можно ввести ссылку на диапазон ячеек,
предназначенный для хранения модели
оптимизации.
Оценка
линейная —
выберите этот переключатель для работы
с линейной моделью.
Оценка
квадратичная
— выберите этот переключатель для работы
с нелинейной моделью.
Разности
прямые —
используется в большинстве задач, где
скорость изменения ограничений
относительно невысока. Увеличивает
скорость работы средства Поиск
решения.
Разности
центральные
— используется для функций, имеющих
разрывную производную. Данный способ
требует больше вычислений, однако его
применение может быть оправданным, если
выдано сообщение о том, что получить
более точное решение не удается.
Метод
поиска Ньютона —
требует больше памяти, но выполняет
меньше итераций, чем в методе сопряженных
градиентов.
Метод
поиска сопряженных градиентов
— реализует метод сопряженных градиентов,
для которого требуется меньше памяти,
но выполняется больше итераций, чем в
методе Ньютона. Данный метод следует
использовать, если задача достаточно
большая и необходимо экономить память
или если итерации дают слишком малое
отличие в последовательных приближениях.
Соседние файлы в предмете [НЕСОРТИРОВАННОЕ]
- #
- #
- #
- #
- #
- #
- #
- #
- #
- #
- #
Содержание
- 1 Включение функции
- 2 Подготовка таблицы
- 3 Запуск инструмента Поиск решения
- 3.1 Помогла ли вам эта статья?
- 4 Что такое Поиск решений?
- 5 Зачем нужен Решатель?
- 6 Как работает Решатель?
- 7 Настройка параметров Поиска решений
- 8 Параметры задачи в функции Поиска решений
- 9 Формула в Excel
- 10 Создание формулы
- 11 Заключение
- 12 Краткое описание надстройки
- 13 Как установить надстройку?
- 14 Как подключить надстройку?
- 15 Где найти надстройку «Поиск решения» в Excel 2003/2007/2010?
Одной из самых интересных функций в программе Microsoft Excel является Поиск решения. Вместе с тем, следует отметить, что данный инструмент нельзя отнести к самым популярным среди пользователей в данном приложении. А зря. Ведь эта функция, используя исходные данные, путем перебора, находит наиболее оптимальное решение из всех имеющихся. Давайте выясним, как использовать функцию Поиск решения в программе Microsoft Excel.
Включение функции
Можно долго искать на ленте, где находится Поиск решения, но так и не найти данный инструмент. Просто, для активации данной функции, нужно её включить в настройках программы.
Для того, чтобы произвести активацию Поиска решений в программе Microsoft Excel 2010 года, и более поздних версий, переходим во вкладку «Файл». Для версии 2007 года, следует нажать на кнопку Microsoft Office в левом верхнем углу окна. В открывшемся окне, переходим в раздел «Параметры».
В окне параметров кликаем по пункту «Надстройки». После перехода, в нижней части окна, напротив параметра «Управление» выбираем значение «Надстройки Excel», и кликаем по кнопке «Перейти».
Открывается окно с надстройками. Ставим галочку напротив наименования нужной нам надстройки – «Поиск решения». Жмем на кнопку «OK».
После этого, кнопка для запуска функции Поиска решений появится на ленте Excel во вкладке «Данные».
Подготовка таблицы
Теперь, после того, как мы активировали функцию, давайте разберемся, как она работает. Легче всего это представить на конкретном примере. Итак, у нас есть таблица заработной платы работников предприятия. Нам следует рассчитать премию каждого работника, которая является произведением заработной платы, указанной в отдельном столбце, на определенный коэффициент. При этом, общая сумма денежных средств, выделяемых на премию, равна 30000 рублей. Ячейка, в которой находится данная сумма, имеет название целевой, так как наша цель подобрать данные именно под это число.
Коэффициент, который применяется для расчета суммы премии, нам предстоит вычислить с помощью функции Поиска решений. Ячейка, в которой он располагается, называется искомой.
Целевая и искомая ячейка должны быть связанны друг с другом с помощью формулы. В нашем конкретном случае, формула располагается в целевой ячейке, и имеет следующий вид: «=C10*$G$3», где $G$3 – абсолютный адрес искомой ячейки, а «C10» — общая сумма заработной платы, от которой производится расчет премии работникам предприятия.
Запуск инструмента Поиск решения
После того, как таблица подготовлена, находясь во вкладке «Данные», жмем на кнопку «Поиск решения», которая расположена на ленте в блоке инструментов «Анализ».
Открывается окно параметров, в которое нужно внести данные. В поле «Оптимизировать целевую функцию» нужно ввести адрес целевой ячейки, где будет располагаться общая сумма премии для всех работников. Это можно сделать либо пропечатав координаты вручную, либо кликнув на кнопку, расположенную слева от поля введения данных.
После этого, окно параметров свернется, а вы сможете выделить нужную ячейку таблицы. Затем, требуется опять нажать по той же кнопке слева от формы с введенными данными, чтобы развернуть окно параметров снова.
Под окном с адресом целевой ячейки, нужно установить параметры значений, которые будут находиться в ней. Это может быть максимум, минимум, или конкретное значение. В нашем случае, это будет последний вариант. Поэтому, ставим переключатель в позицию «Значения», и в поле слева от него прописываем число 30000. Как мы помним, именно это число по условиям составляет общую сумму премии для всех работников предприятия.
Ниже расположено поле «Изменяя ячейки переменных». Тут нужно указать адрес искомой ячейки, где, как мы помним, находится коэффициент, умножением на который основной заработной платы будет рассчитана величина премии. Адрес можно прописать теми же способами, как мы это делали для целевой ячейки.
В поле «В соответствии с ограничениями» можно выставить определенные ограничения для данных, например, сделать значения целыми или неотрицательными. Для этого, жмем на кнопку «Добавить».
После этого, открывается окно добавления ограничения. В поле «Ссылка на ячейки» прописываем адрес ячеек, относительно которых вводится ограничение. В нашем случае, это искомая ячейка с коэффициентом. Далее проставляем нужный знак: «меньше или равно», «больше или равно», «равно», «целое число», «бинарное», и т.д. В нашем случае, мы выберем знак «больше или равно», чтобы сделать коэффициент положительным числом. Соответственно, в поле «Ограничение» указываем число 0. Если мы хотим настроить ещё одно ограничение, то жмем на кнопку «Добавить». В обратном случае, жмем на кнопку «OK», чтобы сохранить введенные ограничения.
Как видим, после этого, ограничение появляется в соответствующем поле окна параметров поиска решения. Также, сделать переменные неотрицательными, можно установив галочку около соответствующего параметра чуть ниже. Желательно, чтобы установленный тут параметр не противоречил тем, которые вы прописали в ограничениях, иначе, может возникнуть конфликт.
Дополнительные настройки можно задать, кликнув по кнопке «Параметры».
Здесь можно установить точность ограничения и пределы решения. Когда нужные данные введены, жмите на кнопку «OK». Но, для нашего случая, изменять эти параметры не нужно.
После того, как все настройки установлены, жмем на кнопку «Найти решение».
Далее, программа Эксель в ячейках выполняет необходимые расчеты. Одновременно с выдачей результатов, открывается окно, в котором вы можете либо сохранить найденное решение, либо восстановить исходные значения, переставив переключатель в соответствующую позицию. Независимо от выбранного варианта, установив галочку «Вернутся в диалоговое окно параметров», вы можете опять перейти к настройкам поиска решения. После того, как выставлены галочки и переключатели, жмем на кнопку «OK».
Если по какой-либо причине результаты поиска решений вас не удовлетворяют, или при их подсчете программа выдаёт ошибку, то, в таком случае, возвращаемся, описанным выше способом, в диалоговое окно параметров. Пересматриваем все введенные данные, так как возможно где-то была допущена ошибка. В случае, если ошибка найдена не была, то переходим к параметру «Выберите метод решения». Тут предоставляется возможность выбора одного из трех способов расчета: «Поиск решения нелинейных задач методом ОПГ», «Поиск решения линейных задач симплекс-методом», и «Эволюционный поиск решения». По умолчанию, используется первый метод. Пробуем решить поставленную задачу, выбрав любой другой метод. В случае неудачи, повторяем попытку, с использованием последнего метода. Алгоритм действий всё тот же, который мы описывали выше.
Как видим, функция Поиск решения представляет собой довольно интересный инструмент, который, при правильном использовании, может значительно сэкономить время пользователя на различных подсчетах. К сожалению, далеко не каждый пользователь знает о его существовании, не говоря о том, чтобы правильно уметь работать с этой надстройкой. В чем-то данный инструмент напоминает функцию «Подбор параметра…», но в то же время, имеет и существенные различия с ним.
Мы рады, что смогли помочь Вам в решении проблемы.
Задайте свой вопрос в комментариях, подробно расписав суть проблемы. Наши специалисты постараются ответить максимально быстро.
Помогла ли вам эта статья?
Да Нет
Надстройка Поиск решений в Excel 2007 не является стандартной. Она предназначается для сложных вычислений, когда имеется больше одной неизвестной. Поэтому она не включается в обычный набор параметров программы. Но если в ней есть необходимость, то она способна предложить пользователю эффективную работу и высокую продуктивность.
Что такое Поиск решений?
Поиск решений в Excel 2007 является надстройкой программы. Это означает, что в обычной конфигурации, выпускаемой производителем, этот пакет не устанавливается. Его нужно загружать и настраивать отдельно. Дело в том, что чаще всего пользователи обходятся без него. Также надстройку нередко называют «Решатель», поскольку она способна вести точные и быстрые вычисления, зачастую независимо от того, насколько сложная задача ей представлена.
Если версия Microsoft Office является оригинальной, тогда проблем с установкой не возникнет. Пользователю нужно сделать несколько переходов:
Параметры→Сервис→Надстройки→Управление→Надстройки Excel.
Откроется окно, в котором есть кнопка перехода. После клика на нее на экране появится список всех предлагаемых надстроек, как установленных, так и неиспользуемых. Теперь нужно найти Поиск решений, затем поставить галочку. Инструмент активизирован, можно пользоваться им в любое время.
Зачем нужен Решатель?
Для чего можно использовать Поиск решений в Excel 2007, и стоит ли вообще его устанавливать? Когда у пользователя присутствует целевая функция, зависящая от нескольких параметров, надстройка будет подбирать решения задачи в соответствии с исходными данными. Таковыми может оказаться переменная, неизвестная или, например, итоговое значение. То есть, пользователь может иметь начальные характеристики и ответ, а программа подберет ход решения, предоставит формулу.
Таким образом, посредством надстройки можно найти:
- Удачное распределение рабочих ресурсов, чтобы достичь максимальной прибыли в ходе деятельности компании или отдельного отдела, филиала.
- Распределение вложений при минимизированных рисках.
- Решение задач, где есть больше одной неизвестной (будет предложено несколько вариантов ответов, из которых пользователь сам подберет наиболее подходящий).
- Сохранение и загрузка модели решения. Оптимальный вариант для сотрудников, которые вынуждены постоянно менять компьютер или ноутбук.
- Решение сразу нескольких задач с разными переменными, неизвестными, формулами и интегралами.
Программа открывает большие возможности, но ею нужно научиться правильно пользоваться.
Как работает Решатель?
Помимо решателя, в Excel есть такая функция, как подбор параметра. Она рекомендована к использованию в случаях, когда имеется только одно неизвестное значение. Эта возможность программы требует намного меньше ресурсных компьютерных затрат, поэтому быстрее выдаст результат.
Поиск решений в Excel 2007 применяется для самых сложных задач, где имеется несколько неизвестных, часто встречаются переменные. В общей постановке их можно сформулировать следующим образом:
- Найти неизвестные→несколько «x».
- При условии, что→формула или функция.
- При ограничениях→здесь обычно указывается неравенство, либо минимальные/максимальные значения.
Также нужно указать на ячейки, с которыми следует проводить вычисления. Есть возможность решать несколько разных задач, если задать программе соответствующие параметры.
Настройка параметров Поиска решений
Чтобы функция Поиска решений в Excel 2007 работала так, как необходимо пользователю, нужно ввести правильные параметры. Обычно они ограничиваются 1-3 характеристиками, но с более сложными задачами потребуется глобальная настройка.
Параметры в Поиске решений программы Office Excel 2007 могут быть следующими:
- Максимальное время – количество секунд, которые пользователь выделяет программе на решение. Оно зависит от сложности задачи.
- Максимальное число интеграций. Это количество ходов, которые делает программа на пути к решению задачи. Если оно увеличивается, то ответ не будет получен.
- Погрешность или точность, чаще всего применяется при решении десятичных дробей (к примеру, до 0,0001).
- Допустимое отклонение. Используется при работе с процентами.
- Неотрицательные значения. Применяется тогда, когда решается функция с двумя правильными ответами (например, +/-X).
- Показ результатов интеграций. Такая настройка указывается в случае, если важен не только результат решений, но и их ход.
- Способ поиска – выбор оптимизационного алгоритма. Обычно применяется «метод Ньютона».
После того как все настройки выбраны, обязательно нужно нажать кнопку сохранения.
Параметры задачи в функции Поиска решений
Работа такой надстройки, как Поиск решения в Excel, осуществляется в соответствии с заданными характеристиками вычисления. Наиболее важной из них является метод. Есть два их варианта. «Метод Ньютона» является настройкой по умолчанию. Он способен работать с большей памятью, но меньшими интеграциями. Поэтому для стандартных и не особо сложных уравнений он вполне подойдет.
Также есть «метод сопряженных градиентов». Здесь запрашивается меньше памяти, но требуется больше интеграций. Следовательно, при его использовании можно решать самые сложные уравнения, использовать масштабные формулы и функции.
Есть обязательный элемент, без которого не сможет функционировать надстройка Поиска решений в программе Excel 2007 – формулы. Они представляют собой такое выражение, которое выполняет то или иное вычисление. Без равенства формул не существует. Поэтому программа не начнет распознавать таковую, когда отсутствует соответствующий знак.
Формула может включать в себя следующее:
- Функция. Это стандартная формула, где присутствует определенный и конкретный порядок действий, поменять который не удастся.
- Ссылка. Она указывает на количество клеток, которые нужно решить. При этом ячейки могут располагаться хаотично или в определенном порядке.
- Оператор. Это символ, который задает тип вычисления (+ – сложение, * – умножение и т.д.).
- Константа. Постоянное значение, которое никогда не меняется. Также для его получения не нужно производить вычисления.
Решение формул осуществляется слева направо при соблюдении всех математических правил.
Создание формулы
Формулы являются уравнениями, которые способствуют выполнению вычислений программы. Если таковые не вводить, то не будет работать Поиск решения в Excel. Задачи, соответственно, тоже не станут решаться. Поэтому для удачного выполнения поставленного задания необходимо правильно ввести формулу.
Вычисление начинается со знака равенства. К примеру, если в ячейке указывается «=КОРЕНЬ(номер клетки)», то будет использована соответствующая функция.
После того как была напечатана основная формула со знаком «=», нужно указать на данные, с которыми она будет взаимодействовать. Это может быть одна или несколько ячеек. Если формула подходит для 2-3 клеток, то объединить их можно, используя знак «+».
Чтобы найти нужную информацию, можно воспользоваться функцией поиска. Например, если нужна формула с буквой «A», то ее и надо указывать. Тогда пользователю будут предложены все данные, ее в себя включающие.
Заключение
В заключении в программе Excel 2007 нужно сохранить заданные параметры решения задач. Сделать это можно несколькими способами. Стандартный вариант с кликом на соответствующую кнопку подойдет в том случае, если для всех данных используется один метод вычислений.
Когда нужно решить сразу несколько уравнений, к примеру, найти минимум и максимум функций, то нужно сохранять не все вычисление, а его модели. Затем пользователь сможет применить их к тому или иному решению.
Надстройка Microsoft Excel «Поиск решения» является мощным средством поиска решений и применяется при решении задач оптимизации. Процедура поиска решения позволяет находить оптимальное значение формулы содержащейся в ячейке, которую называют целевой. Процедура работает с группой ячеек, прямо или косвенно связанных с формулой в целевой ячейке.
Краткое описание надстройки
Для получения заданного результата по формуле, процедура изменяет значения во влияющих ячейках. Для уменьшения интервала значений, используемых в модели, используются ограничения значений. Надстройка поиск решений является стандартной надстройкой Microsoft Office Excel и доступна сразу при установке Microsoft Office в целом или Microsoft Excel в частности.
Как установить надстройку?
Надстройку «Поиск решения» можно установить двумя способами. Стандартные надстройки, такие как «Поиск решения» и «Пакет анализа» устанавливаются вместе с MS Office или MS Excel. Если при первоначальной установке стандартная надстройка не была установлена, то следует запустить процесс установки повторно. Рассмотрим установку надстройки «Поиск решения» на примере Microsoft Office 2010. В версиях 2003 и 2007 все делается аналогично.
Итак, запускаем установочный диск с пакетом приложений MS Office 2010 и выбираем опцию «Добавить или удалить компоненты».
Далее, нажимаем кнопку «Продолжить», в параметрах установки находим приложение Microsoft Excel, в компонентах этого приложения находим раздел «Надстройки», выбираем надстройку «Поиск решения» и устанавливаем параметр «Запускать с моего компьютера».
Опять жмем кнопку «Продолжить» и ожидаем пока надстройка установится.
Как подключить надстройку?
Перед использованием необходимо предварительно включить надстройку, поставив галочку перед ее названием в списке доступных надстроек диалогового окна «Надстройки».
Вызов этого окна несколько различается в зависимости от версии приложения. Подробно об этом написано в отдельной статье «Как установить надстройку для Excel 2003/2007/2010?» со скриншотами для каждой из трех версий приложения Excel, поэтому не буду повторяться. Да, добавлю лишь несколько слов о втором способе установки этой надстройки. Можно отыскать на просторах Интернета файл с названием Solver.xla (это и есть надстройка «Поиск решения») и произвести установку в соответствии с описанием по ссылке выше.
Где найти надстройку «Поиск решения» в Excel 2003/2007/2010?
После установки и подключения надстройки в Excel 2007/2010 на вкладке «Данные» появляется группа «Анализ» с новой командой «Поиск Решения». В Excel 2003 — появляется новый пункт меню «Сервис» с одноименным названием. Поиск решения — стандартная надстройка, существуют также и другие надстройки для Excel, служащие для добавления в MS Excel различных специальных возможностей.
Чтобы познакомиться с мощным инструментом Excel Поиск решения, рассмотрим и решим с вами задачу.
Необходимо найти оптимальные объемы выпуска трех видов продукции для получения максимальной прибыли от их продажи.
При решении данной задачи должны быть учтены следующие ограничения:
- общий объем производства – всего 300 изделий;
- должно быть произведено не менее 50 изделий А;
- должно быть произведено не менее 40 изделий В;
- должно быть произведено не более 40 изделий С.
Технология:
1. Внести в новый рабочий лист данные для вычисления прибыли от продажи трех видов продукции, причем в ячейки столбца D, и в ячейку B6 должны быть введены формулы.
2. Запустить задачу поиска решений. Для этого: выполнить команду в Excel 2003 Сервис | Поиск решений … (В Excel 2007 и 2010 необходимо зайти в раздел Данные | Поиск решения)
и в окне “Поиск решений” ввести данные:
- в поле «Установить целевую ячейку» указать адрес D6;
- установить флажок «Равной максимальному значению»;
- в поле «Изменяя ячейки» определить изменяемые ячейки (B3:B5);
- в поле «Ограничения» по одному добавить каждое из следующих четырех ограничений задачи (B6=300; B3>=50; B4>=40; B5



























































 Можно установить еще одно ограничение с помощью кнопки “Добавить”. Дальнейшие действия по его настройке будут аналогичными. По готовности щелкаем OK.
Можно установить еще одно ограничение с помощью кнопки “Добавить”. Дальнейшие действия по его настройке будут аналогичными. По готовности щелкаем OK. Под этим полем также есть опция, позволяющая делать все остальные переменные, не затрагиваемые ограничениями, неотрицательными. Однако, будьте внимательны и проследите за тем, чтобы между этим параметром и поставленными ограничениями не было противоречия, иначе при расчете в программе может возникнуть конфликт.
Под этим полем также есть опция, позволяющая делать все остальные переменные, не затрагиваемые ограничениями, неотрицательными. Однако, будьте внимательны и проследите за тем, чтобы между этим параметром и поставленными ограничениями не было противоречия, иначе при расчете в программе может возникнуть конфликт.




























