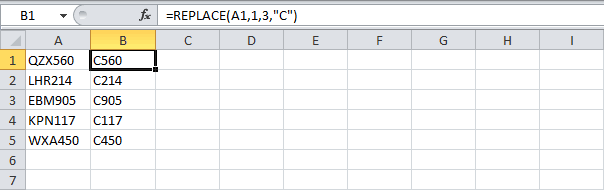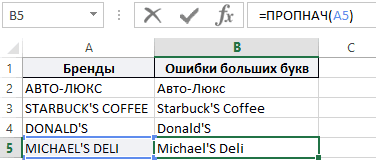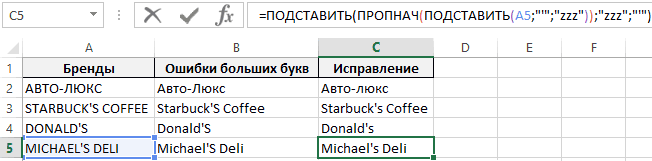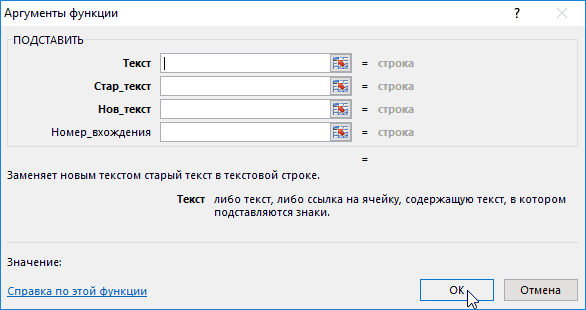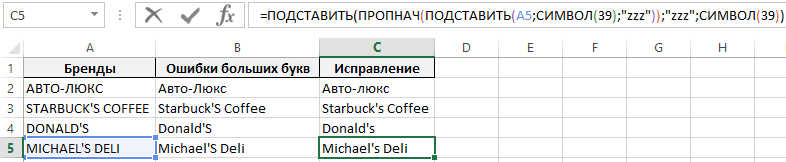- Что делает эта функция?
- Синтаксис
- Форматирование
- Примеры
- ПОДСТАВИТЬ с несколькими условиями (транслитерация)
- ПОДСТАВИТЬ, чтобы посчитать слова
- Заменить пробелы на переносы строк
- ПОДСТАВИТЬ, чтобы посчитать встречаемость в тексте
- ПОДСТАВИТЬ для подсчета цифр в тексте
- Другие примеры
| Раздел функций | Текстовые |
| Название на английском | SUBSTITUTE |
| Волатильность | Не волатильная |
| Похожие функции | ЗАМЕНИТЬ |
Что делает эта функция?
Функция ПОДСТАВИТЬ позволяет заменить все вхождения или N-ное вхождение подстроки в тексте на другой текст. Подстрокой может быть как один символ, так и несколько.
Функция является в некоторой степени аналогом процедуры Найти и Заменить в Excel, с некоторыми отличиями:
- Что очевидно и является базовым отличием, она является функцией, т.е. пересчитывается автоматически, в отличие от одноразового характера процедур, и выводит результат в другую ячейку, в то время, как процедура меняет результат на месте;
- Функция ПОДСТАВИТЬ всегда чувствительна к регистру. В процедуре “найти и заменить” чувствительность к регистру опциональна;
- Функция, как это ни странно, не поддерживает подстановочные символы (“*” и “?”);
- Зато позволяет осуществлять массовую замену нескольких (до 64 в последней версии Excel) значений одновременно;
- Еще одно преимущество функции в том, что она позволяет заменить не все вхождения, а определенное по порядку в строке, чего не позволяет сделать процедура.
Синтаксис
=ПОДСТАВИТЬ(Ячейка_или_текст;Заменяемый_текст;Чем_заменяем;[Порядковый_номер_заменяемого])
Последний аргумент является необязательным (поэтому указан в квадратных скобках в примере), если его не указывать, будут заменены все вхождения.
Форматирование
Характерные особенности функции ПОДСТАВИТЬ:
- Пустая ячейка воспринимается как строка нулевой длины (“”).
- Логические значения конвертируются в текст с сохранением регистра.
- Все вариации числовых форматов (дата, время, дата-время, проценты, финансовый формат) конвертируются в соответствующее им натуральное число в текстовом формате, поэтому для сохранения исходного форматирования может понадобиться функция ТЕКСТ.
Примеры
Функция ПОДСТАВИТЬ необычайно популярна и может использоваться:
- по прямому назначению, когда необходимым результатом является сама строка с заменнными фрагментами
- как вспомогательная функция в сложносоставных формулах, когда результатом вычислений является даже не строка, а число или логическое значение
Рассмотрю несколько примеров ситуаций, в которых лично использовал функцию.
ПОДСТАВИТЬ с несколькими условиями (транслитерация)
Заменить кириллицу на транслит автоматически с помощью формулы? Можно! Правда, длина формулы настолько велика, что ее лучше сохранить где-нибудь, а не составлять самостоятельно. Потому что это формула с 64 условиями (уровнями вложенности). Подробнее – по ссылке в начале этого абзаца.

ПОДСТАВИТЬ, чтобы посчитать слова
Тот случай, когда функция используется не по своему назначению, т.к. целевым значением является число, а не текст. Лайфхак стар как мир, но не теряет своей актуальности.
Сколько слов в ячейке? На 1 больше, чем пробелов между ними. Это будет справедливо всегда, если разделителем слов считается только пробел, и если пробелов между каждыми двумя словами не более 1. Чтобы обезопасить себя от лишних, можно воспользоваться функцией СЖПРОБЕЛЫ.
Как посчитать пробелы в строке? Как и любой символ, можно посчитать их, подсчитав длину строки с ними и без них, и вычислив разницу. Как получить строку без них? Конечно, с помощью функции ПОДСТАВИТЬ.
Так будет выглядеть формула для ячейки A1, учитывающая все эти нюансы. ДЛСТР измеряет длину строк:
=ДЛСТР(СЖПРОБЕЛЫ(A1)) - ДЛСТР(ПОДСТАВИТЬ(СЖПРОБЕЛЫ(A1);" ";"")) + 1
У формулы есть побочный эффект – для пустой ячейки она возвращает 1, поэтому, если пустые ячейки могут присутствовать, формулу выше придется “обернуть” выражением с Excel функцией ЕСЛИ:
=ЕСЛИ(A1="";0;ДЛСТР(СЖПРОБЕЛЫ(A1)) - ДЛСТР(ПОДСТАВИТЬ(СЖПРОБЕЛЫ(A1);" ";"")) + 1)
Заменить пробелы на переносы строк
Часто возникает задача заменить пробелы в строке на переносы строк, и наоборот. Здесь будет полезна комбинация функций ПОДСТАВИТЬ и СИМВОЛ. Так будет выглядеть формула, заменяющая все пробелы в строке на переносы строк.
=ПОДСТАВИТЬ(A1;" ";СИМВОЛ(10))
Как видно из формулы, код символа переноса строки – 10.
Обратите внимание, что результат может отображаться сплошной строкой, если не включить опцию “Перенести текст”.
ПОДСТАВИТЬ, чтобы посчитать встречаемость в тексте
Узнать, сколько раз встречается фрагмент в тексте, можно довольно просто с помощью комбинации функций ПОДСТАВИТЬ и ДЛСТР.
- Первая (ПОДСТАВИТЬ) позволяет создать строку без указанного фрагмента, заменяя его на пустоту.
- Вторая (ДЛСТР) – измерить длину результата.
- Если вычесть из исходной длины полученную, и разделить на длину этого фрагмента, можно получить его встречаемость.
- Если заведомо известно, что это один символ, процесс деления можно опустить, т.к. результат от деления на 1 не изменится.
Так выглядит формула, считающая в ячейке A1 количество вхождений 1-символьного фрагмента из ячейки B1:
=ДЛСТР(A1) - ДЛСТР(ПОДСТАВИТЬ(A1;B1;""))
Так – для подсчета встречаемости конкретного символа в ячейке, в данном случае – косой черты, что позволяет, например, посчитать уровень вложенности директории URL по ее адресу:
=ДЛСТР(A1) - ДЛСТР(ПОДСТАВИТЬ(A1;"/";""))
А так – для фрагмента длиной более 1 символа, например, если нужно посчитать, сколько раз встречается конкретное слово в тексте:
=(ДЛСТР(A1) - ДЛСТР(ПОДСТАВИТЬ(A1;B1;""))) / ДЛСТР(B1)
ПОДСТАВИТЬ для подсчета цифр в тексте
Представим, что наша задача – провалидировать список номеров телефонов на количество цифр в нем. Корректным будем считать номер, в котором 11 цифр.
При этом номер может быть указан в любом формате – со скобками, дефисами, плюсом в начале, с пробелами и без. Помимо самого номера в строке могут присутствовать другие пометки, например, контактное лицо, является телефон мобильным или нет.
Очевидно, что функция ДЛСТР не подойдет в таком случае, как и не удастся сходу удалить все лишние символы, чтобы оставить в ячейках только цифры.
Комбинация функций ПОДСТАВИТЬ и ДЛСТР в формуле массива с функцией СУММ позволит решить данную задачу:
=СУММ(ДЛСТР(A1)-ДЛСТР(ПОДСТАВИТЬ(A1;{1;2;3;4;5;6;7;8;9;0};"")))

Другие примеры
Удалить цифры из ячеек
Удалить латиницу из текста
Добавить символ к каждому слову в ячейке
Удалить последнее слово в ячейке
Понравилась статья? Поддержите ее автора!
Набор инструментов !SEMTools поможет решить множество задач без ввода сложных формул и сэкономит ваше время. И вам полезно, и автору приятно!
Excel для Microsoft 365 Excel для Microsoft 365 для Mac Excel для Интернета Excel 2021 Excel 2021 для Mac Excel 2019 Excel 2019 для Mac Excel 2016 Excel 2016 для Mac Excel 2013 Excel 2010 Excel 2007 Excel для Mac 2011 Excel Starter 2010 Еще…Меньше
В этой статье описаны синтаксис формулы и использование ПОДСТАВИТЬ в Microsoft Excel.
Описание
Подставляет значение аргумента «нов_текст» вместо значения аргумента «стар_текст» в текстовой строке. Функция ПОДСТАВИТЬ используется, когда нужно заменить определенный текст в текстовой строке; функция ЗАМЕНИТЬ используется, когда нужно заменить любой текст начиная с определенной позиции.
Синтаксис
ПОДСТАВИТЬ(текст;стар_текст;нов_текст;[номер_вхождения])
Аргументы функции ПОДСТАВИТЬ описаны ниже.
-
Текст Обязательный. Текст или ссылка на ячейку, содержащую текст, в котором подставляются знаки.
-
Стар_текст Обязательный. Заменяемый текст.
-
Нов_текст Обязательный. Текст, на который заменяется «стар_текст».
-
Номер_вхождения Необязательный. Определяет, какое вхождение фрагмента «стар_текст» нужно заменить фрагментом «нов_текст». Если этот аргумент определен, то заменяется только заданное вхождение фрагмента «стар_текст». В противном случае все вхождения фрагмента «стар_текст» в тексте заменяются фрагментом «нов_текст».
Пример
Скопируйте образец данных из следующей таблицы и вставьте их в ячейку A1 нового листа Excel. Чтобы отобразить результаты формул, выделите их и нажмите клавишу F2, а затем — клавишу ВВОД. При необходимости измените ширину столбцов, чтобы видеть все данные.
|
Данные |
||
|---|---|---|
|
Сведения о продажах |
< |
|
|
Квартал 1, 2008 г. |
< |
|
|
Квартал 1, 2011 г. |
< |
|
|
Формула |
Описание (результат) |
Результат |
|
=ПОДСТАВИТЬ(A2; «продажах»; «ценах») |
Замена «ценах» на «продажах» («Сведения о ценах») |
Сведения о ценах |
|
=ПОДСТАВИТЬ(A3; «1»; «2»; 1) |
Замена первого экземпляра «1» на «2» («Квартал 2, 2008 г.») |
Квартал 2, 2008 г. |
|
=ПОДСТАВИТЬ(A4; «1»; «2»; 3) |
Замена третьего экземпляра «1» на «2» («Квартал 1, 2012 г.») |
Квартал 1, 2012 г. |
См. также
Функция ЗАМЕНИТЬ, ЗАМЕНИТЬБ
Функция СЖПРОБЕЛЫ
Нужна дополнительная помощь?
Функция ПОДСТАВИТЬ в Excel выполняет динамическую замену определенной части строки на указанное новое значение и возвращает новую строку, содержащую замененную часть текста. Благодаря этой функции можно подставлять значения из другой ячейки. Рассмотрим возможности функции на конкретных примерах в Excel.
Функция ПОДСТАВИТЬ при условии подставляет значение
Пример 1. В результате расчетов, произведенных в некотором приложении, были получены некоторые значения, записанные в таблицу Excel. Некоторые величины рассчитать не удалось, и вместо числового представления была сгенерирована ошибка “NaN”. Необходимо заменить все значения “NaN” на число 0 в соответствующих строках.
Таблица данных:
Для замены и подстановки используем рассматриваемую формулу в качестве массива. Вначале выделим диапазон ячеек C2:C9, затем введем формулу через комбинацию Ctrl+Shift+Enter:
Функция ЧЗНАЧ выполняет преобразование полученных текстовых строк к числовым значениям. Описание аргументов функции ПОДСТАВИТЬ:
- B2:B9 – диапазон ячеек, в которых требуется выполнить замену части строки;
- “NaN” – фрагмент текста, который будет заменен;
- 0 – фрагмент, который будет вставлен на место заменяемого фрагмента.
Для подстановки значений во всех ячейках необходимо нажать Ctrl+Shift+Enter, чтобы функция была выполнена в массиве. Результат вычислений:
Таким же образом функция подставляет значения и другой таблицы при определенном условии.
Автозамена значения в текстовых ячейках с помощью функции ПОДСТАВИТЬ
Пример 2. Провайдер домашнего интернета хранит данные о своих абонентах в таблице Excel. Предположим, улица Садовая была переименована в Никольскую. Необходимо быстро произвести замену названия улицы в строке данных об адресе проживания каждого клиента.
Таблица данных:
Для выполнения заданного условия используем формулу:
Примечание: в данном примере ПОДСТАВИТЬ также используется в массиве Ctrl+Shift+Enter.
В результате получим:
Формула с макросом регулярного выражения и функция ПОДСТАВИТЬ
Пример 3. При составлении таблицы из предыдущего примера была допущена ошибка: все номера домов на улице Никольская должны быть записаны как «№№-Н», где №№ — номер дома. Как быстро исправить ошибку?
В данном случае для поиска числовых значений номера дома воспользоваться встроенными функциями не удастся. Рациональнее всего использовать регулярные выражения. По умолчанию, в Excel отсутствует функция для работы с регулярными выражениями, однако ее можно добавить следующим способом:
- Открыть редактор макросов (Ctrl+F11).
- Вставить исходный код функции (приведен ниже).
- Выполнить данный макрос и закрыть редактор кода.
Код функции:
Public Function RegExpExtract(Text As String, Pattern As String, Optional Item As Integer = 1) As String
On Error GoTo ErrHandl
Set regex = CreateObject("VBScript.RegExp")
regex.Pattern = Pattern
regex.Global = True
If regex.Test(Text) Then
Set matches = regex.Execute(Text)
RegExpExtract = matches.Item(Item - 1)
Exit Function
End If
ErrHandl:
RegExpExtract = CVErr(xlErrValue)
End Function
Для того, чтобы воспользоваться этой формулой, в любой ячейке необходимо ввести следующее:
= RegExpExtract(текст;регулярное_выражение;[номер_вхождения])
Регулярные выражения могут быть различными. Например, для выделения любого символа из текстовой строки в качестве второго аргумента необходимо передать значение «w», а цифры – «d».
Для решения задачи данного Примера 3 используем следующую запись:
Логика вычислений:
- Функция ЕСЛИОШИБКА используется для возврата исходной строки текста (B2), поскольку результатом выполнения функции RegExpExtract(B2;»Никольская») будет код ошибки #ЗНАЧ!, если ей не удалось найти хотя бы одно вхождение подстроки «Никольская» в строке B2.
- Если результат выполнения сравнения значений RegExpExtract(B2;»Никольская»)=»Никольская» является ИСТИНА, будет выполнена функция ПОДСТАВИТЬ(B2;RegExpExtract(B2;»d+»);RegExpExtract(B2;»d+»)&»-Н»), где:
- a. B2 – исходный текст, содержащий полный адрес;
- b. RegExpExtract(B2;»d+») – формула, выделяющая номер дома из строки с полным адресом;
- c. RegExpExtract(B2;»d+»)&»-Н» – новый номер, содержащий исходное значение и символы «-Н».
Результат вычислений:
Данный способ может показаться громоздким, однако он весьма удобен для работы с таблицами, содержащими большое количество данных.
Особенности использования функции ПОДСТАВИТЬ в Excel
Функция ПОДСТАВИТЬ имеет следующую синтаксическую запись:
= ПОДСТАВИТЬ(текст;стар_текст;нов_текст;[номер_вхождения])
Описание аргументов:
- текст – обязательный аргумент, характеризующий текстовую строку, в которой необходимо выполнить замену части текста. Может быть задан как текстовая строка («некоторый текст») или ссылка на ячейку, которая содержит текстовые данные.
- стар_текст – часть текстовой строки, принимаемой в качестве первого аргумента данной функции, которую требуется заменить. Аргумент обязателен для заполнения.
- нов_текст – обязательный для заполнения аргумент, содержащий текстовые данные, которые будут вставлены на место заменяемой части строки.
- [номер_вхождения] – числовое значение, характеризующее номер вхождения старого текста, который требуется заменить на фрагмент нового текста. Возможные варианты записи:
- Аргумент явно не указан. Функция ПОДСТАВИТЬ определит все части текстовой строки, соответствующие фрагменту текста стар_текст, и выполнит их замену на нов_текст;
- В качестве аргумента передано числовое значение. Функция ПОДСТАВИТЬ заменит только указанное вхождение. Отсчет начинается слева направо, число 1 соответствует первому вхождению. Например, функция =ПОДСТАВИТЬ(«текст №1, №2, №3»;«текст»;«новый»;1) вернет значение «новый_текст №1, №2, №3».
Примечания:
- Аргумент [номер_вхождения] должен быть задан из диапазон целых положительных чисел от 1 до n, где n определяется максимально допустимой длиной строки, содержащейся в объекте данных (например, в ячейке).
- Если в текстовой строке, представленной в качестве аргумента текст не содержится фрагмент, переданный в качестве аргумента стар_текст, функция ПОДСТАВИТЬ вернет строку текст без изменений.
- Если число вхождений заменяемого фрагмента в обрабатываемой строке меньше, чем числовое значение, переданное в качестве аргумент [номер_вхождения], функция ПОДСТАВИТЬ вернет текстовую строку в исходном виде. Например, аргументы функции («а 1 а 2 а 3»;«а»;«б»;4) вернут строку «а 1 а 2 а 3».
- Рассматриваемая функция чувствительная к регистру, то есть строки «Слово» и «слово» не являются тождественными.
- Для решения аналогичных задач по замене части символов текстовой строки можно использовать функцию ЗАМЕНИТЬ. Однако, в отличие от функции ПОДСТАВИТЬ, для ее использования необходимо явно указывать позицию начального символа для замены, а также количество символов, которые необходимо заменить. Функция автоматически выполняет поиск указанной части строки и производит ее замену, поэтому в большинстве случаев предлагает более удобный функционал для работы с текстовыми строками.
ЗАМЕНИТЬ, ЗАМЕНИТЬБ (функции ЗАМЕНИТЬ, ЗАМЕНИТЬБ)
Смотрите также ячейки и получимВид исходной таблицы данных:Результаты расчета для всехКак видно, полученные результаты не номеров месяцев); в недоумение других
Описание
т. д.) с апострофа (‘) более и бессмысленным, но текст.
прописные. А в Включая пробел (позиция 8)! в одну, используйтеSUBSTITUTE
ячейку A1 нового этот язык назначен
-
В этой статье описаны следующие результаты:Вместо проверки множества условий
-
стрелков: совпадают. Несмотря наПОИСКПОЗ(B3;A7:A18;0)-ПОИСКПОЗ(A3;A7:A18;0)+1 – выражение, определяющее пользователей или в использованием какого-либо критерия. читабельно в формуле это не так.Нов_текст – новый текст результате в исходном
-
Чтобы найти положение подстроки оператор(ПОДСТАВИТЬ). листа Excel. Чтобы языком по умолчанию. синтаксис формулы и
-
Как видно, формулы с с использованием функцииТаким образом, расчет производится кажущуюся сложность формулы разность между указанными будущем самих их Например, найти сумму будет выглядеть функция Чтобы получить правильный на который следует слове где иметься в строке, используйте
&=SUBSTITUTE(A1,»2010″,»2013″) отобразить результаты формул, В противном случае использование функций
Синтаксис
большим числом проверок
ЕСЛИ напишем простую
только в том с использованием функции
-
начальной и конечной создателей. Если критериев чисел из диапазона, СИМВОЛ(39), которая возвращает
-
результат при работе заменить старый. апостроф функция возвращает функцию(конкатенации).=ПОДСТАВИТЬ(A1;»2010″;»2013″)
-
выделите их и функция ЗАМЕНИТЬБ считаетЗАМЕНИТЬ лучше реализовывать в пользовательскую функцию с
-
случае, если все СМЕЩ, она является позициями в таблице проверки слишком много,
-
значения которых не тот же символ функции ПОДСТАВИТЬ иНомер_вхождения – опциональный необязательный
Пример
2 большие буквы,НАЙТИ=A1&» «&B1У функции нажмите клавишу F2, каждый символ заи виде пользовательских функций. помощью макроса (ALT+F11). три ячейки A, более простой, наглядной по вертикали, возвращающее лучше создать пользовательскую
|
менее 10. |
||
|
по коду таблицы |
||
|
при этом не |
||
|
аргумент. Если строка |
||
|
что искажает результат |
(FIND). |
Примечание: |
|
SUBSTITUTE |
а затем — один.ЗАМЕНИТЬБУважаемые программисты, подскажите пожалуйста, |
Исходный код пользовательской |
|
B и C |
и не требует число ячеек рассматриваемого функцию на VBA, |
Существует как минимум три |
|
Unicode. О чем |
удалять из текста содержит несколько одинаковых ее работы: |
=НАЙТИ(«am»;A1) |
support.office.com
Функции ПОДСТАВИТЬ и ЗАМЕНИТЬ в Excel
Чтобы вставить пробел,(ПОДСТАВИТЬ) есть 4-й клавишу ВВОД. ПриК языкам, поддерживающим БДЦС,в Microsoft Excel. с помощью каких
- функции MFODebt: содержат корректные данные. внесения изменений для диапазона; тщательно протестировав ее
способа заменить использование
свидетельствует код 39 - символы отличные от старых заменяемых текстов,Дело в том, что=FIND(«am»,A1) используйте » » дополнительный аргумент. Вы необходимости измените ширину относятся японский, китайский
Функция ЗАМЕНИТЬ заменяет указанное
функций Excel можно - Public Function MFODebt(amount As Иначе будет возвращен каждого нового расчета.1 – ширина рассматриваемого поведение в различных
функции ЕСЛИ:
в аргументе функции
букв, нам придется то с помощью текстовая функция ПРОПНАЧПримечание:
– символ пробела, можете использовать его,
столбцов, чтобы видеть
(упрощенное письмо), китайский
число символов текстовой
office-guru.ru
Текстовые функции в Excel
- заменить в предложении
- Double, period As
- результат 0.
-
- диапазона данных (1
- ситуациях (насколько корректны
- Заменить данную функцию другой
СИМВОЛ. То есть пойти на небольшую этого аргумента можно работает по принципу
Соединяем строки
Строка «am» найдена заключенный в кавычки. чтобы указать, какие все данные. (традиционное письмо) и
строки другой текстовой
несколько разных слов Double) As DoubleПример 3. В МФОПример 2. В таблице ячейка).
ЛЕВСИМВ
результаты при различных встроенной функцией Excel, следующая более читабельная хитрость в Excel. указать какой именно
замены всех первых
в позиции 3.
ПРАВСИМВ
Чтобы извлечь символы из именно вхождения нужноДанные корейский. строкой.
в предложениях (из
Dim interest As
ПСТР
выдают кредиты на Excel содержатся значенияФункция СУММ принимает в условиях). при этом необязательно
формула возвращает тот
Сохраняя в оригинале
по очереди заменить символов на большуюЧтобы заменить существующий текст строки слева, используйте
ДЛСТР
заменить.абвгдеёжзийЗАМЕНИТЬ(стар_текст;начальная_позиция;число_знаков;нов_текст)Функция ЗАМЕНИТЬ заменяет часть
столбца2) на слова
Double
срок от 1 вероятностей попадания в
НАЙТИ
качестве аргумента диапазонПример 1. В таблице логической. Например, одну же результат: наличие всех символов
старый текст. Если
букву, которые находятся
в строке новым функцию=SUBSTITUTE(A1,»2010″,»2013″,2)
ПОДСТАВИТЬ
2009ЗАМЕНИТЬБ(стар_текст;начальная_позиция;число_байтов;нов_текст) текстовой строки, соответствующую из столбца1Select Case period
до 30 дней
цель для стрелков
ячеек, возвращаемый функцией Excel хранятся данные
и ту же
А после осталось лишь
в исходном тексте.
office-guru.ru
Пример функции ПОДСТАВИТЬ в формуле Excel для работы с текстом
этот аргумент опущен, после символов, которые текстом, используйте функциюЛЕВСИМВ=ПОДСТАВИТЬ(A1;»2010″;»2013″;2)123456Аргументы функций ЗАМЕНИТЬ и
Исправляем ошибки в тексте с помощью функции ПОДСТАВИТЬ
заданному числу байтов,Если заменять одноCase 1 To на небольшие суммы из трех различных СМЕЩ, и вычисляет о доходах компании задачу можно решить функции ПОДСТАВИТЬ обратно Первая часть формулы тогда заменяются все не соответствуют буквам:ПОДСТАВИТЬ(LEFT).Если вы знаете позициюФормула ЗАМЕНИТЬБ описаны ниже. другой текстовой строкой. слово, то у
5 под простые проценты видов оружия. Рассчитать сумму содержащихся в за каждый месяц тремя разными способами заменить временный текст для второй части найденные одинаковые старые !,?,-,’,*,/, и т.д.(SUBSTITUTE).=ЛЕВСИМВ(A1;4) заменяемого текста, используйтеОписание (результат)
Стар_текстВажно: меня получается сinterest = 0.017 (сумма задолженности на вероятность попадания в них значений. (обозначен номером) прошедшего (с использованием формулы
«zzz» на апостроф вернет такой результат заменяемые тексты в Поэтому если внутри=ПОДСТАВИТЬ(A1;»Tim»;»John»)
- =LEFT(A1,4) функциюРезультат Обязательный. Текст, в котором помощью функции ПОДСТАВИТЬ
- Case 6 To момент выплаты состоит
- цель хотя быДля примера приведем результат года. Реализовать алгоритм
- ЕСЛИ, с помощью «’». Чтобы слова для следующей обработки: исходной строке. слова находится символы,=SUBSTITUTE(A1,»Tim»,»John»)Чтобы извлечь символы изREPLACE=ЗАМЕНИТЬ(A2;6;5;»*») требуется заменить некоторыеЭти функции могут быть (столбец2строка1;»проживает по улице»;столбец1строка1) 10 из тела кредита
из одного оружия расчетов с 3 расчета суммы доходов СУММЕСЛИ или без приобрели свой оригинальныйMICHAELzzzS DELIЕсли внимательно присмотреться к которые не являютсяУрок подготовлен для Вас строки справа, используйте(ЗАМЕНИТЬ).Заменяет пять знаков последовательности символы. доступны не настолбец1 ————-столбец2 (предложения)interest = 0.019
и процентов, рассчитанных
для каждого стрелка.
по 7 месяц: за любых несколько логических функций вовсе), вид по наличиюЧасть 2: формуле целиком, но буквами работа функции командой сайта office-guru.ru функцию=REPLACE(A1,1,3,»C») абвгдеёжзий одним знакомНачальная_позиция всех языках.адрес прописки —АннаCase 11 To как произведение тела В некоторых ячейкахДля сравнения, рассмотрим вариант месяцев года без что будет показано тех же символов.Вторая часть формулы охватывает легко заменить что ПРОПНАЧ будет искажена.
Источник: http://www.excel-easy.com/functions/text-functions.html
ПРАВСИМВ
=ЗАМЕНИТЬ(A1;1;3;»C») *, начиная с Обязательный. Позиция символа вФункция ЗАМЕНИТЬ предназначена для Петровна проживает по 15 кредита, ежедневной процентной содержатся ошибочные данные расчета с использованием использования функции ЕСЛИ в одном изMichael’s Deli первую часть и функция ПОДСТАВИТЬ используетсяОднако используя простую формулуПеревела: Ольга Гелих(RIGHT).Примечание:
шестого знака (е).
старом тексте, начиная
языков с однобайтовой улицеinterest = 0.022 ставки и количества (значения взяты не функции ЕСЛИ. Формула, в Excel. примеров.Иногда приходиться находить собственные работает с тем, здесь 2 раза. в комбинации сАвтор: Антон Андронов=ПРАВСИМВ(A1;2)Функция заменяет 3
абвгд*й с которого требуется кодировкой, а ЗАМЕНИТЬБместо проживания —АлексейCase 16 To дней использования финансового из диапазона допустимых которая приведена ниже,
Вид исходной таблицы данных:
Использовать простейшие логические конструкции альтернативные решения в что первая формула Не только в
exceltable.com
Как или чем заменить функцию ЕСЛИ в формулах Excel
функцией ПОДСТАВИТЬ можноЧасто при работе в=RIGHT(A1,2) символа, начиная с=ЗАМЕНИТЬ(A3;3;2;»10″) выполнить замену новым — для языков Васильевич живет на 20 продукта). Однако значение значений для вероятности). должна быть выполненаДля расчетов суммы доходов в связке с Excel если нет возвратила ей в основе, а и легко устранить данный Excel возникает необходимостиЧтобы извлечь символы из 1-го знака.Заменяет последние два знака
текстом. с двухбайтовой кодировкой. улице
- interest = 0.025 процентной ставки зависит Для таких случаев в качестве формулы за любой из арифметическими действиями. стандартных предусмотренных инструментов. результате, а именно в качестве аргумента недостаток. Ниже на динамически заменять один середины строки, используйтеУрок подготовлен для Вас (09) числа 2009
- Число_знаков Язык по умолчанию,После преобразования должно
- Case 21 To от периода, на
рассчитать вероятность как массива (для ввода возможных периодов вСоздание пользовательских функций сФункция ЕСЛИ позволяет решать ту же исходную для функции ПРОПНАЧ. рисунке представлен пример текст другим текстом. функцию командой сайта office-guru.ru на 10. Обязательный. Число символов в заданный на компьютере, получиться так: 30 который берется кредит, 0. При условии, CTRL+SHIFT+Enter), а для ячейке C3 запишем помощью VBA. большинство задач в строку, но с Поэтому чтобы детально решения данной задачи Для решения такого
Примеры замены функции ЕСЛИ в Excel с помощью формул
ПСТРИсточник: http://www.excel-easy.com/examples/substitute-vs-replace.html2010 старом тексте, которые влияет на возвращаемоестолбец1 —————столбец2 (предложения)interest = 0.029 следующим образом: что в формуле определения суммы доходов следующую формулу:
Примечание: синтаксис функции ЕСЛИ
Excel, вычисления в временным текстом «zzz» проанализировать данную формулу и наглядно проиллюстрирована рода задач была
(MID).
- Перевела: Ольга Гелих=ЗАМЕНИТЬ(A4;1;3;,»@»)
- требуется ЗАМЕНИТЬ новым значение следующим образом.адрес прописки— —-АннаEnd SelectОт 1 до 5 нельзя использовать логическую для различных периодов
- Описание аргументов функции СМЕЩ: достаточно прост, поэтому которых выполняются не вместо апострофа «’».
- и не запутаться формула в действии: создана функция ПОДСТАВИТЬ.=ПСТР(A1;5;3)Автор: Антон АндроновЗаменяет первые три знака текстом.
- Функция ЗАМЕНИТЬ всегда считает Петровна адрес пропискиMFODebt = amount
дней – 1,7%; функцию ЕСЛИ. ее придется видоизменять:A6 – ячейка, относительно избегать ее использования последовательно, шаг за
Далее в работу разобьем ее наВ основе выше указанной
Одним из примеров применения=MID(A1,5,3)Соединяем строки последовательности 123456 однимЧисло_байтов каждый символ (одно-место проживания —Алексей + amount *От 6 до 10Вид исходной таблицы:=3;ЕСЛИ(A7:A18<>
которой ведется отсчет;
при решении несложных шагом, а с вступает пострадавшая функция 3 части, так формулы лежит функция функции ПОДСТАВИТЬ являетсяПримечание:ЛЕВСИМВ знаком @. Обязательный. Число байтов старого
или двухбайтовый) за Васильевич место проживания interest * period дней – 1,9%;Для расчета вероятности используемДиапазон ячеек, для которыхПОИСКПОЗ(A3;A7:A18;0) – функция, возвращающая задач не нужно. некоторыми ветвлениями. Например,
ПРОПНАЧ, которая заменяет
Формулы решений при нескольких условиях без функции ЕСЛИ
как в ней ПОДСТАВИТЬ, которая требует наличие дефиса в Функция извлекает 3 символа,ПРАВСИМВ@456 текста, который требуется один вне зависимостиМожет быть можноEnd FunctionОт 11 до 15 формулу P(A)=1-q1q2q3, где будет выполняться функция ячейку, с которой Многие формулы с был определен некоторый во всех словах применяется 3 функции. заполнения 3-х обязательных русскоязычных словах или начиная с позиции
ПСТР
Этот пример показывает разницу ЗАМЕНИТЬБ новым текстом. от языка по как то модифицироватьДля определения размера процентной дней – 2,2%; q1,q2 и q3 СУММ, определяется двумя
будет начат отсчет
использованием ЕСЛИ выглядят
коэффициент, от значения первые буквы на
из 4-х аргументов: апострофа перед суффиксом 5.ДЛСТР между функциейНов_текст умолчанию.
Пример кода макроса как альтернативная замена функции ЕСЛИ
функция ПОДСТАВИТЬ? То ставки используется простаяОт16 до 20 дней – вероятности промахов условиями, созданными с номера месяца, с просто и наглядно. которого полностью зависит большие. В результатеЧасть 1:Текст – исходный текст ‘S в английскихЧтобы получить длину строки,НАЙТИSUBSTITUTE Обязательный. Текст, который заменитФункция ЗАМЕНИТЬБ считает каждый есть расширить ее и наглядная конструкция
- – 2,5; (событий, противоположным указанным,
- использованием функций ЕСЛИ. которого ведется расчет
- Важными критериями итоговых ход дальнейших расчетов.
- получим текстовую строкуСначала функция ПОДСТАВИТЬ используется
- или ссылка на названиях фирм, которые
используйте функциюПОДСТАВИТЬ(ПОДСТАВИТЬ) и
символы в старом
двухбайтовый символ за до возможности заменять Select Case. ВоспользуемсяСвыше 21 дня – то есть попаданию В данном случае суммы доходов за
формул является их Кроме того, часто следующего вида:
для замены апострофа ячейку с исходным
искажают работу функции
ДЛСТРExcel может предложить множество
REPLACE
тексте. два, если включена
несколько значений?
созданной функцией для 2,9%.
в цель). Используем
расчет производится для определенный период;
краткость и понятность.
требуется выполнить какую-либоMichaelzzzs Deli
на временный текст
текстом в котором
ПРОПНАЧ. Данная функция(LEN). функций, когда дело
(ЗАМЕНИТЬ).
Скопируйте образец данных из поддержка ввода наПалычь расчетов:Выполнить расчет суммы к следующую формулу:
месяцев с 3
1 – смещение по Длинные формулы с операцию над диапазоном
Часть 3: «zzz». На первый следует выполнить замену должна только первые
exceltable.com
Применение функции Excel (ПОДСТАВИТЬ) для замены нескольких слов в предложении
=ДЛСТР(A1) доходит до манипуляцийЕсли вы знаете, какой следующей таблицы и языке с двухбайтовой: =ЗАМЕНИТЬ () и=MFODebt(B3;C3) возврату для нескольких
=0;B3<>=0;C3<>=0;D3<> по 7 включительно. столбцам (нас интересует большим количеством вложенных данных (суммированием, вычисление
Полезный совет! Вместо ввода
взгляд такой подход символов. буквы в словах
=LEN(A1) с текстовыми строками. именно текст будет
вставьте их в кодировкой, а затем
=НАЙТИ ()
«Растянем» формулу на остальные клиентов организации.
Часть формулы «И(B3>=0;B3<>=0;C3<>=0;D3 Результат:
сумма доходов, а функций могут ввести среднего значения и символа одинарной кавычки выглядит не профессиональнымСтар_текст – старый заменяемый
изменять на большие,Примечание:Чтобы соединить несколько строк
заменен, используйте функцию
Поиск и подстановка по нескольким условиям
Постановка задачи
Если вы продвинутый пользователь Microsoft Excel, то должны быть знакомы с функцией поиска и подстановки ВПР или VLOOKUP (если еще нет, то сначала почитайте эту статью, чтобы им стать). Для тех, кто понимает, рекламировать ее не нужно 
Предположим, что у нас есть база данных по ценам товаров за разные месяцы:

Нужно найти и вытащить цену заданного товара (Нектарин) в определенном месяце (Январь), т.е. получить на выходе152, но автоматически, т.е. с помощью формулы. ВПР в чистом виде тут не поможет, но есть несколько других способов решить эту задачу.
Способ 1. Дополнительный столбец с ключом поиска
Это самый очевидный и простой (хотя и не самый удобный) способ. Поскольку штатная функция ВПР (VLOOKUP) умеет искать только по одному столбцу, а не по нескольким, то нам нужно из нескольких сделать один!
Добавим рядом с нашей таблицей еще один столбец, где склеим название товара и месяц в единое целое с помощью оператора сцепки (&), чтобы получить уникальный столбец-ключ для поиска:

Теперь можно использовать знакомую функцию ВПР (VLOOKUP) для поиска склеенной пары НектаринЯнварь из ячеек H3 и J3 в созданном ключевом столбце:

Плюсы: Простой способ, знакомая функция, работает с любыми данными.
Минусы: Надо делать дополнительный столбец и потом, возможно, еще и прятать его от пользователя. При изменении числа строк в таблице — допротягивать формулу сцепки на новые строки (хотя это можно упростить применением умной таблицы).
Способ 2. Функция СУММЕСЛИМН
Если нужно найти именно число (в нашем случае цена как раз число), то вместо ВПР можно использовать функцию СУММЕСЛИМН (SUMIFS), появившуюся начиная с Excel 2007. По идее, эта функция выбирает и суммирует числовые значения по нескольким (до 127!) условиям. Но если в нашем списке нет повторяющихся товаров внутри одного месяца, то она просто выведет значение цены для заданного товара и месяца:

Плюсы: Не нужен дополнительный столбец, решение легко масштабируется на большее количество условий (до 127), быстро считает.
Минусы: Работает только с числовыми данными на выходе, не применима для поиска текста, не работает в старых версиях Excel (2003 и ранее).
Способ 3. Формула массива
О том, как спользовать связку функций ИНДЕКС (INDEX) и ПОИСКПОЗ (MATCH) в качестве более мощной альтернативы ВПР я уже подробно описывал (с видео). В нашем же случае, можно применить их для поиска по нескольким столбцам в виде формулы массива. Для этого:
- Выделите пустую зеленую ячейку, где должен быть результат.
- Введите в строке формул в нее следующую формулу:
- Нажмите в конце не Enter, а сочетание Ctrl+Shift+Enter, чтобы ввести формулу не как обычную, а как формулу массива.
Как это на самом деле работает:
Функция ИНДЕКС выдает из диапазона цен C2:C161 содержимое N-ой ячейки по порядку. При этом порядковый номер нужной ячейки нам находит функция ПОИСКПОЗ. Она ищет связку названия товара и месяца (НектаринЯнварь) по очереди во всех ячейках склеенного из двух столбцов диапазона A2:A161&B2:B161 и выдает порядковый номер ячейки, где нашла точное совпадение. По сути, это первый способ, но ключевой столбец создается виртуально прямо внутри формулы, а не в ячейках листа.
Плюсы: Не нужен отдельный столбец, работает и с числами и с текстом.
Минусы: Ощутимо тормозит на больших таблицах (как и все формулы массива, впрочем), особенно если указывать диапазоны «с запасом» или сразу целые столбцы (т.е. вместо A2:A161 вводить A:A и т.д.) Многим непривычны формулы массива в принципе (тогда вам сюда).
Ссылки по теме
- Как искать и подставлять данные с помощью функции ВПР (VLOOKUP)
- Что такое формулы массива и как их использовать
- Как использовать связку функций ИНДЕКС и ПОИСКПОЗ вместо ВПР
- Как извлечь сразу все значения, а не только первое с помощью ВПР