Excel для Microsoft 365 Excel для Microsoft 365 для Mac Excel для Интернета Excel 2021 Excel 2021 для Mac Excel 2019 Excel 2019 для Mac Excel 2016 Excel 2016 для Mac Excel 2013 Excel для Mac 2011 Еще…Меньше
В этой статье описаны синтаксис формулы и использование базы данных
в Microsoft Excel.
Описание
Преобразует число в текстовое представление с указанным основанием системы счисления.
Синтаксис
ОСНОВАНИЕ(число;основание;[минимальная_длина])
Аргументы функции ОСНОВАНИЕ описаны ниже.
-
Число Обязательный. Число, которое нужно преобразовать. Должен быть целым числом, большим или равным 0, но меньшим 2^53.
-
Основание. Обязательный. Основание системы счисления, в которую нужно преобразовать число. Должен быть целым числом, большим или равным 2, но меньшим 36.
-
Минимальная_длина. Необязательный. Минимальная длина возвращаемой строки. Должен быть целым числом, меньшим или равным 0.
Замечания
-
Если значение «число», «Min_length» не является минимальным или максимальным, то основание возвращает #NUM! значение ошибки #ЗНАЧ!.
-
Если значение «число» не является числом, то основание возвращает #VALUE! значение ошибки #ЗНАЧ!.
-
Любое нецелое число, введенное в качестве аргумента, усекается до целого.
-
Если используется аргумент «минимальная_длина»
, и результат оказывается короче указанной минимальной длины, к его началу добавляются нули. Например, ОСНОВАНИЕ(16,2) возвращает 10000, но ОСНОВАНИЕ(16,2,8) возвращает 00010000. -
Максимальное значение аргумента «минимальная_длина» — 255.
Пример
Скопируйте образец данных из следующей таблицы и вставьте их в ячейку A1 нового листа Excel. Чтобы отобразить результаты формул, выделите их и нажмите клавишу F2, а затем — клавишу ВВОД. При необходимости измените ширину столбцов, чтобы видеть все данные.
|
Формула |
Описание |
Результат |
|
=ОСНОВАНИЕ(7;2) |
Преобразует десятичное число 7 в число с основанием 2 (двоичное). Результат — 111. |
111 |
|
=ОСНОВАНИЕ(100;16) |
Преобразует десятичное число 100 в число с основанием 16 (шестнадцатеричное). Результат — 64. |
64 |
|
=ОСНОВАНИЕ(15;2;10) |
Преобразует десятичное число 15 в число с основанием 2 (двоичное) с минимальной длинной 10 символов. Результат — 0000001111 (или 1111 с 6 предшествующими нулями для достижения длины в 10 символов). |
0000001111 |
К началу страницы
Нужна дополнительная помощь?
Функция ОСНОВАНИЕ преобразует число в текстовое представление с указанным основанием системы счисления.
Описание функции ОСНОВАНИЕ
Преобразует число в текстовое представление с указанным основанием системы счисления.
Синтаксис
=ОСНОВАНИЕ(число; основание; [минимальная_длина])Аргументы
числооснованиеминимальная_длина
Обязательный. Число, которое нужно преобразовать. Должен быть целым числом, большим или равным 0, но меньшим 2^53.
Обязательный. Основание системы счисления, в которую нужно преобразовать число. Должен быть целым числом, большим или равным 2, но меньшим 36.
Необязательный. Минимальная длина возвращаемой строки. Должен быть целым числом, меньшим или равным 0.
Замечания
- Если значения «число», «основание» или «минимальная_длина» выходят за пределы, функция ОСНОВАНИЕ возвращает значение ошибки #ЧИСЛО!.
- Если значение «число» не является числовым, функция ОСНОВАНИЕ возвращает значение ошибки #ЗНАЧ!.
- Любое нецелое число, введенное в качестве аргумента, усекается до целого.
- Если используется аргумент «минимальная_длина» , и результат оказывается короче указанной минимальной длины, к его началу добавляются нули. Например, ОСНОВАНИЕ(16,2) возвращает 10000, но ОСНОВАНИЕ(16,2,8) возвращает 00010000.
- Максимальное значение аргумента «минимальная_длина» — 255.
Пример
Английское название функции BASE() было переведено на 10 языка/языков. Для всех остальных языков применяется английское название функции. В разных версиях Excel различий в переводах нет.
Наличие
| Excel Версии | Наличие | Категория |
|---|---|---|
| Excel (Office 365) | Да | Математические |
| Excel 2013 | Да | Математические |
| Excel 2010 | Нет | — |
| Excel 2007 | Нет | — |
| Excel 2003 | Нет | — |
Ссылка язык
| язык | Обозначение |
|---|---|
| English | BASE |
Переводы
| язык | Обозначение |
|---|---|
| Danish | BASIS |
| Dutch | BASIS |
| Finnish | PERUS |
| German | BASIS |
| Hungarian | ALAP |
| Norwegian | GRUNNTALL |
| Polish | PODSTAWA |
| Russian | ОСНОВАНИЕ |
| Swedish | BAS |
| Turkish | TABAN |
Ссылки на службу поддержки Microsoft для функции ОСНОВАНИЕ()
Примечание: Microsoft находится в процессе переработки ссылок и содержания службы поддержки . Поэтому в настоящее время не исключено, что некоторые из указанных ссылок не работают или ведут на ошибочную страницу. Ссылки будут актуализированы как только это будет возможно.
| язык | |||
|---|---|---|---|
| Arabic | Finnish | Kazakh | Russian |
| Basque | French | Konkani | Serbian |
| Bulgarian | Galician | Korean | Slovak |
| Catalan | German | Latvian | Slovenian |
| Chinese — Simplified | Greek | Lithuanian | Spanish |
| Chinese — Traditional | Gujarati | Malaysian | Swedish |
| Croatian | Hebrew | Marathi | Thai |
| Czech | Hindi | Norwegian | Turkish |
| Danish | Hungarian | Polish | Ukrainian |
| Dutch | Indonesian | Portuguese, Brazil | Vietnamese |
| English | Italian | Portuguese, Portugal | — |
| Estonian | Japanese | Romanian | — |
Функция ОСНОВАНИЕ выполняет преобразование числового значение в указанную систему счисления (двоичная, восьмеричная, шестнадцатеричная и т. д.) и возвращает соответствующий результат в виде текстовой строки.
Примеры использования функции ОСНОВАНИЕ в Excel
Пример 1. Для хранения чисел в БД удобно использовать их представление в двоичной системе счисления. Выполнить преобразование представленных значений.
Исходная таблица:
Для преобразования используем формулу:
Описание аргументов:
- B2 – число, которое требуется преобразовать;
- 2 – указатель вида системы счисления.
Выполним преобразование для всех чисел. Полученный результат:
Ошибка #ЧИСЛО! Возникла потому, что -56 находится вне диапазона допустимых значений (отрицательное число). Результат вычисления формулы =ОСНОВАНИЕ(0,9;2) эквивалентен результату =ОСНОВАНИЕ(0;2), поскольку рассматриваемая функция усекает дробные значения аргумента число до целых значений.
Перевод числа из одной системы счисления в другую в Excel
Пример 2. Преобразовать числа, записанные в шестнадцатеричной системе счисления в двоичную систему с длиной полученной строки не менее 20 символов.
Таблица значений:
В Excel предусмотрена формула ШЕСТН.В.ДВ, однако она поддерживает значения из диапазона от FFFFFFFE00 до 1FF. Поэтому выполним промежуточное преобразование в десятичную систему и воспользуемся функцией ОСНОВАНИЕ для перевода в двоичную:
Описание аргументов:
- ШЕСТН.В.ДЕС(A2) – исходное число, преобразованное в десятичную систему счисления;
- 2 – указание на вид системы счисления;
- 20 – минимальное количество символов в возвращаемой строке.
Результаты расчетов:
Сложение чисел в разных системах счисления в Excel
Пример 3. Отобразить результаты сложения двух чисел, записанных в двоичной системе, в виде чисел в десяти- и тридцатидвухричных системах счисления.
Исходная таблица:
В ячейке A6 запишем следующую формулу:
Функция ДВ.В.ДЕС преобразует числа из двоичной в десятеричную систему.
В ячейке B6 запишем формулу:
В данном способе выполняется преобразование в понятную многим десятичную систему счисления, в которой и выполняется операция сложения чисел (вместо, например, алгоритма сложения в столбик в двоичной системе, где необходимо учитывать правила: 0+0=0, 1+1=10 и т. д.). Функцией ОСНОВАНИЕ выполняется преобразование результата в требуемые системы исчисления. Пример расчета:
Особенности использования функции ОСНОВАНИЕ в Excel
Функция имеет следующую синтаксическую запись:
=ОСНОВАНИЕ(число;основание;[минимальная_длина])
Описание аргументов:
- число – обязательный аргумент, характеризующий числовое значение из диапазона целых чисел от 0 до 253, которое требуется преобразовать к указанной системе счисления.
- основание – обязательный аргумент, характеризующий числовое значение из диапазона целых чисел от 2 до 36, которое является основанием требуемой системы исчисления.
- [минимальная_длина] – необязательный аргумент, характеризующий числовое значение из диапазона от 0 до 255, определяющее минимальную длину в символах возвращаемой текстовой строки.
Примечания:
- Функция возвращает код ошибки #ЧИСЛО!, если любой из ее аргументов является числовым значением, выходящим за пределы допустимых для данного аргумента значений.
- Если один или несколько аргументов являются текстовой строкой, рассматриваемая функция вернет код ошибки #ЗНАЧ!.
- Функция доступна только в новых версиях программы (Excel 2013 и более поздних).
- В отличие, например, от функции ДЕС.В.ДВ, которая выполняет преобразование чисел из диапазона от -512 до 511, функция ОСНОВАНИЕ выполняет преобразование чисел от 0 до 253.
- При явном указании аргумента [минимальная_длина] возможны следующие ситуации:
- длина полученного значения меньше, чем регламентируется аргументом [минимальная_длина]. В этом случае в начале возвращаемой строки слева будет добавлено определенное количество нулей для достижения требуемой длины;
- длина рассчитанного значения больше, чем регламентируемая. Функция ОСНОВАНИЕ вернет полученный результат, не урезая его. Например, функция с аргументами (12345;2;20) вернет значение «00000011000000111001», а функция с аргументами (12345;2;2) вернет «11000000111001».
Содержание
- ПОСЛЕДОВ (функция ПОСЛЕДОВ)
- Пример
- Дополнительные сведения
- Нет функции послед в excel
- Обманчивая простота
- Пример 1. Посимвольный разбор текста
- Пример 2. Сумма каждой N-ой ячейки
- Пример 3. Трансформация столбца в таблицу
- Пример 4. Многоуровневая нумерация
- Заключение и выводы
- Пример
- Дополнительные сведения
- Использование СЕГОДНЯ() и ПОСЛЕД() для календаря
- ТДАТА() и ПОСЛЕД() для вывода интервалов времени
- Генерация последовательности букв алфавита
- Несколько наибольших значений диапазона
- Несколько наименьших значений диапазона с изменением направления вывода
- Имитация сводной таблицы диапазоном с тремя формулами
- Отображение чисел в двоичном, восьмеричном или шестнадцатеричном виде
- Суммирование длин текстовых строк большого числа ячеек
- Текст по столбцам
- Суммирование всех ВПР
- Объединение имени и фамилии
- Одна формула вместо таблицы данных «что если»
- Условное форматирование на основе функции ЗНАК()
- Использование ссылки на массив как части ссылки
- Создание элементов календаря
- Прогнозирование
- Более сложное прогнозирование
- Транспонирование одного массива для предотвращения попарного подъема
- Прогнозирование всех пяти лет в одной формуле
- Данные в строке (столбце) разместить в диапазоне
- Использование динамических массивов для зависимой проверки
ПОСЛЕДОВ (функция ПОСЛЕДОВ)
Функция ПОСЛЕДОВ позволяет создать список последовательных чисел в массиве, например 1, 2, 3, 4.
В приведенном ниже примере создан массив из 4 строк и 5 столбцов с помощью формулы =ПОСЛЕДОВ(4;5).
Количество возвращаемых строк
Количество возвращаемых столбцов
Первое число в последовательности
Величина приращения каждого последующего значения в массиве
Любому отсутствующему необязательному аргументу по умолчанию присваивается значение 1. Если опустить аргумент rows, необходимо указать хотя бы один другой аргумент.
Массив может рассматриваться как строка со значениями, столбец со значениями или комбинация строк и столбцов со значениями. В приведенном выше примере массивом для формулы ПОСЛЕДОВ является диапазон C1:G4.
Функция ПОСЛЕДОВ возвращает массив, который будет рассеиваться, если это будет конечным результатом формулы. Это означает, что Excel будет динамически создавать соответствующий по размеру диапазон массива при нажатии клавиши ВВОД. Если ваши вспомогательные данные хранятся в таблице Excel, тогда массив будет автоматически изменять размер при добавлении и удалении данных из диапазона массива, если вы используете структурированные ссылки. Дополнительные сведения см. в статье Поведение рассеянного массива.
Приложение Excel ограничило поддержку динамических массивов в операциях между книгами, и этот сценарий поддерживается, только если открыты обе книги. Если закрыть исходную книгу, все связанные формулы динамического массива вернут ошибку #ССЫЛКА! после обновления.
Пример
Ниже приведен пример быстрого создания набора данных с использованием функции ПОСЛЕДОВ совместно с функциями ТЕКСТ, ДАТА, ГОД и СЕГОДНЯ, позволяющий получить динамический список месяцев для строки заголовка, в котором исходной датой всегда будет текущий год. Наша формула: =ТЕКСТ(ДАТА(ГОД(СЕГОДНЯ()),ПОСЛЕДОВ(1,6),1),»mmm»).
Ниже приведен пример использования в функции ПОСЛЕДОВ вложенных функций ЦЕЛОЕ и СЛЧИС для создания массива из 5 строк и 6 столбцов со случайным набором возрастающих целых чисел. Наша формула: =ПОСЛЕДОВ(5,6,ЦЕЛОЕ(СЛЧИС()*100),ЦЕЛОЕ(СЛЧИС()*100)).
Кроме того, можно использовать формулу =ПОСЛЕДОВ(5;1;1001;1000), чтобы создать последовательный список кодов Главной книги (GL) в примерах.
Дополнительные сведения
Вы всегда можете задать вопрос специалисту Excel Tech Community или попросить помощи в сообществе Answers community.
Источник
Нет функции послед в excel
Эта статья является логическим продолжением предыдущего материала про новые динамические массивы (ДМ), появившиеся в Excel в Office 365. Если вы ещё с не ознакомились (кому лень читать — там есть видео), то очень советую сделать это сейчас, чтобы понимать о чём, собственно, идёт речь и как заполучить все эти радости в вашем Excel.
Обновление Office 365, которое подарило Microsoft Excel новый вычислительный движок с поддержкой динамических массивов, также добавило к нашему арсеналу 7 новых функций, заточенных специально для работы с массивами. Про три самых важных функции: СОРТ (SORT) , ФИЛЬТР (FILTER) и УНИК (UNIQUE) я уже писал, а в этой статье хотел разобрать ещё одну весьма приятную обнову — функцию ПОСЛЕД (SEQUENCE) .
Обманчивая простота
Эта функция предназначена для совершенно, на первый взгляд, банальной задачи — генерации числовых последовательностей (рядов, арифметических прогрессий) с определённым шагом и от заданного стартового значения. Синтаксис функции предельно прост:
=ПОСЛЕД( строки ; [столбцы] ; [начало] ; [шаг] )
- строки — число строк в диапазоне, который надо заполнить числовой последовательностью — это единственный обязательный аргумент;
- с толбцы — число столбцов в диапазоне (если нужно сгенерить двумерный массив)
- н ачало — стартовое значение (если не задано, то 1)
- шаг — шаг изменения ряда (если не задан, то 1)
Последние два аргумента могут быть и дробными, и отрицательными числами при необходимости.
Да, я знаю — выглядит это все как-то скучновато, но не доверяйте первому обманчивому впечатлению. У этой функции есть масса практических вариантов применения — давайте рассмотрим несколько случаев, чтобы вы ухватили идею.
Пример 1. Посимвольный разбор текста
Уверен, вы не раз встречались при заполнении бланков и всевозможных анкет с необходимостью «распатронить» текст на отдельные символы по отдельным ячейкам. С нашей функцией ПОСЛЕД эта задача решается в два счёта:
В английской версии это будет
Логика тут простая:
- Сначала функция ПОСЛЕД формирует простой числовой ряд 1, 2, 3 . N, где N — длина исходного текста, определяемая функцией ДЛСТР (LEN) .
- Затем функция ПСТР (MID) выдёргивает из исходного текста символы по очереди, используя сгенерированную последовательность как порядковый номер извлекаемого символа.
Для аналогичного разбора даты по ячейкам, придется добавить ещё функцию ТЕКСТ (TEXT) для преобразования даты в текст — иначе на выходе мы получим код даты, а не её саму в привычном виде. Ну, а длину в этом случае мы знаем заранее — 10 символов:
Пример 2. Сумма каждой N-ой ячейки
Классическая задача про суммирование ячеек с заданным шагом, несколько способов решения которой я уже описывал. С помощью нашей новой функции ПОСЛЕД решается просто и изящно:
Функция ПОСЛЕД (SEQUENCE) здесь генерит числовую последовательность номеров строк, откуда нам нужно взять данные: 5, 9, 13, 17, 21.
Затем функция ИНДЕКС (INDEX) вытаскивает значения по этим номерам из столбца А, и затем мы их суммируем с помощью СУММ (SUM) .
Пример 3. Трансформация столбца в таблицу
Самый красивый пример — преобразование столбца с данными в двумерную таблицу одной короткой формулой:
Здесь функция ПОСЛЕД сначала формирует двумерную последовательность, где каждое число — это, по сути, номер строки из нашей таблицы данных, откуда нужно взять значение для данной ячейки:
Чтобы не привязываться к жёстко прописанному количеству блоков (людей) в таблице — мы используем функцию СЧЁТЗ (COUNTA) , чтобы вычислить их количество.
А затем мы извлекаем данные из левой таблицы по номеру строки с помощью функции ИНДЕКС (INDEX) . (Если вы с ней ещё, не дай бог, не знакомы, то обязательно посмотрите эту статью).
Ну, и для полной картины, преобразование исхдной таблицы в динамическую «умную» даёт нам возможность не думать про её размеры — при добавлении новых данных к ней в будущем они автоматически попадут и в результаты.
Пример 4. Многоуровневая нумерация
Это пример на перезапускающиеся числовые последовательности. В реальной жизни такое часто встречается, например, во вложенной нумерации пунктов 1.1 — 1.2 — 1.3 и т.д.
Допустим, что нам необходимо создать шаблон для заполнения посменного расписания. Причем количество смен и количество сотрудников в смене — величины переменные и должны браться из соответствующих ячеек:
Для столбца с номером смены нам нужна последовательность с повторениями каждого числа ряда (номер смены) заданное количество раз (число сотрудников в смене). Это можно легко реализовать формулой:
В английской версии это, соответственно :
- Функция ПОСЛЕД сначала генерирует числовую последовательность 1, 2, 3 .. 15 (общее число строк, равное произведению количества смен на количество людей в каждой смене)
- Мы делим эти числа на число людей в каждой смене и получаем последовательность дробных чисел: 0.2, 0.4, 0.6, 0.8, 1, 1.2 и т.д.
- Затем мы округляем эти дробные числа до ближайшего целого функцией ОКРУГЛВВЕРХ (ROUNDUP) .
Для столбца с номерами сотрудников внутри смены нам нужна формула чуть сложнее — с перезапускающейся каждые 5 ячеек заново последовательностью:
Здесь мы сначала вычисляем остаток от деления нашей последовательности 1,2,3. 15 на 5 с помощью функции ОСТАТ (MOD) :
А затем заменяем нули на 5 — значение из ячейки B4 с помощью функции ЕСЛИ (IF) .
Дополнительно, можно подтянуть к нашему графику еще и имена сотрудников из списка с помощью уже знакомой нам функции ИНДЕКС (INDEX) :
Заключение и выводы
Надеюсь, я донёс до вас мысль, что эта функция не такая бессмысленная, как многим кажется на первый взгляд, а разобранные примеры станут достаточным импульсом для самостоятельных ваших экспериментов в этом направлении. Интересными найденными вариантами применения можно делиться тут же в комментариях, если что.
Если же вы пока ещё не получили обновление, которое добавляет в ваш Excel динамические массивы и эти новые функции, то когда придет время — вы будете готовы 🙂
Чтобы просмотреть более подробные сведения о функции, щелкните ее название в первом столбце.
Примечание: Маркер версии обозначает версию Excel, в которой она впервые появилась. В более ранних версиях эта функция отсутствует. Например, маркер версии 2013 означает, что данная функция доступна в выпуске Excel 2013 и всех последующих версиях.
Возвращает заданную дату в числовом формате.
Вычисляет количество дней, месяцев или лет между двумя датами. Эта функция полезна в формулах расчета возраста.
Преобразует дату из текстового формата в числовой.
Преобразует дату в числовом формате в день месяца.
Возвращает количество дней между двумя датами.
Вычисляет количество дней между двумя датами на основе 360-дневного года.
Возвращает дату в числовом формате, отстоящую на заданное число месяцев вперед или назад от начальной даты.
Возвращает дату в числовом формате для последнего дня месяца, отстоящего вперед или назад на заданное число месяцев.
Преобразует дату в числовом формате в часы.
Возвращает номер недели по ISO для заданной даты.
Преобразует дату в числовом формате в минуты.
Преобразует дату в числовом формате в месяцы.
Возвращает количество полных рабочих дней между двумя датами.
Возвращает количество полных рабочих дней в интервале между двумя датами, руководствуясь параметрами, указывающими выходные дни и их количество.
Возвращает текущую дату и время в числовом формате.
Преобразует дату в числовом формате в секунды.
Возвращает заданное время в числовом формате.
Преобразует время из текстового формата в числовой.
Возвращает текущую дату в числовом формате.
Преобразует дату в числовом формате в день недели.
Преобразует дату в числовом формате в число, которое указывает, на какую неделю года приходится дата.
Возвращает дату в числовом формате, отстоящую вперед или назад на заданное количество рабочих дней.
Возвращает числовое значение даты, предшествующей заданному количеству рабочих дней или следующей за ними, руководствуясь при этом параметрами, указывающими выходные дни и их количество.
Преобразует дату в числовом формате в год.
Возвращает долю года, которую составляет количество дней между начальной и конечной датами.
Важно: Вычисляемые результаты формул и некоторые функции листа Excel могут несколько отличаться на компьютерах под управлением Windows с архитектурой x86 или x86-64 и компьютерах под управлением Windows RT с архитектурой ARM. Подробнее об этих различиях.
Функция ПОСЛЕДОВ позволяет создать список последовательных чисел в массиве, например 1, 2, 3, 4.
В приведенном ниже примере создан массив из 4 строк и 5 столбцов с помощью формулы =ПОСЛЕДОВ(4;5).
Примечание: В настоящее время эта функция доступна Microsoft 365 в Current Channel. С июля 2020 г. она будет доступна Microsoft 365 канала Semi-Annual Enterprise Channel. Дополнительные сведения о том, как функции для подписчиков Microsoft 365, см. в этой Microsoft 365.
Количество возвращаемых строк
Количество возвращаемых столбцов
Первое число в последовательности
Величина приращения каждого последующего значения в массиве
Любому отсутствующему необязательному аргументу по умолчанию присваивается значение 1.
Массив может рассматриваться как строка со значениями, столбец со значениями или комбинация строк и столбцов со значениями. В приведенном выше примере массивом для формулы ПОСЛЕДОВ является диапазон C1:G4.
Функция ПОСЛЕДОВ возвращает массив, который будет рассеиваться, если это будет конечным результатом формулы. Это означает, что Excel будет динамически создавать соответствующий по размеру диапазон массива при нажатии клавиши ВВОД. Если ваши вспомогательные данные хранятся в таблице Excel, тогда массив будет автоматически изменять размер при добавлении и удалении данных из диапазона массива, если вы используете структурированные ссылки. Дополнительные сведения см. в статье Поведение рассеянного массива.
Пример
Ниже приведен пример быстрого создания набора данных с использованием функции ПОСЛЕДОВ совместно с функциями ТЕКСТ, ДАТА, ГОД и СЕГОДНЯ, позволяющий получить динамический список месяцев для строки заголовка, в котором исходной датой всегда будет текущий год. Наша формула: =ТЕКСТ(ДАТА(ГОД(СЕГОДНЯ()),ПОСЛЕДОВ(1,6),1),»mmm»).
Ниже приведен пример использования в функции ПОСЛЕДОВ вложенных функций ЦЕЛОЕ и СЛЧИС для создания массива из 5 строк и 6 столбцов со случайным набором возрастающих целых чисел. Наша формула: =ПОСЛЕДОВ(5,6,ЦЕЛОЕ(СЛЧИС()*100),ЦЕЛОЕ(СЛЧИС()*100)).
Кроме того, можно использовать формулу =ПОСЛЕДОВ(5;1;1001;1000), чтобы создать последовательный список кодов Главной книги (GL) в примерах.
Дополнительные сведения
Вы всегда можете задать вопрос специалисту Excel Tech Community или попросить помощи в сообществе Answers community.
Это перевод главы книги Bill Jelen. Excel Dynamic Arrays Straight to the Point. К содержанию.
Примеры этой главы предназначены для того, чтобы дать вам отправную точку. Но они, конечно же, не исчерпывают всех возможностей использования обычных функций Excel в сочетании с новыми свойствами динамических массивов. Всякий раз, когда функция ожидает скаляр, передача ей массива приведет к подъему. И в итоге функция вернет диапазон значений.
Использование СЕГОДНЯ() и ПОСЛЕД() для календаря
Допустим, вы используете СЕГОДНЯ() в качестве третьего аргумента функции ПОСЛЕД(). Тогда формула =ПОСЛЕД(6;7;СЕГОДНЯ()) в ячейке А4 вернет массив из 6 строк и 7 столбцов календаря, начинающегося сегодня:
Рис. 74. Использование СЕГОДНЯ() и ПОСЛЕД() для создания динамического календаря на ближайшие шесть недель
Добавьте формулу =ТЕКСТ(A4:G4; » ДДД » ) в ячейку А3 для заголовков дней недели. Обратите внимание, что эта формула разливается на 7 ячеек по горизонтали.
ТДАТА() и ПОСЛЕД() для вывода интервалов времени
Допустим вам нужно получить массив времени с интервалом 5 минут. Одна минута = 1/1440 суток. Поэтому, чтобы формула массива возвращала 5-минутные интервалы, используйте 1/288 в качестве аргумента шаг: =ПОСЛЕД(5;4;ТДАТА();1/288)
Рис. 75. 5-минутные интервалы, отсчитанные от текущего времени
Генерация последовательности букв алфавита
Рис. 76. Генерация последовательных букв с разделителем
Заметим, что ASCII коды принимают значения от 0 до 255, поэтому если ввести строчную я, и указать число букв более 1, функция вернет ошибку, т.к., после я символов ASCII нет.
Несколько наибольших значений диапазона
Если вам нужно вернуть N наибольших значений диапазона, введите требуемое число в G1. Формула в G2 вернет N наибольших чисел, автоматически расширив область результата:
Рис. 77. Возвращает N наибольших значений диапазона
Несколько наименьших значений диапазона с изменением направления вывода
Усложним задачу. Нужно вывести N наименьших значений, но расположить их не по вертикали, а по горизонтали. Первое, что напрашивается, поместить функцию НАИМЕНЬШИЙ() внутрь функции ТРАНСП(): =ТРАНСП((НАИМЕНЬШИЙ(A1:E8;ПОСЛЕД(G1)))).
Рис. 78. Вернуть N наименьших значений в горизонтальном направлении
Посмотрите еще раз на рис. 78. Формула в G2 использует ПОСЛЕД(4) для возврата вертикального массива, который затем превращается в горизонтальный с помощью ТРАНСП(). Так почему же сразу не вернуть горизонтальный массив!? Для этого используйте внутри функцию ПОСЛЕД(1;G1). Эта формула используется в ячейке G3, и она намного короче формулы в G2.
Обратите также внимание, как в ячейках G6, G7 и G11 выводится текст формул. Это делается с помощью функции Ф.ТЕКСТ(). На рис. 78 формула в G6 сама является функцией динамического массива! Функция Ф.ТЕКСТ() ожидала на вход скаляр, а получила массив G2:G3, и разлилась на две ячейки G6 и G7.
Имитация сводной таблицы диапазоном с тремя формулами
Как автор книги Сводные таблицы в Microsoft Excel, я люблю хорошую сводную таблицу. Но менеджер Microsoft проекта динамических диапазонов Джо Макдэйд и MVP Excel Роджер Говьер указали, что три формулы, вполне способны заменить сводную таблицу. При этом не будет потребности в обновлении.
Чтобы построить отчет:
Рис. 79. Замена сводной таблицы тремя формулами; чтобы увеличить изображение кликните на нем правой кнопкой мыши и выберите Открыть картинку в новой вкладке
Отображение чисел в двоичном, восьмеричном или шестнадцатеричном виде
Если нужно представить десятичные числа в двоичном, восьмеричном или шестнадцатеричном виде, используйте функции ОСНОВАНИЕ() и ПОСЛЕД(). Формула в А4: =ОСНОВАНИЕ(ПОСЛЕД(B1);;). У функции ОСНОВАНИЕ() три аргумента. Первый число здесь представлен функцией ПОСЛЕД(B1), которая задает массив целых чисел от 1 до 16. Второй – основание, здесь это массив констант . Третий – мин_длина, здесь также массив констант . Работа этой формулы дает пример попарного подъема.
Рис. 80. Генерация двоичных, восьмеричных и шестнадцатеричных чисел
Суммирование длин текстовых строк большого числа ячеек
Используйте формулу =СУММ(ДЛСТР(A2:A12)). Теперь для ее ввода не требуется Ctrl+Shift+Enter.
Рис. 81. Проверка длины ваших твитов
Текст по столбцам
Эта сложная формула разработана Риком Ротстайном. Благодаря использованию функции ПОСЛЕД(), вы можете разбить текстовую строку на слова с использованием лишь одной формулы в В1.
Рис. 82. Функция ПОСЛЕД() облегчает синтаксический анализ
Суммирование всех ВПР
В старом Excel это можно было сделать только с помощью старинной функции ПРОСМОТР(). На самом деле, это была одна из двух причин, по которой пользователи Excel добирались до функции ПРОСМОТР(). С динамическими массивами вы можете использовать ВПР. Вы всё еще будете использовать старую функцию ПРОСМОТР, когда у вас вектор поиска и вектор результатов ориентированы в противоположных направлениях. Единственная формула в Е9 выполняет сначала расчет массива ВПР, а потом суммирует отдельные значения: =СУММ(ВПР(C2:C26;E1:F6;2)). Обратите внимание, что поиск ВПР ведет приблизительно – четвертый аргумент опущен.
Рис. 83. Вычисление всех ВПР и последующее их суммирование
Объединение имени и фамилии
Рис. 84. Объединение имени и фамилии и понижение регистра
Одна формула вместо таблицы данных «что если»
А в этом примере свойство трансляции (см. главу 9) используется для расчета ежемесячных платежей по автокредиту. Диапазон В4:F7 – динамический массив с единственной формулой в В4: =ПЛТ(C9/12;A4:A7;-B3:F3). Первый аргумент – процентная ставка за период. Обратите внимание, что используется простая относительная ссылка, так как не нужно протягивать формулу. Второй аргумент – общее число периодов выплаты по займу – вместо скаляра получает массив А4:А7. Третий аргумент – сумма кредита с обратным знаком – также вместо скаляра получает массив В3:F3. Благодаря трансляции Excel генерит массив из 4 строк и 5 столбцов и передает эти 20 значений в ПЛТ. Обратите внимание, условное форматирование отлично работает с динамическим массивом.
Рис. 85. Одна формула динамического массива в ячейке В4 заменяет таблицу данных
Условное форматирование на основе функции ЗНАК()
Рис. 86. Отражение динамики цен закрытия акций
Попарный подъем основан на двух массивах с одинаковым числом строк. В этом примере оба массива находятся в столбце B, но один начинается с B3 (для значения сегодняшнего дня), а другой – с B4 (для значения вчерашнего дня). На рисунке ниже показана формула в C3 в режиме редактирования, так что вы можете видеть два массива.
Рис. 87. Сравнение цен закрытия текущего и предыдущего дней
Это пример генератора анаграмм. Анаграмма – литературный прием, состоящий в перестановке букв слова или фразы, которая в результате дает другое слово или словосочетание. В оригинале автор использует английскую фразу, буквы которой переставляет случайным образом. Случай редко приводит к осмысленному результату, но позволяет получить что-то любопытное. При переводе я использовал слово из статьи Анаграммы.
Рис. 88. Генератор анаграмм с использованием динамических массивов
Использование ссылки на массив как части ссылки
Создание элементов календаря
Рис. 90. Генерация элементов календаря
Прогнозирование
Рис. 91. Прогноз на следующие 12 месяцев
Более сложное прогнозирование
В предыдущем примере мы вычислили массив из 12 ячеек, каждая из которых содержала месячный прогноз. В примере ниже этот массив помещается в функцию СУММ, чтобы вернуть прогноз на год. Формула усложняется, и для ее понимания, аргументы в нотации разнесены на отдельные строки:
Рис. 92. Годовой прогноз продаж
Функция ПРЕДСКАЗ.ETS ожидает скаляр, но вместо этого вы передаете ей массив из 12 значений, используя ПОСЛЕД() внутри КОНМЕСЯЦА(). Прогноз основан на фактических данных за 2007–2018 гг., расположенных в ячейках В2:B145. Формулу из E2 можно скопировать в E3:E6.
Возможно, вы спросите: почему нужно пять отдельных формул? Нельзя ли заменить ссылку на год – D2 ссылкой на массив ПОСЛЕД(5;1;2019)? Ответ – нельзя. С двумя вертикальными массивами в одной функции Excel попытается сделать попарный подъем. Но массивы имеют разный размер, поэтому вернется ошибка.
Транспонирование одного массива для предотвращения попарного подъема
Одна из стратегий предотвращения попарного подъема состоит в том, чтобы расположить годы по горизонтали. Одна формула в E3 возвращает массив 12*5:
Рис. 93. Если разместить годы по горизонтали, формула работает
Прогнозирование всех пяти лет в одной формуле
Если вы передадите ПРЕДСКАЗ.ETS в функцию СУММ, то получите суммарный прогноз продаж на 60 месяцев:
Рис. 94. Одна формула возвращает 5-летний прогноз
Данные в строке (столбце) разместить в диапазоне
Рис. 95. Данные из строки в массив из трех столбцов
Использование динамических массивов для зависимой проверки
Функция проверки данных позволяет выбирать из выпадающего списка. Это прекрасно работает, пока кто-то не захочет иметь два списка. Причем так, чтобы элементы во втором списке зависели от того, что выбрано в первом. Это называется зависимой проверкой.
Источник
Самая популярная программа для работы с электронными таблицами «Microsoft Excel» упростила жизнь многим пользователям, позволив производить любые расчеты с помощью формул. Она способна автоматизировать даже самые сложные вычисления, но для этого нужно знать принципы работы с формулами. Мы подготовили самую подробную инструкцию по работе с Эксель. Не забудьте сохранить в закладки 😉
Содержание
-
Кому важно знать формулы Excel и где выучить основы.
-
Элементы, из которых состоит формула в Excel.
-
Основные виды.
-
Примеры работ, которые можно выполнять с формулами.
-
22 формулы в Excel, которые облегчат жизнь.
-
Использование операторов.
-
Использование ссылок.
-
Использование имён.
-
Использование функций.
-
Операции с формулами.
-
Как в формуле указать постоянную ячейку.
-
Как поставить «плюс», «равно» без формулы.
-
Самые распространенные ошибки при составлении формул в редакторе Excel.
-
Коды ошибок при работе с формулами.
-
Отличие в версиях MS Excel.
-
Заключение.
Кому важно знать формулы Excel и где изучить основы
Excel — эффективный помощник бухгалтеров и финансистов, владельцев малого бизнеса и даже студентов. Менеджеры ведут базы клиентов, а маркетологи считают в таблицах медиапланы. Аналитики с помощью эксель формул обрабатывают большие объемы данных и строят гипотезы.
Эксель довольно сложная программа, но простые функции и базовые формулы можно освоить достаточно быстро по статьям и видео-урокам. Однако, если ваша профессиональная деятельность подразумевает работу с большим объемом данных и требует глубокого изучения возможностей Excel — стоит пройти специальные курсы, например тут или тут.
Элементы, из которых состоит формула в Excel
Формулы эксель: основные виды
Формулы в Excel бывают простыми, сложными и комбинированными. В таблицах их можно писать как самостоятельно, так и с помощью интегрированных программных функций.
Простые
Позволяют совершить одно простое действие: сложить, вычесть, разделить или умножить. Самой простой является формула=СУММ.
Например:
=СУММ (A1; B1) — это сумма значений двух соседних ячеек.
=СУММ (С1; М1; Р1) — сумма конкретных ячеек.
=СУММ (В1: В10) — сумма значений в указанном диапазоне.
Сложные
Это многосоставные формулы для более продвинутых пользователей. В данную категорию входят ЕСЛИ, СУММЕСЛИ, СУММЕСЛИМН. О них подробно расскажем ниже.
Комбинированные
Эксель позволяет комбинировать несколько функций: сложение + умножение, сравнение + умножение. Это удобно, когда, например, нужно вычислить сумму двух чисел, и, если результат будет больше 100, его нужно умножить на 3, а если меньше — на 6.
Выглядит формула так ↓
=ЕСЛИ (СУММ (A1; B1)<100; СУММ (A1; B1)*3;(СУММ (A1; B1)*6))
Встроенные
Новичкам удобнее пользоваться готовыми, встроенными в программу формулами вместо того, чтобы писать их вручную. Чтобы найти нужную формулу:
-
кликните по нужной ячейке таблицы;
-
нажмите одновременно Shift + F3;
-
выберите из предложенного перечня нужную формулу;
-
в окошко «Аргументы функций» внесите свои данные.
Примеры работ, которые можно выполнять с формулами
Разберем основные действия, которые можно совершить, используя формулы в таблицах Эксель и рассмотрим полезные «фишки» для упрощения работы.
Поиск перечня доступных функций
Перейдите в закладку «Формулы» / «Вставить функцию». Или сразу нажмите на кнопочку «Fx».
Выберите в категории «Полный алфавитный перечень», после чего в списке отобразятся все доступные эксель-формулы.
Выберите любую формулу и прочитайте ее описание. А если хотите изучить ее более детально, нажмите на «Справку» ниже.
Вставка функции в таблицу
Вы можете сами писать функции в Excel вручную после «=», или использовать меню, описанное выше. Например, выбрав СУММ, появится окошко, где нужно ввести аргументы (кликнуть по клеткам, значения которых собираетесь складывать):
После этого в таблице появится формула в стандартном виде. Ее можно редактировать при необходимости.
Использование математических операций
Начинайте с «=» в ячейке и применяйте для вычислений любые стандартные знаки «*», «/», «^» и т.д. Можно написать номер ячейки самостоятельно или кликнуть по ней левой кнопкой мышки. Например: =В2*М2. После нажатия Enter появится произведение двух ячеек.
Растягивание функций и обозначение константы
Введите функцию =В2*C2, получите результат, а затем зажмите правый нижний уголок ячейки и протащите вниз. Формула растянется на весь выбранный диапазон и автоматически посчитает значения для всех строк от B3*C3 до B13*C13.
Чтобы обозначить константу (зафиксировать конкретную ячейку/строку/столбец), нужно поставить «$» перед буквой и цифрой ячейки.
Например: =В2*$С$2. Когда вы растяните функцию, константа или $С$2 так и останется неизменяемой, а вот первый аргумент будет меняться.
Подсказка:
-
$С$2 — не меняются столбец и строка.
-
B$2 — не меняется строка 2.
-
$B2 — константой остается только столбец В.
22 формулы в Эксель, которые облегчат жизнь
Собрали самые полезные формулы, которые наверняка пригодятся в работе.
МАКС
=МАКС (число1; [число2];…)
Показывает наибольшее число в выбранном диапазоне или перечне ячейках.
МИН
=МИН (число1; [число2];…)
Показывает самое маленькое число в выбранном диапазоне или перечне ячеек.
СРЗНАЧ
=СРЗНАЧ (число1; [число2];…)
Считает среднее арифметическое всех чисел в диапазоне или в выбранных ячейках. Все значения суммируются, а сумма делится на их количество.
СУММ
=СУММ (число1; [число2];…)
Одна из наиболее популярных и часто используемых функций в таблицах Эксель. Считает сумму чисел всех указанных ячеек или диапазона.
ЕСЛИ
=ЕСЛИ (лог_выражение; значение_если_истина; [значение_если_ложь])
Сложная формула, которая позволяет сравнивать данные.
Например:
=ЕСЛИ (В1>10;”больше 10″;»меньше или равно 10″)
В1 — ячейка с данными;
>10 — логическое выражение;
больше 10 — правда;
меньше или равно 10 — ложное значение (если его не указывать, появится слово ЛОЖЬ).
СУММЕСЛИ
=СУММЕСЛИ (диапазон; условие; [диапазон_суммирования]).
Формула суммирует числа только, если они отвечают критерию.
Например:
=СУММЕСЛИ (С2: С6;»>20″)
С2: С6 — диапазон ячеек;
>20 —значит, что числа меньше 20 не будут складываться.
СУММЕСЛИМН
=СУММЕСЛИМН (диапазон_суммирования; диапазон_условия1; условие1; [диапазон_условия2; условие2];…)
Суммирование с несколькими условиями. Указываются диапазоны и условия, которым должны отвечать ячейки.
Например:
=СУММЕСЛИМН (D2: D6; C2: C6;”сувениры”; B2: B6;”ООО ХУ»)
D2: D6 — диапазон, где суммируются числа;
C2: C6 — диапазон ячеек для категории; сувениры — обязательное условие 1, то есть числа другой категории не учитываются;
B2: B6 — дополнительный диапазон;
ООО XY — условие 2, то есть числа другой компании не учитываются.
Дополнительных диапазонов и условий может быть до 127 штук.
СЧЕТ
=СЧЁТ (значение1; [значение2];…)Формула считает количество выбранных ячеек с числами в заданном диапазоне. Ячейки с датами тоже учитываются.
=СЧЁТ (значение1; [значение2];…)
Формула считает количество выбранных ячеек с числами в заданном диапазоне. Ячейки с датами тоже учитываются.
СЧЕТЕСЛИ и СЧЕТЕСЛИМН
=СЧЕТЕСЛИ (диапазон; критерий)
Функция определяет количество заполненных клеточек, которые подходят под конкретные условия в рамках указанного диапазона.
Например:
=СЧЁТЕСЛИМН (диапазон_условия1; условие1 [диапазон_условия2; условие2];…)
Эта формула позволяет использовать одновременно несколько критериев.
ЕСЛИОШИБКА
=ЕСЛИОШИБКА (значение; значение_если_ошибка)
Функция проверяет ошибочность значения или вычисления, а если ошибка отсутствует, возвращает его.
ДНИ
=ДНИ (конечная дата; начальная дата)
Функция показывает количество дней между двумя датами. В формуле указывают сначала конечную дату, а затем начальную.
КОРРЕЛ
=КОРРЕЛ (диапазон1; диапазон2)
Определяет статистическую взаимосвязь между разными данными: курсами валют, расходами и прибылью и т.д. Мах значение — +1, min — −1.
ВПР
=ВПР (искомое_значение; таблица; номер_столбца;[интервальный_просмотр])
Находит данные в таблице и диапазоне.
Например:
=ВПР (В1; С1: С26;2)
В1 — значение, которое ищем.
С1: Е26— диапазон, в котором ведется поиск.
2 — номер столбца для поиска.
ЛЕВСИМВ
=ЛЕВСИМВ (текст;[число_знаков])
Позволяет выделить нужное количество символов. Например, она поможет определить, поместится ли строка в лимитированное количество знаков или нет.
ПСТР
=ПСТР (текст; начальная_позиция; число_знаков)
Помогает достать определенное число знаков с текста. Например, можно убрать лишние слова в ячейках.
ПРОПИСН
=ПРОПИСН (текст)
Простая функция, которая делает все литеры в заданной строке прописными.
СТРОЧН
Функция, обратная предыдущей. Она делает все литеры строчными.
ПОИСКПОЗ
=ПОИСКПОЗ (искомое_значение; просматриваемый_массив; тип_сопоставления)
Дает возможность найти нужный элемент в заданном блоке ячеек и указывает его позицию.
ДЛСТР
=ДЛСТР (текст)
Данная функция определяет длину заданной строки. Пример использования — определение оптимальной длины описания статьи.
СЦЕПИТЬ
=СЦЕПИТЬ (текст1; текст2; текст3)
Позволяет сделать несколько строчек из одной и записать до 255 элементов (8192 символа).
ПРОПНАЧ
=ПРОПНАЧ (текст)
Позволяет поменять местами прописные и строчные символы.
ПЕЧСИМВ
=ПЕЧСИМВ (текст)
Можно убрать все невидимые знаки из текста.
Использование операторов
Операторы в Excel указывают, какие конкретно операции нужно выполнить над элементами формулы. В вычислениях всегда соблюдается математический порядок:
-
скобки;
-
экспоненты;
-
умножение и деление;
-
сложение и вычитание.
Арифметические
Операторы сравнения
Оператор объединения текста
Операторы ссылок
Использование ссылок
Начинающие пользователи обычно работают только с простыми ссылками, но мы расскажем обо всех форматах, даже продвинутых.
Простые ссылки A1
Они используются чаще всего. Буква обозначает столбец, цифра — строку.
Примеры:
-
диапазон ячеек в столбце С с 1 по 23 строку — «С1: С23»;
-
диапазон ячеек в строке 6 с B до Е– «B6: Е6»;
-
все ячейки в строке 11 — «11:11»;
-
все ячейки в столбцах от А до М — «А: М».
Ссылки на другой лист
Если необходимы данные с других листов, используется формула: =СУММ (Лист2! A5: C5)
Выглядит это так:
Абсолютные и относительные ссылки
Относительные ссылки
Рассмотрим, как они работают на примере: Напишем формулу для расчета суммы первой колонки. =СУММ (B4: B9)
Нажимаем на Ctrl+C. Чтобы перенести формулу на соседнюю клетку, переходим туда и жмем на Ctrl+V. Или можно просто протянуть ячейку с формулой, как мы описывали выше.
Индекс таблицы изменится автоматически и новые формулы будут выглядеть так:
Абсолютные ссылки
Чтобы при переносе формул ссылки сохранялись неизменными, требуются абсолютные адреса. Их пишут в формате «$B$2».
Например, есть поставить знак доллара в предыдущую формулу, мы получим: =СУММ ($B$4:$B$9)
Как видите, никаких изменений не произошло.
Смешанные ссылки
Они используются, когда требуется зафиксировать только столбец или строку:
-
$А1– сохраняются столбцы;
-
А$1 — сохраняются строки.
Смешанные ссылки удобны, когда приходится работать с одной постоянной строкой данных и менять значения в столбцах. Или, когда нужно рассчитать результат в ячейках, не расположенных вдоль линии.
Трёхмерные ссылки
Это те, где указывается диапазон листов.
Формула выглядит примерно так: =СУММ (Лист1: Лист5! A6)
То есть будут суммироваться все ячейки А6 на всех листах с первого по пятый.
Ссылки формата R1C1
Номер здесь задается как по строкам, так и по столбцам.
Например:
-
R9C9 — абсолютная ссылка на клетку, которая расположена на девятой строке девятого столбца;
-
R[-2] — ссылка на строчку, расположенную выше на 2 строки;
-
R[-3]C — ссылка на клетку, которая расположена на 3 ячейки выше;
-
R[4]C[4] — ссылка на ячейку, которая распложена на 4 клетки правее и 4 строки ниже.
Использование имён
Функционал Excel позволяет давать собственные уникальные имена ячейкам, таблицам, константам, выражениям, даже диапазонам ячеек. Эти имена можно использовать для совершения любых арифметических действий, расчета налогов, процентов по кредиту, составления сметы и табелей, расчётов зарплаты, скидок, рабочего стажа и т.д.
Все, что нужно сделать — заранее дать имя ячейкам, с которыми планируете работать. В противном случае программа Эксель ничего не будет о них знать.
Как присвоить имя:
-
Выделите нужную ячейку/столбец.
-
Правой кнопкой мышки вызовите меню и перейдите в закладку «Присвоить имя».
-
Напишите желаемое имя, которое должно быть уникальным и не повторяться в одной книге.
-
Сохраните, нажав Ок.
Использование функций
Чтобы вставить необходимую функцию в эксель-таблицах, можно использовать три способа: через панель инструментов, с помощью опции Вставки и вручную. Рассмотрим подробно каждый способ.
Ручной ввод
Этот способ подойдет тем, кто хорошо разбирается в теме и умеет создавать формулы прямо в строке. Для начинающих пользователей и новичков такой вариант покажется слишком сложным, поскольку надо все делать руками.
Панель инструментов
Это более упрощенный способ. Достаточно перейти в закладку «Формулы», выбрать подходящую библиотеку — Логические, Финансовые, Текстовые и др. (в закладке «Последние» будут наиболее востребованные формулы). Остается только выбрать из перечня нужную функцию и расставить аргументы.
Мастер подстановки
Кликните по любой ячейке в таблице. Нажмите на иконку «Fx», после чего откроется «Вставка функций».
Выберите из перечня нужную категорию формул, а затем кликните по функции, которую хотите применить и задайте необходимые для расчетов аргументы.
Вставка функции в формулу с помощью мастера
Рассмотрим эту опцию на примере:
-
Вызовите окошко «Вставка функции», как описывалось выше.
-
В перечне доступных функций выберите «Если».
Теперь составим выражение, чтобы проверить, будет ли сумма трех ячеек больше 10. При этом Правда — «Больше 10», а Ложь — «Меньше 10».
=ЕСЛИ (СУММ (B3: D3)>10;”Больше 10″;»Меньше 10″)
Программа посчитала, что сумма ячеек меньше 10 и выдала нам результат:
Чтобы получить значение в следующих ячейках столбца, нужно растянуть формулу (за правый нижний уголок). Получится следующее:
Мы использовали относительные ссылки, поэтому программа пересчитала выражение для всех строк корректно. Если бы нам нужно было зафиксировать адреса в аргументах, тогда мы бы применяли абсолютные ссылки, о которых писали выше.
Редактирование функций с помощью мастера
Чтобы отредактировать функцию, можно использовать два способа:
-
Строка формул. Для этого требуется перейти в специальное поле и вручную ввести необходимые изменения.
-
Специальный мастер. Нажмите на иконку «Fx» и в появившемся окошке измените нужные вам аргументы. И тут же, кстати, сможете узнать результат после редактирования.
Операции с формулами
С формулами можно совершать много операций — копировать, вставлять, перемещать. Как это делать правильно, расскажем ниже.
Копирование/вставка формулы
Чтобы скопировать формулу из одной ячейки в другую, не нужно изобретать велосипед — просто нажмите старую-добрую комбинацию (копировать), а затем кликните по новой ячейке и нажмите (вставить).
Отмена операций
Здесь вам в помощь стандартная кнопка «Отменить» на панели инструментов. Нажмите на стрелочку возле нее и выберите из контекстного меню те действия. которые хотите отменить.
Повторение действий
Если вы выполнили команду «Отменить», программа сразу активизирует функцию «Вернуть» (возле стрелочки отмены на панели). То есть нажав на нее, вы повторите только что отмененную вами операцию.
Стандартное перетаскивание
Выделенные ячейки переносятся с помощью указателя мышки в другое место листа. Делается это так:
-
Выделите фрагмент ячеек, которые нужно переместить.
-
Поместите указатель мыши над одну из границ фрагмента.
-
Когда указатель мыши станет крестиком с 4-мя стрелками, можете перетаскивать фрагмент в другое место.
Копирование путем перетаскивания
Если вам нужно скопировать выделенный массив ячеек в другое место рабочего листа с сохранением данных, делайте так:
-
Выделите диапазон ячеек, которые нужно скопировать.
-
Зажмите клавишу и поместите указатель мыши на границу выбранного диапазона.
-
Он станет похожим на крестик +. Это говорит о том, что будет выполняться копирование, а не перетаскивание.
-
Перетащите фрагмент в нужное место и отпустите мышку. Excel задаст вопрос — хотите вы заменить содержимое ячеек. Выберите «Отмена» или ОК.
Особенности вставки при перетаскивании
Если содержимое ячеек перемещается в другое место, оно полностью замещает собой существовавшие ранее записи. Если вы не хотите замещать прежние данные, удерживайте клавишу в процессе перетаскивания и копирования.
Автозаполнение формулами
Если необходимо скопировать одну формулу в массив соседних ячеек и выполнить массовые вычисления, используется функция автозаполнения.
Чтобы выполнить автозаполнение формулами, нужно вызвать специальный маркер заполнения. Для этого наведите курсор на нижний правый угол, чтобы появился черный крестик. Это и есть маркер заполнения. Его нужно зажать левой кнопкой мыши и протянуть вдоль всех ячеек, в которых вы хотите получить результат вычислений.
Как в формуле указать постоянную ячейку
Когда вам нужно протянуть формулу таким образом, чтобы ссылка на ячейку оставалась неизменной, делайте следующее:
-
Кликните на клетку, где находится формула.
-
Наведите курсор в нужную вам ячейку и нажмите F4.
-
В формуле аргумент с номером ячейки станет выглядеть так: $A$1 (абсолютная ссылка).
-
Когда вы протяните формулу, ссылка на ячейку $A$1 останется фиксированной и не будет меняться.
Как поставить «плюс», «равно» без формулы
Когда нужно указать отрицательное значение, поставить = или написать температуру воздуха, например, +22 °С, делайте так:
-
Кликаете правой кнопкой по ячейке и выбираете «Формат ячеек».
-
Отмечаете «Текстовый».
Теперь можно ставить = или +, а затем нужное число.
Самые распространенные ошибки при составлении формул в редакторе Excel
Новички, которые работают в редакторе Эксель совсем недавно, часто совершают элементарные ошибки. Поэтому рекомендуем ознакомиться с перечнем наиболее распространенных, чтобы больше не ошибаться.
-
Слишком много вложений в выражении. Лимит 64 штуки.
-
Пути к внешним книгам указаны не полностью. Проверяйте адреса более тщательно.
-
Неверно расставленные скобочки. В редакторе они обозначены разными цветами для удобства.
-
Указывая имена книг и листов, пользователи забывают брать их в кавычки.
-
Числа в неверном формате. Например, символ $ в Эксель — это не знак доллара, а формат абсолютных ссылок.
-
Неправильно введенные диапазоны ячеек. Не забывайте ставить «:».
Коды ошибок при работе с формулами
Если вы сделаете ошибку в записи формулы, программа укажет на нее специальным кодом. Вот самые распространенные:
Отличие в версиях MS Excel
Всё, что написано в этом гайде, касается более современных версий программы 2007, 2010, 2013 и 2016 года. Устаревший Эксель заметно уступает в функционале и количестве доступных инструментов. Например, функция СЦЕП появилась только в 2016 году.
Во всем остальном старые и новые версии Excel не отличаются — операции и расчеты проводятся по одинаковым алгоритмам.
Заключение
Мы написали этот гайд, чтобы вам было легче освоить Excel. Доступным языком рассказали о формулах и о тех операциях, которые можно с ними проводить.
Надеемся, наша шпаргалка станет полезной для вас. Не забудьте сохранить ее в закладки и поделиться с коллегами.
Содержание
-
- 0.0.1 Аргумент Excel. Теория
- 0.0.2 Как удобно найти и выделить аргументы функции?
- 0.0.3 Что еще важно сказать
- 1 Аргументы функции Excel
- 2 Как вставить функцию в Excel
- 3 Пример создания своей пользовательской функции в Excel
- 4 Примеры использования пользовательских функций, которых нет в Excel
Работа с большими формулами бывает проблематична даже для опытных пользователей. Самое трудное — это разбираться в чужой конструкции и понять как она работает . Недавно в рамках обучения, меня попросили разобрать несколько сложных формул, причем выяснилось, что формулы действительно награможденные — я насчитал 7-8 ЕСЛИ и еще примерно 5-6 прочих функций в одной ячейке. В таких ситуациях очень важно определить, что является аргументом каждой функции. Поэтому я решил написать небольшую статью про важную штуку — аргумент Excel и его роль в вычислениях. А самое главное, опишу в статье — как удобно найти и выделить каждый из аргументов, при написании огромных формул.
Считаю нужно вначале сказать пару слов банальной теории.
Аргумент Excel. Теория
Аргументами называются величины, используемые при вычислениях функций/формул. Аргументы могут быть числом, текстом и даже формулой с другими функциями.
Аргументы могут быть как обязательными (без которых формула не будет работать), так и не обязательными (без которых функция будет работать по умолчанию), такие выделяются квадратными скобками.
Пример:
=ДЕНЬНЕД(дата_в_числовом_формате;)
Где «дата_в_числовом_формате» должна быть обязательно заполнена, а — можно не вносить, причем даже точку с запятой ставить необязательно.
Важно отметить, что функции могут и не содержать аргумента
Пример:
=СЕГОДНЯ()
А могут и быть с непостоянным количеством аргументов, как:
=СУММЕСЛИМН()
Как удобно найти и выделить аргументы функции?
Для понимания больших, тяжелых формул, очень важно уметь выделять аргументы вложенных функций. Даже если вы написали эту формулу, то я вам гарантирую, через полгода вы далеко не сразу в ней разберетесь. Чтобы удобно увидеть аргумент функции кликните на подсказку снизу, которая появится при заходе в ячейку и аргумент будет выделен:
На примере кликните «искомое значение» и в самой формуле оно подстветится выделением.
Для удобства так же прикладываю гифку
Но бывают записи и потяжелее. Такие:
Или такие
Формулы не мои, надеюсь создатели не обидятся. Уверен многие (я в том числе) встречали горы символов и посерьезнее. В таких конструкциях разобраться без возможности выделения бывает крайне сложно.
Что еще важно сказать
При подобных конструкциях очень важно разобраться формулу по частям, выделить ее аргумент. Имеющийся в Excel метод выделения аргумента очень удобен. Так же я могу посоветовать разнести каждую функцию на новую строку при помощи Alt + Enter — тоже очень помогает — подробнее здесь.
Так же важно отметить, что выделение аргумента функции можно делать после выделения любого аргумента формулы.
К примеру, вам непонятно как работает функция в примере (специально не заполнил 4й аргумент ВПР).
Вы можете тыкнуть мышкой на любое место формулы, после чего для вас появится подсказка, какой именно это аргумент.
Из этой подсказки вы сможете перейти на любой из аргументов, кликнув на него
А также можете перейти в справку, кликнув на название самой формулы, в данном случае ВПР.
Удачных разборов своих и чужих формул! Пишите ваши замечания.
Поделитесь нашей статьей в ваших соцсетях:
(Visited 523 times, 1 visits today)

Здравствуйте, друзья! Это вводная статья о функциях Excel, где я расскажу, что такое функции, аргументы функции, как вставить функцию в формулу. А в следующих постах мы будем разбираться, какие есть функции Эксель и как их правильно использовать.
Функции в Excel – это инструкции, которые выполняют более сложные расчеты, чем математические операторы. Некоторые расчеты невозможно выполнить без функций, поэтому их идеальное знание — залог вашего успеха.
Вы можете «вкладывать» одну функцию в другую, копировать формулы с функциями (не забываем о разных типах ссылок). Главное – чётко понимать, как работает функция, иначе она может дать неверный результат или ошибку. Вы можете и не заметить этого. А чтобы разобраться в работе функций – читайте мои посты о различных функциях и справку Microsoft.
С появлением каждой новой версии Эксель, перечень функций обновляется. Разработчики добавляют новые, востребованные, убирают функции, которые уже не актуальны. В этом блоге я буду описывать функции Microsoft Excel 2013, но отвечу на все вопросы о функциях в других версиях программы. Как всегда, задавайте их в комментариях.
Аргументы функций – это исхоные данные для расчета функции. Например, для функции СУММ (суммирование) – это перечень чисел, ячеек или диапазонов ячеек для суммирования. Аргументы указываются в скобках после имени функции и разделяются точкой с запятой (в англоязычной версии — запятой). По количеству аргументов, функции могут быть:
- Без аргументов – не нуждаются в аргументах для расчета. Например, =ПИ() – возвращает число 3,1428.
- С одним аргументом – нужно ввести всего один аргумент. Например =СТРОЧН(А1) – переведёт в строчный вид все символы в ячейке А1.
- С несколькими аргументами – нужно ввести определенное число аргументов, больше одного. Например, функция =ПСТР(А1;1;10) вернёт первые 10 символов из строки в ячейке А1.
- С необязательными аргументами – функция имеет аргументы, которые указывать необязательно. Например, =ВПР(«Иванов»;А1:В30;2;0) будет искать фамилию «Иванов» в диапазоне А1:В30 и вернёт информацию о нём. Последний аргумент здесь – «Интервальный просмотр» — обозначает способ поиска, его указывать необязательно.
- С переменным количеством аргументов – количество аргументов может изменяться. Например, =СРЗНАЧ(А1;В3:В15;С2:F2) – посчитает среднее значение цифр в указанных диапазонах. Перечисляя ячейки через точку с запятой, вы можете задать разное количество аргументов.
Как вставить функцию в Excel
Чтобы вставить функцию в формулу, можно воспользоваться одним из перечисленных способов:
- Если вы знаете имя функции – начните его записывать с клавиатуры, инструмент «Автозаполнение» предложит варианты функций, выберите в списке нужную, нажмите TAB и вводите аргументы;
Автозаполнение при ручном вводе функции
- Еще один способ, если вы знакомы с перечнем функций – выбрать на ленте: Формулы – Библиотека функций. В этой группе собраны функции по типам: логические, текстовые, математические и др. Открыв нужную группу – выберите функцию и перейдите к заполнению аргументов.
Выбор функции на ленте
Если имя функции вам неизвестно, воспользуйтесь окном Вставка функции. Чтобы его вызвать – попробуйте один из способов:
- Нажмите комбинацию клавиш SHIFT+F3
- Выполните на ленте Формулы – Библиотека функций – Вставить функцию
- Нажать на значок fx слева от строки формул
Окно «Вставка функции»
После выполнения любой из этих операций, откроется окно Вставка функции. В поле Поиск функции кратко опишите, что нужно сделать и нажмите Найти. В поле Выберите функцию появятся результаты поиска. Кликайте на функции в списке, читайте их описания. Если подходящая функция не найдена – перефразируйте запрос и повторите поиск.
Когда вы нашли функцию, кликните на ней 2 раза, откроется окно аргументов. После их заполнения, нажмите ОК, программа просчитает результат.

И снова я констатирую, что мы изучили важную и простую тему. Пока еще простую! Попрактикуйтесь самостоятельно вставлять функции на рабочий лист и убедитесь, что в этом нет ничего сложного. Тем не менее, это очень важные навыки. Их успешное применение, доведенное до автоматизма — это основа основ. Далее уже буду описывать работы, основанные на практике из этой статьи.
Вот и всё о вставке функций на лист, а в следующей статье мы начнём рассматривать текстовые функции. До встречи на страницах блога OfficeЛЕГКО.com!
Поделиться, добавить в закладки или статью
В Excel содержится множество встроенных функций, которые могут быть использованы для инженерных, статистических, финансовых, аналитических и прочих расчетов. Иногда условия поставленных задач требуют более гибкого инструмента для поиска решения, тогда на помощь приходят макросы и пользовательские функции.
Пример создания своей пользовательской функции в Excel
Подобно макросам, пользовательские функции могут быть созданы с использованием языка VBA. Для реализации данной задачи необходимо выполнить следующие действия:
- Открыть редактор языка VBA с помощью комбинации клавиш ALT+F11.
- В открывшемся окне выбрать пункт Insert и подпункт Module, как показано на рисунке:
- Новый модуль будет создан автоматически, при этом в основной части окна редактора появится окно для ввода кода:
- При необходимости можно изменить название модуля.
- В отличие от макросов, код которых должен находиться между операторами Sub и End Sub, пользовательские функции обозначают операторами Function и End Function соответственно. В состав пользовательской функции входят название (произвольное имя, отражающее ее суть), список параметров (аргументов) с объявлением их типов, если они требуются (некоторые могут не принимать аргументов), тип возвращаемого значения, тело функции (код, отражающий логику ее работы), а также оператор End Function. Пример простой пользовательской функции, возвращающей названия дня недели в зависимости от указанного номера, представлен на рисунке ниже:
- После ввода представленного выше кода необходимо нажать комбинацию клавиш Ctrl+S или специальный значок в левом верхнем углу редактора кода для сохранения.
- Чтобы воспользоваться созданной функцией, необходимо вернуться к табличному редактору Excel, установить курсор в любую ячейку и ввести название пользовательской функции после символа «=»:
Встроенные функции Excel содержат пояснения как возвращаемого результата, так и аргументов, которые они принимают. Это можно увидеть на примере любой функции нажав комбинацию горячих клавиш SHIFT+F3. Но наша функция пока еще не имеет формы.
Чтобы задокументировать пользовательскую функцию, необходимо выполнить следующие действия:
- Создайте новый макрос (нажмите комбинацию клавиш Alt+F8), в появившемся окне введите произвольное название нового макроса, нажмите кнопку Создать:
- В результате будет создан новый модуль с заготовкой, ограниченной операторами Sub и End Sub.
- Введите код, как показано на рисунке ниже, указав требуемое количество переменных (в зависимости от числа аргументов пользовательской функции):
- В качестве «Macro» должна быть передана текстовая строка с названием пользовательской функции, в качестве «Description» — переменная типа String с текстом описания возвращаемого значения, в качестве «ArgumentDescriptions» — массив переменных типа String с текстами описаний аргументов пользовательской функции.
- Для создания описания пользовательской функции достаточно один раз выполнить созданный выше модуль. Теперь при вызове пользовательской функции (или SHIFT+F3) отображается описание возвращаемого результата и переменной:
Описания функций создавать не обязательно. Они необходимы в случаях, если пользовательские функции будут часто использоваться другими пользователями.
Примеры использования пользовательских функций, которых нет в Excel
Пример 1. Рассчитать сумму отпускных для каждого работника, проработавшего на предприятии не менее 12 месяцев, на основе суммы общей заработной платы и числа выходных дней в году.
Вид исходной таблицы данных:
Каждому работнику полагается 24 выходных дня с выплатой S=N*24/(365-n), где:
- N – суммарная зарплата за год;
- n – число праздничных дней в году.
Создадим пользовательскую функцию для расчета на основе данной формулы:
Код примера:
Public Function Otpusknye(summZp As Long, holidays As Long) As Long
If IsNumeric(holidays) = False Or IsNumeric(summZp) = False Then
Otpusknye = "Введены нечисловые данные"
Exit Function
ElseIf holidays
Функции представляют собой зависимость одного элемента (результата) от других элементов (аргументов,.. тех, что внутри :-)). Это как бы понятно. Для того чтобы использовать какую-либо функцию в Excel, следует ввести ее как формулу (нюансы описаны тут) или как часть формулы в ячейку рабочего листа. Последовательность, в которой должны располагаться применяемые в формуле символы и аргументы, называется синтаксисом функции. Все функции используют одинаковые правила синтаксиса. Если нарушить эти правила, то Excel выдаст сообщение о том, что в формуле имеется ошибка и не будет с вами дружить. Но поверьте, в функциях Excel все достаточно однотипно и разобравшись один раз, на одной-двух функциях, в остальных случаях все будет достаточно просто. Правила синтаксиса при записи функций Далее рассмотрены правила, которым необходимо следовать для грамотного и оптимального построения формулы с использованием одной или нескольких функций. Если функция появляется в самом начале формулы, ей должен предшествовать знак равенства, как это имеет место в начале любой формулы. Я об этом уже говорил в предыдущих статьях, но не грех ещё повторить. После этого вводится имя функции и сразу за ним – список аргументов в круглых скобках. Аргументы отделяются друг от друга точкой с запятой «;». Скобки позволяют Excel определить, где начинается и где заканчивается список аргументов.Функция Excel Заметьте, в записи функции обязательно должны присутствовать открывающая и закрывающая скобки, при этом нельзя вставлять пробелы между названием функции и скобками. В противном случае Excel выдаст сообщение об ошибке. В качестве аргументов можно использовать числа, текст, логические значения, массивы, значения ошибок или ссылки. При этом параметры, задаваемые пользователем, должны иметь допустимые для данного аргумента значения. Например, в приведенной ниже формуле осуществляется суммирование значений в ячейках В2, В3, В4, В5 и Е7, причем часть ячеек — от В2 до В5, представлены как непрерывный диапазон.
Аргументы функции Excel Рассмотрим работу функции ОКРУГЛ(арг1;арг2), которая возвращает число, округленное до заданного количества знаков после запятой, и имеет два аргумента: арг1 – адрес ячейки с числом (или само число), которое нужно округлить; арг2 – количество цифр после запятой у числа после округления.
Чтобы округлить число 2,71828, находящееся в ячейке A1, с точностью до одного, двух или трех знаков после запятой и записать результаты вычислений соответственно в ячейки B1, C1 и D1, необходимо действовать следующим образом. Ввести число 2,71828 в ячейку A1. Ввести в ячейки B1, C1 и D1 формулы следующего вида: =ОКРУГЛ(A1;1) =ОКРУГЛ(A1;2) =ОКРУГЛ(A1;3) Аргументы могут быть как константами, так и функциями. Функции, которые являются аргументами другой функции, называются вложенными. Например, просуммируем значения ячеек А1 и А2, предварительно округлив эти значения до двух десятичных знаков: =СУММ(ОКРУГЛ(A1;2);ОКРУГЛ(A2;2)) Здесь функция ОКРУГЛ является вложенной аж два раза, но это не страшно, в формулах Excel можно использовать до семи уровней вложенности функций. Стоит отметить, что в Excel существуют функции, которые не имеют аргументов. Примерами таких функций являются ПИ (возвращает значение числа π, округленное до 15 знаков) или СЕГОДНЯ (возвращает текущую дату). При использовании подобных функций следует в строке формул сразу после названия функции ставить пустые круглые скобки без аргументов. Другими словами, чтобы получить в ячейках значение числа p или текущую дату, следует ввести формулы такого вида: =ПИ() =СЕГОДНЯ() Типы функций Excel Для удобства работы пользователя при построении формул функции в Excel разбиты по категориям: функции управления базами данных и списками, функции даты и времени, финансовые, статистические, текстовые, математические, логические. Текстовые функции используются для обработки текста, а именно: поиска нужных символов, записи символов в строго определенное место текста и т.д. С помощью функций Даты и времени можно решить практически любые задачи, связанные с учетом календарных дат или времени (например, рассчитать число рабочих дней для любого промежутка времени). Логические функции используются при создании сложных формул, которые в зависимости от выполнения тех или иных условий будут реализовывать различные виды обработки данных. Они особо интересны, и о них поговорим в отдельной статье. В Excel широко представлены Математические функции и некоторые я уже привел в примерах. В распоряжении пользователя также находится библиотека Статистических функций, при помощи которой можно осуществлять поиск среднего значения, максимального и минимального элементов и пр.

Такой функционал возможно получить с помощью сочетания двух обычных стандартных функций – ЕСЛИ и СЧЁТЕСЛИ .
Рассмотрим пример автоматизации учета операционных показателей на основании реестров учета продаж и возвратов (выгрузки из сторонних программ автоматизации и т.п.)
У нас есть множество строк с документами Реализации и Возвратов .
Все документы имеют свое наименование за счет уникального номера .
Нам необходимо сделать признак « Только реализация » напротив документов продажи, для того, чтобы в дальнейшем включить этот признак в сводную таблицу и исключить возвраты для оценки эффективности деятельности отдела продаж.
Выражение должно быть универсальным , для того, чтобы обрабатывать новые добавляемые данные .
В открывшемся окне аргументов, в поле Лог_выражение вводим СЧЁТЕСЛИ() , выделяем его и нажимаем 2 раза fx.
Такая запись даст возможность не думать о том, с какой стороны написано слово реализация (до или после номера документа), а также даст возможность включить в расчет сокращенные слова «реализ.» и «реализац.»

Теперь мы можем работать и сводить данные только по документам реализации исключая возвраты . При дополнении таблицы новыми данными, остается только протягивать строку с нашим выражением и обновлять сводную таблицу.
Если материал Вам понравился или даже пригодился, Вы можете поблагодарить автора, переведя определенную сумму по кнопке ниже:
(для перевода по карте нажмите на VISA и далее «перевести»)
Проверка ячейки на наличие текста (без учета регистра)
Примечание: Мы стараемся как можно оперативнее обеспечивать вас актуальными справочными материалами на вашем языке. Эта страница переведена автоматически, поэтому ее текст может содержать неточности и грамматические ошибки. Для нас важно, чтобы эта статья была вам полезна. Просим вас уделить пару секунд и сообщить, помогла ли она вам, с помощью кнопок внизу страницы. Для удобства также приводим ссылку на оригинал (на английском языке).
Допустим, вы хотите убедиться, что столбец имеет текст, а не числа. Или перхапсйоу нужно найти все заказы, соответствующие определенному продавцу. Если вы не хотите учитывать текст верхнего или нижнего регистра, есть несколько способов проверить, содержит ли ячейка.
Вы также можете использовать фильтр для поиска текста. Дополнительные сведения можно найти в разделе Фильтрация данных.
Поиск ячеек, содержащих текст
Чтобы найти ячейки, содержащие определенный текст, выполните указанные ниже действия.
Выделите диапазон ячеек, которые вы хотите найти.
Чтобы выполнить поиск на всем листе, щелкните любую ячейку.
На вкладке Главная в группе Редактирование нажмите кнопку найти _амп_и выберите пункт найти.
В поле найти введите текст (или числа), который нужно найти. Вы также можете выбрать последний поисковый запрос из раскрывающегося списка найти .
Примечание: В критериях поиска можно использовать подстановочные знаки.
Чтобы задать формат поиска, нажмите кнопку Формат и выберите нужные параметры в всплывающем окне Найти формат .
Нажмите кнопку Параметры , чтобы еще больше задать условия поиска. Например, можно найти все ячейки, содержащие данные одного типа, например формулы.
В поле внутри вы можете выбрать лист или книгу , чтобы выполнить поиск на листе или во всей книге.
Нажмите кнопку найти все или Найти далее.
Найдите все списки всех вхождений элемента, который нужно найти, и вы можете сделать ячейку активной, выбрав определенное вхождение. Вы можете отсортировать результаты поиска » найти все «, щелкнув заголовок.
Примечание: Чтобы остановить поиск, нажмите клавишу ESC.
Проверка ячейки на наличие в ней текста
Для выполнения этой задачи используйте функцию текст .
Проверка соответствия ячейки определенному тексту
Используйте функцию Если , чтобы вернуть результаты для указанного условия.
Проверка соответствия части ячейки определенному тексту
Для выполнения этой задачи используйте функции Если, Поиски функция номер .
Примечание: Функция Поиск не учитывает регистр.
Полные сведения о формулах в Excel
В этом курсе:
Примечание: Мы стараемся как можно оперативнее обеспечивать вас актуальными справочными материалами на вашем языке. Эта страница переведена автоматически, поэтому ее текст может содержать неточности и грамматические ошибки. Для нас важно, чтобы эта статья была вам полезна. Просим вас уделить пару секунд и сообщить, помогла ли она вам, с помощью кнопок внизу страницы. Для удобства также приводим ссылку на оригинал (на английском языке).
Начните создавать формулы и использовать встроенные функции, чтобы выполнять расчеты и решать задачи.
Важно: Вычисляемые результаты формул и некоторые функции листа Excel могут несколько отличаться на компьютерах под управлением Windows с архитектурой x86 или x86-64 и компьютерах под управлением Windows RT с архитектурой ARM. Подробнее об этих различиях.
Создание формулы, ссылающейся на значения в других ячейках
Введите знак равенства «=».
Примечание: Формулы в Excel начинаются со знака равенства.
Выберите ячейку или введите ее адрес в выделенной.
Введите оператор. Например, для вычитания введите знак «минус».
Выберите следующую ячейку или введите ее адрес в выделенной.
Нажмите клавишу ВВОД. В ячейке с формулой отобразится результат вычисления.
Просмотр формулы
При вводе в ячейку формула также отображается в строке формул.
Чтобы просмотреть формулу, выделите ячейку, и она отобразится в строке формул.
Ввод формулы, содержащей встроенную функцию
Выделите пустую ячейку.
Введите знак равенства «=», а затем — функцию. Например, чтобы получить общий объем продаж, нужно ввести «=СУММ».
Введите открывающую круглую скобку «(«.
Выделите диапазон ячеек, а затем введите закрывающую круглую скобку «)».
Нажмите клавишу ВВОД, чтобы получить результат.
Скачивание книги «Учебник по формулам»
Мы подготовили для вас книгу Начало работы с формулами, которая доступна для скачивания. Если вы впервые пользуетесь Excel или даже имеете некоторый опыт работы с этой программой, данный учебник поможет вам ознакомиться с самыми распространенными формулами. Благодаря наглядным примерам вы сможете вычислять сумму, количество, среднее значение и подставлять данные не хуже профессионалов.
Подробные сведения о формулах
Чтобы узнать больше об определенных элементах формулы, просмотрите соответствующие разделы ниже.
Формула также может содержать один или несколько таких элементов, как функции, ссылки, операторы и константы.
1. Функции. Функция ПИ() возвращает значение числа пи: 3,142.
2. Ссылки. A2 возвращает значение ячейки A2.
3. Константы. Числа или текстовые значения, введенные непосредственно в формулу, например 2.
4. Операторы. Оператор ^ (крышка) применяется для возведения числа в степень, а * (звездочка) — для умножения.
Константа представляет собой готовое (не вычисляемое) значение, которое всегда остается неизменным. Например, дата 09.10.2008, число 210 и текст «Прибыль за квартал» являются константами. выражение или его значение константами не являются. Если формула в ячейке содержит константы, а не ссылки на другие ячейки (например, имеет вид =30+70+110), значение в такой ячейке изменяется только после редактирования формулы. Обычно лучше помещать такие константы в отдельные ячейки, где их можно будет легко изменить при необходимости, а в формулах использовать ссылки на эти ячейки.
Ссылка указывает на ячейку или диапазон ячеек листа и сообщает Microsoft Excel, где находятся необходимые формуле значения или данные. С помощью ссылок можно использовать в одной формуле данные, находящиеся в разных частях листа, а также использовать значение одной ячейки в нескольких формулах. Вы также можете задавать ссылки на ячейки разных листов одной книги либо на ячейки из других книг. Ссылки на ячейки других книг называются связями или внешними ссылками.
Стиль ссылок A1
По умолчанию Excel использует стиль ссылок A1, в котором столбцы обозначаются буквами (от A до XFD, не более 16 384 столбцов), а строки — номерами (от 1 до 1 048 576). Эти буквы и номера называются заголовками строк и столбцов. Для ссылки на ячейку введите букву столбца, и затем — номер строки. Например, ссылка B2 указывает на ячейку, расположенную на пересечении столбца B и строки 2.
Ячейка или диапазон
Ячейка на пересечении столбца A и строки 10
Диапазон ячеек: столбец А, строки 10-20.
Диапазон ячеек: строка 15, столбцы B-E
Все ячейки в строке 5
Все ячейки в строках с 5 по 10
Все ячейки в столбце H
Все ячейки в столбцах с H по J
Диапазон ячеек: столбцы А-E, строки 10-20
Создание ссылки на ячейку или диапазон ячеек с другого листа в той же книге
В приведенном ниже примере функция СРЗНАЧ вычисляет среднее значение в диапазоне B1:B10 на листе «Маркетинг» в той же книге.
1. Ссылка на лист «Маркетинг».
2. Ссылка на диапазон ячеек от B1 до B10
3. Восклицательный знак (!) отделяет ссылку на лист от ссылки на диапазон ячеек.
Примечание: Если название упоминаемого листа содержит пробелы или цифры, его нужно заключить в апострофы (‘), например так: ‘123’!A1 или =’Прибыль за январь’!A1.
Различия между абсолютными, относительными и смешанными ссылками
Относительные ссылки . Относительная ссылка в формуле, например A1, основана на относительной позиции ячейки, содержащей формулу, и ячейки, на которую указывает ссылка. При изменении позиции ячейки, содержащей формулу, изменяется и ссылка. При копировании или заполнении формулы вдоль строк и вдоль столбцов ссылка автоматически корректируется. По умолчанию в новых формулах используются относительные ссылки. Например, при копировании или заполнении относительной ссылки из ячейки B2 в ячейку B3 она автоматически изменяется с =A1 на =A2.
Скопированная формула с относительной ссылкой
Абсолютные ссылки . Абсолютная ссылка на ячейку в формуле, например $A$1, всегда ссылается на ячейку, расположенную в определенном месте. При изменении позиции ячейки, содержащей формулу, абсолютная ссылка не изменяется. При копировании или заполнении формулы по строкам и столбцам абсолютная ссылка не корректируется. По умолчанию в новых формулах используются относительные ссылки, а для использования абсолютных ссылок надо активировать соответствующий параметр. Например, при копировании или заполнении абсолютной ссылки из ячейки B2 в ячейку B3 она остается прежней в обеих ячейках: =$A$1.
Скопированная формула с абсолютной ссылкой
Смешанные ссылки Смешанная ссылка содержит абсолютный столбец и относительную строку, а также абсолютную строку и относительный столбец. Абсолютная ссылка на столбец имеет форму $A 1, $B 1 и т. д. Абсолютная ссылка на строку имеет форму $1, B $1 и т. д. При изменении положения ячейки, содержащей формулу, относительная ссылка будет изменена, а абсолютная ссылка не изменится. Если вы копируете или заполните формулу в строках или столбцах, относительная ссылка автоматически корректируется, а абсолютная ссылка не изменяется. Например, при копировании и заполнении смешанной ссылки из ячейки a2 в ячейку B3 она корректируется с = A $1 на = B $1.
Скопированная формула со смешанной ссылкой
Стиль трехмерных ссылок
Удобный способ для ссылки на несколько листов Трехмерные ссылки используются для анализа данных из одной и той же ячейки или диапазона ячеек на нескольких листах одной книги. Трехмерная ссылка содержит ссылку на ячейку или диапазон, перед которой указываются имена листов. В Microsoft Excel используются все листы, указанные между начальным и конечным именами в ссылке. Например, формула =СУММ(Лист2:Лист13!B5) суммирует все значения, содержащиеся в ячейке B5 на всех листах в диапазоне от Лист2 до Лист13 включительно.
При помощи трехмерных ссылок можно создавать ссылки на ячейки на других листах, определять имена и создавать формулы с использованием следующих функций: СУММ, СРЗНАЧ, СРЗНАЧА, СЧЁТ, СЧЁТЗ, МАКС, МАКСА, МИН, МИНА, ПРОИЗВЕД, СТАНДОТКЛОН.Г, СТАНДОТКЛОН.В, СТАНДОТКЛОНА, СТАНДОТКЛОНПА, ДИСПР, ДИСП.В, ДИСПА и ДИСППА.
Трехмерные ссылки нельзя использовать в формулах массива.
Трехмерные ссылки нельзя использовать вместе с оператор пересечения (один пробел), а также в формулах с неявное пересечение.
Что происходит при перемещении, копировании, вставке или удалении листов . Нижеследующие примеры поясняют, какие изменения происходят в трехмерных ссылках при перемещении, копировании, вставке и удалении листов, на которые такие ссылки указывают. В примерах используется формула =СУММ(Лист2:Лист6!A2:A5) для суммирования значений в ячейках с A2 по A5 на листах со второго по шестой.
Вставка или копирование. Если вставить листы между листами 2 и 6, Microsoft Excel прибавит к сумме содержимое ячеек с A2 по A5 на новых листах.
Удаление . Если удалить листы между листами 2 и 6, Microsoft Excel не будет использовать их значения в вычислениях.
Перемещение . Если листы, находящиеся между листом 2 и листом 6, переместить таким образом, чтобы они оказались перед листом 2 или после листа 6, Microsoft Excel вычтет из суммы содержимое ячеек с перемещенных листов.
Перемещение конечного листа . Если переместить лист 2 или 6 в другое место книги, Microsoft Excel скорректирует сумму с учетом изменения диапазона листов.
Удаление конечного листа . Если удалить лист 2 или 6, Microsoft Excel скорректирует сумму с учетом изменения диапазона листов.
Стиль ссылок R1C1
Можно использовать такой стиль ссылок, при котором нумеруются и строки, и столбцы. Стиль ссылок R1C1 удобен для вычисления положения столбцов и строк в макросах. При использовании стиля R1C1 в Microsoft Excel положение ячейки обозначается буквой R, за которой следует номер строки, и буквой C, за которой следует номер столбца.
Функции Excel ЕСЛИ (IF) и ЕСЛИМН (IFS) для нескольких условий
Логическая функция ЕСЛИ в Экселе – одна из самых востребованных. Она возвращает результат (значение или другую формулу) в зависимости от условия.
Функция ЕСЛИ в Excel
Функция имеет следующий синтаксис.
ЕСЛИ(лог_выражение; значение_если_истина; [значение_если_ложь])
лог_выражение – это проверяемое условие. Например, A2 30) не выполняется и возвращается альтернативное значение, указанное в третьем поле. В этом вся суть функции ЕСЛИ. Протягивая расчет вниз, получаем результат по каждому товару.
Однако это был демонстрационный пример. Чаще формулу Эксель ЕСЛИ используют для более сложных проверок. Допустим, есть средненедельные продажи товаров и их остатки на текущий момент. Закупщику нужно сделать прогноз остатков через 2 недели. Для этого нужно от текущих запасов отнять удвоенные средненедельные продажи.
Пока все логично, но смущают минусы. Разве бывают отрицательные остатки? Нет, конечно. Запасы не могут быть ниже нуля. Чтобы прогноз был корректным, нужно отрицательные значения заменить нулями. Здесь отлично поможет формула ЕСЛИ. Она будет проверять полученное по прогнозу значение и если оно окажется меньше нуля, то принудительно выдаст ответ 0, в противном случае — результат расчета, т.е. некоторое положительное число. В общем, та же логика, только вместо значений используем формулу в качестве условия.
В прогнозе запасов больше нет отрицательных значений, что в целом очень неплохо.
Формулы Excel ЕСЛИ также активно используют в формулах массивов. Здесь мы не будем далеко углубляться. Заинтересованным рекомендую прочитать статью о том, как рассчитать максимальное и минимальное значение по условию. Правда, расчет в той статье более не актуален, т.к. в Excel 2016 появились функции МИНЕСЛИ и МАКСЕСЛИ. Но для примера очень полезно ознакомиться – пригодится в другой ситуации.
Формула ЕСЛИ в Excel – примеры нескольких условий
Довольно часто количество возможных условий не 2 (проверяемое и альтернативное), а 3, 4 и более. В этом случае также можно использовать функцию ЕСЛИ, но теперь ее придется вкладывать друг в друга, указывая все условия по очереди. Рассмотрим следующий пример.
Нескольким менеджерам по продажам нужно начислить премию в зависимости от выполнения плана продаж. Система мотивации следующая. Если план выполнен менее, чем на 90%, то премия не полагается, если от 90% до 95% — премия 10%, от 95% до 100% — премия 20% и если план перевыполнен, то 30%. Как видно здесь 4 варианта. Чтобы их указать в одной формуле потребуется следующая логическая структура. Если выполняется первое условие, то наступает первый вариант, в противном случае, если выполняется второе условие, то наступает второй вариант, в противном случае если… и т.д. Количество условий может быть довольно большим. В конце формулы указывается последний альтернативный вариант, для которого не выполняется ни одно из перечисленных ранее условий (как третье поле в обычной формуле ЕСЛИ). В итоге формула имеет следующий вид.
Комбинация функций ЕСЛИ работает так, что при выполнении какого-либо указанно условия следующие уже не проверяются. Поэтому важно их указать в правильной последовательности. Если бы мы начали проверку с B2 =1. Однако этого можно избежать, если в поле с условием написать ИСТИНА, указывая тем самым, что, если не выполняются ранее перечисленные условия, наступает ИСТИНА и возвращается последнее альтернативное значение.
Теперь вы знаете, как пользоваться функцией ЕСЛИ в Excel, а также ее более современным вариантом для множества условий ЕСЛИМН.
Функция ЕСЛИ в Excel с примерами нескольких условий
Логический оператор ЕСЛИ в Excel применяется для записи определенных условий. Сопоставляются числа и/или текст, функции, формулы и т.д. Когда значения отвечают заданным параметрам, то появляется одна запись. Не отвечают – другая.
Логические функции – это очень простой и эффективный инструмент, который часто применяется в практике. Рассмотрим подробно на примерах.
Синтаксис функции ЕСЛИ с одним условием
Синтаксис оператора в Excel – строение функции, необходимые для ее работы данные.
Разберем синтаксис функции:
Логическое_выражение – ЧТО оператор проверяет (текстовые либо числовые данные ячейки).
Значение_если_истина – ЧТО появится в ячейке, когда текст или число отвечают заданному условию (правдивы).
Значение,если_ложь – ЧТО появится в графе, когда текст или число НЕ отвечают заданному условию (лживы).
Оператор проверяет ячейку А1 и сравнивает ее с 20. Это «логическое_выражение». Когда содержимое графы больше 20, появляется истинная надпись «больше 20». Нет – «меньше или равно 20».
Внимание! Слова в формуле необходимо брать в кавычки. Чтобы Excel понял, что нужно выводить текстовые значения.
Еще один пример. Чтобы получить допуск к экзамену, студенты группы должны успешно сдать зачет. Результаты занесем в таблицу с графами: список студентов, зачет, экзамен.
Обратите внимание: оператор ЕСЛИ должен проверить не цифровой тип данных, а текстовый. Поэтому мы прописали в формуле В2= «зач.». В кавычки берем, чтобы программа правильно распознала текст.
Функция ЕСЛИ в Excel с несколькими условиями
Часто на практике одного условия для логической функции мало. Когда нужно учесть несколько вариантов принятия решений, выкладываем операторы ЕСЛИ друг в друга. Таким образом, у нас получиться несколько функций ЕСЛИ в Excel.
Синтаксис будет выглядеть следующим образом:
Здесь оператор проверяет два параметра. Если первое условие истинно, то формула возвращает первый аргумент – истину. Ложно – оператор проверяет второе условие.
Примеры несколько условий функции ЕСЛИ в Excel:
Таблица для анализа успеваемости. Ученик получил 5 баллов – «отлично». 4 – «хорошо». 3 – «удовлетворительно». Оператор ЕСЛИ проверяет 2 условия: равенство значения в ячейке 5 и 4.
В этом примере мы добавили третье условие, подразумевающее наличие в табеле успеваемости еще и «двоек». Принцип «срабатывания» оператора ЕСЛИ тот же.
Расширение функционала с помощью операторов «И» и «ИЛИ»
Когда нужно проверить несколько истинных условий, используется функция И. Суть такова: ЕСЛИ а = 1 И а = 2 ТОГДА значение в ИНАЧЕ значение с.
Функция ИЛИ проверяет условие 1 или условие 2. Как только хотя бы одно условие истинно, то результат будет истинным. Суть такова: ЕСЛИ а = 1 ИЛИ а = 2 ТОГДА значение в ИНАЧЕ значение с.
Функции И и ИЛИ могут проверить до 30 условий.
Пример использования оператора И:
Пример использования функции ИЛИ:
Как сравнить данные в двух таблицах
Пользователям часто приходится сравнить две таблицы в Excel на совпадения. Примеры из «жизни»: сопоставить цены на товар в разные привозы, сравнить балансы (бухгалтерские отчеты) за несколько месяцев, успеваемость учеников (студентов) разных классов, в разные четверти и т.д.
Чтобы сравнить 2 таблицы в Excel, можно воспользоваться оператором СЧЕТЕСЛИ. Рассмотрим порядок применения функции.
Для примера возьмем две таблицы с техническими характеристиками разных кухонных комбайнов. Мы задумали выделение отличий цветом. Эту задачу в Excel решает условное форматирование.
Исходные данные (таблицы, с которыми будем работать):
Выделяем первую таблицу. Условное форматирование – создать правило – использовать формулу для определения форматируемых ячеек:
В строку формул записываем: =СЧЕТЕСЛИ (сравниваемый диапазон; первая ячейка первой таблицы)=0. Сравниваемый диапазон – это вторая таблица.
Чтобы вбить в формулу диапазон, просто выделяем его первую ячейку и последнюю. «= 0» означает команду поиска точных (а не приблизительных) значений.
Выбираем формат и устанавливаем, как изменятся ячейки при соблюдении формулы. Лучше сделать заливку цветом.
Выделяем вторую таблицу. Условное форматирование – создать правило – использовать формулу. Применяем тот же оператор (СЧЕТЕСЛИ).
Здесь вместо первой и последней ячейки диапазона мы вставили имя столбца, которое присвоили ему заранее. Можно заполнять формулу любым из способов. Но с именем проще.

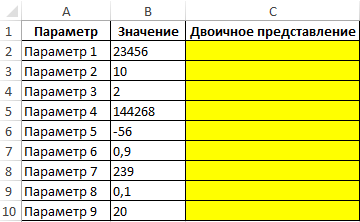
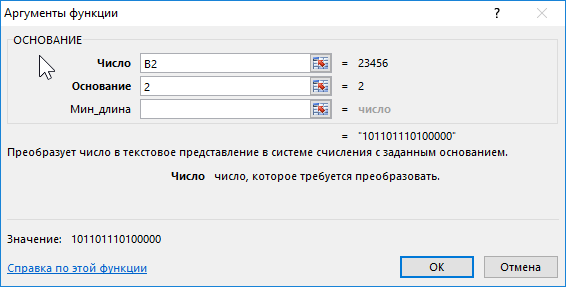
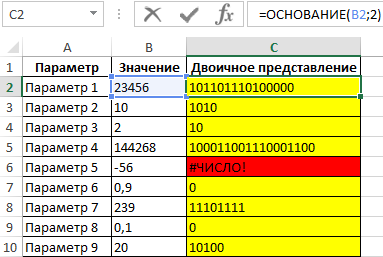
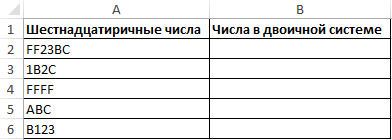
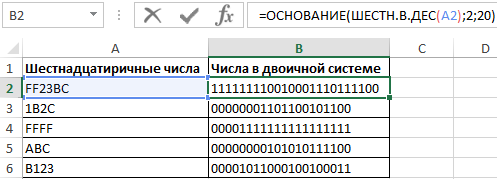
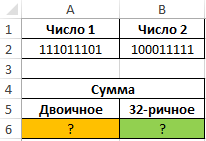
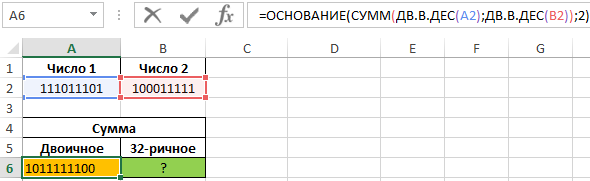
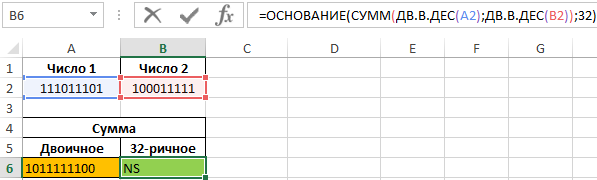


















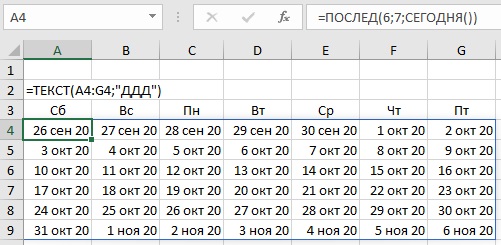
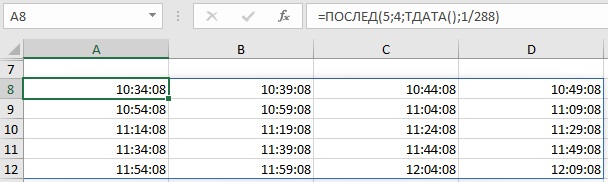
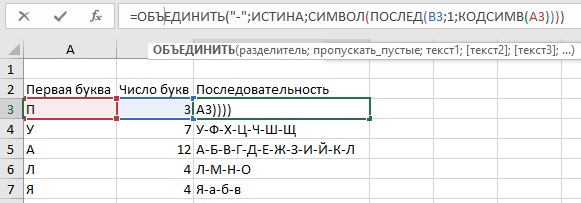
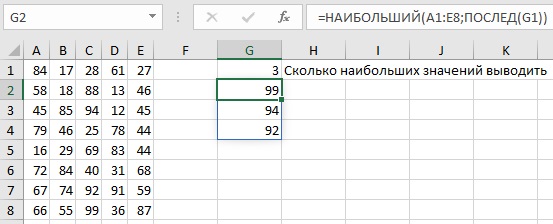
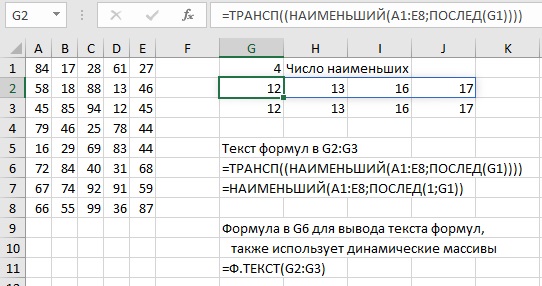

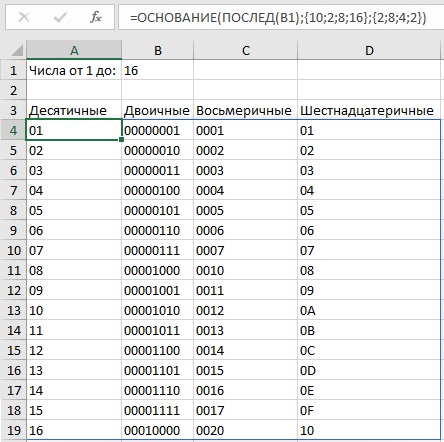
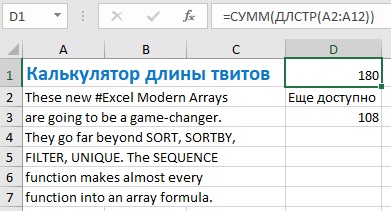

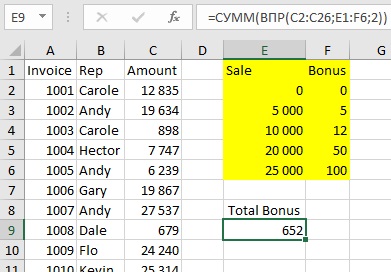
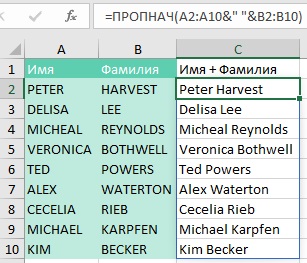
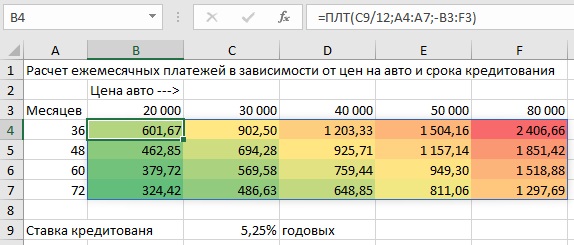
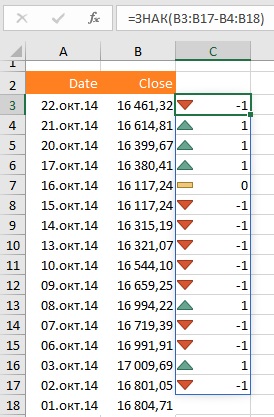
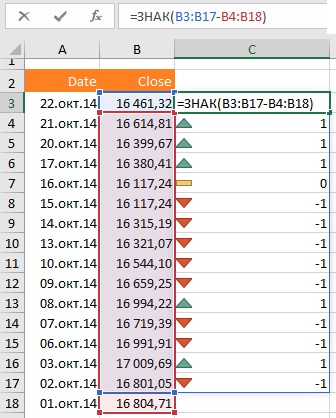

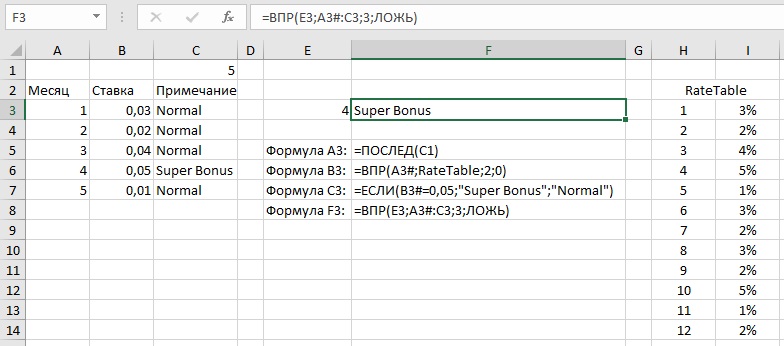
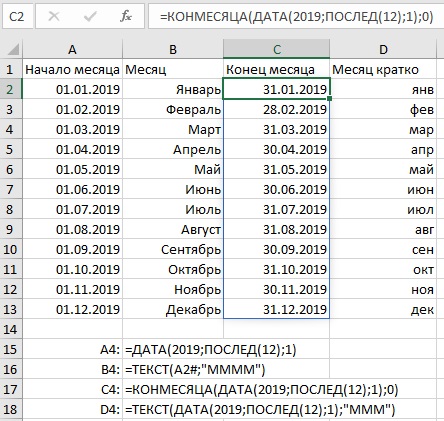
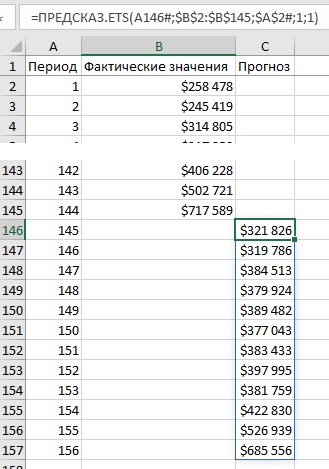

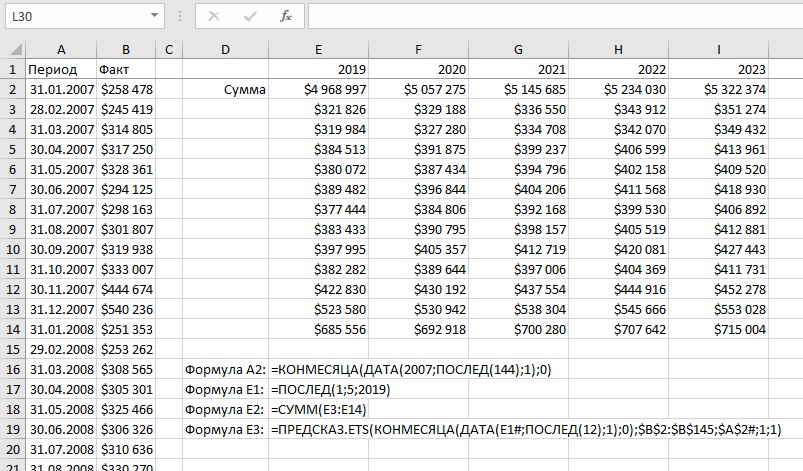
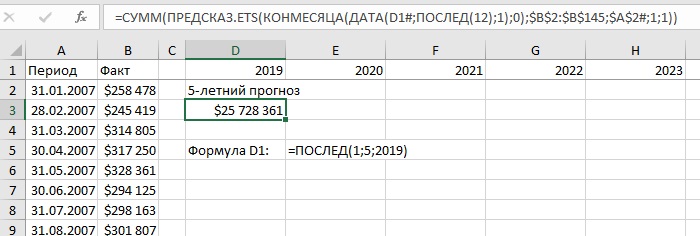
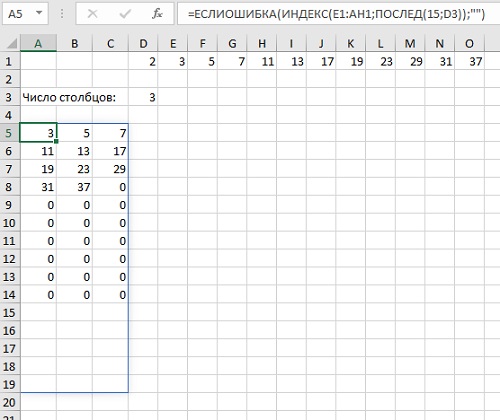































 Автозаполнение при ручном вводе функции
Автозаполнение при ручном вводе функции Выбор функции на ленте
Выбор функции на ленте Окно «Вставка функции»
Окно «Вставка функции» Функция Excel Заметьте, в записи функции обязательно должны присутствовать открывающая и закрывающая скобки, при этом нельзя вставлять пробелы между названием функции и скобками. В противном случае Excel выдаст сообщение об ошибке. В качестве аргументов можно использовать числа, текст, логические значения, массивы, значения ошибок или ссылки. При этом параметры, задаваемые пользователем, должны иметь допустимые для данного аргумента значения. Например, в приведенной ниже формуле осуществляется суммирование значений в ячейках В2, В3, В4, В5 и Е7, причем часть ячеек — от В2 до В5, представлены как непрерывный диапазон.
Функция Excel Заметьте, в записи функции обязательно должны присутствовать открывающая и закрывающая скобки, при этом нельзя вставлять пробелы между названием функции и скобками. В противном случае Excel выдаст сообщение об ошибке. В качестве аргументов можно использовать числа, текст, логические значения, массивы, значения ошибок или ссылки. При этом параметры, задаваемые пользователем, должны иметь допустимые для данного аргумента значения. Например, в приведенной ниже формуле осуществляется суммирование значений в ячейках В2, В3, В4, В5 и Е7, причем часть ячеек — от В2 до В5, представлены как непрерывный диапазон.  Аргументы функции Excel Рассмотрим работу функции ОКРУГЛ(арг1;арг2), которая возвращает число, округленное до заданного количества знаков после запятой, и имеет два аргумента: арг1 – адрес ячейки с числом (или само число), которое нужно округлить; арг2 – количество цифр после запятой у числа после округления.
Аргументы функции Excel Рассмотрим работу функции ОКРУГЛ(арг1;арг2), которая возвращает число, округленное до заданного количества знаков после запятой, и имеет два аргумента: арг1 – адрес ячейки с числом (или само число), которое нужно округлить; арг2 – количество цифр после запятой у числа после округления.
























