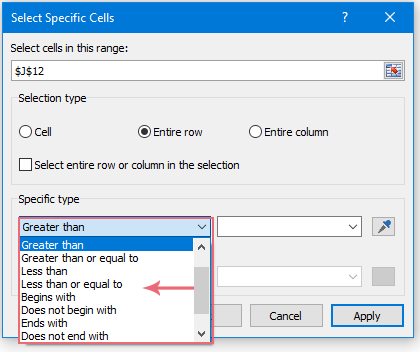Excel для Microsoft 365 Excel 2021 Excel 2019 Excel 2016 Excel 2013 Excel 2010 Excel 2007 Еще…Меньше
Вы можете очистить ячейки, чтобы удалить содержимое ячеек (формулы и данные), форматы (включая числовые форматы, условные форматы и границы), а также все вложенные комментарии. Очищенные ячейки остаются пустыми или неформатированные ячейки на листе.
-
Вы можете выбрать ячейки, строки или столбцы, которые нужно очистить.
Совет: Чтобы отменить выделение ячеек, щелкните любую ячейку на листе.
-
На вкладке Главная в группе Редактирование щелкните стрелку рядом с кнопкой Очистить
и сделайте следующее:
-
Чтобы очистить все содержимое, форматы и приметки, содержащиеся в выбранных ячейках, нажмите кнопку Очистить все.
-
Чтобы очистить только форматы, примененные к выбранным ячейкам, нажмите кнопку Очистить форматы.
-
Чтобы очистить только содержимое выбранных ячеек, оставив на месте любые форматы и комментарии, нажмите кнопку Очистить содержимое.
-
Чтобы очистить примечания или заметки, прикрепленные к выбранным ячейкам, нажмите кнопку Очистить примечания и заметки.
-
Чтобы очистить все гиперссылки, прикрепленные к выбранным ячейкам, выберите очистить гиперссылки.
-
Примечания:
-
Если щелкнуть ячейку и нажать кнопку DELETE или BACKSPACE, содержимое ячейки будет очищено без удаления форматов и приметок к ячейкам.
-
Если очистить ячейку с помощью окну Очистить все или Очистить содержимое,ячейка больше не содержит значения, а формула, которая ссылается на эту ячейку, получает значение 0 (ноль).
-
Если вы хотите удалить ячейки с таблицы и сдвинуть окружающие ячейки, чтобы заполнить место, вы можете выбрать ячейки и удалить их. На вкладке Главная в группе Ячейки щелкните стрелку рядом с кнопкой Удалитьи выберите удалить ячейки.
Нужна дополнительная помощь?
Иногда вам может потребоваться очистить содержимое ячейки на основе условий в Excel, например очистка содержимого ячейки, если ячейка содержит определенное значение, очистка содержимого ячейки, если в другом столбце есть пустые ячейки, или очистка содержимого ячейки с определенным цветом фона и т. д. , Эта статья познакомит вас с некоторыми приемами для быстрого и легкого решения этих задач.
Очистить содержимое ячейки на основе значения ячейки с кодом VBA
Очистить целые строки, если значение больше или меньше определенного значения с кодом VBA
Очистить содержимое ячейки или строки на основе значения ячейки с помощью удобной функции
Очистить целые строки, если другая ячейка пуста с кодом VBA
Очистить содержимое ячейки на основе цвета фона с помощью кода VBA
Очистить содержимое ячейки на основе значения ячейки с кодом VBA
Например, у вас есть следующий диапазон данных, теперь вы хотите очистить содержимое ячейки «Толстовка», приведенный ниже код VBA может оказать вам услугу.
1. Удерживайте ALT + F11 , чтобы открыть Microsoft Visual Basic для приложений окно.
2. Нажмите Вставить > Модулии вставьте следующий код в окно модуля.
Код VBA: очистить содержимое ячейки, если ячейка равна определенному значению
Sub ClearContents()
'Updateby ExtendOffice
Dim xRng As Range
Dim xCell As Range
Dim xText As String
Set xRng = Application.Range("A2:A12")
xText = "Hoodie" 'Change this text to your own
For Each xCell In xRng
If xCell.Value = xText Then
xCell.clearContents
End If
Next xCell
End Sub
Внимание: В приведенном выше коде A2: A12 это диапазон данных, из которого вы хотите очистить содержимое ячейки, текст «Толстовка с капюшоном” — это конкретное значение, которое вы хотите очистить. Пожалуйста, измените их на свои.
3, Затем нажмите F5 key для запуска этого кода, и все ячейки с текстом «Толстовка» сразу очищаются, см. скриншот:
Очистить целые строки, если значение больше или меньше определенного значения с кодом VBA
Предположим, у вас есть приведенный ниже диапазон данных, чтобы очистить все содержимое строки, если значение в столбце D больше или меньше 300. Здесь я создам код VBA для его завершения.
1. Удерживайте ALT + F11 , чтобы открыть Microsoft Visual Basic для приложений окно.
2. Нажмите Вставить > Модулии вставьте следующий код в окно модуля.
Код VBA: очистить целые строки, если значение ячейки больше или меньше определенного значения
Sub ClearRowInValue()
'Updateby ExtendOffice
Dim xRg As Range
Dim xStrAddress As String
Dim xStrValue As Integer
Dim xCell As Range
Dim xRowRg As Range
Dim xF As Integer
Dim xBol As Boolean
xStrAddress = "D2:D12" 'Change cell range
xStrValue = 300 'change the value
Set xRg = Range(xStrAddress)
For xF = xRg.Rows.Count To 1 Step -1
Set xRowRg = xRg.Rows.Item(xF)
xBol = False
For Each xCell In xRowRg.Cells
If Application.IsNumber(xCell.Value) Then
If xCell.Value > xStrValue Then
xBol = True
Exit For
End If
End If
Next
If xBol Then
xRowRg.EntireRow.clearContents
End If
Next
End Sub
Внимание: В приведенном выше коде D2: D12 содержит ли диапазон данных конкретное значение, на основе которого вы хотите очистить строки; 300 конкретное значение; в > персонаж в сценарии Если xCell.Value > xStrValue Тогда означает больше чем, используйте меньше чем, измените его на < характер, как вам нужно.
3, Затем нажмите F5 ключ для запуска этого кода, и все содержимое строки очищается, если значение в столбце D больше 300, см. снимок экрана:
Очистить содержимое ячейки или строки на основе значения ячейки с помощью удобной функции
Если у вас есть Kutools for Excel, С его Выбрать определенные ячейки функцию, вы можете выбрать ячейки или строки на основе определенного значения, а затем сразу удалить содержимое ячейки.
После установки Kutools for Excel, пожалуйста, сделайте так:
1. Выберите диапазон данных со значениями, на основе которых вы хотите очистить содержимое ячейки или строки, а затем щелкните Кутулс > Выберите > Выбрать определенные ячейки, см. снимок экрана:
2. В открытом Выбрать определенные ячейки диалоговом окне выполните следующие операции:
- Нажмите Ячейка or Весь ряд что вы хотите выбрать;
- Укажите критерии под Конкретный тип раздел, как вам нужно. Здесь я хочу выбрать строки, значение которых в столбце D больше 300.
3. Затем нажмите Ok кнопка, и будут выбраны все строки со значением больше 300. Теперь вам просто нужно нажать клавишу Delete на клавиатуре, чтобы удалить содержимое ячейки, см. снимок экрана:
Tips: Есть много других критериев, которые вы можете использовать, пожалуйста, укажите свое собственное условие в диалоговом окне, как показано ниже:
Очистить данные строк в диапазоне, если он содержит пустую ячейку с кодом VBA
В этом случае, если ячейка в диапазоне данных содержит пробел, я хочу очистить данные строк из диапазона, как показано ниже.
Чтобы завершить эту задачу, примените следующий код VBA:
1. Удерживая нажатой ALT + F11 , чтобы открыть Microsoft Visual Basic для приложений окно.
2. Нажмите Вставить > Модули, а затем вставьте следующий код в Модули Окно.
Код VBA: очистить данные строк, если они содержат пустую ячейку
Sub ClearContents()
'Updateby ExtendOffice
Dim xcell As Range
Set xrng = Application.Range("A2:D12")
For Each xcell In xrng
If xcell.Value = "" Then
Intersect(xcell.EntireRow, xrng).ClearContents
End If
Next
End Sub
Внимание: В приведенном выше коде A2: D12 диапазон данных содержит пустые ячейки, из которых вы хотите очистить содержимое ячеек.
3, Затем нажмите F5 ключ для запуска этого кода, и данные строк с пустыми ячейками очищаются сразу в определенном диапазоне, как вам нужно.
Очистить содержимое ячейки на основе цвета фона с помощью кода VBA
Чтобы очистить ячейки, заполненные определенным цветом фона, вы можете использовать следующий код VBA.
1. Удерживайте ALT + F11 , чтобы открыть Microsoft Visual Basic для приложений окно.
2. Нажмите Вставить > Модули, а затем вставьте следующий код в Модули Окно.
Код VBA: очистить содержимое ячейки на основе цвета фона
Sub Clearcontents()
'Updateby ExtendOffice
Dim xcell As Range
Dim xrng As Range
Set xrng = Application.Range("A2:D12")
For Each xcell In xrng
If xcell.Interior.Color = RGB(252, 228, 214) Then
xcell.Clearcontents
End If
Next
End Sub
Внимание: В приведенном выше коде A2: D12 диапазон данных, который вы хотите использовать, RGB (252, 228, 214) — это конкретный цвет, на основе которого вы хотите очистить ячейки, вы можете извлечь режим RGB цвета фона, используя Рисовать программа на вашем компьютере.
3. А затем нажмите F5 для запуска этого кода, и содержимое ячейки с указанным цветом фона немедленно очищается. Смотрите скриншот:
Лучшие инструменты для работы в офисе
Kutools for Excel Решит большинство ваших проблем и повысит вашу производительность на 80%
- Бар Супер Формулы (легко редактировать несколько строк текста и формул); Макет для чтения (легко читать и редактировать большое количество ячеек); Вставить в отфильтрованный диапазон…
- Объединить ячейки / строки / столбцы и хранение данных; Разделить содержимое ячеек; Объедините повторяющиеся строки и сумму / среднее значение… Предотвращение дублирования ячеек; Сравнить диапазоны…
- Выберите Дубликат или Уникальный Ряды; Выбрать пустые строки (все ячейки пустые); Супер находка и нечеткая находка во многих рабочих тетрадях; Случайный выбор …
- Точная копия Несколько ячеек без изменения ссылки на формулу; Автоматическое создание ссылок на несколько листов; Вставить пули, Флажки и многое другое …
- Избранные и быстро вставляйте формулы, Диапазоны, диаграммы и изображения; Зашифровать ячейки с паролем; Создать список рассылки и отправлять электронные письма …
- Извлечь текст, Добавить текст, Удалить по позиции, Удалить пробел; Создание и печать промежуточных итогов по страницам; Преобразование содержимого ячеек в комментарии…
- Суперфильтр (сохранять и применять схемы фильтров к другим листам); Расширенная сортировка по месяцам / неделям / дням, периодичности и др .; Специальный фильтр жирным, курсивом …
- Комбинируйте книги и рабочие листы; Объединить таблицы на основе ключевых столбцов; Разделить данные на несколько листов; Пакетное преобразование xls, xlsx и PDF…
- Группировка сводной таблицы по номер недели, день недели и другое … Показать разблокированные, заблокированные ячейки разными цветами; Выделите ячейки, у которых есть формула / имя…
Вкладка Office — предоставляет интерфейс с вкладками в Office и значительно упрощает вашу работу
- Включение редактирования и чтения с вкладками в Word, Excel, PowerPoint, Издатель, доступ, Visio и проект.
- Открывайте и создавайте несколько документов на новых вкладках одного окна, а не в новых окнах.
- Повышает вашу продуктивность на 50% и сокращает количество щелчков мышью на сотни каждый день!
Кроме того, что в ячейках может содержаться информация, к ним также могут быть применены специальные форматы, различные рамки, заливки, примечания, могут быть изменены шрифты, их цвета и размеры. Как очистить ячейки от всего этого, оставив информацию в ячейках нетронутой?
Ранее рассматривались вопросы о том, как полностью удалить ячейки вместе со всей информацией, содержащейся в них и о том, как удалить значения из ячеек с определенными параметрами. В этой статье решим задачу очистки ячеек как от значений, так и от специальных форматов, шрифтов, заливок, рамок, примечаний, гиперссылок и объединения ячеек.
Для очистки ячеек от информации в Excel предусмотрено несколько режимов. Для того, чтобы их увидеть, выделяем диапазон, который будет подвергнут очистке и на вкладке «Главная» в группе кнопок «Редактирование» заходим в меню кнопки «Очистить».

Как очистить все в выделенном диапазоне ячеек?
При выборе первого пункта «Очистить все», из ячеек выделенного диапазона будет удалена абсолютно вся информация.
Как очистить только форматы в выбранном диапазоне ячеек?
При выборе второго пункта «Очистить форматы» из выделенного даипазона будет удалена информация, связанная с форматом, то есть информация о шрифтах, их размерах, цветах, способах начертания и так далее, а точнее говоря, все эти параметры будут приведены к параметрам, используемым по умолчанию.
Как очистить ячейки от содержимого?
При выборе третьего пункта «Очистить содержимое» из выделенного диапазона будет удалена только та часть информации, которую вы можете видеть в строке формул, то есть удалены будут только значения ячеек.
Как очистить ячейки от примечаний?
Выбрав пункт четвертый «Очистить примечания», из выделенного диапазона будут удалены только примечания, вся остальная информация сохранится.
Как очистить ячейки средствами VBA?
Для более гибкой очистки ячеек создана надстройка, позволяющая очистить диапазон по выбранным параметрам. Диалоговое окно этой надстройки можно увидеть на скриншоте ниже. С ее помощью пользователи могут выбрать диапазон для очистки, а также выбрать параметр, либо сочетание параметров, от которых будет очищен выбранный диапазон.
Использование надстройки позволяет:
1. Одним кликом мыши вызывать диалоговое окно макроса прямо из панели инструментов Excel;
2. на выбор пользователя удалять значения ячеек, примечания, гиперссылки, форматы, шрифты, заливки, рамки и объединения ячеек;
3. выбирать по своему усмотрению один из четырех режимов обработки данных (смотри скриншот).

Отличия от стандартной очистки состоят в том, что дополнительно можно производить очистку ячеек от гиперссылок и от объединения ячеек, кроме того, предусмотрена более тонкая очистка по параметрам, связанным с форматированием ячеек. Еще одним отличием является возможность очищать ячейки на всех листах.
Надстройка легко устанавливается и запускается одним нажатием кнопки, выведенной прямо в главное меню Excel.
Другие материалы по теме:
На самом деле способов сделать то, о чем будет наша статья — огромное множество.
Например, можно просто вставить форматирование нулевой ячейки в другую и оно будет применено. Однако, в некоторых ситуациях будет полезно знать и другие методы.
В данной статье мы рассмотрим их.
Итак, начнём!
Содержание
- Как очистить форматирование всей таблицы?
- Как очистить форматирование пустых ячеек?
- Как удалить только определенные элементы форматирования?
- Вставка формата из другой ячейки
Как очистить форматирование всей таблицы?
Я часто делаю это, например, когда кто-либо отправляет мне свой отчет. Каждый человек делает форматирование «под себя», поэтому я удаляю чужое форматирование и ставлю свое. Так мне проще воспринимать информацию, находящуюся в табличке.
Как это сделать?
Пошаговая инструкция:
- Выделите все ячейки (щелкните на треугольник, указанный на картинке, либо используйте CTRL + A);
- Щелкните «Главная»;
- Далее — «Очистить»;
- Далее — «Очистить форматы»;
Вот и все! Форматирование со всех ячеек будет удалено.
Еще для этих целей есть специальная комбинация горячих клавиш:
ALT + H + E + F
Как очистить форматирование пустых ячеек?
С помощью функции «Выделить группу ячеек…» мы можем выделить только пустые ячейки, а потом очистить их форматирование.
Пошаговая инструкция:
- Нажмите F5, и щелкните «Выделить…»;
- В открывшемся окне выделите только «пустые ячейки»;
- Подтвердите;
- Далее щелкните «Главная»;
- «Очистить»;
- И используйте «Очистить форматы».
Вот и все!
Как удалить только определенные элементы форматирования?
Бывает и такое, что вас не устраивает только что-то одно из форматирования, которое применено к табличке.
Именно в таких ситуациях вам может понадобиться удалить только определенный элемент форматирования (например, шрифт или цвет шрифта).
Можно, конечно, удалить все форматирование и потом применить его заново, только без раздражающего элемента, но это не лучший и не самый быстрый метод.
Итак, допустим, наша цель — удалить только желтую заливку ячеек, а все остальное оставить как есть.
Мы будем использовать хитрость — найдем все ячейки с раздражающим нас элементом и удалим их форматирование. Делать это мы будем с помощью функции «Найти и заменить».
Пошаговая инструкция:
- Щелкните «Главная»;
- Далее — «Найти и выделить»;
- Далее откройте «Найти и заменить» и щелкните «Параметры > >»;
- И щелкните «Формат…» как указано на картинке;
- «Выбрать формат из ячейки…»;
- Теперь нажмите на любую ячейку, формат которой вам не нравится. Мы будем производить поиск по ней;
- Далее просто выполним поиск — «Найти все»;
- Теперь выделим все найденные ячейки (CTRL +A);
- И очистим их формат так же, как и в прошлых примерах.
Готово!
Вставка формата из другой ячейки
Этот способ, лично мне, нравится больше всего. Вы можете взять ячейку, формат которой либо пустой, либо он просто вам нравится и вставить его в другие ячейки.
Допустим, у нас есть такая табличка:
Наша задача — поменять желтые ячейки на такие же, как все остальные.
Конечно, мы можем очистить их форматирование, но в таком случае, нам придется потом снова выставлять его.
Пошаговая инструкция:
- Копируем любую ячейку, форматирование которой нам подходит;
- Выделяем желтые ячейки и щелкаем «Специальная вставка…»;
- В открывшемся окне выбираем только «форматы»;
- Подтверждаем.
Вот и все! Теперь желтые ячейки станут точно такими же, как и все остальные!
В этом примере, меняется цвет заливки ячеек и цвет их шрифта. Но этот вариант подходит для всех элементов форматирования (шрифтов, размера шрифтов и так далее).
Таким способом можно переносить даже правила функции «Условное форматирование».
Я надеюсь, эта статья оказалась полезна для вас!
Столкнувшись снова с тем, что люди тратят много времени на очистку ячеек, поймал себя на мысли, что действий по очистке данных, ячеек, таблиц довольно много. Как очистить все данные на листе? Как удалить только форматы? Как убрать формулы? Или может быть вам нужно очистить данные по условию? Действительно, возможностей много. Думаю, стоит подробно описать большинство способов. Как правильно и быстро очистить ячейки в Excel?
На самом деле, я бы разделил вопрос статьи на 3 части
- Как очистить форматы ячеек?
- Как очистить данные в ячейках Excel?
- Очистка/удаление прочих объектов, таких как диаграммы, автофигуры или сводные таблицы
Содержание
- Как быстро очистить ячейки в Excel от форматов?
- Как очистить данные в ячейках Excel? Очистка данных по условиям
- Удаление объектов, очистка листов от диаграмм или прочих добавленных объектов
- Похожие статьи
Как быстро очистить ячейки в Excel от форматов?
Вам прислали файл сильно разукрашенный по цветам и его нужно очистить от форматов? Сделать это очень просто: выделяете нужный вам диапазон данных или весь лист сразу (нажав на уголок в левом верхнем углу таблиц).
Теперь ищите на ленте задач на вкладке Главная раздел Редактирование — в нем жмите кнопку Очистить
На выбор у вас будет несколько пунктов. Вы сможете
- Очистить все — т.е. удалить все данные на листе и форматы в том числе
- Очистить форматы — это как раз то, что нужно для примера
- Очистить содержимое — очищаем данные в ячейках, не трогая форматы
- Очистить примечания — удобная функция, если кто-то сильно зарецензировал ваш лист и оставил много примечаний. Появилась относительно недавно.
- Очистить гиперссылки — совсем новая возможность, появившаяся в 2016 версии. Позволяет очистить все ссылки на листе. Очень удобно, если вы скопировали данные из интернета, например, из Википедии, почти всегда копируется множество гиперссылок.
Если вы уже нажали пункт 2, то все ваши форматы очистились.
Но часто к форматам причисляют и условное форматирование. Мы знаем, что такое форматирование очень сильно грузит действия на листе, поэтому я не советую делать слишком много условий при помощи этой функции. Но если вы получили переформатированную книгу (как правило за счет копирования данных с условным форматированием много раз), то нужно знать, как его удалить.
Опять выделяете нужную область или лист. Идете Главная — раздел Стили — Условное форматирование — Удалить правила и например Удалить правила со всего листа.
Все, условные форматирования тоже удалились!
Как очистить данные в ячейках Excel? Очистка данных по условиям
Как вы знаете, удалить данные/информацию в ячейках Excel можно:
- нажатием кнопки Delete на клавиатуре, после выделения нужной области
- нажатием кнопки Удалить содержимое Главная — раздел Редактирование — в нем жмите кнопку Очистить содержимое (см. описание выше)
- можно удалить не только данные, но и сами ячейки. Выделив, к примеру, строку, кликнуть правой кнопкой мыши и нажав кнопку Удалить (она же Ctrl + кнопка минус)
Помимо этого можно удалить данные и по нужным условиям.
Самое простое решение — сперва отобрать данные для удаления автофильтром. После чего вы можете удалить в выбранных ячейках все, что вам нужно — формат, данные или даже сами ячейки (Ctrl + кнопка минус)
Если вам необходимо убрать формулы в имеющихся вычислениях, то воспользуйтесь специальной вставкой и скопируйте только значения ячеек туда же.
Удаление объектов, очистка листов от диаграмм или прочих добавленных объектов
Чтобы удалить диаграмму, или автофигуры, нужно сперва ее выбрать, а затем удалить кнопкой Delete или через правую кнопку мыши — Удалить (см. выше). Но как быть, если вам необходимо удалить сразу несколько объектов — зажмите Ctrl и выберите нужные объекты. Если объектов очень много, то придется воспользоваться макросом, например, предложенном в пункте 4, этой статьи.
Так же объекты можно удалить, если вы перейдете в меню Главная — раздел Редактирование — Найти и выделить — пункт Выделение группы ячеек — Объекты. Так можно очистить ячейки в Excel от объектов.
Напомню, что объекты могут значительно замедлять работу файла. Особенно, если данные копировались из внешнего источника.
Если же вам необходим специальный макрос для удаления специфических объектов, то пишите в комментариях или мне на почту!

 и сделайте следующее:
и сделайте следующее: