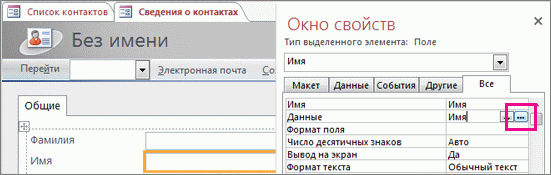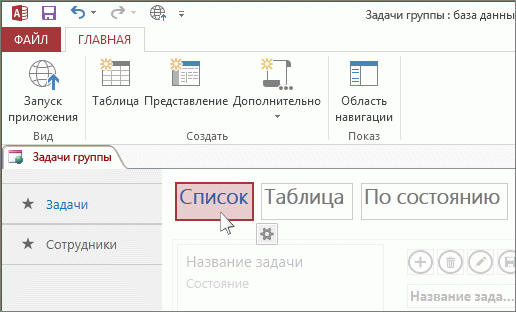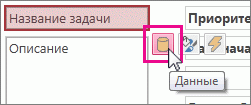Строковые функции и их использование
Access для Microsoft 365 Access 2021 Access 2019 Access 2016 Access 2013 Access 2010 Access 2007 Еще…Меньше
С помощью строковой функции в Access можно создавать выражения, которые могут работать с текстом различными способами. Например, может потребоваться отобразить в форме только часть серийного номера. Также может потребоваться объединить несколько строк, например фамилию и имя. Если вы еще не раз разбирались в выражениях, см. статью «Построение выражений».
Ниже перечислены некоторые из наиболее распространенных строковых операций в Access и функции, которые используются для их выполнения:
|
Действие |
Функция |
Пример |
Результаты |
|
Возврат знаков с начала строки |
Функция Lefthttps://msdn.microsoft.com/en-us/library/gg251556.aspx |
=Left([СерийныйНомер],2) |
Если [СерийныйНомер] = «CD234», результат — «CD» |
|
Возврат знаков с конца строки |
Функция Righthttps://msdn.microsoft.com/en-us/library/gg278801.aspx |
=Right([СерийныйНомер],3) |
Если [СерийныйНомер] = «CD234», результат — «234» |
|
Поиск позиции знака в строке |
Функция InStrhttps://msdn.microsoft.com/en-us/library/gg264811.aspx |
=InStr(1,[Имя],»к») |
Если [Имя] = «Алексей», результат — 4 |
|
Возврат знаков из середины строки |
Функция Midhttps://msdn.microsoft.com/en-us/library/gg251677.aspx |
=Mid([СерийныйНомер],2,2) |
Если [СерийныйНомер] = «CD234», результат — «D2» |
|
Удаление начальных и конечных пробелов из строки. |
Функции LTrim, RTrim и Trimhttps://msdn.microsoft.com/en-us/library/gg278916.aspx |
=Trim([Имя]) |
Если [Имя] = » Алексей «, результатом будет: «Алексей». |
|
Объединение двух строк |
Оператор «знак плюс» (+)* |
=[Имя] + [Фамилия] |
Если [Имя] = «Алексей», а [Фамилия] = «Орехов», результат — «АлексейОрехов» |
|
Объединение двух строк с пробелом между ними |
Оператор «знак плюс» (+)* |
=[Имя] + » » + [Фамилия] |
Если [Имя] = «Алексей», а [Фамилия] = «Орехов», результат — «Алексей Орехов» |
|
Изменения регистра строки на верхний или нижний |
Функция UCase или |
=UCase([Имя]) |
Если [Имя] = «Алексей», результат — «АЛЕКСЕЙ» |
|
Определение длины строки |
Функция Lenhttps://msdn.microsoft.com/en-us/library/gg251657.aspx |
=Len([Имя]) |
Если [Имя] = «Алексей», результат — 7 |
* Это не функция, а оператор. Однако это самый быстрый способ объединить строки. В базе данных рабочего стола для одновременного использования также можно использовать оператор амперанда (&). В приложении Access необходимо использовать знак «плюс» (+).
В Access имеется множество других функций, связанных с текстом. Чтобы узнать больше о них, откройте построитель выражений и просмотрите списки функций. Построитель выражений доступен практически везде, где нужно создать выражение. Обычно есть небольшая кнопка «Построить», которая выглядит так:
Чтобы познакомиться с построителем выражений, давайте откроем его из свойства Данные формы или представления. В зависимости от того, используете ли вы базу данных рабочего стола или веб-приложение Access, воспользуйтесь одной из процедур ниже.
Запуск построителя выражений в базе данных на компьютере
-
Откройте базу данных на компьютере (ACCDB-файл).
-
Если область навигации еще не открыта, откройте ее с помощью клавиши F11.
-
Если у вас уже есть какая-нибудь форма, щелкните ее в области навигации правой кнопкой мыши и выберите пункт Режим макета. Если форм у вас пока нет, на вкладке Создание нажмите Форма.
-
Щелкните правой кнопкой мыши текстовое поле в форме и выберите пункт Свойства.
-
На странице свойств нажмите Все > Данные, а затем — кнопку Построение
в правой части поля свойства Данные.
-
В разделе Элементы выражений разверните узел Функции и выберите пункт Встроенные функции.
-
В разделе Категории выражений выберите пункт Текстовые.
-
В разделе Значения выражений выберите интересующие вас функции и прочитайте их краткое описание в нижней части построителя выражений.
Примечание: Не каждая из этих функций доступна в любом контексте. Access автоматически фильтрует список в зависимости от контекста.
Отображение построитель выражений в веб-приложении Access
-
Откройте веб-приложение в Access. Если вы просматриваете его в браузере, нажмите Настройки > Настроить в Access.
-
Щелкните таблицу в левом столбце, а затем в правой части списка таблиц выберите представление.
-
Нажмите Изменить, щелкните текстовое поле, а затем нажмите кнопку Данные, которая появится около этого поля.
-
Нажмите кнопку Построение
справа от раскрывающегося списка Данные.
-
В разделе Элементы выражений разверните узел Функции и выберите пункт Встроенные функции.
-
В разделе Категории выражений выберите пункт Текстовые.
-
В разделе Значения выражений выберите интересующие вас функции и прочитайте их краткое описание в нижней части построителя выражений.
Комбинирование текстовых функций для большей гибкости
Иногда при каждом вызове строковой функции приходится заново вычислять ее числовые аргументы. Например, функция Left принимает строку и число, как здесь: =Left([СерийныйНомер], 2). Хорошо, если вам всегда требуются именно два первых знака строки, но иногда нужное число знаков для разных элементов различно. Вместо того чтобы однозначно задавать число знаков, его можно вычислять с помощью другой функции.
Вот пример серийных номеров, в каждом из которых есть дефис в строке. Но положение дефила различается:
|
[СерийныйНомер] |
|
3928-29993 |
|
23-9923 |
|
333-53234 |
|
3399940-444 |
Предположим, вы хотите получить левую часть номеров (до дефиса), и тогда каждый раз нужно вычислять, где он расположен. Вот один из способов:
=Left([СерийныйНомер],InStr(1,[СерийныйНомер],»-«)-1)
Вместо того чтобы вводить число в качестве второго аргумента функции Left, мы подключили функцию InStr,которая возвращает позицию дефила в числовом номере. Вычитаем из этого значения 1 и получаем число знаков, которые должна вернуть функция Left. Сначала это кажется немного сложным, но после небольшой практики вы сможете комбинировать несколько выражений для получения нужного результата.
Дополнительные сведения об использовании строковых функций см. в статье Использование строковых функций в SQL-запросах в Access.
Нужна дополнительная помощь?
Как в Ворде посчитать сумму и другие показатели
Здравствуйте, уважаемые читатели. Не многие знают, что расчеты в Word существуют, доступны всем и отлично работают. А это так, поверьте. Каждый из Вас может этому научиться. Главное – внимательно дочитать эту статью до конца, а потом немного попрактиковаться.
Конечно, вычислительные возможности Ворда и близко не соизмеримы с формулами Excel, но и задачи перед этими двумя программами стоят разные. Тем не менее, когда нужно в таблице Word что-то посчитать – мы можем это сделать. А потом еще и диаграмму построить. Не ожидали такого от Word? Думаю, нет. Так давайте же скорее разбираться.
Как делать расчеты в Word
Давайте сразу смотреть на примере. Пусть у нас есть таблица с продажами некоторых работников помесячно. И мы хотим посчитать, к примеру, итоговые данные.
Да, удобнее было бы сделать это в Excel, но таблица эта является частью некоего пакета документов, портфеля, если хотите. Вот, что у нас есть:
Видим, что у нас предусмотрены столбцы для заполнения итогов. Как нам их считать? Не вручную же, верно? Давайте просуммируем продажи Ивана Алексеева по месяцам. Для этого выполняем такую последовательность:
- Выделяем пока еще пустую ячейку, где у нас будет сумма
- На ленте нажимаем Макет – Данные – Формула . Открывается окно вставки формулы
Записываем формулу: =SUM(LEFT) . Это будет значить, что нужно просуммировать все числовые значения слева от этой ячейки. То есть все продажи по месяцам.
Формат числа мы пока не трогаем, я расскажу о нем в одном из следующих постов
Так что же за формулу мы записали? Она одновременно и похожа и не похожа на формулы в Экселе. Давайте разберем ее на части:
- Знак «=», как и в Excel, сигнализирует о том, что сейчас будет формула
- SUM – это функция суммирования, которая вернет сумму значений, указанных в аргументе
- LEFT – аргумент функции, указывающий, что суммировать нужно все числовые данные расположенные слева от данной. Такая запись обусловлена тем, что в Ворде нет явной адресации ячеек таблицы. Адресация, как таковая, есть, я опишу это ниже, но она нигде на экране не обозначается.
Перед тем, как мы приступим к списку доступных функций, давайте уточним, как еще в аргументах можно указывать ссылки на ячейки. Хотя, конечно, вместо ссылок можно указать и просто значения. Получится такой себе калькулятор в Word.
Ссылки на ячейки в формулах Ворд
Ниже я привел Вам таблицу возможных обращений к ячейкам Ворда:
| Запись обращения | Расшифровка |
| LEFT | Все ячейки слева от формулы |
| RIGHT | Все ячейки справа от формулы |
| ABOVE | Все ячейки над формулой |
| BELOW | Все ячейки под формулой |
| LEFT;RIGHT | Все ячейки слева и справа |
| ABOVE;BELLOW | Все ячейки сверху и снизу |
| LEFT;ABOVE | Все ячейки слева и сверху |
| RIGHT;ABOVE | Все ячейки справа и сверху |
| LEFT;BELLOW | Все ячейки слева и снизу |
| RIGHT;BELLOW | Все ячейки справа и снизу |
| Cn | Весь столбец. Например, C1 обратится к первому столбцу |
| Rn | Вся строка. R1 ссылается на первую строку |
| RnCn | Ячейка на пересечении указанной строки и столбца. Например, R3C2 – ячейка во третьей строке и втором столбце |
| R | Строка с формулой |
| C | Столбец с формулой |
| RnCn:RnCn | Диапазон между ячейками, указанными через двоеточие |
| Bookmarkname RnCn | Ячейка в таблице с закладками |
| Bookmarkname RnCn:RnCn | Диапазон в таблице с закладками |
| Ссылки А1 | Тип ссылок аналогичный Excel, где строки нумеруются цифрами, а столбцы – буквами. То есть, B3 укажет на ячейку в третьей строке второго столбца |
В этих параметрах все просто, думаю, Вы не запутаетесь. А если запутаетесь – задавайте вопросы в комментариях – разберемся вместе.
Теперь переходим к функциям, доступным в этом инструменте. Они, так же, очень похожи на функции в Экселе, но их значительно меньше.
Функции расчетов в Ворде
Выше в тексте мы уже рассмотрели функцию SUM , а теперь я опишу Вам все функции, доступные в Ворде.
Как пересчитать результаты вычисления
В отличие от Excel, в Ворде формулы не пересчитываются после изменения исходных данных. Для пересчета можно воспользоваться одним из следующих приемов:
- Сохраните, закройте и снова откройте документ. Все формулы во всех таблицах будут пересчитаны
- Выделите таблицу, в которой нужно пересчитать результат и нажмите F9
- Выделите ячейки, в которых нужно пересчитать результат и нажмите F9 . Чтобы выделить несмежные ячейки – зажмите Ctrl в процессе выделения.
Примеры вычислений в Word
Вначале статьи я привел таблицу, с который мы будем работать. Давайте заполним недостающие поля.
Вычислим сумму продаж всех менеджеров за 3 месяца. Выделяем первую ячейку столбца «Сумма» и кликаем на ленте Макет – Данные – Формула. В окне записываем нашу формулу =SUM(LEFT) и жмем Ок .
Далее поочередно выделяем оставшиеся ячейки столбца и жмем F4 , программа автоматически запишет в них такую же формулу. Вот, что у нас получилось:
Теперь посчитаем средние продажи каждого менеджера за эти три месяца. Обратите внимание, использовать указатель LEFT уже не получится, потому что слева от столбца с формулами будут не только продажи по месяцам, а и сумма продаж за 3 месяца. Поэтому, формула для первой строки будет такой: =AVERAGE(B3:D3) . Для остальных строк нужно будет увеличивать на единицу номер строки. Т.е. у второго менеджера диапазон будет B4:D4 , у третьего B5:D5 и так далее.
Заполняем все строки и получаем результат:
Теперь просчитаем бонусы. Предположим, руководители решили мотивировать самых старательных продавцов. И для тех, у кого средние продажи выше 10% от общей выручки, выплатить 5% от их личных средних продаж. Надеюсь, логика расчета ясна, давайте писать сложную формулу для первой строки:
- Сначала вычислим суммарные средние продажи: =SUM(F3:F12)
- Теперь вычислим долю продаж для первого менеджера: =F3/SUM(F3:F12) . Кстати, результат будет 12%, т.е. этот продавец должен получить свой бонус. Проверим, получится ли это вычислить
- И наконец, проверим условие начисления бонусов: =IF(F3/SUM(F3:F12)>0,1; F3*0,05;0) . Формула проверит, если доля продаж менеджера больше 0,1 (10%) – вернет 5% от его средних продаж. Если нет- вернет 0. Для первой строки у нас получилось 313,33, это правильный результат, можете проверить вручную
- Вставляем такую формулу во все строки, не забываем менять номера строк. Так, для второго продавца формула будет такой: = IF(F4/SUM(F3:F12)>0,1; F4*0,05;0) . Для остальных аналогично.
Вот какая в итоге у нас вышла таблица:
Как видим, у нас есть три человека, которые работали не в полную силу и премию не заслужили.
Теперь можно изменять исходные данные и клавишей F9 выполнять пересчет формул.
Вот, пожалуй, и всё о расчетах в таблицах Word. Хотел написать статью покороче, но не хотелось что-то вычеркивать из материалов, поэтому, получилось, как есть. За то, у Вас в руках целый гид по расчетам в Ворде. Если пост Вам понравился – поделитесь с другом. Возможно, ему она тоже пригодится! Ну и подписывайтесь на обновления блога – здесь только полезные советы и нужные уроки, от простого к сложному.
У нас осталось всего два поста о таблицах Word – это форматирование и Экспресс-таблицы. Там будем учиться делать Ваши выкладки более читаемыми с профессиональным оформлением. До встречи там, друзья!
Добавить комментарий Отменить ответ
4 комментариев
Николай :
Как в Ворде посчитать сумму в таблице
Достаточно часто возникает задача по нахождению суммы того или иного столбца в табличных данных, набранных в текстовом редакторе Ворд. Если показателей в столбце мало – то проще и быстрей воспользоваться для этой цели калькулятором. Если же строк десятки, да еще и числа не целые, то использование калькулятора может быть весьма затруднительным и сопряжено с риском ошибок в подсчете. В данном случае на выручку приходят встроенные средства программы для автосуммирования данных.
Как посчитать сумму в Word 2007, 2010, 2013, 2016, 2019.
Первый способ
Рассчитать сумму в столбце таблицы в текстовом редакторе Ворд можно следующим образом:
- Установим курсор в последнюю ячейку столбца, в которой должна отображаться сумма чисел.
- В главном меню перейдите во вкладку «Работа с таблицами», в раздел «Макет», и в группе «Данные» нажмите кнопку «Формула».
- В открывшемся окне, в строке «Формула» по умолчанию должна быть установлена запись, соответствующая суммированию =SUM(ABOVE). Если такой записи нет, то впишите ее руками.
- Нажмите кнопку «ОК»
В результате текстовый процессор произведет суммирование данных, расположенных выше заданной ячейки, что соответствует условному выражению ABOVE (от анг. выше).
Второй способ
Другим способом является использование специальной кнопки «Сумма» в панели быстрого доступа, расположенной в левой верхней части окна программы. Но по умолчанию данная кнопка отсутствует и ее необходимо добавить, выполнив следующие шаги.
- Сделайте щелчок правой кнопкой мыши в свободной области панели быстрого доступа и в появившемся контекстном меню выберите пункт «Настройка панели быстрого доступа…»
- В окне настроек параметров Word, в строке «Выбрать команды из:» выберите пункт «Все команды».
- В большом списке команд ниже найдите кнопку «Сумма». Список большой, но все команды в нем расположены в алфавитном порядке и Вы без труда найдете нужную.
- Выделите строку «Сумма» и нажмите кнопку «Добавить».
- Нажмите кнопку «ОК»
Теперь, чтобы посчитать сумму значений в столбце, достаточно установить в последнюю ячейку столба таблицы курсор и нажать на добавленную в панель кнопку суммы.
Расчет суммы в таблице документа Word
Приветствую, друзья! Создавая текстовые документы в редакторе Word, мы можем добавлять в них таблицы. Я уже писал об этом на страницах блога, и многие читатели спрашивали меня, как в ворде в таблице посчитать сумму числовых значений. Сегодня поговорим об этом.
Расчет суммы в ячейках таблицы
Текстовый процессор имеет возможности производить несложные расчеты в таблицах по специальным формулам. Для примера возьмем простую таблицу подсчета продаж компьютерной техники в магазинах. Смотрите рисунок ниже.
Вычислим значения итого и всего. Вычислить сумму можно с помощью формул. Кликаем в ячейку таблицы, где необходимо отобразить результат вычисления (строка Итого). В ленте инструментов выбираем команду Формула, которая находится в разделе Работа с таблицами на вкладке Макет в группе Данные.
Появится диалоговое окно вставки формулы, в котором уже будет прописана формула вычисления суммы в столбце «=SUM(ABOVE)».
Окно вставки формулы суммы в word
Здесь ничего не меняем, просто нажимаем ОК.
Числовые данные для суммирования будут взяты из верхних ячеек соответствующего столбца. В целевой ячейке отобразиться результат вычисления, а не формула.
Внимание! Таблица должна быть заполнена данными. Если какое-то значение отсутствует, то необходимо поставить в ячейку цифру ноль. Иначе подсчет будет выполнен до первой пустой ячейки таблицы.
Вычисления суммы в горизонтальных ячейках (столбец Всего) проводится аналогично, но формулу необходимо изменить в диалоговом окне. Для подсчета суммы чисел слева от ячейки с результатом необходимо написать формулу «=SUM(LEFT)». Если числа расположены справа – «=SUM(RIGHT)»
Для вычисления суммы чисел по другим направлениям воспользуйтесь таблицей, которая расположена ниже.
Список параметров функции суммы
Обновление результатов расчета по формулам
В отличии от электронных таблиц, обновление расчетных значений в документе Word происходит при его открытии или принудительно. Если вы поменяли числа в таблице, то необходимо выполнить ручное обновление следующих элементов:
- вычисленные результаты некоторых формул;
- результаты в выбранной таблице.
Обновление итогов для выбранной формулы
Выделите значение, рассчитанное ранее по формуле, которое необходимо обновить. Нажмите клавишу F9.
Обновление результатов всех формул в таблице
Выделите всю таблицу, содержащую результаты формул, которые необходимо обновить, и нажмите клавишу F9.
Кстати, кроме суммы можно вычислить произведение, среднее значение и количество числовых значений. Для этого используем соответствующие функции =PRODUCT(LEFT), =AVERAGE(RIGHT), =COUNT(LEFT). В скобках в качестве параметра указано направление расчета относительно ячейки с формулой. Этот параметр можно изменить, так же, как и у функции вычисления суммы смотрите рисунок выше.
Текстовый процессор в первую очередь предназначен для написания текстов, поэтому если в таблице требуется проводить большие объемы вычислений, то необходимо использовать программу Microsoft Excel или подобную ей, например, Calc из бесплатного пакета LibreOffice.
Как быстро сложить столбец
При большом количестве столбцов, в которых требуется сложить числа, можно ускорить вывод суммы. Для этого в недрах ворда нужно раскопать кнопку суммы и добавить ее на панель быстрого доступа. Посмотрите на рисунок ниже. Кликните на раскрывающийся список и выберите пункт Другие команды.
В следующем окне (смотри ниже) в выпадающем списке (выделен красной рамкой) выбираем Все команды. И в нижнем поле, прокручивая список, находим пункт Сумма. Жмем Добавить для размещения этой кнопки на панель быстрого доступа. Кликаем ОК.
Теперь вычислить сумму в столбце или строке будет проще простого. Установите курсор внизу столбца под числами и нажмите кнопку Сумма. Теперь она есть на панели быстрого доступа. Результат появиться сразу.
При использовании кнопки Сумма следует помнить: приоритет вычислений отдается столбцу, а не строке. Если числа будут слева и сверху от результирующей ячейки, то складываться будут числа верхних ячеек.
Поэтому для вычисления суммы по строкам нужно идти на хитрость. Сначала подводим итог в самой нижней строке, а потом поднимаемся выше.
Надеюсь, что вам пригодится статья. Буду рад вашим комментариям. А также не забывайте делиться статьей со своими друзьями и подписывайтесь на обновления блога.
Дорогой читатель! Вы посмотрели статью до конца. Получили вы ответ на свой вопрос? Напишите в комментариях пару слов. Если ответа не нашли, укажите что искали или откройте содержание блога.
В этой статье разберем работу со строками в VBA на примерах функций InStr, LCASE, UCase, Left, Right, Mid, LTrim, RTrim, Trim, Len, Replace, Space, StrComp, String, StrReverse.
Строки — это последовательность символов, которая может состоять либо из алфавитов, цифр, специальных символов, либо из всех них. Переменная называется строкой, если она заключена в двойные кавычки «».
Содержание:
- Синтаксис
- Примеры
- Строковые функции
- Название функции и описание
- InStr
- Синтаксис
- Параметр Описание
- пример
- Синтаксис
- Параметр Описание
- пример
- LCASE
- Синтаксис
- пример
- UCase
- Синтаксис
- пример
- Left
- Синтаксис
- Параметр Описание
- пример
- Right
- Синтаксис
- Параметр Описание
- пример
- Mid
- Синтаксис
- Параметр Описание
- LTrim
- Синтаксис
- пример
- RTrim
- Синтаксис
- пример
- Trim
- Синтаксис
- пример
- Len
- Синтаксис
- пример
- Replace
- Синтаксис
- Параметр Описание
- пример
- Space
- Синтаксис
- Параметр Описание
- пример
- StrComp
- Синтаксис
- Параметр Описание
- пример
- String
- Синтаксис
- Параметр Описание
- пример
- StrReverse
- Синтаксис
- пример
Синтаксис
variablename = "string"
Примеры
str1 = "string" ' Only Alphabets str2 = "132.45" ' Only Numbers str3 = "!@#$;*" ' Only Special Characters Str4 = "Asc23@#" ' Has all the above
Строковые функции
Существуют предопределенные функции VBA String, которые помогают разработчикам эффективно работать со строками. Ниже приведены методы String, поддерживаемые в VBA. Пожалуйста, нажмите на каждый из методов, чтобы знать подробно.
Название функции и описание
Функция InStr возвращает первое вхождение одной строки в другую строку. Поиск происходит слева направо.
Синтаксис
InStr([start,]string1,string2[,compare])
Параметр Описание
- Пуск — необязательный параметр. Указывает начальную позицию для поиска. Поиск начинается с первой позиции слева направо.
- String1 — требуемый параметр. Строка для поиска.
- String2 — требуемый параметр. Строка, по которой выполняется поиск String1.
- Compare — Необязательный параметр. Указывает сравнение строк.Он может принимать следующие значения.
- 0 = vbBinaryCompare — выполняет двоичное сравнение (по умолчанию)
- 1 = vbTextCompare — выполняет сравнение текста
пример
Добавьте кнопку и добавьте следующую функцию.
Private Sub Constant_demo_Click()
Dim Var As Variant
Var = "Microsoft VBScript"
MsgBox ("Line 1 : " & InStr(1, Var, "s"))
MsgBox ("Line 2 : " & InStr(7, Var, "s"))
MsgBox ("Line 3 : " & InStr(1, Var, "f", 1))
MsgBox ("Line 4 : " & InStr(1, Var, "t", 0))
MsgBox ("Line 5 : " & InStr(1, Var, "i"))
MsgBox ("Line 6 : " & InStr(7, Var, "i"))
MsgBox ("Line 7 : " & InStr(Var, "VB"))
End Sub
Когда вы выполняете вышеуказанную функцию, она производит следующий вывод.
Line 1 : 6
Line 2 : 0
Line 3 : 8
Line 4 : 9
Line 5 : 2
Line 6 : 16
Line 7 : 11
Возвращает первое вхождение указанной подстроки. Поиск происходит слева направо.
InStrRev
Функция InStrRev возвращает первое вхождение одной строки в другую строку. Поиск происходит справа налево.
Синтаксис
InStrRev(string1,string2[,start,[compare]])
Параметр Описание
- String1 — требуемый параметр. Строка для поиска.
- String2 — требуемый параметр. Строка, по которой выполняется поиск String1.
- Пуск — необязательный параметр. Указывает начальную позицию для поиска. Поиск начинается с первой позиции справа налево.
- Compare — Необязательный параметр. Указывает сравнение строк.Он может принимать следующие значения.
- 0 = vbBinaryCompare — выполняет двоичное сравнение (по умолчанию)
- 1 = vbTextCompare — выполняет сравнение текста
пример
Добавьте кнопку и установите следующую функцию.
Private Sub Constant_demo_Click()
var = "Microsoft VBScript"
msgbox("Line 1 : " & InStrRev(var,"s",10))
msgbox("Line 2 : " & InStrRev(var,"s",7))
msgbox("Line 3 : " & InStrRev(var,"f",-1,1))
msgbox("Line 4 : " & InStrRev(var,"t",5))
msgbox("Line 5 : " & InStrRev(var,"i",7))
msgbox("Line 6 : " & InStrRev(var,"i",7))
msgbox("Line 7 : " & InStrRev(var,"VB",1))
End Sub
После выполнения вышеуказанного скрипта он производит следующий результат.
Line 1 : 6
Line 2 : 6
Line 3 : 8
Line 4 : 0
Line 5 : 2
Line 6 : 2
Line 7 : 0
Возвращает первое вхождение указанной подстроки. Поиск происходит справа налево.
LCASE
Функция LCase возвращает строку после преобразования введенной строки в строчные буквы.
Синтаксис
Lcase(String)
пример
Добавьте кнопку и поместите следующую функцию внутри нее.
Private Sub Constant_demo_Click()
var = "Microsoft VBScript"
msgbox("Line 1 : " & LCase(var))
var = "MS VBSCRIPT"
msgbox("Line 2 : " & LCase(var))
var = "microsoft"
msgbox("Line 3 : " & LCase(var))
End Sub
После выполнения вышеуказанного скрипта он производит следующий вывод.
Line 1 : microsoft vbscript
Line 2 : ms vbscript
Line 3 : microsoft
Возвращает нижний регистр указанной строки.
UCase
Функция UCase возвращает строку после преобразования введенной строки в буквы буквы UPPER.
Синтаксис
UCase(String)
пример
Добавьте кнопку и поместите следующую функцию внутри нее.
Private Sub Constant_demo_Click()
var = "Microsoft VBScript"
msgbox("Line 1 : " & UCase(var))
var = "MS VBSCRIPT"
msgbox("Line 2 : " & UCase(var))
var = "microsoft"
msgbox("Line 3 : " & UCase(var))
End Sub
После выполнения вышеуказанного скрипта он производит следующий вывод.
Line 1 : MICROSOFT VBSCRIPT
Line 2 : MS VBSCRIPT
Line 3 : MICROSOFT
Возвращает верхний регистр указанной строки.
Left
Функция Left возвращает указанное количество символов с левой стороны данной входной строки.
Синтаксис
Left(String, Length)
Параметр Описание
- String — обязательный параметр. Строка ввода, из которой указанное число символов должно быть возвращено с левой стороны.
- Длина — требуемый параметр. Целое число, определяющее количество возвращаемых символов.
пример
Добавьте кнопку и добавьте следующую функцию.
Private Sub Constant_demo_Click()
Dim var as Variant
var = "Microsoft VBScript"
msgbox("Line 1 : " & Left(var,2))
var = "MS VBSCRIPT"
msgbox("Line 2 : " & Left(var,5))
var = "microsoft"
msgbox("Line 3 : " & Left(var,9))
End Sub
Когда вы выполняете вышеуказанную функцию, она производит следующий вывод.
Line 1 : Mi
Line 2 : MS VB
Line 3 : microsoft
Возвращает определенное количество символов с левой стороны строки.
Right
Функция Right возвращает указанное количество символов с правой стороны данной входной строки.
Синтаксис
Right(String, Length)
Параметр Описание
- String — обязательный параметр. Строка ввода, из которой указанное число символов должно быть возвращено с правой стороны.
- Длина — требуемый параметр. Целое число, которое задает количество возвращаемых символов.
пример
Добавьте кнопку и добавьте следующую функцию.
Private Sub Constant_demo_Click()
var = "Microsoft VBScript"
msgbox("Line 1 : " & Right(var,2))
var = "MS VBSCRIPT"
msgbox("Line 2 : " & Right(var,5))
var = "microsoft"
msgbox("Line 3 : " & Right(var,9))
End Sub
Когда вы выполняете вышеуказанную функцию, она производит следующий вывод.
Line 1 : pt
Line 2 : CRIPT
Line 3 : microsoft
Возвращает определенное количество символов с правой стороны строки.
Mid
Mid функция возвращает указанное количество символов из заданной входной строки.
Синтаксис
Mid(String,start[,Length])
Параметр Описание
- String — обязательный параметр. Строка ввода, из которой задано количество символов, которые нужно вернуть.
- Начало — требуемый параметр. Целое число, определяющее начальную позицию строки.
- Длина — необязательный параметр. Целое число, определяющее количество возвращаемых символов.
Добавьте кнопку и добавьте следующую функцию.
Private Sub Constant_demo_Click()
Dim var as Variant
var = "Microsoft VBScript"
msgbox("Line 1 : " & Mid(var,2))
msgbox("Line 2 : " & Mid(var,2,5))
msgbox("Line 3 : " & Mid(var,5,7))
End Sub
Когда вы выполняете вышеуказанную функцию, она производит следующий вывод.
Line 1 : icrosoft VBScript
Line 2 : icros
Line 3 : osoft V
Возвращает определенное количество символов из строки на основе указанных параметров.
LTrim
Функция Ltrim удаляет пробелы с левой стороны строки.
Синтаксис
LTrim(String)
пример
Добавьте кнопку и добавьте следующую функцию.
Private Sub Constant_demo_Click() Dim var as Variant var = " Microsoft VBScript" msgbox "After Ltrim : " & LTrim(var) End Sub
Когда вы выполняете функцию, она производит следующий вывод.
After Ltrim : Microsoft VBScript
Возвращает строку после удаления пробелов в левой части указанной строки.
RTrim
Функция Rtrim удаляет пробелы с правой стороны строки.
Синтаксис
RTrim(String)
пример
Добавьте кнопку и добавьте следующую функцию.
Private Sub Constant_demo_Click()
Dim var as Variant
var = "Microsoft VBScript "
msgbox("After Rtrim : " & RTrim(var))
End Sub
Когда вы выполняете вышеуказанную функцию, она производит следующий вывод.
After Rtrim : Microsoft VBScript
Возвращает строку после удаления пробелов в правой части указанной строки.
Trim
Функция Trim удаляет как ведущее, так и конечное пустое пространство данной входной строки.
Синтаксис
Trim(String)
пример
Добавьте кнопку и добавьте следующую функцию.
Private Sub Constant_demo_Click()
var = "Microsoft VBScript"
var = " Microsoft VBScript "
msgbox ("After Trim : " & Trim(var))
End Sub
Когда вы выполняете вышеуказанную функцию, она производит следующий вывод.
After trim : Microsoft VBScript
Возвращает строковое значение после удаления как верхнего, так и конечного пробелов.
Len
Функция Len возвращает длину данной входной строки, включая пробелы.
Синтаксис
Len(String)
пример
Добавьте кнопку и добавьте следующую функцию.
Private Sub Constant_demo_Click()
Dim var1 as Variant
Dim var2 as Variant
var1 ="Microsoft VBScript"
msgbox("Length of var1 is : " & Len(var1))
var2 = " Microsoft VBScript "
msgbox ("Length of var2 is : " & Len(var2))
End Sub
Когда вы выполняете вышеуказанную функцию, она производит следующий вывод.
Length of var1 is : 18
Length of var2 is : 36
Возвращает длину данной строки.
Replace
Функция Replace заменяет указанную часть строки на определенную строку, указанное количество раз.
Синтаксис
Replace(string,find,replacewith[,start[,count[,compare]]])
Параметр Описание
- String — обязательный параметр. Строка ввода, которую нужно искать для замены.
- Find — требуемый параметр. Часть строки, которая будет заменена.
- Replacewith — обязательный параметр. Строка замены, которая будет заменена на параметр find.
- Start — необязательный параметр. Задает начальную позицию, из которой нужно искать и заменять строку. Значение по умолчанию — 1.
- Count — необязательный параметр. Указывает количество раз, которое должна выполняться замена.
- Compare — Необязательный параметр. Указывает метод сравнения, который будет использоваться. Значение по умолчанию — 0.
- 0 = vbBinaryCompare — выполняет двоичное сравнение
- 1 = vbTextCompare — выполняет текстовое сравнение
пример
Private Sub Constant_demo_Click()
Dim var as Variant
var = "This is VBScript Programming"
'VBScript to be replaced by MS VBScript
msgbox("Line 1: " & Replace(var,"VBScript","MS VBScript"))
'VB to be replaced by vb
msgbox("Line 2: " & Replace(var,"VB","vb"))
''is' replaced by ##
msgbox("Line 3: " & Replace(var,"is","##"))
''is' replaced by ## ignores the characters before the first occurence
msgbox("Line 4: " & Replace(var,"is","##",5))
''s' is replaced by ## for the next 2 occurences.
msgbox("Line 5: " & Replace(var,"s","##",1,2))
''r' is replaced by ## for all occurences textual comparison.
msgbox("Line 6: " & Replace(var,"r","##",1,-1,1))
''t' is replaced by ## for all occurences Binary comparison
msgbox("Line 7: " & Replace(var,"t","##",1,-1,0))
End Sub
Когда вы выполняете вышеуказанную функцию, она производит следующий вывод.
Line 1: This is MS VBScript Programming
Line 2: This is vbScript Programming
Line 3: Th## ## VBScript Programming
Line 4: ## VBScript Programming
Line 5: Thi## i## VBScript Programming
Line 6: This is VBSc##ipt P##og##amming
Line 7: This is VBScrip## Programming
Возвращает строку после замены строки другой строкой.
Space
Функция Space заполняет строку конкретным количеством пробелов.
Синтаксис
space(number)
Параметр Описание
Номер — требуемый параметр. Количество пробелов, которые мы хотим добавить к данной строке.
пример
Private Sub Constant_demo_Click() Dim var1 as Variant var1 = "Microsoft" Dim var2 as Variant var2 = "VBScript" msgbox(var1 & Space(2)& var2) End Sub
Когда вы выполняете вышеуказанную функцию, она производит следующий вывод.
Microsoft VBScript
Заполняет строку указанным количеством пробелов.
StrComp
Функция StrComp возвращает целочисленное значение после сравнения двух заданных строк. Он может возвращать любое из трех значений -1, 0 или 1 на основе входных строк для сравнения.
- Если String1 меньше String2, то StrComp возвращает -1
- Если String1 равно String2, то StrComp возвращает 0
- Если String1 больше String2, то StrComp возвращает 1
Синтаксис
StrComp(string1,string2[,compare])
Параметр Описание
- String1 — требуемый параметр. Первое строковое выражение.
- String2 — требуемый параметр. Второе строковое выражение.
- Compare — Необязательный параметр. Указывает сравнение строк.Он может принимать следующие значения.
- 0 = vbBinaryCompare — выполняет двоичное сравнение (по умолчанию)
- 1 = vbTextCompare — выполняет сравнение текста
пример
Добавьте кнопку и добавьте следующую функцию.
Private Sub Constant_demo_Click()
Dim var1 as Variant
msgbox("Line 1 :" & StrComp("Microsoft","Microsoft"))
msgbox("Line 2 :" &StrComp("Microsoft","MICROSOFT"))
msgbox("Line 3 :" &StrComp("Microsoft","MiCrOsOfT"))
msgbox("Line 4 :" &StrComp("Microsoft","MiCrOsOfT",1))
msgbox("Line 5 :" &StrComp("Microsoft","MiCrOsOfT",0))
End Sub
Когда вы выполняете вышеуказанную функцию, она производит следующий вывод.
Line 1 :0
Line 2 :1
Line 3 :1
Line 4 :0
Line 5 :1
Возвращает целочисленное значение после сравнения двух указанных строк.
String
Функция String заполняет строку указанным символом для указанного количества раз.
Синтаксис
String(number,character)
Параметр Описание
- Номер — требуемый параметр. Целочисленное значение, которое будет повторяться в течение определенного количества раз против параметра символа.
- Символ — требуемый параметр. Значение символа, которое должно повторяться определенное количество раз.
пример
Добавьте кнопку и добавьте следующую функцию.
Private Sub Constant_demo_Click()
msgbox("Line 1 :" & String(3,"$"))
msgbox("Line 2 :" & String(4,"*"))
msgbox("Line 3 :" & String(5,100))
msgbox("Line 4 :" & String(6,"ABCDE"))
End Sub
Когда вы выполняете вышеуказанную функцию, она производит следующий вывод.
Line 1 :$$$
Line 2 :****
Line 3 :ddddd
Line 4 :AAAAAA
Возвращает строку с указанным символом для указанного количества раз.
StrReverse
Функция StrReverse меняет указанную строку.
Синтаксис
StrReverse(string)
пример
Добавьте кнопку и добавьте следующую функцию.
Private Sub Constant_demo_Click()
msgbox("Line 1 : " & StrReverse("VBSCRIPT"))
msgbox("Line 2 : " & StrReverse("My First VBScript"))
msgbox("Line 3 : " & StrReverse("123.45"))
End Sub
Когда вы выполняете вышеуказанную функцию, она производит следующий вывод.
Line 1 : TPIRCSBV
Line 2 : tpircSBV tsriF yM
Line 3 : 54.321
Возвращает строку после изменения последовательности символов данной строки.
С уважением, авторы сайта Компьютерапия
Понравилась статья? Поделитесь ею с друзьями и напишите отзыв в комментариях!
Извлечение (вырезание) части строки с помощью кода VBA Excel из значения ячейки или переменной. Функции Left, Mid и Right, их синтаксис и аргументы. Пример.
Эта функция извлекает левую часть строки с заданным количеством символов.
Синтаксис функции Left:
Left(строка, длина)
- строка — обязательный аргумент: строковое выражение, из значения которого вырезается левая часть;
- длина — обязательный аргумент: числовое выражение, указывающее количество извлекаемых символов.
Если аргумент «длина» равен нулю, возвращается пустая строка. Если аргумент «длина» равен или больше длины строки, возвращается строка полностью.
Функция Mid
Эта функция извлекает часть строки с заданным количеством символов, начиная с указанного символа (по номеру).
Синтаксис функции Mid:
Mid(строка, начало, [длина])
- строка — обязательный аргумент: строковое выражение, из значения которого вырезается часть строки;
- начало — обязательный аргумент: числовое выражение, указывающее положение символа в строке, с которого начинается извлекаемая часть;
- длина — необязательный аргумент: числовое выражение, указывающее количество вырезаемых символов.
Если аргумент «начало» больше, чем количество символов в строке, функция Mid возвращает пустую строку. Если аргумент «длина» опущен или его значение превышает количество символов в строке, начиная с начального, возвращаются все символы от начальной позиции до конца строки.
Функция Right
Эта функция извлекает правую часть строки с заданным количеством символов.
Синтаксис функции Right:
Right(строка, длина)
- строка — обязательный аргумент: строковое выражение, из значения которого вырезается правая часть;
- длина — обязательный аргумент: числовое выражение, указывающее количество извлекаемых символов.
Если аргумент «длина» равен нулю, возвращается пустая строка. Если аргумент «длина» равен или больше длины строки, возвращается строка полностью.
Пример
В этом примере будем использовать все три представленные выше функции для извлечения из ФИО его составных частей. Для этого запишем в ячейку «A1» строку «Иванов Сидор Петрович», из которой вырежем отдельные компоненты и запишем их в ячейки «A2:A4».
|
Sub Primer() Dim n1 As Long, n2 As Long Range(«A1») = «Иванов Сидор Петрович» ‘Определяем позицию первого пробела n1 = InStr(1, Range(«A1»), » «) ‘Определяем позицию второго пробела n2 = InStr(n1 + 1, Range(«A1»), » «) ‘Извлекаем фамилию Range(«A2») = Left(Range(«A1»), n1 — 1) ‘Извлекаем имя Range(«A3») = Mid(Range(«A1»), n1 + 1, n2 — n1 — 1) ‘Извлекаем отчество Range(«A4») = Right(Range(«A1»), Len(Range(«A1»)) — n2) End Sub |
На практике часто встречаются строки с лишними пробелами, которые необходимо удалить перед извлечением отдельных слов.
Просмотров 38.5к. Обновлено 4 ноября 2020
Обычно в Word создаются таблицы, которые содержат числовую информацию, такую как простые выписки или прайс-листы. Если бы потребовалось применить простые операции расчета, эти формулы можно решить в программе Word без необходимости использования электронной таблицы Excel. В этом разделе обсуждается использование основных математических операторов и функций для разработки простых операций вычисления в таблицах Word.
Возможно вы искали статью на тему Как написать математическую формулу в ворд
Содержание
- Сумма в ворде
- Word: диалоговое окно «Формула»
- Обновить формулы в ворде
- Функции расчета доступны в Word
- Видео инструкция
Сумма в ворде
Для настройки операции суммирования необходимо использовать поле формулы, действуя следующим образом:
1 — Поместите точку вставки в ячейку, где должен быть получен результат.
2 — На вкладке «Макет» группы кнопок «данные» нажмите кнопку Формула FX
После того, как вы нажали кнопку «Формула» на вкладке «Макет», откроется диалоговое окно «Формула», в котором в качестве параметра предлагается ввести функцию суммы = SUM (ВЫШЕ)
Word: диалоговое окно «Формула»
В окне Формула по умолчанию предлагается операция суммирования ( SUM ).
Названия функций расчета, применимых в Word, в последних версиях программы, больше не переводятся.
Предлагаемых операторов 18 и в их синтаксисе в скобках необходимо указывать направление расчета. Например, выше ( ABOVE ), ниже (BELOW) , слева ( LEFT ), справа RIGHT )
Функции AVERAGE (), COUNT (), MAX (), MIN (), PRODUCT () и SUM () также могут принимать ссылки на ячейки таблицы в качестве аргументов. ссылочные координаты в режиме Excel или в первом столбце таблицы будут называться A, затем B, C, D …. и первая строка 1, а затем 2,3,4 ….
Пример: чтобы добавить значения в столбец 2 вместо = SUM (ABOVE), можно написать = B2 + B3 + B4, учитывая, что подразумеваются альфа-заголовки (как если бы мы были в листе Excel) –числа столбцов и строк.
В этом режиме выражения формулы можно организовать еще более сложные расчеты, например, расчет НДС (см. Изображение ниже).
При построении этих формул следует учитывать, что они будут выполняться слева направо. Как и в математических уравнениях, операторы * (умножение) и / (деление) будут иметь приоритет при расчете сумм и вычитаний.
Если были суммы или вычитания, которые можно было выполнить перед умножением или делением, они будут заключены в скобки (). Пример = (А1 + А2) * А5
Обновить формулы в ворде
Формулы в Word автоматически обновляются при открытии документа. Вы можете вручную обновить результат формулы. Просто выделите результат и щелкните правой кнопкой мыши по нему и выберите опцию «Обновить поле».
Все функции, рассмотренные в Word, перечислены ниже.
ABS Возвращает положительное значение числа формулы, независимо от того, является ли его значение положительным или отрицательным.
AND Возвращает значение 1, если все выраженные логические выражения являются истинными, или значение 0 (ноль), если хотя бы одно из выражений является ложным.
AVERAGE Рассчитывает среднее значение ряда значений.
COUNT Подсчитывает количество элементов в списке.
DEFINED Возвращает значение 1 или 0 в зависимости от того, является ли выражение допустимым или не может быть вычислено.
FALSE Возвращает нулевое значение.
IF Вычисляет первый аргумент. Если первый аргумент является истинным, возвращает второй аргумент; если ложным — третий. Пример (=IF(SUM(ABOVE)>10;да;нет))
INT Возвращает только целочисленные значения, исключая десятичные дроби без аппроксимации.
MIN Возвращает наименьшее значение числового ряда.
MAX Возвращает наибольшее значение числового ряда.
MOD Возвращает остаток, полученный в результате деления значения x на значение y несколько раз.
NOT Возвращает значение 0 (false), если логическое выражение x истинно, или значение 1 (true), если выражение ложно. ИЛИ Возвращает значение 1 (истина), если одно или оба из логических выражений x и y являются истиной, или значение 0 (ложь), если оба выражения ложны.
OR Имеет два аргумента. Если хотя бы один из них является истинным, возвращает значение 1. Если оба аргумента являются ложными, возвращает значение 0. В основном используется в функции IF.
PRODUCT Рассчитать произведение элементов, указанных в скобках.
ROUND. Вернуть округленное значение для указанного числа десятичных знаков.
SIGN Возвращает значение 1, если ссылочная ячейка x имеет положительное значение, -1 и отрицательное.
SUM Рассчитать сумму заданного диапазона ячеек TRUE Возвращает значение 1.
TRUE Если аргумент является истинным, возвращает значение 1, если ложным — 0. В основном используется в функции IF.
В статье использовался Microsoft word 2016 купить который вы можете на сайта softtools.ru
Видео инструкция
Как я уже не раз говорил: хотя Word и Excel похожи внешне, каждый из них предпочитает не заползать на территорию «собрата». Например, в Excel’e сложно с орфографией, а в Word’e — с таблицами. Однако как показывает практика, побороть можно и то и это, вопрос только — какой ценой это будет сделано :).
Другое дело, что некоторые функции редактора таблиц, на первый взгляд, совершенно недоступны в редакторе текстового документа. Например: использование формул в MS Word, арифметические операции и т.п. задачи. Но так ли все на самом деле? Конечно нет, простейшие математические операции в MS Word (хоть и не все) доступны в любой момент и только ждут случая, пока вы не соберетесь их применить на практике. Давайте убедимся в этом?
Как делать расчеты в Word
Давайте сразу смотреть на примере. Пусть у нас есть таблица с продажами некоторых работников помесячно. И мы хотим посчитать, к примеру, итоговые данные.
Да, удобнее было бы сделать это в Excel, но таблица эта является частью некоего пакета документов, портфеля, если хотите. Вот, что у нас есть:
Видим, что у нас предусмотрены столбцы для заполнения итогов. Как нам их считать? Не вручную же, верно? Давайте просуммируем продажи Ивана Алексеева по месяцам. Для этого выполняем такую последовательность:
- Выделяем пока еще пустую ячейку, где у нас будет сумма
- На ленте нажимаем Макет – Данные – Формула. Открывается окно вставки формулы
- Записываем формулу: =SUM(LEFT). Это будет значить, что нужно просуммировать все числовые значения слева от этой ячейки. То есть все продажи по месяцам.
- Нажимаем Ок и получаем результат. Отлично, это то, что было нужно! Такие же манипуляции можно проделать и с остальными итоговыми ячейками.
Формат числа мы пока не трогаем, я расскажу о нем в одном из следующих постов
Так что же за формулу мы записали? Она одновременно и похожа и не похожа на формулы в Экселе. Давайте разберем ее на части:
- Знак «=», как и в Excel, сигнализирует о том, что сейчас будет формула
- SUM – это функция суммирования, которая вернет сумму значений, указанных в аргументе
- LEFT – аргумент функции, указывающий, что суммировать нужно все числовые данные расположенные слева от данной. Такая запись обусловлена тем, что в Ворде нет явной адресации ячеек таблицы. Адресация, как таковая, есть, я опишу это ниже, но она нигде на экране не обозначается.
Перед тем, как мы приступим к списку доступных функций, давайте уточним, как еще в аргументах можно указывать ссылки на ячейки. Хотя, конечно, вместо ссылок можно указать и просто значения. Получится такой себе калькулятор в Word.
Автосумма
Также присутствует опция, которая использует сложение автоматически. Она так и называется «Автосумма». Чтобы добавить её на панель быстрого доступа требуется проделать следующие шаги:
- В окне программы (в той части, где находится название файла) найти и нажать следующий значок.
- Выбрать пункт «Другие команды…».
- В окне «Выбрать из…» о.
- Найти «Сумма» и кликнуть «Добавить».
- Теперь возле кнопок «сохранить» и «отменить действие» появится ещё и характерный символ математической операции – знак суммы в Ворде, который позволит быстро просуммировать нужные значения.
Ссылки на ячейки в формулах Ворд
Ниже я привел Вам таблицу возможных обращений к ячейкам Ворда:
| Запись обращения | Расшифровка |
| LEFT | Все ячейки слева от формулы |
| RIGHT | Все ячейки справа от формулы |
| ABOVE | Все ячейки над формулой |
| BELOW | Все ячейки под формулой |
| LEFT;RIGHT | Все ячейки слева и справа |
| ABOVE;BELLOW | Все ячейки сверху и снизу |
| LEFT;ABOVE | Все ячейки слева и сверху |
| RIGHT;ABOVE | Все ячейки справа и сверху |
| LEFT;BELLOW | Все ячейки слева и снизу |
| RIGHT;BELLOW | Все ячейки справа и снизу |
| Cn | Весь столбец. Например, C1 обратится к первому столбцу |
| Rn | Вся строка. R1 ссылается на первую строку |
| RnCn | Ячейка на пересечении указанной строки и столбца. Например, R3C2 – ячейка во третьей строке и втором столбце |
| R | Строка с формулой |
| C | Столбец с формулой |
| RnCn:RnCn | Диапазон между ячейками, указанными через двоеточие |
| Bookmarkname RnCn | Ячейка в таблице с закладками |
| Bookmarkname RnCn:RnCn | Диапазон в таблице с закладками |
| Ссылки А1 | Тип ссылок аналогичный Excel, где строки нумеруются цифрами, а столбцы – буквами. То есть, B3 укажет на ячейку в третьей строке второго столбца |
В этих параметрах все просто, думаю, Вы не запутаетесь. А если запутаетесь – задавайте вопросы в комментариях – разберемся вместе.
Теперь переходим к функциям, доступным в этом инструменте. Они, так же, очень похожи на функции в Экселе, но их значительно меньше.
Добавление суммы
В Ворд инструмент для добавления таблиц находится на вкладке «Вставка». А вот инструменты для работы с содержимым ячеек меняют расположение в зависимости от версии офисного пакета: в Word 2007 (2010, 2013 и новее) – вкладка макет; Word 2003 – кнопка F9 при выделении ячейки. Неизменным остаётся только набор выражений:
- Sum (left) – находит сумму значений ячеек слева от выделенной (по горизонтали);
- Sum (right) – работает с теми ячейками, что находятся справа (по горизонтали);
- Sum (above) – над выделенным местом (по вертикали);
- Sum (below) – сумма столбца под выделенным блоком (по вертикали).
Заданные ячейки! Для «sum» можно также указать диапазон или конкретные участки суммирования. Для этого придётся визуально отсчитать их расположение по аналогии с Excel и указать в таблице. Команда «=sum(A1; B2; C3)» складывает диагонально расположенные ячейки, а «=sum(A1:B3)» складывает заданный диапазон. Так можно настраивать выбор конкретных данных.
Функции расчетов в Ворде
Выше в тексте мы уже рассмотрели функцию SUM, а теперь я опишу Вам все функции, доступные в Ворде.
| Функция | Описание | Пример | Результат |
| ABS | Возвращает модуль числа | =ABS(-21) | 21 |
| INT | Отбрасывает десятичную часть числа | =INT(3,548) | 3 |
| ROUND | Округляет число по законам математики. В аргументах указывается число и количество знаков после запятой для округления | =ROUND(32,548; 1) =ROUND(32,548; -1) | 32,5 30 |
| COUNT | Считает количество элементов, указанных в аргументе | =CONT(LEFT) | 10 |
| AVERAGE | Считает среднее значение элементов в аргументе | =AVERAGE(3;1) | 2 |
| SUM | Сумма указанных элементов | =SUM(1;2;3) | 6 |
| PRODUCT | Произведение аргументов. | =PRODUCT(2;2;3) | 12 |
| MOD | Остаток от целочисленного деления. Первым параметром указывается делимое, а вторым — делитель | =MOD(8;3) | 2 |
| MIN | Определяет минимальное значение из заданных | =MIN(3;1;80) | 1 |
| MAX | Определяет Максимальное значение из заданных | =MAX(3;1;80) | 80 |
| SIGN | Определяет знак указанного числа. Если положительное – возвращает «1», отрицательное – «-1», нулевое – «0» | =SIGN(15) | 1 |
| TRUE | Возвращает логическую ИСТИНУ. В Word это «1» | =TRUE | 1 |
| FALSE | Возвращает логическую ЛОЖЬ. В Word это «0» | =FALSE | 0 |
| NOT | Логическая инверсия. Превращает ИСТИНУ в ЛОЖЬ, а ЛОЖЬ в ИСТИНУ | =NOT(FALSE) | 1 |
| AND | Возвращает ИСТИНА, когда все его элементы – истина, в противном случае — ЛОЖЬ | =AND(TRUE;TRUE) =AND(TRUE;FALSE) | 1 0 |
| OR | Возвращает ИСТИНА, когда хотя бы один из его аргументов – ИСТИНА, в противном случае — ЛОЖЬ | =OR(5>3;2>8) =OR(5<3;2>8) | 1 0 |
| IF | Проверяет условие в первом аргументе. Если оно выполняется – возвращает значение второго аргумента. Если не выполняется — третьего | =IF(2>3;1;-1) =IF(2<3;1;-1) | -1 1 |
| DEFINED | Проверяет, существует ли элемент. Если существует и не вызывает ошибок – возвращает «1». Если не существует или вызывает ошибку – «0» | =DEFINED(прибыль_янв) | 1 |
Хочу уточнить, что Вы можете использовать и стандартные математические операторы: «+», «-», «*», «/», «>», «<�» и т.п.
Все формулы вычисляют результат, после нажатия Ок в окне редактора.
Обновление данных
Если таблица в Excel обновляет результат расчётов автоматически при изменении ячеек с входящими данными, то в Word этот процесс требуется инициировать вручную. Для этого выделяется таблица и совершается нажатие «F9». Тогда конечный результат будет изменен согласно остальным данным.
Не стоит забывать о необходимости обновлять результат, если в документ вносились изменения. Конечные данные, которые могут использоваться в других формулах на соседних страницах потребуется обновлять повторно. Вообще использование таблиц в Word рекомендуется только для показательных примеров. Для хранения отчётности и составления документации лучше прибегать к Excel.
Несмотря на то, что Microsoft Word является текстовым редактором таблицы в нем встречаются довольно часто. А таблицы, как правило, состоят из числовых значений, которые зачастую нужно суммировать, выводить среднее и так далее. В данной статье вы узнаете как в ворде 2003 и 2010 подсчитывать суммы в столбце и стоке, а также как пользоваться табличными формулами в целом.
Как пересчитать результаты вычисления
В отличие от Excel, в Ворде формулы не пересчитываются после изменения исходных данных. Для пересчета можно воспользоваться одним из следующих приемов:
- Сохраните, закройте и снова откройте документ. Все формулы во всех таблицах будут пересчитаны
- Выделите таблицу, в которой нужно пересчитать результат и нажмите F9
- Выделите ячейки, в которых нужно пересчитать результат и нажмите F9. Чтобы выделить несмежные ячейки – зажмите Ctrl в процессе выделения.
Куда прописывать команду
Разбираясь, как посчитать сумму в Ворд следует понимать очерёдность действий для ввода. Разберем на простом примере:
- Выделить ячейку в таблице (не обязательно пустую).
- Открыть вкладку «Макет».
- для Word 2003 вместо вкладки «макет» используется диалоговое окно «таблица» с выбором пункта «Формула»;
- в Word 2013, по сравнению с версией 2010, изменений не произошло.
- Выбрать поле «Данные».
- Выбрать тип данных «Формула».
- Прописать одну из формул, предложенных в предыдущем разделе, что позволит сложить нужные цифры в таблице.
Инструкция
- Запустите программу Microsoft Office Word и откройте в ней документ, в котором содержится готовая таблица с пустыми ячейками для выведения результата суммы данных из других ячеек. Если такого документа у вас нет, но вы хотите научиться пользоваться формулами в программе Word, тогда на чистой странице данного редактора создайте новую таблицу. Для этого перейдите на вкладку «Вставка», нажмите на иконку с надписью «Таблица» и в раскрывающемся меню укажите макет нужной таблицы. Макет нужной таблицы
Вставка таблицы Excel
Ну а можно вообще не заморачиваться, а просто вставить таблицу в ворд из Экселя. Конечно, это не очень удобный способ, так как у вас скорее всего есть отформатированная таблица с названиями, значениями, а импортированные из Excel ячейки будут выбиваться из общего плана. Но зато в них гораздо удобнее проводить расчеты и высчитывать суммы и, в принципе, ее можно запросто подстроить в документ. В общем, на всякий случай оставлю этот способ здесь.
- Идем в меню «Вставка» — «Таблица» — «Excel» . После этого у нас автоматически встанет объект из табличного редактора Эксель уже со всеми строками, столбцами, а также размеченными буквами и цифрами по-вертикали и по-горизонтали.
- Далее, вписываем нужные параметры и значения, которые нам нужны, после чего в результативной ячейке ставим знак равенства.
- Далее, выбираем первую ячейку и жмем на кнопку «плюс» . Потом выделяем вторую и жмем снова на «плюс» , и так, пока все значения не будут затронуты.
- После этого жмем на ENTER и наслаждаемся результатом.
Первый способ
Рассчитать сумму в столбце таблицы в текстовом редакторе Ворд можно следующим образом:
- Установим курсор в последнюю ячейку столбца, в которой должна отображаться сумма чисел.
- В главном меню перейдите во вкладку «Работа с таблицами», в раздел «Макет», и в группе «Данные» нажмите кнопку «Формула».
- В открывшемся окне, в строке «Формула» по умолчанию должна быть установлена запись, соответствующая суммированию =SUM(ABOVE). Если такой записи нет, то впишите ее руками.
- Нажмите кнопку «ОК»
В результате текстовый процессор произведет суммирование данных, расположенных выше заданной ячейки, что соответствует условному выражению ABOVE (от анг. выше).
Пример
Для примера возьмем небольшую таблицу выполнения командой студентов олимпиадных заданий, по какому либо предмету. В таблице представлено: общее количество заданий на человека, количество выполненных заданий и процент заданий выполненных правильно.
| № п/п | ФИО | Количество заданий | Количество выполненных заданий, ед. | Доля правильно выполненных заданий, % | Баллы |
| 1. | Иванов И.И. | 10 | 10 | 90 | 90 |
| 2. | Петров П.П. | 10 | 10 | 85 | 85 |
| 3. | Васильев В.В. | 10 | 9 | 80 | 80 |
| 4. | Харламов И.Н. | 10 | 8 | 60 | 60 |
| 5. | Стогов Б.Б. | 10 | 10 | 85 | 85 |
| Итого | 10 | 9,4 | 80 | 400 |
( 1 оценка, среднее 4 из 5 )
Use only the part of the text data you need
When text is copied or imported into Excel, unwanted garbage characters are sometimes included with the good data. Sometimes only part of the text data in the cell is needed. For instances like these, use the LEFT function to remove unwanted data when the good data is on the left side of the unwanted characters in the cell.
The instructions in this article apply to Excel 2019, 2016, 2013, 2010, 2007; Excel for Microsoft 365, Excel Online, Excel for Mac, Excel for iPad, Excel for iPhone, and Excel for Android.
Excel LEFT and LEFTB Function Syntax
The LEFT and LEFTB functions perform similar operations but differ in the languages they support. Follow the guidelines below and pick the function that best supports your language.
- LEFT is for languages that use the single-byte character set. This group includes English and all European languages.
- LEFTB is for languages that use the double-byte character set. This includes Japanese, Chinese (Simplified), Chinese (Traditional), and Korean.
In Excel, a function’s syntax refers to the layout of the function and includes the function’s name, brackets, and arguments. The syntax for the LEFT function is:
=LEFT(Text,Num_chars)
The syntax for the LEFTB function is:
=LEFTB(Text,Num_bytes)
The function’s arguments tell Excel which data to use in the function and the length of the string to be extracted.
- Text (required for LEFT and LEFTB) refers to the entry that contains the desired data. This argument is either a cell reference to the location of the data in the worksheet or the actual text enclosed in quotation marks.
- Num_chars (optional for LEFT) specifies the number of characters on the left of the string argument to be retained. All other characters are removed.
- Num_bytes (optional for LEFTB) specifies the number of characters on the left of the string argument to be retained in bytes. All other characters are removed.
Important Notes About LEFT Function
When entering the LEFT function, keep these points in mind:
- If Num_chars or Num_bytes is omitted, the default value of 1 character is displayed by the function.
- If Num_chars or Num_bytes is greater than the length of the text, the function returns the entire text string.
- If the value of the Num_chars or the Num_bytes argument is negative, the function returns the #VALUE! error value.
- If the value of the Num_chars or the Num_bytes argument references a blank cell or is equal to zero, the function returns a blank cell.
Excel LEFT Function Example
There are several ways to use the LEFT function to extract a specific number of characters from a text string, including entering the data directly as arguments for the function and entering cell references for both arguments.
It is best to enter cell references for arguments rather than the actual data. This example lists the steps to enter the LEFT function and its arguments into cell B3 to extract the word Widget from the text string in cell A3.
Enter the LEFT Function
Options for entering the function and its arguments into cell B3 include:
- Typing the complete function into the appropriate cell.
- Using Excel’s Function Arguments dialog box (or the Formula Builder in Excel for Mac).
Using the dialog box to enter the function simplifies the task. The dialog box takes care of the function’s syntax by entering the function’s name, the commas separators, and brackets in the correct locations and quantity.
Point at Cell References
No matter which option you choose to enter the function into a worksheet cell, it is best to use point and click to enter the cell references used as arguments. This minimizes the chance of errors caused by entering the wrong cell reference.
Enter LEFT With the Dialog Box
Follow along with this tutorial to enter the LEFT function and its arguments using the Excel Function Arguments dialog box.
-
Open a blank worksheet and enter the data for the tutorial.
-
Select cell B3 to make it the active cell. This is where the results of the function will display.
-
Select Formulas.
-
Select Text to open the function drop-down list.
-
Choose LEFT to open the Function Arguments dialog box. In Excel for Mac, the Function Builder opens.
-
Place the cursor in the Text text box.
-
Select cell A3 in the worksheet to enter that cell reference into the dialog box.
-
Place the cursor in the Num_chars text box.
-
Select cell B10 in the worksheet to enter that cell reference.
-
Select OK. Except for Excel for Mac, where you select Done.
The extracted substring Widget appears in cell B3.
Extract Numbers With the LEFT Function
The LEFT function also extracts a subset of numeric data from a longer number using the steps listed in the previous section. The extracted data is converted to text and cannot be used in calculations involving certain functions, such as the SUM and AVERAGE functions.
One way around this problem is to use the VALUE function to convert the text into a number as shown in row 9 of the example image:
=VALUE(LEFT(A8,6))
A second option is to use paste special to convert the text to numbers.
Thanks for letting us know!
Get the Latest Tech News Delivered Every Day
Subscribe
Left(String, Length)
Left$(String, Length)
LeftB(String, Length)
LeftB$(String, Length)
Функция Left служит для усечения исходной строки до заданной длины. Для определения числа символов в строке следует использовать функцию Len
Возвращаемое значение
Возвращает строку прочитанных данных. Даннные могут быть символами или байтами
Параметры
Функция содержит именованные аргументы
| String | Обязательный аргумент — строковое выражение, из которого извлекаются символы. Если выражение имеет значение Null, то возвращается Null |
| Length | Обязательный аргумент — значение типа Variant(Long). Числовое выражение, указывающее число возвращаемых символов. Если равно 0, то возвращается пустая строка (» «). Если значение Length больше либо равняется числу символов в исходной строке, то возвращается вся строка Примечание: При отрицательных значениях аргумента генерируется ошибка времени исполнения Invalid procedure call or argument Если аргумент Null, то генерируется ошибка времени исполнения Invalid use of Null |
Пример
' Используем функцию для извлечения
' указанного числа символов строки
Dim strMyString As String
strMyString = "Мир_MS_Excel"' Задаем строку
MsgBox (Left(strMyString, 1)) ' Возвращает "M"
MsgBox (Left(strMyString, 3)) ' Возвращает "Мир"
MsgBox (Left(strMyString, Len(strMyString))) ' Возвращает "Мир_MS_Excel"
Смотри также
Len, Mid, Right
Категория
Функции обработки строк