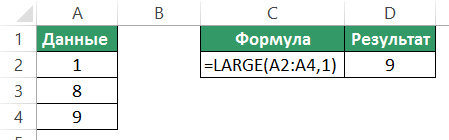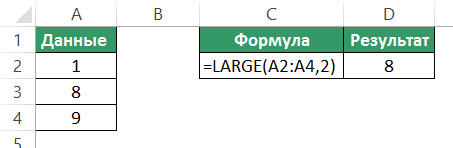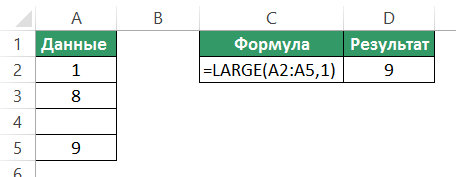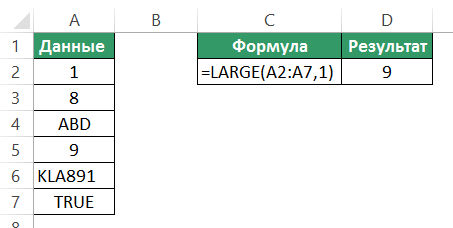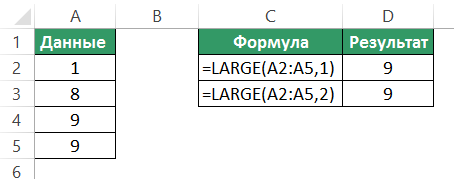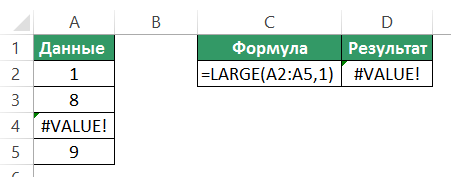Функция НАИБОЛЬШИЙ (LARGE) в Excel используется для получения максимального значения из заданного диапазона ячеек.
Более того, с помощью функции НАИБОЛЬШИЙ в Excel вы сможете задать очередность наибольшего числа по величине. Например из диапазона (1,3,5) вы сможете получить с помощью функции второе по величине число (3).
Содержание
- Что возвращает функция
- Синтаксис
- Аргументы функции
- Дополнительная информация
- Примеры использования функции НАИБОЛЬШИЙ в Excel
- Пример 1. Вычисляем наибольшее число из списка
- Пример 2. Вычисляем второе по величине число из списка
- Пример 3. Использование функции LARGE (НАИБОЛЬШИЙ) с пустыми ячейками
- Пример 4. Использование функции НАИБОЛЬШИЙ с текстовыми значениями
- Пример 5. Использование функции LARGE (НАИБОЛЬШИЙ) в Excel с дублированными данными
- Пример 6. Использование функции НАИБОЛЬШИЙ в Excel с ошибками
Что возвращает функция
Возвращает максимальное значение из заданного диапазона (включая заданную очередность числа по величине).
Синтаксис
=LARGE(array, k) — английская версия
=НАИБОЛЬШИЙ(массив;k) — русская версия
Аргументы функции
- array (массив) — массив или диапазон ячеек из которого вы хотите вычислить максимальное значение;
- k — ранг (очередность числа по величине), которую вам нужно вычислить из диапазона данных.
Дополнительная информация
- если аргумент функции array (массив) пустой, то функция выдаст ошибку;
- если аргумент K ≤ 0 или его значение больше чем количество чисел в диапазоне, то формула выдаст ошибку;
- вы можете указать значение «n» в аргументе k если вы хотите получить последнее (наименьшее) число в диапазоне. Если вы укажете значение «1» в качестве аргумента k то по умолчанию получите максимальное значение из заданного диапазона;
Примеры использования функции НАИБОЛЬШИЙ в Excel
Пример 1. Вычисляем наибольшее число из списка
На примере выше в диапазоне данных A2:A4 у нас есть числа «1»,»8″,»9″. Для того чтобы вычислить наибольшее число из этого диапазона нам поможет формула:
=LARGE(A2:A4,1) — английская версия
=НАИБОЛЬШИЙ(A2:A4;1) — русская версия
Так как аргумент «k» равен «1», функция вернет наибольшее число «9».
Пример 2. Вычисляем второе по величине число из списка
Для того чтобы вычислить второе по величине число из диапазона A2:A4, нам поможет следующая формула:

=LARGE(A2:A4,2) — английская версия
=НАИБОЛЬШИЙ(A2:A4;2) — русская версия
Так как значение аргумента «k» мы указали «2», то функция вернет второе по величине значение из диапазона — «8».
Пример 3. Использование функции LARGE (НАИБОЛЬШИЙ) с пустыми ячейками
Если в указанном вами диапазоне данных есть пустые ячейки — функция игнорирует их.
Как показано на примере выше, указав диапазон данных для вычисления «A2:A5″, функция без проблем выдает наибольшее значение «9».
Пример 4. Использование функции НАИБОЛЬШИЙ с текстовыми значениями
Так же как в случае с пустыми ячейками, функция игнорирует текстовые значения, специальные символы, логические выражения.
Пример 5. Использование функции LARGE (НАИБОЛЬШИЙ) в Excel с дублированными данными
В тех случаях, когда в диапазоне данных встречаются два одинаковых значения, функция определит их как последовательные значения. При выводе наибольшего и второго по величине значений, функция выдаст одно и то же значение.
Пример 6. Использование функции НАИБОЛЬШИЙ в Excel с ошибками
В тех случаях, когда в указанном диапазоне есть ячейки с ошибками, функция также выдаст ошибку.
Excel для Microsoft 365 Excel для Microsoft 365 для Mac Excel для Интернета Excel 2021 Excel 2021 для Mac Excel 2019 Excel 2019 для Mac Excel 2016 Excel 2016 для Mac Excel 2013 Excel 2010 Excel 2007 Excel для Mac 2011 Excel Starter 2010 Еще…Меньше
В этой статье описаны синтаксис формулы и использование функции НАИБОЛЬШИЙ в Microsoft Excel.
Описание
Возвращает k-ое по величине значение из множества данных. Эта функция позволяет выбрать значение по его относительному местоположению. Например, функцией НАИБОЛЬШИЙ можно воспользоваться для определения наилучшего, второго или третьего результатов тестирования в баллах.
Синтаксис
НАИБОЛЬШИЙ(массив;k)
Аргументы функции НАИБОЛЬШИЙ описаны ниже.
-
Массив Обязательный. Массив или диапазон данных, для которого определяется k-ое наибольшее значение.
-
k Обязательный. Позиция (начиная с наибольшего числа) в массиве или диапазоне ячеек данных.
Замечания
-
Если массив пуст, то функции БОЛЬШИЕ возвращают #NUM! значение ошибки #ЗНАЧ!.
-
Если k ≤ 0 или k больше количества точек данных, то large возвращает #NUM! значение ошибки #ЗНАЧ!.
Если n — число точек данных в интервале, функция НАИБОЛЬШИЙ(массив;1) возвращает наибольшее значение, а НАИБОЛЬШИЙ(массив;n) — наименьшее.
Пример
Скопируйте образец данных из следующей таблицы и вставьте их в ячейку A1 нового листа Excel. Чтобы отобразить результаты формул, выделите их и нажмите клавишу F2, а затем — клавишу ВВОД. При необходимости измените ширину столбцов, чтобы видеть все данные.
|
Данные |
Данные |
|
|---|---|---|
|
3 |
4 |
|
|
5 |
2 |
|
|
3 |
4 |
|
|
5 |
6 |
|
|
4 |
7 |
|
|
Формула |
Описание |
Результат |
|
=НАИБОЛЬШИЙ(A2:B6;3) |
Третье по величине число из приведенных выше чисел |
5 |
|
=НАИБОЛЬШИЙ(A2:B6;7) |
Седьмое по величине число из приведенных выше чисел |
4 |
Нужна дополнительная помощь?
Функцией НАИБОЛЬШИЙ можно воспользоваться для определения не максимального, а второго или третьего значения от максимального. Если нужно найти определенное значение от минимума, т.е. с конца диапазона (второе, третье …), следует воспользоваться функцией НАИМЕНЬШИЙ
Описание функции НАИБОЛЬШИЙ
Возвращает k-ое по величине значение из множества данных. Эта функция позволяет выбрать значение по его относительному местоположению. Например, функцией НАИБОЛЬШИЙ можно воспользоваться для определения наилучшего, второго или третьего результатов тестирования в баллах.
Синтаксис
=НАИБОЛЬШИЙ(массив; k)Аргументы
массивk
Обязательный. Массив или диапазон данных, для которого определяется k-ое наибольшее значение.
Обязательный. Позиция (начиная с наибольшего числа) в массиве или диапазоне ячеек данных.
Замечания
- Если массив пуст, функция НАИБОЛЬШИЙ возвращает значение ошибки #ЧИСЛО!.
- Если k ≤ 0 или k больше, чем число точек данных, функция НАИБОЛЬШИЙ возвращает значение ошибки #ЧИСЛО!.
- Если n — число точек данных в интервале, формула:
=НАИБОЛЬШИЙ(массив;1)возвращает наибольшее значение, аналог МАКС, а
=НАИБОЛЬШИЙ(массив;n)возвращает наименьшее, аналог МИН.
Пример
Видео работы функции
#ExcelWorldChamp 2-4
Дополнительные материалы
#ExcelWorldChamp 2-4 упражнения с формулами. Хитрые судьи.
Функция
НАИБОЛЬШИЙ(
)
, английский вариант LARGE(),
возвращает k-ое по величине значение из массива данных. Например, формула
=НАИБОЛЬШИЙ(A2:B6;1)
вернет максимальное значение (первое наибольшее) из диапазона
A2:B6
.
Синтаксис
НАИБОЛЬШИЙ
(
массив
;
k
)
Массив
— ссылка на диапазон ячеек, содержащие данные, для которых определяется k-ое наибольшее значение. Также возможен ввод
массива констант
, например, =
НАИБОЛЬШИЙ({10:20:30:40:50};1)
k
— позиция (начиная с наибольшей) в массиве или диапазоне ячеек. Если k ? 0 или k больше, чем количество значений в
массиве
, то функция
НАИБОЛЬШИЙ()
возвращает значение ошибки #ЧИСЛО!
Если n — количество значений в
массиве
, то формула
=НАИБОЛЬШИЙ(массив;1)
вернет наибольшее (максимальное) значение, а
=НАИБОЛЬШИЙ(массив;n)
— наименьшее (минимальное). Т.е. формула
=НАИБОЛЬШИЙ(массив;1)
эквивалентна
=МАКС(массив)
, а
=НАИБОЛЬШИЙ(массив;n)
эквивалентна
=МИН(массив)
Пустые ячейки, логические значения (ЛОЖЬ и ИСТИНА) и текст функцией игнорируются. Это видно из таблицы в
файле примера
.
Значение ошибки в ячейке приводит к ошибке в формуле. Прежде чем применять функцию
НАИБОЛЬШИЙ
()
— обработайте ошибку, например с
помощью функции ЕСЛИОШИБКА()
.
Если в массиве нет ни одного числового значения, то функция вернет значение ошибки #ЧИСЛО!, что выгодно ее отличает от функции
МАКС()
, возвращающую в этом случае 0!
Значение числа в текстовом формате
игнорируется функцией
НАИБОЛЬШИЙ
()
(см. столбец Е на рисунке выше). Перед нахождением наибольшего значения можно попытаться преобразовать все значения в числовой формат. Это можно сделать
формулой массива
=
НАИБОЛЬШИЙ(ЕСЛИ(ЕЧИСЛО(E5:E9+0);E5:E9+0;»»);1)
Необходимо помнить особенность функции
НАИБОЛЬШИЙ()
при работе со списками чисел, среди которых имеются повторы. Например, если имеется исходный массив {1;2;3;
6
;6;7}, то третьим наибольшим (по версии функции
НАИБОЛЬШИЙ()
) будет считаться 6, а не 3. Все правильно и логично, но иногда об этом забывают. С человеческой точки зрения третьим наибольшим будет все-таки, наверное, 3 (т.е. повторы не учитываются).
Наибольший с учетом условия
В отличие от функции
СУММ()
и
СЧЁТ()
у
НАИБОЛЬШИЙ
()
нет аналога
СУММЕСЛИ()
и
СЧЁТЕСЛИ()
, позволяющих выполнять вычисления с учетом условия. Но, с помощью формул массива можно получить формулу для нахождения наибольшего с учетом условия (см.
здесь
).
Сумма 3-х наибольших
С помощью нестандартной записи второго аргумента можно расширить возможности функции
НАИБОЛЬШИЙ()
. Например, найдем сумму 3-х наибольших значений из диапазона
A5:A9
=
СУММ(НАИБОЛЬШИЙ(A5:A9;{1;2;3}))
Второй аргумент введен как
константа массива
, что позволило найти 3 наибольших значения.
Аналогично можно найти, например, среднее 2-х наибольших:
=СРЗНАЧ(НАИБОЛЬШИЙ(A5:A9;{1;2}))
Удивительно, но 2 последние формулы даже не обязательно вводить как
формулы массива
.
Другие применения функции
Функция
НАИБОЛЬШИЙ()
является достаточно часто используемой, т.к. она позволяет упорядочивать числовые массивы. Ее можно, например, использовать для
сортировки списков
и
таблиц
.
Возвращает обратное значение для F-распределения вероятности
Возвращает обратное значение для F-распределения вероятности
Возвращает F-распределение вероятности
Возвращает F-распределение вероятности
Возвращает результат F-теста
Возвращает обратное значение для F-распределения вероятности
Возвращает одностороннее значение вероятности z-теста
Возвращает обратную интегральную функцию указанного бета-распределения
Возвращает интегральную функцию бета-распределения
Возвращает наименьшее значение, для которого интегральное биномиальное распределение меньше заданного значения или равно ему
Возвращает отдельное значение вероятности биномиального распределения
Возвращает вероятность пробного результата с помощью биномиального распределения
Возвращает распределение Вейбулла
Возвращает вероятность того, что значение из диапазона находится внутри заданных пределов
Возвращает значение гамма-функции
Возвращает обратное значение интегрального гамма-распределения
Возвращает гамма-распределение
Возвращает натуральный логарифм гамма-функции, Г(x)
Возвращает натуральный логарифм гамма-функции, Г(x)
Возвращает значение на 0,5 меньше стандартного нормального распределения
Возвращает гипергеометрическое распределение
Оценивает дисперсию по выборке
Вычисляет дисперсию по генеральной совокупности
Оценивает дисперсию по выборке, включая числа, текст и логические значения
Вычисляет дисперсию для генеральной совокупности, включая числа, текст и логические значения
Возвращает доверительный интервал для среднего генеральной совокупности
Возвращает доверительный интервал для среднего генеральной совокупности, используя t-распределение Стьюдента
Возвращает сумму квадратов отклонений
Возвращает квартиль набора данных
Возвращает квартиль набора данных на основе значений процентили из диапазона от 0 до 1, исключая границы
Возвращает квадрат коэффициента корреляции Пирсона
Возвращает значение ковариации выборки, среднее попарных произведений отклонений для всех точек данных в двух наборах данных
Возвращает значение ковариации, среднее произведений парных отклонений
Возвращает коэффициент корреляции между двумя множествами данных
Возвращает параметры экспоненциального тренда
Возвращает параметры линейного тренда
Возвращает обратное значение интегрального логарифмического нормального распределения
Возвращает интегральное логарифмическое нормальное распределение
Возвращает наибольшее значение в списке аргументов
Возвращает наибольшее значение в списке аргументов, включая числа, текст и логические значения
Возвращает максимальное значение из заданных определенными условиями или критериями ячеек
Возвращает медиану заданных чисел
Возвращает наименьшее значение в списке аргументов
Возвращает наименьшее значение в списке аргументов, включая числа, текст и логические значения
Возвращает минимальное значение из ячеек, заданных определенными условиями или критериями
Возвращает вертикальный массив наиболее часто встречающихся или повторяющихся значений в массиве или диапазоне данных
Возвращает значение моды набора данных
Возвращает k-ое наименьшее значение в множестве данных
Возвращает наклон линии линейной регрессии
Возвращает нормальное интегральное распределение
Возвращает обратное значение стандартного нормального интегрального распределения
Возвращает стандартное нормальное интегральное распределение
Возвращает нормализованное значение
Возвращает обратное значение нормального интегрального распределения
Возвращает отрицательное биномиальное распределение
Возвращает отрезок, отсекаемый на оси линией линейной регрессии
Возвращает количество перестановок для заданного числа объектов
Возвращает количество перестановок для заданного числа объектов (с повторами), которые можно выбрать из общего числа объектов
Возвращает коэффициент корреляции Пирсона
Возвращает значение линейного тренда
Возвращает будущее значение на основе существующих (ретроспективных) данных с использованием версии AAA алгоритма экспоненциального сглаживания (ETS)
Возвращает длину повторяющегося фрагмента, обнаруженного программой Excel в заданном временном ряду
Возвращает статистическое значение, являющееся результатом прогнозирования временного ряда
Возвращает доверительный интервал для прогнозной величины на указанную дату
Возвращает будущее значение на основе существующих значений
Возвращает k-ю процентиль для значений диапазона
Возвращает k-ю процентиль значений в диапазоне, где k может принимать значения от 0 до 1, исключая границы
Возвращает процентную норму значения в наборе данных
Возвращает ранг значения в наборе данных как процентную долю набора (от 0 до 1, исключая границы)
Возвращает распределение Пуассона
Возвращает ранг числа в списке чисел
Возвращает ранг числа в списке чисел
Возвращает значения в соответствии с экспоненциальным трендом
Возвращает среднее значение (среднее арифметическое) всех ячеек, которые удовлетворяют нескольким условиям
Возвращает асимметрию распределения
Возвращает асимметрию распределения на основе заполнения: характеристика степени асимметрии распределения относительно его среднего
Возвращает среднее гармоническое
Возвращает среднее геометрическое
Возвращает среднее арифметическое аргументов
Возвращает среднее арифметическое аргументов, включая числа, текст и логические значения
Возвращает среднее значение (среднее арифметическое) всех ячеек в диапазоне, которые удовлетворяют заданному условию
Возвращает среднее арифметическое абсолютных значений отклонений точек данных от среднего
Оценивает стандартное отклонение по выборке
Вычисляет стандартное отклонение по генеральной совокупности
Оценивает стандартное отклонение по выборке, включая числа, текст и логические значения
Вычисляет стандартное отклонение по генеральной совокупности, включая числа, текст и логические значения
Возвращает стандартную ошибку предсказанных значений y для каждого значения x в регрессии
Возвращает значение t для t-распределения Стьюдента как функцию вероятности и степеней свободы
Возвращает обратное t-распределение Стьюдента
Возвращает процентные точки (вероятность) для t-распределения Стьюдента
Возвращает t-распределение Стьюдента
Возвращает вероятность, соответствующую проверке по критерию Стьюдента
Возвращает процентные точки (вероятность) для t-распределения Стьюдента
Подсчитывает количество чисел в списке аргументов
Подсчитывает количество ячеек в диапазоне, удовлетворяющих заданному условию
Подсчитывает количество ячеек внутри диапазона, удовлетворяющих нескольким условиям
Подсчитывает количество значений в списке аргументов
Подсчитывает количество пустых ячеек в диапазоне
Возвращает значения в соответствии с линейным трендом
Возвращает среднее внутренности множества данных
Возвращает значение функции плотности для стандартного нормального распределения
Возвращает преобразование Фишера
Возвращает обратное преобразование Фишера
Возвращает интегральную функцию плотности бета-вероятности
Возвращает обратное значение односторонней вероятности распределения хи-квадрат
Возвращает интегральную функцию плотности бета-вероятности
Возвращает одностороннюю вероятность распределения хи-квадрат
Возвращает тест на независимость
Возвращает распределение частот в виде вертикального массива
Возвращает экспоненциальное распределение
Возвращает эксцесс множества данных
Функция LARGE (НАИБОЛЬШИЙ) в Excel. Как использовать?
Функция НАИБОЛЬШИЙ (LARGE) в Excel используется для получения максимального значения из заданного диапазона ячеек.
Более того, с помощью функции НАИБОЛЬШИЙ в Excel вы сможете задать очередность наибольшего числа по величине. Например из диапазона (1,3,5) вы сможете получить с помощью функции второе по величине число (3).
Что возвращает функция
Возвращает максимальное значение из заданного диапазона (включая заданную очередность числа по величине).
=LARGE(array, k) – английская версия
=НАИБОЛЬШИЙ(массив;k) – русская версия
Аргументы функции
- array (массив) – массив или диапазон ячеек из которого вы хотите вычислить максимальное значение;
- k – ранг (очередность числа по величине), которую вам нужно вычислить из диапазона данных.
Дополнительная информация
- если аргумент функции array (массив) пустой, то функция выдаст ошибку;
- если аргумент K ≤ 0 или его значение больше чем количество чисел в диапазоне, то формула выдаст ошибку;
- вы можете указать значение “n” в аргументе k если вы хотите получить последнее (наименьшее) число в диапазоне. Если вы укажете значение “1” в качестве аргумента k то по умолчанию получите максимальное значение из заданного диапазона;
Примеры использования функции НАИБОЛЬШИЙ в Excel
Пример 1. Вычисляем наибольшее число из списка
На примере выше в диапазоне данных A2:A4 у нас есть числа “1”,”8″,”9″. Для того чтобы вычислить наибольшее число из этого диапазона нам поможет формула:
=LARGE(A2:A4,1) – английская версия
=НАИБОЛЬШИЙ(A2:A4;1) – русская версия
Так как аргумент “k” равен “1”, функция вернет наибольшее число “9”.
Пример 2. Вычисляем второе по величине число из списка
Для того чтобы вычислить второе по величине число из диапазона A2:A4 , нам поможет следующая формула:
=LARGE(A2:A4,2) – английская версия
=НАИБОЛЬШИЙ(A2:A4;2) – русская версия
Так как значение аргумента “k” мы указали “2”, то функция вернет второе по величине значение из диапазона – “8”.
Пример 3. Использование функции LARGE (НАИБОЛЬШИЙ) с пустыми ячейками
Если в указанном вами диапазоне данных есть пустые ячейки – функция игнорирует их.
Как показано на примере выше, указав диапазон данных для вычисления “ A2:A5″ , функция без проблем выдает наибольшее значение “9”.
Пример 4. Использование функции НАИБОЛЬШИЙ с текстовыми значениями
Так же как в случае с пустыми ячейками, функция игнорирует текстовые значения, специальные символы, логические выражения.
Пример 5. Использование функции LARGE (НАИБОЛЬШИЙ) в Excel с дублированными данными
В тех случаях, когда в диапазоне данных встречаются два одинаковых значения, функция определит их как последовательные значения. При выводе наибольшего и второго по величине значений, функция выдаст одно и то же значение.
Пример 6. Использование функции НАИБОЛЬШИЙ в Excel с ошибками
В тех случаях, когда в указанном диапазоне есть ячейки с ошибками, функция также выдаст ошибку.
Функция НАИБОЛЬШИЙ() в MS EXCEL
Синтаксис
НАИБОЛЬШИЙ(массив;k)
Массив — ссылка на диапазон ячеек, содержащие данные, для которых определяется k-ое наибольшее значение. Также возможен ввод массива констант, например, = НАИБОЛЬШИЙ(<10:20:30:40:50>;1)
k — позиция (начиная с наибольшей) в массиве или диапазоне ячеек. Если k ? 0 или k больше, чем количество значений в массиве, то функция НАИБОЛЬШИЙ() возвращает значение ошибки #ЧИСЛО!
Если n — количество значений в массиве, то формула =НАИБОЛЬШИЙ(массив;1) вернет наибольшее (максимальное) значение, а =НАИБОЛЬШИЙ(массив;n) — наименьшее (минимальное). Т.е. формула =НАИБОЛЬШИЙ(массив;1) эквивалентна =МАКС(массив) , а =НАИБОЛЬШИЙ(массив;n) эквивалентна =МИН(массив)
Пустые ячейки, логические значения (ЛОЖЬ и ИСТИНА) и текст функцией игнорируются. Это видно из таблицы в файле примера .
Значение ошибки в ячейке приводит к ошибке в формуле. Прежде чем применять функцию НАИБОЛЬШИЙ () — обработайте ошибку, например с помощью функции ЕСЛИОШИБКА().
Если в массиве нет ни одного числового значения, то функция вернет значение ошибки #ЧИСЛО!, что выгодно ее отличает от функции МАКС() , возвращающую в этом случае 0!
Значение числа в текстовом формате игнорируется функцией НАИБОЛЬШИЙ () (см. столбец Е на рисунке выше). Перед нахождением наибольшего значения можно попытаться преобразовать все значения в числовой формат. Это можно сделать формулой массива = НАИБОЛЬШИЙ(ЕСЛИ(ЕЧИСЛО(E5:E9+0);E5:E9+0;»»);1)
Необходимо помнить особенность функции НАИБОЛЬШИЙ() при работе со списками чисел, среди которых имеются повторы. Например, если имеется исходный массив <1;2;3;6;6;7>, то третьим наибольшим (по версии функции НАИБОЛЬШИЙ() ) будет считаться 6, а не 3. Все правильно и логично, но иногда об этом забывают. С человеческой точки зрения третьим наибольшим будет все-таки, наверное, 3 (т.е. повторы не учитываются).
Наибольший с учетом условия
В отличие от функции СУММ() и СЧЁТ() у НАИБОЛЬШИЙ () нет аналога СУММЕСЛИ() и СЧЁТЕСЛИ() , позволяющих выполнять вычисления с учетом условия. Но, с помощью формул массива можно получить формулу для нахождения наибольшего с учетом условия (см. здесь).
Сумма 3-х наибольших
С помощью нестандартной записи второго аргумента можно расширить возможности функции НАИБОЛЬШИЙ() . Например, найдем сумму 3-х наибольших значений из диапазона A5:A9 = СУММ(НАИБОЛЬШИЙ(A5:A9;<1;2;3>))
Второй аргумент введен как константа массива, что позволило найти 3 наибольших значения.
Аналогично можно найти, например, среднее 2-х наибольших: =СРЗНАЧ(НАИБОЛЬШИЙ(A5:A9;<1;2>))
Удивительно, но 2 последние формулы даже не обязательно вводить как формулы массива.
Другие применения функции
Функция НАИБОЛЬШИЙ() является достаточно часто используемой, т.к. она позволяет упорядочивать числовые массивы. Ее можно, например, использовать для сортировки списков и таблиц.
Функция НАИБОЛЬШИЙ
Примечание: Мы стараемся как можно оперативнее обеспечивать вас актуальными справочными материалами на вашем языке. Эта страница переведена автоматически, поэтому ее текст может содержать неточности и грамматические ошибки. Для нас важно, чтобы эта статья была вам полезна. Просим вас уделить пару секунд и сообщить, помогла ли она вам, с помощью кнопок внизу страницы. Для удобства также приводим ссылку на оригинал (на английском языке).
В этой статье описаны синтаксис формулы и использование функции НАИБОЛЬШИЙ в Microsoft Excel.
Возвращает k-ое по величине значение из множества данных. Эта функция позволяет выбрать значение по его относительному местоположению. Например, функцией НАИБОЛЬШИЙ можно воспользоваться для определения наилучшего, второго или третьего результатов тестирования в баллах.
Аргументы функции НАИБОЛЬШИЙ описаны ниже.
Массив Обязательный. Массив или диапазон данных, для которого определяется k-ое наибольшее значение.
k Обязательный. Позиция (начиная с наибольшего числа) в массиве или диапазоне ячеек данных.
Если массив пуст, функция крупный Возвращает #NUM! значение ошибки #ЧИСЛО!.
Если k ≤ 0 или k больше, чем количество точек данных, функция крупный Возвращает #NUM! значение ошибки #ЧИСЛО!.
Если n — число точек данных в интервале, функция НАИБОЛЬШИЙ(массив;1) возвращает наибольшее значение, а НАИБОЛЬШИЙ(массив;n) — наименьшее.
Скопируйте образец данных из следующей таблицы и вставьте их в ячейку A1 нового листа Excel. Чтобы отобразить результаты формул, выделите их и нажмите клавишу F2, а затем — клавишу ВВОД. При необходимости измените ширину столбцов, чтобы видеть все данные.
Анализ топовых значений функциями НАИБОЛЬШИЙ и НАИМЕНЬШИЙ
Скорее всего вам известны простые функции МИН (MIN) и МАКС (MAX) , позволяющие быстро найти минимальное или максимальное значение в таблице. Но что если нам требуется найти, например, не самое большое, а 2-е или 5-е значение в ТОПе? Здесь помогут функции НАИБОЛЬШИЙ (LARGE) и НАИМЕНЬШИЙ (SMALL) .
Синтаксис этих функций похож:
=НАИБОЛЬШИЙ( Диапазон ; Позиция )
=НАИМЕНЬШИЙ( Диапазон ; Позиция )
- Диапазон – диапазон ячеек с числами, которые мы проверяем.
- Позиция – целое число, представляющее собой позицию (ранг, номер в рейтинге) извлекаемого элемента.
Например, если у нас есть таблица с прибылями по товарам, то с помощью функции НАИБОЛЬШИЙ можно легко определить максимальное (первое в рейтинге) значение из диапазона прибыли (B2:B22), которое фактически будет тождественно формуле МАКС(B2:B22):
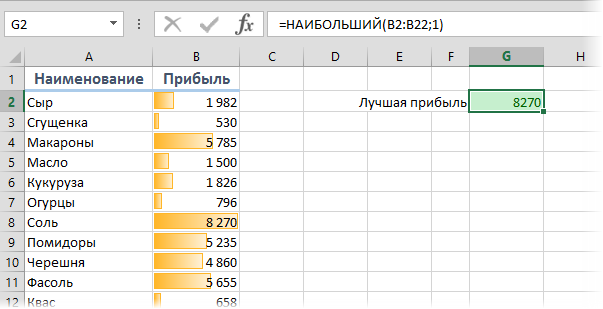
Аналогичным образом, функция
… выдаст следующее за ним максимальное (2-е в рейтинге) и т.д.
Массив констант и сумма ТОПов
Что интересно, аргумент Позиция может быть не просто числом, а набором чисел — массивом констант в фигурных скобках. Так, например, для получения суммы первых трех максимальных значений в диапазоне можно использовать формулу с прописанным внутри массивом констант для первых трех позиций (сочетание Ctrl+Shift+Enter в конце можно не нажимать, хотя по факту это и формула массива):
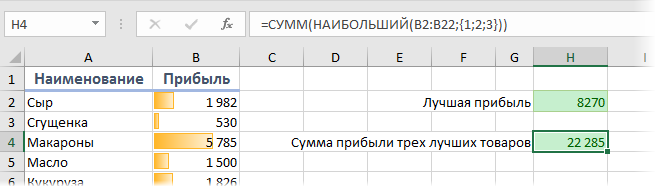
Сортировка формулой
Функцию НАИМЕНЬШИЙ (SMALL) очень удобно использовать для сортировки формулой набора числовых значений. Для этого достаточно сделать вспомогательную нумерацию (1, 2, 3. ) и ссылаться на нее во втором аргументе:
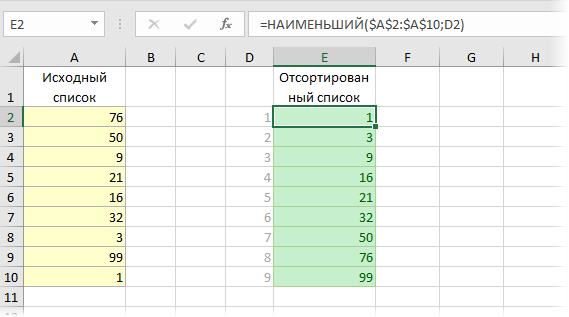
Если вместо НАИМЕНЬШИЙ использовать функцию НАИБОЛЬШИЙ, то сортировка, естественно, будет уже по убыванию.
Только числа
Еще одной полезной особенностью этих функций является то, что они игнорируют все, кроме чисел, т.е. «не видят» текст и логические значения (ИСТИНА, ЛОЖЬ). Это бывает полезно использовать, например, для извлечения всех сумм по заданному наименованию, когда товар встречается больше одного раза и ВПР (VLOOKUP) уже не поможет:
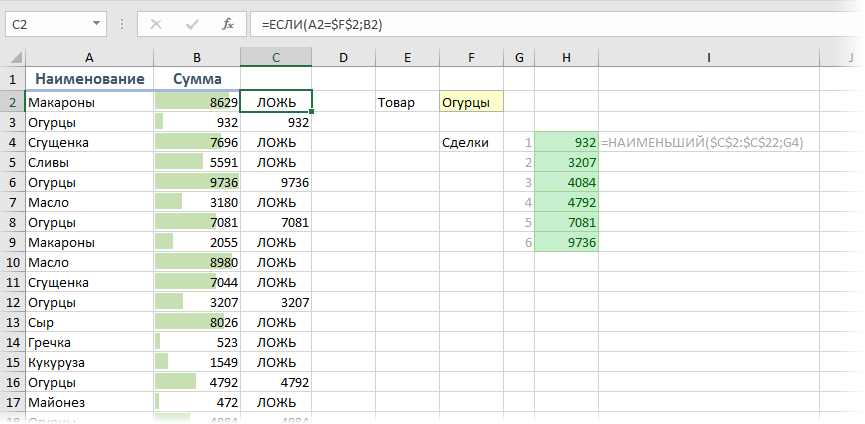
В этом примере функция ЕСЛИ (IF) в столбце С проверяет наименование на соответствие заданному (Огурцы) и выводит сумму или логическую ЛОЖЬ. А для извлечения потом всех полученных сумм из столбца С используется наша функция НАИМЕНЬШИЙ, которая игнорирует ЛОЖЬ — и мы получаем список стоимостей всех сделок по нужному товару.
Примеры использования функций НАИБОЛЬШИЙ и НАИМЕНЬШИЙ в Excel
Функции НАИБОЛЬШИЙ и НАИМЕНЬШИЙ в Excel являются противоположными по своему смыслу и используются для определения соответственно наибольшего и наименьшего числового элемента в массиве данных.
Примечание: В Excel массивом является набор данных, представленный в виде единого объекта (например, диапазон ячеек). Массив в Excel может быть принят в качестве аргумента.
Особенности условий в функциях НАИБОЛЬШИЙ и НАИМЕНЬШИЙ
Функции НАИБОЛЬШИЙ и НАИМЕНЬШИЙ возвращают k-е максимальное и минимальное значения соответственно в выбранном массиве данных. Данные функции применяют для поиска значений, которые занимают определенное относительное положение в множестве данных.
Примечание: для простого поиска наименьшего и наибольшего значений в диапазоне данных принято использовать функции МИН и МАКС, принимающие единственный параметр на вход – диапазон данных. НАИБОЛЬШИЙ и НАИМЕНЬШИЙ предлагают расширенный функционал для поиска 1-го, 2-го… k-го наибольшего/наименьшего значений в массиве.
Обе функции имеют схожий синтаксис, поэтому не будем рассматривать его отдельно для каждой функции. Рассмотрим синтаксис для НАИБОЛЬШИЙ:
- Массив – диапазон либо массив числовых значений, для которого вычисляется k-е наибольшее значение. Является обязательным аргументом.
- K – аргумент, указывающий на позицию в наборе данных или массиве начиная с наименьшего значения. Также является обязательным аргументом функции.
- Если значение аргумента k превышает количество элементов в массиве данных, равно нулю или взято из диапазона отрицательных чисел, результатом работы функций НАИБОЛЬШИЙ и НАИМЕНЬШИЙ будет ошибка #ЧИСЛО!;
- Ошибка #ЧИСЛО! возникает также в случае, если массив окажется пустым;
- Функции НАИБОЛЬШИЙ и НАИМЕНЬШИЙ игнорируют текстовые данные, которые могут содержаться в массиве.
- Если при использовании функции НАИМЕНЬШИЙ в качестве аргумента k указать 1 (единицу), результат будет тождественен результату работы функции МИН;
- Если при использовании НАИМЕНЬШИЙ в качестве аргумента k указать размер массива (количество элементов, содержащихся в нем), будет получен результат, тождественный результату работы функции МАКС.
Примеры работы в Excel с функциями НАИБОЛЬШИЙ и НАИМЕНЬШИЙ
Пример 1. В конструкторском отделе предприятия работают 8 инженеров. Необходимо определить четвертую наибольшую и наименьшую зарплаты соответственно.
Внесем данные в таблицу:
Для определения наименьшей 4-й зарплаты в отделе введем следующую формулу в ячейку C2:
Аргументами данной функции являются:
- B3:B10 – массив значений заработной платы для всех сотрудников;
- 4 – порядок искомого наименьшего значения в массиве.
Чтобы определить наибольшую 4-ю зарплату вводим формулу в ячейке D2:
Аргументы этой функции соответствуют тем, которые принимала функция НАИМЕНЬШИЙ в рамках данного примера.
Получаем следующие результаты:
То есть, наименьшая и наибольшая четвертые зарплаты в отделе равны 3200 и 4000 денежных единиц соответственно.
Четвертое наименьшее значение в массиве чисел
Пример 2. Для наглядности работы функции определим 1-й, 2-й, 3-й, 4-й и 5-й элементы массива данных, состоящего из пяти элементов. Из полученных результатов составим новую таблицу, произведя таким образом, по сути, сортировку элементов массива по возрастанию.
Внесем данные в таблицу:
Для решения будем использовать функцию НАИМЕНЬШИЙ, находя последовательно наименьшее 1-е, 2-е, … ,5-е значения и занося их в новую таблицу. Для примера рассмотрим процесс нахождение наименьшего 1-го значения. В ячейке C2 введем следующую формулу:
Функция принимает следующие аргументы:
- B2:B6 – диапазон значений исходного массива;
- 1 – порядок искомого наименьшего значения.
Аналогичным способом заполним ячейки C3, C4, C5 и C6, указывая в качестве аргумента k числа 2, 3, 4 и 5 соответственно.
В результате получим:
То есть, нам удалось отсортировать исходный массив и наглядно продемонстрировать работу функции НАИМЕНЬШИЙ.
- Подобным способом можно выполнить обратную сортировку (от большего к меньшему) используя функцию НАИБОЛЬШИЙ;
- Для сортировки лучше использовать другие возможности Excel, данный пример приведен лишь с целью наглядной демонстрации работы.
Формула функций НАИБОЛЬШИЙ с массивом и СУММ
Пример 3. В фирме работают 10 сотрудников, включая генерального директора и его заместителя. Один из сотрудников предположил, что оба руководителя получают в целом больше, чем все остальные сотрудники. Необходимо определить, является это предположение истиной или ложью.
Внесем данные о зарплате сотрудников в таблицу:
Очевидно, что зарплата у любого из двух руководителей больше, чем у любого из остальных сотрудников. Поэтому мы можем использовать функцию НАИБОЛЬШИЙ для поиска значений зарплаты гендиректора и заместителя. Для решения запишем следующую формулу:
Аргументами функции СУММ являются значения, которые вернет функция НАИБОЛЬШИЙ. Последняя принимает следующие аргументы:
- B3:B10 – массив, хранящий данные о зарплатах всех работников фирмы;
- <1;2>– интервал, соответствующий первому и второму искомым величинам.
Примечание: <1;2>– вариант записи массивов в Excel. С помощью этой записи было указано о необходимости вернуть первые два наибольших значения из массива B3:B10. Полученные значения будут просуммированы функцией СУММ.
В результате получим сумму зарплат директора и заместителя:
Теперь определим общую сумму зарплат оставшихся работников используя функцию СУММ в ячейке D2.
Визуально видно, что сотрудник оказался прав. Однако используем функционал Excel для отображения результата решения задачи в ячейке D6:
=ЕСЛИ(C3>D3;»Сотрудник оказался прав»;»Сотрудник неправ»)
Функция ЕСЛИ принимает следующие аргументы:
- C3>D3 – логическое выражение, в котором C3 – суммарная з/п руководителей, D3 – суммарная з/п остальных сотрудников;
- «Сотрудник оказался прав» – текст, который будет отображен в случае, если C3>D3 – истина;
- «Сотрудник неправ» – текст, который отобразится в случае, если C3>D3 – ложь.
То есть, оба руководителя получают больше денег, чем остальные сотрудники вместе взятые.
Return value
The nth largest value in an array.
Usage notes
The LARGE function returns a numeric value based on its position in a list when sorted by value. In other words, LARGE returns the «nth largest» value in the list where 1 corresponds to the largest value, 2 corresponds to the second largest value, etc. For example, the LARGE function is useful when you want to retrieve first, second, or third highest scores for a test.
The LARGE function takes two arguments, array and k. Array is an array or range of numeric values. The argument k represents position or rank. For example, to return the largest value in array, provide 1 for k. To return the fifth largest value in array, provide 5 for k.
To get nth smallest values, see the SMALL function.
Examples
In the formula below, the LARGE function returns the third largest value in a list of five numbers provided in an array constant:
=LARGE({29,14,33,19,17},3) // returns 19
Note values do not need to be sorted. To retrieve the 1st, 2nd, and 3rd largest values in a range:
=LARGE(range,1) // 1st largest value
=LARGE(range,2) // 2nd largest value
=LARGE(range,3) // 3rd largest value
In the example shown, the formulas in G5, G6, and G7 are, respectively:
=LARGE(D5:D16,1) // returns 92
=LARGE(D5:D16,2) // returns 89
=LARGE(D5:D16,3) // returns 86
See below for more advanced formulas based on the LARGE function.
Notes
- LARGE ignores empty cells, text values, and TRUE and FALSE values.
- If array contains no numeric values, LARGE returns a #NUM! error.
- To determine the rank of a number in a data set, use the RANK function.