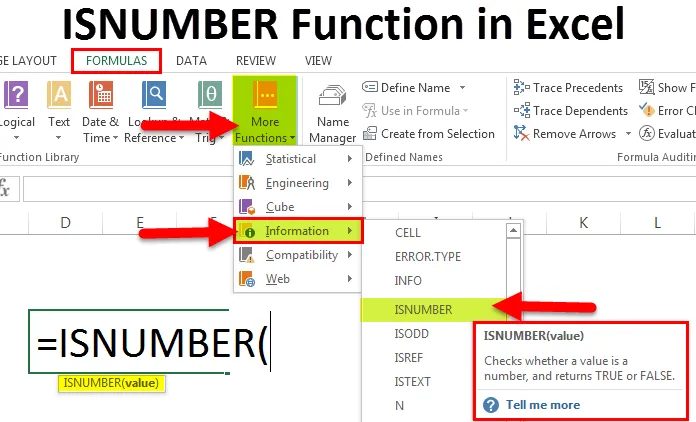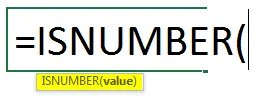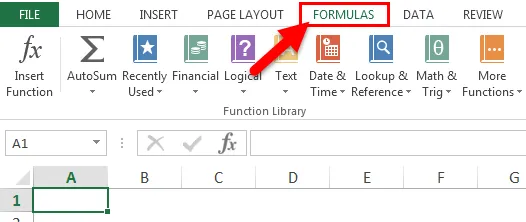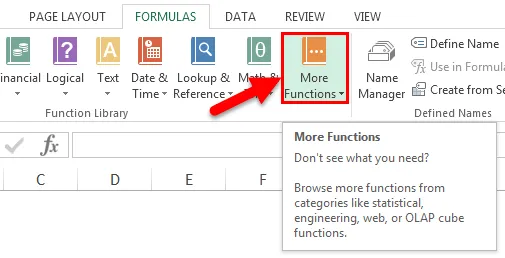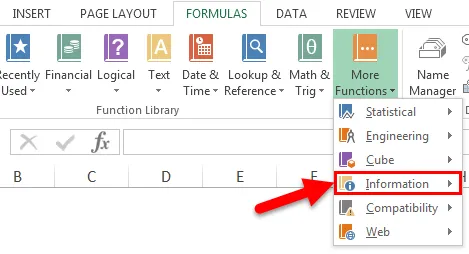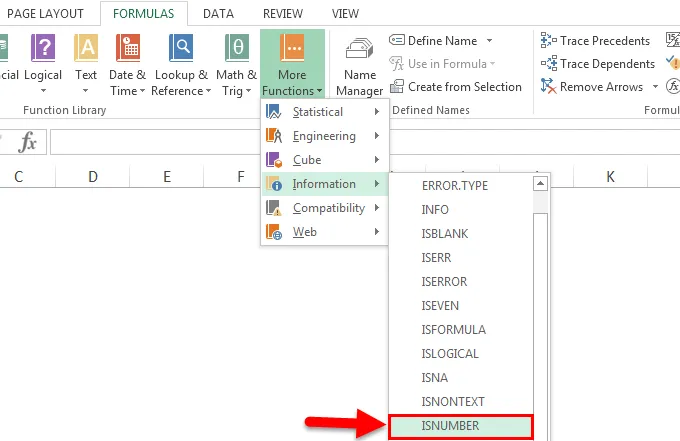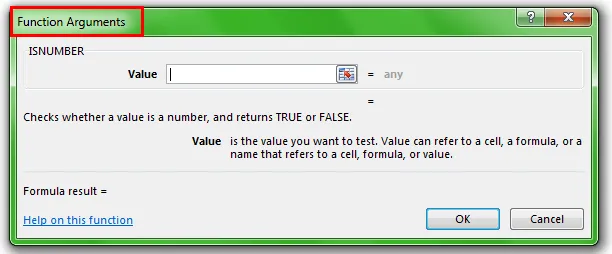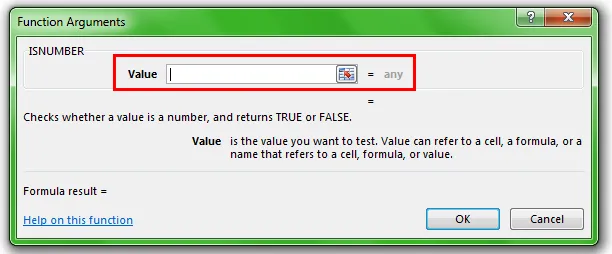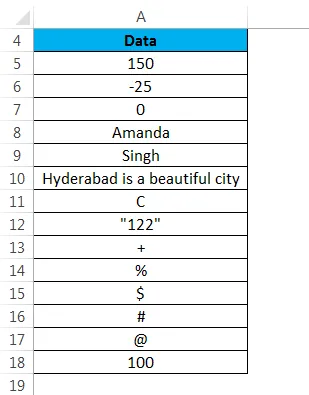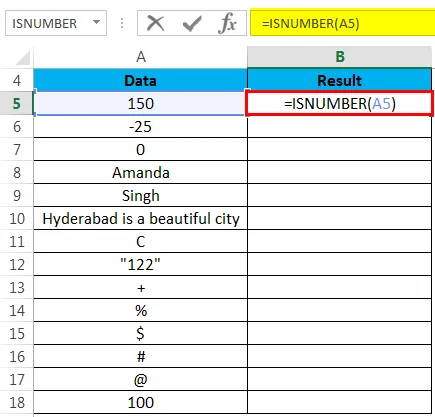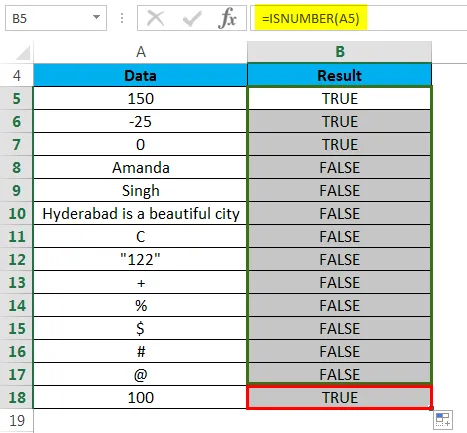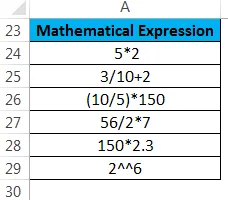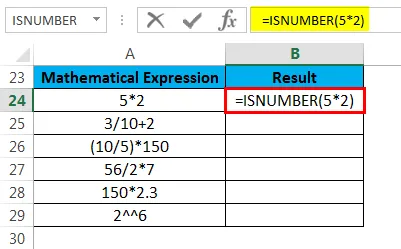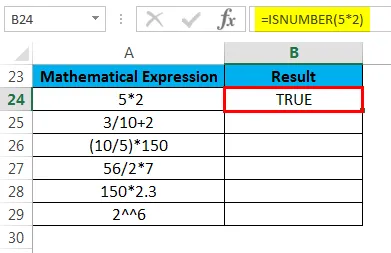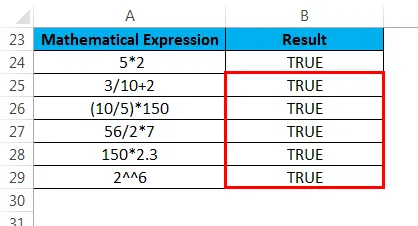В группу функций Е входит девять функций, которые проверяют значение, и, в зависимости от результата, возвращают значение ИСТИНА либо ЛОЖЬ.
Описание функций группы Е
Каждая из функций Е проверяет указанное значение и возвращает в зависимости от результата значение ИСТИНА или ЛОЖЬ. Всего девять функций: ЕПУСТО, ЕОШ, ЕОШИБКА, ЕЛОГИЧ, ЕНД, ЕНЕТЕКСТ, ЕЧИСЛО, ЕССЫЛКА, ЕТЕКСТ.
Например, функция ЕПУСТО возвращает логическое значение ИСТИНА, если проверяемое значение является ссылкой на пустую ячейку; в противном случае возвращается логическое значение ЛОЖЬ. Функции Е используются для получения сведений о значении перед выполнением с ним вычисления или другого действия.
Например, для выполнения другого действия при возникновении ошибки можно использовать функцию ЕОШИБКА в сочетании с функцией ЕСЛИ:
=ЕСЛИ(ЕОШИБКА(A1);"Произошла ошибка.";A1*2)Эта формула проверяет наличие ошибки в ячейке A1. При возникновении ошибки функция ЕСЛИ возвращает сообщение «Произошла ошибка.» Если ошибки отсутствуют, функция ЕСЛИ вычисляет произведение A1*2.
Синтаксис
=ЕЧИСЛО(значение)Аргументы
значение
Обязательный аргумент. Значением этого аргумента может быть пустая ячейка, значение ошибки, логическое значение, текст, число, ссылка на любой из перечисленных объектов или имя такого объекта.
Функция ЕЧИСЛО возвращает значение ИСТИНА, если аргумент «значение» ссылается на число.
Замечания
- Аргументы в функциях Е не преобразуются. Любые числа, заключенные в кавычки, воспринимаются как текст. Например, в большинстве других функций, требующих числового аргумента, текстовое значение «19» преобразуется в число 19. Однако в формуле ЕЧИСЛО(«19») это значение не преобразуется из текста в число, и функция ЕЧИСЛО возвращает значение ЛОЖЬ.
- С помощью этих функций удобно проверять результаты вычислений в формулах. Комбинируя эти функции с функцией ЕСЛИ, можно находить ошибки в формулах.
Пример
Возвращает значение ИСТИНА, если аргумент ссылается на логическое значение
Возвращает значение ИСТИНА, если аргумент ссылается на значение ошибки #Н/Д
Возвращает значение ИСТИНА, если значение аргумента не является текстом
Возвращает значение ИСТИНА, если значение аргумента является нечетным числом
Возвращает значение ИСТИНА, если аргумент ссылается на любое значение ошибки, кроме #Н/Д
Возвращает значение ИСТИНА, если аргумент ссылается на любое значение ошибки
Возвращает значение ИСТИНА, если аргумент является ссылкой на пустую ячейку
Возвращает значение ИСТИНА, если значение аргумента является ссылкой
Возвращает значение ИСТИНА, если значение аргумента является текстом
Возвращает значение ИСТИНА, если имеется ссылка на ячейку с формулой
Возвращает значение ИСТИНА, если значение аргумента является четным числом
Возвращает сведения о текущей операционной среде
Возвращает номер листа, на который имеется ссылка
Возвращает количество листов в ссылке
Возвращает значение ошибки #Н/Д
Возвращает число, обозначающее тип данных значения
Возвращает числовой код, соответствующий типу ошибки
Возвращает значение, преобразованное в число
Возвращает сведения о формате, расположении или содержимом ячейки
Excel’s ISNUMBER function is one of a group of IS functions or “Information Functions” that can be used to find out information about a specific cell in a worksheet or workbook.
Instructions in this article apply to Excel for Microsoft 365, Excel 2019, 2016, 2013, and 2010.
The ISNUMBER function’s job is to determine if the data in a certain cell is a number or not.
- If the data is a number or is a formula that returns a number as output, a value of TRUE is returned by the function — the example in row 1 in the image above.
- If the data is not a number, or the cell is empty, a FALSE value is returned — the example in rows 2 in the image above.
Additional examples show how this function is often used in conjunction with other Excel functions to test the outcome of calculations. This is usually done to gather information about a value in a particular cell before using it in other calculations.
The ISNUMBER Function’s Syntax and Arguments
A function’s syntax refers to the layout of the function and includes the function’s name, brackets, and arguments.
The syntax for the ISNUMBER function is:
= ISNUMBER ( Value )
Value: (required) — Refers to the value or cell contents being tested.
This argument can be blank, or it can contain data such as:
- Text strings.
- Numbers.
- Error values.
- Boolean or logical values.
- Non-printing characters.
It can also contain a cell reference or named range pointing to the location in the worksheet for any of the above types of data.
ISNUMBER and the IF Function
As mentioned, combining ISNUMBER with other functions, such as with the IF function, provides a way of finding errors in formulas that do not produce the right type of data as output.
ISNUMBER and SEARCH
Similarly, combining ISNUMBER with the SEARCH function creates a formula that searches the text strings for a match to the designated data.
If a matching number is found, the formula returns the value of TRUE, otherwise, it returns FALSE as a value.
ISNUMBER and SUMPRODUCT
Using the ISNUMBER and SUMPRODUCT functions in a formula checks a range of cells to see if they contain numbers or not.
The combination of the two functions gets around the limitation of ISNUMBER on its own of only checking one cell at a time for number data.
ISNUMBER checks each cell in the range to see if it holds a number and returns TRUE or FALSE depending upon the result.
Note, however, that even if one value in the selected range is a number, the formula returns an answer of TRUE, such as if the range contains:
- Empty cells.
- Text data.
- An error message (#DIV/0!).
- The copyright symbol (©).
- One number in cell A7 which is enough to return a value of TRUE in cell C9.
How to Enter the ISNUMBER Function
Options for entering the function and its arguments into a worksheet cell include:
- Type the complete function such as: =ISNUMBER(A2) or =ISNUMBER(456) into a worksheet cell.
- Select the function and its arguments using the ISNUMBER function dialog box.
Although it is possible to just type the complete function manually, many people find it easier to use the dialog box as it takes care of entering the function’s syntax — such as brackets and comma separators between arguments.
ISNUMBER Function Dialog Box
The steps below outline the steps used to enter ISNUMBER into cell C2 in the image above.
-
Select cell C2, which is the location where the formula results will be displayed.
-
Select the Formulas tab.
-
Choose More Functions > Information from the ribbon menu to open the function drop-down list.
-
Select ISNUMBER in the list to bring up that function’s dialog box.
-
Select cell A2 in the worksheet to enter the cell reference into the dialog box.
-
Select OK to close the dialog box and return to the worksheet.
-
The value TRUE appears in cell C2 since the data in cell A2 is the number 456.
-
If you select cell C2, the complete function = ISNUMBER ( A2 ) appears in the formula bar above the worksheet.
Thanks for letting us know!
Get the Latest Tech News Delivered Every Day
Subscribe
Checks if a cell contains a number or not
What is the Excel ISNUMBER Function?
The Excel ISNUMBER Function[1] is categorized under Information functions. The function checks if a cell in Excel contains a number or not. It will return TRUE if the value is a number and if not, a FALSE value. For example, if the given value is a text, date, or time, it will return FALSE.
As a financial analyst, when dealing with large amounts of data, ISNUMBER Excel function helps in testing if a given result of a formula is a number or not.
Formula
=ISNUMBER(value)
The Excel ISNUMBER function uses the following arguments:
- Value (required argument) – This is the expression or value that needs to be tested. It is generally provided as a cell address.
The ISNUMBER Excel function will return a logical value, which is TRUE or FALSE.
How to use the ISNUMBER Excel Function?
To understand the uses of the ISNUMBER Excel function, let’s consider a few examples:
Example 1
Let’s first understand how the function behaves using the following set of data:
| Data | Formula | Result | Remark |
|---|---|---|---|
| 1 | =ISNUMBER(1) | TRUE | The value provided is a number, so the function returned TRUE. |
| TEXT | =ISNUMBER(TEXT) | FALSE | The function returns FALSE for text values. |
| 10/20 | =ISNUMBER(10/20) | TRUE | The formula will return a number, so the function returned TRUE. |
| #NAME? | =ISNUMBER(#NAME?) | FALSE | The function returned FALSE for formula errors. |
| =ISNUMBER( ) | FALSE | The result is FALSE, as it is not a number. |
Example 2 – Check if Excel contains a number in a cell
Suppose we wish to allow values that contain the text string XY. Using ISNUMBER along with data validation, we can check if Excel contains “XY” in the cell. Suppose we are given the following data:
To allow only values that contain a specific text string, we can use data validation with a customized formula based on the FIND and ISNUMBER Excel functions. Essentially, it checks if Excel contains a number in the cell or not. To do this, we will apply data validation to C4:C11 cells. To apply the data validation, click on the Data tab, go to Data Tools, and click on Data Validation, as shown below:
Now, select Data validation and click on Settings. As shown below, enter the formula =ISNUMBER(FIND(“XY”,C4)). To activate the formula cell, you need to choose Validation criteria – Allow – Custom.
When someone tries to change XY into something else, data validation rules are triggered, particularly when a user adds or changes a cell value.
The FIND function is shaped to search for the text “XY” in cell C4. If found, FIND will return a numeric position (e.g., 2, 4, 5, etc.) for the starting point of the text in the cell. If the text is not found, FIND will return an error. For C4, FIND will return 5, since “XY” starts at character 5.
The result from using the FIND function above is then evaluated by the ISNUMBER Excel function. For any numeric result returned by FIND, ISNUMBER will return TRUE and validation will succeed. When text is not found, FIND will return an error, ISNUMBER will return FALSE, and the input will fail validation.
A few notes about the ISNUMBER Function
- The function is part of the IS functions that return the logical values TRUE or FALSE.
- The function doesn’t return any error such as #NAME!, #N/A!, etc., as it just evaluates data.
- The function was introduced in MS Excel 2000.
Click here to download the sample Excel file
Additional Resources
Thanks for reading CFI’s guide to important Excel functions! By taking the time to learn and master these functions, you’ll significantly speed up your financial analysis. To learn more, check out these additional CFI resources:
- Excel Functions for Finance
- Advanced Excel Formulas Course
- Advanced Excel Formulas You Must Know
- Excel Shortcuts for PC and Mac
- See all Excel resources
Содержание
- ISNUMBER Обзор функции
- Как использовать функцию ISNUMBER
- ISNUMBER & SEARCH формула
- Проверить ввод ячейки
- Проверить, является ли любая ячейка в диапазоне числом
- ISNUMBER в Google Таблицах
- ISNUMBER Примеры в VBA
Скачать пример рабочей книги
Загрузите образец книги
В этом руководстве показано, как использовать Excel ISNUMBER, функция в Excel, чтобы проверить, является ли ячейка числом.
Функция ISNUMBER Проверяет, является ли ячейка числом. Возвращает ИСТИНА или ЛОЖЬ.
Чтобы использовать функцию листа Excel ISNUMBER, выберите ячейку и введите:
(Обратите внимание, как появляются входные данные формулы)
ISNUMBER Синтаксис и входные данные функции:
ценить — Тестовое значение
Как использовать функцию ISNUMBER
Функция ЕЧИСЛО проверяет, является ли ячейка числовым значением. Если да, возвращается ИСТИНА, в противном случае возвращается ЛОЖЬ.
Что нужно знать
- В Excel Даты а также Раз хранятся как числовые значения. ISNUMBER вернет TRUE при оценке Даты а также Раз.
- Число, сохраненное как текст, вернет ЛОЖЬ.
Если ячейка — число, то
Часто вам нужно объединить функцию «IS», например ISNUMBER, с функцией IF. С помощью функции ЕСЛИ вместо того, чтобы возвращать простое значение ИСТИНА или ЛОЖЬ, вы можете выводить определенный текст или выполнять определенные действия, если ячейка является числом или нет.
| 1 | = ЕСЛИ (ЕЧИСЛО (A2); «число»; «не число») |
Проверить, не номер ли
С помощью функции НЕ вы можете проверить, не является ли ячейка числом.
| 1 | = ЕСЛИ (НЕ (ЕЧИСЛО (A3)), «не число», «число») |
ISNUMBER & SEARCH формула
Одна из наиболее полезных функций функции ISNUMBER — это возможность оценивать, возвращают ли определенные функции числовое значение. Например, функция ПОИСК ищет текст в ячейке. Если текст найден, возвращается его числовая позиция. Если текст не найден, возвращается ошибка. Используя функцию ISNUMBER, мы можем вернуть TRUE / FALSE, если текст найден.
| 1 | = ЕЧИСЛО (ПОИСК (B $ 1; $ A2)) |
ISNUMBER & FIND — с учетом регистра
Функция НАЙТИ работает точно так же, как функция ПОИСК, за исключением того, что функция НАЙТИ чувствительна к регистру. Другими словами, функция НАЙТИ вернет ЛОЖЬ при поиске «строки» в «СТРОКА», потому что регистры не совпадают.
| 12 | = ЕЧИСЛО (НАЙТИ («Красный»; $ A2))= ЕЧИСЛО (ПОИСК («Красный»; $ A2)) |
НОМЕР И МАТЧ
Аналогичным образом функцию ISNUMBER можно объединить с функцией MATCH. Функция ПОИСКПОЗ ищет значение в диапазоне значений. Если значение найдено, функция возвращает его числовую позицию. Если не найден, возвращается ошибка.
| 1 | = ПОИСКПОЗ («Красный»; $ A2) |
Проверить ввод ячейки
Одно из применений функции ISNUMBER — проверка содержимого ячейки. Например, у вас может быть форма ввода, для которой требуется числовое значение. С помощью функции ISNUMBER вы можете проверить, ввел ли пользователь числовое значение, предупредив его, если они этого не сделали.
| 1 | = IF (B2 = «», «», IF (ISNUMBER (B2), «», «Недействительная запись»)) |
Проверка данных — принудительный ввод текста
В приведенном выше примере была «слабая» проверка данных; пользователь может игнорировать предупреждающее сообщение. Вместо этого мы можем использовать проверку данных, чтобы запретить нечисловые значения.
Перейти к: Лента данных > Проверка данных > Проверка данных
а затем выберите один из следующих вариантов:
Проверить, является ли любая ячейка в диапазоне числом
Чтобы проверить, является ли какая-либо ячейка в диапазоне ячеек числом, мы можем использовать функцию ISNUMBER вместе с функцией SUMPRODUCT.
| 1 | = СУММПРОИЗВ (- ISNUMBER (A2: A6))> 0 |
Перейдите по ссылке выше, чтобы узнать, как работает эта функция.
Выделите ячейки, содержащие числа
Последнее, что вы можете сделать с помощью функции ISNUMBER, — это выделить ячейки, содержащие текст. Мы можем сделать это, создав условное форматирование на основе правила.
- Выделите все ячейки, которые хотите проверить
- Перейти к Домашняя лента > Условное форматирование > Новое правило
- Выбирать ‘Используйте формулу, чтобы определить, какие ячейки нужно форматировать‘
- Введите формулу = ЕЧИСЛО (A2)
- Нажмите кнопку «Формат» и выберите желаемое форматирование.
- Дважды нажмите OK, чтобы выйти и сохранить.
Другие логические функции
Таблицы Excel / Google содержат множество других логических функций для выполнения других логических тестов. Вот список:
| IF / IS функции |
|---|
| если ошибка |
| ошибка |
| Исна |
| iserr |
| пусто |
| это число |
| istext |
| нетекст |
| isformula |
| логичен |
| isref |
| даже |
| isodd |
ISNUMBER в Google Таблицах
Функция ISNUMBER работает в Google Таблицах точно так же, как и в Excel:
ISNUMBER Примеры в VBA
Вы также можете использовать функцию ISNUMBER в VBA. Тип:application.worksheetfunction.isnumber (значение)
Для аргументов функции (значения и т. Д.) Вы можете либо ввести их непосредственно в функцию, либо определить переменные, которые будут использоваться вместо них.
Вернуться к списку всех функций в Excel
В учебнике объясняется, что такое ISNUMBER в Excel, и приводятся примеры базового и расширенного использования.
Концепция функции ЕЧИСЛО в Excel очень проста — она просто проверяет, является ли заданное значение числом или нет. Важным моментом здесь является то, что практическое использование функции выходит далеко за рамки ее основной концепции, особенно в сочетании с другими функциями в более крупных формулах.
Функция ЕЧИСЛО в Excel проверяет, содержит ли ячейка числовое значение или нет. Он относится к группе функций ИС.
Функция доступна во всех версиях Excel для Office 365, Excel 2019, Excel 2016, Excel 2013, Excel 2010, Excel 2007 и более ранних версиях.
Синтаксис ISNUMBER требует только одного аргумента:
=ЧИСЛО(значение)
Где ценность это значение, которое вы хотите проверить. Обычно он представлен ссылкой на ячейку, но вы также можете указать реальное значение или вложить другую функцию в ISNUMBER для проверки результата.
Если ценность является числовым, функция возвращает ИСТИНА. Для всего остального (текстовые значения, ошибки, пробелы) ISNUMBER возвращает FALSE.
В качестве примера, давайте проверим значения в ячейках с A2 по A6, и мы обнаружим, что первые 3 значения являются числами, а последние два — текстом:
2 вещи, которые вы должны знать о функции ISNUMBER в Excel
Здесь следует отметить несколько интересных моментов:
- Во внутреннем представлении Excel даты и время являются числовыми значениями, поэтому формула ЕЧИСЛО возвращает для них ИСТИНА (см. B3 и B4 на снимке экрана выше).
- Для чисел, сохраненных в виде текста, функция ЕЧИСЛО возвращает ЛОЖЬ (см. этот пример).
Примеры формулы ЕЧИСЛО в Excel
В приведенных ниже примерах показано несколько распространенных и несколько нетривиальных способов использования ISNUMBER в Excel.
Проверить, является ли значение числом
Если у вас есть множество значений на листе и вы хотите знать, какие из них являются числами, ISNUMBER — это правильная функция для использования.
В этом примере первое значение находится в A2, поэтому мы используем приведенную ниже формулу, чтобы проверить его, а затем перетащите формулу вниз на столько ячеек, сколько необходимо:
=ЧИСЛО(A2)
Обратите внимание, хотя все значения выглядят как числа, формула ЕЧИСЛО вернула ЛОЖЬ для ячеек A4 и A5, что означает, что эти значения являются числовыми строками, т. е. числами, отформатированными как текст. Для этого могут быть разные причины, например ведущие нули, предшествующий апостроф и т. д. Какой бы ни была причина, Excel не распознает такие значения как числа. Итак, если ваши значения не вычисляются правильно, первое, что вам нужно проверить, это действительно ли они являются числами с точки зрения Excel, а затем преобразовать текст в число, если это необходимо.
формула ПОИСК ISNUMBER в Excel
Помимо определения чисел функция ЕЧИСЛО Excel также может проверять, содержит ли ячейка определенный текст как часть содержимого. Для этого используйте ISNUMBER вместе с функцией SEARCH.
В общем виде формула выглядит следующим образом:
IНОМЕР(ПОИСК(подстрока, клетка))
Где подстрока это текст, который вы хотите найти.
В качестве примера давайте проверим, содержит ли строка в A3 определенный цвет, скажем, красный:
=ISNUMBER(ПОИСК(«красный», A3))
Эта формула хорошо работает для одной ячейки. Но поскольку наша примерная таблица (см. ниже) содержит три разных цвета, написание отдельной формулы для каждого из них было бы пустой тратой времени. Вместо этого мы будем ссылаться на ячейку, содержащую интересующий цвет (B2).
=ISNUMBER(ПОИСК(B$2, $A3))
Чтобы формула корректно копировалась вниз и вправо, обязательно зафиксируйте следующие координаты знаком $:
- В подстрока ссылку, заблокируйте строку (B$2), чтобы скопированные формулы всегда выбирали подстроки в строке 2. Ссылка на столбец является относительной, поскольку мы хотим, чтобы она корректировалась для каждого столбца, т. е. когда формула копируется в C3, ссылка на подстроку будет изменить на 2 канадских доллара.
- в исходная ячейка ссылку, заблокируйте столбец ($A3), чтобы все формулы проверяли значения в столбце A.
На скриншоте ниже показан результат:
ISNUMBER FIND — формула с учетом регистра
Так как функция ПОИСК без учета регистра, приведенная выше формула не различает прописные и строчные символы. Если вы ищете формулу с учетом регистра, используйте функцию НАЙТИ, а не ПОИСК.
IЧИСЛО(НАЙТИ(подстрока, клетка))
Для нашего примера набора данных формула будет иметь следующий вид:
=ЧИСЛО(НАЙТИ(B$2, $A3))
Как работает эта формула
Логика формулы вполне очевидна и проста для понимания:
- Функция ПОИСК/НАЙТИ ищет подстроку в указанной ячейке. Если подстрока найдена, возвращается позиция первого символа. Если подстрока не найдена, функция выдает ошибку #ЗНАЧ! ошибка.
- Функция ISNUMBER берет его оттуда и обрабатывает числовые позиции. Таким образом, если подстрока найдена и ее позиция возвращается в виде числа, ISNUMBER выводит TRUE. Если подстрока не найдена и #VALUE! возникает ошибка, ISNUMBER выводит FALSE.
ЕСЛИ ЕСЛИ ЕСЛИ ЧИСЛО формула
Если вы хотите получить формулу, которая выводит что-то отличное от ИСТИНА или ЛОЖЬ, используйте ЕСЛИЧИСЛО вместе с функцией ЕСЛИ.
Пример 1. Ячейка содержит какой текст
Продолжая предыдущий пример, предположим, что вы хотите пометить цвет каждого элемента знаком «x», как показано в таблице ниже.
Для этого просто оберните Формула ПОИСКА НОМЕРА в оператор ЕСЛИ:
=ЕСЛИ(ЧИСЛО(ПОИСК(B$2, $A3)), «x», «»)
Если ISNUMBER возвращает TRUE, функция ЕСЛИ выводит «x» (или любое другое значение, которое вы указываете для значение_если_истина аргумент). Если ISNUMBER возвращает FALSE, функция ЕСЛИ выводит пустую строку («»).
Пример 2. Первый символ в ячейке — число или текст
Представьте, что вы работаете со списком буквенно-цифровых строк и хотите знать, является ли первый символ строки цифрой или буквой.
Чтобы построить такую формулу, нам понадобятся 4 разные функции:
- Функция LEFT извлекает первый символ из начала строки, скажем, в ячейке A2:
ВЛЕВО(A2, 1)
- Поскольку LEFT относится к категории текстовых функций, ее результатом всегда является текстовая строка, даже если она содержит только числа. Поэтому перед проверкой извлеченного символа нам нужно попробовать преобразовать его в число. Для этого используйте либо функцию ЗНАЧ, либо двойной унарный оператор:
ЗНАЧЕНИЕ(ЛЕВО(A2, 1)) или (—ЛЕВО(A2, 1))
- Функция ISNUMBER определяет, является ли извлеченный символ числовым или нет:
IЧИСЛО(ЗНАЧЕНИЕ(ЛЕВО(A2, 1)))
- В зависимости от результата ISNUMBER (ИСТИНА или ЛОЖЬ) функция ЕСЛИ возвращает «Число» или «Букву» соответственно.
Предполагая, что мы тестируем строку в A2, полная формула принимает следующий вид:
=ЕСЛИ(ЧИСЛО(ЗНАЧЕНИЕ(ЛЕВО(A2, 1))), «Число», «Буква»)
или же
=ЕСЛИ(ЧИСЛО(—ЛЕВО(A2, 1)), «Число», «Буква»)
Функция ISNUMBER также удобна для извлечения чисел из строки. Вот пример: Получить число из любой позиции в строке.
Проверить, не является ли значение числом
Хотя в Microsoft Excel есть специальная функция ISNONTEXT, позволяющая определить, не является ли значение ячейки текстом, аналогичная функция для чисел отсутствует.
Простое решение — использовать ISNUMBER в сочетании с NOT, которое возвращает противоположное логическому значению. Другими словами, когда ISNUMBER возвращает TRUE, NOT преобразует его в FALSE, и наоборот.
Чтобы увидеть его в действии, обратите внимание на результаты следующей формулы:
=НЕ(ЧИСЛО(A2))
Другой подход заключается в совместном использовании функций ЕСЛИ и ЕСЛИЧИСЛО:
=ЕСЛИ(ЧИСЛО(A2), «», «Не число»)
Если A2 является числовым, формула ничего не возвращает (пустая строка). Если A2 не является числом, формула говорит об этом заранее: «Не число».
Если вы хотите выполнить некоторые вычисления с числами, поместите уравнение или другую формулу в поле значение_если_истина аргумент вместо пустой строки. Например, приведенная ниже формула будет умножать числа на 10 и давать «Не число» для нечисловых значений:
=ЕСЛИ(ЧИСЛО(A2), A2*10, «Не число»)
Проверьте, содержит ли диапазон какое-либо число
В ситуации, когда вы хотите проверить весь диапазон чисел, используйте функцию ЕСЧИСЛО в сочетании с СУММПРОИЗВ следующим образом:
СУММПРОИЗВ(—ЧИСЛО(диапазон))>0
СУММПРОИЗВ(ЧИСЛО(диапазон)*1)>0
Например, чтобы узнать, содержит ли диапазон A2:A5 какое-либо числовое значение, формулы будут выглядеть следующим образом:
=СУММПРОИЗВ(—ЧИСЛО(A2:A5))>0
=СУММПРОИЗВ(ЧИСЛО(A2:A5)*1)>0
Если вы хотите вывести «Да» и «Нет» вместо ИСТИНА и ЛОЖЬ, используйте оператор IF в качестве «оболочки» для приведенных выше формул. Например:
=ЕСЛИ(СУММПРОИЗВ(—ЧИСЛО(A2:A5))>0, «Да», «Нет»)
Как работает эта формула
В основе формулы функция ЕЧИСЛО оценивает каждую ячейку указанного диапазона, скажем, B2:B5, и возвращает ИСТИНА для чисел и ЛОЖЬ для всего остального. Поскольку диапазон содержит 4 ячейки, массив имеет 4 элемента:
{ИСТИНА; ЛОЖЬ; ЛОЖЬ; ЛОЖЬ}
Операция умножения или двойной унарный (—) преобразует ИСТИНА и ЛОЖЬ в 1 и 0 соответственно:
{1;0;0;0}
Функция СУММПРОИЗВ складывает элементы массива. Если результат больше нуля, это означает, что в диапазоне есть хотя бы одно число. Итак, вы используете «> 0», чтобы получить окончательный результат ИСТИНА или ЛОЖЬ.
ISNUMBER в условном форматировании для выделения ячеек, содержащих определенный текст
Если вы хотите выделить ячейки или целые строки, содержащие определенный текст, создайте правило условного форматирования на основе ПОИСК ПО НОМЕРУ (без учета регистра) или НАЙТИ НОМЕР (с учетом регистра) формула.
В этом примере мы собираемся выделить строки на основе значения в столбце A. Точнее, мы выделим элементы, содержащие слово «красный». Вот как:
- Выберите все строки данных (в этом примере A2: C6) или только столбец, в котором вы хотите выделить ячейки.
- На Дом вкладка, в Стили группа, нажмите Новое правило > Используйте формулу, чтобы определить, какие ячейки нужно отформатировать.
- в Форматировать значения, где эта формула верна введите приведенную ниже формулу (обратите внимание, что координата столбца заблокирована знаком $):
=ISNUMBER(ПОИСК(«красный», $A2))
- Нажмите на Формат кнопку и выберите нужный формат.
- Нажмите ОК дважды.
Если у вас мало опыта работы с условным форматированием Excel, вы можете найти подробные шаги со снимками экрана в этом руководстве: Как создать правило условного форматирования на основе формулы.
В результате подсвечиваются все элементы красного цвета:
Вместо «жесткого кодирования» цвета в правиле условного форматирования вы можете ввести его в предопределенную ячейку, скажем, E2, и ссылаться на эту ячейку в своей формуле (обратите внимание на абсолютную ссылку на ячейку $E$2). Кроме того, вам нужно проверить, не пуста ли ячейка ввода:
=И(ISNUMBER(ПОИСК($E$2, $A2)), $E$2<>«»)
В результате вы получите более гибкое правило, которое выделяет строки на основе вашего ввода в E2:
Вот как можно использовать функцию ЕЧИСЛО в Excel. Я благодарю вас за чтение и надеюсь увидеть вас в нашем блоге на следующей неделе!
Доступные загрузки
Примеры формулы ЕЧИСЛО в Excel
Вас также могут заинтересовать
- ISNUMBER в Excel
Функция ISNUMBER (Оглавление).
- ISNUMBER в Excel
- ISNUMBER Формула в Excel
- Как использовать функцию ISNUMBER в Excel?
ISNUMBER в Excel
Функция ISNUMBER — это встроенная функция в Excel, которая относится к категории информационных функций. Он также известен как функция рабочего листа в Excel. Как функция рабочего листа в Excel, она может использоваться как часть формулы в ячейке рабочего листа.
Что такое функция ISNUMBER ?
Функция ISNUMBER возвращает TRUE, если ячейка содержит число, в противном случае она возвращает FALSE. Если ячейка содержит ТЕКСТ, функция вернет ЛОЖЬ.
Ячейка содержит число или нет, или, если мы хотим проверить, есть ли в результате какой-либо функции число, в этих сценариях мы используем функцию ISNUMBER.
ISNUMBER Формула в Excel
Ниже приведена формула ISNUMBER в Excel:
Где проходящий аргумент:
- Значение — значение, которое вы хотите проверить.
Замечания:
- Функция ISNUMBER возвращает TRUE, если значение является допустимым числом.
- Функция ISNUMBER возвращает FALSE, если значение не является допустимым числом, таким как текст, дата, время и т. Д.
Как функция рабочего листа, она может быть введена как часть формулы в ячейке. Таким образом, его можно использовать как на скриншоте ниже:
Где это находится в Excel?
Функция ISNUMBER — это встроенная функция в Excel, поэтому она находится на вкладке FORMULAS в Excel. Пожалуйста, выполните следующие шаги:
- Нажмите на вкладку ФОРМУЛ.
- Выберите опцию Дополнительные функции.
- Откроется раскрывающийся список категорий функций. Нажмите на вкладку Информация.
- После нажатия на вкладку «Информация» снова откроется раскрывающийся список функций. Нажмите на функцию ISNUMBER.
- Откроется диалоговое окно для аргументов функции.
- Введите в поле Значение значение, которое вы хотите проверить.
Как использовать функцию ISNUMBER в Excel?
Эта функция очень проста и легка по сравнению с другими функциями в Microsoft Excel, которая содержит множество аргументов или параметров.
Вы можете скачать этот шаблон Excel с функцией ISNUMBER здесь — Шаблон Excel с функцией ISNUMBER
Пример № 1
Мы привели ниже данные.
Теперь мы применим функцию ISNUMBER к вышеуказанным данным:
Результатом будет:
Перетащите эту формулу для остальных данных, и окончательный результат показан ниже:
Объяснение:
- Если предоставленный аргумент или значение является числом, функция ISNUMBER вернет TRUE. Как и для значения = 150, ISNUMBER (150) вернет TRUE.
- Если значением является текст, символ, предложение, специальный символ или любое другое значение, кроме числа, функция ISNUMBER вернет FALSE. Как и для значения = «$», ISNUMBER ($) вернет FALSE.
Пример № 2
Давайте возьмем математическое выражение:
Теперь мы применим функцию ISNUMBER к вышеприведенным выражениям, чтобы проверить, является ли результат этих выражений числовым или нет.
Результатом будет:
Примените то же правило к остальным значениям, и окончательный результат показан ниже:
Объяснение:
- Предоставленное значение является математическим выражением, поэтому функция ISNUMBER возвращает значение TRUE.
Что нужно помнить о функции ISNUMBER в Excel
- Если предоставленное значение — дата и время Excel, функция ISNUMBER вернет TRUE, потому что они числовые.
- Если значение является текстовым, или введенное число вводится как текст, функция ISNUMBER возвращает FALSE.
- Там, где есть большой объем данных, ISNUMBER очень полезен. Это помогает в тестировании, если результат какой-либо функции является числом или нет.
- Функция ISNUMBER является частью функций IS, которые возвращают TRUE или FALSE.
- Эта функция никогда не вернет значение ошибки, например, #NAME !, # N / A! и т.п.
Рекомендуемые статьи
Это было руководство по функции ISNUMBER в Excel. Здесь мы обсуждаем формулу ISNUMBER в Excel и Как использовать функцию ISNUMBER в Excel вместе с практическими примерами и загружаемыми шаблонами Excel. Вы также можете просмотреть наши другие предлагаемые статьи —
- Функция AGGREGATE в Excel
- Советы по правильной функции в Excel
- Что такое функция COMBIN в Excel?
- Примеры СУБТОТАЛЬНОЙ Функции