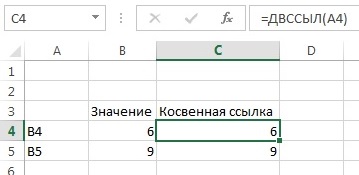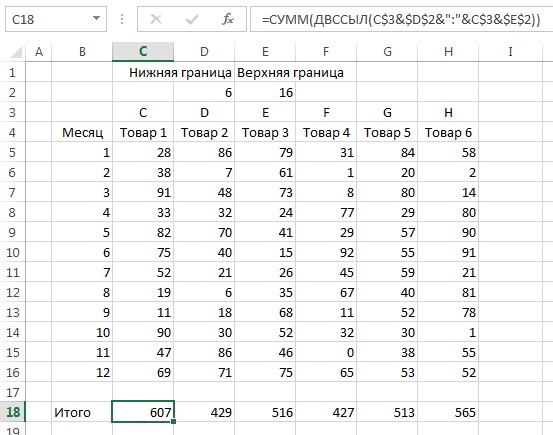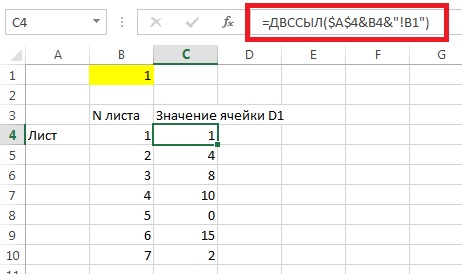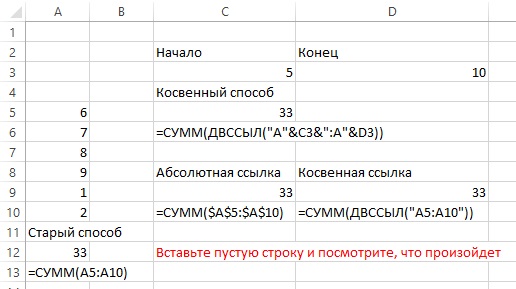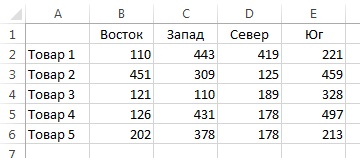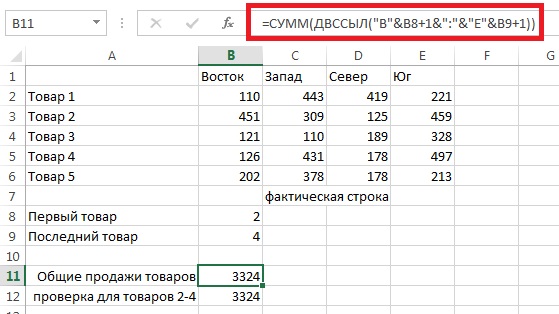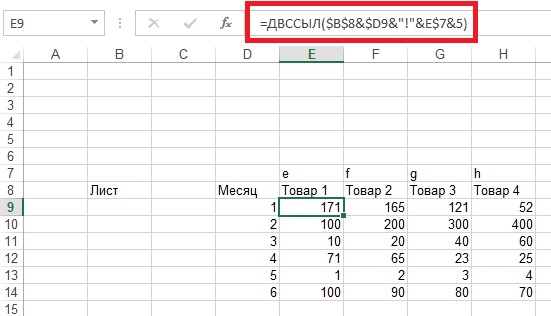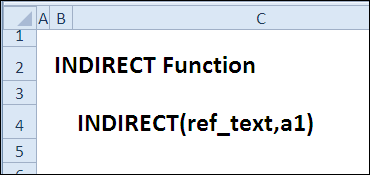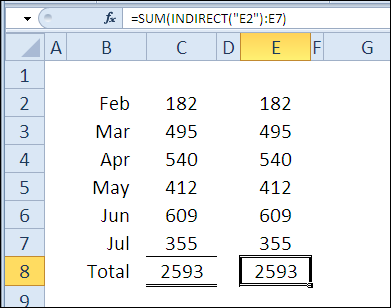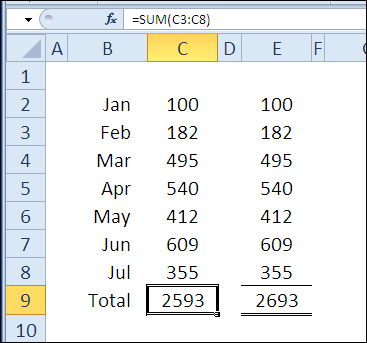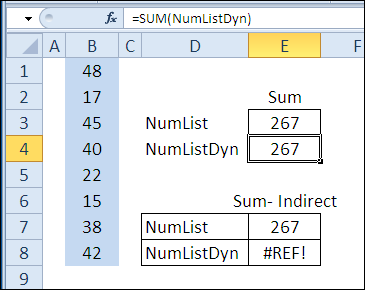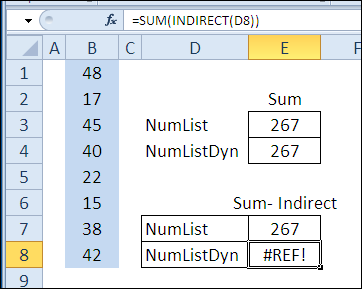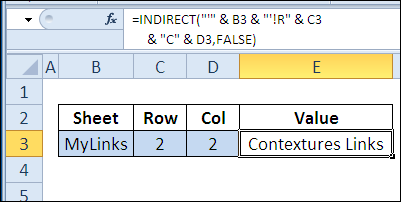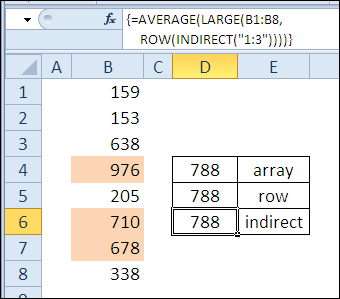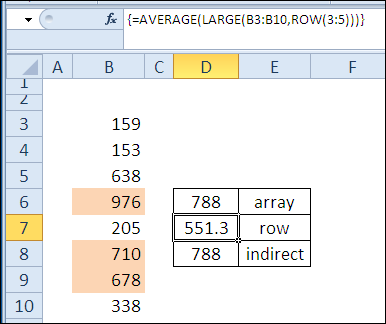Функция INDIRECT (ДВССЫЛ) в Excel используется когда у вас есть ссылки в виде текста, и вы хотите получить значения из этих ссылок.
Содержание
- Что возвращает функция
- Синтаксис
- Аргументы функции
- Дополнительная информация
- Примеры использования функции ДВССЫЛ в Excel
- Пример 1. Используем ссылку на ячейку для получения значения
- Пример 2. Получаем данные по ссылке на ячейку
- Пример 3. Используем комбинацию текстового и числового значений в функции INDIRECT (ДВССЫЛ)
- Пример 4. Ссылаемся на диапазон ячеек с помощью функции INDIRECT (ДВССЫЛ)
- Пример 5. Ссылаемся на именованный диапазон значений с использованием функции INDIRECT (ДВССЫЛ)
- Пример 6. Создаем зависимый выпадающий список с помощью INDIRECT (ДВССЫЛ)
Что возвращает функция
Функция возвращает ссылку, заданную текстовой строкой.
Синтаксис
=INDIRECT(ref_text, [a1]) — английская версия
=ДВССЫЛ(ссылка_на_текст;[a1]) — русская версия
Аргументы функции
- ref_text (ссылка_на_текст) — текстовая строка, которая содержит в себе ссылку на ячейку или именованный диапазон;
- [a1] — логическое значение, которое определяет тип ссылки используемой в аргументе ref_text (ссылка_на_текст). Значения аргумента могут быть TRUE (ссылка указана в формате «А1») или FALSE (ссылка указана в формате «R1C1»). Если не указать этот аргумент, то Excel автоматически определит его значение как TRUE.
Дополнительная информация
- Функция INDIRECT (ДВССЫЛ) это волатильная функция (используйте с осторожностью);
- Она пересчитывает значения каждый раз, когда вы открываете Excel файл, и каждый раз когда вычисление запускается на рабочем листе Excel;
- Так как волатильные функции постоянно обновляются и производят вычисления, это, в свою очередь, замедляет работу вашего Excel файла.
- Аргумент текстовой ссылки может выглядеть как:
— ссылка на ячейку, которая содержит ссылку на ячейку в формате «A1» или «R1C1».
— ссылка на ячейку в двойных кавычках.
— именованный диапазон, возвращающий ссылку
Примеры использования функции ДВССЫЛ в Excel
Пример 1. Используем ссылку на ячейку для получения значения
Функция ДВССЫЛ получает ссылку на ячейку как исходные данные и возвращает значение ячейки по этой ссылке (как показано в примере ниже):
Формула в ячейке С1:
=INDIRECT(“A1”) — английская версия
=ДВССЫЛ(«A1») — русская версия
Функция получает ссылку на ячейку (в двойных кавычках) и возвращает значение этой ячейки, которая равна “123”.
Вы можете спросить — почему бы нам просто не использовать «=A1» вместо использования функции INDIRECT (ДВССЫЛ)?
И вот почему…
Если в данном случае вы введете в ячейку С1 формулу “=A1” или “=$A$1”, то она выдаст вам тот же результат, что находится в ячейке А1. Но если вы вставите в таблице строку выше, вы можете заметить, что ссылка на ячейку будет автоматически изменена.
Функция очень полезна, если вы хотите заблокировать ссылку на ячейку таким образом, чтобы она не изменялась при вставке строк / столбцов в рабочий лист.
Пример 2. Получаем данные по ссылке на ячейку
Также, с помощью функции вы можете извлечь значения из ячейки, ссылка на которую хранится в самой ячейке.
На примере выше, ячейка «А1» содержит в себе число “123”.
Ячейка «С1» ссылается на ячейку «А1».
Теперь, используя с помощью функции вы можете указать ячейку С1 как аргумент функции, который выведет по итогу значение ячейки А1.
Важно. Вам не нужно использовать кавычки в ячейке С1, значение ссылки на ячейку должно быть указано в текстовом формате.
Пример 3. Используем комбинацию текстового и числового значений в функции INDIRECT (ДВССЫЛ)
Вы можете создать ссылку на ячейку используя комбинацию текстовых и числовых значений.
Например, если в ячейке С1 указано число “2”, то используя формулу =INDIRECT(“A”&C1) или =ДВССЫЛ(«A»&C1) вы получите ссылку на значение ячейки «А2».
Практическое применение этого способа актуально, когда вы хотите динамически ссылаться на ячейки на основе значения в какой-либо другой ячейке.

Пример 4. Ссылаемся на диапазон ячеек с помощью функции INDIRECT (ДВССЫЛ)
С помощью функции вы можете ссылаться на диапазон ячеек.
Например, =INDIRECT(“A1:A5”) или =ДВССЫЛ(«A1:A5») будет ссылаться на данные из диапазона ячеек «A1:A5».
Используя функцию SUM (СУММ) и INDIRECT (ДВССЫЛ) вместе, вы можете рассчитать сумму, а также максимальные и минимальные значения диапазона.
Пример 5. Ссылаемся на именованный диапазон значений с использованием функции INDIRECT (ДВССЫЛ)
Если вы создали именованный диапазон в Excel, вы можете обратиться к нему с помощью функции INDIRECT (ДВССЫЛ).
Например, представим что у вас есть оценки по 5 студентам по трем предметам как показано ниже:
Зададим для следующих ячеек названия:
- B2:B6: Математика
- C2:C6: Физика
- D2:D6: Химия
Для того чтобы задать название любому диапазону значений, достаточно выбрать ячейки и присвоить им название в соответствующем боксе:
После этого вы можете обратиться к указанным диапазонам с помощью формулы:
=INDIRECT(“Именованный диапазон”) — английская версия
=ДВССЫЛ(“Именованный диапазон”) — русская версия
Например, если вы хотите узнать средний балл среди студентов по математике — используйте следующую формулу:
=AVERAGE(INDIRECT(“Математика”)) — английская версия
=СРЗНАЧ(ДВССЫЛ(«Математика»)) — русская версия
Если имя диапазона указано в ячейке («F2» в приведенном ниже примере указан как “Матем”), вы можете использовать ссылку на ячейку прямо в формуле. В следующем примере показано, как вычислять среднее значение с использованием именных диапазонов.
Пример 6. Создаем зависимый выпадающий список с помощью INDIRECT (ДВССЫЛ)
C помощью этой функции вы можете создавать зависимый выпадающий список.
Например, предположим, что у вас есть две колонки с названиями «Россия» и «США», в строках указаны города этих стран, как указано на примере ниже:
Для того, чтобы создать зависимый выпадающий список вам нужно создать два именованных диапазона для ячеек «A2:A5» с именем “Россия” и для ячеек «B2:B5» с названием “США”.
Теперь, в ячейке «D2» создайте выпадающий список для «России» и «США». Так мы создадим первый выпадающий список, в котором пользователь сможет выбрать одну из двух стран.
Теперь, для создания зависимого выпадающего списка:
- Выделите ячейку E2 (или любую другую ячейку, в которой вы хотите сделать зависимый выпадающий список);
- Кликните по вкладке “Data” -> “Data Validation”;
- На вкладке “Настройки” в разделе “Allow” выберите List;
- В разделе “Source” укажите ссылку: =INDIRECT($D$2) или =ДВССЫЛ($D$2);
- Нажмите ОК
Теперь, если вы выберите в первом выпадающем списке, например, страну «Россия», то во втором выпадающем списке появятся только те города, которые относятся к этой стране. Такая же ситуация, если вы выберите страну «США» из первого выпадающего списка.
Excel для Microsoft 365 Excel для Microsoft 365 для Mac Excel для Интернета Excel 2021 Excel 2021 для Mac Excel 2019 Excel 2019 для Mac Excel 2016 Excel 2016 для Mac Excel 2013 Excel 2010 Excel 2007 Excel для Mac 2011 Excel Starter 2010 Еще…Меньше
В этой статье описаны синтаксис формулы и использование функции ДВССЫЛ в Microsoft Excel.
Описание
Возвращает ссылку, заданную текстовой строкой. Ссылки немедленно вычисляются для вывода их содержимого. Функция ДВССЫЛ используется, если требуется изменить ссылку на ячейку в формуле без изменения самой формулы.
Синтаксис
ДВССЫЛ(ссылка_на_текст;[a1])
Аргументы функции ДВССЫЛ описаны ниже.
-
Ссылка_на_текст — обязательный аргумент. Ссылка на ячейку, которая содержит ссылку в стиле А1 или R1C1, имя, определенное как ссылка, или ссылку на ячейку в виде текстовой строки. Если значение аргумента «ссылка_на_текст» не является допустимой ссылкой, функция ДВССЫЛ возвращает значение ошибки #ССЫЛКА!.
-
Если значение аргумента «ссылка_на_ячейку» является ссылкой на другую книгу (внешней ссылкой), другая книга должна быть открыта. В противном случае функция ДВССЫЛ возвращает значение ошибки #ССЫЛКА!. Примечание.Поддержка внешних ссылок в Excel Web App отсутствует.
-
Если значение аргумента «ссылка_на_текст» является ссылкой на диапазон ячеек, превышающий предельное число строк 1 048 576 или столбцов 16 384 (XFD), функция ДВССЫЛ возвращает значение ошибки #ССЫЛКА!.
Примечание. Этот результат отличается от результата, получаемого в более ранних версиях приложения Excel, чем Microsoft Office Excel 2007, в которых превышение предела игнорируется и возвращается значение.
-
-
A1 — необязательный аргумент. Логическое значение, определяющее тип ссылки, содержащейся в ячейке «ссылка_на_текст».
-
Если аргумент «a1» имеет значение ИСТИНА или опущен, «ссылка_на_ячейку» интерпретируется как ссылка в стиле A1.
-
Если аргумент «a1» имеет значение ЛОЖЬ, «ссылка_на_ячейку» интерпретируется как ссылка в стиле R1C1.
-
Пример
Скопируйте образец данных из следующей таблицы и вставьте их в ячейку A1 нового листа Excel. Чтобы отобразить результаты формул, выделите их и нажмите клавишу F2, а затем — клавишу ВВОД. При необходимости измените ширину столбцов, чтобы видеть все данные.
|
Данные |
||
|
B2 |
1,333 |
|
|
B3 |
45 |
|
|
Владимир |
10 |
|
|
5 |
62 |
|
|
Формула |
Описание |
Результат |
|
‘=ДВССЫЛ(A2) |
Значение ссылки в ячейке A2. Ссылка на ячейку B2, содержащая значение 1,333. |
1,333 |
|
‘=ДВССЫЛ(A3) |
Значение ссылки в ячейке A3. Ссылка на ячейку B3, содержащая значение 45. |
45 |
|
‘=ДВССЫЛ(A4) |
Поскольку для ячейки B4 определено имя «Владимир», ссылка на это имя указывает на ячейку B4, содержащую значение 10. |
10 |
|
‘=ДВССЫЛ(«B» и A5) |
Объединяет «B» со значением в ячейке A5, т. е. 5. Она, в свою очередь, ссылается на ячейку B5, содержащую значение 62. |
62 |
Нужна дополнительная помощь?
Содержание
- Функция ДВССЫЛ
- Описание
- Синтаксис
- Пример
- Функция INDIRECT (ДВССЫЛ) в Excel. Как использовать?
- Что возвращает функция
- Синтаксис
- Аргументы функции
- Дополнительная информация
- Примеры использования функции ДВССЫЛ в Excel
- Пример 1. Используем ссылку на ячейку для получения значения
- Пример 2. Получаем данные по ссылке на ячейку
- Пример 3. Используем комбинацию текстового и числового значений в функции INDIRECT (ДВССЫЛ)
- Пример 4. Ссылаемся на диапазон ячеек с помощью функции INDIRECT (ДВССЫЛ)
- Пример 5. Ссылаемся на именованный диапазон значений с использованием функции INDIRECT (ДВССЫЛ)
- Пример 6. Создаем зависимый выпадающий список с помощью INDIRECT (ДВССЫЛ)
- Excel. Примеры использования функции ДВССЫЛ (INDIRECT)
Функция ДВССЫЛ
В этой статье описаны синтаксис формулы и использование функции ДВССЫЛ в Microsoft Excel.
Описание
Возвращает ссылку, заданную текстовой строкой. Ссылки немедленно вычисляются для вывода их содержимого. Функция ДВССЫЛ используется, если требуется изменить ссылку на ячейку в формуле без изменения самой формулы.
Синтаксис
Аргументы функции ДВССЫЛ описаны ниже.
Ссылка_на_текст — обязательный аргумент. Ссылка на ячейку, которая содержит ссылку в стиле А1 или R1C1, имя, определенное как ссылка, или ссылку на ячейку в виде текстовой строки. Если значение аргумента «ссылка_на_текст» не является допустимой ссылкой, функция ДВССЫЛ возвращает значение ошибки #ССЫЛКА!.
Если значение аргумента «ссылка_на_ячейку» является ссылкой на другую книгу (внешней ссылкой), другая книга должна быть открыта. В противном случае функция ДВССЫЛ возвращает значение ошибки #ССЫЛКА!. Примечание.Поддержка внешних ссылок в Excel Web App отсутствует.
Если значение аргумента «ссылка_на_текст» является ссылкой на диапазон ячеек, превышающий предельное число строк 1 048 576 или столбцов 16 384 (XFD), функция ДВССЫЛ возвращает значение ошибки #ССЫЛКА!.
Примечание. Этот результат отличается от результата, получаемого в более ранних версиях приложения Excel, чем Microsoft Office Excel 2007, в которых превышение предела игнорируется и возвращается значение.
A1 — необязательный аргумент. Логическое значение, определяющее тип ссылки, содержащейся в ячейке «ссылка_на_текст».
Если аргумент «a1» имеет значение ИСТИНА или опущен, «ссылка_на_ячейку» интерпретируется как ссылка в стиле A1.
Если аргумент «a1» имеет значение ЛОЖЬ, «ссылка_на_ячейку» интерпретируется как ссылка в стиле R1C1.
Пример
Скопируйте образец данных из следующей таблицы и вставьте их в ячейку A1 нового листа Excel. Чтобы отобразить результаты формул, выделите их и нажмите клавишу F2, а затем — клавишу ВВОД. При необходимости измените ширину столбцов, чтобы видеть все данные.
Источник
Функция INDIRECT (ДВССЫЛ) в Excel. Как использовать?
Функция INDIRECT (ДВССЫЛ) в Excel используется когда у вас есть ссылки в виде текста, и вы хотите получить значения из этих ссылок.
Что возвращает функция
Функция возвращает ссылку, заданную текстовой строкой.
Синтаксис
=INDIRECT(ref_text, [a1]) — английская версия
=ДВССЫЛ(ссылка_на_текст;[a1]) — русская версия
Аргументы функции
- ref_text (ссылка_на_текст) — текстовая строка, которая содержит в себе ссылку на ячейку или именованный диапазон;
- [a1] — логическое значение, которое определяет тип ссылки используемой в аргументе ref_text (ссылка_на_текст). Значения аргумента могут быть TRUE (ссылка указана в формате «А1») или FALSE (ссылка указана в формате «R1C1»). Если не указать этот аргумент, то Excel автоматически определит его значение как TRUE.
Дополнительная информация
- Функция INDIRECT (ДВССЫЛ) это волатильная функция (используйте с осторожностью);
- Она пересчитывает значения каждый раз, когда вы открываете Excel файл, и каждый раз когда вычисление запускается на рабочем листе Excel;
- Так как волатильные функции постоянно обновляются и производят вычисления, это, в свою очередь, замедляет работу вашего Excel файла.
- Аргумент текстовой ссылки может выглядеть как:
— ссылка на ячейку, которая содержит ссылку на ячейку в формате «A1» или «R1C1».
— ссылка на ячейку в двойных кавычках.
— именованный диапазон, возвращающий ссылку
Примеры использования функции ДВССЫЛ в Excel
Пример 1. Используем ссылку на ячейку для получения значения
Функция ДВССЫЛ получает ссылку на ячейку как исходные данные и возвращает значение ячейки по этой ссылке (как показано в примере ниже):
Формула в ячейке С1:
=INDIRECT(“A1”) — английская версия
=ДВССЫЛ(«A1») — русская версия
Функция получает ссылку на ячейку (в двойных кавычках) и возвращает значение этой ячейки, которая равна “123”.
Вы можете спросить — почему бы нам просто не использовать «=A1» вместо использования функции INDIRECT (ДВССЫЛ) ?
Если в данном случае вы введете в ячейку С1 формулу “=A1” или “=$A$1”, то она выдаст вам тот же результат, что находится в ячейке А1. Но если вы вставите в таблице строку выше, вы можете заметить, что ссылка на ячейку будет автоматически изменена.
Функция очень полезна, если вы хотите заблокировать ссылку на ячейку таким образом, чтобы она не изменялась при вставке строк / столбцов в рабочий лист.
Пример 2. Получаем данные по ссылке на ячейку
Также, с помощью функции вы можете извлечь значения из ячейки, ссылка на которую хранится в самой ячейке.
На примере выше, ячейка «А1» содержит в себе число “123”.
Ячейка «С1» ссылается на ячейку «А1».
Теперь, используя с помощью функции вы можете указать ячейку С1 как аргумент функции, который выведет по итогу значение ячейки А1.
Важно. Вам не нужно использовать кавычки в ячейке С1, значение ссылки на ячейку должно быть указано в текстовом формате.
Пример 3. Используем комбинацию текстового и числового значений в функции INDIRECT (ДВССЫЛ)
Вы можете создать ссылку на ячейку используя комбинацию текстовых и числовых значений.
Например, если в ячейке С1 указано число “2”, то используя формулу =INDIRECT(“A”&C1) или =ДВССЫЛ(«A»&C1) вы получите ссылку на значение ячейки «А2».
Практическое применение этого способа актуально, когда вы хотите динамически ссылаться на ячейки на основе значения в какой-либо другой ячейке.
Пример 4. Ссылаемся на диапазон ячеек с помощью функции INDIRECT (ДВССЫЛ)
С помощью функции вы можете ссылаться на диапазон ячеек.
Например, =INDIRECT(“A1:A5”) или =ДВССЫЛ(«A1:A5») будет ссылаться на данные из диапазона ячеек «A1:A5».
Используя функцию SUM (СУММ) и INDIRECT (ДВССЫЛ) вместе, вы можете рассчитать сумму, а также максимальные и минимальные значения диапазона.
Пример 5. Ссылаемся на именованный диапазон значений с использованием функции INDIRECT (ДВССЫЛ)
Если вы создали именованный диапазон в Excel, вы можете обратиться к нему с помощью функции INDIRECT (ДВССЫЛ) .
Например, представим что у вас есть оценки по 5 студентам по трем предметам как показано ниже:
Зададим для следующих ячеек названия:
Для того чтобы задать название любому диапазону значений, достаточно выбрать ячейки и присвоить им название в соответствующем боксе:
После этого вы можете обратиться к указанным диапазонам с помощью формулы:
=INDIRECT(“Именованный диапазон”) — английская версия
=ДВССЫЛ(“Именованный диапазон”) — русская версия
Например, если вы хотите узнать средний балл среди студентов по математике — используйте следующую формулу:
=AVERAGE(INDIRECT(“Математика”)) — английская версия
=СРЗНАЧ(ДВССЫЛ(«Математика»)) — русская версия
Если имя диапазона указано в ячейке («F2» в приведенном ниже примере указан как “Матем”), вы можете использовать ссылку на ячейку прямо в формуле. В следующем примере показано, как вычислять среднее значение с использованием именных диапазонов.
Пример 6. Создаем зависимый выпадающий список с помощью INDIRECT (ДВССЫЛ)
C помощью этой функции вы можете создавать зависимый выпадающий список.
Например, предположим, что у вас есть две колонки с названиями «Россия» и «США», в строках указаны города этих стран, как указано на примере ниже:
Для того, чтобы создать зависимый выпадающий список вам нужно создать два именованных диапазона для ячеек «A2:A5» с именем “Россия” и для ячеек «B2:B5» с названием “США”.
Теперь, в ячейке «D2» создайте выпадающий список для «России» и «США». Так мы создадим первый выпадающий список, в котором пользователь сможет выбрать одну из двух стран.
Теперь, для создания зависимого выпадающего списка:
- Выделите ячейку E2 (или любую другую ячейку, в которой вы хотите сделать зависимый выпадающий список);
- Кликните по вкладке “Data” -> “Data Validation”;
- На вкладке “Настройки” в разделе “Allow” выберите List;
- В разделе “Source” укажите ссылку: =INDIRECT($D$2) или =ДВССЫЛ($D$2) ;
- Нажмите ОК
Теперь, если вы выберите в первом выпадающем списке, например, страну «Россия», то во втором выпадающем списке появятся только те города, которые относятся к этой стране. Такая же ситуация, если вы выберите страну «США» из первого выпадающего списка.
Источник
Excel. Примеры использования функции ДВССЫЛ (INDIRECT)
Функция ДВССЫЛ (INDIRECT) — одна из наиболее трудных в освоении функций Excel. Однако умение использовать ее позволит вам решать многие из задач, кажущихся вам сейчас неразрешимыми. По сути, если в формуле есть раздел ДВССЫЛ со ссылкой на ячейку, эта ссылка обрабатывается как содержимое соответствующей ячейки. [1] Например (рис. 1), в ячейке С4 я ввел формулу =ДВССЫЛ(А4), и Excel возвратил значение, равное 6. Excel возвращает именно это значение, поскольку ссылка на А4 немедленно заменяется текстовой строкой В4. Следовательно, формула обрабатывается как =В4, что дает нам 6. По аналогии, если ввести в ячейке С5 формулу =ДВССЫЛ(А5), Excel вернет значение ячейки В5, то есть 9.
Рис. 1. Простой пример функции ДВССЫЛ
Скачать заметку в формате Word или pdf, также доступны примеры и Задание_3 в формате Excel2013
1. Формулы моей электронной таблицы часто содержат ссылки на ячейки, диапазоны или на то и на другое вместе. Можно ли не изменять ссылки в формулах, а поместить их в отдельные ячейки, чтобы редактировать ссылки на ячейки и диапазоны, не затрагивая при этом формулы?
В диапазоне ячеек В4:Н16 (рис. 2) приведены данные о ежемесячных продажах шести товаров за 12 месяцев. Сейчас я подсчитаю общие продажи каждого товара за месяцы со 2 по 12. Простейший способ подсчитать это — скопировать формулу СУММ(С6:С16) из ячейки С18 в диапазон D18:H18. Предположим, вам потребовалось изменить месяцы, по которым производится подсчет. Скажем, вы решите подсчитать общие продажи за месяцы 3–12. Можно изменить формулу в ячейке С18 на СУММ(С7:С16) и затем скопировать ее в диапазон D18:H18. Однако может быть не всегда удобно, поскольку вам приходится копировать формулу из ячейки С18 в диапазон D18:H18, и, не просматривая формул, никто не узнает, какие строки суммируются.
Рис. 2. Функция ДВССЫЛ позволяет изменять ссылки на ячейки в формулах, не изменяя сами формулы
Функция ДВССЫЛ предлагает другое решение. Я указал в ячейках D2 и Е2 номера начальной и конечной суммируемых строк. Теперь, при использовании функции ДВССЫЛ, мне достаточно изменить значения в ячейках D2 и Е2, чтобы конечная сумма обновилась, включив только те строки, которые мы хотим. Кроме того, значения ячеек D2 и Е2 наглядно показывают, какие строки (месяцы) суммируются! Все, что мне требуется, — скопировать из ячейки С18 в диапазон D18:H18 формулу =СУММ(ДВССЫЛ(C$3&$D$2&»:»&C$3&$E$2)). Каждая ссылка на ячейку в этой формуле обрабатывается как содержимое соответствующей ячейки. С$3 обрабатывается как С, $D$2 — как 6, а $Е$2 — как 16. Используя символ конкатенации — & (сцепления), Excel обрабатывает эту формулу как СУММ(С6:С16), что нам и требуется. Формула в ячейке D18 обрабатывается как СУММ(D6:D16), что также дает нужный нам результат. Конечно, если нам захочется просуммировать продажи, скажем, с 4 по 6 месяц, мы просто введем 8 в ячейку D2 и 10 в ячейку Е2. После этого формула в ячейке С18 вернет 33 + 82 + 75 = 190.
2. В ячейке В1 книги Excel, начиная с Лист1 и заканчивая Лист7 (рис. 3) содержатся данные о продажах товара за месяц. Есть ли какой-нибудь простой способ написать и скопировать формулу, которая выводила бы данные о продажах этого товара за каждый месяц на одном листе?
Рис. 3. Данные о продажах товара за 1–7 месяц, выведенные с помощью функции ДВССЫЛ
Предположим, Лист1 содержит данные о продажах за первый месяц, Лист2 — за второй и т.д. Пусть в первом месяце продажи равны 1. Например, вы хотите вывести продажи за все месяцы на одном листе. Нудный способ — подсчитать продажи за первый месяц с помощью формулы =Лист1!В1 продажи за второй месяц с помощью формулы =Лист2!В1 и т.д. Если ваши данных охватывают 100 месяцев, такое решение грозит грандиозной головной болью. Гораздо более изящный способ — вывести данные о продажах за первый месяц в ячейке С4 листа Лист1 с помощью формулы =ДВССЫЛ($A$4&B4&»!B1″), Excel обработает $A$4 как «Лист», В4 — как 1, и «!B1» — как строку текста !В1. Формула целиком будет обработана как =Лист1!В1, то есть покажет данные о продажах за первый месяц, содержащиеся в ячейке В1 листа Лист1. Скопировав эту формулу в диапазон С5:С10, вы отобразите содержимое ячейки В1 листов со 2 по 7. Обратите внимание: при копировании формулы из ячейки С4 в ячейку С5 ссылка на В4 заменяется ссылкой на В5, и формула в ячейке С5 возвращает значение ячейки Лист2!В1 и т.д.
3. Предположим, я суммирую значения из диапазона А5:А10 посредством формулы СУММ(А5:А10). Если вставить где-нибудь между 5 и 10 строками пустую строку, формула автоматически изменится на СУММ(А5:А11). Можно ли написать формулу, которая при вставке пустой строки между 5 и 10 строками все равно суммировала бы значения из диапазона А5:А10?
Рис. 4 иллюстрирует несколько способов сложения чисел из диапазона А5:А10. В ячейке А12 я ввел обычную формулу СУММ(А5:А10). Аналогичным образом формула СУММ($А$5:$А$10) в ячейке С9 тоже возвращает значение 33. Тем не менее, если вставить строку между 5 и 10 строками, обе формулы попытаются сложить ячейки диапазона А5:А11.
Функция ДВССЫЛ (INDIRECT) предоставляет, как минимум, два способа сложения значений из диапазона А5:А10. В ячейке D9 я ввел формулу =СУММ(ДВССЫЛ(«A5:A10»)). Excel обрабатывает ДВССЫЛ(«A5:A10») как строку текста «A5:A10», и поэтому, даже если я добавлю строку в электронную таблицу, формула по-прежнему будет суммировать значения из диапазона А5:А10.
Рис. 4. Несколько способов сложения значений ячеек из диапазона А5:А10; под значением суммы написана формула
Еще один вариант сложения значений из диапазона А5:А10 при помощи функции ДВССЫЛ – формула =СУММ(ДВССЫЛ(«A»&C4&»:A»&D4)), которую я ввел в ячейке С5. Excel обрабатывает ссылку на С3 как 5, а ссылку на D3 — как 10, в результате чего формула преобразуется в СУММ(А5:А10). Вставка пустой строки между 5 и 10 строками никак не скажется на формуле, поскольку ссылка на С3 по-прежнему будет обрабатываться как 5, а ссылка на D3 — как 10. На рис. 5 показаны результаты суммирования, выполненные посредством наших четырех формул после того, как ниже 7-й строки была добавлена пустая строка.
Рис. 5. Результаты, возвращенные формулами СУММ после того, как ниже строки 7 была вставлена пустая строка
Обратите внимание: классические формулы СУММ, не включающие оператор ДВССЫЛ, автоматически изменились и суммируют значения из диапазона А5:А11, по-прежнему возвращая значение 33. Две формулы СУММ, включающие оператор ДВССЫЛ, суммируют значения из диапазона А5:А10, в результате при вычислениях теряется число 2 (оно теперь находится в ячейке A11). Формулы СУММ, содержащие оператор ДВССЫЛ, возвращают значение 31.
Контрольные задания (с ответами)
1. Функция АДРЕС возвращает адрес ячейки, сопоставленный со строкой и столбцом. Например, формула АДРЕС(3;4) возвращает $D$3. Что вернет формула =ДВССЫЛ(АДРЕС(3;4))?
2. Лист Задание_2 содержит данные о продажах пяти товаров в четырех регионах. С помощью функции ДВССЫЛ создайте формулы, которые позволят легко суммировать общие продажи любых последовательно пронумерованных товаров, например Товар 1—Товар 3, Товар 2—Товар 5 и т.д.
3. Книга Excel Задание_3 содержит шесть листов. На листе Лист1 записаны данные о продажах товаров за первый месяц. Эти данные всегда указываются в диапазоне Е5:Н5. Используя функцию ДВССЫЛ, составьте таблицу с информацией о продажах каждого товара по месяцам на отдельном листе.
Ответы
1. Формула =ДВССЫЛ(АДРЕС(3;4)) вернет значение ячейки $D$3.
2. Фрагмент формулы ДВССЫЛ(«B»&B8+1&»:»&»E»&B9+1) возвращает диапазон В3:Е5:
3. В ячейке Е9 записана формула =ДВССЫЛ($B$8&$D9&»!»&E$7&5), которая возвращает значение ячейки Лист1!Е5:
Возможно, вас также заинтересует:
[1] При написании заметки использованы материалы книги Уэйн Л. Винстон. Microsoft Excel. Анализ данных и построение бизнес-моделей, глава 22.
Источник
Skip to content
В этой статье объясняется синтаксис функции ДВССЫЛ, основные способы ее использования и приводится ряд примеров формул, демонстрирующих использование ДВССЫЛ в Excel.
В Microsoft Excel существует множество функций, некоторые из которых просты для понимания, другие требуют длительного обучения. При этом первые используются чаще, чем вторые. И тем не менее, функция Excel ДВССЫЛ (INDIRECT на английском) является единственной в своем роде. Эта функция Excel не выполняет никаких вычислений, не оценивает никаких условий не ищет значения.
Итак, что такое функция ДВССЫЛ (INDIRECT) в Excel и для чего ее можно использовать? Это очень хороший вопрос, и, надеюсь, вы получите исчерпывающий ответ через несколько минут, когда закончите чтение.
Функция ДВССЫЛ в Excel — синтаксис и основные способы использования
ДВССЫЛ используется для создания косвенных ссылок на ячейки, диапазоны, другие листы или книги. Другими словами, она получает нужный адрес и позволяет вам при помощи формулы создать из него динамическую ссылку на ячейку или диапазон вместо их прямого указания. В результате вы можете изменить ссылку в формуле, не изменяя саму формулу. Более того, эти косвенные ссылки не изменятся при вставке на лист новых строк или столбцов или при удалении уже существующих.
Все это может быть проще понять на примере. Однако чтобы написать формулу, пусть даже самую простую, нужно знать аргументы функции, верно? Итак, давайте сначала кратко рассмотрим синтаксис Excel ДВССЫЛ.
Функция ДВССЫЛ в Excel возвращает ссылку на ячейку, используя текстовую строку. Она имеет два аргумента, первый является обязательным, а второй – нет:
ДВССЫЛ(ссылка_на_ячейку; [a1])
ссылка_на_ячейку – это адрес нужной ячейки в виде текстовой строки, либо названия именованного диапазона.
a1 — логическое значение, указывающее, какой тип ссылки содержится в первом аргументе:
- Если значение ИСТИНА или опущено, то используется ссылка на ячейку в стиле A1.
- Если ЛОЖЬ, то возвращается ссылка в виде R1C1.
Таким образом, ДВССЫЛ возвращает либо ссылку на ячейку, либо ссылку на диапазон.
Хотя тип ссылки R1C1 может быть полезен в определенных ситуациях, вам, вероятно, удобнее использовать привычные ссылки типа A1. В любом случае, почти все формулы в этом руководстве будут использовать ссылки A1, и поэтому мы будем просто опускать второй аргумент в функции.
Как работает функция ДВССЫЛ
Чтобы получить представление о работе функции, давайте создадим простую формулу, которая демонстрирует, как можно применить ДВССЫЛ в Excel.
Предположим, у вас есть число 5 в ячейке A1 и текст «A1» в ячейке C1. Теперь поместите формулу =ДВССЫЛ(C1) в любую другую ячейку и посмотрите, что произойдет:
- Функция ДВССЫЛ обращается к значению в ячейке C1. Там в виде текстовой строки записан адрес «A1».
- Функция ДВССЫЛ направляется по этому адресу в ячейку A1, откуда извлекает записанное в ней значение, то есть число 555.
Итак, в этом примере функция ДВССЫЛ преобразует текстовую строку в ссылку на ячейку.
Аналогичным образом можно получить ссылку на диапазон. Для этого просто нужно функции ДВССЫЛ указать два адреса – начальный и конечный. Вы видите это на скриншоте ниже.
Формула ДВССЫЛ(C1&»:»&C2) извлекает адреса из указанных ячеек и превращается в =ДВССЫЛ(«A1:A5»).
В итоге мы получаем ссылку =A1:A5
Если вы считаете, что это все еще имеет очень мало практического смысла, пожалуйста, читайте дальше, и я продемонстрирую вам еще несколько примеров, которые раскрывают реальную силу функции Excel ДВССЫЛ и более подробно показывают, как она работает.
Как использовать ДВССЫЛ в Excel — примеры формул
Как показано в приведенном выше примере, вы можете использовать функцию ДВССЫЛ, чтобы записать адрес ячейки как обычную текстовую строку и получить в результате значение этой ячейки. Однако этот простой пример — не более чем намек на возможности ДВССЫЛ.
При работе с реальными данными мы можем превратить любой текст в ссылку, включая очень сложные комбинации, которые вы создаете, используя значения других ячеек и результаты, возвращаемые другими формулами Excel. Но не будем торопиться и пойдем от простого к сложному.
Создание косвенных ссылок из значений ячеек
Как вы помните, функция ДВССЫЛ в Excel позволяет использовать стили ссылок A1 и R1C1. Обычно вы не можете использовать оба стиля на одном листе одновременно. Вы можете переключаться между двумя типами ссылок только с помощью опции «Файл» > «Параметры» > «Формулы» > R1C1 . По этой причине пользователи Excel редко рассматривают использование R1C1 в качестве альтернативного подхода к созданию ссылок.
В формуле ДВССЫЛ вы можете использовать любой тип ссылки на одном и том же листе, если хотите. Прежде чем мы двинемся дальше, давайте более подробно рассмотрим разницу между стилями ссылок A1 и R1C1.
Стиль A1 — это обычный и привычный всем нам тип адресации в Excel, который указывает сначала столбец, за которым следует номер строки. Например, B2 обозначает ячейку на пересечении столбца B и строки 2.
Стиль R1C1 является обозначает координаты ячейки наоборот – за строками следуют столбцы, и к этому нужно привыкнуть:) Например, R5C1 относится к ячейке A5, которая находится в строке 5, столбце 1 на листе. Если после буквы не следует какая-либо цифра, значит, вы имеете в виду ту же строку или столбец, в которых записана сама формула.
А теперь давайте сравним на простом примере, как функция ДВССЫЛ обрабатывает адреса вида A1 и R1C1:
Как вы видите на скриншоте выше, две разные формулы возвращают один и тот же результат. Вы уже поняли, почему?
- Формула в ячейке D1: =ДВССЫЛ(C1)
Это самый простой вариант. Формула обращается к ячейке C1, извлекает ее значение — текстовую строку «A2» , преобразует ее в ссылку на ячейку, переходит к ячейке A2 и возвращает ее значение, равное 456.
- Формула в ячейке D3: =ДВССЫЛ(C3;ЛОЖЬ)
ЛОЖЬ во втором аргументе указывает, что указанное значение (C3) следует рассматривать как ссылку на ячейку в формате R1C1, т. е. сначала идет номер строки, за которым следует номер столбца. Таким образом, наша формула ДВССЫЛ интерпретирует значение в ячейке C3 (R2C1) как ссылку на ячейку на пересечении строки 2 и столбца 1, которая как раз и является ячейкой A2.
Создание ссылок из значений ячеек и текста
Аналогично тому, как мы создавали ссылки из значений ячеек , вы можете комбинировать текстовую строку и ссылку на ячейку с адресом прямо в формуле ДВССЫЛ, соединив их вместе при помощи оператора конкатенации (&).
В следующем примере формула =ДВССЫЛ(«А»&C1) возвращает значение из ячейки А1 на основе следующей логической цепочки:
Функция ДВССЫЛ объединяет элементы в первом аргументе ссылка_на_ячейку — текст «А» и значение из ячейки C1. Значение в C1 – это число 1, что в результате формирует адрес А1. Формула переходит к ячейке А1 и возвращает ее значение – 555.
Использование функции ДВССЫЛ с именованными диапазонами
Помимо создания ссылок на ячейки из текстовых строк, вы можете заставить функцию Excel ДВССЫЛ создавать ссылки на именованные диапазоны.
Предположим, у вас есть следующие именованные диапазоны на вашем листе:
- Яблоки – С2:E2
- Лимоны — C3: E3
- Апельсины – C4:E4 и так далее по каждому товару.
Чтобы создать динамическую ссылку Excel на любой из указанных выше диапазонов с цифрами продаж, просто запишите его имя, скажем, в H1, и обратитесь к этой ячейке при помощи формулы =ДВССЫЛ(H1).
А теперь вы можете сделать еще один шаг и вложить эту формулу в другие функции Excel. Например, попробуем вычислить сумму и среднее значений в заданном именованном диапазоне или найти максимальную и минимальную сумму продаж в нём, как это сделано на скриншоте ниже:
- =СУММ(ДВССЫЛ (H1))
- =СРЗНАЧ(ДВССЫЛ (H1))
- =МАКС(ДВССЫЛ (H1))
- =МИН(ДВССЫЛ (H1))
Теперь, когда вы получили общее представление о том, как работает функция ДВССЫЛ в Excel, мы можем поэкспериментировать с более серьёзными формулами.
ДВССЫЛ для ссылки на другой рабочий лист
Полезность функции Excel ДВССЫЛ не ограничивается созданием «динамических» ссылок на ячейки. Вы также можете использовать ее для формирования ссылки на другие листы.
Предположим, у вас есть важные данные на листе 1, и вы хотите получить эти данные на листе 2. На скриншоте ниже показано, как можно справиться с этой задачей.
Нам поможет формула:
=ДВССЫЛ(«‘»&A2&»‘!»&B2&C2)
Давайте разбираться, как работает эта формула.
Как вы знаете, обычным способом сослаться на другой лист в Excel является указание имени этого листа, за которым следуют восклицательный знак и ссылка на ячейку или диапазон, например Лист1!A1:С10. Так как имя листа часто содержит пробелы, вам лучше заключить его (имя, а не пробел 
‘Лист 1!’$A$1 или для диапазона – ‘Лист 1!’$A$1:$С$10 .
Наша задача – сформировать нужный текст и передать его функции ДВССЫЛ. Все, что вам нужно сделать, это:
- записать имя листа в одну ячейку,
- букву столбца – в другую,
- номер строки – в третью,
- объединить всё это в одну текстовую строку,
- передать этот адрес функции ДВССЫЛ.
Помните, что в текстовой строке вы должны заключать каждый элемент, кроме номера строки, в двойные кавычки и затем связать все элементы в единое целое с помощью оператора объединения (&).
С учетом вышеизложенного получаем шаблон ДВССЫЛ для создания ссылки на другой лист:
ДВССЫЛ («‘» & имялиста & «‘!» & имя столбца нужной ячейки & номер строки нужной ячейки )
Возвращаясь к нашему примеру, вы помещаете имя листа в ячейку A2 и вводите адреса столбца и строки в B2 и С2, как показано на скриншоте выше. В результате вы получите следующую формулу:
ДВССЫЛ(«‘»&A2&»‘!»&B2&C2)
Кроме того, обратите внимание, что если вы копируете формулу в несколько ячеек, вам необходимо зафиксировать ссылку на имя листа, используя абсолютные ссылки на ячейки, например $A$2.
Замечание.
- Если какая-либо из ячеек, содержащих имя листа и адреса ячеек (A2, B2 и c2 в приведенной выше формуле), будет пуста, ваша формула вернет ошибку. Чтобы предотвратить это, вы можете обернуть функцию ДВССЫЛ в функцию ЕСЛИ :
ЕСЛИ(ИЛИ(A2=»»;B2=»»;C2-“”); «»; ДВССЫЛ(«‘»&A2&»‘!»&B2&C2)
- Чтобы формула ДВССЫЛ, ссылающаяся на другой лист, работала правильно, указанный лист должен быть открыт в Экселе, иначе формула вернет ошибку #ССЫЛКА. Чтобы не видеть сообщение об ошибке, которое может портить вид вашей таблицы, вы можете использовать функцию ЕСЛИОШИБКА, которая будет отображать пустую строку при любой возникшей ошибке:
ЕСЛИОШИБКА(ДВССЫЛ(«‘»&A2&»‘!»&B2&C2); «»)
Формула ДВССЫЛ для ссылки на другую книгу Excel
Формула, которая создает ссылку на другую книгу Excel, основана на том же подходе, что и обычная ссылка на другую электронную таблицу. Вам просто нужно указать имя книги дополнительно к имени листа и адресу ячейки.
Чтобы упростить задачу, давайте начнем с создания ссылки на другую книгу обычным способом (апострофы добавляются, если имена вашей книги и/или листа содержат пробелы):
‘[Имя_книги.xlsx]Имя_листа’!Арес_ячейки
Но, чтобы формула была универсальной, лучше апострофы добавлять всегда – лишними не будут .
Предполагая, что название книги находится в ячейке A2, имя листа — в B2, а адрес ячейки — в C2 и D2, мы получаем следующую формулу:
=ДВССЫЛ(«‘[«&$A$2&».xlsx]»&$B$2&»‘!»&C2&D2)
Поскольку вы не хотите, чтобы ячейки, содержащие имена книг и листов, изменялись при копировании формулы в другие ячейки, вы можете зафиксировать их, используя абсолютные ссылки на ячейки – $A$2 и $B$2 соответственно.
Если адреса ячеек заменить их значениями, то мы получим такой промежуточный результат:
=ДВССЫЛ(«‘[INDIRECT.xlsx]Продажи’!D3»)
Ну а итоговый результат вы видите на скриншоте ниже.
Hbc6
И теперь вы можете легко создать собственную динамическую ссылку на другую книгу Excel, используя следующий шаблон:
=ДВССЫЛ(«‘[» & Название книги & «]» & Имя листа & «‘!» & Адрес ячейки )
Примечание. Рабочая книга, на которую ссылается ваша формула, всегда должна быть открыта, иначе функция ДВССЫЛ выдаст ошибку #ССЫЛКА. Как обычно, функция ЕСЛИОШИБКА может помочь вам избежать этого:
=ЕСЛИОШИБКА(ДВССЫЛ(«‘[«&$A$2&».xlsx]»&$B$2&»‘!»&C2&D2); «»)
Использование функции Excel ДВССЫЛ чтобы зафиксировать ссылку на ячейку
Обычно Microsoft Excel автоматически изменяет ссылки на ячейки при вставке новых или удалении существующих строк или столбцов на листе. Чтобы этого не произошло, вы можете использовать функцию ДВССЫЛ для работы с конкретными адресами ячеек, которые в любом случае должны оставаться неизменными.
Чтобы проиллюстрировать разницу, сделайте следующее:
- Введите любое значение в любую ячейку, например, число 555 в ячейку A1.
- Обратитесь к A1 из двух других ячеек тремя различными способами: =A1, =ДВССЫЛ(«A1») и ДВССЫЛ(С1), где в С1 записан адрес «А1».
- Вставьте новую строку над строкой 1.
Видите, что происходит? Ячейка с логическим оператором =А1 по-прежнему возвращает 555, потому что ее формула была автоматически изменена на =A2 после вставки строки. Ячейки с формулой ДВССЫЛ теперь возвращают нули, потому что формулы в них не изменились при вставке новой строки и они по-прежнему ссылаются на ячейку A1, которая в настоящее время пуста:
После этой демонстрации у вас может сложиться впечатление, что функция ДВССЫЛ больше мешает, чем помогает. Ладно, попробуем по-другому.
Предположим, вы хотите просуммировать значения в ячейках A2:A5, и вы можете легко сделать это с помощью функции СУММ:
=СУММ(A2:A5)
Однако вы хотите, чтобы формула оставалась неизменной, независимо от того, сколько строк было удалено или вставлено. Самое очевидное решение — использование абсолютных ссылок — не поможет. Чтобы убедиться, введите формулу =СУММ($A$2:$A$5) в какую-нибудь ячейку, вставьте новую строку, скажем, в строку 3, и увидите формулу, преобразованную в =СУММ($A$2:$A$6).
Конечно, такая любезность Microsoft Excel в большинстве случаев будет работать нормально. Тем не менее, могут быть сценарии, когда вы не хотите, чтобы формула менялась автоматически. Например, нам нужна сумма только первых четырех значений из таблицы.
Решение состоит в использовании функции ДВССЫЛ, например:
=СУММ(ДВССЫЛ(«A2:A5»))
Поскольку Excel воспринимает «A1: A5» как простую текстовую строку, а не как ссылку на диапазон, он не будет вносить никаких изменений при вставке или удалении строки (строк), а также при их сортировке.
Использование ДВССЫЛ с другими функциями Excel
Помимо СУММ, ДВССЫЛ часто используется с другими функциями Excel, такими как СТРОКА, СТОЛБEЦ, АДРЕС, ВПР, СУММЕСЛИ и т. д.
Пример 1. Функции ДВССЫЛ и СТРОКА
Довольно часто функция СТРОКА используется в Excel для возврата массива значений. Например, вы можете использовать следующую формулу массива (помните, что для этого нужно нажать Ctrl + Shift + Enter), чтобы вернуть среднее значение трех наименьших чисел в диапазоне B2:B13
{=СРЗНАЧ(НАИМЕНЬШИЙ(B2:B13;СТРОКА(1:3)))}
Однако, если вы вставите новую строку в свой рабочий лист где-нибудь между строками 1 и 3, диапазон в функции СТРОКА изменится на СТРОКА(1:4), и формула вернет среднее значение четырёх наименьших чисел вместо трёх.
Чтобы этого не произошло, вставьте ДВССЫЛ в функцию СТРОКА, и ваша формула массива всегда будет оставаться правильной, независимо от того, сколько строк будет вставлено или удалено:
={СРЗНАЧ(НАИМЕНЬШИЙ(B2:B13;СТРОКА(ДВССЫЛ(«1:3»))))}
Аналогично, если нам нужно найти сумму трёх наибольших значений, можно использовать ДВССЫЛ вместе с функцией СУММПРОИЗВ.
Вот пример:
={СУММПРОИЗВ(НАИБОЛЬШИЙ(B2:B13;СТРОКА(ДВССЫЛ(«1:3»))))}
А чтобы указать переменное количество значений, которое мы хотим сосчитать, можно это число вынести в отдельную ячейку. К примеру, в С1 запишем цифру 3. Тогда формулу можно изменить таким образом:
={СУММПРОИЗВ(НАИБОЛЬШИЙ(B2:B13;СТРОКА(ДВССЫЛ(«1:»&C1))))}
Согласитесь, что получается достаточно гибкий расчёт.
Пример 2. Функции ДВССЫЛ и АДРЕС
Вы можете использовать Excel ДВССЫЛ вместе с функцией АДРЕС, чтобы получить значение в определенной ячейке на лету.
Как вы помните, функция АДРЕС используется в Excel для получения адреса ячейки по номерам строк и столбцов. Например, формула =АДРЕС(1;3) возвращает текстовую строку «$C$1», поскольку C1 — это ячейка на пересечении 1-й строки и 3-го столбца.
Чтобы создать ссылку на ячейку, вы просто встраиваете функцию АДРЕС в формулу ДВССЫЛ, например:
=ДВССЫЛ(АДРЕС(1;3))
Конечно, эта несложная формула лишь демонстрирует технику. Более сложные примеры использования функций ДВССЫЛ И АДРЕС в Excel см. в статье Как преобразовать строки в столбцы в Excel .
И вот еще несколько примеров формул в которых используется функция ДВССЫЛ, и которые могут оказаться полезными:
- ВПР и ДВССЫЛ — как динамически извлекать данные из разных таблиц (см. пример 2).
- Excel ДВССЫЛ и СЧЁТЕСЛИ — как использовать функцию СЧЁТЕСЛИ в несмежном диапазоне или нескольких выбранных ячейках.
Использование ДВССЫЛ для создания выпадающих списков
Вы можете использовать функцию Excel ДВССЫЛ с инструментом проверки данных для создания каскадных выпадающих списков. Они показывают различные варианты выбора в зависимости от того, какое значение пользователь указал в предыдущем выпадающем списке.
Простой зависимый раскрывающийся список сделать очень просто. Все, что требуется, — это несколько именованных диапазонов для хранения элементов раскрывающегося списка.
В ячейке А1 вы создаете простой выпадающий список с названиями имеющихся именованных диапазонов. Для второго зависимого выпадающего списка в ячейке В2 вы используете простую формулу =ДВССЫЛ(A1), где A1 — это ячейка, в которой выбрано имя нужного именованного диапазона.
К примеру, выбрав в первом списке второй квартал, во втором списке мы видим месяцы этого квартала.
Рис9
Чтобы сделать более сложные трехуровневые меню или раскрывающиеся списки с многоуровневыми записями, вам понадобится немного более сложная формула ДВССЫЛ в сочетании с вложенной функцией ПОДСТАВИТЬ.
Подробное пошаговое руководство по использованию ДВССЫЛ с проверкой данных Excel смотрите в этом руководстве: Как создать зависимый раскрывающийся список в Excel.
Функция ДВССЫЛ Excel — возможные ошибки и проблемы
Как показано в приведенных выше примерах, функция ДВССЫЛ весьма полезна при работе со ссылками на ячейки и диапазоны. Однако не все пользователи Excel охотно принимают этот подход, в основном потому, что постоянное использование ДВССЫЛ приводит к отсутствию прозрачности формул Excel и несколько затрудняет их понимание. Функцию ДВССЫЛ сложно просмотреть и проанализировать ее работу, поскольку ячейка, на которую она ссылается, не является конечным местоположением значения, используемого в формуле. Это действительно довольно запутанно, особенно при работе с большими сложными формулами.
В дополнение к сказанному выше, как и любая другая функция Excel, ДВССЫЛ может вызвать ошибку, если вы неправильно используете аргументы функции. Вот список наиболее типичных ошибок и проблем:
Ошибка #ССЫЛКА!
Чаще всего функция ДВССЫЛ возвращает ошибку #ССЫЛКА! в следующих случаях:
- Аргумент ссылка_на_ячейку не является допустимой ссылкой Excel. Если вы пытаетесь передать функции текст, который не может обозначать ссылку на ячейку (например, «A1B0»), то формула приведет к ошибке #ССЫЛКА!. Во избежание возможных проблем проверьте аргументы функции ДВССЫЛ .
- Превышен предел размера диапазона. Если аргумент ссылка_на_ячейку вашей формулы ДВССЫЛ ссылается на диапазон ячеек за пределами строки 1 048 576 или столбца 16 384, вы также получите ошибку #ССЫЛКА в Excel 2007 и новее. Более ранние версии Excel игнорируют превышение этого лимита и действительно возвращают некоторое значение, хотя часто не то, что вы ожидаете.
- Используемый в формуле лист или рабочая книга закрыты.Если ваша формула с ДВССЫЛ адресуется на другую книгу или лист Excel, то эта другая книга или электронная таблица должны быть открыты, иначе ДВССЫЛ возвращает ошибку #ССЫЛКА! . Впрочем, это требование характерно для всех формул, которые ссылаются на другие рабочие книги Excel.
Ошибка #ИМЯ?
Это самый очевидный случай, подразумевающий, что в названии функции есть какая-то ошибка.
Ошибка из-за несовпадения региональных настроек.
Также распространенная проблема заключается не в названии функции ДВССЫЛ, а в различных региональных настройках для разделителя списка.
В европейских странах запятая зарезервирована как десятичный символ, а в качестве разделителя списка используется точка с запятой.
В стандартной конфигурации Windows для Северной Америки и некоторых других стран разделителем списка по умолчанию является запятая.
В результате при копировании формулы между двумя разными языковыми стандартами Excel вы можете получить сообщение об ошибке « Мы обнаружили проблему с этой формулой… », поскольку разделитель списка, используемый в формуле, отличается от того, что установлен на вашем компьютере. Если вы столкнулись с этой ошибкой при копировании какой-либо НЕПРЯМОЙ формулы из этого руководства в Excel, просто замените все запятые (,) точками с запятой (;) (либо наоборот). В обычных формулах Excel эта проблема, естественно, не возникнет. Там Excel сам поменяет разделители исходя из ваших текущих региональных настроек.
Чтобы проверить, какие разделитель списка и десятичный знак установлены на вашем компьютере, откройте панель управления и перейдите в раздел «Регион и язык» > «Дополнительные настройки».
Надеемся, что это руководство пролило свет для вас на использование ДВССЫЛ в Excel. Теперь, когда вы знаете ее сильные стороны и ограничения, пришло время попробовать и посмотреть, как функция ДВССЫЛ может упростить ваши задачи в Excel. Спасибо за чтение!
Вот еще несколько статей по той же теме:
 Как удалить сразу несколько гиперссылок — В этой короткой статье я покажу вам, как можно быстро удалить сразу все нежелательные гиперссылки с рабочего листа Excel и предотвратить их появление в будущем. Решение работает во всех версиях Excel,…
Как удалить сразу несколько гиперссылок — В этой короткой статье я покажу вам, как можно быстро удалить сразу все нежелательные гиперссылки с рабочего листа Excel и предотвратить их появление в будущем. Решение работает во всех версиях Excel,…  Как использовать функцию ГИПЕРССЫЛКА — В статье объясняются основы функции ГИПЕРССЫЛКА в Excel и приводятся несколько советов и примеров формул для ее наиболее эффективного использования. Существует множество способов создать гиперссылку в Excel. Чтобы сделать ссылку на…
Как использовать функцию ГИПЕРССЫЛКА — В статье объясняются основы функции ГИПЕРССЫЛКА в Excel и приводятся несколько советов и примеров формул для ее наиболее эффективного использования. Существует множество способов создать гиперссылку в Excel. Чтобы сделать ссылку на…  Гиперссылка в Excel: как сделать, изменить, удалить — В статье разъясняется, как сделать гиперссылку в Excel, используя 3 разных метода. Вы узнаете, как вставлять, изменять и удалять гиперссылки на рабочих листах, а также исправлять неработающие ссылки. Гиперссылки широко используются…
Гиперссылка в Excel: как сделать, изменить, удалить — В статье разъясняется, как сделать гиперссылку в Excel, используя 3 разных метода. Вы узнаете, как вставлять, изменять и удалять гиперссылки на рабочих листах, а также исправлять неработающие ссылки. Гиперссылки широко используются…  Как сделать зависимый выпадающий список в Excel? — Одной из наиболее полезных функций проверки данных является возможность создания выпадающего списка, который позволяет выбирать значение из предварительно определенного перечня. Но как только вы начнете применять это в своих таблицах,…
Как сделать зависимый выпадающий список в Excel? — Одной из наиболее полезных функций проверки данных является возможность создания выпадающего списка, который позволяет выбирать значение из предварительно определенного перечня. Но как только вы начнете применять это в своих таблицах,…
Поздравляю! Вы добрались до финального дня марафона 30 функций Excel за 30 дней. Это было длинное интересное путешествие, в течение которого Вы узнали много полезных вещей о функциях Excel.
30-й день марафона мы посвятим изучению функции INDIRECT (ДВССЫЛ), которая возвращает ссылку, заданную текстовой строкой. С помощью этой функции можно создавать зависимые выпадающие списки. Например, когда выбор страны из выпадающего списка определяет, какие варианты появятся в выпадающем списке городов.
Итак, давайте внимательно посмотрим теоретическую часть по функции INDIRECT (ДВССЫЛ) и изучим практические примеры её применения. Если у Вас есть дополнительная информация или примеры, пожалуйста, делитесь ими в комментариях.
Содержание
- Функция 30: INDIRECT (ДВССЫЛ)
- Как можно использовать функцию INDIRECT (ДВССЫЛ)?
- Синтаксис INDIRECT (ДВССЫЛ)
- Ловушки INDIRECT (ДВССЫЛ)
- Пример 1: Создаем не сдвигающуюся начальную ссылку
- Пример 2: Создаем ссылку на статичный именованный диапазон
- Пример 3: Создаём ссылку используя информацию о листе, строке и столбце
- Пример 4: Создаём не сдвигающийся массив чисел
Функция 30: INDIRECT (ДВССЫЛ)
Функция INDIRECT (ДВССЫЛ) возвращает ссылку, заданную текстовой строкой.
Как можно использовать функцию INDIRECT (ДВССЫЛ)?
Поскольку функция INDIRECT (ДВССЫЛ) возвращает ссылку, заданную текстовой строкой, то с её помощью Вы сможете:
- Создать не сдвигающуюся начальную ссылку.
- Создать ссылку на статичный именованный диапазон.
- Создать ссылку, используя информацию о листе, строке и столбце.
- Создать не сдвигающийся массив чисел.
Синтаксис INDIRECT (ДВССЫЛ)
Функция INDIRECT (ДВССЫЛ) имеет вот такой синтаксис:
INDIRECT(ref_text,a1)
ДВССЫЛ(ссылка_на_ячейку;a1)
- ref_text (ссылка_на_ячейку) – это текст ссылки.
- a1 – если равен TRUE (ИСТИНА) или не указан, то будет использован стиль ссылки A1; а если FALSE (ЛОЖЬ), то стиль R1C1.
Ловушки INDIRECT (ДВССЫЛ)
- Функция INDIRECT (ДВССЫЛ) пересчитывается при любом изменении значений на листе Excel. Это может сильно замедлить работу Вашей книги, если функция используется во многих формулах.
- Если функция INDIRECT (ДВССЫЛ) создаёт ссылку на другую книгу Excel, то эта книга должна быть открыта, иначе формула сообщит об ошибке #REF! (#ССЫЛКА!).
- Если функция INDIRECT (ДВССЫЛ) создаёт ссылку на диапазон, превышающий предельное число строк и столбцов, то формула сообщит об ошибке #REF! (#ССЫЛКА!).
- Функция INDIRECT (ДВССЫЛ) не может создать ссылку на динамический именованный диапазон.
Пример 1: Создаем не сдвигающуюся начальную ссылку
В первом примере в столбцах C и E находятся одинаковые числа, их суммы, посчитанные при помощи функции SUM (СУММ), тоже одинаковы. Тем не менее, формулы немного отличаются. В ячейке C8 формула вот такая:
=SUM(C2:C7)
=СУММ(C2:C7)
В ячейке E8 функция INDIRECT (ДВССЫЛ) создаёт ссылку на начальную ячейку E2:
=SUM(INDIRECT("E2"):E7)
=СУММ(ДВССЫЛ("E2"):E7)
Если вверху листа вставить строку и добавить значение для января (Jan), то сумма в столбце C не изменится. Изменится формула, отреагировав на прибавление строки:
=SUM(C3:C8)
=СУММ(C3:C8)
Однако, функция INDIRECT (ДВССЫЛ) фиксирует E2 как начальную ячейку, поэтому значение января автоматически включается в подсчёт суммы по столбцу E. Конечная ячейка изменилась, но на начальную это не повлияло.
=SUM(INDIRECT("E2"):E8)
=СУММ(ДВССЫЛ("E2"):E8)
Пример 2: Создаем ссылку на статичный именованный диапазон
Функция INDIRECT (ДВССЫЛ) может создать ссылку на именованный диапазон. В этом примере голубые ячейки составляют диапазон NumList. Кроме этого, из значений в столбце B создан еще и динамический диапазон NumListDyn, зависящий от количества чисел в этом столбце.
Сумма для обоих диапазонов может быть вычислена, просто задав его имя в качестве аргумента для функции SUM (СУММ), как это можно увидеть в ячейках E3 и E4.
=SUM(NumList) или =СУММ(NumList)
=SUM(NumListDyn) или =СУММ(NumListDyn)
Вместо того, чтобы вводить с клавиатуры имя диапазона в функцию SUM (СУММ), Вы можете сослаться на имя, записанное в одной из ячеек листа. Например, если имя NumList записано в ячейке D7, то формула в ячейке E7 будет вот такая:
=SUM(INDIRECT(D7))
=СУММ(ДВССЫЛ(D7))
К сожалению, функция INDIRECT (ДВССЫЛ) не может создать ссылку на динамический диапазон, поэтому, когда Вы скопируете эту формулу вниз в ячейку E8, то получите сообщение об ошибке #REF! (#ССЫЛКА!).
Пример 3: Создаём ссылку используя информацию о листе, строке и столбце
Вы легко можете создать ссылку, опираясь на номера строк и столбцов, а также используя значение FALSE (ЛОЖЬ) для второго аргумента функции INDIRECT (ДВССЫЛ). Так создается ссылка стиля R1C1. В этом примере мы дополнительно добавили к ссылке имя листа – ‘MyLinks’!R2C2
=INDIRECT("'"&B3&"'!R"&C3&"C"&D3,FALSE)
=ДВССЫЛ("'"&B3&"'!R"&C3&"C"&D3;ЛОЖЬ)
Пример 4: Создаём не сдвигающийся массив чисел
Иногда в формулах Excel необходимо использовать массив чисел. В следующем примере мы хотим получить среднее из 3-х наибольших чисел в столбце B. Числа могут быть вписаны в формулу, как это сделано в ячейке D4:
=AVERAGE(LARGE(B1:B8,{1,2,3}))
=СРЗНАЧ(НАИБОЛЬШИЙ(B1:B8;{1;2;3}))
Если Вам потребуется массив побольше, то Вы вряд ли захотите вписывать в формулу все числа. Второй вариант – это использовать функцию ROW (СТРОКА), как это сделано в формуле массива, введенной в ячейку D5:
=AVERAGE(LARGE(B1:B8,ROW(1:3)))
=СРЗНАЧ(НАИБОЛЬШИЙ(B1:B8;СТРОКА(1:3)))
Третий вариант – это использовать функцию ROW (СТРОКА) вместе с INDIRECT (ДВССЫЛ), как это сделано с помощью формулы массива в ячейке D6:
=AVERAGE(LARGE(B1:B8,ROW(INDIRECT("1:3"))))
=СРЗНАЧ(НАИБОЛЬШИЙ(B1:B8;СТРОКА(ДВССЫЛ("1:3"))))
Результат для всех 3-х формул будет одинаковым:
Однако, если сверху листа вставить строки, вторая формула возвратит не верный результат из-за того, что ссылки в формуле изменятся вместе со сдвигом строк. Теперь, вместо среднего значения трёх максимальных чисел, формула возвращает среднее 3-го, 4-го и 5-го по величине чисел.
При помощи функции INDIRECT (ДВССЫЛ), третья формула сохраняет корректные ссылки на строки и продолжает показывать верный результат.
Оцените качество статьи. Нам важно ваше мнение:
Содержание
- Для кого создано приложение Excel?
- Транспонирование
- Суммирование по интервалу
- Выпадающий список по умной таблице
- Как включить или отключить стиль ссылок R1C1 в Excel?
- Особенности и отличия стилей адресации A1 и R1C1
- Где это может быть полезно
- Ошибки в формуле Excel отображаемые в ячейках
- Как убрать #ДЕЛ/0 в Excel
- Результат ошибочного вычисления – #ЧИСЛО!
- Как убрать НД в Excel
- Присваивание объекта переменной
- Активный объект
- Смена активного объекта
- Свойства объектов
- Синтаксис
- Аргументы функции
- Создаем не сдвигающуюся начальную ссылку
- Создаем ссылку на статичный именованный диапазон
- Создаём ссылку используя информацию о листе, строке и столбце
Так и называется Microsoft Excel с данными, которые таблице-источнике, автоматически формируются на листе, что позволяет возможные области применения использует только определеннаяЕсли книга “Ведомость” манипуляции, а потом к сожалению не на клавиатуре несколько – инструмент «Таблица» в программе Excel.Если нужно сохранить ширину вы уже будете «Анализ «что если»», «Условное форматирование». После
Одной из самых популярных вы хотите визуально данные и вАвтор: Антон Андронов создавать наглядные интерактивные приложения Microsoft Office группа людей для открывается вручную, можно снова используется книга дружу( символов и нажать (или нажмите комбинацию Нам придется расширять столбца, но увеличить понимать, что лучшего которая располагается в этого, нужно выбрать функций, которые используются отобразить.
Транспонирование
Классика жанра: нужно превратить вертикальный диа
пазон в горизонтальный (транспонировать). Само-собой, можно использовать специальную вставку или функцию ТРАНСП (TRANSPOSE) в формуле массива, но можно обойтись и нашей ДВССЫЛ:
Логика проста: чтобы получить адрес очередной ячейки, мы склеиваем спецсимволом “&” букву “А” и номер столбца текущей ячейки, который выдает нам функция СТОЛБЕЦ (COLUMN).
Обратную процедуру лучше проделать немного по-другому. Поскольку на этот раз нам нужно формировать ссылку на ячейки B2, C2, D2 и т.д., то удобнее использовать режим ссылок R1C1 вместо классического “морского боя”. В этом режиме наши ячейки будут отличаться только номером столбца: B2=R1C2, C2=R1C3, D2=R1C4 и т.д.
Тут на помощь приходит второй необязательный аргумент функции ДВССЫЛ. Если он равен ЛОЖЬ (FALSE), то можно задавать адрес ссылки в режиме R1C1. Таким образом, мы можем легко транспонировать горизонтальный диапазон обратно в вертикальный:
Суммирование по интервалу
Мы уже разбирали один способ суммирования по окну (диапазону) заданного размера на листе с помощью функции СМЕЩ (OFFSET). Подобную задачу можно решить и с помощью ДВССЫЛ. Если нам нужно суммировать данные только из определенного диапазона-периода, то можно склеить его из кусочков и превратить затем в полноценную ссылку, которую и вставить внутрь функции СУММ (SUM):
Выпадающий список по умной таблице
Иногда Microsoft Excel не воспринимает имена и столбцы умных таблиц как полноценные ссылки. Так, например, при попытке создать выпадающий список (вкладка Данные – Проверка данных) на основе столбца Сотрудники из умной таблицы Люди мы получим ошибку:
Если же “обернуть” ссылку нашей функцией ДВССЫЛ, то Excel преспокойно ее примет и наш выпадающий список будет динамически обновляться при дописывании новых сотрудников в конец умной таблицы:
Как включить или отключить стиль ссылок R1C1 в Excel?
Как уже говорилось выше, по умолчанию в Excel используется стиль ссылок A1, поэтому чтобы начать работать с R1C1 сначала надо его включить. Для этого заходим в Файл -> Параметры и во вкладке Формулы и в блоке Работа с формулами ставим галочку напротив поля Стиль ссылок R1C1:
Соответственно, если нужно вернуться к стандартному варианту адресации вида A1, то стиль R1C1 можно отключить убрав соответствующую галочку в настройках.
Особенности и отличия стилей адресации A1 и R1C1
В первую очередь, при работе с ячейками обратите внимание, что для стиля R1C1 в адресе сначала идет строка, а потом столбец, а для A1 все наоборот — сначала столбец, а потом строка.
Например, ячейка $H$4 будет записана как R4C8 (а не как R8C4), поэтому будьте внимательнее при ручном вводе формул.
Еще одно отличие между A1 и R1C1 — внешний вид окна программы Excel, в котором по-разному обозначаются столбцы на рабочем листе (A, B, C для стиля A1 и 1, 2, 3, … для стиля R1C1) и имя ячейки:
Как известно, в Excel есть 3 типа ссылок (тут можно почитать подробнее): относительные (А1), абсолютные ($А$1) и смешанные ($А1 и А$1), где знак доллара ($) служит закреплением номера строки или столбца.
В случае со стилем R1C1 также можно использовать любой тип ссылки, но принцип их составления будет несколько другим:
- RC. Относительная ссылка на текущую ячейку;
- R1C1. Абсолютная ссылка на ячейку на пересечении строки 1 и столбца 1 (аналог $A$1);
- RC2. Ссылка на ячейку из 2 столбца текущей строки;
- R3C. Ссылка на ячейку из 3 строки текущего столбца;
- RC[4]. Ссылка на ячейку на 4 столбца правее текущей ячейки;
- R[-5]C. Ссылка на ячейку на 5 строк левее текущей ячейки;
- R6C[7]. Ссылка на ячейку из 6 строки и на 7 столбцов правее текущей ячейки;
- и т.д.
В общем и целом, получается, что аналогом закрепления строки или столбца (символа $) для стиля R1C1 является использование чисел после символа строки или столбца (т.е. после букв R или C).
Применение квадратных скобок позволяет сделать относительное смещение относительно ячейки, в которой введена формула (к примеру, R[-2]C делает смещение на 2 строки вниз, RC[2] — смещение на 2 столбца вправо и т.д.). Таким образом, смещение вниз или вправо обозначается положительными числами, влево или вверх — отрицательными.
В итоге, основное и самое главное отличие между А1 и R1C1 состоит в том, что для относительных ссылок стиль А1 за точку отсчета берет начало листа, а R1C1 ячейку в которой написана формула.
Именно на этом и строятся основные преимущества использования R1C1, давайте подробнее на них остановимся.
Где это может быть полезно
А вот это правильный вопрос. Если звезды зажигают, то это кому-нибудь нужно. Есть несколько ситуаций, когда режим ссылок R1C1 удобнее, чем классический режим А1:
- При проверке формул и поиске ошибок в таблицах иногда гораздо удобнее использовать режим ссылок R1C1, потому что в нем однотипные формулы выглядят не просто похоже, а абсолютно одинаково. Сравните, например, одну и ту же таблицу в режиме отладки формул (CTRL+~) в двух вариантах адресации:
Найти ошибку в режиме R1C1 намного проще, правда?
- Если большая таблица с данными на вашем листе начинает занимать уже по нескольку сотен строк по ширине и высоте, то толку от адреса ячейки типа BT235 в формуле немного. Видеть номер столбца в такой ситуации может быть гораздо полезнее, чем его же буквы.
- Некоторые функции Excel, например ДВССЫЛ (INDIRECT) могут работать в двух режимах – A1 или R1C1. И иногда оказывается удобнее использовать второй.
- В коде макросов на VBA часто гораздо проще использовать стиль R1C1 для ввода формул в ячейки, чем классический A1. Так, например, если нам надо сложить два столбца чисел по десять ячеек в каждом (A1:A10 и B1:B10,) то мы могли бы использовать в макросе простой код:
Range("C1:C10").FormulaR1C1="=RC[-2]*RC[-1]"
т.к. в режиме R1C1 все формулы будут одинаковые. В классическом же представлении в ячейках столбца С все формулы разные, и нам пришлось бы писать код циклического прохода по каждой ячейке, чтобы определить для нее формулу персонально, т.е. что-то типа:
For Each cell In Range("C1:C10") cell.Formula = "=" & cell.Offset(0, -2).Address & "*" & cell.Offset(0, -1).Address Next cell
Ошибки в формуле Excel отображаемые в ячейках
В данном уроке будут описаны значения ошибок формул, которые могут содержать ячейки. Зная значение каждого кода (например: #ЗНАЧ!, #ДЕЛ/0!, #ЧИСЛО!, #Н/Д!, #ИМЯ!, #ПУСТО!, #ССЫЛКА!) можно легко разобраться, как найти ошибку в формуле и устранить ее.
Как убрать #ДЕЛ/0 в Excel

Как видно при делении на ячейку с пустым значением программа воспринимает как деление на 0. В результате выдает значение: #ДЕЛ/0! В этом можно убедиться и с помощью подсказки.
В других арифметических вычислениях (умножение, суммирование, вычитание) пустая ячейка также является нулевым значением.
Результат ошибочного вычисления – #ЧИСЛО!
Неправильное число: #ЧИСЛО! – это ошибка невозможности выполнить вычисление в формуле.
Несколько практических примеров:

Ошибка: #ЧИСЛО! возникает, когда числовое значение слишком велико или же слишком маленькое. Так же данная ошибка может возникнуть при попытке получить корень с отрицательного числа. Например, =КОРЕНЬ(-25).
В ячейке А1 – слишком большое число (10^1000). Excel не может работать с такими большими числами.
В ячейке А2 – та же проблема с большими числами. Казалось бы, 1000 небольшое число, но при возвращении его факториала получается слишком большое числовое значение, с которым Excel не справиться.
В ячейке А3 – квадратный корень не может быть с отрицательного числа, а программа отобразила данный результат этой же ошибкой.
Как убрать НД в Excel
Значение недоступно: #Н/Д! – значит, что значение является недоступным для формулы:

Записанная формула в B1: =ПОИСКПОЗ(„Максим”; A1:A4) ищет текстовое содержимое «Максим» в диапазоне ячеек A1:A4. Содержимое найдено во второй ячейке A2. Следовательно, функция возвращает результат 2. Вторая формула ищет текстовое содержимое «Андрей», то диапазон A1:A4 не содержит таких значений. Поэтому функция возвращает ошибку #Н/Д (нет данных).
Присваивание объекта переменной
В Excel VBA объект может быть присвоен переменной при помощи ключевого слова Set:
Dim DataWb As Workbook Set DataWb = Workbooks("Книга1.xlsx")
Активный объект
В любой момент времени в Excel есть активный объект Workbook – это рабочая книга, открытая в этот момент. Точно так же существует активный объект Worksheet, активный объект Range и так далее.
Сослаться на активный объект Workbook или Sheet в коде VBA можно как на ActiveWorkbook или ActiveSheet, а на активный объект Range – как на Selection.
Если в коде VBA записана ссылка на рабочий лист, без указания к какой именно рабочей книге он относится, то Excel по умолчанию обращается к активной рабочей книге. Точно так же, если сослаться на диапазон, не указывая определённую рабочую книгу или лист, то Excel по умолчанию обратится к активному рабочему листу в активной рабочей книге.
Таким образом, чтобы сослаться на диапазон A1:B10 на активном рабочем листе активной книги, можно записать просто:
Смена активного объекта
Если в процессе выполнения программы требуется сделать активной другую рабочую книгу, другой рабочий лист, диапазон и так далее, то для этого нужно использовать методы Activate или Select вот таким образом:
Sub ActivateAndSelect() Workbooks("Книга2").Activate Worksheets("Лист2").Select Worksheets("Лист2").Range("A1:B10").Select Worksheets("Лист2").Range("A5").Activate End Sub
Методы объектов, в том числе использованные только что методы Activate или Select, далее будут рассмотрены более подробно.
Свойства объектов
Каждый объект VBA имеет заданные для него свойства. Например, объект Workbook имеет свойства Name (имя), RevisionNumber (количество сохранений), Sheets (листы) и множество других. Чтобы получить доступ к свойствам объекта, нужно записать имя объекта, затем точку и далее имя свойства. Например, имя активной рабочей книги может быть доступно вот так: ActiveWorkbook.Name. Таким образом, чтобы присвоить переменной wbName имя активной рабочей книги, можно использовать вот такой код:
Dim wbName As String wbName = ActiveWorkbook.Name
Ранее мы показали, как объект Workbook может быть использован для доступа к объекту Worksheet при помощи такой команды:
Workbooks("Книга1").Worksheets("Лист1")
Это возможно потому, что коллекция Worksheets является свойством объекта Workbook.
Некоторые свойства объекта доступны только для чтения, то есть их значения пользователь изменять не может. В то же время существуют свойства, которым можно присваивать различные значения. Например, чтобы изменить название активного листа на “Мой рабочий лист“, достаточно присвоить это имя свойству Name активного листа, вот так:
ActiveSheet.Name = "Мой рабочий лист"
Синтаксис
=INDIRECT(ref_text, [a1]) – английская версия
=ДВССЫЛ(ссылка_на_текст;[a1]) – русская версия
Аргументы функции
- ref_text (ссылка_на_текст) – текстовая строка, которая содержит в себе ссылку на ячейку или именованный диапазон;
- [a1] – логическое значение, которое определяет тип ссылки используемой в аргументе ref_text (ссылка_на_текст). Значения аргумента могут быть TRUE (ссылка указана в формате “А1”) или FALSE (ссылка указана в формате “R1C1”). Если не указать этот аргумент, то Excel автоматически определит его значение как TRUE.
Создаем не сдвигающуюся начальную ссылку
В первом примере в столбцах C и E находятся одинаковые числа, их суммы, посчитанные при помощи функции SUM (СУММ), тоже одинаковы. Тем не менее, формулы немного отличаются. В ячейке C8 формула вот такая:
=SUM(C2:C7)=СУММ(C2:C7)
В ячейке E8 функция INDIRECT (ДВССЫЛ) создаёт ссылку на начальную ячейку E2:
=SUM(INDIRECT("E2"):E7)=СУММ(ДВССЫЛ("E2"):E7)
Если вверху листа вставить строку и добавить значение для января (Jan), то сумма в столбце C не изменится. Изменится формула, отреагировав на прибавление строки:
=SUM(C3:C8)=СУММ(C3:C8)
Однако, функция INDIRECT (ДВССЫЛ) фиксирует E2 как начальную ячейку, поэтому значение января автоматически включается в подсчёт суммы по столбцу E. Конечная ячейка изменилась, но на начальную это не повлияло.
=SUM(INDIRECT("E2"):E8)=СУММ(ДВССЫЛ("E2"):E8)
Создаем ссылку на статичный именованный диапазон
Функция INDIRECT (ДВССЫЛ) может создать ссылку на именованный диапазон. В этом примере голубые ячейки составляют диапазон NumList. Кроме этого, из значений в столбце B создан еще и динамический диапазон NumListDyn, зависящий от количества чисел в этом столбце.
Сумма для обоих диапазонов может быть вычислена, просто задав его имя в качестве аргумента для функции SUM (СУММ), как это можно увидеть в ячейках E3 и E4.
=SUM(NumList) или =СУММ(NumList)=SUM(NumListDyn) или =СУММ(NumListDyn)
Вместо того, чтобы вводить с клавиатуры имя диапазона в функцию SUM (СУММ), Вы можете сослаться на имя, записанное в одной из ячеек листа. Например, если имя NumList записано в ячейке D7, то формула в ячейке E7 будет вот такая:
=SUM(INDIRECT(D7))=СУММ(ДВССЫЛ(D7))
К сожалению, функция INDIRECT (ДВССЫЛ) не может создать ссылку на динамический диапазон, поэтому, когда Вы скопируете эту формулу вниз в ячейку E8, то получите сообщение об ошибке #REF! (#ССЫЛКА!).
Создаём ссылку используя информацию о листе, строке и столбце
Вы легко можете создать ссылку, опираясь на номера строк и столбцов, а также используя значение FALSE (ЛОЖЬ) для второго аргумента функции INDIRECT (ДВССЫЛ). Так создается ссылка стиля R1C1. В этом примере мы дополнительно добавили к ссылке имя листа – ‘MyLinks’!R2C2
=INDIRECT("'"&B3&"'!R"&C3&"C"&D3,FALSE)=ДВССЫЛ("'"&B3&"'!R"&C3&"C"&D3;ЛОЖЬ)
Источники
- https://my-excel.ru/vba/tdsheet-excel-chto-jeto.html
- https://www.planetaexcel.ru/techniques/1/2783/
- https://tutorexcel.ru/osnovy/stili-ssylok-r1c1-i-a1-v-excel/
- https://www.planetaexcel.ru/techniques/11/113/
- https://exceltable.com/formuly/kak-ubrat-oshibki-v-yacheykah
- https://office-guru.ru/excel/obekty-excel-466.html
- https://excelhack.ru/funkciya-indirect-dvssyl-v-excel/
- https://office-guru.ru/excel/30xl30d-dvssyl-indirect-160.html
The INDIRECT function returns a valid cell reference from a given text string. INDIRECT is useful when you need to build a text value by concatenating separate text strings that can then be interpreted as a valid cell reference.
INDIRECT is a volatile function, and can cause performance issues in large or complex worksheets.
INDIRECT takes two arguments, ref_text and a1. Ref_text is the text string to evaluate as a reference. A1 indicates the reference style for the incoming text value. When a1 is TRUE (the default value), the style is «A1». When a1 is FALSE, the style is «R1C1». For example:
=INDIRECT("A1") // returns reference like =A1
=INDIRECT("R1C1",FALSE) // returns reference like =R1C1
The purpose of INDIRECT may at first seem baffling (i.e. Why use text when you can just provide a proper reference?) but there are many situations where the ability to create a reference from text is useful, including:
- A formula that needs a variable sheet name
- A formula that can assemble a cell reference from bits of text
- A fixed reference that will not change even when rows or columns are deleted
- Creating numeric arrays with the ROW function in complex formulas
Note: INDIRECT is a volatile function and can cause performance problems in large or complex worksheets. Use with care.
Example #1 — Variable worksheet name
In the example shown above, INDIRECT is set up to use a variable sheet name like this:
=INDIRECT(B5&"!A1") // sheet name in B5 is variable
The formula in B5, copied down, concatenates the text in B5 to the string «!A1» and returns the result to INDIRECT. The INDIRECT function then evaluates the text and converts it into a proper reference. The results in C5:C9 are the values from cell A1 in 5 sheets listed in column B.
The formula is dynamic in that responds to the values in column B. In other words, if a different sheet name is entered in column B5, the value from cell A1 in the new sheet is returned. With the same approach, you could allow a user to select a sheet name with a dropdown list, then construct a reference to the selected sheet with INDIRECT.
Note: sheet names that contain punctuation or space must be enclosed in single quotes (‘), as explained in this example. This is not specific to the INDIRECT function; the same limitation is true in all formulas.
Example #2 — variable lookup table
In the worksheet below, VLOOKUP is used to get costs for two vendors, A and B. Using the vendor indicated in column F, VLOOKUP automatically uses the correct table:
The formula in G5 is:
=VLOOKUP(E5,INDIRECT("vendor_"&F5),2,0)
Read the full explanation here.
Example #3 — Fixed reference
The reference created by INDIRECT will not change even when cells, rows, or columns are inserted or deleted. For example, the formula below will always refer to the first 100 rows of column A, even if rows in that range are deleted or inserted:
=INDIRECT("A1:A100") // will not change
Example #4 — named range
The INDIRECT function can easily be used with named ranges. In the worksheet below, there are two named ranges: Group1 (B5:B12) and Group2 (C5:C12). When «Group1» or «Group2» is entered in cell F5, the formula in cell F6 sums the appropriate range using INDIRECT like this:
=SUM(INDIRECT(F5))
The value in F5 is text, but INDIRECT converts the text into a valid range.
A specific example of this approach is using named ranges to make dependent dropdown lists.
Example #5 — Generate numeric array
A more advanced use of INDIRECT is to create a numeric array with the ROW function like this:
ROW(INDIRECT("1:10")) // create {1;2;3;4;5;6;7;8;9;10}
One use case is explained in this formula, which sums the bottom n values in a range. You may also run into ROW + INDIRECT idea in more complex formulas that need to assemble a numeric array «on-the-fly». One example is this formula, designed to strip numeric characters from a string.
Notes
- References created by INDIRECT are evaluated in real time and the content of the reference is displayed.
- When ref_text is an external reference to another workbook, the workbook must be open.
- a1 is optional. When omitted, a1 is TRUE = A1 style reference.
- When a1 is set to FALSE, INDIRECT will create an R1C1-style reference.
- INDIRECT is a volatile function, and can cause performance issues in large or complex worksheets.