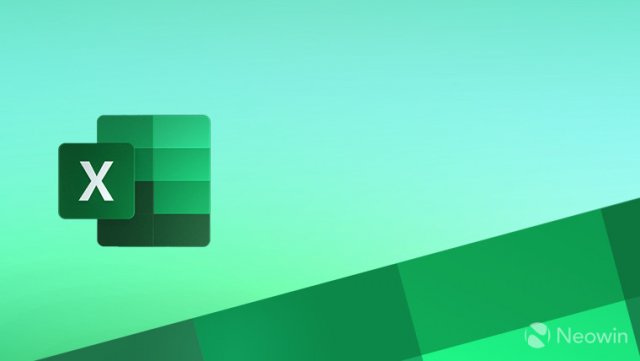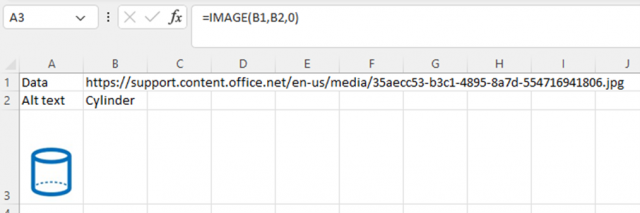Windows: 15608.10000
Mac: 16.65 (сборка 22080701)
Веб-сайт: октябрь 2022
г.
iOS: 2.65 (22080701)
Android: 15608.10000
Функция IMAGE вставляет изображения в ячейки из исходного расположения вместе с альтернативным текстом. Затем можно перемещать и изменять размер ячеек, сортировать и фильтровать, а также работать с изображениями в таблице Excel. Используйте эту функцию для визуального улучшения списков данных, таких как инвентаризация, игры, сотрудники и математические понятия.

Синтаксис
=IMAGE(source, [alt_text], [sizing], [height], [width])
Функция IMAGE принимает следующие аргументы:
Источник URL-адрес файла изображения с использованием протокола https. Обязательно. Поддерживаемые форматы файлов включают BMP, JPG/JPEG, GIF, TIFF, PNG, ICO, а также WEBP (WEBP не поддерживается в Интернете и Android).
alt_text Альтернативный текст, описывающий изображение для специальных возможностей. Необязательный параметр.
Размеров Задает размеры изображения. Необязательный параметр. Существует несколько возможных значений:
-
0 Поместите изображение в ячейку и сохраните его пропорции.
-
1 Заполните ячейку изображением и игнорируйте его пропорции.
-
2 Сохраните исходный размер изображения, который может превышать границу ячейки.
-
3 Настройте размер изображения с помощью аргументов высоты и ширины.
Высота Пользовательская высота изображения в пикселях. Необязательный параметр.
Ширина Пользовательская ширина изображения в пикселях. Необязательный параметр.
Заметки
Будьте осторожны, настраивая высоту и ширину , так как это может изменить пропорции или пропорции между высотой и шириной исходного изображения.
Если источником является URL-адрес, требующий проверки подлинности, изображение не отображается.
Если источником является URL-адрес, который перенаправляется, он блокируется из-за проблем безопасности.
Чтобы обойти ограничение URL-адресов в 255 символов, избегайте копирования длинного URL-адреса из адресной строки браузера. Вместо этого щелкните правой кнопкой мыши изображение в браузере, выберите Копировать ссылку на изображение, вставьте значение в ячейку Excel и составьте ссылку на нее в качестве источника. Например, если длинный URL-адрес копируется в F10, создайте следующий вызов функции: =IMAGE(F10).
Специальные возможности
Мы рекомендуем использовать эффективный альтернативный текст для повышения специальных возможностей:
-
Выделите ячейку, содержащую формулу IMAGE, а затем в строке формул добавьте альтернативный текст в качестве второго аргумента формулы (alt_text).
-
Если источник изображения является связанным типом данных или записью, добавьте альтернативный текст в исходный источник данных или попросите администратора добавить его.
-
Если изображение является производным от более сложной формулы, добавьте замещающий текст в ту формулу или источник, откуда оно поступает.
Дополнительные сведения см. в разделе Все, что необходимо знать для написания эффективного замещающего текста.
Ошибки
Excel возвращает #VALUE! ошибка при следующих обстоятельствах:
-
Если файл изображения не является поддерживаемым форматом.
-
Если источник или alt_text не является строкой.
-
Если размер не находится в диапазоне от 0 до 3.
-
Если размер равен 3, но высота и ширина пусты или содержат значения меньше 1.
-
Если размер равен 0, 1 или 2, вы также указываете ширину или высоту.
Дополнительные сведения см. в статье Исправление ошибки #VALUE!.
Если возникли проблемы с подключением к Интернету или сервером, предоставляющим источник, Excel возвращает #CONNECT! . Проверьте подключение к Интернету на устройстве и повторите попытку. Дополнительные сведения см. в статье Исправление ошибки #CONNECT!.
Если параметры безопасности блокируют доступ к файлу изображения в ячейке, Excel возвращает #BLOCKED! . Проверьте параметры безопасности для связанных типов данных. Кроме того, если это происходит с Excel для Интернета или Excel Mobile, убедитесь, что вы включаете изображения с помощью бизнес-панели в верхней части книги. Дополнительные сведения см. в статье Исправление ошибки #BLOCKED!.
Примеры
Скопируйте образец данных из следующей таблицы и вставьте его в ячейку A1 нового листа Excel.
После вставки этого примера оставьте его выбранным. Задайте для стиля ячейки значение Обычный (домашняя > Стили ячеек), высоту строки — 30 (Главная > Формат > Высота строки), а ширину столбца — 16 (Главная > Формат > Ширина столбца).
|
Данные |
|
|
https://support.content.office.net/en-us/media/35aecc53-b3c1-4895-8a7d-554716941806.jpg |
Цилиндр |
|
https://support.content.office.net/en-us/media/926439a2-bc79-4b8b-9205-60892650e5d3.jpg |
Пирамиды |
|
Формула |
Результаты |
|
=IMAGE(«https://support.content.office.net/en-us/media/2d9e717a-0077-438f-8e5e-f85a1305d4ad.jpg», «Sphere») |
|
|
=IMAGE(A2, B2, 0) |
|
|
=IMAGE(A3, B3, 1) |
|
После вставки этого примера оставьте его выбранным. Задайте для стиля ячейки значение Обычный (главная > Стили ячеек), высоту строки — 57 (Главная > Формат > Высота строки), а ширину столбца — 21 (Главная > Формат > Ширина столбца).
|
Данные |
|
|
https://support.content.office.net/en-us/media/926439a2-bc79-4b8b-9205-60892650e5d3.jpg |
Пирамиды |
|
Формула |
Результаты |
|
=IMAGE(A2, B2, 3, 100, 200) |
|
См. также
Изменение размера рисунка, фигуры, текстового поля или объекта WordArt
Какие связанные типы данных есть в Excel?
Добавление альтернативного текста к фигуре, рисунку, диаграмме, рисунку SmartArt или другому объекту
Microsoft объявила о новой функции для Excel, тем самым отвечая на популярный запрос, позволяющий пользователям вставлять изображения непосредственно в ячейки. Функция IMAGE теперь доступна в предварительных версиях Excel для Windows, macOS, iOS и Android.

Вставка изображений в ячейки открывает множество новых сценариев, таких как отслеживание запасов, создание информационных панелей сотрудников. Помимо простой вставки изображения, функция IMAGE поддерживает дополнительные свойства для лучшей настройки и доступности. Вы можете добавить замещающий текст и указать размер, ширину и высоту.
Чтобы вставить изображение в ячейку, =IMAGE(источник). Вот пример: =IMAGE(“https://support.content.office.net/en-us/media/2d9e717a-0077-438f-8e5e-f85a1305d4ad.jpg”, “Sphere”).
Обратите внимание, что функция IMAGE имеет несколько ограничений и известных проблем:
- Если URL-адрес файла изображения, который вы используете, указывает на сайт, требующий аутентификации, изображение не будет отображаться.
- Увеличение и уменьшение изображений в ячейках может привести к искажению изображений.
- Перемещение между платформами (например, Windows и Mac) может привести к неправильному отображению изображения.
Чтобы попробовать новую функцию, обновите Excel на своем устройстве до версии 2209 (сборка 15608.10000) для Windows, 16.65 (сборка 22080701) для macOS, 2.65 (сборка 22080701) для iOS или 16.0.15608.10000 для Android. Имейте в виду, что Microsoft со временем внедряет новые функции, чтобы гарантировать, что все работает должным образом, и предотвратить распространение потенциальных ошибок.
Кнопка «Наверх»
Как вставить картинку в таблицу Excell Online
В таблицах можно встретить не только тексты и цифры, но и изображения. Редактор Excek Online имеет несколько полезных функций, которые позволяют добавить фото в документ. Рассмотрим, как вставить картинку в Эксель Онлайн с помощью обычных инструментов, а также с использованием опции IMAGE, позволяющей форматировать под размер ячейки.
Как быстро вставить картинку в Эксель Онлайн
Когда табличный редактор только стартовал, то в нем была только одна опция – добавления фото поверх ячейки. Сейчас функционал пополнился возможностью вставки внутри нее. Самый простой вариант – добавить изображение таким способом:
- Откройте вкладку «Вставка» в верхнем меню.
- Выберите пункт «Изображение».
- После этого переходите к выбору способа добавления – по URL, через загрузку, или выбор из альбома.
- Картинка добавится в таблицу без привязки к ячейке.
Однако, при всей простоте, у этого метода есть существенный минус. Картинка не привязана к ячейке. Следовательно, как только вы добавите строчку выше, либо поменяете высоту строк, изображение сместится.
Поэтому использовать надежнее другой вариант. Описываем следующий способ добавления изображения в ячейку:
- Установите курсор на ячейку, куда будет помещена картинка.
- Выберите вкладку «Вставка/ Изображение».
- В открывшемся контекстном меню нажмите на пункт «Изображение в ячейке».
- Появится новое окно, где вы сможете выбрать один из способов добавления, например с компьютера.
- По мере изменения размера ячейки, вслед за ней будет меняться и размер изображения.
Для картинки в ячейке, можно применить опцию выравнивания. Ее можно поместить по центру, сдвинуть влево или вправо. При этом она никуда не сдвинется из ячейки, внутри которой размещена.
Обратите внимание! Чтобы добавленная картинка не смещалась при форматировании таблицы, следует использовать опцию «Изображение в ячейке».
Как вставить картинку через функцию IMAGE
Более удобной надежной в плане редактирования таблицы принято считать вставку по готовым формулам. Ведь изначально редактор разработан на их основе. Для этого используйте функцию «IMAGE». Как только вы добавите картинку с ее помощью, ее размер автоматически подгонится под заданный диапазон.
Для этой формулы вы сможете выбирать нужные вам аргументы. При этом нет необходимости запоминать все параметры. Задержите указатель мыши в строке формулы, и программа сама выдаст подсказки. Для ее применения используйте начальную функцию «=IMAGE(«URL»)». Дополнительные параметры прописывайте после запятой:
- 1 – картинка будет отформатирована под имеющуюся ячейку.
- 2 – изображение растянется и заполнит весь блок.
- 3 – сохранение оригинального размера.
- 4 – прописывание своих параметров изображения.
Этот способ привяжет фото к ячейке, и их можно будет вставлять как обычные ячейки в любой лист. Изображения, вставленные с использованием формулы, быстро инициализируются и обрабатываются в программе. Но следует соблюдать их исходные данные – не превышать 2 МБ, и использовать форматы GIF (без анимации), JPG и PNG.
Microsoft рада поделиться новой функцией IMAGE в Excel, которая возвращает изображение внутри ячейки.
Функция IMAGE
Microsoft получила много отзывов о желании иметь возможность вставлять изображения в ячейки, и Microsoft рада предоставить! Теперь ваши изображения могут быть частью рабочего листа, а не плавать сверху. Вы можете перемещать и изменять размер ячеек, сортировать и фильтровать, а также работать с изображениями в таблице Excel. Это улучшение открывает и упрощает множество новых сценариев, таких как отслеживание запасов, создание панелей управления сотрудников или создание игр и брекетов.
Как это работает
Функция IMAGE вставляет изображения в ячейки из исходного местоположения вместе с альтернативным текстом. Все, что вам нужно сделать, это ввести в ячейку следующее: =IMAGE(source, [alt_text], [sizing], [height], [width]), где:
• [Рекомендуется] источник — URL-адрес файла изображения, использующий протокол «https». (ПРИМЕЧАНИЕ: Поддерживаемые форматы файлов включают BMP, JPG/JPEG, GIF, TIFF, PNG, ICO и WEBP;)
• [Необязательно] alt_text — это альтернативный текст, описывающий изображение (для доступности);
• [Необязательно] размер определяет размеры изображения. Существует несколько возможных значений:
• 0: Поместите изображение в ячейку и сохраните соотношение сторон;
• 1: Заполните ячейку изображением и игнорируйте его соотношение сторон;
• 2: Сохраните исходный размер изображения, который может превышать границы ячейки;
• 3: Настройте размер изображения, используя высоту и ширину;
• [Необязательно] высота и ширина определяют высоту и ширину изображения только при использовании опции размера 3;
Сценарии, которые можно попробовать
• Вставьте сферу в ячейку, набрав =IMAGE(“https://support.content.office.net/en-us/media/2d9e717a-0077-438f-8e5e-f85a1305d4ad.jpg”, “Sphere”);
• Вставьте цилиндр в ячейку:
1. Скопируйте и вставьте следующий URL-адрес в ячейку B1:
https://support.content.office.net/en-us/media/35aecc53-b3c1-4895-8a7d-554716941806.jpg
;
2. Введите Cylinder в ячейку B2.
3. Введите =IMAGE(B1,B2,0) в ячейку A3 и нажмите клавишу ENTER.
Известные проблемы
• Если URL-адрес файла изображения, который вы используете, указывает на сайт, требующий аутентификации, изображение не будет рендериться;
• Увеличение и уменьшение изображений в ячейках может привести к искажению изображений;
• Перемещение между платформами (например, Windows и Mac) может привести к неправильному рендерингу изображения;
Доступность
Функция IMAGE доступна инсайдерам, использующим следующие сборки Beta Channel:
• Windows: Version 2209 (Build 15608.10000) или позже;
• Mac: Version 16.65 (Build 22080701) или позже;
• iOS: Version 2.65 (Build 22080701) или позже;
• Android: 16.0.15608.10000 или позже;
Узнать другие подробности можно
здесь
.
Элемент управления пользовательской формы Image, используемый в VBA Excel для добавления на форму изображения. Свойства элемента управления Image.
Image – это элемент управления пользовательской формы, предназначенный для отображения на форме изображения в формате *. bmp, *. gif, *. jpg, *. wmf, *. emf, *. ico, *. dib, *. cur.
Добавить изображение на пользовательскую форму можно и с помощью элемента управления Label, но качество, в некоторых случаях, может быть неудовлетворительным. На скриншоте ниже одинаковые изображения в формате «*. jpg» добавлены с помощью элемента управления Image – слева и Label – справа:
Основное отличие элемента управления Image от элемента управления Label заключается в поведении изображения при уменьшении размеров Image и Label до размеров меньше размеров изображения:
- изображение в элементе управления Image обрезается;
- изображение в элементе управления Label уменьшается с нарушением пропорций, подстраиваясь под новый размер элемента управления.
Изображение в элементе управления Image будет вести себя также, как в Label, если установить свойство Image.PictureSizeMode равным fmPictureSizeModeStretch.
Свойства элемента Image
| Свойство | Описание |
|---|---|
| AutoSize | Автоподбор размера элемента управления Image под размер изображения. True – размер автоматически подстраивается под изображение. False – размер элемента управления определяется свойствами Width и Height (по умолчанию), а поведение изображения зависит от свойства PictureSizeMode. |
| BackColor | Цвет заливки (фона) элемента управления Image, отображается при отсутствии изображения и на полях вокруг изображения. |
| BackStyle | Задает стиль заливки (фона) элемента управления Image: fmBackStyleTransparent (0) – фон прозрачный, fmBackStyleOpaque (1) – фон непрозрачный (по умолчанию). |
| BorderColor | Цвет рамки элемента управления. |
| BorderStyle | Стиль рамки элемента управления. |
| ControlTipText | Текст всплывающей подсказки при наведении курсора на изображение. |
| Enabled | Возможность взаимодействия пользователя с элементом управления Image. True – взаимодействие включено, False – отключено. |
| Height | Высота элемента управления. |
| Left | Расстояние от левого края внутренней границы пользовательской формы до левого края элемента управления. |
| Picture | Адрес добавляемого изображения. |
| PictureAlignment | Выравнивание изображения на элементе управления Image. |
| PictureSizeMode | Способ изменения размеров изображения в зависимости от размеров элемента управления Image. fmPictureSizeModeClip (0) – рисунок обрезается или добавляются поля (по умолчанию), fmPictureSizeModeStretch (1) – рисунок растягивается или сжимается с нарушением пропорций, заполняя собой всю площадь элемента управления Image, fmPictureSizeModeZoom (3) – рисунок растягивается или сжимается с сохранением пропорций и добавлением компенсирующих полей. |
| PictureTiling | Задает размещение изображения мозаичным способом по всему элементу управления. True – изображение размещается мозаичным способом, False – изображение размещается обычным способом (по умолчанию). |
| SpecialEffect | Определяет внешний вид элемента управления. |
| Top | Расстояние от верхнего края внутренней границы пользовательской формы до верхнего края элемента управления. |
| Visible | Видимость элемента управления Image. True – элемент управления отображается на пользовательской форме, False – скрыт. |
| Width | Ширина элемента управления. |
Примеры добавления изображений
Пример 1
Добавление изображения на элемент управления Image при загрузке пользовательской формы:
|
Private Sub UserForm_Initialize() Me.Image1.Picture = LoadPicture(«C:ФотографииПриродаБерезовая роща.jpg») End Sub |
Пример 2
Добавление изображения на элемент управления Image по адресу, записанному в ячейку таблицы Excel:
|
Private Sub CommandButton1_Click() UserForm1.Image1.Picture = LoadPicture(Worksheets(«Лист1»).Cells(1, 6)) End Sub |
Бывают случаи, когда вам нужно добавить изображение или несколько изображений в электронную таблицу Microsoft Excel для лучшего визуального представления. Однако это позволит вам вставить изображение только над листом, а не внутри ячейки рабочего листа MS Excel. Это может выглядеть не так, как мы хотели, но это лучше, чем отсутствие изображения вообще.
Теперь Microsoft представляет новый инструмент для Microsoft Excel. Теперь вы можете вставлять изображения и помещать фотографии в ячейку Excel благодаря новейшей функции ИЗОБРАЖЕНИЕ. Независимо от того, как вы хотите настроить строки и столбцы, изображение остается на месте внутри ячейки. Вы можете создавать ячейки, изменять их размер, сортировать, фильтровать или перемещать их, при этом отображение изображения также динамически адаптируется к вашим изменениям.
Как вставлять изображения и данные изображений в ячейки электронной таблицы Microsoft Excel с помощью новой функции IMAGE
Если вы делаете презентацию с помощью Microsoft Excel, полезно добавить изображения, такие как графики или иллюстрации, для ссылки или отображения информации и лучшего представления ваших данных. Используя функцию ИЗОБРАЖЕНИЕ, вы можете импортировать изображения с различными расширениями файлов, такими как JPEG, PNG, ICO, TIFF, BMP или GIF. Вы также можете вставить формат WebP и импортировать изображения с веб-сайтов или определенных URL-адресов.
Чтобы использовать функцию ИЗОБРАЖЕНИЕ и вставлять изображения в ячейки, выполните приведенную ниже процедуру.
- Запустите файл электронной таблицы Microsoft Excel, куда вы хотите вставить изображение.
- Нажмите или коснитесь ячейки.
- Введите следующую формулу: =ИЗОБРАЖЕНИЕ(источник, [alt_text], [sizing], [height], [width]). Вставьте соответствующие значения на основе их описания ниже.
- Нажмите клавишу Enter и подождите, пока появится ваше изображение.
Вот конкретные описания из формулы IMAGE.
- Источник — включает URL-адрес файла изображения. Начните с HTTPS и включите поддерживаемые расширения файлов.
- Альтернативный текст — альтернативный текст или описание вашего изображения. Это необязательно, если вы не хотите добавлять описание.
- Размер — указывает размеры вашего изображения. Значения включают 0 для сохранения соотношения сторон и размещения в ячейке, 1 для заполнения ячейки и игнорирования соотношения сторон, 2 для сохранения исходного размера изображения при возможном превышении границ и 3 для настройки размера изображения. через значения высоты и ширины.
- Высота – указывает высоту изображения.
- Ширина – указывает ширину изображения.
Функция ИЗОБРАЖЕНИЕ доступна для участников программы предварительной оценки Office в бета-канале. Вы можете получить к нему доступ на устройствах Android, Windows, Mac, iPhone и iPad. Windows должна работать под управлением версии 2209 (сборка 15608.10000) или более поздней версии. Устройства Android должны иметь версию 16.0.15608.10000 или более позднюю. Mac должен работать под управлением версии 16.65 (сборка 22080701) или более поздней версии. iPhone или iPad работает под управлением версии 2.65 (сборка 22080701) или более поздней версии.
Что вы думаете о новой функции ИЗОБРАЖЕНИЕ для правильной вставки фотографий в Microsoft Excel без необходимости обходного пути? Мы ценим ваше мнение! Вы можете рассказать нам в разделе комментариев ниже.

Большинство функций, используемых различными табличными редакторами, имеют одни и те же названия для каждой программы.
Мы в основном используем в работе российский названия функций.
В таблице ниже представлены соотношения названий функций таблиц (Excel, Google Таблицы, Apple Numbers) на русской и английском языках.
Математические функции:
| СУММ | SUM |
| СУММЕСЛИ | SUMIF |
| СУММЕСЛИМН | SUMIFS |
Статистические функции:
| МИН | MIN |
| МАКС | MAX |
| СРЗНАЧ | AVERAGE |
| СРЗНАЧЕСЛИ | AVERAGEIF |
| СРЗНАЧЕСЛИМН | AVERAGEIFS |
| СЧЁТ | COUNT |
| СЧЁТЗ | COUNTA |
| СЧЁТЕСЛИ | COUNTIF |
| СЧЁТЕСЛИМН | COUNTIFS |
| СЧИТАТЬПУСТОТЫ | COUNTBLANK |
Логические функции:
| ЕСЛИ | IF |
| И | AND |
| ИЛИ | OR |
| НЕ | NOT |
| ИСТИНА | TRUE |
| ЛОЖЬ | FALSE |
Округление:
| ОКРУГЛ | ROUND |
| ОКРУГЛВВЕРХ | ROUNDUP |
| ОКРУГЛВНИЗ | ROUNDDOWN |
| ОКРУГЛТ | MROUND |
| ОКРВВЕРХ | CEILING |
| ОКРВНИЗ | FLOOR |
| ЦЕЛОЕ | INT |
Текстовые функции:
| СЦЕПИТЬ | CONCATENATE |
| ЛЕВСИМВ | LEFT |
| ПРАВСИМВ | RIGTH |
| НАЙТИ | FIND |
| ПОИСК | SEARCH |
| ПСТР | MID |
| СЖПРОБЕЛЫ | TRIM |
| ДЛСТР | LEN |
| ПРОПИСН | UPPER |
| СТРОЧН | LOWER |
| ПРОПНАЧ | PROPER |
| ЗАМЕНИТЬ | REPLACE |
| ПОВТОР | REPT |
| ГИПЕРССЫЛКА | HYPERLINK |
Функции даты и времени:
| СЕГОДНЯ | TODAY |
| ТДАТА | NOW |
| ДАТА | DATE |
| ДАТАЗНАЧ | DATEVALUE |
| ГОД | YEAR |
| МЕСЯЦ | MONTH |
| ДЕНЬ | DAY |
| ДЕНЬНЕД | WEEKDAY |
| ДАТАМЕС | EDATE |
| РАБДЕНЬ | WORKDAY |
| КОНМЕСЯЦА | EOMONTH |
| ЧИСТРАБДНИ | NETWORKDAYS |
| НОМНЕДЕЛИ | WEEKNUM |
| НОМНЕДЕЛИ.ISO (только в Excel) | ISOWEEKNUM (Excel и Google Таблицы) |
| ДОЛЯГОДА | YEARFRAC |
| ВРЕМЯ | TIME |
| ЧАС | HOUR |
| МИНУТЫ | MINUTE |
| СЕКУНДЫ | SECOND |
| – | TO_DATE (Google Таблицы) |
| – | TO_PURE_NUMBER (Google Таблицы) |
Импорт:
| – | IMPORTHTML (только Google Таблицы) |
| – | IMPORTRANGE (только Google Таблицы) |
Разное:
| ВПР | VLOOKUP |
| ГПР | HLOOKUP |
| ПОИСКПОЗ | MATCH |
| ИНДЕКС | INDEX |
| ДВССЫЛ | INDIRECT |
| СМЕЩ | OFFSET |
| ЕСЛИОШИБКА | IFERROR |
| СЛУЧМЕЖДУ | RANDBETWEEN |
| СЛЧИС | RAND |
| ТРАНСП | TRANSPOSE |
| – | ArrayFormula используется только в Google Таблицах для создания формул массивов |
| – | IMAGE (только Google Таблицы) |
| – | SPAKRLINE |
| СОРТ (только Excel) | SORT (Excel, Google Таблицы) |
| ФИЛЬТР(только Excel) | FILTER (Excel, Google Таблицы) |
| УНИК (только Excel) | UNIQUE (Excel, Google Таблицы) |
Расписание ближайших групп:
Загружаю…