SharePoint Server 2019 SharePoint Server 2016 SharePoint Server 2013 SharePoint Server 2013 Enterprise SharePoint в Microsoft 365 SharePoint Foundation 2010 SharePoint Server 2010 SharePoint Server 2007 SharePoint в Microsoft 365 для малого бизнеса Еще…Меньше
Примечание:
Мы стараемся как можно оперативнее обеспечивать вас актуальными справочными материалами на вашем языке. Эта страница переведена автоматически, поэтому ее текст может содержать неточности и грамматические ошибки. Для нас важно, чтобы эта статья была вам полезна. Просим вас уделить пару секунд и сообщить, помогла ли она вам, с помощью кнопок внизу страницы. Для удобства также приводим
ссылку на оригинал (на английском языке)
.
Возвращает одно значение, если заданное условие при вычислении дает значение ИСТИНА, и другое значение, если ЛОЖЬ. Функция ЕСЛИ используется при проверке условий для значений и формул.
Синтаксис
ЕСЛИ(лог_выражение;значение_если_истина;значение_если_ложь)
Лог_выражение — любое значение или выражение, принимающее значения ИСТИНА или ЛОЖЬ. Например, [Квартал1]=100 — это логическое выражение. Если значение строки в столбце [Квартал1] равно 100, то выражение принимает значение ИСТИНА, в противном случае — ЛОЖЬ. В этом аргументе можно использовать любые операторы сравнения.
Значение_если_истина — значение, которое возвращается, если аргумент «лог_выражение» имеет значение ИСТИНА. Например, если данный аргумент — строка «В пределах бюджета», а аргумент «лог_выражение» имеет значение ИСТИНА, то функция ЕСЛИ отобразит текст «В пределах бюджета». Если аргумент «лог_выражение» имеет значение ИСТИНА, а аргумент «значение_если_истина» не задан, возвращается значение 0 (ноль). Чтобы отобразить слово ИСТИНА, необходимо использовать логическое значение ИСТИНА для этого аргумента. Аргумент «значение_если_истина» может быть формулой.
Значение_если_ложь — значение, которое возвращается, если лог_выражение равно ЛОЖЬ. Например, если этот аргумент — строка «Превышение бюджета» и лог_выражение равно ЛОЖЬ, то функция ЕСЛИ отобразит текст «Превышение бюджета». Если лог_выражение равно ЛОЖЬ, а значение_если_ложь опущено (т. е. после значение_если_истина нет точки с запятой), то возвращается логическое значение ЛОЖЬ. Если лог_выражение равно ЛОЖЬ, а значение_если_ложь пусто (т. е. после значение_если_истина стоит точка с запятой с последующей закрывающей скобкой), то возвращается значение 0. Значение_если_ложь может быть формулой.
Замечания
-
Для конструирования более сложных проверок в качестве значений аргументов значение_если_истина и значение_если_ложь могут быть вложены друг в друга до семи функций ЕСЛИ. См. последний из приведенных ниже примеров.
-
После вычисления аргументов «значение_если_истина» и «значение_если_ложь», функция ЕСЛИ возвращает полученное значение.
-
Если среди аргументов функции ЕСЛИ есть массивы, при выполнении этой функции вычисляются все элементы массива.
Набор примеров 1
|
C |
Столбец2 |
Столбец3 |
Расходы |
Формула |
Описание (результат) |
|
1500 |
=ЕСЛИ([Расходы]<=100;»В пределах бюджета»;»Превышение бюджета») |
Если число меньше или равно 100, отображается строка «В пределах бюджета», в противном случае — «Превышение бюджета» (В пределах бюджета). |
|||
|
23 |
1 450 |
89 |
1500 |
=ЕСЛИ([Расходы]=100;СУММ([Столбец1];[Столбец2];[Столбец3]);»») |
Если число равно 100, то добавляется три значения, в противном случае возвращается пустая строка () |
Набор примеров 2
|
ФактическиеРасходы |
Прогнозируемые расходы |
Формула |
Описание (результат) |
|
1500 |
900 |
=ЕСЛИ([Фактические расходы]>[Прогнозируемые расходы];»Превышение бюджета»;»ОК») |
Проверяет первую строку на превышение бюджета (Превышение бюджета). |
|
500 |
900 |
=ЕСЛИ([Фактические расходы]>[Прогнозируемые расходы];»Превышение бюджета»;»ОК») |
Проверяет вторую строку на превышение бюджета (ОК) |
Набор примеров 3
|
Балл |
Формула |
Описание (результат) |
|
1 450 |
=ЕСЛИ([Оценка]>89;»A»;ЕСЛИ([Оценка]>79;»B»;ЕСЛИ([Оценка]>69;»C»;ЕСЛИ([Оценка]>59;»D»;»F»)))) |
Назначает буквенную категорию первому баллу (F) |
|
90 |
=ЕСЛИ([Оценка]>89;»A»;ЕСЛИ([Оценка]>79;»B»;ЕСЛИ([Оценка]>69;»C»;ЕСЛИ([Оценка]>59;»D»;»F»)))) |
Назначает буквенную категорию второму баллу (A) |
|
78 |
=ЕСЛИ([Оценка]>89;»A»;ЕСЛИ([Оценка]>79;»B»;ЕСЛИ([Оценка]>69;»C»;ЕСЛИ([Оценка]>59;»D»;»F»)))) |
Назначает буквенную категорию третьему баллу (C) |
В предыдущем примере вторая инструкция ЕСЛИ является в то же время аргументом значение_если_ложь для первой инструкции ЕСЛИ. Аналогично, третья инструкция ЕСЛИ является аргументом значение_если_ложь для второй инструкции ЕСЛИ. Например, если первое лог_выражение ([Оценка]>89) имеет значение ИСТИНА, то возвращается значение «A». Если первое лог_выражение имеет значение ЛОЖЬ, то вычисляется вторая инструкция ЕСЛИ и так далее.
Буквенные категории назначаются числам указанным ниже образом (предполагается, что используются только целые числа).
|
Балл |
Возвращаемое значение |
|
Больше 89 |
A |
|
От 80 до 89 |
B |
|
От 70 до 79 |
C |
|
От 60 до 69 |
D |
|
Меньше 60 |
F |
Нужна дополнительная помощь?
Поле IF
– это поле Word,
которое выводит указанные сведения при
выполнении определенного условия.
Для вставки в
основной документ этого поля необходимо
при наличии курсора в месте вставки
поля использовать кнопку ДОБАВИТЬ ПОЛЕ
WORD
на панели инструментов СЛИЯНИЕ, в списке
выбрать вариант IF…THEN…ELSE.
В появившемся окне ВСТАВКА ПОЛЯ IF
(см. Рисунок 1) нужно указать:
-
условие, применяемое
к данным выбранного поля источника
данных. Текстовые значения вводятся с
учетом регистра букв. -
текст в поле
ВСТАВИТЬ СЛЕДУЮЩИЙ ТЕКСТ, который будет
напечатан в этом месте при выполнении
условия; -
текст в поле В
ПРОТИВНОМ СЛУЧАЕ ВСТАВИТЬ СЛЕДУЮЩИЙ
ТЕКСТ, который будет напечатан в этом
месте при невыполнении условия.
При некоторых
условиях текст в одном из полей ВСТАВИТЬ
СЛЕДУЮЩИЙ ТЕКСТ или В ПРОТИВНОМ СЛУЧАЕ
ВСТАВИТЬ СЛЕДУЮЩИЙ ТЕКСТ может
отсутствовать.
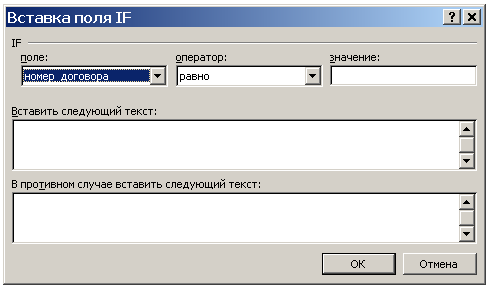
Рисунок 1
Примечание.
После вставки поля IF
в основной документ выведется, как
правило, значение этого поля для первой
записи источника данных.
Формирование полей условий для документа бланк претензии 1
Упражнение. Вставить
поля условий для БЛАНК ПРЕТЕНЗИИ 1
В данном примере
(см. приложение 3) при сроке оплаты по
договору больше или равно 5 дней в
претензию будет вставлен текст: «Поскольку
деньги на наш счет не поступили, выставляем
претензию и насчитываем пени в размере
0,3 % за каждый день просрочки», в противном
случае – текст: «Поскольку деньги на
наш счет не поступили, выставляем
претензию и насчитываем пени в размере
0,5 % за каждый день просрочки». Для этого:
-
установите курсор
в шаблоне БЛАНК ПРЕТЕНЗИИ 1 в место
вставки поля (см. приложение 3); -
примените кнопку
ДОБАВИТЬ ПОЛЕ WORD
на панели инструментов СЛИЯНИЕ, в
списке выберите вариант IF…THEN…ELSE; -
возможный вариант
заполнения окна ВСТАВКА ПОЛЯ IF приведен
на Рисунок 2 -
Сохраните изменения
в этом же шаблоне БЛАНК ПРЕТЕНЗИИ 1
(команда ФАЙЛ/СОХРАНИТЬ или одноименная
кнопка на панели инструментов
СТАНДАРТНАЯ).

Рисунок 2
Формирование полей условий для документа бланк претензии 2
Упражнение. Вставить
поля условий для документа БЛАНК
ПРЕТЕНЗИИ 2 В основном документе после
второго абзаца вставить следующее: если
значение ДНЕЙ ЗАДЕРЖКИ больше 0, то «На
текущий момент оплата не была
осуществлена.», в противном случае
«На текущий момент оплата не
была осуществлена.»
4.2.Определение списка получателей Работ со списком получателей при источнике документе ms word
Для определения
из основного
документа
записей (получателей), используемых при
слиянии, необходимо воспользоваться
кнопкой ПОЛУЧАТЕЛИ
на панели инструментов СЛИЯНИЕ. В окне
ПОЛУЧАТЕЛИ СЛИЯНИЯ (Рисунок 3) отображаются
записи источника данных, участвующие
в слиянии.

Рисунок 3
Сортировка
записей окна получатели
Записи в
окне ПОЛУЧАТЕЛИ СЛИЯНИЯ
можно сортировать по элементам одного
поля. Для этого указатель мыши
устанавливается на заголовок
соответствующего поля и производится
однократное нажатие на левую кнопку
мыши.
Упражнение.
Сортировка записей
-
в активном шаблоне
БЛАНК ПРЕТЕНЗИИ
1 воспользуйтесь кнопкой ПОЛУЧАТЕЛИ
на панели инструментов СЛИЯНИЕ. -
В окне ПОЛУЧАТЕЛИ
СЛИЯНИЯ отсортируйте записи по полю
НОМЕР ДОГОВОРА. -
Отсортируйте
записи по полю НОМЕР ТТН.
Поиск записей
окна получатели
Также в окне
ПОЛУЧАТЕЛИ СЛИЯНИЯ позволяется
осуществить поиск записи в длинном
списке по данным в каком-либо поле
(кнопка НАЙТИ…). В следующем окне ПОИСК
В ПОЛЕ (Рисунок 4) указывается текст
целиком или фрагмент, число для поиска
и поле, в котором следует выполнить
поиск. Запуск поиска – кнопка НАЙТИ
ПЕРВЫЙ. Продолжение поиска по этому же
параметру реализуется этой же кнопкой,
но с измененным названием — НАЙТИ ДАЛЕЕ.

Рисунок 4
Упражнение.
В окне ПОЛУЧАТЕЛИ
СЛИЯНИЯ найдите
запись по ТТН №5.
Редактирование записей окна получатели
для источника данных — документ WORD
Редактировать
существующие и вводить новые данные в
источник данных можно непосредственно
в источнике, а также из основного
документа,
если, в этом случае, источником данных
является список адресов
Microsoft Office, список
адресов
Microsoft Publisher
или документ
Microsoft
Word.
Для этого в основном документе в окне
ПОЛУЧАТЕЛИ СЛИЯНИЯ (Рисунок 3) используют
кнопку ИЗМЕНИТЬ
(при выделенной редактируемой записи).
В окне ФОРМА ДАННЫХ осуществляется
редактирование текущей записи с
возможностью отмены изменений (кнопка
ВОССТАНОВИТЬ), добавление новой пустой
записи в конец источника данных (кнопка
ДОБАВИТЬ), удаление текущей записи
(кнопка УДАЛИТЬ), а также отобразить
данные из источника (кнопка ИСТОЧНИК).
Упражнение.
-
По найденной ТТН
№5 была произведена частичная оплата
27.01.2003 в размере 4300,00 руб. Для внесения
этих изменений в источник данных:-
при выделенной
ТТН №5 примените
кнопку ИЗМЕНИТЬ… в
окне ПОЛУЧАТЕЛИ СЛИЯНИЯ; -
введите нужные
данные в соответствующие поля
для текущей ТТН
№5 в окне
ФОРМА ДАННЫХ (Рисунок 5);
-
Примечание.
Данные вводятся в том виде, в каком они
будут храниться в источнике данных. Для
перехода по записям источника данных
в окне ФОРМА ДАННЫХ используются кнопки
с указанием
между ними номера текущей записи.
Отмена изменений в отображаемой записи
производится кнопкой ВОССТАНОВИТЬ.
-
для завершения работы с окном ФОРМА
ДАННЫХ используйте кнопку ЗАКРЫТЬ. -
Повторно загрузите источник данных,
применив кнопку ОБНОВИТЬ в окне
ПОЛУЧАТЕЛИ СЛИЯНИЯ.
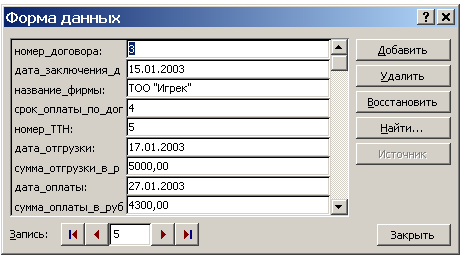
Рисунок 5
Отбор записей
получателей слияния.
В коротком списке
отбор записей, включаемых в слияние,
производится установкой флажков
перед записями. С помощью кнопки ВЫДЕЛИТЬ
ВСЕ устанавливаются флажки для всех
записей списка, а с помощью кнопки
ОЧИСТИТЬ ВСЕ производится противоположное
действие.
В длинном списке
для отбора записей проще применить
фильтрацию записей. Для этого открывается
поле со списком рядом с заголовком поля
и указывается параметр отбора.
Параметр ПУСТЫЕ
выводит все
записи, в которых соответствующее поле
пусто, а НЕПУСТЫЕ — все записи, в которых
соответствующее поле содержит сведения.
Также можно выполнить отбор по конкретным
сведениям, если поле содержит не более
десяти уникальных значений. Чтобы заново
отобразить записи, выберите параметр
ВСЕ по
соответствующим полям.
Упражнение.
-
В окне ПОЛУЧАТЕЛИ
СЛИЯНИЯ выведите записи с отсутствием
оплаты — для поля ДАТА ОПЛАТЫ или СУММА
ОПЛАТЫ В РУБ выберите из списка параметр
ПУСТЫЕ. -
Записи с отсутствием
оплаты отсортируйте по возрастанию
(по убыванию) данных поля РАЗНИЦА В РУБ. -
Выведите снова
все записи, применив параметр
ВСЕ по
соответствующему полю. -
В окне ПОЛУЧАТЕЛИ
СЛИЯНИЯ выведите записи с полной оплатой
— для поля РАЗНИЦА В РУБ выберите из
списка нулевое значение. -
Выведите снова
все записи, применив параметр
ВСЕ по
соответствующему полю.
Для использования
расширенных возможностей сортировки
и отбора применяется параметр
ДОПОЛНИТЕЛЬНО.
На вкладке ОТБОР ЗАПИСЕЙ одноименного
окна (Рисунок 6) выбирается поле источника
данных, оператор сравнения и вводится
значение сравнения (число или текст).
Ввод еще одного
условия отбора производится при
дополнительно указанном операторе И
или ИЛИ в крайнем левом поле списка.
Применение кнопки
ОЧИСТИТЬ ВСЕ позволяет удалить все
условия отбора и сортировки в данном
окне.
Упражнение.
-
В окне ПОЛУЧАТЕЛИ
СЛИЯНИЯ выведите записи по ТОО “Игрек”
с суммой отгрузки больше 4000,00 руб.:-
для поля, например
НАЗВАНИЕ ФИРМЫ, выберите параметр
ДОПОЛНИТЕЛЬНО; -
на вкладке ОТБОР
ЗАПИСЕЙ укажите, что по полю НАЗВАНИЕ
ФИРМЫ нужен отбор записей соответствующих
(оператор РАВНО) ТОО “Игрек”. Вместе
с тем (оператор И) по
полю СУММА ОТГРУЗКИ В РУБ нужен отбор
больше 4000,00. Заполнение вкладки ОТБОР
ЗАПИСЕЙ приведено Рисунок 6.
-
-
Для отмены условий
отбора примените кнопку ОЧИСТИТЬ ВСЕ
на вкладке ОТБОР ЗАПИСЕЙ одноименного
окна.

Рисунок 6
Также в окне ОТБОР
ЗАПИСЕЙ на вкладке СОРТИРОВКА ЗАПИСЕЙ
(Рисунок 7) можно отсортировать отобранные
ранее записи. При этом разрешается
выбрать до трех полей из источника
данных.

Рисунок 7
Упражнение.
-
В окне ПОЛУЧАТЕЛИ
СЛИЯНИЯ выведите записи по АО “Альфа”
и по ТОО “Игрек”:-
для поля, например
НАЗВАНИЕ ФИРМЫ, выберите параметр
ДОПОЛНИТЕЛЬНО; -
на вкладке ОТБОР
ЗАПИСЕЙ укажите, что по полю НАЗВАНИЕ
ФИРМЫ нужен отбор записей АО “Альфа”
или
(в другой строке при операторе ИЛИ) ТОО
“Игрек”. Заполнение
вкладки ОТБОР ЗАПИСЕЙ приведено на Рисунок 8.
-
-
Отсортируйте
отобранные записи по возрастанию
значений полей НАЗВАНИЕ ФИРМЫ и СУММА
ОТГРУЗКИ В РУБ:-
для поля, например
НАЗВАНИЕ ФИРМЫ, выберите параметр
ДОПОЛНИТЕЛЬНО; -
на вкладке
СОРТИРОВКА
ЗАПИСЕЙ в списке СОРТИРОВАТЬ ПО ПОЛЮ
выберите НАЗВАНИЕ ФИРМЫ, в списке ЗАТЕМ
ПО ПОЛЮ — СУММА ОТГРУЗКИ В РУБ.
Переключатель в обоих случаях – ПО
ВОЗРАСТАНИЮ. При этом записи одной
фирмы будут стоять по возрастанию
суммы отгрузки в руб.
-
-
Для отмены условий
отбора примените кнопку ОЧИСТИТЬ ВСЕ
на вкладке ОТБОР ЗАПИСЕЙ одноименного
окна.
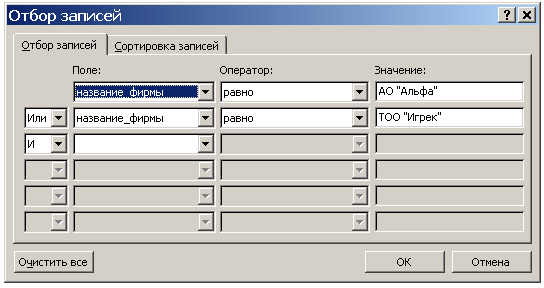
Рисунок 8
Соседние файлы в предмете [НЕСОРТИРОВАННОЕ]
- #
- #
- #
- #
- #
- #
- #
- #
- #
- #
- #
Выражение может быть именем закладки, строкой текста, числом, вложенным полем, возвращающим значение, или математической формулой.
Как я понимаю, строка текста — это текст, который вводится в поле IF, а не текст из файла.
Коды полей: IF
{ IF Выражение1 Оператор Выражение2 Текст1 Текст2 }
В зависимости от результата сравнения двух выражений вставляет тот или иной текст. В основном документе слияния поле IF можно использовать для анализа записей данных, таких как почтовые индексы или номеров банковских счетов. Например, можно разослать письма только клиентам, проживающим в определенном городе.
Инструкции
Выражение1, Выражение2
Значения, которые требуется сравнить. Выражение может быть именем закладки, строкой текста, числом, вложенным полем, возвращающим значение, или математической формулой. Если выражение содержит пробелы, оно должно быть заключено в кавычки.Оператор
Оператор сравнения. Пробелы перед оператором и после него являются обязательными.
Оператор Описание
= Равно
<> Не равно
> Больше
< Меньше
>= Больше или равно
<= Меньше или равноТекст1, Текст2
Текст, который вставляется в случае истинности (Текст1) или ложности (Текст2) логического выражения. Если Текст2 не указан, а логическое выражение ложно, не будет вставлено никакого текста. Каждая строка, содержащая несколько слов, должна быть заключена в кавычки.Примечание. Если используется оператор = или <>, то Выражение2 может содержать вопросительный знак (?), заменяющий любой отдельный знак, или звездочку (*), заменяющую любую строку символов. Такое выражение должно быть заключено в кавычки. Если Выражение2 содержит звездочку, то сумма длин фрагмента Выражения1, соответствующего этой звездочке, и остальных знаков значения Выражения2 не должна превышать 128 знаков.
Примеры
В приведенном ниже примере указано, что если заказ клиента равен или больше 100 единиц продукции, то будет выведено слово «Спасибо», а если клиент заказывает менее 100 единиц продукции, то будет выведено уведомление «Минимальный заказ равен 100 единиц».
{IF заказ>=100 «Спасибо» «Минимальный заказ равен 100 единиц»}Примеры полей IF
Поле IF выполняет одну из двух операций в зависимости от указанных условий. Например, утверждение «Если погода будет хорошей, мы прогуляемся по парку, а если нет — пойдем в кино» определяет условие, (хорошая погода), при котором произойдет определенное событие (прогулка по парку). Если это условие не соблюдено, происходит альтернативное событие (поход в кино).
Приведенное ниже поле IF представляет собой утверждение того же типа. Если текущая запись данных содержит значение «Саратов» в поле «Город», в документ, полученный в результате слияния с этой записью данных, будет включен текст, содержащийся в первых кавычках. В противном случае будет добавлен второй текст. Следующий пример использует поля IF и MERGEFIELD.
{ IF { MERGEFIELD Город } = «Саратов» «Пожалуйста, позвоните в местное отделение нашей фирмы.» «Пожалуйста, отправьте заполненный формуляр в приложенном конверте.» }
Чтобы вставить поле IF в документ, на панели инструментов Слияние нажмите кнопку Добавить поле Word, а затем выберите поле IF…THEN…ELSE.
Ниже приведены некоторые примеры способов изменения кодов поля IF.Сравнение поля данных с другим полем или закладкой
В приведенном ниже примере выполняется сравнение значения поля данных «Ставка» со значением поля данных «Скидка». Если числа равны, печатается указанный текст.
{ IF { MERGEFIELD Ставка } = { MERGEFIELD Скидка } «Мы предложим вам еще большую скидку. » » » }
(Если число в поле данных «Ставка» не равно числу в поле данных «Скидка», текст не печатается.)Вставка других полей Word в поле IF
Пример 1
В случае выполнения условия, указанного в приведенном ниже поле IF, в документ вставляется содержимое файла, указанного в поле INCLUDETEXT. При задании местоположения и имени включаемого документа следует использовать двойные обратные косые черты (), как показано в примере. Если условие не будет выполнено, будет вставлен элемент списка автотекста «Авторское право».
{ IF { MERGEFIELD Штат } = » Нью-Йорк » «{ INCLUDETEXT c:\worddocs\contract.doc }» «{ AUTOTEXT Авторское право }» }Пример 2
Если поле «Компания» в записи данных содержит какую-либо информацию — т. е. не является пустым, — печатается текст из поля «АдресКомпании». В противном случае печатается текст из поля «ДомашнийАдрес».
{ IF { MERGEFIELD Компания } <> » » «{ MERGEFIELD АдресКомпании }» «{ MERGEFIELD ДомашнийАдрес }» }Выполнение вычислений в поле IF
В приведенном ниже примере первое поле = (Формула) вычисляет текущее сальдо для каждого счета. Если сальдо положительно, печатается значение второго поля = (Формула). Если вычисленное сальдо равно 0 (нулю) или отрицательно, печатается альтернативный текст «Ваш счет пуст. Спасибо.».
{ IF { = { MERGEFIELD Сальдо } — {MERGEFIELD Платеж } } > 0 «Текущее сальдо { = { MERGEFIELD Сальдо } — { MERGEFIELD Платеж } # «#,##0.00р.; » }.» «Ваш счет пуст. Спасибо» }Задание нескольких условий
Чтобы задать несколько условий в поле IF, в него следует включить поле COMPARE или другие поля IF.Пример 1
В приведенном ниже примере при слиянии каждой записи данных поле COMPARE сравнивает поля данных «НомерКлиента» и «РангКлиента». Функция AND в поле = (Формула) возвращает значение «1» (истина), если значения обоих полей указывают на удовлетворительное состояние счета. В этом случае печатается текст из первых кавычек.
{ IF { = AND ( { COMPARE { MERGEFIELD НомерКлиента } >= 4 }, { COMPARE { MERGEFIELD РангКлиента } <= 3 } ) } = 1 » Удовлетворительно » » Неудовлетворительно «}Пример 2
В приведенном ниже примере жителям Калифорнии и Вашингтона предоставляются особые скидки. Если в поле «Штат» указан другой штат, никакой текст не печатается, поскольку во втором поле IF не указан альтернативный текст.
{IF {MERGEFIELD Штат } = » Калифорния » » Для жителей Калифорнии предлагаются особые скидки на посещение Азии и Японии.» «{IF {MERGEFIELD Штат } = «Вашингтон» «Для жителей Вашингтона предлагаются особые скидки на посещение Азии и Японии.» » «} «}
Удобной и приятной работы в Word!
Перевести спасибо на Яндекс кошелёк — 41001162202962; на WebMoney — R581830807057.
|
Буду мудрее сегодня 1 / 2 / 0 Регистрация: 16.11.2017 Сообщений: 42 |
|
|
1 |
|
|
16.11.2017, 22:09. Показов 5885. Ответов 11
помогите сделать логическую формулу… а то вообще не понимаю как реализовать задумку. На Excel вообще не похоже)
0 |
|
8927 / 4839 / 1885 Регистрация: 11.02.2013 Сообщений: 10,246 |
|
|
17.11.2017, 09:55 |
2 |
|
Конечно. не Excel, но даже в Excel, чтобы выражение воспринималось как формула, первым знаком должен быть знак «=». А вычисления ведутся в полях, поэтому каждое вычисляемое выражение должно быть полем.
1 |
|
Буду мудрее сегодня 1 / 2 / 0 Регистрация: 16.11.2017 Сообщений: 42 |
|
|
17.11.2017, 18:18 [ТС] |
3 |
|
не помогло теперь пишет {=C9+1}
0 |
|
Буду мудрее сегодня 1 / 2 / 0 Регистрация: 16.11.2017 Сообщений: 42 |
|
|
17.11.2017, 18:44 [ТС] |
4 |
|
Помогите мне реализовать мою задумку. Так мне будет проще понять принцип действий с функцией IF
0 |
|
5942 / 3154 / 698 Регистрация: 23.11.2010 Сообщений: 10,524 |
|
|
18.11.2017, 10:41 |
5 |
|
Как 7+1 может быть равным 7+4-1?
0 |
|
Буду мудрее сегодня 1 / 2 / 0 Регистрация: 16.11.2017 Сообщений: 42 |
|
|
18.11.2017, 11:39 [ТС] |
6 |
|
Fairuza, в тот момент когда будет не 4 листа а два листа. Добавлено через 17 минут Для клетки C10
0 |
|
8927 / 4839 / 1885 Регистрация: 11.02.2013 Сообщений: 10,246 |
|
|
18.11.2017, 12:38 |
7 |
|
РешениеOtradnoe_4D, в выражении, которое я написал все фигурные скобки вставляются через Ctrl+F9, потому что это поле, иначе — это обычный текст
1 |
|
Буду мудрее сегодня 1 / 2 / 0 Регистрация: 16.11.2017 Сообщений: 42 |
|
|
18.11.2017, 13:50 [ТС] |
8 |
|
ViterAlex, этот я понял я. нажал Ctrl+F9 вставил вашу формулу и нажал F9. И у меня пишется {=C9+1} в место решения. Добавлено через 6 минут Добавлено через 15 минут Добавлено через 1 минуту
0 |
|
8927 / 4839 / 1885 Регистрация: 11.02.2013 Сообщений: 10,246 |
|
|
18.11.2017, 14:16 |
9 |
|
Otradnoe_4D, смотри вложение. Значения выражений
1 |
|
Буду мудрее сегодня 1 / 2 / 0 Регистрация: 16.11.2017 Сообщений: 42 |
|
|
18.11.2017, 14:24 [ТС] |
10 |
|
ViterAlex, Спасибо. а как вы формулу записали в закладку?
0 |
|
8927 / 4839 / 1885 Регистрация: 11.02.2013 Сообщений: 10,246 |
|
|
18.11.2017, 15:09 |
11 |
|
Otradnoe_4D, открой поля (Alt+F9) и посмотри. Для создания закладок служит поле SET
1 |
|
Буду мудрее сегодня 1 / 2 / 0 Регистрация: 16.11.2017 Сообщений: 42 |
|
|
18.11.2017, 15:13 [ТС] |
12 |
|
ViterAlex, Я ПОНЯЛ ЧТО ВЫ ИМЕЛИ В ВИДУ В ЭТОМ СООБЩЕНИЕ))) спасибо вам огромное теперь все получается но все равно не понятно как вы формулу в закладки добавили возможно мне это пригодится когда нибудь))) Добавлено через 1 минуту
0 |
|
IT_Exp Эксперт 87844 / 49110 / 22898 Регистрация: 17.06.2006 Сообщений: 92,604 |
18.11.2017, 15:13 |
|
Помогаю со студенческими работами здесь Формула полной вероятности и формула Байеса Два стрелка Иванов и Петров, имеющие по два заряда, поочерёдно стреляют в… Формула полной вероятности. Формула Байеса Формула полной вероятности и формула Байеса Формула полной вероятности и формула Байеса Искать еще темы с ответами Или воспользуйтесь поиском по форуму: 12 |
Добрый день. Помогите решить следующую задачу. В документе Word имеются две таблицы — по 8 строк и 2 столбца. Во второй столбец первой таблицы в каждую строчку заносятся определенные имена (Вася, Петя и т.д.) В именах могут допускаться ошибки. Нужно, чтобы во второй таблице в соответствующей ячейке выводилась надпись о правильности и неправильности введенного имени в первой, т.е. если, например в первой строке первой таблицы находится слово Пети (а должно находиться Петя), то во второй таблице в первой строке показывается надпись «Неправильно».
ВАЖНО!!! Нельзя использовать VBA. Только средствами Word, без внедрения Excel
Цитата: kamina от 15.02.2012, 10:14
ВАЖНО!!! Нельзя использовать VBA. Только средствами Word, без внедрения Excel
Белиберда. В Word тоже есть VBA, Excel тут ни при чем. Так же в Word можно использовать формулы. Хотите быстрей получить решение, читайте Правила форума п.2.
Я, как всегда, чертовски адекватен… Email: pilipnikop@yandex.ua WM Z206653985942, R334086032478, U238399322728, E332314026771
И в чем же белиберда? Я знаю, что в Word есть VBA, поэтому и написала «Нельзя использовать VBA«. Задачу можно было бы в принципе решить, если внедрить таблицу Excel(или отдельные ячейки) в документ Word. Но это тоже запрещено, поэтому и написала «Только средствами Word, без внедрения Excel«.
Формулы использовать можно в таблицах, но есть один нюанс — они работают только с числовыми данными.
На счет того, что файл не прикрепила — согласна, упустила этот момент. А во всем остальном наверное все же Вы не правы, поскольку не поняли самого вопроса.
Возможно это Вам поможет… Все, что мог понять из Ваших объяснений. Без ВБА и без Экселя.
Я, как всегда, чертовски адекватен… Email: pilipnikop@yandex.ua WM Z206653985942, R334086032478, U238399322728, E332314026771
Спасибо за ответ, я его тоже кстати нашел в итоге путем экспериментов. ,Единственный недостаток в Вашем варианте, что Вы привязываетесь к конкретному имени, помечая его закладкой. Это связано с тем, что как только Вы удалите это имя — закладка тоже пропадет. Я лично решил эту проблему так: вместо того, чтобы помечать закладкой имена можно вставить в ячейку таблицы текстовое поле формы, задав ему имя, а затем ссылаться на него в формуле.


 Сообщение было отмечено Otradnoe_4D как решение
Сообщение было отмечено Otradnoe_4D как решение