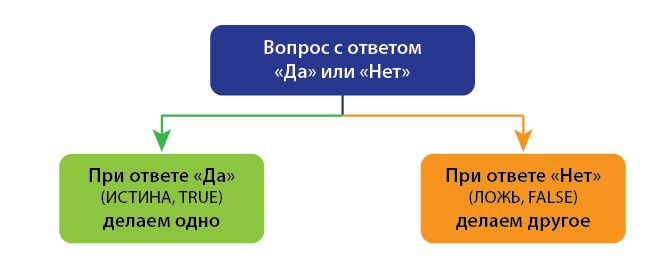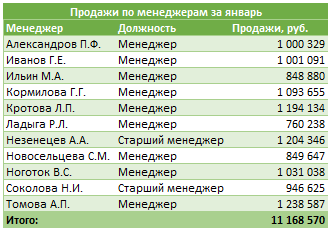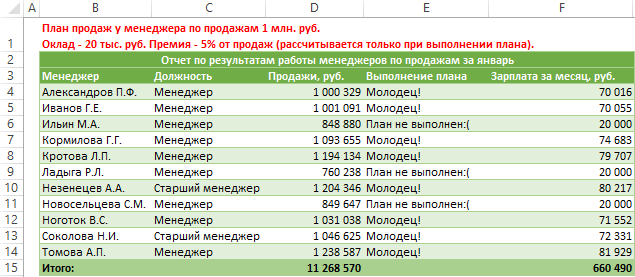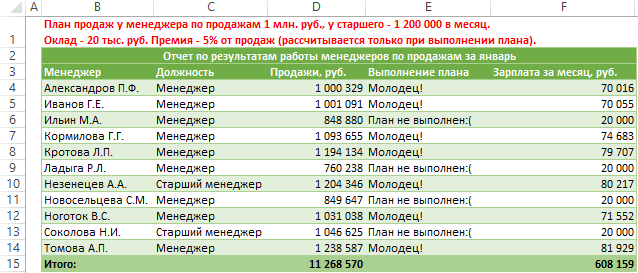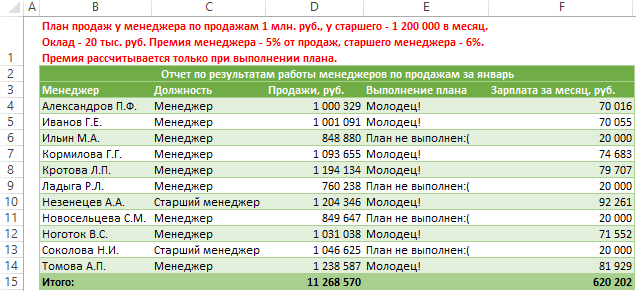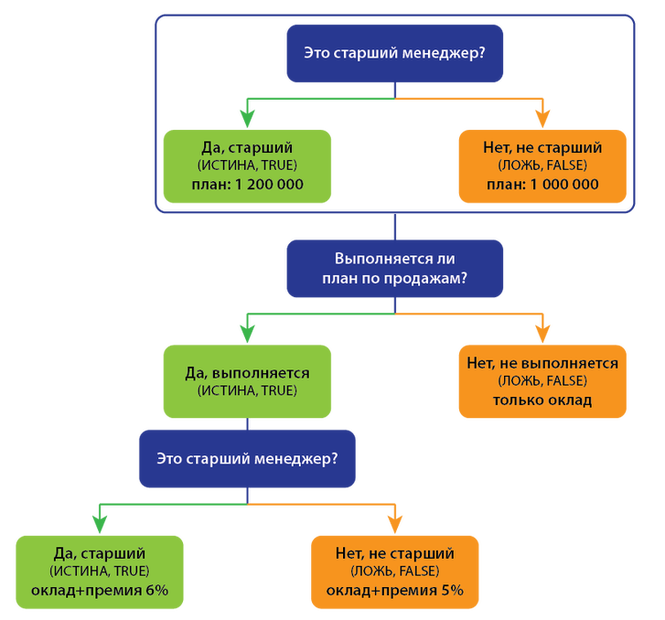Функция ЕСЛИ позволяет выполнять логические сравнения значений и ожидаемых результатов. Она проверяет условие и в зависимости от его истинности возвращает результат.
-
=ЕСЛИ(это истинно, то сделать это, в противном случае сделать что-то еще)
Но что делать, если необходимо проверить несколько условий, где, допустим, все условия должны иметь значение ИСТИНА или ЛОЖЬ (И), только одно условие должно иметь такое значение (ИЛИ) или вы хотите убедиться, что данные НЕ соответствуют условию? Эти три функции можно использовать самостоятельно, но они намного чаще встречаются в сочетании с функцией ЕСЛИ.
Используйте функцию ЕСЛИ вместе с функциями И, ИЛИ и НЕ, чтобы оценивать несколько условий.
Синтаксис
-
ЕСЛИ(И()): ЕСЛИ(И(лог_выражение1; [лог_выражение2]; …), значение_если_истина; [значение_если_ложь]))
-
ЕСЛИ(ИЛИ()): ЕСЛИ(ИЛИ(лог_выражение1; [лог_выражение2]; …), значение_если_истина; [значение_если_ложь]))
-
ЕСЛИ(НЕ()): ЕСЛИ(НЕ(лог_выражение1), значение_если_истина; [значение_если_ложь]))
|
Имя аргумента |
Описание |
|
|
лог_выражение (обязательно) |
Условие, которое нужно проверить. |
|
|
значение_если_истина (обязательно) |
Значение, которое должно возвращаться, если лог_выражение имеет значение ИСТИНА. |
|
|
значение_если_ложь (необязательно) |
Значение, которое должно возвращаться, если лог_выражение имеет значение ЛОЖЬ. |
|
Общие сведения об использовании этих функций по отдельности см. в следующих статьях: И, ИЛИ, НЕ. При сочетании с оператором ЕСЛИ они расшифровываются следующим образом:
-
И: =ЕСЛИ(И(условие; другое условие); значение, если ИСТИНА; значение, если ЛОЖЬ)
-
ИЛИ: =ЕСЛИ(ИЛИ(условие; другое условие); значение, если ИСТИНА; значение, если ЛОЖЬ)
-
НЕ: =ЕСЛИ(НЕ(условие); значение, если ИСТИНА; значение, если ЛОЖЬ)
Примеры
Ниже приведены примеры распространенных случаев использования вложенных операторов ЕСЛИ(И()), ЕСЛИ(ИЛИ()) и ЕСЛИ(НЕ()). Функции И и ИЛИ поддерживают до 255 отдельных условий, но рекомендуется использовать только несколько условий, так как формулы с большой степенью вложенности сложно создавать, тестировать и изменять. У функции НЕ может быть только одно условие.
Ниже приведены формулы с расшифровкой их логики.
|
Формула |
Описание |
|---|---|
|
=ЕСЛИ(И(A2>0;B2<100);ИСТИНА; ЛОЖЬ) |
Если A2 (25) больше нуля и B2 (75) меньше 100, возвращается значение ИСТИНА, в противном случае возвращается значение ЛОЖЬ. В этом случае оба условия имеют значение ИСТИНА, поэтому функция возвращает значение ИСТИНА. |
|
=ЕСЛИ(И(A3=»красный»;B3=»зеленый»);ИСТИНА;ЛОЖЬ) |
Если A3 («синий») = «красный» и B3 («зеленый») равно «зеленый», возвращается значение ИСТИНА, в противном случае возвращается значение ЛОЖЬ. В этом случае только одно условие имеет значение ИСТИНА, поэтому возвращается значение ЛОЖЬ. |
|
=ЕСЛИ(ИЛИ(A4>0;B4<50);ИСТИНА; ЛОЖЬ) |
Если A4 (25) больше нуля или B4 (75) меньше 50, возвращается значение ИСТИНА, в противном случае возвращается значение ЛОЖЬ. В этом случае только первое условие имеет значение ИСТИНА, но поскольку для ИЛИ требуется, чтобы только один аргумент был истинным, формула возвращает значение ИСТИНА. |
|
=ЕСЛИ(ИЛИ(A5=»красный»;B5=»зеленый»);ИСТИНА;ЛОЖЬ) |
Если значение A5 («синий») равно «красный» или значение B5 («зеленый») равно «зеленый», возвращается значение ИСТИНА, в противном случае возвращается значение ЛОЖЬ. В этом случае второй аргумент имеет значение ИСТИНА, поэтому формула возвращает значение ИСТИНА. |
|
=ЕСЛИ(НЕ(A6>50);ИСТИНА;ЛОЖЬ) |
Если A6 (25) НЕ больше 50, возвращается значение ИСТИНА, в противном случае возвращается значение ЛОЖЬ. В этом случае значение не больше чем 50, поэтому формула возвращает значение ИСТИНА. |
|
=ЕСЛИ(НЕ(A7=»красный»);ИСТИНА;ЛОЖЬ) |
Если значение A7 («синий») НЕ равно «красный», возвращается значение ИСТИНА, в противном случае возвращается значение ЛОЖЬ. |
Обратите внимание, что во всех примерах есть закрывающая скобка после условий. Аргументы ИСТИНА и ЛОЖЬ относятся ко внешнему оператору ЕСЛИ. Кроме того, вы можете использовать текстовые или числовые значения вместо значений ИСТИНА и ЛОЖЬ, которые возвращаются в примерах.
Вот несколько примеров использования операторов И, ИЛИ и НЕ для оценки дат.
Ниже приведены формулы с расшифровкой их логики.
|
Формула |
Описание |
|---|---|
|
=ЕСЛИ(A2>B2;ИСТИНА;ЛОЖЬ) |
Если A2 больше B2, возвращается значение ИСТИНА, в противном случае возвращается значение ЛОЖЬ. В этом случае 12.03.14 больше чем 01.01.14, поэтому формула возвращает значение ИСТИНА. |
|
=ЕСЛИ(И(A3>B2;A3<C2);ИСТИНА;ЛОЖЬ) |
Если A3 больше B2 И меньше C2, возвращается значение ИСТИНА, в противном случае возвращается значение ЛОЖЬ. В этом случае оба аргумента истинны, поэтому формула возвращает значение ИСТИНА. |
|
=ЕСЛИ(ИЛИ(A4>B2;A4<B2+60);ИСТИНА;ЛОЖЬ) |
Если A4 больше B2 ИЛИ меньше B2+60, возвращается значение ИСТИНА, в противном случае возвращается значение ЛОЖЬ. В этом случае первый аргумент равен ИСТИНА, а второй — ЛОЖЬ. Так как для оператора ИЛИ требуется, чтобы один из аргументов был истинным, формула возвращает значение ИСТИНА. Если вы используете мастер вычисления формул на вкладке «Формулы», вы увидите, как Excel вычисляет формулу. |
|
=ЕСЛИ(НЕ(A5>B2);ИСТИНА;ЛОЖЬ) |
Если A5 не больше B2, возвращается значение ИСТИНА, в противном случае возвращается значение ЛОЖЬ. В этом случае A5 больше B2, поэтому формула возвращает значение ЛОЖЬ. |
Использование операторов И, ИЛИ и НЕ с условным форматированием
Вы также можете использовать операторы И, ИЛИ и НЕ в формулах условного форматирования. При этом вы можете опустить функцию ЕСЛИ.
На вкладке Главная выберите Условное форматирование > Создать правило. Затем выберите параметр Использовать формулу для определения форматируемых ячеек, введите формулу и примените формат.
Вот как будут выглядеть формулы для примеров с датами:
|
Формула |
Описание |
|---|---|
|
=A2>B2 |
Если A2 больше B2, отформатировать ячейку, в противном случае не выполнять никаких действий. |
|
=И(A3>B2;A3<C2) |
Если A3 больше B2 И меньше C2, отформатировать ячейку, в противном случае не выполнять никаких действий. |
|
=ИЛИ(A4>B2;A4<B2+60) |
Если A4 больше B2 ИЛИ меньше B2 + 60, отформатировать ячейку, в противном случае не выполнять никаких действий. |
|
=НЕ(A5>B2) |
Если A5 НЕ больше B2, отформатировать ячейку, в противном случае не выполнять никаких действий. В этом случае A5 больше B2, поэтому формула возвращает значение ЛОЖЬ. Если изменить формулу на =НЕ(B2>A5), она вернет значение ИСТИНА, а ячейка будет отформатирована. |
Примечание: Распространенной ошибкой является ввод формулы в условное форматирование без знака равенства (=). В этом случае вы увидите, что диалоговое окно Условное форматирование добавит знак равенства и кавычки в формулу — =»OR(A4>B2,A4<B2+60)», поэтому вам потребуется удалить кавычки, прежде чем формула ответит должным образом.
Дополнительные сведения

См. также
Вы всегда можете задать вопрос специалисту Excel Tech Community или попросить помощи в сообществе Answers community.
Узнайте, как использовать вложенные функции в формуле
ЕСЛИ
Функция И
Функция ИЛИ
НЕ
Общие сведения о формулах в Excel
Рекомендации, позволяющие избежать появления неработающих формул
Поиск ошибок в формулах
Сочетания клавиш в Excel
Логические функции (справочник)
Функции Excel (по алфавиту)
Функции Excel (по категориям)
Функция ЕСЛИ в Excel — это отличный инструмент для проверки условий на ИСТИНУ или ЛОЖЬ. Если значения ваших расчетов равны заданным параметрам функции как ИСТИНА, то она возвращает одно значение, если ЛОЖЬ, то другое.
Содержание
- Что возвращает функция
- Синтаксис
- Аргументы функции
- Дополнительная информация
- Функция Если в Excel примеры с несколькими условиями
- Пример 1. Проверяем простое числовое условие с помощью функции IF (ЕСЛИ)
- Пример 2. Использование вложенной функции IF (ЕСЛИ) для проверки условия выражения
- Пример 3. Вычисляем сумму комиссии с продаж с помощью функции IF (ЕСЛИ) в Excel
- Пример 4. Используем логические операторы (AND/OR) (И/ИЛИ) в функции IF (ЕСЛИ) в Excel
- Пример 5. Преобразуем ошибки в значения “0” с помощью функции IF (ЕСЛИ)
Что возвращает функция
Заданное вами значение при выполнении двух условий ИСТИНА или ЛОЖЬ.
Синтаксис
=IF(logical_test, [value_if_true], [value_if_false]) — английская версия
=ЕСЛИ(лог_выражение; [значение_если_истина]; [значение_если_ложь]) — русская версия
Аргументы функции
- logical_test (лог_выражение) — это условие, которое вы хотите протестировать. Этот аргумент функции должен быть логичным и определяемым как ЛОЖЬ или ИСТИНА. Аргументом может быть как статичное значение, так и результат функции, вычисления;
- [value_if_true] ([значение_если_истина]) — (не обязательно) — это то значение, которое возвращает функция. Оно будет отображено в случае, если значение которое вы тестируете соответствует условию ИСТИНА;
- [value_if_false] ([значение_если_ложь]) — (не обязательно) — это то значение, которое возвращает функция. Оно будет отображено в случае, если условие, которое вы тестируете соответствует условию ЛОЖЬ.
Дополнительная информация
- В функции ЕСЛИ может быть протестировано 64 условий за один раз;
- Если какой-либо из аргументов функции является массивом — оценивается каждый элемент массива;
- Если вы не укажете условие аргумента FALSE (ЛОЖЬ) value_if_false (значение_если_ложь) в функции, т.е. после аргумента value_if_true (значение_если_истина) есть только запятая (точка с запятой), функция вернет значение “0”, если результат вычисления функции будет равен FALSE (ЛОЖЬ).
На примере ниже, формула =IF(A1> 20,”Разрешить”) или =ЕСЛИ(A1>20;»Разрешить») , где value_if_false (значение_если_ложь) не указано, однако аргумент value_if_true (значение_если_истина) по-прежнему следует через запятую. Функция вернет “0” всякий раз, когда проверяемое условие не будет соответствовать условиям TRUE (ИСТИНА).
|
- Если вы не укажете условие аргумента TRUE(ИСТИНА) (value_if_true (значение_если_истина)) в функции, т.е. условие указано только для аргумента value_if_false (значение_если_ложь), то формула вернет значение “0”, если результат вычисления функции будет равен TRUE (ИСТИНА);
На примере ниже формула равна =IF (A1>20;«Отказать») или =ЕСЛИ(A1>20;»Отказать»), где аргумент value_if_true (значение_если_истина) не указан, формула будет возвращать “0” всякий раз, когда условие соответствует TRUE (ИСТИНА).
Функция Если в Excel примеры с несколькими условиями
Пример 1. Проверяем простое числовое условие с помощью функции IF (ЕСЛИ)
При использовании функции ЕСЛИ в Excel, вы можете использовать различные операторы для проверки состояния. Вот список операторов, которые вы можете использовать:
Ниже приведен простой пример использования функции при расчете оценок студентов. Если сумма баллов больше или равна «35», то формула возвращает “Сдал”, иначе возвращается “Не сдал”.
Пример 2. Использование вложенной функции IF (ЕСЛИ) для проверки условия выражения
Функция может принимать до 64 условий одновременно. Несмотря на то, что создавать длинные вложенные функции нецелесообразно, то в редких случаях вы можете создать формулу, которая множество условий последовательно.
В приведенном ниже примере мы проверяем два условия.
- Первое условие проверяет, сумму баллов не меньше ли она чем 35 баллов. Если это ИСТИНА, то функция вернет “Не сдал”;
- В случае, если первое условие — ЛОЖЬ, и сумма баллов больше 35, то функция проверяет второе условие. В случае если сумма баллов больше или равна 75. Если это правда, то функция возвращает значение “Отлично”, в других случаях функция возвращает “Сдал”.
Пример 3. Вычисляем сумму комиссии с продаж с помощью функции IF (ЕСЛИ) в Excel
Функция позволяет выполнять вычисления с числами. Хороший пример использования — расчет комиссии продаж для торгового представителя.
В приведенном ниже примере, торговый представитель по продажам:
- не получает комиссионных, если объем продаж меньше 50 тыс;
- получает комиссию в размере 2%, если продажи между 50-100 тыс
- получает 4% комиссионных, если объем продаж превышает 100 тыс.
Рассчитать размер комиссионных для торгового агента можно по следующей формуле:
=IF(B2<50,0,IF(B2<100,B2*2%,B2*4%)) — английская версия
=ЕСЛИ(B2<50;0;ЕСЛИ(B2<100;B2*2%;B2*4%)) — русская версия
В формуле, использованной в примере выше, вычисление суммы комиссионных выполняется в самой функции ЕСЛИ. Если объем продаж находится между 50-100K, то формула возвращает B2 * 2%, что составляет 2% комиссии в зависимости от объема продажи.

Пример 4. Используем логические операторы (AND/OR) (И/ИЛИ) в функции IF (ЕСЛИ) в Excel
Вы можете использовать логические операторы (AND/OR) (И/ИЛИ) внутри функции для одновременного тестирования нескольких условий.
Например, предположим, что вы должны выбрать студентов для стипендий, основываясь на оценках и посещаемости. В приведенном ниже примере учащийся имеет право на участие только в том случае, если он набрал более 80 баллов и имеет посещаемость более 80%.
Вы можете использовать функцию AND (И) вместе с функцией IF (ЕСЛИ), чтобы сначала проверить, выполняются ли оба эти условия или нет. Если условия соблюдены, функция возвращает “Имеет право”, в противном случае она возвращает “Не имеет право”.
Формула для этого расчета:
=IF(AND(B2>80,C2>80%),”Да”,”Нет”) — английская версия
=ЕСЛИ(И(B2>80;C2>80%);»Да»;»Нет») — русская версия
Пример 5. Преобразуем ошибки в значения “0” с помощью функции IF (ЕСЛИ)
С помощью этой функции вы также можете убирать ячейки содержащие ошибки. Вы можете преобразовать значения ошибок в пробелы или нули или любое другое значение.
Формула для преобразования ошибок в ячейках следующая:
=IF(ISERROR(A1),0,A1) — английская версия
=ЕСЛИ(ЕОШИБКА(A1);0;A1) — русская версия
Формула возвращает “0”, в случае если в ячейке есть ошибка, иначе она возвращает значение ячейки.
ПРИМЕЧАНИЕ. Если вы используете Excel 2007 или версии после него, вы также можете использовать функцию IFERROR для этого.
Точно так же вы можете обрабатывать пустые ячейки. В случае пустых ячеек используйте функцию ISBLANK, на примере ниже:
=IF(ISBLANK(A1),0,A1) — английская версия
=ЕСЛИ(ЕПУСТО(A1);0;A1) — русская версия
What to Know
- The IF function is used to perform a logical test, i.e. whether something is true or not.
- The IF function syntax and arguments are =IF(logical_test, value_if_true, [value_if_false]).
- For example =IF(A2>A3,»Bigger»,»Smaller»).
This article explains how to use the IF function to perform a logical test all versions of Excel, including Excel 2019 and Microsoft 365. Several examples are outlined.
What is the IF Function?
The IF function in Excel is used to perform a logical test. A formula using this function is also called an IF statement or an if/then statement.
All formulas that use this function can have one of two results. The way it works, as we’ll see in the examples below, is that the formula is set up to test if something is true. If it’s true, one thing happens, but if it’s false, something else happens.
The IF function is one of several logical functions you can use in Excel. Others include AND, IFERROR, IFS, NOT, and OR.
IF Function Syntax & Arguments
Every formula that uses the IF function has a few parts to it:
=IF(logical_test, value_if_true, [value_if_false])
- logical_test: The condition you’re testing. It’s required.
- value_if_true: What should happen if logical_test is true. It’s required.
- value_if_false: What should happen if logical_test is false. It’s optional.
Writing an Excel IF statement is easy if you read it a little differently: if the first part is true, then do this thing. If the first part is false, then do this other thing instead.
Keep these rules in mind:
- Excel returns FALSE if logical_test is false and value_if_false is omitted.
- To return text as value_if_true or value_if_false, it must be surrounded in quotes, with the exception of the words TRUE and FALSE.
- The IF function isn’t case sensitive.
- Excel 2010 and newer allow up to 64 IF statements to exist within the same formula. Older versions of Excel are limited to seven.
IF Function Examples
Here are some of the different ways you can use IF formulas in Excel:
Write Text If Statement Is True
=IF(A2>A3,"Bigger","Smaller")
This is a really basic example of an IF statement in Excel. The test is to see if A2 is larger than A3. If it is, write Bigger, otherwise write Smaller.
Do Math If Statement Is True
=IF(A2>A3,A2-A3)
This IF statement is written a little differently. Instead of having the value_if_true result be a word, it’s subtracting one value from another. So, if A2 is in fact larger than A3, the difference will be the result. If it’s not true, since we’ve omitted the value_if_false part, Excel returns FALSE.
Test the Statement With Math
=IF(A2/A3=5,A2/A3,"")
Another way to write an IF statement is to perform a calculation within the logical_test section. The IF condition here is A2/A3=5. If that’s true, then we do the calculation A2/A3. If it’s not equal to 5, we want the result to be nothing, so we use double quotes.
Test If a Date Is Today
=IF(A2=TODAY(),"This is today","")
Other Excel functions can be used within an IF statement. In this example, we’re using the TODAY function to check if A2 is today’s date. If it is, the formula writes This is today, otherwise nothing is written.
Using AND With IF Formula
=IF(E2<=TODAY(),"Now","Soon")=IF(AND(F2="Now",D2>=(B2-C2)),"Yes","No")
This example of the IF function is a bit more involved. The idea here is to see if an item we owe money on is past due, and if it is, we’re seeing whether or not that amount is in our budget so that we can pay it off. If both of those statements are true, we can see in Column G if it’s time to pay it.
IF(E2<=TODAY(),»Now»,»Soon») is in the Urgency column. It tells us if the item is overdue or if it’s due today by comparing the due date with today’s date. If the due date is today or in the past, Now is written in Column F, otherwise we write Soon.
The second IF statement is still structured like an IF statement even though AND is being used in it. The bold part here is where the AND function sits, and since it’s within the first set of commas, it’s what we’re using as logical_test:
=IF(AND(F2=»Now»,D2>=(B2-C2)),»Yes»,»No»)
Here it is written differently to show that it’s just like other IF statements:
=IF(test this AND function,write Yes if it’s true, or write No if it’s false)
Within the AND function are two IF statements:
- F2=»Now» is part of the formulas in Column G. It checks whether Now is in F2.
- D2>=(B2-C2) has two parts: it first performs the calculation B2-C2 to see how much we have left to pay on the item, and then it checks the available budget in D2 to see if we have the money to pay it off.
So, if we owe money now, and we have the funds to pay it off, we’re told that Yes, it’s time to pay the item off.
Nested IF Statement Examples
Nested IF statements is what it’s called when more than one IF statement is included in the formula. The setup is nearly identical, but instead of closing the parenthesis at the end of the first set, we put a comma and write another statement.
Learn How to Nest the AND, OR, and IF Functions in Excel
Two IF Statements In One Formula
=IF(B2="F","Class A",IF(B2="M","Class B"))
This first example is used to categorize students by their gender, where females are assigned Class A and males Class B. The formula checks for F and M in B2 and then writes either Class A or Class B depending on the statement that’s true.
The number of parenthesis you need at the end of a formula with nested IF functions is the same number of times IF is written. In our example, IF is written twice, so we need two parentheses at the end.
Three IF Statements in One Formula
=IF(A2=TODAY(),"This is today",IF(A2<TODAY(),"Old date",IF(A2>TODAY(),"Future date")))
Here’s an example of a formula with multiple IF statements. It’s identical to the TODAY example above but with one more logical test:
- The first set checks if A2 is today’s date and returns This is today if it is.
- The second tests if today is greater than A2 to determine if A2 is an older date, and returns Old date if it is.
- Finally, there’s a test to see if today’s date is less than the date in A2, and the formula returns Future date if it is.
Copy Price If Statements Are False
=IF(C2="Bill","",IF(C2="Food","",B2))
In this final nested IF formula example, we need to quickly identify the total amount of all the purchases that don’t fall under a certain category. We’re totaling all of our unnecessary purchases, and with a long list, this is the best way to do it. We’ve determined that any item description that says Bill or Food is important, so the price, in B2, needs to be shown for all the other items.
This is what’s happening:
- C2=»Bill»,»»: If C2 says Bill, leave the cell blank.
- C2=»Food»,»»: If C2 says Food, leave the cell blank.
- B2: If either of those statements are false, write what’s in B2.
What this formula leaves us with is a list of prices that we can then total with the SUM function to quickly assess how much money was spent on items that we didn’t need.
An Easier Way to Write Nested IF Statements
As you build more and more into the formula, it can quickly become unmanageable and hard to edit later. One way to make nested IF statements easier to work with is to put a line break after each statement, like this:
=IF(A2=TODAY(),"This is today",IF(A2<TODAY(),"Old date",IF(A2IF(A2>TODAY(),"Future date")))
To do this in Excel, we need to edit from the formula bar:
-
Select the formula bar at the top of Excel.
-
Put the mouse under the text space until the cursor changes to a double-sided arrow, and then click and drag the box down to provide more working space.
-
Put the cursor after the equals sign and press Alt+Enter (Windows) or Ctrl+Option+Enter (Mac). This puts the rest of the formula on a new line.
-
Repeat Step 3 before each IF statement so that every instance is put on its own line.
Общая информация о ЕСЛИ (IF)
Функция ЕСЛИ – это одна из самых популярных в Excel функций. В англоязычном Excel, а также в Google Sheets, LibreOffice, OpenOffice, эта функция называется IF. ЕСЛИ (IF) относится к логическим функциям.
Уровень сложности по шкале BRP ADVICE – 2 из 7. Каждая вложенная ЕСЛИ (IF) увеличивает сложность формулы вдвое.
ЕСЛИ (IF) позволяет построить дерево решений, то есть при выполнении условия выполнять одно действие, а при невыполнении – другое. При этом условие должно быть вопросом, имеющим варианты ответа «да / нет» или «верно / неверно» (в терминах Excel, Google Sheets, LibreOffice, OpenOffice это «ИСТИНА / ЛОЖЬ» («TRUE / FALSE»).
Чтобы разобраться c функцией ЕСЛИ (IF), сначала надо разобраться с тем, что такое логические функции.
Что такое логические функции
В Excel, Google Sheets, LibreOffice, OpenOffice и других табличных документах работа логических функций основана на существовании логических параметров. Логических параметров два: первый – ИСТИНА (TRUE), второй – ЛОЖЬ (FALSE).
На основе использования этих логических параметров можно построить дерево решений. В простейшем варианте этого дерева будет задан вопрос, ответом на который может быть ИСТИНА (TRUE) или ЛОЖЬ (FALSE), и дано указание, что делать в каждом из этих двух случаев. Схематически такое дерево решений изображено на рисунке ниже.
Рисунок. Простейшее дерево решений
Логические функции позволяют либо построить такое дерево решений, либо задавать вопрос и получать логический параметр. К первым относятся, например, ЕСЛИ (IF), ЕСЛИОШИБКА (IFERROR). Ко вторым – ЕЧИСЛО (ISNUMBER), И (AND), ИЛИ (OR).
Excel, Google Sheets, LibreOffice, OpenOffice и большинство других программных продуктов позволяет использовать логические параметры ИСТИНА (TRUE) и ЛОЖЬ (FALSE) при выполнении математических операций. Чаще всего, ИСТИНА (TRUE) принимает значение 1, ЛОЖЬ (FALSE) принимает значение 0. Хотя иногда ИСТИНА (TRUE) и ЛОЖЬ (FALSE) принимают другие значения, например, при программировании в VBA ИСТИНА (TRUE) – это -1, а не 1.
Кстати, логические параметры еще называют булевыми в честь английского математика и логика Джорджа Буля.
Функция ЕСЛИ (IF)
Итак, функция ЕСЛИ (IF) позволяет построить дерево решений. У этого дерева решений есть один вопрос на входе и два варианта действий. Вопрос обязательно имеет два варианта ответа: да / нет, верно / неверно или в терминах логических параметров ИСТИНА (TRUE) / ЛОЖЬ (FALSE).
Вопрос и два варианта действий – это и есть три аргумента функции ЕСЛИ (IF).
Первый аргумент функции ЕСЛИ (IF) – логический вопрос. В Excel он называется «лог_выражение». Excel, Google Sheets, LibreOffice, OpenOffice автоматически находят ответ на этот вопрос, и этот ответ должен принять значение ИСТИНА (TRUE) / ЛОЖЬ (FALSE). Что же может дать такой ответ? Самые простые варианты – это классические равенства и неравенства. Например, выражение 12=12 вернет логический параметр ИСТИНА (TRUE), а неравенство 12>40 вернет логический параметр ЛОЖЬ (FALSE).
В логическом вопросе можно использовать равенства (левая и правая часть сравниваются при помощи знака «=»), неравенства (больше – «>», меньше – «<», больше или равно – «>=», меньше или равно «<=»), а также просто не равно – «<>».
Более сложные логические вопросы можно задать с помощью вложенных функций. В результате вычисления таких вложенных функций должен получиться тот самый логический параметр ИСТИНА (TRUE) или ЛОЖЬ (FALSE). К таким функциям относятся, например, ЕЧИСЛО (ISNUMBER), ЕТЕКСТ (ISTEXT), ЕНД (ISNA), И (AND), ИЛИ (OR), в сложных случаях – еще одна ЕСЛИ (IF).
Второй и третий аргумент — это функция ЕСЛИ (IF) должна сделать, когда ответ на вопрос ИСТИНА (TRUE), а когда ЛОЖЬ (FALSE). Функция ЕСЛИ (IF) вычисляет либо только второй аргумент (если ИСТИНА (TRUE)), либо только третий аргумент (если ЛОЖЬ (FALSE)).
Рассмотрим примеры применения функции ЕСЛИ (IF) с одним или несколькими условиями.
Применение ЕСЛИ (IF) с одним условием
Файл-пример №1 вы можете скачать по этой ссылке.
Предположим, в компании установлен план по продажам: каждый менеджер должен продать не менее чем на 1 миллион рублей в месяц. Оклад менеджера по продажам составляет 20 тысяч рублей. При выполнении плана менеджер получает оклад и премию 5% от фактического объема продаж. При невыполнении плана продаж – только оклад.
В конце каждого месяца формируется таблица, содержащая информацию о продажах каждого менеджера. Эта таблица может выглядеть, например, как на рисунке ниже.
Рисунок. Продажи в разрезе менеджеров по продажам за отчетный месяц
При помощи функции ЕСЛИ (IF) эту таблицу можно быстро превратить из простого набора данных о продажах за месяц в отчет, который будет показывать, кто план выполнил, кто нет, и какая будет зарплата у каждого из менеджеров. Такой отчет может выглядеть как на рисунке ниже.
Рисунок. Отчет по результатам работы менеджеров по продажам
Для того чтобы автоматически заполнять столбец «Выполнение плана» и «Зарплата за месяц, руб.» (столбцы E и F соответственно), можно использовать функцию ЕСЛИ (IF).
Пример 1.1 – подстановка текста при помощи ЕСЛИ (IF)
Файл-пример №1 вы можете скачатьпо этой ссылке.
В столбце «Выполнение плана» в ячейке E4 используем вот такую формулу:
=ЕСЛИ(D4>=1000000;»Молодец!»;»План не выполнен:(«)
или для англоязычного Excel, Google Sheets, LibreOffice, OpenOffice:
=IF(D4>=1000000;»Молодец!»;»План не выполнен:(«) .
Кстати, в некоторых версиях Excel, вместо «;» должна использоваться «,».
После этого ячейку можно будет скопировать вниз до конца столбца, и программа в каждой строке напишет, кто молодец, а кто не выполнил план.
Что значат все аргументы ЕСЛИ (IF)?
1. Лог_выражение: D4>=1000000. В нашем примере логический вопрос – это сравнение фактического результата и плана продаж. D4 – это ссылка на ячейку с фактическими продажами этого менеджера. Excel, Google Sheets, LibreOffice, OpenOffice подставляют вместо D4 значение из этой ячейки и проверяют, верно ли указанное неравенство. В результате проверки в формуле получается промежуточный результат, он используется для выбора нужной ветки в дереве решений.
2. Значение_если_истина. На наших схемах это левая ветка дерева решений. В текущем примере значение аргумента – «Молодец!». Этот аргумент показывает, что должна сделать функция ЕСЛИ (IF), когда в результате вычисления первого аргумента получается ИСТИНА (TRUE). В текущем примере необходимо просто написать текст «Молодец!».
Кстати, «Молодец!» у нас написано в кавычках, потому что любой текст внутри формулы должен быть написан в кавычках. Исключением являются только названия функций и именованных диапазонов. В остальных случаях всегда ставьте текст в кавычки.
3. Значение_если_ложь. На наших схемах это правая ветка дерева решений. В текущем примере значение аргумента – «План не выполнен:(«. Этот аргумент показывает, что должна сделать функция ЕСЛИ (IF), когда в результате вычисления первого аргумента получается ЛОЖЬ (FALSE). В текущем примере необходимо просто написать текст «План не выполнен:(».
Здесь мы также указали текст в кавычках, потому что, если не заключать текст внутри формулы в кавычки, возникнет ошибка #ИМЯ? (#NAME?). Исключение – только названия функций и именованных диапазонов.
Что именно делает функция ЕСЛИ (IF) в этом примере?
Во-первых, функция ЕСЛИ (IF) отвечает на логический вопрос (вычисляет первый аргумент). Во-вторых, идет к соответствующей ветке дерева решений. По Александрову П.Ф. получается так:
1. D4>=1000000, следовательно проверяем 1000329>=1000000, выражение верно, значит логический параметр – это ИСТИНА (TRUE).
2. Идем в аргумент Значение_если_истина. Нужно просто подставить текст «Молодец!». Указываем текст в ячейке. Конец расчетов.
Аргумент Значение_если_ложь в этом случае функция ЕСЛИ (IF) игнорирует.
Схематически расчеты выглядят, как на рисунке ниже.
Рисунок. Как работает функция ЕСЛИ (IF), когда логическое выражение возвращает ИСТИНА (TRUE)
По Ильину М.А. получается так:
1. D5>=1000000, следовательно проверяем 848880>=1000000, выражение не верно, значит логический параметр – ЛОЖЬ (FALSE).
2. Идем в аргумент Значение_если_ложь. Нужно просто подставить текст «План не выполнен:(». Указываем текст в ячейке. Конец расчетов.
Аргумент Значение_если_истина в этом случае функция ЕСЛИ (IF) игнорирует.
Схематически расчеты выглядят, как на рисунке ниже.
Рисунок. Как работает функция ЕСЛИ (IF), когда логическое выражение возвращает ЛОЖЬ (FALSE)
А вот этот текст — это ссылка на скачивание примера в Excel 2010-2013. Хотите решить пример онлайн? Оставьте заявку, мы уже работаем над этим.
Как всегда, наши упражнения работают в Excel 2007-2013, а расширенный функционал можно использовать в Excel 2010 и 2013. С его помощью можно начать любое упражнение с начала всего одной кнопкой «Начать заново» на вкладке BRP ADVICE, появляющейся в Excel при открытии наших упражнений. Только не забудьте включить макросы.
Пример 1.2 – вычисление разных формул при помощи ЕСЛИ (IF)
Файл-пример №1 вы можете скачать по этой ссылке.
В столбце «Зарплата за месяц, руб.» в ячейке F4 используем вот такую формулу:
=ЕСЛИ(D4>=1000000;20000+D4*5/100;20000)
или для англоязычного Excel, Google Sheets, LibreOffice, OpenOffice:
=IF(D4>=1000000;20000+D4*5/100;20000) .
Не забывайте, в некоторых версиях Excel, вместо «;» должна использоваться «,».
После этого ячейку можно будет скопировать вниз до конца столбца, и программа в каждой строке напишет зарплату каждого из менеджеров.
Что именно делает функция ЕСЛИ (IF) в этом примере?
Функция ЕСЛИ (IF) отвечает на логический вопрос (вычисляет первый аргумент) и переходит к соответствующей ветке дерева решений. По Александрову П.Ф. получается так:
1. D4>=1000000, следовательно проверяем 1000329>=1000000, выражение верно, значит логический параметр – это ИСТИНА (TRUE).
2. Идем в аргумент Значение_если_истина. Нужно вычислить 20000+D4*5/100 (то есть оклад 20 тысяч и та самая премия 5% от продаж). Получаем 70016, указываем это значение в ячейке. Конец расчетов.
Аргумент Значение_если_ложь в этом случае функция ЕСЛИ (IF) игнорирует.
По Ильину М.А. получается так:
1. D5>=1000000, следовательно проверяем 848880>=1000000, выражение не верно, значит логический параметр – ЛОЖЬ (FALSE).
2. Идем в аргумент Значение_если_ложь. Нужно просто поставить 20000. Указываем число в ячейке. Конец расчетов.
Аргумент Значение_если_истина в этом случае функция ЕСЛИ (IF) игнорирует.
А вот этот текст — это ссылка на скачивание примера в Excel 2010-2013. Хотите решить пример онлайн? Оставьте заявку, мы уже работаем над этим.
Как всегда, наши упражнения работают в Excel 2007-2013, а расширенный функционал можно использовать в Excel 2010 и 2013. С его помощью можно начать любое упражнение с начала всего одной кнопкой «Начать заново» на вкладке BRP ADVICE, появляющейся в Excel при открытии наших упражнений. Только не забудьте включить макросы.
Применение ЕСЛИ (IF) с несколькими условиями
Пример 2 – разные условия в логическом выражении
Файл-пример №2 вы можете скачать по этой ссылке.
В прошлом примере и у менеджеров, и у старших менеджеров был одинаковый план продаж на месяц. Усложним задачу: установим повышенный план старшим менеджерам – 1 миллион 200 тысяч в месяц. Отчет тогда будет выглядеть, как на рисунке ниже.
Рисунок. Отчет по результатам работы менеджеров и старших менеджеров
В этом случае в столбце «Выполнение плана» в ячейке E4 используем вот такую формулу:
=ЕСЛИ(ЕСЛИ(C4=»Старший менеджер»;D4>=1200000;D4>=1000000);»Молодец!»;»План не выполнен:(«)
или для англоязычного Excel, Google Sheets, LibreOffice, OpenOffice:
=IF(IF(C4=»Старший менеджер»;D4>=1200000;D4>=1000000);»Молодец!»;»План не выполнен:(«) .
Не забудьте, в некоторых версиях Excel, вместо «;» должна использоваться «,».
Что именно делает функция ЕСЛИ (IF) в этом примере?
По Александрову П.Ф. получается так:
1. Функция ЕСЛИ (IF) начинает расчет с логического выражения и видит там вложенную функцию ЕСЛИ (IF). Excel, Google Sheets, LibreOffice, OpenOffice сначала считает вложенную функцию.
2. Вложенная функция ЕСЛИ (IF) проверяет логическое выражение: должность менеджера старший менеджер или нет. Александров П.Ф. – это не старший менеджер. Поэтому логическое выражение во вложенной ЕСЛИ (IF) возвращает ЛОЖЬ (FALSE).
3. Вложенная функция ЕСЛИ (IF) переходит к аргументу Значение_если_ложь и сравнивает фактические продажи с планом менеджера по продажам. 1 000 329 больше 1 000 000, поэтому вложенная ЕСЛИ (IF) возвращает логический параметр ИСТИНА (TRUE).
4. Результат вычисления вложенной функции ЕСЛИ (IF) передается в основную функцию. Основная функция ЕСЛИ (IF) видит логический параметр ИСТИНА (TRUE) и переходит к своему (а не к вложенному) аргументу Значение_если_истина. Этот аргумент – просто текст «Молодец!».
Формула с несколькими условиями, то есть с вложенными функциями ЕСЛИ (IF), возвращает в ячейку текст «Молодец!».
Посмотрите построенное дерево решений на схеме ниже.
Рисунок. Дерево решений для функции ЕСЛИ (IF) с несколькими условиями
По Ильину М.А. получается так:
1. Функция ЕСЛИ (IF) начинает расчет с логического выражения и видит там вложенную функцию ЕСЛИ (IF). Excel, Google Sheets, LibreOffice, OpenOffice сначала считает вложенную функцию.
2. Вложенная функция ЕСЛИ (IF) проверяет логическое выражение: должность менеджера старший менеджер или нет. Ильин М.А. – это не старший менеджер. Поэтому логическое выражение во вложенной ЕСЛИ (IF) возвращает ЛОЖЬ (FALSE).
3. Вложенная функция ЕСЛИ (IF) переходит к аргументу Значение_если_ложь и сравнивает фактические продажи с планом менеджера по продажам. 848 880 меньше 1 000 000, поэтому вложенная ЕСЛИ (IF) возвращает логический параметр ЛОЖЬ (FALSE).
4. Результат вычисления вложенной функции ЕСЛИ (IF) передается в основную функцию. Основная функция ЕСЛИ (IF) видит логический параметр ЛОЖЬ (FALSE) и переходит к своему (а не к вложенному) аргументу Значение_если_ложь. Этот аргумент – просто текст «План не выполнен:(».
Формула с несколькими условиями, то есть с вложенными функциями ЕСЛИ (IF), возвращает в ячейку текст «План не выполнен:(».
Посмотрите построенное дерево решений на схеме ниже.
Рисунок. Дерево решений для функции ЕСЛИ (IF) с несколькими условиями
По Незенецеву А.А. получается так:
1. Функция ЕСЛИ (IF) начинает расчет с логического выражения и видит там вложенную функцию ЕСЛИ (IF). Excel, Google Sheets, LibreOffice, OpenOffice сначала считает вложенную функцию.
2. Вложенная функция ЕСЛИ (IF) проверяет логическое выражение: должность менеджера старший менеджер или нет. Незенецев А.А. – это старший менеджер. Поэтому логическое выражение во вложенной ЕСЛИ (IF) возвращает ИСТИНА (TRUE).
3. Вложенная функция ЕСЛИ (IF) переходит к аргументу Значение_если_истина и сравнивает фактические продажи с планом старшего менеджера по продажам. 1 204 346 больше 1 200 000, поэтому вложенная ЕСЛИ (IF) возвращает логический параметр ИСТИНА (TRUE).
4. Результат вычисления вложенной функции ЕСЛИ (IF) передается в основную функцию. Основная функция ЕСЛИ (IF) видит логический параметр ИСТИНА (TRUE) и переходит к своему (а не к вложенному) аргументу Значение_если_истина. Этот аргумент – просто текст «Молодец!».
Формула с несколькими условиями, то есть с вложенными функциями ЕСЛИ (IF), возвращает в ячейку текст «Молодец!».
Посмотрите построенное дерево решений на схеме ниже.
Рисунок. Дерево решений для функции ЕСЛИ (IF) с несколькими условиями
По Соколовой Н.И. получается так:
1. Функция ЕСЛИ (IF) начинает расчет с логического выражения и видит там вложенную функцию ЕСЛИ (IF). Excel, Google Sheets, LibreOffice, OpenOffice сначала считает вложенную функцию.
2. Вложенная функция ЕСЛИ (IF) проверяет логическое выражение: должность менеджера старший менеджер или нет. Соколова Н.И. – это старший менеджер. Поэтому логическое выражение во вложенной ЕСЛИ (IF) возвращает ИСТИНА (TRUE).
3. Вложенная функция ЕСЛИ (IF) переходит к аргументу Значение_если_истина и сравнивает фактические продажи с планом старшего менеджера по продажам. 1 046 625 меньше 1 200 000, поэтому вложенная ЕСЛИ (IF) возвращает логический параметр ЛОЖЬ (FALSE).
4. Результат вычисления вложенной функции ЕСЛИ (IF) передается в основную функцию. Основная функция ЕСЛИ (IF) видит логический параметр ЛОЖЬ (FALSE) и переходит к своему (а не к вложенному) аргументу Значение_если_ложь. Этот аргумент – просто текст «План не выполнен:(».
Формула с несколькими условиями, то есть с вложенными функциями ЕСЛИ (IF), возвращает в ячейку текст «План не выполнен:(».
Посмотрите построенное дерево решений на схеме ниже.
Рисунок. Дерево решений для функции ЕСЛИ (IF) с несколькими условиями
Формула для расчета заработной платы в примере 3
В столбце «Зарплата за месяц, руб.» в ячейке F4 используем вот такую формулу:
=ЕСЛИ(ЕСЛИ(C4=»Старший менеджер»;D4>=1200000;D4>=1000000);20000+D4*5/100;20000)
или для англоязычного Excel, Google Sheets, LibreOffice, OpenOffice:
=IF(IF(C4=»Старший менеджер»;D4>=1200000;D4>=1000000);20000+D4*5/100;20000) .
Не забудьте, в некоторых версиях Excel, вместо «;» должна использоваться «,».
В этом случае функция ЕСЛИ (IF) работает точно так же, как и в ячейке E4.
Пример 4 – разные условия и в логическом выражении, и в ветках дерева решений
Файл-пример №3 вы можете скачатьпо этой ссылке.
Итак, у нас есть менеджеры, есть старшие менеджеры. У старших менеджеров план выше, чем у обычных менеджеров. Для того чтобы такая модель работала, часто необходимо дополнительное стимулирование для старших менеджеров. Например, премия старшего менеджера повышается до 6%. То есть у нас сразу несколько условий:
1. Премия выплачивается только если выполнен план.
2. Если должность старший менеджер, план – 1 миллион 200 тысяч, иначе – 1 миллион.
3. Если должность старший менеджер, премия – 6%, иначе – 5%.
В итоге получается отчет, как на рисунке ниже.
Рисунок. Отчет по результатам работы менеджеров и старших менеджеров
Как решить такую задачу при помощи функции ЕСЛИ (IF)?
В ячейке F4 можно написать такую формулу:
=ЕСЛИ(
ЕСЛИ(C4=»Старший менеджер»;D4>=1200000;D4>=1000000);
20000+D4*ЕСЛИ(C4=»Старший менеджер»;6;5)/100;
20000)
или для англоязычного Excel, Google Sheets, LibreOffice, OpenOffice:
=IF(
IF(C4=»Старший менеджер»;D4>=1200000;D4>=1000000);
20000+D4*IF(C4=»Старший менеджер»;6;5)/100;
20000)
Не забывайте, в некоторых версиях Excel, вместо «;» должна использоваться «,».
Чтобы формулу было проще прочитать и понять, мы разбили ее на несколько строк следующим образом: есть основная функция ЕСЛИ (IF), каждый аргумент этой функции указан в отдельной строке.
На рисунке ниже схематически изображено построенное дерево решений.
Рисунок. Пример дерева решений с несколькими условиями и в логическом выражении, и в других аргументах функции ЕСЛИ (IF)
Частые ошибки при работе с функцией ЕСЛИ (IF)
1. Для функции ЕСЛИ (IF) всегда должен быть указан первый аргумент – логическое выражение и второй аргумент – значение если истина. Третий аргумент необязательный. Пользователи часто забывают указать третий аргумент особенно при работе со сложными формулами, из-за этого в некоторых случаях вместо нужного результата в ячейке появляется логический параметр ЛОЖЬ (FALSE).
2. Сложность формулы очень быстро растет при использовании вложенных ЕСЛИ (IF). Из-за этого очень часто пользователи забывают закрыть скобки вложенных вычислений, не ставят разделитель аргументов («;» или «,»). В зависимости от ошибки формулу в ячейку либо не удается записать, либо она считается неправильно.
3. В сложных формулах с ЕСЛИ (IF) очень тяжело отслеживать правильность расчетов: каждая вложенная функция ЕСЛИ (IF) добавляет в ваше дерево решений один вопрос и минимум две ветки. В среднем человек в уме держит до 7 объектов, получается, что при трех вложенных ЕСЛИ (IF) в уме нужно держать 3 вопроса и 6 веток дерева решений. Контролируемость и надежность формулы стремительно снижается.
Как избежать этих ошибок при работе с функцией ЕСЛИ (IF)? Минимизируйте использование ЕСЛИ (IF) с другими функциями и особенно с вложенными ЕСЛИ (IF). Лучше делайте промежуточные расчеты в соседних ячейках.
Совет: работа со сложными формулами
Часто нам приходится работать со сложными формулами, формулами в которых в одну функцию вложены другие. Как не ошибиться при создании такой формулы? Действуете по следующем алгоритму:
1. Определите конечную цель ваших расчетов: какой результат вы должны получить в итоге.
2. Определите функцию, которая позволяет это сделать.
3. Начинайте создание формулы с этой функции, укажите ее и переходите к работе с аргументами.
4. Если аргумент простой (число, ссылка на ячейку), поставьте его и переходите к следующему аргументу.
5. Если вам необходимо проделать промежуточные вычисления, то определяете конечную цель этих вычислений, функцию и так далее. Обычно, задача промежуточных вычислений – это получить аргумент для основной функции. Помните об этом, так как иногда нужно получить аргумент определенного типа (именно текст, именно число, именно логический параметр или что-то иное).
6. Всегда следите за скобками: как только вы закончили описание функции, закрывайте скобки.
И помните, если формула слишком сложная, лучше сделать промежуточный расчет в соседней ячейке.
Чем дополнить и заменить функцию ЕСЛИ (IF)
Вместо констант в формуле можно использовать именованные диапазоны.
Решение задачи с несколькими условиями можно значительно упростить с помощью использования вложенных функций И (AND), ИЛИ (OR).
Функция ЕСЛИ (IF) иногда может быть заменена на функцию ВПР (VLOOKUP), ГПР (HLOOKUP), ПРОСМОТР(LOOKUP), ЕСЛИОШИБКА (IFERROR), СУММЕСЛИ (SUMIF) или СЧЁТЕСЛИ (COUNTIF).
Быстрые ссылки
Файл-пример №1 «Применение функции ЕСЛИ (IF) с одним условием» вы можете скачать по этой ссылке.
Файл-пример №2 «Применение функции ЕСЛИ (IF) с несколькими условиями» вы можете скачать по этой ссылке.
Файл-пример №3 «Применение функции ЕСЛИ (IF) с несколькими условиями в разных аргументах» вы можете скачать по этой ссылке.
Остались вопросы? Пишите нам в форму обратной связи и записывайтесь на интенсив по Excel или курс по функциям Excel.
Понравилась статья? Узнайте больше раньше других: заходите на нашу страницу в ВКонтакте и подписывайтесь на новости.
Желаем вам успешной работы!
Ваш Виктор Рыбцев
и команда Учебного центра BRP ADVICE.
#Руководства
- 24 июн 2022
-
0
Как из сотни автомобилей выбрать только те, что соответствуют запросу покупателя? Разбираемся на примере функции ЕСЛИ в Excel.
Иллюстрация: Meery Mary для Skillbox Media
Рассказывает просто о сложных вещах из мира бизнеса и управления. До редактуры — пять лет в банке и три — в оценке имущества. Разбирается в Excel, финансах и корпоративной жизни.
ЕСЛИ — логическая функция Excel. Она проверяет, выполняются ли заданные условия в выбранном диапазоне таблицы. Пользователь указывает критерий, который нужно проверить, — функция сравнивает этот критерий с данными в ячейках таблицы и выдаёт результат.
В статье разберёмся:
- как работает и для чего нужна функция ЕСЛИ в Excel;
- как запустить функцию ЕСЛИ с одним условием;
- как запустить функцию с несколькими условиями.
Функцию ЕСЛИ используют, когда нужно сравнить данные таблицы с критериями пользователя. У функции есть два результата: ИСТИНА и ЛОЖЬ. Первый результат функция выдаёт, когда данные ячейки полностью совпадают с заданным условием, второй — когда данные ячейки условию не соответствуют.
Например, если нужно определить в таблице значения меньше 500, то значение 265 будет отмечено функцией как истинное, а значение 3426 — как ложное.
Можно задавать несколько условий одновременно. Например, найти значения меньше 500, но больше 300. В этом случае функция определит значение 265 как ложное, а 402 — как истинное. Так можно проверять не только числовые значения, но и текст.
Часто функцию ЕСЛИ используют при работе с другими функциями Excel для расширения их возможностей. Например, в случае с ВПР функция ЕСЛИ позволяет настроить поиск сразу по двум критериям.
Рассмотрим, как работает функция ЕСЛИ в классическом виде на примере.
Представим, что в автосалон обратился покупатель с просьбой подобрать ему автомобиль. Его запрос — автомобили чёрного или красного цвета, с объёмом двигателя больше 1,5 л, стоимостью до 2,5 млн рублей. Есть каталог автомобилей, но все характеристики и цены расположены в нём вразброс.
Скриншот: Excel / Skillbox Media
Нужно выяснить, какие из представленных в салоне авто подходят покупателю. Разберёмся пошагово, как это можно сделать с помощью функции ЕСЛИ в Excel.
Готовимся к запуску функции ЕСЛИ
Для начала рассмотрим, как функция ЕСЛИ работает в классическом виде — для проверки одного условия пользователя. Определим автомобили стоимостью до 2,5 млн рублей.
Принцип действия функции ЕСЛИ следующий. Алгоритм просматривает выбранный диапазон таблицы и проверяет, соответствуют ли данные его ячеек запросу пользователя. Затем возвращается в отдельную ячейку и оставляет там результат: ИСТИНА или ЛОЖЬ. О том, как настроить алгоритм функции под наши потребности, поговорим ниже. А сейчас на примере покажем, как подготовить таблицу к запуску функции и как вызвать окно для её построения.
Функция ЕСЛИ приносит результаты в отдельную ячейку, поэтому создадим отдельный столбец для них. Лучше сразу назвать его так, чтобы было понятно, о чём речь. В нашем случае сделаем столбец «До 2,5 млн руб.».
Скриншот: Excel / Skillbox Media
Выделим первую ячейку нового столбца и откроем окно для поиска функций. Это можно сделать двумя способами:
1. Перейти во вкладку «Формулы» и нажать «Вставить функцию».
Скриншот: Excel / Skillbox Media
2. Нажать на «fx» в строке ссылок на любой вкладке Excel.
Скриншот: Excel / Skillbox Media
На экране справа появится окно «Построитель формул». В нём через поиск находим функцию ЕСЛИ и нажимаем «Вставить функцию».
Скриншот: Excel / Skillbox Media
Появляется окно для заполнения аргументов функции: «Лог_выражение», «Значение_если_истина», «Значение_если_ложь». Ниже разберёмся, как их заполнить.
Скриншот: Excel / Skillbox Media
Функция ЕСЛИ предполагает, что пользователь создаёт запрос и указывает два варианта ответа на него. Этот запрос и варианты ответа — и есть три аргумента функции.
«Лог_выражение» (логическое выражение) — запрос пользователя, который функция будет проверять. В нашем примере это стоимость автомобилей.
Нужно, чтобы функция определила автомобили стоимостью менее или равной 2 500 000 рублей. Порядок действий следующий:
1. Ставим курсор в окно «Лог_выражение» в построителе формул.
2. Выбираем первое значение столбца «Цена, руб.» — ячейку Е2. Обозначение ячейки переносится в окно «Лог_выражение» построителя формул и одновременно с этим появляется в строке ссылок.
Скриншот: Excel / Skillbox Media
3. Дополняем значение E2 запросом пользователя: <=2500000. Одновременно с этим формула в строке ссылок принимает вид:fx=ЕСЛИ(E2<=2500000).
Скриншот: Excel / Skillbox Media
«Значение_если_истина» — результат, который функция принесёт в ячейку, если значение совпадёт с запросом пользователя. В случае с примером — что напишет функция, если проверяемая стоимость авто будет меньше либо равна 2 500 000 рублей.
Наша задача — определить, подходят автомобили каталога под запрос клиента или нет. Поэтому в окне аргумента истины введём значение «Подходит» — можно вводить его без кавычек, Excel добавит их самостоятельно.
Скриншот: Excel / Skillbox Media
«Значение_если_ложь» — результат, который функция принесёт в ячейку, если значение не совпадёт с запросом пользователя. В нашем примере — что напишет функция, если проверяемая стоимость авто будет больше 2 500 000 рублей.
Введём в качестве аргумента ЛОЖЬ значение «Не подходит».
Итоговая формула в строке ссылок примет вид:
fx=ЕСЛИ(E2<=2500000;»Подходит»;»Не подходит»).
Скриншот: Excel / Skillbox Media
Чтобы получить результат функции, нажимаем кнопку «Готово» в построителе формул.
Скриншот: Excel / Skillbox Media
В выбранной ячейке появится результат работы функции: «Подходит». Это значит, что первый автомобиль каталога подходит под запрос пользователя, — его цена 1 910 000 рублей.
Скриншот: Excel / Skillbox Media
Дальше нужно протянуть результат первой ячейки вниз до конца таблицы, чтобы функция проверила стоимость всех остальных автомобилей и отметила, подходят они под запрос покупателя или нет.
Скриншот: Excel / Skillbox Media
Чтобы настроить функцию ЕСЛИ с несколькими условиями, нужно добавить к ней дополнительные операторы Excel — «И», «ИЛИ».
Они связывают несколько критериев и, в зависимости от того, совпадают они с данными таблицы или нет, выдают результат. Схематично это будет выглядеть так: «ЕСЛИ условие a = 1, И/ИЛИ условие b = 2, И/ИЛИ условие c = 3, то — ИСТИНА, иначе — ЛОЖЬ».
В нашем примере у покупателя было три условия: цвет автомобиля, цена и объём двигателя. Разберёмся, как настроить функцию ЕСЛИ в этом случае.
Создадим ещё один столбец для новых результатов работы функции. Назовём его в соответствии с запросом покупателя: «До 2,5 млн руб., чёрный или красный, больше 1,5 л».
Скриншот: Excel / Skillbox Media
Вызываем окно построителя формул, как делали выше, и заполняем аргументы функции.
Отличия от классического варианта использования функции ЕСЛИ будут при заполнении первого аргумента «Лог_выражение»:
- Ставим курсор в окно «Лог_выражение» в построителе формул, вводим дополнительный аргумент «И» и открываем скобку.
- Первым условием будем вводить два цвета автомобилей, которые выбрал покупатель, поэтому вводим второй дополнительный аргумент «ИЛИ» и открываем ещё одну скобку.
- Выбираем первое значение столбца «Цвет» — ячейку B2. Ставим знак равенства и находим в этом же столбце значение из запроса пользователя: «чёрный» — ячейку B5. Ставим знак точки с запятой.
- Снова выбираем первое значение столбца «Цвет», ставим знак равенства и находим второй цвет из запроса пользователя: «красный» — ячейку B8. Закрываем скобку и ставим знак точки с запятой.
- Закрепляем выбранные ячейки с цветами. На Windows для этого поочерёдно выбираем значения ячеек в строке ссылок и нажимаем клавишу F4, на macOS — выбираем значения ячеек в строке ссылок и нажимаем клавиши Cmd + T. Закрепить эти ячейки нужно, чтобы в дальнейшем можно было протянуть формулу вниз и она сработала корректно для всех остальных строк.
- Выбираем первое значение столбца «Объём двигателя, л» — ячейку D2. Дополняем его запросом пользователя: >1,5. Также ставим знак точки с запятой.
- Выбираем первое значение столбца «Цена, руб.» — ячейку Е2. Дополняем его запросом пользователя: <=2500000, как делали в первом примере. Закрываем скобку.
Формула в строке ссылок принимает вид:
fx=ЕСЛИ(И(ИЛИ(B2=$B$5;B2=$B$8);D2>1,5;E2<=2500000)). Она объединит три запроса покупателя оператором «И», а в первом запросе предоставит возможность выбора с помощью оператора «ИЛИ».
Скриншот: Excel / Skillbox Media
Аргументы «Значение_если_истина» и «Значение_если_ложь» оставляем такими же, как в первом случае: «Подходит» и «Не подходит».
Итоговая формула в строке ссылок принимает вид:
fx=ЕСЛИ(И(ИЛИ(B2=$B$5;B2=$B$8);D2>1,5;E2<=2500000);Подходит»;»Не подходит»). Нажимаем кнопку «Готово».
В выбранной ячейке появляется результат: «Не подходит». Это значит, что первый автомобиль каталога не подходит под запрос покупателя — у него жёлтый цвет, а объём двигателя равен 1,5 л.
Скриншот: Excel / Skillbox Media
Протягиваем результат первой ячейки вниз до конца таблицы — функция проверяет остальные автомобили в каталоге и отмечает, какие из них подходят под все запросы покупателя.
Скриншот: Excel / Skillbox Media
Как пользоваться функцией ЕСЛИ в «Google Таблицах»? В них тоже есть функция ЕСЛИ, но нет окна построителя формул. Поэтому нужно прописывать её вручную, добавляя все пробелы и кавычки самостоятельно. Готовая формула будет выглядеть так:
fx=ЕСЛИ(E2<=»2500000″;»Подходит»;»Не подходит»).
- Руководство: как сделать ВПР в Excel и перенести данные из одной таблицы в другую
- Инструкция: как закреплять строки и столбцы в Excel
- Руководство по созданию выпадающих списков в Excel — как упростить заполнение таблицы повторяющимися данными
- Гайд о теории ТРИЗ, которую изучают менеджеры по всему миру
- Статья с советами эксперта, как сохранить бизнес в условиях кризиса, — о рынке, рисках, зарплатах и возможностях

Научитесь: Excel + Google Таблицы с нуля до PRO
Узнать больше