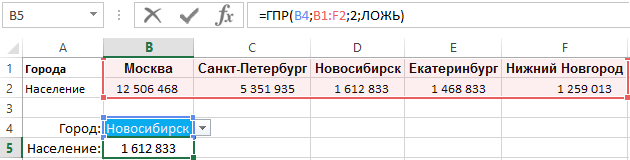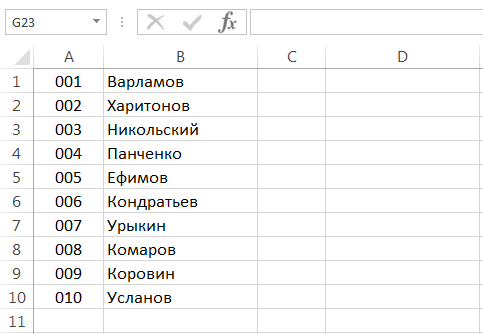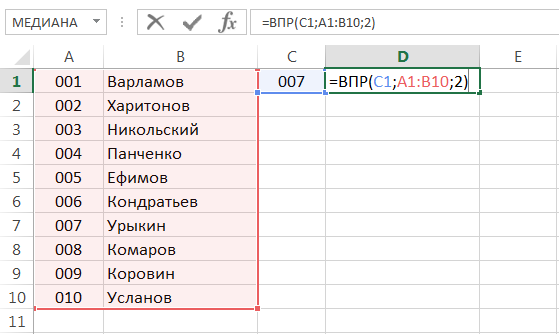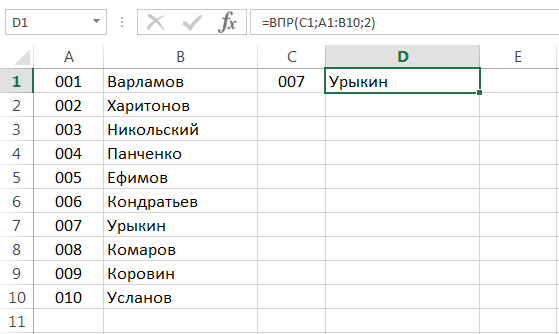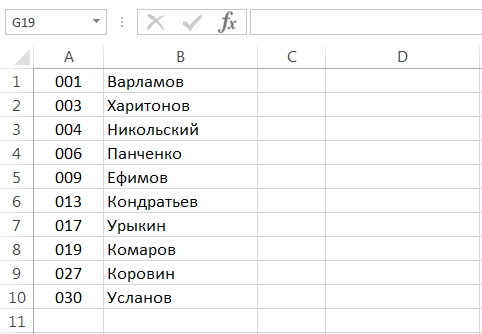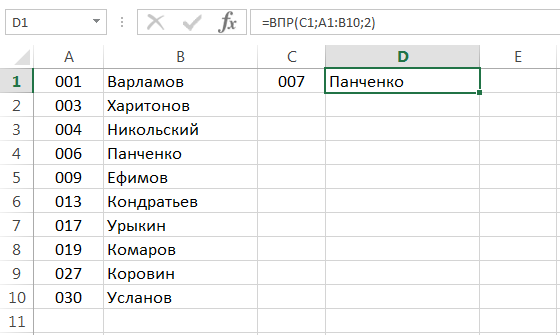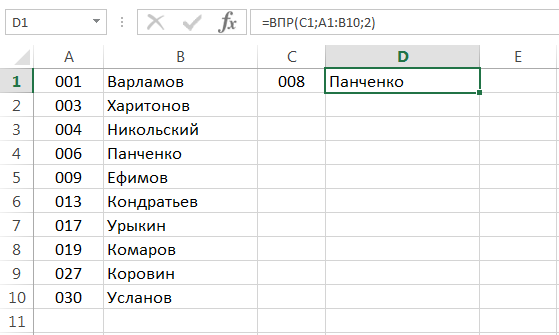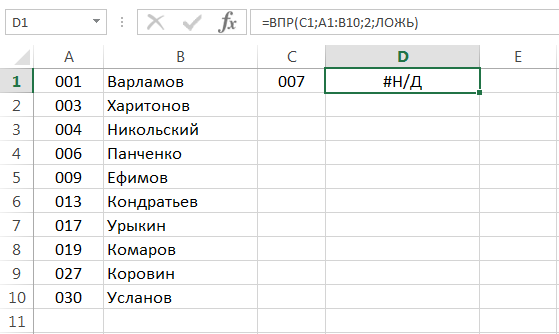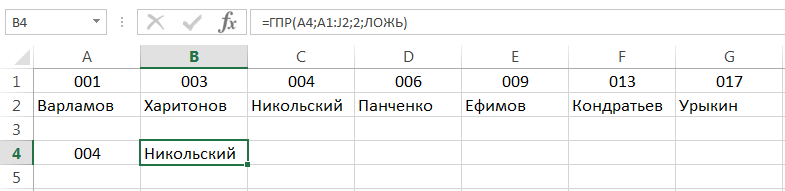Если данные записанные таким способом, что искомое значение находится в первой строке, а не в первом столбце таблицы. Нужно выполнять поиск по срокам, а не по столбцам. В Excel имеется функция ГПР – специально предназначенная для горизонтального просмотра ячеек при поиске по таблицам.
Формула ГПР и выборка по строкам в Excel для чайников
Ниже на рисунке представленная таблица с показателями населения по самым крупным городам России. После выбора пользователем города из выпадающего списка, ниже автоматически заполняется ячейка показателем населения соответствующее выбранному городу. Формула:
Функция ГПР в своем синтаксисе имеет те же самые аргументы, что и ВПР. Главное отличие в том, то функция ГПР ищет значение в указанном диапазоне в первой строке, а не в первом столбце как ВПР. Если значение найдено возвращается содержимое ячейки с второй строки и соответственного столбца.
Формула ИНДЕКС и ПОИСКПОЗ для горизонтальной выборки по строкам
Функции ГПР и ВПР очень похожи между собой. Их обе можно заменить формулами из функций ИНДЕКС и ПОИСКПОЗ:
В данным примере номер строки в функции ИНДЕКС определен пользователем изначально и является неизменным – это число 2. Функция ПОИСКПОЗ автоматически определяет значение для третьего аргумента функции ИНДЕКС. ПОИСКПОЗ может искать только по одной строке или по одному столбцу ячеек. При нахождении содержимого ячейки соответственного искомому значению функция возвращает ее позицию в строке.
Skip to content
В статье предлагается несколько различных формул для выполнения поиска в двумерном массиве значений Excel. Просмотрите эти варианты и выберите наиболее для вас подходящий.
При поиске данных в электронных таблицах Excel чаще всего вы будете искать вертикально в столбцах или горизонтально в строках. Но иногда вам нужно просматривать сразу два условия – как строки, так и столбцы. Другими словами, вы стремитесь найти значение на пересечении определенной строки и столбца. Это называется матричным поиском (также известным как двумерный или поиск в диапазоне). Далее показано, как это можно сделать различными способами.
- Поиск в массиве при помощи ИНДЕКС ПОИСКПОЗ
- Формула ВПР и ПОИСКПОЗ для поиска в диапазоне
- Функция ПРОСМОТРX для поиска в строках и столбцах
- Формула СУММПРОИЗВ для поиска по строке и столбцу
- Поиск в матрице с именованными диапазонами
Поиск в массиве при помощи ИНДЕКС ПОИСКПОЗ
Самый популярный способ выполнить двусторонний поиск в Excel — использовать комбинацию ИНДЕКС с двумя ПОИСКПОЗ. Это разновидность классической формулы ПОИСКПОЗ ИНДЕКС , к которой вы добавляете еще одну функцию ПОИСКПОЗ, чтобы получить номера строк и столбцов:
ИНДЕКС( массив_данных ; ПОИСКПОЗ( значение_вертикальное ; диапазон_поиска_столбец ; 0), ПОИСКПОЗ( значение_горизонтальное ; диапазон_поиска_строка ; 0))
В этом способе, как и во всех остальных, мы используем поиск по двум условиям. Первое из них должно обнаружить совпадение в определенном столбце (в заголовках строк), а второе – в определенной строке (то есть, в заголовках столбцов). В результате мы имеем строку и столбец, которые соответствуют заданным условиям. А на пересечении их как раз и будут находиться искомые данные.
В качестве примера составим формулу для получения количества проданного товара за определённый период времени из таблицы, которую вы можете видеть ниже. Для начала определим все аргументы:
- Массив_данных — B2:E11 (ячейки данных, не включая заголовки строк и столбцов)
- Значение_вертикальное — H1 (целевой товар)
- Диапазон_поиска_столбец – A2:A11 (заголовки строк: названия напитков)
- Значение_горизонтальное — H2 (целевой период)
- Диапазон_поиска_строка — B1:E1 (заголовки столбцов: временные периоды)
Соедините все аргументы вместе, и вы получите следующую формулу для поиска числа в диапазоне:
=ИНДЕКС(B2:E11; ПОИСКПОЗ(H1;A2:A11;0); ПОИСКПОЗ(H2;B1:E1;0))
Как работает эта формула?
Хотя на первый взгляд это может показаться немного сложным, логика здесь простая. Функция ИНДЕКС извлекает значение из массива данных на основе номеров строк и столбцов, а две функции ПОИСКПОЗ предоставляют ей эти номера:
ИНДЕКС( B2:E11; номер_строки ; номер_столбца )
Здесь мы используем способность ПОИСКПОЗ возвращать относительную позицию значения в искомом массиве .
Итак, чтобы получить номер строки, мы ищем нужный нам товар (H1) в заголовках строк (A2:A11):
ПОИСКПОЗ(H1;A2:A11;0)
Чтобы получить номер столбца, мы ищем нужную нам неделю (H2) в заголовках столбцов (B1:E1):
ПОИСКПОЗ(H2;B1:E1;0)
В обоих случаях мы ищем точное совпадение, присваивая третьему аргументу значение 0.
В этом примере первое ПОИСКПОЗ возвращает 2, потому что нужный товар (Sprite) находится в ячейке A3, которая является второй по счёту в диапазоне A2:A11. Второй ПОИСКПОЗ возвращает 3, так как «Неделя 3» находится в ячейке D1, которая является третьей ячейкой в B1:E1.
С учетом вышеизложенного формула сводится к:
ИНДЕКС(B2:E11; 2 ; 3 )
Она возвращает число на пересечении второй строки и третьего столбца в матрице B2:E4, то есть в ячейке D3.
Думаю, вы понимаете, что аналогичным образом можно производить поиск в двумерном массиве Excel не только числа, но и текста. Тип данных здесь не имеет значения.
Формула ВПР и ПОИСКПОЗ для поиска в диапазоне
Другой способ выполнить матричный поиск в Excel — использовать комбинацию функций ВПР и ПОИСКПОЗ:
ВПР( значение_вертикальное ; массив_данных ; ПОИСКПОЗ( значение_горизонтальное , диапазон_поиска_строка , 0), ЛОЖЬ)
Для нашего образца таблицы формула принимает следующий вид:
=ВПР(H1; A2:E11; ПОИСКПОЗ(H2;A1:E1;0); ЛОЖЬ)
Где:
- Массив_данных — B2:E11 (ячейки данных, не включая заголовки строк и столбцов)
- Значение_вертикальное — H1 (целевой товар)
- Значение_горизонтальное — H2 (целевой период)
- Диапазон_поиска_строка — А1:E1 (заголовки столбцов: временные периоды)
Основой формулы является функция ВПР, настроенная на точное совпадение (последний аргумент имеет значение ЛОЖЬ). Она ищет заданное значение (H1) в первом столбце массива (A2:E11) и возвращает данные из другого столбца в той же строке. Чтобы определить, из какого столбца вернуть значение, вы используете функцию ПОИСКПОЗ, которая также настроена на точное совпадение (последний аргумент равен 0):
ПОИСКПОЗ(H2;A1:E1;0)
ПОИСКПОЗ ищет текст из H2 в заголовках столбцов (A1:E1) и указывает относительное положение найденной ячейки. В нашем случае нужная неделя (3-я) находится в D1, которая является четвертой по счету в массиве поиска. Итак, число 4 идет в аргумент номер_столбца функции ВПР:
=ВПР(H1; A2:E11; 4; ЛОЖЬ)
Далее ВПР находит точное совпадение H1 со значением в A3 и возвращает значение из 4-го столбца в той же строке, то есть из ячейки D3.
Важное замечание! Чтобы формула работала корректно, диапазон_поиска (A2:E11) функции ВПР и диапазон_поиска (A1:E1) функции ПОИСКПОЗ должны иметь одинаковое количество столбцов. Иначе число, переданное в номер_столбца, будет неправильным (не будет соответствовать положению столбца в массиве данных).
Функция ПРОСМОТРX для поиска в строках и столбцах
Недавно Microsoft представила еще одну функцию в Excel, которая призвана заменить все существующие функции поиска, такие как ВПР, ГПР и ИНДЕКС+ПОИСКПОЗ. Помимо прочего, ПРОСМОТРX может смотреть на пересечение определенной строки и столбца:
ПРОСМОТРX( значение_вертикальное ; диапазон_поиска_столбец ; ПРОСМОТРX( значение_горизонтальное ; диапазон_поиска_строка ; массив_данных ))
Для нашего примера набора данных формула выглядит следующим образом:
=ПРОСМОТРX(H1; A2:A11; ПРОСМОТРX(H2; B1:E1; B2:E11))
Примечание. В настоящее время ПРОСМОТРX — это функция, доступная только подписчикам Office 365 и более поздних версий.
В формуле используется функция ПРОСМОТРX для возврата всей строки или столбца. Внутренняя функция ищет целевой период времени в строке заголовка и возвращает все значения для этой недели (в данном примере для 3-й). Эти значения переходят в аргумент возвращаемый_массив внешнего ПРОСМОТРX:
=ПРОСМОТРX(H1; A2:A11; {544:87:488:102:87:433:126:132:111:565})
Внешняя функция ПРОСМОТРX ищет нужный товар в заголовках столбцов и извлекает значение из той же позиции из возвращаемого_массива.
Формула СУММПРОИЗВ для поиска по строке и столбцу
Функция СУММПРОИЗВ чрезвычайно универсальна — она может делать множество вещей, выходящих за рамки ее предназначения, особенно когда речь идет об оценке нескольких условий.
Чтобы найти значение на пересечении определенных строки и столбца, используйте эту общую формулу:
СУММПРОИЗВ ( диапазон_поиска_столбец = значение_вертикальное ) * ( диапазон_поиска_строка = значение_горизонтальное), массив_данных )
Чтобы выполнить поиск данных в массиве по строке и столбцу в нашем наборе данных, формула выглядит следующим образом:
=СУММПРОИЗВ((A2:A11=H1)*(B1:E1=H2); B2:E11)
Приведенный ниже вариант также будет работать:
=СУММПРОИЗВ((A2:A11=H1)*(B1:E1=H2)*B2:E11)
Теперь поясним подробнее. В начале мы сравниваем два значения поиска с заголовками строк и столбцов (целевой товар в H1 со всеми наименованиями в A2: A11 и целевой период времени в H2 со всеми неделями в B1: E1):
(A2:A11=H1)*(B1:E1=H2)
Это дает нам два массива значений ИСТИНА и ЛОЖЬ, где ИСТИНА означает совпадения:
{ЛОЖЬ:ИСТИНА:ЛОЖЬ:ЛОЖЬ:ЛОЖЬ:ЛОЖЬ:ЛОЖЬ:ЛОЖЬ:ЛОЖЬ:ЛОЖЬ}) * ({ЛОЖЬ;ЛОЖЬ;ИСТИНА;ЛОЖЬ}
Операция умножения преобразует значения ИСТИНА и ЛОЖЬ в 1 и 0 и создает матрицу из 4 столбцов и 10 строк (строки разделяются двоеточием, а каждый столбец данных — точкой с запятой):
{0;0;0;0:0;0;1;0:0;0;0;0:0;0;0;0:0;0;0;0:0;0;0;0:0;0;0;0:0;0;0;0:0;0;0;0:0;0;0;0}
Функция СУММПРОИЗВ умножает элементы приведенного выше массива на элементы B2:E4, находящихся в тех же позициях:
{0;0;0;0:0;0;1;0:0;0;0;0:0;0;0;0:0;0;0;0:0;0;0;0:0;0; 0;0:0;0;0;0:0;0;0;0:0;0;0;0} * {455;345;544;366:65;77;87;56:766; 655;488;865:129;66;102;56:89;141;87;89:566;511;433;522:154; 144;126; 162:158;165;132;155:112;143;111; 125:677;466;565;766})
И поскольку умножение на ноль дает в результате ноль, остается только элемент, соответствующий 1 в первом массиве:
=СУММПРОИЗВ({0;0;0;0:0;0;87;0:0;0;0;0:0;0;0;0:0;0;0;0:0; 0;0;0:0;0;0;0:0;0;0;0:0;0;0;0:0;0;0;0})
Наконец, СУММПРОИЗВ складывает все элементы результирующего массива и возвращает значение 87.
Примечание . Если в вашей таблице несколько заголовков строк и/или столбцов с одинаковыми именами, итоговый массив будет содержать более одного числа, отличного от нуля. И все эти числа будут суммированы. В результате вы получите сумму значений, удовлетворяющую обоим критериям. Это то, что отличает формулу СУММПРОИЗВ от ПОИСКПОЗ и ВПР, которые возвращают только первое найденное совпадение.
Поиск в матрице с именованными диапазонами
Еще один достаточно простой способ поиска в массиве в Excel — использование именованных диапазонов. Рассмотрим пошагово:
Шаг 1. Назовите столбцы и строки
Самый быстрый способ назвать каждую строку и каждый столбец в вашей таблице:
- Выделите всю таблицу (в нашем случае A1:E11).
- На вкладке « Формулы » в группе « Определенные имена » щелкните « Создать из выделенного » или нажмите комбинацию клавиш Ctrl + Shift + F3.
- В диалоговом окне « Создание имени из выделенного » выберите « в строке выше » и « в столбце слева» и нажмите «ОК».
Это автоматически создает имена на основе заголовков строк и столбцов. Однако есть пара предостережений:
- Если ваши заголовки столбцов и/или строк являются числами или содержат определенные символы, которые не разрешены в именах Excel, то имена для таких столбцов и строк не будут созданы. Чтобы просмотреть список созданных имен, откройте Диспетчер имен (
Ctrl + F3). Если некоторые имена отсутствуют, определите их вручную. - Если некоторые из ваших заголовков строк или столбцов содержат пробелы, то они будут заменены символами подчеркивания, например, Неделя_1.
Шаг 2. Создание формулы поиска по матрице
Чтобы получить значение из матрицы на пересечении определенной строки и столбца, просто введите одну из следующих общих формул в пустую ячейку:
=имя_строки имя_столбца
Или наоборот:
=имя_столбца имя_строки
Например, чтобы получить продажу Sprite в 3-й неделе, используйте выражение:
=Sprite неделя_3
То есть, имена диапазонов здесь разделены пробелом, который в данном случае является оператором пересечения массивов.
Если кому-то нужны более подробные инструкции, опишем весь процесс пошагово:
- В ячейке, в которой вы хотите отобразить результат, введите знак равенства (=).
- Начните вводить имя целевой строки, Sprite. После того, как вы введете пару символов, Excel отобразит все существующие имена, соответствующие вашему вводу. Дважды щелкните нужное имя, чтобы ввести его в формулу.
- После имени строки введите пробел , который в данном случае работает как оператор пересечения.
- Введите имя целевого столбца ( в нашем случае неделя_3 ).
- Как только будут введены имена строки и столбца, Excel выделит соответствующую строку и столбец в вашей таблице, и вы нажмете Enter, чтобы завершить ввод:
Ваш поиск нужной ячейки в массиве выполнен, найден результат 87.
Вот какими способами можно выполнять поиск в массиве значений – в строках и столбцах таблицы Excel. Я благодарю вас за чтение и надеюсь еще увидеть вас в нашем блоге.
Еще несколько материалов по теме:
 Поиск ВПР нескольких значений по нескольким условиям — В статье показаны способы поиска (ВПР) нескольких значений в Excel на основе одного или нескольких условий и возврата нескольких результатов в столбце, строке или в отдельной ячейке. При использовании Microsoft…
Поиск ВПР нескольких значений по нескольким условиям — В статье показаны способы поиска (ВПР) нескольких значений в Excel на основе одного или нескольких условий и возврата нескольких результатов в столбце, строке или в отдельной ячейке. При использовании Microsoft…  Поиск ИНДЕКС ПОИСКПОЗ по нескольким условиям — В статье показано, как выполнять быстрый поиск с несколькими условиями в Excel с помощью ИНДЕКС и ПОИСКПОЗ. Хотя Microsoft Excel предоставляет специальные функции для вертикального и горизонтального поиска, опытные пользователи…
Поиск ИНДЕКС ПОИСКПОЗ по нескольким условиям — В статье показано, как выполнять быстрый поиск с несколькими условиями в Excel с помощью ИНДЕКС и ПОИСКПОЗ. Хотя Microsoft Excel предоставляет специальные функции для вертикального и горизонтального поиска, опытные пользователи…  ИНДЕКС ПОИСКПОЗ как лучшая альтернатива ВПР — В этом руководстве показано, как использовать ИНДЕКС и ПОИСКПОЗ в Excel и чем они лучше ВПР. В нескольких недавних статьях мы приложили немало усилий, чтобы объяснить основы функции ВПР новичкам и предоставить…
ИНДЕКС ПОИСКПОЗ как лучшая альтернатива ВПР — В этом руководстве показано, как использовать ИНДЕКС и ПОИСКПОЗ в Excel и чем они лучше ВПР. В нескольких недавних статьях мы приложили немало усилий, чтобы объяснить основы функции ВПР новичкам и предоставить…  Поиск в массиве при помощи ПОИСКПОЗ — В этой статье объясняется с примерами формул, как использовать функцию ПОИСКПОЗ в Excel. Также вы узнаете, как улучшить формулы поиска, создав динамическую формулу с функциями ВПР и ПОИСКПОЗ. В Microsoft…
Поиск в массиве при помощи ПОИСКПОЗ — В этой статье объясняется с примерами формул, как использовать функцию ПОИСКПОЗ в Excel. Также вы узнаете, как улучшить формулы поиска, создав динамическую формулу с функциями ВПР и ПОИСКПОЗ. В Microsoft…  Функция ИНДЕКС в Excel — 6 примеров использования — В этом руководстве вы найдете ряд примеров формул, демонстрирующих наиболее эффективное использование ИНДЕКС в Excel. Из всех функций Excel, возможности которых часто недооцениваются и используются недостаточно, ИНДЕКС определенно занимает место…
Функция ИНДЕКС в Excel — 6 примеров использования — В этом руководстве вы найдете ряд примеров формул, демонстрирующих наиболее эффективное использование ИНДЕКС в Excel. Из всех функций Excel, возможности которых часто недооцениваются и используются недостаточно, ИНДЕКС определенно занимает место…  Функция СУММПРОИЗВ с примерами формул — В статье объясняются основные и расширенные способы использования функции СУММПРОИЗВ в Excel. Вы найдете ряд примеров формул для сравнения массивов, условного суммирования и подсчета ячеек по нескольким условиям, расчета средневзвешенного значения…
Функция СУММПРОИЗВ с примерами формул — В статье объясняются основные и расширенные способы использования функции СУММПРОИЗВ в Excel. Вы найдете ряд примеров формул для сравнения массивов, условного суммирования и подсчета ячеек по нескольким условиям, расчета средневзвешенного значения…  Средневзвешенное значение — формула в Excel — В этом руководстве демонстрируются два простых способа вычисления средневзвешенного значения в Excel — с помощью функции СУММ (SUM) или СУММПРОИЗВ (SUMPRODUCT в английском варианте). В одной из предыдущих статей мы…
Средневзвешенное значение — формула в Excel — В этом руководстве демонстрируются два простых способа вычисления средневзвешенного значения в Excel — с помощью функции СУММ (SUM) или СУММПРОИЗВ (SUMPRODUCT в английском варианте). В одной из предыдущих статей мы…
Excel для Microsoft 365 Excel для Microsoft 365 для Mac Excel для Интернета Excel 2019 Excel 2019 для Mac Excel 2016 Excel 2016 для Mac Excel 2013 Excel 2010 Excel 2007 Excel для Mac 2011 Excel Starter 2010 Еще…Меньше
Совет: Попробуйте воспользоваться новой функцией ПРОСМОТРX , улучшенной версией функции ГГ ПРОСМОТР, которая работает в любом направлении и по умолчанию возвращает точные совпадения, что упрощает и удобнее использовать предшественницу.
В этой статье описаны синтаксис формулы и использование функции ГПР в Microsoft Excel.
Описание
Выполняет поиск значения в первой строке таблицы или массив значений и возвращает значение, находящееся в том же столбце в заданной строке таблицы или массива. Функция ГПР используется, когда сравниваемые значения расположены в первой строке таблицы данных, а возвращаемые — на несколько строк ниже. Если сравниваемые значения находятся в столбце слева от искомых данных, используйте функцию ВПР.
Буква Г в аббревиатуре «ГПР» означает «горизонтальный».
Синтаксис
ГПР(искомое_значение;таблица;номер_строки;[интервальный_просмотр])
Аргументы функции ГПР описаны ниже.
-
Искомое_значение — обязательный аргумент. Значение, которое требуется найти в первой строке таблицы. «Искомое_значение» может быть значением, ссылкой или текстовой строкой.
-
Таблица — обязательный аргумент. Таблица, в которой производится поиск данных. Можно использовать ссылку на диапазон или имя диапазона.
-
Значения в первой строке аргумента «таблица» могут быть текстом, числами или логическими значениями.
-
Если аргумент «интервальный_просмотр» имеет значение ИСТИНА, то значения в первой строке аргумента «таблица» должны быть расположены в возрастающем порядке: …-2, -1, 0, 1, 2, …, A-Z, ЛОЖЬ, ИСТИНА; в противном случае функция ГПР может выдать неправильный результат. Если аргумент «интервальный_просмотр» имеет значение ЛОЖЬ, таблица может быть не отсортирована.
-
В текстовых строках регистр букв не учитывается.
-
Значения сортируются слева направо по возрастанию. Дополнительные сведения см. в разделе Сортировка данных в диапазоне или таблице.
-
-
Номер_строки — обязательный аргумент. Номер строки в аргументе «таблица», из которой будет возвращено соответствующее значение. Если значение аргумента «номер_строки» равно 1, возвращается значение из первой строки аргумента «таблица», если оно равно 2 — из второй строки и т. д. Если значение аргумента «номер_строки» меньше 1, функция ГПР возвращает значение ошибки #ЗНАЧ!; если оно больше, чем количество строк в аргументе «таблица», возвращается значение ошибки #ССЫЛ!.
-
Интервальный_просмотр — необязательный аргумент. Логическое значение, которое определяет, какое соответствие должна искать функция ГПР — точное или приблизительное. Если этот аргумент имеет значение ИСТИНА или опущен, возвращается приблизительное соответствие; при отсутствии точного соответствия возвращается наибольшее из значений, меньших, чем «искомое_значение». Если этот аргумент имеет значение ЛОЖЬ, функция ГПР ищет точное соответствие. Если найти его не удается, возвращается значение ошибки #Н/Д.
Примечание
-
Если функция ГПР не может найти «искомое_значение» и аргумент «интервальный_просмотр» имеет значение ИСТИНА, используется наибольшее из значений, меньших, чем «искомое_значение».
-
Если значение аргумента «искомое_значение» меньше, чем наименьшее значение в первой строке аргумента «таблица», функция ГПР возвращает значение ошибки #Н/Д.
-
Если аргумент «интервальный_просмотр» имеет значение ЛОЖЬ и аргумент «искомое_значение» является текстом, в аргументе «искомое_значение» можно использовать подстановочные знаки: вопросительный знак (?) и звездочку (*). Вопросительный знак соответствует любому одному знаку; звездочка — любой последовательности знаков. Чтобы найти какой-либо из самих этих знаков, следует указать перед ним знак тильды (~).
Пример
Скопируйте образец данных из следующей таблицы и вставьте их в ячейку A1 нового листа Excel. Чтобы отобразить результаты формул, выделите их и нажмите клавишу F2, а затем — клавишу ВВОД. При необходимости измените ширину столбцов, чтобы видеть все данные.
|
Оси |
Подшипники |
Болты |
|
4 |
4 |
9 |
|
5 |
7 |
10 |
|
6 |
8 |
11 |
|
Формула |
Описание |
Результат |
|
=ГПР(«Оси»;A1:C4;2;ИСТИНА) |
Поиск слова «Оси» в строке 1 и возврат значения из строки 2, находящейся в том же столбце (столбец A). |
4 |
|
=ГПР(«Подшипники»;A1:C4;3;ЛОЖЬ) |
Поиск слова «Подшипники» в строке 1 и возврат значения из строки 3, находящейся в том же столбце (столбец B). |
7 |
|
=ГПР(«П»;A1:C4;3;ИСТИНА) |
Поиск буквы «П» в строке 1 и возврат значения из строки 3, находящейся в том же столбце. Так как «П» найти не удалось, возвращается ближайшее из меньших значений: «Оси» (в столбце A). |
5 |
|
=ГПР(«Болты»;A1:C4;4) |
Поиск слова «Болты» в строке 1 и возврат значения из строки 4, находящейся в том же столбце (столбец C). |
11 |
|
=ГПР(3;{1;2;3:»a»;»b»;»c»;»d»;»e»;»f»};2;ИСТИНА) |
Поиск числа 3 в трех строках константы массива и возврат значения из строки 2 того же (в данном случае — третьего) столбца. Константа массива содержит три строки значений, разделенных точкой с запятой (;). Так как «c» было найдено в строке 2 того же столбца, что и 3, возвращается «c». |
c |
Нужна дополнительная помощь?
Содержание
- Транспонировка вертикальной таблицы
- Пример 1: Одно значение
- Пример 2: Несколько значений
- Вопросы и ответы
Функция ГПР предназначена для горизонтальных таблиц, о чем говорит ее название. Если вы работаете со стандартными вертикальными таблицами и не хотите преобразовывать их в горизонтальные, проще всего воспользоваться аналогичной функцией ВПР, выполняющей вертикальный просмотр. О ней уже написана статья на нашем сайте.
Подробнее: Функция ВПР в программе Microsoft Excel
Транспонировка вертикальной таблицы
Если у вас уже есть горизонтальная таблица, сразу же переходите к одному из двух разделов с примерами, а мы покажем, как транспонировать вертикальную таблицу для тех, у кого есть необходимость в ее преобразовании. Стандартная функциональность Excel позволяет реализовать подобное конвертирование в несколько кликов.
- Выделите всю таблицу с зажатой левой кнопкой мыши, а затем сделайте по ней клик правой.
- В контекстном меню нажмите кнопку «Копировать».
- Выберите пустую ячейку для вставки таблицы или создайте отдельный лист для упрощения этой задачи. Снова правым кликом вызовите контекстное меню и нажмите «Специальная вставка».
- Появится окно настройки, в котором среди всех параметров понадобится отметить только «транспонировать», после чего жмите «ОК».
- Таблица сохранит свое форматирование и значения в ячейках, но теперь отобразится в горизонтальном представлении, а это значит, что можно переходить к использованию функции ГПР.

Пример 1: Одно значение
Ознакомимся с самым простым примером построения функции ГПР, чтобы у тех пользователей, кто ни разу не сталкивался с созданием подобных формул, не возникло трудностей при указании каждого аргумента.
- Под основной горизонтальной таблицей у нас есть начало другой, где предстоит рассчитать, сколько единиц товара было продано в указанном месяце. Конечно, можно отыскать значение самому в основной таблице, однако это затратно по времени, если речь идет сразу о нескольких десятках или сотнях значений. Тогда создадим функцию ГПР, которая найдет значение автоматически.
- Объявите ее в необходимом блоке, поставьте открывающую круглую скобку и переходите далее.
- В качестве искомого значения указывается ячейка, по которой следует ориентироваться. В нашем случае это «Апрель».
- После каждого объявленного аргумента не забывайте ставить знак «;», который закрывает его.
- Следом выделите всю таблицу, в которой осуществляется поиск значения.
- Введите номер строки для поиска. Если вы обратите внимание на следующий скриншот, то заметите, что он соответствует указанному ранее, а в качестве номера выступает просто цифра.
- Добавьте в конце «0», чтобы обозначить точное совпадение, поставьте закрывающую круглую скобку и подтвердите создание функции нажатием клавиши Enter.
- Сравним полученные данные с оригиналом, чтобы убедиться в правильном составлении функции.
- Если далее у вас присутствуют другие ячейки, значения строк которых необходимо возвращать, не создавайте функцию с нуля или не копируйте ее с дальнейшим редактированием.
- Выделите уже готовую ячейку и растяните ее на необходимое расстояние.
- Подстановка значений прошла успешно.


Используйте приведенный выше пример в качестве основы, заменяя искомое значение и таблицу для поиска. Если нужно, открывайте окно «Аргументы функции», чтобы не запутаться при введении аргументов.
Пример 2: Несколько значений
Если для таблицы, где используется функция ГПР, необходимо рассчитать значения сразу в нескольких рядах, для этого не обязательно самостоятельно создавать функцию заново, указывать диапазон и остальные аргументы. Покажем, как значительно упростить эту задачу.
- Мы добавили строки в нашу таблицу и создали новые значения для месяцев в нижней.
- Используем все ту же формулу, созданную в первом примере.
- Растяните ее вниз, чтобы посмотреть, как произойдет автоматическое замещение для новых строк.
- Видно, что растягивание прошло успешно и значения подставились корректно.
- Сразу выделите все ячейки для растягивания, чтобы не делать это с каждым столбцом.
- Подсчет успешно завершен и все данные отображаются правильно. Проверить это можно, нажав по ячейке и посмотрев на указанные для нее аргументы в функции ГПР.


Еще статьи по данной теме:
Помогла ли Вам статья?
Используя функцию ВПР при работе в Excel, Вы можете извлекать требуемую информацию из электронных таблиц. Для этих целей Excel предлагает несколько функций, но ВПР среди них самая распространенная. В этом уроке мы познакомимся с функцией ВПР, а также рассмотрим ее возможности на простом примере.
Функция ВПР (вертикальный просмотр) ищет значение в крайнем левом столбце исследуемого диапазона, а затем возвращает результат из ячейки, которая находится на пересечении найденной строки и заданного столбца.
Содержание
- Пример 1
- Пример 2
- Горизонтальный ВПР в Excel
Пример 1
Например, на рисунке ниже приведен список из 10 фамилий, каждой фамилии соответствует свой номер. Требуется по заданному номеру извлечь фамилию.
С помощью функции ВПР сделать это достаточно просто:
Из формулы видно, что первым аргументом функции ВПР является ячейка С1, где мы указываем искомый номер. Вторым выступает диапазон A1:B10, который показывает, где следует искать. И последний аргумент – это номер столбца, из которого необходимо возвратить результат. В нашем примере это второй столбец. Нажав Enter, мы получим нужный результат:
Пример 2
Рассмотрим еще один пример. На рисунке ниже представлены те же 10 фамилий, что и раньше, вот только номера идут с пропусками.
Если попробовать найти фамилию для несуществующего номера (например, 007), то формула вместо того, чтобы выдать ошибку, благополучно вернет нам результат. Как такое может быть?
Дело в том, что функция ВПР имеет еще и четвертый аргумент, который позволяет задавать так называемый интервальный просмотр. Он может иметь два значения: ИСТИНА и ЛОЖЬ. Причем, если аргумент опущен, то это равносильно истине.
В случае, когда четвертый аргумент имеет значение ИСТИНА, функция сначала ищет точное соответствие, а если такого нет, то ближайшее, которое меньше чем заданное. Именно поэтому функция ВПР возвратила фамилию «Панченко». Если бы мы задали «008», то формула также вернула бы «Панченко».
В случае, когда четвертый аргумент функции ВПР имеет логическое значение ЛОЖЬ, функция ищет точное соответствие. Например, на рисунке ниже формула вернет ошибку, поскольку точного соответствия не найдено.
Если четвертый аргумент функции ВПР содержит значение ИСТИНА или опущен, то крайний левый столбец должен быть отсортирован в порядке возрастания. Если этого не сделать, функция ВПР может вернуть неправильный результат.
Для тех, кто любит создавать не вертикальные, а горизонтальные таблицы, в Excel существует аналог ВПР, но для горизонтального поиска.
Горизонтальный ВПР в Excel
В Microsoft Excel существует функция ГПР (горизонтальный просмотр), которая очень похожа на ВПР, разница лишь в том, что диапазон просматривается не по вертикали, а по горизонтали. ГПР ищет заданное значение в верхней строке исследуемого диапазона и возвращает результат из ячейки, которая находится на пересечении найденного столбца и заданной строки.
Если представить вышеприведенный пример в горизонтальной форме, то формула будет выглядеть следующим образом:
Как видите, все достаточно просто!
На этом наш урок завершен. Сегодня мы познакомились, наверное, с самым популярным инструментом Microsoft Excel – функцией ВПР и разобрали ее возможности на нескольких простых примерах. Надеюсь, что этот урок был для Вас полезным. Всего Вам доброго и успехов в изучении Excel.
PS: Интересуетесь функцией ВПР? На нашем сайте ей посвящен целый раздел с множеством самых интересных уроков!
Оцените качество статьи. Нам важно ваше мнение:
На чтение 2 мин
Функция HLOOKUP (ГПР) в Excel используется для поиска и сопоставления данных находящихся в строках таблицы (горизонтальный поиск). Другими словами, с ее помощью вы можете искать данные из первой строки таблицы и возвращать число, находящееся в том же столбце в заданной строке таблицы.
Если сравниваемые данные находятся в столбце слева от искомых чисел, используйте функцию VLOOKUP (ВПР).
Содержание
- Что возвращает функция
- Синтаксис
- Аргументы функции
- Дополнительная информация
- Примеры использования функции ГПР в Excel
Что возвращает функция
Возвращает данные, которые вы хотите сопоставить по заданному значению из первой строки таблицы.

Синтаксис
=HLOOKUP(lookup_value, table_array, row_index_num, [range_lookup]) — английская версия
=ГПР(искомое_значение;таблица;номер_строки;[интервальный_просмотр]) — русская версия
Аргументы функции
- lookup_value (искомое_значение) — это искомое число, которое вы собираетесь искать в первой строке таблицы;
- table_array (таблица) — это диапазон таблицы, в которой вы будете искать данные. Аргументом может быть как ссылка на диапазон так и именной диапазон;
- row_index (номер_строки) — это номер строки из которой вы хотите найти и сопоставить данные;
Если аргумент row_index (номер_строки) равен “1”, это означает что функция выдаст результат из первой строки диапазона таблицы (из строки поиска).
Если row_index (номер строки) равен “2”, то функция выдаст результат из строки, следующей за первой строкой диапазона поиска.
- [range_lookup] ([интервальный_просмотр])— не обязательный аргумент. В нем вы указываете, нужно ли вам точное совпадение данных или приблизительное соответствие. «1» — приблизительное соответствие, «0» — точное совпадение.
Дополнительная информация
- Функция может сопоставить данные как приблизительно (1), так и точно (0);
- При приблизительном сопоставлении убедитесь, что список отсортирован в порядке возрастания (слева направо), иначе результат вычисления может быть неточным;
- Когда range_lookup (интервальный _просмотр) имеет значение TRUE (приблизительный поиск), данные сортируются по возрастанию:
- Если функция HLOOKUP (ГПР) не может найти значение, она возвращает наибольшее значение, которое меньше значения аргумента lookup_value (искомое_значение);
- Функция возвращает ошибку #N/A, если значение lookup_value (искомое_значение) меньше наименьшего значения диапазона данных;
- Если lookup_value (искомое_значение) является текстом, то в таком случае в функции могут использоваться подстановочные знаки (*,?).
Примеры использования функции ГПР в Excel
ГПР — одна из самых полезных функций в программе Excel. Да, большинство пользователей программы чаще используют другие функции — ЕСЛИ, СУММ, СРЕДНЕЕЗНАЧЕНИЕ, ВПР и другие. Но функция ГПР в Excel также может быть полезна в работе и способна сэкономить время и силы на подготовку отчетной информации.
Кстати, в образовательном центре “РУНО” есть практический курс Microsoft Excel 2016/2019. Уровень 2. Расширенные возможности, на котором можно узнать всё про вычисления в программе с помощью функций, про условное форматирование, функциях ГПР, ВПР и множестве других полезных инструментов.
В этой статье мы подробно рассмотрим как использовать функцию ГПР и чем она может помочь при работе с данными.
Содержание:
- Что такое функция ГПР;
- Пример использования;
- Разница между ГПР и ВПР.
Что такое функция ГПР
Функция ГПР в Microsoft Excel предназначена для поиска информации и извлечения данных из определенной строки в таблице. ГПР ищет значение в первой строке таблицы и возвращает другое значение в том же столбце из строки в соответствии с заданным условием.
В англоязычной версии Excel функция ГПР называется HLOOKUP и дословно переводится как «горизонтальный поиск».
В этой статье мы поможем вам понять, как использовать функцию ГПР на конкретном примере.
Важно знать!
Главное требование к организации данных при использовании функции ГПР – искомое значение должно находится в первой строке таблицы для поиска.
Пример использования
Рассмотрим пример: допустим, у нас есть список учащихся с предметами, которые они сдают. А также есть табличка с данными о датах сдачи экзаменов.

Наша задача: проставить дату экзаменов в списке учеников класса. Для этого в столбце с датой пропишем формулу с функцией ГПР. Итак, мы будем искать название экзамена В2 в таблице с датами — диапазон F4:P5.

Важно помнить, что ГПР ищет данные по первой строке. Если функция найдет искомое значение, то она вернет его из строки 2. Интервальный просмотр равен нулю.

Нажимаем ОК и получаем дату экзамена у первого ученика.

Далее применяем автозаполнение и получаем заполненную таблицу с датами экзаменов.

Подведем итог: мы рассмотрели один из примеров использования функции ГПР. Благодаря грамотному использованию ссылок на ячейки, полученные формулы ГПР можно копировать или перемещать без необходимости обновлять ссылки.
Более сложные ситуации на конкретных примерах мы рассматриваем на дистанционном практическом курсе Microsoft Excel 2016/2019. Уровень 2. Расширенные возможности. Записавшись на наш курс вы овладеете всеми возможными навыками, облегчающими и ускоряющими работу с данными.
Разница между ГПР и ВПР
Обе встроенные функции используются для поиска определенных значений в очень большом наборе данных с использованием формул поиска Excel.
Функция ГПР, или горизонтальный поиск, в Excel используется для выполнения горизонтального поиска по набору строк в электронной таблице. Проще говоря, функция ГПР выполняет горизонтальный поиск по строкам для извлечения данных из определенной строки в таблице. С другой стороны, функция ВПР или вертикальный поиск чаще используется, когда данные находятся в столбцах, а не в строках. Она похожа на функцию ГПР, за исключением того, что выполняет вертикальный поиск по столбцам электронной таблицы.
Наш профессиональный совет
Для того, чтобы освоить самые удобные и полезные функции программы Excel, необходимо получить более полноценную и структурированную обучающую информацию.
Пройдя курсы Excel дистанционно, вы сможете в короткие сроки освоить работу с продуктом Microsoft и успешно применять полученные навыки на практике.
По завершению дистанционного видеокурса “Microsoft Excel 2016/2019. Уровень 2. Расширенные возможности” вы сможете:
-
Применять продвинутые инструменты вычисления;
-
Эффективно работать с большими табличными массивами;
-
Анализировать данные с помощью сводных таблиц;
-
Применять новые диаграммы Excel 2019;
-
Применять альтернативные методики форматирования;
-
Защищать данные книги.
Получить доступ Учебная программа
СМОТРИТЕ ВИДЕОУРОКИ ПО ТЕМЕ:
СТАТЬИ ПО ТЕМЕ:
Сортировка в Excel. Автоматизируем свою работу
Как сделать маркированный список в Word. Краткая инструкция
Как сделать фильтр в Excel. Разбираем на примере
КАТАЛОГ КУРСОВ ПО EXCEL:
Microsoft Excel 2016/2019. Уровень 1+2. Профессионал
Microsoft Excel 2016/2019. Анализ и прогнозирование данных. Уровень 3. Эксперт
Microsoft Excel 2016/2019. Уровень 1+2+3. От Новичка до Эксперта
В этом учебном материале вы узнаете, как использовать Excel функцию ГПР с синтаксисом и примерами.
Описание
Microsoft Excel функция ГПР в Microsoft Excel выполняет горизонтальный поиск, ища значение в верхней строке таблицы и возвращая значение в том же столбце на основании параметра номер_строки.
Функция ГПР является встроенной в Excel, которая относится как категории функций поиска и работы со ссылками.
Её можно использовать как функцию рабочего листа (WS) в Excel.
Как функцию рабочего листа, функцию ГПР можно ввести как часть формулы в ячейку рабочего листа.
Синтаксис
Синтаксис функции ГПР в Microsoft Excel:
ГПР(искомое_значение;таблица;номер_строки;[интервальный_просмотр])
Аргументы или параметры
- искомое_значение
- Значение для поиска в первой строке
таблицы. - таблица
- Две или более строк данных, отсортированных в порядке возрастания.
- номер_строки
- Номер строки в
таблицеиз которое должно быть возвращено совпадающее значение. Первая строка — 1. - интервальный_просмотр
- Необязательно. Введите ЛОЖЬ, чтобы найти точное совпадение. Введите ИСТИНА, чтобы найти приблизительное совпадение. Если этот параметр не указан, по умолчанию используется значение ИСТИНА.
Возвращаемое значение
Функция ГПР возвращает любой тип данных, такой как строка, число, дата и т.д. Если вы введете ЛОЖЬ для параметра интервальный_просмотр и точное совпадение не будет найдено, тогда функция ГПР вернет #Н/Д. Если вы укажете ИСТИНА для параметра интервальный_просмотр и точное совпадение не найдено, то будет возвращено следующее меньшее значение. Если номер_строки меньше 1, функция ГПР вернет #ЗНАЧ!. Если номер_строки больше, чем количество столбцов в таблице, функция ГПР вернет #ССЫЛКА!.
Примечание
- См. также функцию ВПР, чтобы выполнить вертикальный поиск.
Применение
- Excel для Office 365, Excel 2019, Excel 2016, Excel 2013, Excel 2011 для Mac, Excel 2010, Excel 2007, Excel 2003, Excel XP, Excel 2000
Тип функции
- Функция рабочего листа (WS)
Пример (как функция рабочего листа)
Давайте рассмотрим функцию ГПР чтобы понять, как использовать Excel функцию ГПР как функцию рабочего листа в Microsoft Excel:
Hа основе электронной таблицы Excel выше, будут возвращены следующие примеры функции ГПР:
|
=ГПР(10251; A1:G3; 2; ЛОЖЬ) Результат: $16.80 ‘Возвращает значение во 2-й строке =ГПР(10251; A1:G3; 3; ЛОЖЬ) Результат: 6 ‘Возвращает значение в 3-й строке =ГПР(10248; A1:G3; 2; ЛОЖЬ) Результат: #Н/Д »Возвращает ошибку #Н/Д (нет точного совпадения) =ГПР(10248; A1:G3; 2; ИСТИНА) Результат: $14.00 ‘Возвращает приблизительное совпадение |
Теперь давайте посмотрим на пример =ГПР(10251; A1:G3; 3; ЛОЖЬ), который возвращает значение $16,80, и более подробно рассмотрим, почему.
Первый параметр
Первый параметр в функции ГПР — это искомое значение в таблице данных.
В этом примере первый параметр — 10251. Это значение, которое ГПР будет искать в первой строке таблицы данных.
Второй параметр
Второй параметр в функции ГПР — это таблица или источник данных, в которых должен выполняться горизонтальный поиск.
В этом примере вторым параметром является A1:G3. ГПР использует первую строку в этом диапазоне (например:A1:G1) для поиска значения 10251.
Третий параметр
Третий параметр — это номер_строки в таблице, где можно найти возвращаемые данные. Значение 1 указывает на первую строку в таблице. Вторая строка — 2 и т.д.
В этом примере третий параметр — 2. Это означает, что во второй строке таблицы мы найдем возвращаемое значение. Поскольку диапазон таблицы установлен на A1:G3, возвращаемое значение будет во второй строке где-то в диапазоне A2:G2.
Четвертый параметр
И, наконец, что наиболее важно, это четвертый или последний параметр в ГПР . Этот параметр определяет, ищете ли вы точное или приблизительное совпадение.
В этом примере четвертый параметр — ЛОЖЬ. Параметр ЛОЖЬ означает, что ГПР ищет ТОЧНОЕ совпадение для значения 10251. Параметр ИСТИНА означает, что будет возвращено «приблизительное» совпадение. Поскольку ГПР может найти значение 10251 в диапазоне A1:G1, он возвращает соответствующее значение из A2:G2, которое составляет $16,80.
Точное совпадение и приблизительное совпадение
Чтобы найти точное совпадение, в качестве последнего параметра, используйте ЛОЖЬ. Чтобы найти приблизительное совпадение, используйте ИСТИНА.
Давайте найдем значение, которого нет в наших данных, чтобы продемонстрировать важность этого параметра!
Точное совпадение
Используйте ЛОЖЬ, чтобы найти точное совпадение:
Если точное совпадение не найдено, возвращается #Н/Д.
|
=ГПР(10248; A1:G3; 2; ЛОЖЬ) Результат: #Н/Д |
Приблизительное совпадение
Используйте значение ИСТИНА, чтобы найти приблизительное совпадение:
Если совпадений не найдено, возвращается следующее меньшее значение, которое в данном случае составляет $14,00.
|
=ГПР(10248; A1:G3; 2; ИСТИНА) Результат: $14.00 |
ГПР с другого листа
Вы можете использовать ГПР для поиска значения, когда таблица находится на другом листе.
Давайте изменим наш пример выше и предположим, что таблица находится на другом листе с именем Лист2 в диапазоне A1:G3. Мы могли бы переписать наш исходный пример, в котором ищем значение 10251, следующим образом:
|
=ГПР(10251; Лист2!A1:G3; 2; ЛОЖЬ) |
Поставив перед диапазоном таблицы имя листа и восклицательный знак, мы можем обновить наш ГПР, чтобы он ссылался на таблицу на другом листе.
ГПР из другого листа с пробелами в имени листа
Давайте добавим еще одно усложнение. Что произойдет, если имя вашего листа содержит пробелы? Если в имени листа есть пробелы, вам нужно будет дополнительно изменить формулу. Предположим, что таблица находится на листе с именем «Тестовый лист» в диапазоне A1:G3, нам нужно будет изменить нашу формулу следующим образом:
|
=ГПР(10251; ‘Тестовый лист’!A1:G3; 2; ЛОЖЬ) |
Поместив имя листа в одинарные кавычки, мы можем разместить имя листа с пробелами в нашей функции ГПР.
Зачем использовать абсолютные ссылки?
Теперь нам важно упомянуть еще об одной часто совершаемой ошибке. Когда люди используют функцию ГПР, они обычно используют относительные ссылки для диапазона таблицы, как мы это делали в наших примерах выше. Это вернет правильный ответ, но что произойдет, если вы скопируете формулу в другую ячейку? Диапазон таблицы будет скорректирован Excel и изменится в зависимости от того, куда вы вставляете новую формулу.
Давайте объясним дальше …
Итак, если бы у вас была следующая формула в ячейке J1:
|
=ГПР(10251; A1:G3; 2; ЛОЖЬ) |
А затем вы скопировали эту формулу из ячейки J1 в ячейку K2, она изменила бы формулу ГПР на это:
|
=ГПР(10251; B4:H4; 2; ЛОЖЬ) |
Поскольку ваша таблица находится в диапазоне A1:G3, а не B2:H4, ваша формула вернет ошибочные результаты в ячейке K2. Чтобы гарантировать, что ваш диапазон не изменился, попробуйте ссылаться на диапазон своей таблицы, используя абсолютные ссылки следующим образом:
|
=ГПР(10251; $A$1:$G$3; 2; ЛОЖЬ) |
Теперь, если вы скопируете эту формулу в другую ячейку, диапазон вашей таблицы останется $A$1:$G$3.
Как обрабатывать ошибки #Н/Д
Наконец, давайте посмотрим, как обрабатывать случаи, когда ГПР функция не находит совпадения и возвращает ошибку #Н/Д. В большинстве случаев вы не хотите видеть #Н/Д, а предпочитаете отображать более удобный результат. Например, если у вас есть следующая формула:
|
=ГПР(10248; $A$1:$G$3; 2; ЛОЖЬ) |
Вместо отображения ошибки #Н/Д, если вы не нашли совпадения, вы можете вернуть значение «Не найдено». Для этого вы можете изменить формулу ГПР следующим образом:
|
=ЕСЛИ(ЕНД(ГПР(10248; $A$1:$G$3; 2; ЛОЖЬ)); «Не найдено»; ГПР(10251; $A$1:$F$2; 2; ЛОЖЬ)) |
ИЛИ
|
=ЕСЛИОШИБКА(ГПР(10248; $A$1:$G$3; 2; ЛОЖЬ); «Не найдено») |
ИЛИ
|
=ЕСНД(ГПР(10248; $A$1:$G$3; 2; ЛОЖЬ); «Не найдено») |
Эти формулы используют функции ЕНД, ЕСЛИОШИБКА и ЕСНД для возврата «Не найдено», если совпадение не найдено функцией ГПР. Это отличный способ украсить вашу электронную таблицу, чтобы вы не видели традиционных ошибок Excel.