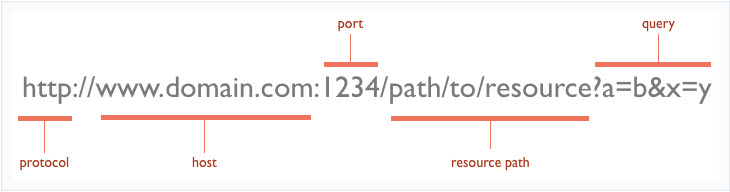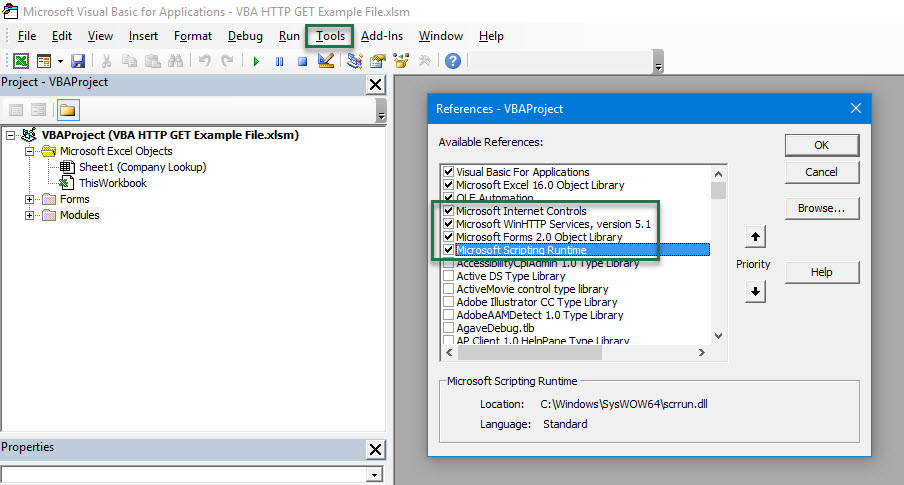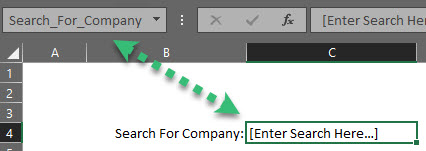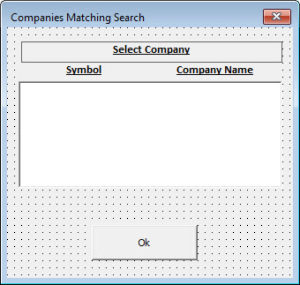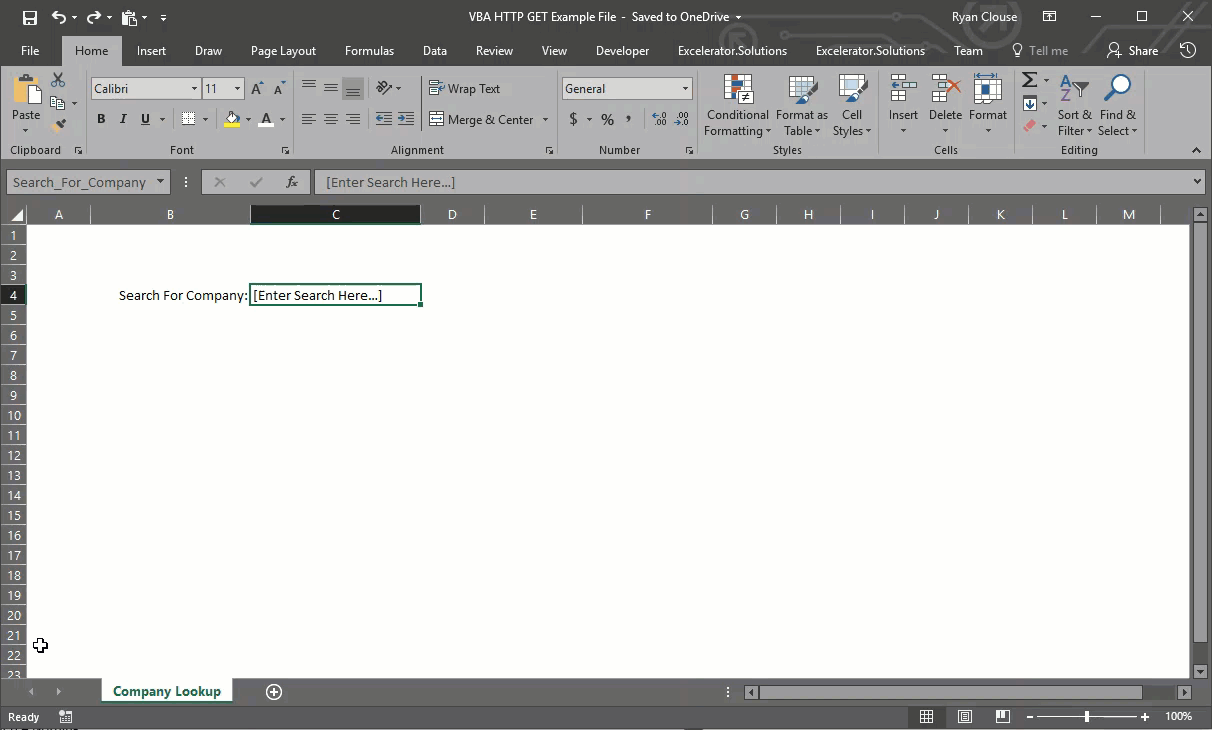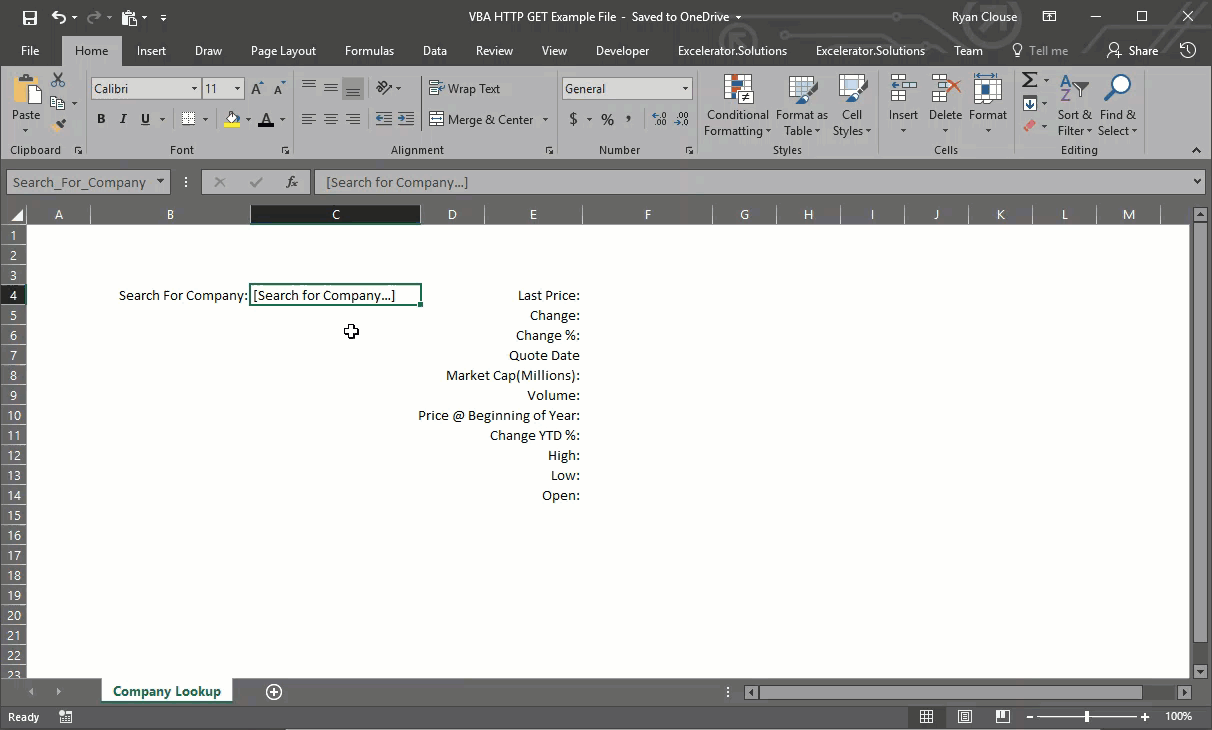Полулевые функции типа ПОЛУЧИТЬ.ЯЧЕЙКУ — работают не всегда?
Модератор:Naeel Maqsudov
-
tolikt
- Сообщения:93
- Зарегистрирован:29 окт 2005, 12:33
- Откуда:NewVasюbirsk
Есть, оказывается, куча удобных функций, про которые либо вообще не сказано, либо сказано вскользь и описание их нужно искать с большими усилиями.
Читаем помощь по функции ЯЧЕЙКА (выдержка):
Замечания
Функция ЯЧЕЙКА нужна для совместимости с другими системами электронных таблиц. Если требуется использовать информацию о ячейке в макросе, то функция ПОЛУЧИТЬ.ЯЧЕЙКУ предоставляет более широкий набор атрибутов.
О функции ПОЛУЧИТЬ.ЯЧЕЙКУ так толком нигде не разжёвано. В основном только то, что и так есть в Excel, только немного переделанная форма. Нашёл только по аглицки о функции GET.CELL. Хоть что-то.
Пример с функцией ПОЛУЧИТЬ.ЯЧЕЙКУ взят с http://www.msoffice.nm.ru/samples/, пример #samples12
Используемые там функции ВЫСОТА и ШИРИНА являются результатом присвоения соответствующего имени сложной функции, т. е. составными из нескольких функций, в т. ч. и ПОЛУЧИТЬ.ЯЧЕЙКУ. Однако напрямую функция ПОЛУЧИТЬ.ЯЧЕЙКУ (т.е. если прямо в ячейке написать =ПОЛУЧИТЬ.ЯЧЕЙКУ(16;A1)) не работает: Excel пишет «Неверная функция».
Это так задумано или у меня только?
Вариант с пользовательской функцией не всегда хорош, т.к. иногда не нужно, чтоб в книге был хоть какой-нибудь макрос.
Excel 97
-
pashulka
- Сообщения:831
- Зарегистрирован:24 ноя 2004, 03:46
- Контактная информация:
06 фев 2007, 14:38
Во-первых, функция ПОЛУЧИТЬ.ЯЧЕЙКУ никогда не была ни левой, ни полулевой (левыми скорее можно назвать тех, кто делает выводы даже не зная предмета обсуждения, но мы не будем судить о книге не читая её и не станем вешать ярлыки)
Во-вторых, эта функция языка XLM и она не предназначена для ввода в ячейки рабочего листа, т.к. для написания макросов на этом языке существуют макролисты.
В третьих, описание этих функций можно найти на http://www.microsoft.com и для этого не нужно прилагать больших усилий.
-
tolikt
- Сообщения:93
- Зарегистрирован:29 окт 2005, 12:33
- Откуда:NewVasюbirsk
15 янв 2008, 21:55
А как использовать функцию ВЫЗВАТЬ()? В хелпе по макрофункциям указан пример для файла kernel32. Как применить, например, для вызова ПОЛУЧИТЬ.ЯЧЕЙКУ, так и не понятно.
Т.е. как, не занося функцию ПОЛУЧИТЬ.ЯЧЕЙКУ в Именованные функции (Вставка->Имя->Присвоить), написать функцию для получения, например, наименования шрифта в какой-либо ячейке?
Например, чтобы можно было внести в ячейку B1: =ФункцияИмениШрифта(A1) и получить наименование шрифта в ячейке A1.
Или хотя как сделать то же самое, но с возможностью написать именованную функцию?
-
pashulka
- Сообщения:831
- Зарегистрирован:24 ноя 2004, 03:46
- Контактная информация:
16 янв 2008, 22:03
B1 =ВЫЗВАТЬ(«Xlcall32″;»Excel4″;»2JRJRR#!»;185;;2;18;A1)
B1 =ВЫЗВАТЬ(«Xlcall32″;»Excel4″;»2JRJRR#»;185;;2;18;ДВССЫЛ(«A1»))
Источник : http://www.cpearson.com/excel/Call.htm
© Copyright, 1998, Laurent Longre.
P.S. Если не хотите, чтобы Ваша формула пересчитывалась при каждом изменении данных в любом рабочем листе любой открытой рабочей книги (режим вычислений — автоматически ), то в первом варианте уберите ! а во втором, ДВССЫЛ()
-
tolikt
- Сообщения:93
- Зарегистрирован:29 окт 2005, 12:33
- Откуда:NewVasюbirsk
17 янв 2008, 22:38
pashulka, спасибо!
Кое-что буду использовать.
Однако, чувство растерянности и непонимания всё-равно остаётся. Зачем такие очевидные и востребованные функции так хитромудро прятать?
И ещё.
Из ссылки на The CALL Function:
NOTE: The CALL function has been disabled in Excel 2000, because it represented a very serious security risk. This page refers to Excel 97 only, not Excel 2000 or Excel 2002
Как же тогда в Excel 2000 и выше?
Или это общая тенденция, вытекающая из параноидальной заботы о безопасности?
Microsoft избавляется от Visual Basic for Applications
Впрочем, последнее замечание не имеет прямого отношения к данному топику. Лучше тогда открыть новую тему.
-
pashulka
- Сообщения:831
- Зарегистрирован:24 ноя 2004, 03:46
- Контактная информация:
18 янв 2008, 20:48
1. В MS Excel 97 есть довольно подробная справка, касательно функции =ВЫЗВАТЬ(), поэтому, термин спрятать, вряд ли применим к этой функции (если же Вы говорили о макрофункциях, то они не рекламируются, ибо на смену XLM пришёл VBA, тем не менее, Вы можете их использовать и даже писать макросы, используя макроязык Excel4.0 — XLM)
2. В следующих версиях функцию =ВЫЗВАТЬ() можно вызвать программно, но сие действие не имеет особого смысла … к примеру, для получения информации о шрифте, достаточно использовать об’ект : Font
3. Вы правы, это именно «забота» о своих пользователях, и сколько бы мы не горевали, ничего не изменится, а оправдание своим действиям Microsoft всегда найдёт, равно как и людей, которые будут доказывать, что всё делается на благо потребителей.
Всё о работе с ячейками в Excel-VBA: обращение, перебор, удаление, вставка, скрытие, смена имени.
Содержание:
Table of Contents:
- Что такое ячейка Excel?
- Способы обращения к ячейкам
- Выбор и активация
- Получение и изменение значений ячеек
- Ячейки открытой книги
- Ячейки закрытой книги
- Перебор ячеек
- Перебор в произвольном диапазоне
- Свойства и методы ячеек
- Имя ячейки
- Адрес ячейки
- Размеры ячейки
- Запуск макроса активацией ячейки
2 нюанса:
- Я почти везде стараюсь использовать ThisWorkbook (а не, например, ActiveWorkbook) для обращения к текущей книге, в которой написан этот код (считаю это наиболее безопасным для новичков способом обращения к книгам, чтобы случайно не внести изменения в другие книги). Для экспериментов можете вставлять этот код в модули, коды книги, либо листа, и он будет работать только в пределах этой книги.
- Я использую английский эксель и у меня по стандарту листы называются Sheet1, Sheet2 и т.д. Если вы работаете в русском экселе, то замените Thisworkbook.Sheets(«Sheet1») на Thisworkbook.Sheets(«Лист1»). Если этого не сделать, то вы получите ошибку в связи с тем, что пытаетесь обратиться к несуществующему объекту. Можно также заменить на Thisworkbook.Sheets(1), но это менее безопасно.
Что такое ячейка Excel?
В большинстве мест пишут: «элемент, образованный пересечением столбца и строки». Это определение полезно для людей, которые не знакомы с понятием «таблица». Для того, чтобы понять чем на самом деле является ячейка Excel, необходимо заглянуть в объектную модель Excel. При этом определения объектов «ряд», «столбец» и «ячейка» будут отличаться в зависимости от того, как мы работаем с файлом.
Объекты в Excel-VBA. Пока мы работаем в Excel без углубления в VBA определение ячейки как «пересечения» строк и столбцов нам вполне хватает, но если мы решаем как-то автоматизировать процесс в VBA, то о нём лучше забыть и просто воспринимать лист как «мешок» ячеек, с каждой из которых VBA позволяет работать как минимум тремя способами:
- по цифровым координатам (ряд, столбец),
- по адресам формата А1, B2 и т.д. (сценарий целесообразности данного способа обращения в VBA мне сложно представить)
- по уникальному имени (во втором и третьем вариантах мы будем иметь дело не совсем с ячейкой, а с объектом VBA range, который может состоять из одной или нескольких ячеек). Функции и методы объектов Cells и Range отличаются. Новичкам я бы порекомендовал работать с ячейками VBA только с помощью Cells и по их цифровым координатам и использовать Range только по необходимости.
Все три способа обращения описаны далее
Как это хранится на диске и как с этим работать вне Excel? С точки зрения хранения и обработки вне Excel и VBA. Сделать это можно, например, сменив расширение файла с .xls(x) на .zip и открыв этот архив.
Пример содержимого файла Excel:
Далее xl -> worksheets и мы видим файл листа
Содержимое файла:
То же, но более наглядно:
<?xml version="1.0" encoding="UTF-8" standalone="yes"?>
<worksheet xmlns="http://schemas.openxmlformats.org/spreadsheetml/2006/main" xmlns:r="http://schemas.openxmlformats.org/officeDocument/2006/relationships" xmlns:mc="http://schemas.openxmlformats.org/markup-compatibility/2006" mc:Ignorable="x14ac xr xr2 xr3" xmlns:x14ac="http://schemas.microsoft.com/office/spreadsheetml/2009/9/ac" xmlns:xr="http://schemas.microsoft.com/office/spreadsheetml/2014/revision" xmlns:xr2="http://schemas.microsoft.com/office/spreadsheetml/2015/revision2" xmlns:xr3="http://schemas.microsoft.com/office/spreadsheetml/2016/revision3" xr:uid="{00000000-0001-0000-0000-000000000000}">
<dimension ref="B2:F6"/>
<sheetViews>
<sheetView tabSelected="1" workbookViewId="0">
<selection activeCell="D12" sqref="D12"/>
</sheetView>
</sheetViews>
<sheetFormatPr defaultRowHeight="14.4" x14ac:dyDescent="0.3"/>
<sheetData>
<row r="2" spans="2:6" x14ac:dyDescent="0.3">
<c r="B2" t="s">
<v>0</v>
</c>
</row>
<row r="3" spans="2:6" x14ac:dyDescent="0.3">
<c r="C3" t="s">
<v>1</v>
</c>
</row>
<row r="4" spans="2:6" x14ac:dyDescent="0.3">
<c r="D4" t="s">
<v>2</v>
</c>
</row>
<row r="5" spans="2:6" x14ac:dyDescent="0.3">
<c r="E5" t="s">
<v>0</v></c>
</row>
<row r="6" spans="2:6" x14ac:dyDescent="0.3">
<c r="F6" t="s"><v>3</v>
</c></row>
</sheetData>
<pageMargins left="0.7" right="0.7" top="0.75" bottom="0.75" header="0.3" footer="0.3"/>
</worksheet>Как мы видим, в структуре объектной модели нет никаких «пересечений». Строго говоря рабочая книга — это архив структурированных данных в формате XML. При этом в каждую «строку» входит «столбец», и в нём в свою очередь прописан номер значения данного столбца, по которому оно подтягивается из другого XML файла при открытии книги для экономии места за счёт отсутствия повторяющихся значений. Почему это важно. Если мы захотим написать какой-то обработчик таких файлов, который будет напрямую редактировать данные в этих XML, то ориентироваться надо на такую модель и структуру данных. И правильное определение будет примерно таким: ячейка — это объект внутри столбца, который в свою очередь находится внутри строки в файле xml, в котором хранятся данные о содержимом листа.
Способы обращения к ячейкам
Выбор и активация
Почти во всех случаях можно и стоит избегать использования методов Select и Activate. На это есть две причины:
- Это лишь имитация действий пользователя, которая замедляет выполнение программы. Работать с объектами книги можно напрямую без использования методов Select и Activate.
- Это усложняет код и может приводить к неожиданным последствиям. Каждый раз перед использованием Select необходимо помнить, какие ещё объекты были выбраны до этого и не забывать при необходимости снимать выбор. Либо, например, в случае использования метода Select в самом начале программы может быть выбрано два листа вместо одного потому что пользователь запустил программу, выбрав другой лист.
Можно выбирать и активировать книги, листы, ячейки, фигуры, диаграммы, срезы, таблицы и т.д.
Отменить выбор ячеек можно методом Unselect:
Selection.UnselectОтличие выбора от активации — активировать можно только один объект из раннее выбранных. Выбрать можно несколько объектов.
Если вы записали и редактируете код макроса, то лучше всего заменить Select и Activate на конструкцию With … End With. Например, предположим, что мы записали вот такой макрос:
Sub Macro1()
' Macro1 Macro
Range("F4:F10,H6:H10").Select 'выбрали два несмежных диапазона зажав ctrl
Range("H6").Activate 'показывает только то, что я начал выбирать второй диапазон с этой ячейки (она осталась белой). Это действие ни на что не влияет
With Selection.Interior
.Pattern = xlSolid
.PatternColorIndex = xlAutomatic
.Color = 65535 'залили желтым цветом, нажав на кнопку заливки на верхней панели
.TintAndShade = 0
.PatternTintAndShade = 0
End With
End SubПочему макрос записался таким неэффективным образом? Потому что в каждый момент времени (в каждой строке) программа не знает, что вы будете делать дальше. Поэтому в записи выбор ячеек и действия с ними — это два отдельных действия. Этот код лучше всего оптимизировать (особенно если вы хотите скопировать его внутрь какого-нибудь цикла, который должен будет исполняться много раз и перебирать много объектов). Например, так:
Sub Macro11()
'
' Macro1 Macro
Range("F4:F10,H6:H10").Select '1. смотрим, что за объект выбран (что идёт до .Select)
Range("H6").Activate
With Selection.Interior '2. понимаем, что у выбранного объекта есть свойство interior, с которым далее идёт работа
.Pattern = xlSolid
.PatternColorIndex = xlAutomatic
.Color = 65535
.TintAndShade = 0
.PatternTintAndShade = 0
End With
End Sub
Sub Optimized_Macro()
With Range("F4:F10,H6:H10").Interior '3. переносим объект напрямую в конструкцию With вместо Selection
' ////// Здесь я для надёжности прописал бы ещё Thisworkbook.Sheet("ИмяЛиста") перед Range,
' ////// чтобы минимизировать риск любых случайных изменений других листов и книг
' ////// With Thisworkbook.Sheet("ИмяЛиста").Range("F4:F10,H6:H10").Interior
.Pattern = xlSolid '4. полностью копируем всё, что было записано рекордером внутрь блока with
.PatternColorIndex = xlAutomatic
.Color = 55555 '5. здесь я поменял цвет на зеленый, чтобы было видно, работает ли код при поочерёдном запуске двух макросов
.TintAndShade = 0
.PatternTintAndShade = 0
End With
End SubПример сценария, когда использование Select и Activate оправдано:
Допустим, мы хотим, чтобы во время исполнения программы мы одновременно изменяли несколько листов одним действием и пользователь видел какой-то определённый лист. Это можно сделать примерно так:
Sub Select_Activate_is_OK()
Thisworkbook.Worksheets(Array("Sheet1", "Sheet3")).Select 'Выбираем несколько листов по именам
Thisworkbook.Worksheets("Sheet3").Activate 'Показываем пользователю третий лист
'Далее все действия с выбранными ячейками через Select будут одновременно вносить изменения в оба выбранных листа
'Допустим, что тут мы решили покрасить те же два диапазона:
Range("F4:F10,H6:H10").Select
Range("H6").Activate
With Selection.Interior
.Pattern = xlSolid
.PatternColorIndex = xlAutomatic
.Color = 65535
.TintAndShade = 0
.PatternTintAndShade = 0
End With
End SubЕдинственной причиной использовать этот код по моему мнению может быть желание зачем-то показать пользователю определённую страницу книги в какой-то момент исполнения программы. С точки зрения обработки объектов, опять же, эти действия лишние.
Получение и изменение значений ячеек
Значение ячеек можно получать/изменять с помощью свойства value.
'Если нужно прочитать / записать значение ячейки, то используется свойство Value
a = ThisWorkbook.Sheets("Sheet1").Cells (1,1).Value 'записать значение ячейки А1 листа "Sheet1" в переменную "a"
ThisWorkbook.Sheets("Sheet1").Cells (1,1).Value = 1 'задать значение ячейки А1 (первый ряд, первый столбец) листа "Sheet1"
'Если нужно прочитать текст как есть (с форматированием), то можно использовать свойство .text:
ThisWorkbook.Sheets("Sheet1").Cells (1,1).Text = "1"
a = ThisWorkbook.Sheets("Sheet1").Cells (1,1).Text
'Когда проявится разница:
'Например, если мы считываем дату в формате "31 декабря 2021 г.", хранящуюся как дата
a = ThisWorkbook.Sheets("Sheet1").Cells (1,1).Value 'эапишет как "31.12.2021"
a = ThisWorkbook.Sheets("Sheet1").Cells (1,1).Text 'запишет как "31 декабря 2021 г."Ячейки открытой книги
К ячейкам можно обращаться:
'В книге, в которой хранится макрос (на каком-то из листов, либо в отдельном модуле или форме)
ThisWorkbook.Sheets("Sheet1").Cells(1,1).Value 'По номерам строки и столбца
ThisWorkbook.Sheets("Sheet1").Cells(1,"A").Value 'По номерам строки и букве столбца
ThisWorkbook.Sheets("Sheet1").Range("A1").Value 'По адресу - вариант 1
ThisWorkbook.Sheets("Sheet1").[A1].Value 'По адресу - вариант 2
ThisWorkbook.Sheets("Sheet1").Range("CellName").Value 'По имени ячейки (для этого ей предварительно нужно его присвоить)
'Те же действия, но с использованием полного названия рабочей книги (книга должна быть открыта)
Workbooks("workbook.xlsm").Sheets("Sheet1").Cells(1,1).Value 'По номерам строки и столбца
Workbooks("workbook.xlsm").Sheets("Sheet1").Cells(1,"A").Value 'По номерам строки и букве столбца
Workbooks("workbook.xlsm").Sheets("Sheet1").Range("A1").Value 'По адресу - вариант 1
Workbooks("workbook.xlsm").Sheets("Sheet1").[A1].Value 'По адресу - вариант 2
Workbooks("workbook.xlsm").Sheets("Sheet1").Range("CellName").Value 'По имени ячейки (для этого ей предварительно нужно его присвоить)
Ячейки закрытой книги
Если нужно достать или изменить данные в другой закрытой книге, то необходимо прописать открытие и закрытие книги. Непосредственно работать с закрытой книгой не получится, потому что данные в ней хранятся отдельно от структуры и при открытии Excel каждый раз производит расстановку значений по соответствующим «слотам» в структуре. Подробнее о том, как хранятся данные в xlsx см выше.
Workbooks.Open Filename:="С:closed_workbook.xlsx" 'открыть книгу (она становится активной)
a = ActiveWorkbook.Sheets("Sheet1").Cells(1,1).Value 'достать значение ячейки 1,1
ActiveWorkbook.Close False 'закрыть книгу (False => без сохранения)Скачать пример, в котором можно посмотреть, как доставать и как записывать значения в закрытую книгу.
Код из файла:
Option Explicit
Sub get_value_from_closed_wb() 'достать значение из закрытой книги
Dim a, wb_path, wsh As String
wb_path = ThisWorkbook.Sheets("Sheet1").Cells(2, 3).Value 'get path to workbook from sheet1
wsh = ThisWorkbook.Sheets("Sheet1").Cells(3, 3).Value
Workbooks.Open Filename:=wb_path
a = ActiveWorkbook.Sheets(wsh).Cells(3, 3).Value
ActiveWorkbook.Close False
ThisWorkbook.Sheets("Sheet1").Cells(4, 3).Value = a
End Sub
Sub record_value_to_closed_wb() 'записать значение в закрытую книгу
Dim wb_path, b, wsh As String
wsh = ThisWorkbook.Sheets("Sheet1").Cells(3, 3).Value
wb_path = ThisWorkbook.Sheets("Sheet1").Cells(2, 3).Value 'get path to workbook from sheet1
b = ThisWorkbook.Sheets("Sheet1").Cells(5, 3).Value 'get value to record in the target workbook
Workbooks.Open Filename:=wb_path
ActiveWorkbook.Sheets(wsh).Cells(4, 4).Value = b 'add new value to cell D4 of the target workbook
ActiveWorkbook.Close True
End SubПеребор ячеек
Перебор в произвольном диапазоне
Скачать файл со всеми примерами
Пройтись по всем ячейкам в нужном диапазоне можно разными способами. Основные:
- Цикл For Each. Пример:
Sub iterate_over_cells() For Each c In ThisWorkbook.Sheets("Sheet1").Range("B2:D4").Cells MsgBox (c) Next c End SubЭтот цикл выведет в виде сообщений значения ячеек в диапазоне B2:D4 по порядку по строкам слева направо и по столбцам — сверху вниз. Данный способ можно использовать для действий, в который вам не важны номера ячеек (закрашивание, изменение форматирования, пересчёт чего-то и т.д.).
- Ту же задачу можно решить с помощью двух вложенных циклов — внешний будет перебирать ряды, а вложенный — ячейки в рядах. Этот способ я использую чаще всего, потому что он позволяет получить больше контроля над исполнением: на каждой итерации цикла нам доступны координаты ячеек. Для перебора всех ячеек на листе этим методом потребуется найти последнюю заполненную ячейку. Пример кода:
Sub iterate_over_cells() Dim cl, rw As Integer Dim x As Variant 'перебор области 3x3 For rw = 1 To 3 ' цикл для перебора рядов 1-3 For cl = 1 To 3 'цикл для перебора столбцов 1-3 x = ThisWorkbook.Sheets("Sheet1").Cells(rw + 1, cl + 1).Value MsgBox (x) Next cl Next rw 'перебор всех ячеек на листе. Последняя ячейка определена с помощью UsedRange 'LastRow = ActiveSheet.UsedRange.Row + ActiveSheet.UsedRange.Rows.Count - 1 'LastCol = ActiveSheet.UsedRange.Column + ActiveSheet.UsedRange.Columns.Count - 1 'For rw = 1 To LastRow 'цикл перебора всех рядов ' For cl = 1 To LastCol 'цикл для перебора всех столбцов ' Действия ' Next cl 'Next rw End Sub - Если нужно перебрать все ячейки в выделенном диапазоне на активном листе, то код будет выглядеть так:
Sub iterate_cell_by_cell_over_selection() Dim ActSheet As Worksheet Dim SelRange As Range Dim cell As Range Set ActSheet = ActiveSheet Set SelRange = Selection 'if we want to do it in every cell of the selected range For Each cell In Selection MsgBox (cell.Value) Next cell End SubДанный метод подходит для интерактивных макросов, которые выполняют действия над выбранными пользователем областями.
- Перебор ячеек в ряду
Sub iterate_cells_in_row() Dim i, RowNum, StartCell As Long RowNum = 3 'какой ряд StartCell = 0 ' номер начальной ячейки (минус 1, т.к. в цикле мы прибавляем i) For i = 1 To 10 ' 10 ячеек в выбранном ряду ThisWorkbook.Sheets("Sheet1").Cells(RowNum, i + StartCell).Value = i '(i + StartCell) добавляет 1 к номеру столбца при каждом повторении Next i End Sub - Перебор ячеек в столбце
Sub iterate_cells_in_column() Dim i, ColNum, StartCell As Long ColNum = 3 'какой столбец StartCell = 0 ' номер начальной ячейки (минус 1, т.к. в цикле мы прибавляем i) For i = 1 To 10 ' 10 ячеек ThisWorkbook.Sheets("Sheet1").Cells(i + StartCell, ColNum).Value = i ' (i + StartCell) добавляет 1 к номеру ряда при каждом повторении Next i End Sub
Свойства и методы ячеек
Имя ячейки
Присвоить новое имя можно так:
Thisworkbook.Sheets(1).Cells(1,1).name = "Новое_Имя"Для того, чтобы сменить имя ячейки нужно сначала удалить существующее имя, а затем присвоить новое. Удалить имя можно так:
ActiveWorkbook.Names("Старое_Имя").DeleteПример кода для переименования ячеек:
Sub rename_cell()
old_name = "Cell_Old_Name"
new_name = "Cell_New_Name"
ActiveWorkbook.Names(old_name).Delete
ThisWorkbook.Sheets(1).Cells(2, 1).Name = new_name
End Sub
Sub rename_cell_reverse()
old_name = "Cell_New_Name"
new_name = "Cell_Old_Name"
ActiveWorkbook.Names(old_name).Delete
ThisWorkbook.Sheets(1).Cells(2, 1).Name = new_name
End SubАдрес ячейки
Sub get_cell_address() ' вывести адрес ячейки в формате буква столбца, номер ряда
'$A$1 style
txt_address = ThisWorkbook.Sheets(1).Cells(3, 2).Address
MsgBox (txt_address)
End Sub
Sub get_cell_address_R1C1()' получить адрес столбца в формате номер ряда, номер столбца
'R1C1 style
txt_address = ThisWorkbook.Sheets(1).Cells(3, 2).Address(ReferenceStyle:=xlR1C1)
MsgBox (txt_address)
End Sub
'пример функции, которая принимает 2 аргумента: название именованного диапазона и тип желаемого адреса
'(1- тип $A$1 2- R1C1 - номер ряда, столбца)
Function get_cell_address_by_name(str As String, address_type As Integer)
'$A$1 style
Select Case address_type
Case 1
txt_address = Range(str).Address
Case 2
txt_address = Range(str).Address(ReferenceStyle:=xlR1C1)
Case Else
txt_address = "Wrong address type selected. 1,2 available"
End Select
get_cell_address_by_name = txt_address
End Function
'перед запуском нужно убедиться, что в книге есть диапазон с названием,
'адрес которого мы хотим получить, иначе будет ошибка
Sub test_function() 'запустите эту программу, чтобы увидеть, как работает функция
x = get_cell_address_by_name("MyValue", 2)
MsgBox (x)
End SubРазмеры ячейки
Ширина и длина ячейки в VBA меняется, например, так:
Sub change_size()
Dim x, y As Integer
Dim w, h As Double
'получить координаты целевой ячейки
x = ThisWorkbook.Sheets("Sheet1").Cells(2, 2).Value
y = ThisWorkbook.Sheets("Sheet1").Cells(3, 2).Value
'получить желаемую ширину и высоту ячейки
w = ThisWorkbook.Sheets("Sheet1").Cells(6, 2).Value
h = ThisWorkbook.Sheets("Sheet1").Cells(7, 2).Value
'сменить высоту и ширину ячейки с координатами x,y
ThisWorkbook.Sheets("Sheet1").Cells(x, y).RowHeight = h
ThisWorkbook.Sheets("Sheet1").Cells(x, y).ColumnWidth = w
End SubПрочитать значения ширины и высоты ячеек можно двумя способами (однако результаты будут в разных единицах измерения). Если написать просто Cells(x,y).Width или Cells(x,y).Height, то будет получен результат в pt (привязка к размеру шрифта).
Sub get_size()
Dim x, y As Integer
'получить координаты ячейки, с которой мы будем работать
x = ThisWorkbook.Sheets("Sheet1").Cells(2, 2).Value
y = ThisWorkbook.Sheets("Sheet1").Cells(3, 2).Value
'получить длину и ширину выбранной ячейки в тех же единицах измерения, в которых мы их задавали
ThisWorkbook.Sheets("Sheet1").Cells(2, 6).Value = ThisWorkbook.Sheets("Sheet1").Cells(x, y).ColumnWidth
ThisWorkbook.Sheets("Sheet1").Cells(3, 6).Value = ThisWorkbook.Sheets("Sheet1").Cells(x, y).RowHeight
'получить длину и ширину с помощью свойств ячейки (только для чтения) в поинтах (pt)
ThisWorkbook.Sheets("Sheet1").Cells(7, 9).Value = ThisWorkbook.Sheets("Sheet1").Cells(x, y).Width
ThisWorkbook.Sheets("Sheet1").Cells(8, 9).Value = ThisWorkbook.Sheets("Sheet1").Cells(x, y).Height
End SubСкачать файл с примерами изменения и чтения размера ячеек
Запуск макроса активацией ячейки
Для запуска кода VBA при активации ячейки необходимо вставить в код листа нечто подобное:
3 важных момента, чтобы это работало:
1. Этот код должен быть вставлен в код листа (здесь контролируется диапазон D4)
2-3. Программа, ответственная за запуск кода при выборе ячейки, должна называться Worksheet_SelectionChange и должна принимать значение переменной Target, относящейся к триггеру SelectionChange. Другие доступные триггеры можно посмотреть в правом верхнем углу (2).
Скачать файл с базовым примером (как на картинке)
Скачать файл с расширенным примером (код ниже)
Option Explicit
Private Sub Worksheet_SelectionChange(ByVal Target As Range)
' имеем в виду, что триггер SelectionChange будет запускать эту Sub после каждого клика мышью (после каждого клика будет проверяться:
'1. количество выделенных ячеек и
'2. не пересекается ли выбранный диапазон с заданным в этой программе диапазоном.
' поэтому в эту программу не стоит без необходимости писать никаких других тяжелых операций
If Selection.Count = 1 Then 'запускаем программу только если выбрано не более 1 ячейки
'вариант модификации - брать адрес ячейки из другой ячейки:
'Dim CellName as String
'CellName = Activesheet.Cells(1,1).value 'брать текстовое имя контролируемой ячейки из A1 (должно быть в формате Буква столбца + номер строки)
'If Not Intersect(Range(CellName), Target) Is Nothing Then
'для работы этой модификации следующую строку надо закомментировать/удалить
If Not Intersect(Range("D4"), Target) Is Nothing Then
'если заданный (D4) и выбранный диапазон пересекаются
'(пересечение диапазонов НЕ равно Nothing)
'можно прописать диапазон из нескольких ячеек:
'If Not Intersect(Range("D4:E10"), Target) Is Nothing Then
'можно прописать несколько диапазонов:
'If Not Intersect(Range("D4:E10"), Target) Is Nothing or Not Intersect(Range("A4:A10"), Target) Is Nothing Then
Call program 'выполняем программу
End If
End If
End Sub
Sub program()
MsgBox ("Program Is running") 'здесь пишем код того, что произойдёт при выборе нужной ячейки
End Sub
Заметка написана с использованием книги Билла Джелена Гуру Excel расширяют горизонты: делайте невозможное с Microsoft Excel.
Задача: вы хотите выделить все ячейки на листе, которые не содержат формул.
Примечание Багузина. Именно эту задачу можно решить довольно просто, если вы пользуетесь версией Excel 2013 или более поздней. Примените функцию ЕФОРМУЛА(ссылка). Функция проверяет содержимое ячейки, и возвращает значение ИСТИНА или ЛОЖЬ. Однако подход Билла Джелена любопытен сам по себе, поскольку открывает окно в мир макрофункций (скорее всего, неизвестный большинству пользователей).
Решение: до введения VBA, макросы писали на языке xlm (Excel Macro). Язык использовал макрофункции, т.е., функции листа макросов Excel 4.0. Этот язык до сих пор поддерживается Microsoft для совместимости с предыдущими версиями Excel (подробнее см. Что такое макрофункции?). Система макросов xlm является «пережитком», доставшимся нам от предыдущих версий Excel (4.0 и более ранних). Более поздние версии Excel все еще выполняют макросы xlm, но, начиная с Excel 97, пользователи не имеют возможности записывать макросы на языке xlm.
Язык xlm среди прочих содержит функцию Получить.Ячейку (GET.CELL), которая предоставляет гораздо больше информации, чем современная функция ЯЧЕЙКА(). На самом деле, Получить.Ячейку может рассказать о 66 различных атрибутах ячейки, в то время, как функция ЯЧЕЙКА возвращает лишь 12 параметров. Функция Получить.Ячейку весьма полезна, за исключением одного «но»… Вы не можете ввести ее непосредственно в ячейку (рис. 1).
Рис. 1. Функция Получить.Ячейку недоступна для ввода на листе Excel
Скачать заметку в формате Word или pdf, примеры в формате Excel (с макросами)
Однако есть обходной путь. Вы можете определить имя, основанное на функции, а затем ссылаться на это имя в любой ячейке. Например, чтобы выяснить, содержит ли ячейка A1 формулу, можно записать =Получить.Ячейку(48,А1). Здесь 48 – аргумент, отвечающий за анализ, является ли содержимое ячейки формулой. Для более универсального случая, когда вы хотите применить условное форматирование, воспользуйтесь формулой =Получить.Ячейку(48,ДВССЫЛ("RC",ЛОЖЬ)). Если вы не знакомы с функцией ДВССЫЛ, советую почитать Примеры использования функции ДВССЫЛ (INDIRECT). Нам эта функция нужна для того, чтобы обозначить ссылку на ячейку, в которой мы сейчас находимся. Мы не можем указать никакую конкретную ячейку, поэтому используем ссылку в стиле R1C1, где RC означает относительную ссылку на текущую ячейку. В стиле ссылок А1 для ссылки на текущую ячейку нам бы потребовалось этот фрагмент формулы записать в виде =ДВССЫЛ(АДРЕС(СТРОКА();СТОЛБЕЦ();4)). Подробнее см. Зачем нужен стиль ссылок R1C1.
Чтобы использовать формулу =Получить.Ячейку() для выделения ячеек с помощью условного форматирования, выполните следующие действия (для Excel 2007 или более поздней версии):
- Чтобы определить новое имя, пройдите по меню ФОРМУЛЫ –> Присвоить имя. В открывшемся окне (рис. 2) выберите подходящее имя, например, ЕслиФормула. В поле формула введите =Получить.Ячейку(48,ДВССЫЛ(
"RC",ЛОЖЬ)). Нажмите Оk. Нажмите Закрыть. - Выделите ячейки, к которым хотите применить условное форматирование (рис. 3); в нашем примере – это В3:В15.
- Пройдите по меню ГЛАВНАЯ –> Условное форматирование –> Создать правило. В открывшемся окне выберите пункт Использовать формулу для определения форматируемых ячеек. В нижней половине диалогового типа введите =ЕслиФормула, как показано на рис. 3. Excel может автоматически добавить кавычки =»ЕслиФормула». Уберите их. Нажмите кнопку Формат, в открывшемся окне Формат ячеек перейдите на вкладку Заливка и выберите цвет заливки. Нажмите Оk.
Рис. 2. Окно Создание имени
Рис. 3. Создание нового правила условного форматирования
Чтобы выделить ячейки, которые не содержат формулу, используйте настройку формата =НЕ(ЕслиФормула).
Будьте осторожны. Иногда при копировании ячеек, содержащих формулу, на другой лист, есть риск «обрушить» Excel (у меня такого не случилось ни разу).
Альтернативные стратегии: преимущество описанного выше метода заключается в том, что форматирование будет автоматически обновляться всякий раз, когда кто-то меняет содержимое ячеек, заменяя формулы на константы или наоборот. Если вам просто нужно получить разовый снимок, какие ячейки содержат формулы, выполните следующие действия:
- Выберите все ячейки; для этого встаньте на одну из ячеек диапазона и нажмите Ctrl+А (А – английское).
- Нажмите Ctrl+G, чтобы открыть окно Переход.
- В левом нижнем углу этого окна нажмите кнопку Выделить.
- В открывшемся диалоговом окне Выделить группу ячеек выберите формулы, нажмите Ok.
- На закладке ГЛАВНАЯ выберите цвет заливки, например, красный.
Синтаксис функции: ПОЛУЧИТЬ.ЯЧЕЙКУ(номер_типа; ссылка). Полный список первого аргумента функции Получить.Ячейку см., например, здесь. Обратите внимание, что в некоторых случаях функциональность современных версий Excel существенно изменилась, и функция не вернет допустимое значение. Для некоторых аргументов номер_типа удобнее использовать функцию ЯЧЕЙКА.
Несколько примеров функции ПОЛУЧИТЬ.ЯЧЕЙКУ.
Номер_типа = 1. Абсолютная ссылка левой верхней ячейки аргумента ссылка в виде текста в текущем стиле: $А$1 или R1C1 (рис. 4). Проще использовать формулу =ЯЧЕЙКА("адрес";ссылка)
Рис. 4. Определение адреса левой верхней ячейки диапазона
Номер_типа = 63. Возвращает номер цвета заливки ячейки (рис. 5).
Рис. 5. Определение номера цвета заливки ячейки
Любопытно. Несмотря на то что это макрофункция, язык приложения важен. В русском Excel функция GET.CELL не работает. И еще. Если вам нужна информация о сводной таблице, то аналог ПОЛУЧИТЬ.ЯЧЕЙКУ — обычная функция (доступная для ввода на листе Excel) ПОЛУЧИТЬ.ДАННЫЕ. СВОДНОЙ.ТАБЛИЦЫ.
Источник: http://www.mrexcel.com/archive2/18800/21312.htm
- Гиперссылки
Если требуется добавить в URL новый GET-параметр, или заменить значение имеющегося, — можно воспользоваться этой функцией.
Sub ПримерИспользования() URL$ = "http://market.yandex.ru/model.xml?modelid=968028&np=0" URL$ = URL_SetParameter(URL$, "how", "aprice") ' такого параметра нет - он добавляется URL$ = URL_SetParameter(URL$, "np", "1") ' такой параметр есть - он заменяется Debug.Print URL$ ' на выходе получаем ссылку ' <a href="http://market.yandex.ru/model.xml?modelid=968028&hid=512743&how=aprice&np=1 End" title="http://market.yandex.ru/model.xml?modelid=968028&hid=512743&how=aprice&np=1 End">http://market.yandex.ru/model.xml?modelid=968028&hid=512743&how=aprice&n...</a> Sub
Код функции:
Function URL_SetParameter(ByVal URL$, ByVal Param$, ByVal ParamValue$) As String ' в качестве параметра принимает исходную ссылку, название GET-параметра, и его значение ' находит в ссылке значение GET-параметра, и заменяет на новое ' если в ссылке нет GET-параметра Param$ - добавляет его ' Возвращает новую ссылку On Error Resume Next Dim sep$, arr, suffix$ Select Case True Case InStr(1, URL$, "?" & Param$ & "=", vbTextCompare) > 0: sep$ = "?" & Param$ & "=" Case InStr(1, URL$, "&" & Param$ & "=", vbTextCompare) > 0: sep$ = "&" & Param$ & "=" Case Else: sep$ = "" End Select If Len(sep$) Then ' GET-параметр Param$ присутствует в URL - меняем его значение arr = Split(URL$, sep$) If UBound(arr) > 1 Then URL_SetParameter = arr(0) & sep$ & ParamValue$ ' ошибочная ссылка - 2 одинаковых параметра Else ' корректная исходная ссылка If arr(1) Like "*&*" Then suffix$ = "&" & Split(arr(1), "&", 2)(1) URL_SetParameter = arr(0) & sep$ & ParamValue$ & suffix$ End If Else ' GET-параметр Param$ отсутствует в URL - добавляем его If URL$ Like "*[?]*=*" Then URL_SetParameter = URL$ & "&" & Param$ & "=" & ParamValue$ Else URL_SetParameter = URL$ & "?" & Param$ & "=" & ParamValue$ End If End If End Function
- 6045 просмотров
Не получается применить макрос? Не удаётся изменить код под свои нужды?
Оформите заказ у нас на сайте, не забыв прикрепить примеры файлов, и описать, что и как должно работать.
28 Aug Return Stock Data Using Excel VBA
Posted at 12:35h
in Excel VBA
0 Comments
Howdee! Querying data over the web becomes more common every day. Almost every cloud based program has the ability to serve up its data through some sort of API. Sometimes, the data can be extracted to Excel through some sort of reporting interface within the program. However, I’ve found that this functionality is usually difficult to use and/or incredibly slow or doesn’t exist at all. This is where the ability to make an Excel http get request is so valuable.
In my example today I’ll be building a small excel application that will allow the user to search for a company’s ticker and then return the most recent stock data using an http request. To do this, we will use the site http://dev.markitondemand.com/MODApis/Api/v2/doc. It is a free service that provides the ability to search for tickers and company names and then fetch stock data on that entity.
HTTP Basics
Before diving into the technical aspects of an Excel http get request, let’s first explore what http requests are. HTTP stands for “Hypertext Transfer Protocol”. In laymen’s terms, it is a means of communicating between a host and a client.
Let’s assume you type www.facebook.com into a web browser. You, the client, have just initiated an HTTP GET request to Facebook, the host (for thoroughness, it’s worth mentioning that sites like Facebook that contain sensitive information use an HTTPS request to secure the data being transferred). What you’ve sent is called the “Request” and the HTML page that Facebook sends back is the “Response”.
The request is sent using a URL (Uniform Resource Locator). While you might be familiar with URL’s, you might not be familiar with their structure. They consist of these components:
Protocol is usually HTTP but, as I said earlier, HTTPS is used when the connection needs to be secured (personal data, credit card information, etc.). The host is just that, the domain address a host has chosen for you to reach their server. The port is usually not needed to be explicitly typed. The default port is 80 and the URL implicitly sends that if you exclude it. The resource path and the query are the import parts I want to point out.
The resource path is instructions sent to the host that tell the server where to navigate to so that your information can be found. Lastly, the query section is always kicked off with a question mark. This section provides any parameters you want to include as well the option to explicitly list the precise data you want returned.
This is as dep as I’ll go into HTTP since this is enough to get started querying information. However, if you’re planning to develop an application that will make HTTP calls, I recommend reading up on the subject so you can handle several types of responses. Let’s say a user passes a bad request to the program you build; the host will send back an HTTP response but it could be an error 404 response and not include any data. You’ll need to be able to handle that and other issues that could arise. This article on the Mozilla Developer Network is a great place to start.
Excel HTTP Get Request – Creating the Search
Now that we know a little about HTTP, let’s dive into the Excel http request using VBA. To get started open a new Excel file and press alt + F11 to open the VBA editor window. The first thing we need to do is add some library references so we can access the controls we will need to make HTTP calls. Click on “Tools” and then “References” and add a check box to Microsoft Scripting Runtime, Microsoft Internet Controls, and Microsoft WinHTTP Services, version 5.1 as pictured below.
In this application, we want to allow the user the ability to search for a company’s stock ticker. We will then need to pass that data into our code. When my program needs to interact with data on a spreadsheet, I prefer to name the range or cell that it will be interacting with so that, when I’m writing code, it’s evident exactly what data I’m collecting or where I need to write data to. I’ve named a cell “Search_For_Company” and put instructions on the sheet so the user realizes that he/she needs to enter a search term there.
Now, we need to write the code that will accept this input, and then make an http get request to return potential matches. But, before that, let’s consider the returned results. I user might type in “face” when searching for Facebook. That would return dozens of companies so we need somewhere to store those values temporarily. For this, I’ve created a basic user form with a list box to display the values. It looks like this:
Typically I’ll break my code down in to sections to discuss, but I think this makes sense to look at the code in its entirety and then explain what’s happening step by step.
Sub GetCompanyInformation()
Dim hReq As Object, JSON As Dictionary
Dim i As Long
Dim var As Variant
Dim ws As Worksheet
Set ws = Sheet1
'create our URL string and pass the user entered information to it
Dim strUrl As String
strUrl = "http://dev.markitondemand.com/MODApis/Api/v2/Lookup/json?input=" & ws.[Search_For_Company]
Set hReq = CreateObject("MSXML2.XMLHTTP")
With hReq
.Open "GET", strUrl, False
.Send
End With
'wrap the response in a JSON root tag "data" to count returned objects
Dim response As String
response = "{""data"":" & hReq.ResponseText & "}"
Set JSON = JsonConverter.ParseJson(response)
'set array size to accept all returned objects
ReDim var(JSON("data").Count, 1)
i = 1
'loop through returned data and get Symbol & Name
For Each Item In JSON("data")
var(i, 0) = Item("Symbol")
var(i, 1) = Item("Name")
i = i + 1
Next
ufCompaniesReturned.lbCompaniesReturned.List = var
Erase var
Set var = Nothing
Set hReq = Nothing
Set JSON = Nothing
If ufCompaniesReturned.Visible = False Then
ufCompaniesReturned.Show
End If
End Sub
Let’s skip over the variable declarations as we’ll discuss each as they’re used. The first line simply assigns the “ws” variable to the sheet where I’m working, Sheet1 in this case. Next, I dimension a new string variable (I could have dimensions this variable above with the others but this is just personal preference when I’m creating a variable that represents a URL) and assign the URL I’m using to it. Note here that for the query section of the URL, I’m using a combination of text entered and I’m pulling the value the user typed into the range we named earlier. This is why I like to use that approach in my Excel http get request programs. I can easily see that I’m passing a value from Sheet1 that represents a company to search for.
Next set the Object variable “hReq” equal to a new object in the Microsoft XML Core Services. If you want to read more about what this entails, MSDN has a great write up on it. Suffice it to say this service allows us to send HTTP requests and parse the responses. Now, with that variable we will open a connection and pass it three parameters. We are telling it that we are sending a “GET” request, we pass the URL to use, and lastly, we want to explicitly tell it the call is not asynchronous (also could be said the call is synchronous). This prevents anything further from happening until we get a response from the host. If we left this blank, the default is true. The program could then move on while we are waiting the call and break. There are two more optional parameters in this Open method for username and password, in that order. If that information is required for your request, you’ll need to provide them. They are not required in this example however.
In the next section of code, we create a response variable and store the response from the request as a string. Since this response is returned in JSON, I’m using the VBA-JSON library to parse the JSON. If you’re unfamiliar with this, click here for my blog post on how to use the library. Note that I wrap my response in some additional text. This is a root JSON object that I wrap the data in so I can perform a count on how many objects were returned, which I do in the next step when I’m resizing the array I declared at the beginning of the code.
Lastly we will loop through each object returned by our Excell http get request, and assign the company’s symbol and name to the array. Once the array has been populated, we will pass that array to a listbox, dispose of some resources, and finally check if the form is already visible and, if it isn’t, show it.
Excel HTTP Get Request – Returning the Stock Quote
Now that we’ve successfully written code that will perform our search query, let’s move on to the http get request to return our stock quote. In the form that pops up, our user will select a company for which they want to return a stock quote. Once they click “OK” we will want the result to be returned. To do this, we need to have this process kick off when the event for the button click occurs. To create a sub routine that subscribes to that event, simply double click the “OK” on your user from inside the VBA editor window.
We can certainly embed all the code we want to run inside this event and call it a day. However, I prefer to keep my code separate. I’ve created another module called “Functions” and created a function inside to run my Excel http get request stock quote call when passed the correct parameters. That function looks like this:
Function GetStockData(company As String, companyName As String)
Dim hReq As Object, JSON As Dictionary
Dim sht As Worksheet
Set sht = Sheet1
Dim strUrl As String
strUrl = "http://dev.markitondemand.com/Api/v2/Quote/json?symbol=" & company
Set hReq = CreateObject("MSXML2.XMLHTTP")
With hReq
.Open "GET", strUrl, False
.Send
End With
Dim response As String
response = hReq.ResponseText
Set JSON = JsonConverter.ParseJson(response)
sht.[Last_Price] = JSON("LastPrice")
sht.[Change] = JSON("Change")
sht.[Change_Percent] = JSON("ChangePercent") / 100
sht.[Quote_Time] = JSON("MSDate")
sht.[Market_Cap] = JSON("MarketCap") / 1000000
sht.[Volume] = JSON("Volume")
sht.[Change_YTD] = JSON("ChangeYTD")
sht.[Change_YTD_Percent] = JSON("ChangePercentYTD") / 100
sht.[High] = JSON("High")
sht.[Low] = JSON("Low")
sht.[Open] = JSON("Open")
sht.[Search_For_Company].Value = companyName
End Function
As you can see, this code structure is very like the previous code structure so I won’t go through every detail. The first thing you might notice is that this isn’t a subroutine. I’ve made this a function and given it two parameters to receive. I first pass in the “company” parameter which will represent the stock ticker symbol. This is the parameter I pass to the strUrl variable to complete my Excel http get request string. Next, I pass in the company Name parameter which will be the formal name returned from our previous query.
The next difference you might notice is that I don’t wrap the HTTP response like I did previously. Since I know this response will only return one object, I don’t need to count or loop through the response. I can simply parse that response into a dictionary and then access them through the respective keys. Also, I’ve created several more named ranges to write these values to. Again, this is not necessary but I find it helps tremendously with the readability of my code. Lastly, I just assign the formal name I used in the call back to the cell.
To call this function, I used this code in the button click event handler:
Dim i As Long
For i = 0 To ufCompaniesReturned.lbCompaniesReturned.ListCount - 1
If lbCompaniesReturned.Selected(i) = True Then
Call GetStockData(lbCompaniesReturned.List(i, 0), lbCompaniesReturned.List(i, 1))
Else
'do nothing
End If
Next i
ufCompaniesReturned.Hide
This code is pretty straight forward. I’m first looping through each item in my list box and checking to see if that item has a selected property of true. If it does, I’m passing the two values in the list box to my GetStockData function. From there, the code is handled by the function in my Functions module. All of this together ends up with this result:
I hope this article showed you the power of being able to make http requests from within an Excel application. You can customize the user experience, pull only the data you need, and it’s very fast. As always, the file I worked with today is available for download if you’re a subscriber to my site. It’s free, easy to sign-up, and I won’t be spamming you with dozens of emails each week. If you have questions on anything I went over, please drop them in the comments section below.
Cheers,
R