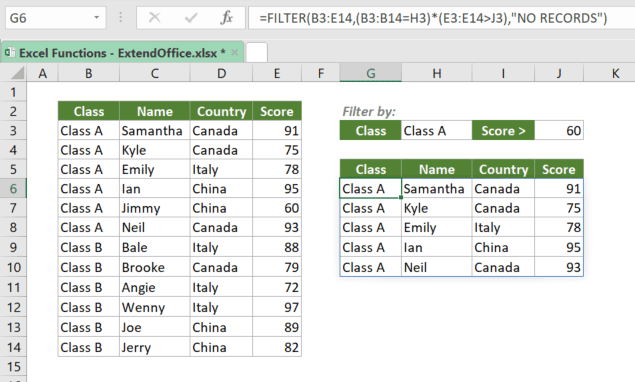Загрузить PDF
Загрузить PDF
Фильтрование является удобным и надежным способом поиска и редактирования данных в таблицах. Вы можете фильтровать данные с помощью функции фильтра в Excel 2007, чтобы отобразить данные, соответствующие указанным параметрам. Отфильтрованные данные могут быть скопированы, отредактированы и напечатаны без необходимости их перемещения в новую таблицу. Вы можете фильтровать данные, выбрав параметр из списка, или с помощью операторов сравнения, или по цвету. Вот как можно использовать функцию фильтр в Excel 2007.
-
1
Откройте таблицу, в которой вы хотите отфильтровать данные.
-
2
Подготовьте данные для фильтрования. Excel может фильтровать данные во всех выделенных ячейках, при этом ни одна строка и ни один столбец в выбранном диапазоне не должны быть абсолютно пустыми. После обнаружения пустой строки или столбца, фильтрование прекращается. Если данные, которые вы хотите отфильтровать, разделены пустыми строками или столбцами, удалите такие строки или столбцы перед началом фильтрации.
- И наоборот, если в таблице есть данные, которые не должны быть отфильтрованы, отделите их от остальных данных пустыми строками или пустыми столбцами. Если данные, которые не должны быть отфильтрованы, находится под данными, которые будут отфильтрованы, используйте по крайней мере одну полностью пустую строку.Если данные, которые не должны быть отфильтрованы, находится справа или слева от данных, которые будут отфильтрованы , используйте по крайней мере один полностью пустой столбец.
- Поэтому рекомендуется иметь заголовки столбцов, в которых фильтруются данные.
-
3
Выделите любые ячейки, в которых необходимо отфильтровать данные.
-
4
Перейдите на вкладку «Данные» меню Excel.
-
5
Нажмите «Фильтр» из группы «Сортировка и фильтр». Раскрывающиеся меню в виде стрелки появятся в верхней части каждого выделенного столбца. Если у этих столбцов есть заголовки, то стрелки меню появятся в заголовках.
-
6
Нажмите на стрелку. Раскроется меню с параметрами для фильтрования. Выполните одно из следующих действий:
- Для фильтрования данных по параметрам, уберите галку с «Выбрать все». Все остальные галки будут также убраны. После этого поставьте галку у необходимого параметра. Нажмите «OK» для фильтрования данных по выбранному параметру.
- Чтобы применить числовой фильтр, нажмите «Числовые фильтры» и выберите нужный оператор сравнения из открывшегося списка. Откроется новое окно «Пользовательский автофильтр». В соответствующих полях выберите оператор сравнения или нужное число из выпадающего списка. Чтобы применить более одного оператора сравнения, выберите «И» (оба критерия верны), или выберите «ИЛИ» (по крайней мере один критерий верен). Выберите второй оператор сравнения, а затем выберите нужное число в поле справа. Нажмите «OK» , чтобы применить фильтр.
- Для фильтрования данных по цвету, нажмите «Фильтр по цвету». Выберите нужный цвет из выпадающего списка «Фильтр по цвету шрифта» или «Фильтр по цвету шрифта». Данные отфильтруются по выбранному цвету шрифта или ячейки.
Реклама
-
1
Нажмите на стрелку раскрывающегося меню фильтра (верхняя ячейка столбца) и выберите «Снять фильтр с …». Таким образом, удаляется любое фильтрование с соответствующего столбца.
-
2
Перейдите на вкладку «Данные» в меню Excel, а затем нажмите «Очистить», чтобы удалить фильтры из всех столбцов.
Реклама
Советы
- При применении фильтров, вы также можете отсортировать данные. Их можно сортировать по возрастанию или убыванию (числовые данные), по алфавиту (прямой и обратный порядок) или по цвету шрифта или ячейки.
- Для обновления результатов фильтрования данных, перейдите на вкладку «Данные» в меню Excel, а затем нажмите «Применить повторно».
Реклама
Об этой статье
Эту страницу просматривали 33 572 раза.
Была ли эта статья полезной?
Excel для Microsoft 365 Excel для Microsoft 365 для Mac Excel для Интернета Excel 2021 Excel 2021 для Mac Excel 2019 Excel для iPad Excel для iPhone Excel для планшетов с Android Excel для телефонов с Android Еще…Меньше
Функция ФИЛЬТР позволяет выполнять фильтрацию диапазона данных на основе условий, которые вы определяете.
В следующем примере мы использовали формулу =FILTER(A5:D20,C5:C20=H2,»») для возврата всех записей Для Apple, как указано в ячейке H2, и если яблок нет, возвращается пустая строка («»).

Функция ФИЛЬТР фильтрует массив с учетом массива логических значений (ИСТИНА/ЛОЖЬ).
=ФИЛЬТР(массив;включить;[если_пусто])
|
Аргумент |
Описание |
|
массив Обязательный элемент |
Массив или диапазон для фильтрации |
|
включить Обязательный элемент |
Массив логических переменных с аналогичной высотой или шириной, что и массив. |
|
[если_пусто] Необязательный элемент |
Значение, возвращаемое, если все значения во включенном массиве пустые (фильтр не возвращает ничего) |
Примечания:
-
Массив может рассматриваться как ряд значений, столбец со значениями или комбинация строк и столбцов значений. В приведенном выше примере массив для нашей формулы ФИЛЬТР представляет собой диапазон A5:D20.
-
Функция ФИЛЬТР возвращает массив, который будет переноситься на другие ячейки, если является конечным результатом формулы. Это означает, что Excel будет динамически создавать соответствующий по размеру диапазон массива при нажатии клавиши ВВОД. Если ваши вспомогательные данные хранятся в таблице Excel, тогда массив будет автоматически изменять размер при добавлении и удалении данных из диапазона массива, если вы используете структурированные ссылки. Дополнительные сведения см. в статье о переносе массива.
-
Если набор данных потенциально может возвращать пустое значение, используйте третий аргумент ([если_пусто]). В противном случае возникнет ошибка #ВЫЧИС! , так как Excel в настоящее время не поддерживает пустые массивы.
-
Если какое-либо значение аргумента include является ошибкой (#N/A, #VALUE и т. д.) или не может быть преобразовано в логическое значение, функция FILTER вернет ошибку.
-
Приложение Excel ограничило поддержку динамических массивов в операциях между книгами, и этот сценарий поддерживается, только если открыты обе книги. Если закрыть исходную книгу, все связанные формулы динамического массива вернут ошибку #ССЫЛКА! после обновления.
Примеры
Функция ФИЛЬТР, используемая для возврата нескольких условий
В данном случае мы используем оператор умножения (*) для возврата всех значений в диапазоне массива (A5:D20), содержащих текст «Яблоко» И находящихся в восточном регионе: =ФИЛЬТР(A5:D20;(C5:C20=H1)*(A5:A20=H2);»»).

Функция ФИЛЬТР, используемая для возврата нескольких условий и сортировки
В данном случае мы используем предыдущую функцию ФИЛЬТР с функцией СОРТ для возврата всех значений в диапазоне массива (A5:D20), содержащих текст «Яблоко» И находящихся в восточном регионе, а затем для сортировки единиц в порядке убывания: =СОРТ(ФИЛЬТР(A5:D20;(C5:C20=H1)*(A5:A20=H2);»»);4;-1)

В данном случае мы используем функцию ФИЛЬТР с оператором сложения (+) для возврата всех значений в диапазоне массива (A5:D20), содержащих текст «Яблоко» ИЛИ находящихся в восточном регионе, а затем для сортировки единиц в порядке убывания: =СОРТ(ФИЛЬТР(A5:D20;(C5:C20=H1)+(A5:A20=H2);»»),4;-1).

Обратите внимание на то, что ни одна из функций не требует абсолютных ссылок, так как они находятся только в одной ячейке, а их результаты переносятся в соседние ячейки.
Дополнительные сведения
Вы всегда можете задать вопрос специалисту Excel Tech Community или попросить помощи в сообществе Answers community.
См. также
Функция СЛМАССИВ
Функция ПОСЛЕДОВ
Функция СОРТ
Функция СОРТПО
Функция УНИК
Ошибки #ПЕРЕНОС! в Excel
Динамические массивы и поведение массива с переносом
Оператор неявного пересечения: @
Нужна дополнительная помощь?
Функция ФИЛЬТР позволяет выполнять фильтрацию диапазона данных на основе определенных условий.
Описание функции ФИЛЬТР
Функция ФИЛЬТР является одной из семи функций, которые Microsoft анонсировала 24 сентября 2018 года вместе с революционным нововведением использования динамических массивов в Excel. Данная функция, как и остальные 6 и возможность использования динамических массивов не должна быть доступна пользователям, купившим Office 2019 и, тем более, более ранним версиям.
Воспользоваться новыми возможностями смогут пользователи с подпиской Office 365, а в будущем пользователи Office 2021 (следующей версией, которая следует за Office 2019), если к тому времени Microsoft попросту не оставит только вариант с подпиской.
Данная функция своим функционалом полностью замещает возможности расширенного фильтра в Excel, который хоть и предоставлял большую гибкость по сравнению с автофильтром, но многие пользователи так и не смогли освоить его использование.
Синтаксис
=ФИЛЬТР(массив; включить; [если_пусто])Аргументы
массиввключитьесли_пусто
Обязательный. Массив или диапазон для фильтрации
Обязательный. Массив логических переменных с аналогичной высотой или шириной, что и массив. Условие записывается с использование функционала формул динамического массива, т.е. массив значений равен значению определенной ячейки.
На рисунке выше видно, что вторым аргументом записано условие: когда значение из диапазона равно Яблоко, последний, не обязательный, аргумент опущен.
Необязательный. Значение, возвращаемое, если все значения во включенном массиве пустые (фильтр не возвращает ничего)
Замечания
- Функция ФИЛЬТР (FILTER) использует возможности динамических массивов Excel, это означает, что результат вычисления будет автоматически распространяться на смежные ячейки. Также это означает, что нет необходимости фиксировать ячейки абсолютными ссылками в формуле, равно как и использовать автозаполнение;
- Если нужно отфильтровать значение по нескольким условиям, то для логического И используется знак умножения *
На рисунке выше представлен результат фильтрации по продукту Яблоко из региона Восток;
- Если нужно отфильтровать значение по нескольким условиям, то для логического ИЛИ используется знак суммирования +
На рисунке выше диапазон отфильтрован по продукту Яблоко или из региона Восток;
- Если результат вычисления формулы должен заполнить ячейки, которые уже заняты, то будет возвращена ошибка #ПЕРЕНОС!
После очистки ячейки/ ячеек, которые «стоят на пути» вычисления формулы, формула вернет результат.
Пример
Видео работы функции
Дополнительные материалы
Файл из видео.
Microsoft добавила динамические массивы в Excel и новые функции.
Содержание
-
- 0.0.1 Сортировка списков
- 0.0.2 Фильтрация списков
- 0.1 Метод 1 Применение фильтра
- 0.2 Метод 2 Удаление фильтра
- 1 Советы
- 2 Автофильтр и расширенный фильтр в Excel
- 3 Как сделать расширенный фильтр в Excel
- 4 Как пользоваться расширенным фильтром в Excel
Иногда таблицы могут содержать довольно большое количество данных, причем эти данные зачастую будут представлены в виде списка. В таком случае, очень помогают в работе такие инструменты, как сортировка списков и их фильтрация. Но, при этом список должен быть оформлен определенным образом, в противном случае инструменты сортировки и фильтрации работать не будут.
Как правило, список состоит из записей (строк) и полей (столбцов). Столбцы должны содержать однотипные данные. Список не должен содержать пустых строк или столбцов. Если в списке присутствуют заголовки, то они должны быть отформатированы другим образом, нежели остальные элементы списка.
Сортировка списков
Сортировка или упорядочивание списков значительно облегчает поиск информации. После сортировки записи отображаются в порядке, определенном значениями столбцов (по алфавиту, по возрастанию/убыванию цены и пр.).
Сделайте небольшой список для тренировки.
Выделите его.
Нажмите кнопку «Сортировка и фильтр» на панели «Редактирование» ленты «Главная».
Выберите «Сортировка от А до Я». Наш список будет отсортирован по первому столбцу, т.е. по полю ФИО.
Если надо отсортировать список по нескольким полям, то для этого предназначен пункт «Настраиваемая сортировка..».
Сложная сортировка подразумевает упорядочение данных по нескольким полям. Добавлять поля можно при помощи кнопки «Добавить уровень».
В итоге список будет отсортирован, согласно установленным параметрам сложной сортировки.
Если надо отсортировать поле нестандартным способом, то для этого предназначен пункт меню «Настраиваемый список..» выпадающего списка «Порядок».
Перемещать уровни сортировки можно при помощи кнопок «Вверх» и «Вниз».
Не следует забывать и о контекстном меню. Из него, также, можно настроить сортировку списка. К тому же есть такие интересные варианты сортировки, связанные с выделением того или иного элемента таблицы.
Фильтрация списков
Основное отличие фильтра от упорядочивания — это то, что во время фильтрации записи, не удовлетворяющие условиям отбора, временно скрываются (но не удаляются), в то время, как при сортировке показываются все записи списка, меняется лишь их порядок.
Фильтры бывают двух типов: обычный фильтр (его еще называют автофильтр) и расширенный фильтр.
Для применения автофильтра нажмите ту же кнопку, что и при сортировке — «Сортировка и фильтр» и выберите пункт «Фильтр» (конечно же, перед этим должен быть выделен диапазон ячеек).
В столбцах списка появятся кнопки со стрелочками, нажав на которые можно настроить параметры фильтра.
Поля, по которым установлен фильтр, отображаются со значком воронки. Если подвести указатель мыши к такой воронке, то будет показано условие фильтрации.
Для формирования более сложных условий отбора предназначен пункт «Текстовые фильтры» или «Числовые фильтры». В окне «Пользовательский автофильтр» необходимо настроить окончательные условия фильтрации.
При использовании расширенного фильтра критерии отбора задаются на рабочем листе.
Для этого надо сделать следующее.
Скопируйте и вставьте на свободное место шапку списка.
В соответствующем поле (полях) задайте критерии фильтрации.
Выделите основной список.
Нажмите кнопку «Фильтр» на панели «Сортировка и фильтр» ленты «Данные».
На той же панели нажмите кнопку «Дополнительно».
В появившемся окне «Расширенный фильтр» задайте необходимые диапазоны ячеек.
В результате отфильтрованные данные появятся в новом списке.
Расширенный фильтр удобно использовать в случаях, когда результат отбора желательно поместить отдельно от основного списка.
В начало страницы
В начало страницы
2 метода:Применение фильтраУдаление фильтра
Фильтрование является удобным и надежным способом поиска и редактирования данных в таблицах. Вы можете фильтровать данные с помощью функции фильтра в Excel 2007, чтобы отобразить данные, соответствующие указанным параметрам. Отфильтрованные данные могут быть скопированы, отредактированы и напечатаны без необходимости их перемещения в новую таблицу. Вы можете фильтровать данные, выбрав параметр из списка, или с помощью операторов сравнения, или по цвету. Вот как можно использовать функцию фильтр в Excel 2007.
Метод 1 Применение фильтра
-
Откройте таблицу, в которой вы хотите отфильтровать данные.
-
Подготовьте данные для фильтрования.
Excel может фильтровать данные во всех выделенных ячейках, при этом ни одна строка и ни один столбец в выбранном диапазоне не должны быть абсолютно пустыми. После обнаружения пустой строки или столбца, фильтрование прекращается. Если данные, которые вы хотите отфильтровать, разделены пустыми строками или столбцами, удалите такие строки или столбцы перед началом фильтрации.
- И наоборот, если в таблице есть данные, которые не должны быть отфильтрованы, отделите их от остальных данных пустыми строками или пустыми столбцами. Если данные, которые не должны быть отфильтрованы, находится под данными, которые будут отфильтрованы, используйте по крайней мере одну полностью пустую строку.Если данные, которые не должны быть отфильтрованы, находится справа или слева от данных, которые будут отфильтрованы , используйте по крайней мере один полностью пустой столбец.
- Поэтому рекомендуется иметь заголовки столбцов, в которых фильтруются данные.
-
Выделите любые ячейки, в которых необходимо отфильтровать данные.
-
Перейдите на вкладку «Данные» меню Excel.
-
Нажмите «Фильтр» из группы «Сортировка и фильтр». Раскрывающиеся меню в виде стрелки появятся в верхней части каждого выделенного столбца. Если у этих столбцов есть заголовки, то стрелки меню появятся в заголовках.
-
Нажмите на стрелку.
Раскроется меню с параметрами для фильтрования. Выполните одно из следующих действий:
- Для фильтрования данных по параметрам, уберите галку с «Выбрать все». Все остальные галки будут также убраны. После этого поставьте галку у необходимого параметра. Нажмите «OK» для фильтрования данных по выбранному параметру.
- Чтобы применить числовой фильтр, нажмите «Числовые фильтры» и выберите нужный оператор сравнения из открывшегося списка. Откроется новое окно «Пользовательский автофильтр». В соответствующих полях выберите оператор сравнения или нужное число из выпадающего списка. Чтобы применить более одного оператора сравнения, выберите «И» (оба критерия верны), или выберите «ИЛИ» (по крайней мере один критерий верен). Выберите второй оператор сравнения, а затем выберите нужное число в поле справа. Нажмите «OK» , чтобы применить фильтр.
- Для фильтрования данных по цвету, нажмите «Фильтр по цвету». Выберите нужный цвет из выпадающего списка «Фильтр по цвету шрифта» или «Фильтр по цвету шрифта». Данные отфильтруются по выбранному цвету шрифта или ячейки.
Метод 2 Удаление фильтра
-
Нажмите на стрелку раскрывающегося меню фильтра (верхняя ячейка столбца) и выберите «Снять фильтр с …». Таким образом, удаляется любое фильтрование с соответствующего столбца.
-
Перейдите на вкладку «Данные» в меню Excel, а затем нажмите «Очистить», чтобы удалить фильтры из всех столбцов.
Советы
- При применении фильтров, вы также можете отсортировать данные. Их можно сортировать по возрастанию или убыванию (числовые данные), по алфавиту (прямой и обратный порядок) или по цвету шрифта или ячейки.
- Для обновления результатов фильтрования данных, перейдите на вкладку «Данные» в меню Excel, а затем нажмите «Применить повторно».
Информация о статье
Эту страницу просматривали 27 732 раз.
Была ли эта статья полезной?
Вывести на экран информацию по одному / нескольким параметрам можно с помощью фильтрации данных в Excel.
Для этой цели предназначено два инструмента: автофильтр и расширенный фильтр. Они не удаляют, а скрывают данные, не подходящие по условию. Автофильтр выполняет простейшие операции. У расширенного фильтра гораздо больше возможностей.
Имеется простая таблица, не отформатированная и не объявленная списком. Включить автоматический фильтр можно через главное меню.
- Выделяем мышкой любую ячейку внутри диапазона. Переходим на вкладку «Данные» и нажимаем кнопку «Фильтр».
- Рядом с заголовками таблицы появляются стрелочки, открывающие списки автофильтра.
Если отформатировать диапазон данных как таблицу или объявить списком, то автоматический фильтр будет добавлен сразу.
Пользоваться автофильтром просто: нужно выделить запись с нужным значением. Например, отобразить поставки в магазин №4. Ставим птичку напротив соответствующего условия фильтрации:
Сразу видим результат:
Особенности работы инструмента:
- Автофильтр работает только в неразрывном диапазоне. Разные таблицы на одном листе не фильтруются. Даже если они имеют однотипные данные.
- Инструмент воспринимает верхнюю строчку как заголовки столбцов – эти значения в фильтр не включаются.
- Допустимо применять сразу несколько условий фильтрации. Но каждый предыдущий результат может скрывать необходимые для следующего фильтра записи.
У расширенного фильтра гораздо больше возможностей:
- Можно задать столько условий для фильтрации, сколько нужно.
- Критерии выбора данных – на виду.
- С помощью расширенного фильтра пользователь легко находит уникальные значения в многострочном массиве.
Как сделать расширенный фильтр в Excel
Готовый пример – как использовать расширенный фильтр в Excel:
- Создадим таблицу с условиями отбора. Для этого копируем заголовки исходного списка и вставляем выше. В табличке с критериями для фильтрации оставляем достаточное количество строк плюс пустая строка, отделяющая от исходной таблицы.
- Настроим параметры фильтрации для отбора строк со значением «Москва» (в соответствующий столбец таблички с условиями вносим = «=Москва»). Активизируем любую ячейку в исходной таблице. Переходим на вкладку «Данные» — «Сортировка и фильтр» — «Дополнительно».
- Заполняем параметры фильтрации. Исходный диапазон – таблица с исходными данными. Ссылки появляются автоматически, т.к. была активна одна из ячеек. Диапазон условий – табличка с условием.
- Выходим из меню расширенного фильтра, нажав кнопку ОК.
В исходной таблице остались только строки, содержащие значение «Москва». Чтобы отменить фильтрацию, нужно нажать кнопку «Очистить» в разделе «Сортировка и фильтр».
Как пользоваться расширенным фильтром в Excel
Рассмотрим применение расширенного фильтра в Excel с целью отбора строк, содержащих слова «Москва» или «Рязань». Условия для фильтрации должны находиться в одном столбце. В нашем примере – друг под другом.
Заполняем меню расширенного фильтра:
Получаем таблицу с отобранными по заданному критерию строками:
Выполним отбор строк, которые в столбце «Магазин» содержат значение «№1», а в столбце стоимость – «>1 000 000 р.». Критерии для фильтрации должны находиться в соответствующих столбцах таблички для условий. На одной строке.
Заполняем параметры фильтрации. Нажимаем ОК.
Оставим в таблице только те строки, которые в столбце «Регион» содержат слово «Рязань» или в столбце «Стоимость» — значение «>10 000 000 р.». Так как критерии отбора относятся к разным столбцам, размещаем их на разных строках под соответствующими заголовками.
Применим инструмент «Расширенный фильтр»:
Данный инструмент умеет работать с формулами, что дает возможность пользователю решать практически любые задачи при отборе значений из массивов.
Основные правила:
- Результат формулы – это критерий отбора.
- Записанная формула возвращает результат ИСТИНА или ЛОЖЬ.
- Исходный диапазон указывается посредством абсолютных ссылок, а критерий отбора (в виде формулы) – с помощью относительных.
- Если возвращается значение ИСТИНА, то строка отобразится после применения фильтра. ЛОЖЬ – нет.
Отобразим строки, содержащие количество выше среднего. Для этого в стороне от таблички с критериями (в ячейку I1) введем название «Наибольшее количество». Ниже – формула. Используем функцию СРЗНАЧ.
Выделяем любую ячейку в исходном диапазоне и вызываем «Расширенный фильтр». В качестве критерия для отбора указываем I1:I2 (ссылки относительные!).
В таблице остались только те строки, где значения в столбце «Количество» выше среднего.
Чтобы оставить в таблице лишь неповторяющиеся строки, в окне «Расширенного фильтра» поставьте птичку напротив «Только уникальные записи».
Скачать пример работы с расширенным фильтром
Нажмите ОК. Повторяющиеся строки будут скрыты. На листе останутся только уникальные записи.
Функция ФИЛЬТР фильтрует диапазон данных и динамически возвращает совпадающие результаты в соответствии с указанными вами критериями.
Примечание: Функция ФИЛЬТР доступна только в Excel для Microsoft 365, Excel 2021 или более поздних версиях Excel, а также в Excel для Интернета.
Синтаксис
=FILTER(array, include, [if_empty])
аргументы
- массив (обязательно): Диапазон или массив для фильтрации.
- включить (обязательно): Логический тест, который возвращает массив логических значений (ИСТИНА или ЛОЖЬ), указывающих, должна ли соответствующая строка или столбец в массиве проходить через ФИЛЬТР.
- [if_empty] (необязательно): Возвращаемое значение, если во включенном массиве нет совпадающих результатов.
Возвращаемое значение
Функция ФИЛЬТР возвращает массив.
Примечания к функциям
- Массив может быть предоставлен в виде строки значений, столбца значений или комбинации строк и столбцов значений.
- Размеры включают должно быть равно значению массив аргумент.
- Чтобы добавить два или более критериев в включают, следует заключить каждый критерий в скобки и соединить их звездочкой (*).
- Результат, возвращаемый ФИЛЬТРОМ, будет распространяться на диапазон ячеек таким же образом, как ваши исходные данные. массив организован. Если одна или несколько ячеек в диапазоне сброса не пусты, #ПРОЛИВАТЬ! ошибка будет возвращена.
- Если какое-либо из значений, предоставленных в качестве аргумента включения, является ошибкой или не может быть преобразовано в логическое значение, FILTER вернет ошибку.
- Текстовые значения в включают or если_пусто аргументы должны быть заключены в двойные кавычки. В противном случае ФИЛЬТР вернет # ИМЯ? ошибка.
- Чтобы ничего не отображалось при отсутствии соответствующих данных, укажите пустую строку («») для если_пусто.
- ФИЛЬТР вернет #РАССЧЕТ! ошибка, если нет совпадающих данных и значения для если_пусто не предусмотрено.
- ФИЛЬТР можно использовать между разными книгами. Однако убедитесь, что указанные книги открыты. В противном случае #REF! ошибка будет возвращена, если вы обновите ячейку результата.
- Результаты FILTER являются динамическими, то есть автоматически обновляются при изменении значений в исходных данных. Однако результаты не будут обновлены, если вы добавите новые записи в массив. Чтобы исправить это, вы должны использовать структурированные ссылки как массив аргумент.
Пример
Предположим, у вас есть таблица учеников, как показано ниже, чтобы отфильтровать учеников из класса А и набрать более 60 баллов, скопируйте или введите приведенную ниже формулу в верхнюю левую ячейку таблицы результатов, а затем нажмите Enter чтобы получить результат:
=ФИЛЬТР(B3: E14,(B3:B14=»Class A»)*(E3:E14>60),«НЕТ ЗАПИСЕЙ»)
Или используйте ссылки на ячейки, чтобы сделать формулу динамической:
=ФИЛЬТР(B3: E14,(B3:B14=H3)*(E3:E14>J3),«НЕТ ЗАПИСЕЙ»)
Пример отсутствия совпадений
Предположим, вы хотите отфильтровать учащихся из класса А и набрать менее 60 баллов (очевидно, нет баллов меньше 60), чтобы отобразить результаты как ничего или определенную текстовую строку, вы можете скопировать приведенные ниже формулы и Нажмите Enter чтобы увидеть результаты.
=ФИЛЬТР(B3: E14,(B3:B14=»Class A»)*(E3:E14<60),«») >>> Возврат ничего
=ФИЛЬТР(B3: E14,(B3:B14=»Class A»)*(E3:E14<60),«НЕТ ЗАПИСЕЙ») >>> Возврат НЕТ ЗАПИСЕЙ
Связанные функции
Функция Excel СОРТИРОВАТЬ ПО
Функция SORTBY сортирует содержимое одного диапазона или массива на основе значений в соответствующем диапазоне или массиве, независимо от того, включен ли соответствующий диапазон или массив в диапазон или массив для сортировки или нет.
УНИКАЛЬНАЯ функция Excel
Функция UNIQUE извлекает уникальные значения из диапазона данных. Данные могут включать текст, числа, даты, значения ошибок и т. д.
Лучшие инструменты для работы в офисе
Kutools for Excel — Помогает вам выделиться из толпы
Хотите быстро и качественно выполнять свою повседневную работу? Kutools for Excel предлагает 300 мощных расширенных функций (объединение книг, суммирование по цвету, разделение содержимого ячеек, преобразование даты и т. д.) и экономит для вас 80 % времени.
- Разработан для 1500 рабочих сценариев, помогает решить 80% проблем с Excel.
- Уменьшите количество нажатий на клавиатуру и мышь каждый день, избавьтесь от усталости глаз и рук.
- Станьте экспертом по Excel за 3 минуты. Больше не нужно запоминать какие-либо болезненные формулы и коды VBA.
- 30-дневная неограниченная бесплатная пробная версия. 60-дневная гарантия возврата денег. Бесплатное обновление и поддержка 2 года.
Вкладка Office — включение чтения и редактирования с вкладками в Microsoft Office (включая Excel)
- Одна секунда для переключения между десятками открытых документов!
- Уменьшите количество щелчков мышью на сотни каждый день, попрощайтесь с рукой мыши.
- Повышает вашу продуктивность на 50% при просмотре и редактировании нескольких документов.
- Добавляет эффективные вкладки в Office (включая Excel), точно так же, как Chrome, Firefox и новый Internet Explorer.
Комментарии (0)
Оценок пока нет. Оцените первым!















 Подготовьте данные для фильтрования.
Подготовьте данные для фильтрования.



 Нажмите на стрелку.
Нажмите на стрелку.