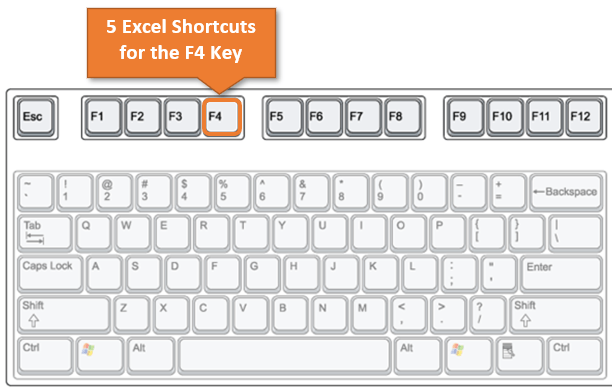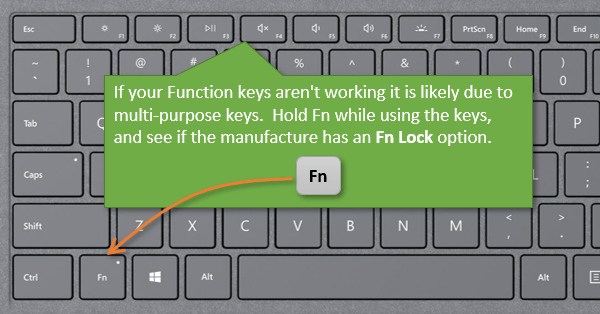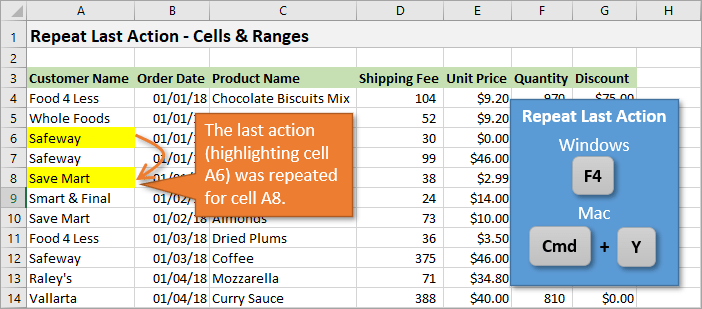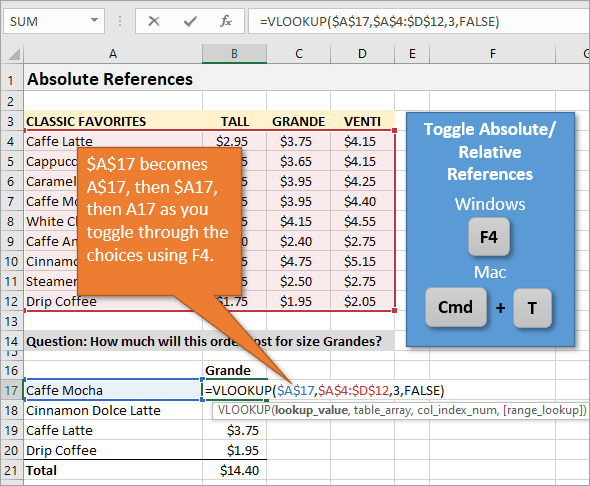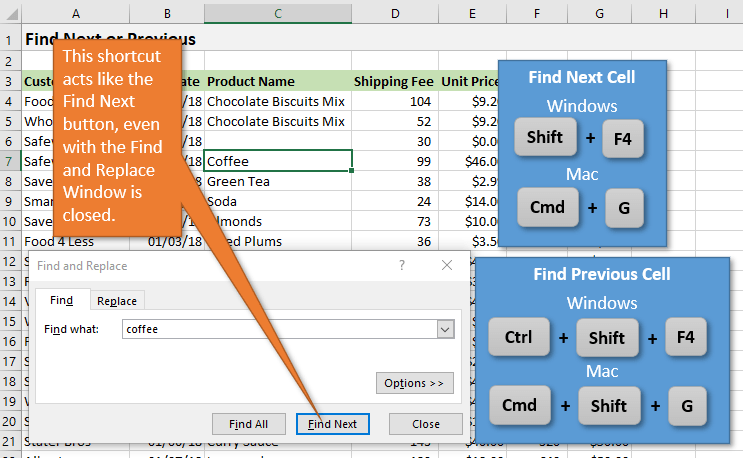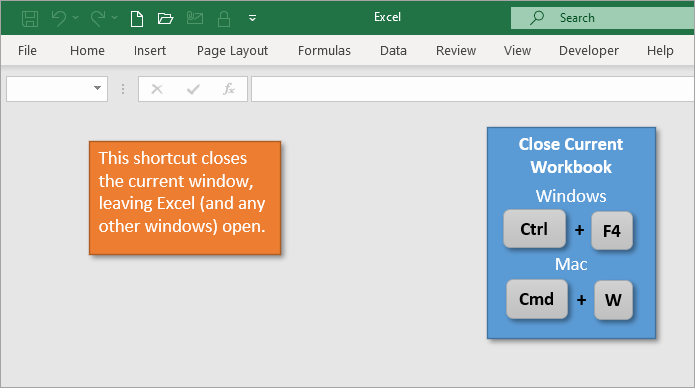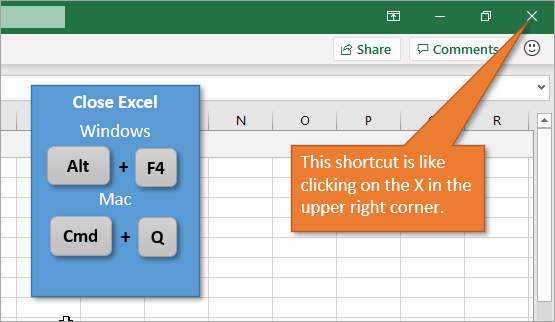Содержание
- Не работает Fn и функциональные клавиши F1÷F12 на ноутбуке
- Причины неработоспособности Fn и F1÷F12
- Как полностью или частично зафиксировать ячейку в формуле
- Как вручную зафиксировать ячейку в формуле.
- Фиксируем ячейку при помощи функциональной клавиши.
- Частичная фиксация ячейки по строке или по столбцу.
- Как зафиксировать ячейку, дав ей имя.
- Как включить F4 в Экселе?
- Что делать если не работает F4?
- Как включить функцию F4 в Экселе?
- Что означает F4 в Excel?
- Как закрепить ячейку без F4?
- Как зафиксировать ячейку в формуле Excel Если F4 не работает?
- Как нажать Alt F4 на ноутбуке?
- Как в Экселе сделать чтобы число не менялось?
- Как в Excel зафиксировать столбец при прокрутке?
- Как закрепить верхнюю строку в Excel?
- Как в Excel закрепить ячейку в формуле?
- Для чего нужна клавиша F4?
- Как в Excel сделать константу?
- Как заблокировать определенные ячейки в Excel?
- Как зафиксировать размер ячейки в Excel?
- Как закрепить строку в опен офисе?
- Устранение неполадок, связанных с открытием пустого экрана, если дважды щелкнуть значок файла или имя файла в Excel
- Симптомы
- Решение
- Вариант 1. Проверка скрытых листов
- Вариант 2. Минимизация и максимизация окна
- Вариант 3. Отключите аппаратное ускорение
- Вариант 4. Игнорировать DDE
- Вариант 5. Сброс сопоставления файлов
- Windows 10 и Windows 8.1
- Windows 8
- Windows 7
- Вариант 6. Восстановление виртуализации взаимодействия с пользователем (UE-V)
- Вариант 7. Восстановление Office
- Для приложений Microsoft 365, Office LTSC 2021 или Office 2019, установленных по технологии «нажми и работай»
- Windows 10
- Windows 8
- Windows 7
- Для установки Office 2013, Office 2010 или Office 2007
- Вариант 8. Выключите надстройки
- Как включить функцию F4 в Экселе?
- Что делать если клавиша F4 не работает?
- Как нажать F4 в Excel?
- Какую команду выполняет клавиша F4 документе Excel?
- Как в Экселе сделать чтобы число не менялось?
- Что делать если не работает клавиша F1?
- Что надо нажать на клавиатуре чтобы она заработала?
- Что означает кнопка F4 на ноутбуке?
- Что делает клавиша F4?
- Как сделать чтобы работали клавиши F1 F12 на ноутбуке?
- Какое действие закреплено за клавишей F1?
- Где находится кнопка F3?
- Какое сочетание клавиш позволяет открыть книгу?
- Как сделать чтобы в Экселе число не менялось на дату?
- Как зафиксировать значение ячейки в Excel?
- Как сделать постоянное значение в Экселе?
Не работает Fn и функциональные клавиши F1÷F12 на ноутбуке

Ох уж эти современные клавиатуры, с которыми сейчас чего только не делают производители. И проблема с работоспособностью клавиш даже нового устройства — не редкая. 👀
Собственно, сегодняшняя статья будет о работе и настройке функциональных клавиш F1÷F12 и Fn на ноутбуках. Дело в том, что частенько они либо вообще не работают, либо работают не так, как должны.
Причем, многие производители «городят» форму клавиш, их функции, включение/выключение, настройку, как им вздумается (никакой стандартизации).
Меж тем, клавиши Fn, F1, F2, F3 и др. — очень важны, они позволяют быстро прибавить/убавить яркость и звук, включить/выключить сеть Wi-Fi, тачпад и многое другое.
В общем-то, отказываться от них — значит лишать себя нужного функционала, что не есть хорошо.
Причины неработоспособности Fn и F1÷F12
1) А включена ли Fn? Нет ли альтернативной кнопки на клавиатуре?
Некоторые типы клавиатур снабжены дополнительными кнопками F Lock или F Mode. Они позволяют блокировать (отключать) функциональные клавиши. Присмотритесь внимательно — нет ли у вас их?
Клавиша F Lock (чаще всего встречается на классической клавиатуре, а не на ноутбуках)
2) Настройки BIOS (режимы Hotkey Mode и аналоги)
В некоторых ноутбуках (например, Dell Inspiron, Lenovo ThinkPad и др.) в BIOS можно задать режим работы функциональных клавиш (т.е. они могут выступать в классической роли, а могут без нажатия на Fn сразу же выполнять вторую свою функцию: убавлять звук, включать/выключать тачпад и т.д.).
Чаще всего, для входа в BIOS — нужно перезагрузить ноутбук, и при его включении (до загрузки ОС Windows) сразу же нажимать клавиши F2 или Delete (кнопки могут быть отличными, зависит от модели устройства).
3) Отсутствие драйверов и специального ПО от производителя
Когда драйвера ставятся автоматически вместе с Windows, либо используются различные комплекты/паки (например, Driver Pack Solution) — в системе часто не оказывается специального ПО от производителя ноутбука. В следствии чего, некоторые клавиши могут не работать (в том числе и функциональные).
ASUS
Поиск по базе продукта
Загружаем необходимые драйвера
В общем-то, если подводить некий итог : необходимо просто обновить драйвера, скачав их с сайта производителя вашего ноутбука. Причем, сделать это нужно для конкретно той версии Windows, который пользуетесь в настоящий момент.
Если для вашей версии Windows на сайте производителя ноутбука нет драйверов — то это серьезный повод задуматься о переходе на другую версию ОС (вполне возможно, что из-за этого и не работает часть функционала, в том числе и функциональные клавиши).
Возможно кому-то пригодится статья о том, как установить драйвера на ноутбук или ПК (рассмотрены различные варианты).
4) Проблема с самой клавиатурой
Если вы роняли или 👉 заливали жидкостью ноутбук — вполне возможно, что клавиша не работает из-за физической неисправности клавиатуры.
Источник
Как полностью или частично зафиксировать ячейку в формуле
Если вы создаете формулу только для одной клетки вашей таблицы Excel, то проблема как зафиксировать ячейку вас не волнует. А вот если её нужно копировать или перемещать по таблице, то здесь-то и скрываются подводные камни. Чтобы не сломать расчеты, некоторые ячейки следует зафиксировать в формулах, чтобы их адреса уже не менялись.
Как упоминалось ранее, относительные ссылки на ячейки являются основными по умолчанию для любой формулы, созданной в Excel. Но их главная особенность — изменение при копировании и перемещении. Во многих же случаях необходимо зафиксировать адрес ячейки в формуле, чтобы не потерять эту ссылку при изменении таблицы. Ниже мы рассмотрим следующие способы:
Поясним на простом примере.
Здесь используются относительные ссылки. Если переместить это выражение на 2 ячейки вниз и 2 вправо, то мы увидим уже
На 2 позиции изменилась буква столбца и на 2 единицы – номер строки.
Если в ячейке A1 у нас записана информация, которую нам нужно использовать во многих клетках нашей таблицы (например, курс доллара, размер скидки и т.п.), то желательно зафиксировать ее, чтобы ссылка на ячейку A1 никогда не «сломалась»:
В результате, если мы повторим предыдущую операцию, то получим в результате формулу
Ссылка на A1 теперь не относительная, а абсолютная. Более подробно об относительных и абсолютных ссылках вы можете прочитать в этой статье на нашем блоге.
В этом и состоит решение проблемы фиксации ячейки — нужно превратить ссылку в абсолютную.
А теперь рассмотрим подробнее, какими способами можно закрепить ячейку, строку или столбец в формуле.
Как вручную зафиксировать ячейку в формуле.
Предположим, у нас уже имеется формула в одной из клеток нашей таблицы.
В ячейке D2 подсчитаем сумму скидки:
Записывать подобный расчет для каждого товара — хлопотно и нерационально. Хочется скопировать его из C2 вниз по столбцу. Но при этом ссылка на F2 не должна измениться. Иначе наши расчеты окажутся неверными.
Самый простой выход – отредактировать C2, для чего можно дважды кликнуть по ней мышкой, либо установить в нее курсор и нажать функциональную клавишу F2.
Фиксируем ячейку при помощи функциональной клавиши.
Вновь открываем ячейку для редактирования и устанавливаем курсор на координаты нужной нам ячейки.
Нажимаем функциональную клавишу F4 для переключения вида ссылки.
Неоднократно нажимая F4, вы будете переключать ссылки в следующем порядке:
Для того, чтобы зафиксировать ссылку на ячейку, достаточно нажать F4 всего один раз.
Думаю, это несколько удобнее, чем вводить знак доллара вручную.
Частичная фиксация ячейки по строке или по столбцу.
Часто случается, что необходимо зафиксировать только строку или столбец в адресе ячейки. Для этого используются смешанные ссылки.
Вы можете использовать два вида смешанных ссылок:
В результате мы имеем следующее:
В таблице ниже показано, как может быть закреплена ссылка на ячейку.
| Зафиксированная ячейка | Что происходит при копировании или перемещении | Клавиши на клавиатуре |
| $A$1 | Столбец и строка не меняются. | Нажмите F4. |
| A$1 | Строка не меняется. | Дважды нажмите F4. |
| $A1 | Столбец не изменяется. | Трижды нажмите F4. |
Рассмотрим пример, когда нужно закрепить только одну координату: либо столбец, либо строку. И все это в одной формуле.
Предположим, нужно рассчитать цены продажи при разных уровнях наценки. Для этого нужно умножить колонку с ценами (столбец В) на 3 возможных значения наценки (записаны в C2, D2 и E2). Вводим выражение для расчёта в C3, а затем копируем его сначала вправо по строке, а затем вниз:
Так вы можете использовать силу смешанной ссылки для расчета всех возможных цен с помощью всего одной формулы.
А вот во втором множителе знак доллара мы поставили перед номером строки. Поэтому при копировании вправо координаты столбца изменятся и вместо C$2 мы получим D$2. В результате в D3 у нас получится выражение:
Самый приятный момент заключается в том, что формулу мы записываем только один раз, а потом просто копируем ее. Одним махом заполняем всю таблицу и экономим очень много времени.
И если ваши наценки вдруг изменятся, просто поменяйте числа в C2:E2, и проблема пересчёта будет решена почти мгновенно.
В случае, если вам нужно поменять относительные ссылки на абсолютные (или наоборот) в группе ячеек, в целом столбце или большой области, то описанный выше способ ручной корректировки может стать весьма обременительным и скучным занятием. При помощи специального инструмента преобразования формул вы можете выделить целый диапазон, а затем преобразовать формулы в этих ячейках в абсолютные либо в относительные ссылки. Или же можно просто заменить все формулы их значениями одним кликом мышки.
Как зафиксировать ячейку, дав ей имя.
Отдельную ячейку или целый диапазон ячеек в Excel также можно определить по имени. Для этого вы просто выбираете нужную ячейку, вводите желаемое имя в поле Имя и нажимаете клавишу Enter.
Вернёмся к нашему примеру со скидками. Давайте попробуем ячейке F2 присвоить собственное имя, чтобы затем использовать его в расчетах.

Установите курсор в F2, а затем присвойте этому адресу имя, как это показано на рисунке выше. При этом можно использовать только буквы, цифры и нижнее подчёркивание, которым можно заменить пробел. Знаки препинания и служебные символы не допускаются. Не будем мудрствовать и назовём его «скидка».
Это имя теперь вы можете использовать в формулах вашей рабочей книги. Это своего рода абсолютная ссылка, поскольку за ним навсегда закрепляются координаты определенной ячейки или диапазона.
а теперь то же самое делаем при помощи её имени «скидка»:
Ячейка так же надёжно зафиксирована, а формула же при этом становится более понятной и читаемой.
Эксель понимает, что если в формуле встречается имя «скидка», то вместо него нужно использовать содержимое ячейки F2.
Вот какими способами можно зафиксировать ячейку в формуле в Excel. Благодарю вас за чтение и надеюсь, что эта информация была полезной!
Источник
Как включить F4 в Экселе?
Что делать если не работает F4?
Как исправить Alt + F4 не работает на Windows —
Как включить функцию F4 в Экселе?
Удерживая клавишу ctrl запустите Excel. И в окне ввода формул, так же выдилите изменяемое значение, нажмите функциональную кнопку F4.
Что означает F4 в Excel?
F4. Переключает между всеми четырьмя типами ссылок на ячейки (абсолютная, смешанная двух видов и относительная). Для примера выберите ячейку B5, как на рисунке ниже, кликните по строке формул, поместите курсор слева, справа или внутрь “G2”, и нажмите F4.
Как закрепить ячейку без F4?
Можно сделать это и без нажатия на клавишу F4, просто поставив знак доллара. После того, как мы превратили ссылку на вторую ячейку в абсолютную, то она стала защищенной от изменений. Теперь можно смело ее перетаскивать с помощью маркера автозаполнения.
Как зафиксировать ячейку в формуле Excel Если F4 не работает?
Попробуйте сделать следующее:
Как нажать Alt F4 на ноутбуке?
Как мы можем видеть, на данном наглядном изображении типовой клавиатуры, данную комбинацию проще всего нажать, воспользовавшись располагающейся слева клавишей Alt, которую можно зажать большим пальцем левой руки, а указательным пальцем мы воспользуемся для того, чтобы нажать оставшуюся клавишу F4 на клавиатуре.
Как в Экселе сделать чтобы число не менялось?
Для этого необходимо задать формат ячейки – что в ней будет находиться число, а не цифра. Для этого, щелкаем правой кнопкой мыши по ячейке и выбираем вкладку “Формат ячеек”. В ней выбираем вариант “Текстовый”. Все, после этого в данной ячейке Excel даже набрав цифры с точкой у вас не появится число и месяц.
Как в Excel зафиксировать столбец при прокрутке?
Как закрепить столбец в Excel
Как закрепить верхнюю строку в Excel?
Закрепление столбцов и строк
Как в Excel закрепить ячейку в формуле?
Как зафиксировать ячейку в формуле Excel
Для чего нужна клавиша F4?
Клавиша F2 в Windows Explorer, Microsoft Visual Studio и ряде других программ служит командой переименования файлов. F3 обычно используется для активации функции поиска. … Alt + F4 в Windows используется для закрытия приложений, а Ctrl + F4 — для закрытия части документа или программы (к примеру, вкладок).
Как в Excel сделать константу?
Как создать константу в формулах Excel?
Как заблокировать определенные ячейки в Excel?
Блокировка ячеек в Excel
Как зафиксировать размер ячейки в Excel?
На вкладке Главная в группе Ячейки нажмите кнопку Формат. В разделе Размер ячейки выберите пункт Ширина столбца. Введите значение в поле Ширина столбцов. Нажмите кнопку ОК.
Как закрепить строку в опен офисе?
Для того чтобы закрепить строку или столбец в электронном документе Openoffice Scalc необходимо:
Источник
Устранение неполадок, связанных с открытием пустого экрана, если дважды щелкнуть значок файла или имя файла в Excel
Office 365 ProPlus переименован в Майкрософт 365 корпоративные приложения. Для получения дополнительной информации об этом изменении прочитайте этот блог.
Симптомы
Если дважды щелкнуть значок или имя файла для книги Microsoft Excel, Excel запускается, а затем отображает пустой экран вместо файла, который вы ожидаете увидеть.
Решение
Точно следуйте всем указаниям из этого раздела. Внесение неправильных изменений в реестр может привести к возникновению серьезных проблем. Прежде чем приступить к изменениям, создайте резервную копию реестра для восстановления на случай возникновения проблем.
Для решения этой проблемы воспользуйтесь приведенными ниже способами в указанном порядке.
Вариант 1. Проверка скрытых листов
Лист Excel мог быть случайно сохранен как скрытый документ. Чтобы проверить это, выполните следующие действия.
Вариант 2. Минимизация и максимизация окна
При минимизации и максимизации окна иногда может обновляться страница Excel и появляться скрытые данные.
После развертывания листа на весь экран могут появиться ваши данные.
Вариант 3. Отключите аппаратное ускорение
Чтобы решить эту проблему, отключите аппаратное ускорение до тех пор, пока производитель видеоадаптера не выпустит исправление. Регулярно проверяйте обновления для драйвера видеоадаптера.
Порядок отключения аппаратного ускорения:
Запустите любое приложение Office 2013, Office 2016, Office 2019 или Microsoft 365.
На вкладке Файл выберите пункт Параметры.
В диалоговом окне Параметры выберите категорию Дополнительно.
В списке доступных параметров, установите флажок в поле Выключить аппаратное ускорение обработки изображений.
Следующий снимок экрана показывает этот параметр в Excel.
Выберите кнопку OK.
Для получения дополнительной информации касательно аппаратного ускорения см. Проблемы с отображением в клиентских приложениях Office 2013.
Вариант 4. Игнорировать DDE
Эта проблема может возникнуть, если в параметрах Excel установлен флажок Игнорировать другие приложения, использующие динамический обмен данными (DDE).
Если дважды щелкнуть книгу Excel в проводнике Windows Explorer, сообщение динамического обмена данными (DDE) отправляется в Excel. Это сообщение указывает Excel открыть книгу, которую вы щелкнули дважды.
Если вы выберете опцию «Игнорировать», Excel игнорирует DDE-сообщения, которые отправляются ему другими программами. Таким образом, сообщение DDE, отправленное в Excel с помощью Windows Explorer, игнорируется, и Excel не открывает книгу, которую вы щелкнули дважды.
Чтобы изменить этот параметр, выполните приведенные ниже действия.
Этот шаг можно пропустить для Excel 2019, Excel LTSC 2021 и Excel O365
Для получения дополнительной информации о том, как отключить DDE, см. «Произошла ошибка при отправке команд в программу» в Excel.
Вариант 5. Сброс сопоставления файлов
Чтобы проверить, правильно ли работают сопоставления файлов в системе, сбросите сопоставления файлов Excel на настройки по умолчанию. Для этого выполните описанные ниже действия в зависимости от установленной операционной системы.
Windows 10 и Windows 8.1
Команда Открыть с помощью показывает, с каким приложением в данный момент сопоставлен файл.
Чтобы открыть этот тип файла в другом приложении:
Windows 8
Windows 7
Вариант 6. Восстановление виртуализации взаимодействия с пользователем (UE-V)
Если вы используете обновление виртуализации взаимодействия с пользователем (UE-V), установите исправление 2927019. Для этого см. Пакет исправления 1 для виртуализации взаимодействия с пользователем Microsoft 2.0.
Если вы не уверены, используете ли вы UE-V, просмотрите список программ в Программы и компоненты в Панели управления. Запись для «Центра параметров компании» указывает на то, что вы используете UE-V.
Вариант 7. Восстановление Office
Возможно, требуется восстановить программы Office. Для этого следуйте инструкциям для вашего типа установки и операционной системы.
Для приложений Microsoft 365, Office LTSC 2021 или Office 2019, установленных по технологии «нажми и работай»
Windows 10
Windows 8
Windows 7
Выберите Пуск, затем Панель управления.
дважды щелкните Программы и компоненты.
Выберите Microsoft Office 365, затем выберите Изменить.
Выберите Восстановление по сети, затем Восстановить.
После завершения восстановления может потребоваться перезагрузить компьютер.
Для установки Office 2013, Office 2010 или Office 2007
Для восстановления Office 2013, Office 2010 или Office 2007, следуйте шагам в следующей теме веб-сайта Office:
Вариант 8. Выключите надстройки
Надстройки Excel и COM также могут вызывать эту проблему. Эти два вида надстроек расположены в разных папках. Для тестирования отключите и изолируйте конфликт, отключив каждую надстройку по одному. Для этого выполните следующие действия:
Если Excel загружает файл, надстройка, которую вы выключили последней, вызывает проблему. В этом случае мы рекомендуем вам посетить веб-сайт производителя надстройки, чтобы узнать, доступна ли обновленная версия надстройки. Если новая версия надстройки недоступна или вам не нужно использовать надстройку, вы можете оставить ее выключенной.
Если Excel не открывает файл после выключения всех надстроек, проблема имеет другую причину.
Если ни один из вышеперечисленных вариантов не работает, убедитесь, что Excel не находится в режиме совместимости.
Если вы все еще испытываете эту проблему после того, как попробуете все способы, обратитесь в службу поддержки Майкрософт для получения дополнительной помощи по устранению неполадок.
Источник
Как включить функцию F4 в Экселе?
Что делать если клавиша F4 не работает?
Если Alt + F4 по-прежнему не работает, попробуйте решить проблему установкой последней версии драйверов клавиатуры.
Как нажать F4 в Excel?
Для этого в строке формул выделяете ссылку, которую хотите зафиксировать:
Какую команду выполняет клавиша F4 документе Excel?
F4. Переключает между всеми четырьмя типами ссылок на ячейки (абсолютная, смешанная двух видов и относительная). Для примера выберите ячейку B5, как на рисунке ниже, кликните по строке формул, поместите курсор слева, справа или внутрь “G2”, и нажмите F4.
Как в Экселе сделать чтобы число не менялось?
Для этого необходимо задать формат ячейки – что в ней будет находиться число, а не цифра. Для этого, щелкаем правой кнопкой мыши по ячейке и выбираем вкладку “Формат ячеек”. В ней выбираем вариант “Текстовый”. Все, после этого в данной ячейке Excel даже набрав цифры с точкой у вас не появится число и месяц.
Что делать если не работает клавиша F1?
Таким образом, убедитесь, что у вас установлены последние драйверы на функциональные клавиши. Откройте сайт производителя вашего ноутбука, перейдите в центр загрузки драйверов и скачайте драйвера для вашей клавиатуры. Установите новые драйвера, после чего перезагрузите компьютер и проверьте работу f1 f12 клавиш.
Что надо нажать на клавиатуре чтобы она заработала?
Разблокировка клавиатуры стандартным способом
Что означает кнопка F4 на ноутбуке?
Сочетание клавиш Alt+F4 закрывает активное окно программы, а выполненное на рабочем столе – выведет приглашение к выключению или перезагрузке компьютера. В большинстве браузеров нажатие Ctrl+F4 закрывает текущую вкладку.
Что делает клавиша F4?
Alt + F4 в Windows используется для закрытия приложений, а Ctrl + F4 — для закрытия части документа или программы (к примеру, вкладок).
Как сделать чтобы работали клавиши F1 F12 на ноутбуке?
Как включить клавиши F1-F12
Какое действие закреплено за клавишей F1?
Комбинация кнопок Ctrl+F1 в Windows прячет или разворачивает панель инструментов в активном окне софта. Нажатие F1 при загрузке ОС позволяет перейти к низкоуровневым настройкам CMOS Setup (актуально не для всех версий BIOS, возможно также использование F1, Del или прочих клавиш и комбинаций).
Где находится кнопка F3?
В большинстве программ выполняет поиск (вызов поисковой области); В среде MS-DOS или командной строке Windows – повторяет последнее выполненное действие; В сочетании с «Shift» изменяет регистр введённых букв в Microsoft Word (от заглавных к строчным).
Какое сочетание клавиш позволяет открыть книгу?
Самые полезные сочетания клавиш в Excel, без которых не обойдётся ни одна рабочая книга
| Ctrl+N | Создать новую рабочую книгу. |
|---|---|
| Ctrl+O | Открыть существующую книгу. |
| Ctrl+S | Сохранить активную книгу. |
| F12 | Сохранить активную книгу с другим именем, открывает диалоговое окно Save as (Сохранить как). |
| Ctrl+W | Закрыть активную книгу. |
Как сделать чтобы в Экселе число не менялось на дату?
Если нужно ввести всего несколько чисел, можно сделать так, чтобы Excel не превнося их в даты, введите:
Как зафиксировать значение ячейки в Excel?
Как зафиксировать ячейку в формуле Excel
Как сделать постоянное значение в Экселе?
Чтобы создать формулу:
Источник
|
sheffchenko Пользователь Сообщений: 4 |
Добрый день. |
|
Гаубица Пользователь Сообщений: 107 |
#2 21.04.2017 10:54:21 Добрый день. Попробуйте сделать следующее:
Или возможно, если у Вас ноутбук, то попробовать установить абсолютные ссылки с зажатой клавишей Fn.. Изменено: Гаубица — 21.04.2017 10:55:44 |
||
|
The_Prist Пользователь Сообщений: 14183 Профессиональная разработка приложений для MS Office |
#3 21.04.2017 16:06:01
Файл -Параметры -Надстройки. Внизу находите список «Управление» -выбираете Надстройки COM. Находите там OfficeTab и снимаете галочку. Даже самый простой вопрос можно превратить в огромную проблему. Достаточно не уметь формулировать вопросы… |
||
|
sheffchenko Пользователь Сообщений: 4 |
Гаубица, спасибо за совет. |
|
sheffchenko Пользователь Сообщений: 4 |
#5 22.04.2017 15:31:37
The_Prist, спасибо за совет. |
||
|
The_Prist Пользователь Сообщений: 14183 Профессиональная разработка приложений для MS Office |
Здесь Windows тогда ни при чем(да и Excel тоже) — на некоторых ноутбуках эти клавиши работают только в связке с Fn(например HP). И никак от этого не избавится, если только не найти замену драйвера на клавиатуру, который будет назначать клавишам иное поведение. Даже самый простой вопрос можно превратить в огромную проблему. Достаточно не уметь формулировать вопросы… |
|
sheffchenko Пользователь Сообщений: 4 |
Понял, спасибо. |
|
alfovec Пользователь Сообщений: 1 |
sheffchenko, Добрый день. Как оказалось, на некоторых ноутбуках есть кнопка фиксирования клавиши «Fn».
|
|
Alemox Пользователь Сообщений: 2183 |
Думается, что надо ковыряться в программке OfficeTab, если остальные клавиши работают, например F2, F12, то необходимо вычленять то, что занёс этот нехороший Office Tab (не люблю его, всё время ломает больше чем пользы приносит). Как то тоже установил его попробовать давным давно, так у меня тоже проблема какая-то началась с клавишами и с макросами при работе с несколькими книгами. Мастерство программиста не в том, чтобы писать программы, работающие без ошибок. |
|
PooHkrd Пользователь Сообщений: 6602 Excel x64 О365 / 2016 / Online / Power BI |
Лично у меня от fn+F4 имеется радикальное хардовое средство — отдельная УСБ клавиатура. Но как в командировки куда ехать, то хоть плачь. Вот горшок пустой, он предмет простой… |
|
Олег Пользователь Сообщений: 1 |
На ноуте lenovo работала связка Fn + F4, на ноуте samsung эта связка не работает, зато работает Fn Lock + F4 |
|
PooHkrd Пользователь Сообщений: 6602 Excel x64 О365 / 2016 / Online / Power BI |
На НР тоже есть такая функция. Теперь F4 работает без танцев с бубном. Вот горшок пустой, он предмет простой… |
|
Михаил Л Пользователь Сообщений: 2642 |
#13 16.02.2021 12:14:55 Fn + F.. напрягало. НА МЯСО В ПРОФИЛЕ |
Содержание
- Как включить F4 в Экселе?
- Что делать если не работает F4?
- Как включить функцию F4 в Экселе?
- Что означает F4 в Excel?
- Как закрепить ячейку без F4?
- Как зафиксировать ячейку в формуле Excel Если F4 не работает?
- Как нажать Alt F4 на ноутбуке?
- Как в Экселе сделать чтобы число не менялось?
- Как в Excel зафиксировать столбец при прокрутке?
- Как закрепить верхнюю строку в Excel?
- Как в Excel закрепить ячейку в формуле?
- Для чего нужна клавиша F4?
- Как в Excel сделать константу?
- Как заблокировать определенные ячейки в Excel?
- Как зафиксировать размер ячейки в Excel?
- Как закрепить строку в опен офисе?
- Как зафиксировать ячейку в формуле Excel, чтобы была стабильность
- Как зафиксировать ячейку в формуле Excel
- Windows 11
- Не отображается текст в ячейке Excel
- Как отобразить строки в Excel
- Как закрыть Эксель, если не закрывается
- Как сделать, чтобы Эксель не округлял числа
- Как закрепить ячейку
- Особенности отмены
- Для чего это нужно
- Возможные проблемы и пути решения
- Как полностью или частично зафиксировать ячейку в формуле
- Как вручную зафиксировать ячейку в формуле.
- Фиксируем ячейку при помощи функциональной клавиши.
- Частичная фиксация ячейки по строке или по столбцу.
- Как зафиксировать ячейку, дав ей имя.
Как включить F4 в Экселе?
Что делать если не работает F4?
Как исправить Alt + F4 не работает на Windows —
- 1.1 Решение 1: отключить Fn Lock.
- 1.2 Решение 2. Редактирование записи реестра
- 1.3 Решение 3. Обновите прошивку BIOS на вашем компьютере
- 1.4 Решение 4. Переустановите драйверы клавиатуры.
Как включить функцию F4 в Экселе?
Удерживая клавишу ctrl запустите Excel. И в окне ввода формул, так же выдилите изменяемое значение, нажмите функциональную кнопку F4.
Что означает F4 в Excel?
F4. Переключает между всеми четырьмя типами ссылок на ячейки (абсолютная, смешанная двух видов и относительная). Для примера выберите ячейку B5, как на рисунке ниже, кликните по строке формул, поместите курсор слева, справа или внутрь “G2”, и нажмите F4.
Как закрепить ячейку без F4?
Можно сделать это и без нажатия на клавишу F4, просто поставив знак доллара. После того, как мы превратили ссылку на вторую ячейку в абсолютную, то она стала защищенной от изменений. Теперь можно смело ее перетаскивать с помощью маркера автозаполнения.
Как зафиксировать ячейку в формуле Excel Если F4 не работает?
Попробуйте сделать следующее:
- Открыть редактор Visual basic (Alt+F11)
- В панели выбрать Select View — Immediate Window (или нажать Ctrl+G)
- Прописать: Код ? Application.OnKey Key:= «» И нажать Enter.
Как нажать Alt F4 на ноутбуке?
Как мы можем видеть, на данном наглядном изображении типовой клавиатуры, данную комбинацию проще всего нажать, воспользовавшись располагающейся слева клавишей Alt, которую можно зажать большим пальцем левой руки, а указательным пальцем мы воспользуемся для того, чтобы нажать оставшуюся клавишу F4 на клавиатуре.
Как в Экселе сделать чтобы число не менялось?
Для этого необходимо задать формат ячейки – что в ней будет находиться число, а не цифра. Для этого, щелкаем правой кнопкой мыши по ячейке и выбираем вкладку “Формат ячеек”. В ней выбираем вариант “Текстовый”. Все, после этого в данной ячейке Excel даже набрав цифры с точкой у вас не появится число и месяц.
Как в Excel зафиксировать столбец при прокрутке?
Как закрепить столбец в Excel
- Выделяем любую ячейку нужной таблицы, чтобы Excel понимал, с какими данными ему работать. В выпадающем меню инструмента выбираем значение «Закрепить первый столбец».
- Теперь при горизонтальной прокрутке листа вправо зафиксированный столбец будет неподвижен.
Как закрепить верхнюю строку в Excel?
Закрепление столбцов и строк
- Выберите ячейку, расположенную над строками и справа от столбцов, которые вы хотите закрепить.
- На вкладке Вид нажмите кнопку Закрепить области и выберите пункт Закрепить области.
Как в Excel закрепить ячейку в формуле?
Как зафиксировать ячейку в формуле Excel
- Кликните на ячейке с формулой.
- Кликните в строке формул на адрес той ячейке, что Вы хотите закрепить.
- Нажмите F4 один раз.
Для чего нужна клавиша F4?
Клавиша F2 в Windows Explorer, Microsoft Visual Studio и ряде других программ служит командой переименования файлов. F3 обычно используется для активации функции поиска. … Alt + F4 в Windows используется для закрытия приложений, а Ctrl + F4 — для закрытия части документа или программы (к примеру, вкладок).
Как в Excel сделать константу?
Как создать константу в формулах Excel?
- В окне открытого листа выделите вертикальный ряд ячеек с числами. …
- В окошке строки формул введите знак (=) и откройте фигур ную скобку.
- Введите числа, содержащиеся в выделенном ряде ячеек, раз деляя их точкой с запятой. …
- Закройте фигурные скобки и нажмите сочетание клавиш Ctrl+Shift+Enter .
Как заблокировать определенные ячейки в Excel?
Блокировка ячеек в Excel
- Выберите ячейки, которые необходимо заблокировать.
- На вкладке «Главная» нажмите кнопку запуска диалогового окна «Форматирование ячейки» (стрелка справа от надписи «Выравнивание на ленте»).
- На вкладке «Защита» установите флажок «Защищаемая ячейка», а затем нажмите кнопку «ОК».
Как зафиксировать размер ячейки в Excel?
На вкладке Главная в группе Ячейки нажмите кнопку Формат. В разделе Размер ячейки выберите пункт Ширина столбца. Введите значение в поле Ширина столбцов. Нажмите кнопку ОК.
Как закрепить строку в опен офисе?
Для того чтобы закрепить строку или столбец в электронном документе Openoffice Scalc необходимо:
- Выбрать и нажать курсором на ячейку выше и левее которой строки и столбцы должны быть зафиксированы
- В пункте верхнего меню выбрать вкладку Окно и нажать команду Фиксировать всегда останутся на экране
Источник
Как зафиксировать ячейку в формуле Excel, чтобы была стабильность
Как зафиксировать ячейку в формуле Excel
Windows 11
Не отображается текст в ячейке Excel
Как отобразить строки в Excel
Как закрыть Эксель, если не закрывается
Как сделать, чтобы Эксель не округлял числа
Распространенный вопрос пользователей Excel — как зафиксировать ячейку в формуле, чтобы она оставалась на одном месте в течение всех дальнейших расчетов. Жмите в нужном месте, кликните по строке формул и жмите F4. Таким способом ссылка получает статус «абсолютная», что видно по символу доллара ($). При двойном / тройном нажатии можно зафиксировать строку / столбец. Ниже рассмотрим, какие способы закрепления существуют, разберем, для чего это необходимо, и какие трудности возникают
Как закрепить ячейку
В вопросе, как зафиксировать ячейку в Экселе в формуле, ключевое значение отдается знаку $. Этот символ сбивает с толку многих пользователей, но по факту он свидетельствует о закреплении данных. Также стоит отметить, что ссылки бывают трех видов, относительная, абсолютная и смешанная. Нас интересует второй вариант, ведь он подразумевает наличие фиксированного адреса для столбца / колонки.
Существует четыре метода, как закрепить ячейку в формуле Эксель. Они очень похожи по исполнению, но имеют ряд особенностей.
Способ №1 (сохранение адреса, ряда и колонки):
- Найдите нужную ячейку с формулой в Excel и станьте на нее курсором.
- Кликните по строке в секции, которую нужно зафиксировать.
- Жмите на F4.
Это наиболее простой способ, как закрепить формулу в Excel. Если все сделано правильно, ссылка ячейки меняется на абсолютную. Распознать правильность сделанной работы можно по появлению значка доллара ($). К примеру, если нажать на А2, а потом на кнопку F4, ссылка получает вид $A$2. Это означает, что она фиксирована, и никуда больше не сместится.
Перед тем как закрепить ячейку в формуле Excel, важно разобраться с расположением знака доллара перед адресом. Это можно интерпретировать следующим образом:
- Размещение перед буквой свидетельствует о том, что ссылка на столбец закрепляется. При этом не имеет значения, в какое место была передвинута формула.
- При размещении значка доллара до цифры можно говорить о фиксации только строки.
- Чтобы в Excel не менять ячейку в формуле, воспользуйтесь почти таким же способом, как рассмотрен выше.
- Выделите нужную секцию.
- Кликните дважды F4. К примеру, если у вас была А2, она превратится в А$2.
Иными словами, рассмотренный выше способ позволяет зафиксировать в Excel строку. Что касается буквы столбца, она продолжает меняться в обычном режиме.
Используйте такой метод в Эксель, чтобы не менялось значение в таблице, когда необходимо в нижней ячейке вывести данные из второй секции сверху. Таким способом можно избежать многократного создания формулы, ведь удается только раз зафиксировать строку и позволить меняться столбцу.
- .Перед тем как зафиксировать формулу в Excel, выполните первые два пункта первой инструкции (то есть станьте курсором в необходимое место).
- Жмите кнопку F4 трижды.
Таким способом удается в Экселе зафиксировать формулу, но только для ссылки на колонку. При этом запись будет иметь следующий вид $A2. Следовательно номер строчки будет меняться, а вот буква столбца сохраняется в течение всей работы остается неизменной.
Особенности отмены
Бывают ситуации, когда у вас не меняющаяся ячейка в формуле Excel, но необходимо вернуть ее прежний формат. Для изменения абсолютной ссылки на относительную жмите на F4 то число раз, которое требуется для удаления символа доллара в ссылке. Как только этот значок полностью исчезает, при копировании / смещении формулы меняется и адрес столбца / строки.
Для чего это нужно
Во многих случаях формула создается только для одной клетки таблицы Excel. В таком случае не нужно думать, как зафиксировать конкретную ячейку. По-иному обстоит ситуация, когда данные необходимо копировать / перемещать по таблице. В этом случае и возникает вопрос, как сделать в Эксель, чтобы ячейка не менялась в формуле. Эта опция необходима, чтобы не сломать расчеты и зафиксировать данные без дальнейшего изменения адресов.
Возможные проблемы и пути решения
Зная, как в Excel не изменять ячейку в формуле, можно упростить сложные расчеты и избежать ошибок. При этом могут возникать разные сложности, которые не дают сделать работу:
- Не удается зафиксировать данные. Убедитесь, что вы выполняете работу с учетом приведенной выше инструкции. Попробуйте перезапустить приложение, чтобы исключить временные ошибки. Также может потребоваться перезапуск самого ПК / ноутбука.
- Позиция абсолютной ссылки изменилась во процессе работы. Многие считают, что, если зафиксировать ячейку, ее позиция не изменится. Но это не так. На практике абсолютная ссылка в Excel меняется, когда пользователь добавляет / удаляет строки / столбца на листе. В результате корректируется и расположение фиксированной ячейки. К примеру, если вставить строку вверху таблиц, тогда адрес сместится вниз во всех формулах, с которых идет ссылка. Этот момент необходимо учесть при внесении изменений или вообще отказаться от корректировок.
- При нажатии F4 ничего не происходит. Убедитесь, что функциональная клавиша работает. Иногда для ее активации необходимо нажать комбинацию Fn+F4. Это зависит от типа используемой клавиатуры.
Теперь вы знаете, как в Excel зафиксировать секцию таблицы, чтобы избежать постоянного перемещения данных. Для этого используйте ручной метод и функциональную кнопку F4. Контролировать правильность работы можно по положению символа доллара, который появляется перед цифрой или буквой.
В комментариях расскажите, пригодилась ли вам предложенная инструкция, и какие еще методы можно использовать для решения поставленной задачи.
Источник
Как полностью или частично зафиксировать ячейку в формуле
При написании формулы Excel знак $ в ссылке на ячейку сбивает с толку многих пользователей. Но объяснение очень простое: это всего лишь способ ее зафиксировать. Знак доллара в данном случае служит только одной цели — он указывает, следует ли изменять ссылку при копировании. И это короткое руководство предоставляет полную информацию о том, какими способами можно закрепить адрес ячейки, чтобы он не менялся при копировании формулы.
Если вы создаете формулу только для одной клетки вашей таблицы Excel, то проблема как зафиксировать ячейку вас не волнует. А вот если её нужно копировать или перемещать по таблице, то здесь-то и скрываются подводные камни. Чтобы не сломать расчеты, некоторые ячейки следует зафиксировать в формулах, чтобы их адреса уже не менялись.
Как упоминалось ранее, относительные ссылки на ячейки являются основными по умолчанию для любой формулы, созданной в Excel. Но их главная особенность — изменение при копировании и перемещении. Во многих же случаях необходимо зафиксировать адрес ячейки в формуле, чтобы не потерять эту ссылку при изменении таблицы. Ниже мы рассмотрим следующие способы:
Чтобы предотвратить изменение ссылок на ячейку, строку или столбец, используют абсолютную адресацию , которая отличается тем, что перед координатой строки или столбца ставится знак доллара $.
Поясним на простом примере.
Здесь используются относительные ссылки. Если переместить это выражение на 2 ячейки вниз и 2 вправо, то мы увидим уже
На 2 позиции изменилась буква столбца и на 2 единицы – номер строки.
Если в ячейке A1 у нас записана информация, которую нам нужно использовать во многих клетках нашей таблицы (например, курс доллара, размер скидки и т.п.), то желательно зафиксировать ее, чтобы ссылка на ячейку A1 никогда не «сломалась»:
В результате, если мы повторим предыдущую операцию, то получим в результате формулу
Ссылка на A1 теперь не относительная, а абсолютная. Более подробно об относительных и абсолютных ссылках вы можете прочитать в этой статье на нашем блоге.
В этом и состоит решение проблемы фиксации ячейки — нужно превратить ссылку в абсолютную.
А теперь рассмотрим подробнее, какими способами можно закрепить ячейку, строку или столбец в формуле.
Как вручную зафиксировать ячейку в формуле.
Предположим, у нас уже имеется формула в одной из клеток нашей таблицы.
В ячейке D2 подсчитаем сумму скидки:
Записывать подобный расчет для каждого товара — хлопотно и нерационально. Хочется скопировать его из C2 вниз по столбцу. Но при этом ссылка на F2 не должна измениться. Иначе наши расчеты окажутся неверными.
Поэтому ссылку на ячейку F2 в нашем расчёте нужно каким-то образом зафиксировать, чтобы предотвратить ее изменение. Для этого мы при помощи знаков $ превратим ее из относительной в абсолютную.
Самый простой выход – отредактировать C2, для чего можно дважды кликнуть по ней мышкой, либо установить в нее курсор и нажать функциональную клавишу F2.
Далее при помощи курсора и клавиатуры вставляем в нужные места знак $ и нажимаем Enter. Получаем:
Другими словами, использование $ в ссылках на ячейки делает их фиксированными и позволяет перемещать формулу в Excel без их изменения. Вот теперь можно и копировать, как показано на скриншоте ниже.
Примечание. Хотя мы говорили, что абсолютная ссылка в Excel никогда не изменяется, на самом деле она поменяется, когда вы добавляете или удаляете строки или столбцы на вашем листе. Это меняет расположение зафиксированной ячейки. Например, если в нашем случае мы вставим строку в шапке таблицы, то тогда адрес ячейки автоматически изменится с $F$2 на $F$3 во всех формулах, которые на нее ссылаются.
Фиксируем ячейку при помощи функциональной клавиши.
Вновь открываем ячейку для редактирования и устанавливаем курсор на координаты нужной нам ячейки.
Нажимаем функциональную клавишу F4 для переключения вида ссылки.
Неоднократно нажимая F4, вы будете переключать ссылки в следующем порядке:
Для того, чтобы зафиксировать ссылку на ячейку, достаточно нажать F4 всего один раз.
Думаю, это несколько удобнее, чем вводить знак доллара вручную.
Частичная фиксация ячейки по строке или по столбцу.
Часто случается, что необходимо зафиксировать только строку или столбец в адресе ячейки. Для этого используются смешанные ссылки.
Вы можете использовать два вида смешанных ссылок:
- Строка фиксируется, а столбец изменяется при копировании.
- Столбец блокируется, а строка изменяется при копировании.
Смешанная ссылка содержит одну относительную и одну абсолютную координату, например $A1 или A$1. Проще говоря, знак доллара используется только единожды.
Получить такую ссылку вы можете любым из описанных выше способов. Либо вручную выбираете место и устанавливаете знак $, либо нажимаете F4 не один, а два или три раза. Вы это видите на рисунке чуть выше.
В результате мы имеем следующее:
В таблице ниже показано, как может быть закреплена ссылка на ячейку.
| Зафиксированная ячейка | Что происходит при копировании или перемещении | Клавиши на клавиатуре |
| $A$1 | Столбец и строка не меняются. | Нажмите F4. |
| A$1 | Строка не меняется. | Дважды нажмите F4. |
| $A1 | Столбец не изменяется. | Трижды нажмите F4. |
Рассмотрим пример, когда нужно закрепить только одну координату: либо столбец, либо строку. И все это в одной формуле.
Предположим, нужно рассчитать цены продажи при разных уровнях наценки. Для этого нужно умножить колонку с ценами (столбец В) на 3 возможных значения наценки (записаны в C2, D2 и E2). Вводим выражение для расчёта в C3, а затем копируем его сначала вправо по строке, а затем вниз:
Так вы можете использовать силу смешанной ссылки для расчета всех возможных цен с помощью всего одной формулы.
В первом множителе мы зафиксировали в координатах ячейки адрес столбца. Поэтому при копировании вправо по строке адрес $B3 не изменится: ведь строка по-прежнему третья, а буква столбца у нас зафиксирована и меняться не может.
А вот во втором множителе знак доллара мы поставили перед номером строки. Поэтому при копировании вправо координаты столбца изменятся и вместо C$2 мы получим D$2. В результате в D3 у нас получится выражение:
А когда будем копировать вниз по столбцу, всё будет наоборот: $B3 изменится на $B4, $B5 и т.д. А вот D$2 не изменится, так как «заморожена» строка. В результате в С4 получим:
Самый приятный момент заключается в том, что формулу мы записываем только один раз, а потом просто копируем ее. Одним махом заполняем всю таблицу и экономим очень много времени.
И если ваши наценки вдруг изменятся, просто поменяйте числа в C2:E2, и проблема пересчёта будет решена почти мгновенно.
В случае, если вам нужно поменять относительные ссылки на абсолютные (или наоборот) в группе ячеек, в целом столбце или большой области, то описанный выше способ ручной корректировки может стать весьма обременительным и скучным занятием. При помощи специального инструмента преобразования формул вы можете выделить целый диапазон, а затем преобразовать формулы в этих ячейках в абсолютные либо в относительные ссылки. Или же можно просто заменить все формулы их значениями одним кликом мышки.
Как зафиксировать ячейку, дав ей имя.
Отдельную ячейку или целый диапазон ячеек в Excel также можно определить по имени. Для этого вы просто выбираете нужную ячейку, вводите желаемое имя в поле Имя и нажимаете клавишу Enter.
Вернёмся к нашему примеру со скидками. Давайте попробуем ячейке F2 присвоить собственное имя, чтобы затем использовать его в расчетах.

Установите курсор в F2, а затем присвойте этому адресу имя, как это показано на рисунке выше. При этом можно использовать только буквы, цифры и нижнее подчёркивание, которым можно заменить пробел. Знаки препинания и служебные символы не допускаются. Не будем мудрствовать и назовём его «скидка».
Это имя теперь вы можете использовать в формулах вашей рабочей книги. Это своего рода абсолютная ссылка, поскольку за ним навсегда закрепляются координаты определенной ячейки или диапазона.
Таким образом, ячейку F2 мы ранее фиксировали при помощи абсолютной ссылки и знака $ —
а теперь то же самое делаем при помощи её имени «скидка»:
Ячейка так же надёжно зафиксирована, а формула же при этом становится более понятной и читаемой.
Эксель понимает, что если в формуле встречается имя «скидка», то вместо него нужно использовать содержимое ячейки F2.
Вот какими способами можно зафиксировать ячейку в формуле в Excel. Благодарю вас за чтение и надеюсь, что эта информация была полезной!
Источник
Ответы
|
||||||||
Bottom Line: Learn 5 different shortcuts that use the F4 key in both the Windows & Mac versions of Excel.
Skill Level: Beginner
Video Tutorial
Download the Excel File
The Excel workbook that I use in the video can be downloaded here:
Using F4 for a Variety of Shortcuts
The F4 key has a lot of different uses in Excel. All of these shortcuts can save you time with common daily tasks. So make sure to share them with your friends & co-workers as well.
Before we dive into the five shortcuts that use the F4 key, I want to mention that if you are using a laptop, you might have to hold down the Function key, often abbreviated Fn, in conjunction with the F4 key since those F keys can double for other purposes on your keyboard.
Here’s a post on the best keyboards for Excel shortcuts that explains what to look for in both a laptop and regular keyboard.
1. Repeat Last Action
Windows: F4 (or Ctrl+Y)
Mac: Cmd+Y
When you select a cell and hit F4, your last action will be repeated. That includes formatting, inserting or deleting rows, and making changes to shapes. In the image below, I highlighted cell A6 in yellow, then selected cell A8 and hit F4. The cell immediately was changed to yellow because it repeated the last thing I did.
It’s important to note that F4 only repeats the last single action you took. If you made multiple formatting changes to a cell like fill color, font color, and borders, and wanted to apply those changes to other cells, then the Format Painter is a good alternative. I explain how to use the Format Painter in point #11 in this post.
2. Toggle Absolute/Relative References
Windows: F4
Mac: Cmd+T
When writing formulas, any portion of the formula that denotes a cell or range of cells can be made absolute by hitting the F4 key while your cursor is on that cell reference. This means you can use F4 to add $ dollar symbols in front of the column letters and row numbers, $A$12.
By continuing to hit the F4 key, you can toggle or cycle through mixed references (column absolute while row relative, or row absolute while column relative), and then back again to a completely relative reference.
Starting with the reference A17, here are the references that will be created each time you hit F4:
- $A$17
- A$17
- $A17
- A17
If you have a range reference (A4:D12), you can first select the text of the entire range reference, then press F4 to apply the absolute/relative references to the entire reference. Or just select the text in one of the cell references to apply it to that portion of the range reference only.
The formula being used in the above example is a VLOOKUP formula. If you’re interested in learning more about VLOOKUP, you can use this tutorial: VLOOKUP Example Explained at Starbucks or our VLOOKUP Tutorial on YouTube.
3. Find Next/Previous Cells
Windows: Shift+F4 for next and Ctrl+Shift+F4 for previous
Mac: Cmd+G for next and Cmd+Shift+G for previous
When Shift+F4 is used, it will use whatever qualifiers (values, formatting, etc.) were last entered into the Find and Replace Window to find the next cell with those criteria. Adding Ctrl to Shift+F4 will make the find go in reverse to locate the previous cell.
This means that you can close the Find Window and use these shortcuts to find and select the next/previous match on the sheet or workbook. It saves you from having to click back to the Find Window to navigate to each matching cell. Checkout the video above to see it in action.
4. Close Current Workbook
Windows: Ctrl+F4 (or Ctrl+W)
Mac: Cmd+W
If you’d like to use your keyboard instead of your mouse to close out the workbook you are using, you can hit Ctrl+F4. You may be prompted to save your workbook if you haven’t done so recently. Excel and any other open workbooks will remain open.
5. Close Excel
Windows: Alt+F4
Mac: Cmd+Q
If you want to close out of Excel completely, including any open workbooks, this is the shortcut to use. It’s the same as clicking on the X in the upper right corner. Again, you may be prompted to save your work before it closes.
On a related note, here are 3 Tips to Save and Close All Open Excel Workbook Files + Macro.
Conclusion
There are five shortcuts that should definitely save some time with common Excel tasks.
Did you know all of these? Did you learn something new? Please leave a comment below to let us know and/or any additional tips you have for F4.
And feel free to share this post with a friend or co-worker if you feel like getting a virtual high-five. 🙂