Excel для Microsoft 365 Excel для Microsoft 365 для Mac Excel для Интернета Excel 2021 Excel 2021 для Mac Еще…Меньше
Функция LET присваивает имена результатам вычисления. Это позволяет сохранять промежуточные расчеты, значения и определять имена в формуле. Такие имена работают только в области действия функции LET. Как и в программировании переменных, LET выполняется с помощью родного синтаксиса формул Excel.
Чтобы использовать функцию LET в Excel, вам нужно определить пару имен и связанных с ними значений, а также вычисление, которое их использует. Необходимо задать хотя бы одну пару имя-значение (переменную). Функция LETподдерживает до 126 таких пар.
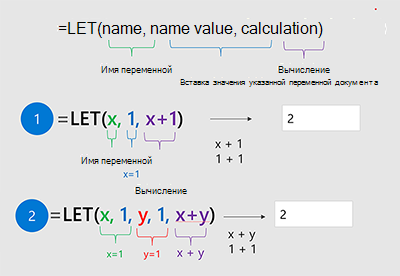
Преимущества
-
Повышенная производительность. Если вы несколько раз записываете в формулу одно и то же выражение, Excel вычисляет результат то же количество раз. Функция LET позволяет вызывать выражение по имени, чтобы выполнить вычисление.
-
Простое чтение и составление Вам больше не нужно помнить, на какой диапазон или ячейку ссылалось выражение, что именно оно делало, а также копировать несколько раз одно выражение. Возможность объявлять и называть переменные позволяет делать формулы более понятными и наглядными для вас и тех, кто будет ими пользоваться.
=LET(имя1, значение_имени1, вычисление_или_имя2, [значение_имени2, вычисление_или_имя3…])
|
Аргумент |
Описание |
|---|---|
|
имя1 Обязательно |
Первое имя, которое нужно назначить Должно начинаться с буквы. Не может быть выводом формулы или конфликтовать с синтаксисом диапазона. |
|
значение_имени1 Обязательно |
Значение, которое присваивается аргументу «имя1». |
|
вычисление_или_имя2 Обязательно |
Одно из следующих значений:
|
|
значение_имени2 Необязательно |
Значение, присваиваемое аргументу «вычисление_или_имя2». |
|
вычисление_или_имя3 Необязательно |
Одно из следующих значений:
|
Примечания:
-
Последний аргумент должен быть вычислением, которое возвращает результат.
-
Имена переменных выравниваются по допустимым именам, которые можно использовать в диспетчере имен. Например, «a» является допустимым, а «c» нет, так как оно конфликтует со ссылками на стили R1C1.
Примеры
Пример 1
Рассмотрим простое выражение «СУММ(x; 1)», где x — это именованная переменная, которой можно присвоить значение (в данном случае x присвоено значение 5).
=LET(x, 5, СУММ(x, 1))
При вводе данных в ячейку эта формула возвращает значение 6.
Пример 2
Предположим, что у вас есть необработанные данные о продажах, и вы хотите отфильтровать данные, чтобы показать результаты одного человека, а затем добавить тире в пустые ячейки.
|
Неотфильтрованные данные |
Отфильтрованные данные |
|---|---|
|
|
|
Хотя это можно сделать и без функции LET, использование функции LET позволяет повысить удобочитаемость формулы, а также в два раза быстрее рассчитать результат, чем без функцииLET.
Образец данных
Если вы хотите проделать это самостоятельно, скопируйте приведенную ниже таблицу в ячейку A1 пустого листа.
|
Представитель |
Область |
Продукт |
Доход |
|
Светлана |
Восточный |
Apple |
10,33 ₽ |
|
Максим |
Южный |
Бананы |
90,90 ₽ |
|
Светлана |
Западный |
Манго |
10,85 ₽ |
|
Максим |
Северный |
80,20 ₽ |
|
|
Максим |
Западный |
Бананы |
10,25 ₽ |
|
Светлана |
Восточный |
Apple |
70,72 ₽ |
|
Максим |
Северный |
Манго |
50,54 ₽ |
Исходная формула
=ЕСЛИ(ЕПУСТО(ФИЛЬТР(A2:D8;A2:A8=»Максим»)); «-«;ФИЛЬТР(A2:D8;A2:A8=»Максим»))
Формула с использованием LET
=LET(КритерийФильтра;«Максим»; ФильтрДиапазона; ФИЛЬТР(A2:D8;A2:A8=КритерийФильтра); ЕСЛИ(ПУСТО(ФильтрДиапазона);»-«; ФильтрДиапазона))
Нужна дополнительная помощь?
Skip to content
В статье предлагается несколько различных формул для выполнения поиска в двумерном массиве значений Excel. Просмотрите эти варианты и выберите наиболее для вас подходящий.
При поиске данных в электронных таблицах Excel чаще всего вы будете искать вертикально в столбцах или горизонтально в строках. Но иногда вам нужно просматривать сразу два условия – как строки, так и столбцы. Другими словами, вы стремитесь найти значение на пересечении определенной строки и столбца. Это называется матричным поиском (также известным как двумерный или поиск в диапазоне). Далее показано, как это можно сделать различными способами.
- Поиск в массиве при помощи ИНДЕКС ПОИСКПОЗ
- Формула ВПР и ПОИСКПОЗ для поиска в диапазоне
- Функция ПРОСМОТРX для поиска в строках и столбцах
- Формула СУММПРОИЗВ для поиска по строке и столбцу
- Поиск в матрице с именованными диапазонами
Поиск в массиве при помощи ИНДЕКС ПОИСКПОЗ
Самый популярный способ выполнить двусторонний поиск в Excel — использовать комбинацию ИНДЕКС с двумя ПОИСКПОЗ. Это разновидность классической формулы ПОИСКПОЗ ИНДЕКС , к которой вы добавляете еще одну функцию ПОИСКПОЗ, чтобы получить номера строк и столбцов:
ИНДЕКС( массив_данных ; ПОИСКПОЗ( значение_вертикальное ; диапазон_поиска_столбец ; 0), ПОИСКПОЗ( значение_горизонтальное ; диапазон_поиска_строка ; 0))
В этом способе, как и во всех остальных, мы используем поиск по двум условиям. Первое из них должно обнаружить совпадение в определенном столбце (в заголовках строк), а второе – в определенной строке (то есть, в заголовках столбцов). В результате мы имеем строку и столбец, которые соответствуют заданным условиям. А на пересечении их как раз и будут находиться искомые данные.
В качестве примера составим формулу для получения количества проданного товара за определённый период времени из таблицы, которую вы можете видеть ниже. Для начала определим все аргументы:
- Массив_данных — B2:E11 (ячейки данных, не включая заголовки строк и столбцов)
- Значение_вертикальное — H1 (целевой товар)
- Диапазон_поиска_столбец – A2:A11 (заголовки строк: названия напитков)
- Значение_горизонтальное — H2 (целевой период)
- Диапазон_поиска_строка — B1:E1 (заголовки столбцов: временные периоды)
Соедините все аргументы вместе, и вы получите следующую формулу для поиска числа в диапазоне:
=ИНДЕКС(B2:E11; ПОИСКПОЗ(H1;A2:A11;0); ПОИСКПОЗ(H2;B1:E1;0))
Как работает эта формула?
Хотя на первый взгляд это может показаться немного сложным, логика здесь простая. Функция ИНДЕКС извлекает значение из массива данных на основе номеров строк и столбцов, а две функции ПОИСКПОЗ предоставляют ей эти номера:
ИНДЕКС( B2:E11; номер_строки ; номер_столбца )
Здесь мы используем способность ПОИСКПОЗ возвращать относительную позицию значения в искомом массиве .
Итак, чтобы получить номер строки, мы ищем нужный нам товар (H1) в заголовках строк (A2:A11):
ПОИСКПОЗ(H1;A2:A11;0)
Чтобы получить номер столбца, мы ищем нужную нам неделю (H2) в заголовках столбцов (B1:E1):
ПОИСКПОЗ(H2;B1:E1;0)
В обоих случаях мы ищем точное совпадение, присваивая третьему аргументу значение 0.
В этом примере первое ПОИСКПОЗ возвращает 2, потому что нужный товар (Sprite) находится в ячейке A3, которая является второй по счёту в диапазоне A2:A11. Второй ПОИСКПОЗ возвращает 3, так как «Неделя 3» находится в ячейке D1, которая является третьей ячейкой в B1:E1.
С учетом вышеизложенного формула сводится к:
ИНДЕКС(B2:E11; 2 ; 3 )
Она возвращает число на пересечении второй строки и третьего столбца в матрице B2:E4, то есть в ячейке D3.
Думаю, вы понимаете, что аналогичным образом можно производить поиск в двумерном массиве Excel не только числа, но и текста. Тип данных здесь не имеет значения.
Формула ВПР и ПОИСКПОЗ для поиска в диапазоне
Другой способ выполнить матричный поиск в Excel — использовать комбинацию функций ВПР и ПОИСКПОЗ:
ВПР( значение_вертикальное ; массив_данных ; ПОИСКПОЗ( значение_горизонтальное , диапазон_поиска_строка , 0), ЛОЖЬ)
Для нашего образца таблицы формула принимает следующий вид:
=ВПР(H1; A2:E11; ПОИСКПОЗ(H2;A1:E1;0); ЛОЖЬ)
Где:
- Массив_данных — B2:E11 (ячейки данных, не включая заголовки строк и столбцов)
- Значение_вертикальное — H1 (целевой товар)
- Значение_горизонтальное — H2 (целевой период)
- Диапазон_поиска_строка — А1:E1 (заголовки столбцов: временные периоды)
Основой формулы является функция ВПР, настроенная на точное совпадение (последний аргумент имеет значение ЛОЖЬ). Она ищет заданное значение (H1) в первом столбце массива (A2:E11) и возвращает данные из другого столбца в той же строке. Чтобы определить, из какого столбца вернуть значение, вы используете функцию ПОИСКПОЗ, которая также настроена на точное совпадение (последний аргумент равен 0):
ПОИСКПОЗ(H2;A1:E1;0)
ПОИСКПОЗ ищет текст из H2 в заголовках столбцов (A1:E1) и указывает относительное положение найденной ячейки. В нашем случае нужная неделя (3-я) находится в D1, которая является четвертой по счету в массиве поиска. Итак, число 4 идет в аргумент номер_столбца функции ВПР:
=ВПР(H1; A2:E11; 4; ЛОЖЬ)
Далее ВПР находит точное совпадение H1 со значением в A3 и возвращает значение из 4-го столбца в той же строке, то есть из ячейки D3.
Важное замечание! Чтобы формула работала корректно, диапазон_поиска (A2:E11) функции ВПР и диапазон_поиска (A1:E1) функции ПОИСКПОЗ должны иметь одинаковое количество столбцов. Иначе число, переданное в номер_столбца, будет неправильным (не будет соответствовать положению столбца в массиве данных).
Функция ПРОСМОТРX для поиска в строках и столбцах
Недавно Microsoft представила еще одну функцию в Excel, которая призвана заменить все существующие функции поиска, такие как ВПР, ГПР и ИНДЕКС+ПОИСКПОЗ. Помимо прочего, ПРОСМОТРX может смотреть на пересечение определенной строки и столбца:
ПРОСМОТРX( значение_вертикальное ; диапазон_поиска_столбец ; ПРОСМОТРX( значение_горизонтальное ; диапазон_поиска_строка ; массив_данных ))
Для нашего примера набора данных формула выглядит следующим образом:
=ПРОСМОТРX(H1; A2:A11; ПРОСМОТРX(H2; B1:E1; B2:E11))
Примечание. В настоящее время ПРОСМОТРX — это функция, доступная только подписчикам Office 365 и более поздних версий.
В формуле используется функция ПРОСМОТРX для возврата всей строки или столбца. Внутренняя функция ищет целевой период времени в строке заголовка и возвращает все значения для этой недели (в данном примере для 3-й). Эти значения переходят в аргумент возвращаемый_массив внешнего ПРОСМОТРX:
=ПРОСМОТРX(H1; A2:A11; {544:87:488:102:87:433:126:132:111:565})
Внешняя функция ПРОСМОТРX ищет нужный товар в заголовках столбцов и извлекает значение из той же позиции из возвращаемого_массива.
Формула СУММПРОИЗВ для поиска по строке и столбцу
Функция СУММПРОИЗВ чрезвычайно универсальна — она может делать множество вещей, выходящих за рамки ее предназначения, особенно когда речь идет об оценке нескольких условий.
Чтобы найти значение на пересечении определенных строки и столбца, используйте эту общую формулу:
СУММПРОИЗВ ( диапазон_поиска_столбец = значение_вертикальное ) * ( диапазон_поиска_строка = значение_горизонтальное), массив_данных )
Чтобы выполнить поиск данных в массиве по строке и столбцу в нашем наборе данных, формула выглядит следующим образом:
=СУММПРОИЗВ((A2:A11=H1)*(B1:E1=H2); B2:E11)
Приведенный ниже вариант также будет работать:
=СУММПРОИЗВ((A2:A11=H1)*(B1:E1=H2)*B2:E11)
Теперь поясним подробнее. В начале мы сравниваем два значения поиска с заголовками строк и столбцов (целевой товар в H1 со всеми наименованиями в A2: A11 и целевой период времени в H2 со всеми неделями в B1: E1):
(A2:A11=H1)*(B1:E1=H2)
Это дает нам два массива значений ИСТИНА и ЛОЖЬ, где ИСТИНА означает совпадения:
{ЛОЖЬ:ИСТИНА:ЛОЖЬ:ЛОЖЬ:ЛОЖЬ:ЛОЖЬ:ЛОЖЬ:ЛОЖЬ:ЛОЖЬ:ЛОЖЬ}) * ({ЛОЖЬ;ЛОЖЬ;ИСТИНА;ЛОЖЬ}
Операция умножения преобразует значения ИСТИНА и ЛОЖЬ в 1 и 0 и создает матрицу из 4 столбцов и 10 строк (строки разделяются двоеточием, а каждый столбец данных — точкой с запятой):
{0;0;0;0:0;0;1;0:0;0;0;0:0;0;0;0:0;0;0;0:0;0;0;0:0;0;0;0:0;0;0;0:0;0;0;0:0;0;0;0}
Функция СУММПРОИЗВ умножает элементы приведенного выше массива на элементы B2:E4, находящихся в тех же позициях:
{0;0;0;0:0;0;1;0:0;0;0;0:0;0;0;0:0;0;0;0:0;0;0;0:0;0; 0;0:0;0;0;0:0;0;0;0:0;0;0;0} * {455;345;544;366:65;77;87;56:766; 655;488;865:129;66;102;56:89;141;87;89:566;511;433;522:154; 144;126; 162:158;165;132;155:112;143;111; 125:677;466;565;766})
И поскольку умножение на ноль дает в результате ноль, остается только элемент, соответствующий 1 в первом массиве:
=СУММПРОИЗВ({0;0;0;0:0;0;87;0:0;0;0;0:0;0;0;0:0;0;0;0:0; 0;0;0:0;0;0;0:0;0;0;0:0;0;0;0:0;0;0;0})
Наконец, СУММПРОИЗВ складывает все элементы результирующего массива и возвращает значение 87.
Примечание . Если в вашей таблице несколько заголовков строк и/или столбцов с одинаковыми именами, итоговый массив будет содержать более одного числа, отличного от нуля. И все эти числа будут суммированы. В результате вы получите сумму значений, удовлетворяющую обоим критериям. Это то, что отличает формулу СУММПРОИЗВ от ПОИСКПОЗ и ВПР, которые возвращают только первое найденное совпадение.
Поиск в матрице с именованными диапазонами
Еще один достаточно простой способ поиска в массиве в Excel — использование именованных диапазонов. Рассмотрим пошагово:
Шаг 1. Назовите столбцы и строки
Самый быстрый способ назвать каждую строку и каждый столбец в вашей таблице:
- Выделите всю таблицу (в нашем случае A1:E11).
- На вкладке « Формулы » в группе « Определенные имена » щелкните « Создать из выделенного » или нажмите комбинацию клавиш Ctrl + Shift + F3.
- В диалоговом окне « Создание имени из выделенного » выберите « в строке выше » и « в столбце слева» и нажмите «ОК».
Это автоматически создает имена на основе заголовков строк и столбцов. Однако есть пара предостережений:
- Если ваши заголовки столбцов и/или строк являются числами или содержат определенные символы, которые не разрешены в именах Excel, то имена для таких столбцов и строк не будут созданы. Чтобы просмотреть список созданных имен, откройте Диспетчер имен (
Ctrl + F3). Если некоторые имена отсутствуют, определите их вручную. - Если некоторые из ваших заголовков строк или столбцов содержат пробелы, то они будут заменены символами подчеркивания, например, Неделя_1.
Шаг 2. Создание формулы поиска по матрице
Чтобы получить значение из матрицы на пересечении определенной строки и столбца, просто введите одну из следующих общих формул в пустую ячейку:
=имя_строки имя_столбца
Или наоборот:
=имя_столбца имя_строки
Например, чтобы получить продажу Sprite в 3-й неделе, используйте выражение:
=Sprite неделя_3
То есть, имена диапазонов здесь разделены пробелом, который в данном случае является оператором пересечения массивов.
Если кому-то нужны более подробные инструкции, опишем весь процесс пошагово:
- В ячейке, в которой вы хотите отобразить результат, введите знак равенства (=).
- Начните вводить имя целевой строки, Sprite. После того, как вы введете пару символов, Excel отобразит все существующие имена, соответствующие вашему вводу. Дважды щелкните нужное имя, чтобы ввести его в формулу.
- После имени строки введите пробел , который в данном случае работает как оператор пересечения.
- Введите имя целевого столбца ( в нашем случае неделя_3 ).
- Как только будут введены имена строки и столбца, Excel выделит соответствующую строку и столбец в вашей таблице, и вы нажмете Enter, чтобы завершить ввод:
Ваш поиск нужной ячейки в массиве выполнен, найден результат 87.
Вот какими способами можно выполнять поиск в массиве значений – в строках и столбцах таблицы Excel. Я благодарю вас за чтение и надеюсь еще увидеть вас в нашем блоге.
Еще несколько материалов по теме:
 Поиск ВПР нескольких значений по нескольким условиям — В статье показаны способы поиска (ВПР) нескольких значений в Excel на основе одного или нескольких условий и возврата нескольких результатов в столбце, строке или в отдельной ячейке. При использовании Microsoft…
Поиск ВПР нескольких значений по нескольким условиям — В статье показаны способы поиска (ВПР) нескольких значений в Excel на основе одного или нескольких условий и возврата нескольких результатов в столбце, строке или в отдельной ячейке. При использовании Microsoft…  Поиск ИНДЕКС ПОИСКПОЗ по нескольким условиям — В статье показано, как выполнять быстрый поиск с несколькими условиями в Excel с помощью ИНДЕКС и ПОИСКПОЗ. Хотя Microsoft Excel предоставляет специальные функции для вертикального и горизонтального поиска, опытные пользователи…
Поиск ИНДЕКС ПОИСКПОЗ по нескольким условиям — В статье показано, как выполнять быстрый поиск с несколькими условиями в Excel с помощью ИНДЕКС и ПОИСКПОЗ. Хотя Microsoft Excel предоставляет специальные функции для вертикального и горизонтального поиска, опытные пользователи…  ИНДЕКС ПОИСКПОЗ как лучшая альтернатива ВПР — В этом руководстве показано, как использовать ИНДЕКС и ПОИСКПОЗ в Excel и чем они лучше ВПР. В нескольких недавних статьях мы приложили немало усилий, чтобы объяснить основы функции ВПР новичкам и предоставить…
ИНДЕКС ПОИСКПОЗ как лучшая альтернатива ВПР — В этом руководстве показано, как использовать ИНДЕКС и ПОИСКПОЗ в Excel и чем они лучше ВПР. В нескольких недавних статьях мы приложили немало усилий, чтобы объяснить основы функции ВПР новичкам и предоставить…  Поиск в массиве при помощи ПОИСКПОЗ — В этой статье объясняется с примерами формул, как использовать функцию ПОИСКПОЗ в Excel. Также вы узнаете, как улучшить формулы поиска, создав динамическую формулу с функциями ВПР и ПОИСКПОЗ. В Microsoft…
Поиск в массиве при помощи ПОИСКПОЗ — В этой статье объясняется с примерами формул, как использовать функцию ПОИСКПОЗ в Excel. Также вы узнаете, как улучшить формулы поиска, создав динамическую формулу с функциями ВПР и ПОИСКПОЗ. В Microsoft…  Функция ИНДЕКС в Excel — 6 примеров использования — В этом руководстве вы найдете ряд примеров формул, демонстрирующих наиболее эффективное использование ИНДЕКС в Excel. Из всех функций Excel, возможности которых часто недооцениваются и используются недостаточно, ИНДЕКС определенно занимает место…
Функция ИНДЕКС в Excel — 6 примеров использования — В этом руководстве вы найдете ряд примеров формул, демонстрирующих наиболее эффективное использование ИНДЕКС в Excel. Из всех функций Excel, возможности которых часто недооцениваются и используются недостаточно, ИНДЕКС определенно занимает место…  Функция СУММПРОИЗВ с примерами формул — В статье объясняются основные и расширенные способы использования функции СУММПРОИЗВ в Excel. Вы найдете ряд примеров формул для сравнения массивов, условного суммирования и подсчета ячеек по нескольким условиям, расчета средневзвешенного значения…
Функция СУММПРОИЗВ с примерами формул — В статье объясняются основные и расширенные способы использования функции СУММПРОИЗВ в Excel. Вы найдете ряд примеров формул для сравнения массивов, условного суммирования и подсчета ячеек по нескольким условиям, расчета средневзвешенного значения…  Средневзвешенное значение — формула в Excel — В этом руководстве демонстрируются два простых способа вычисления средневзвешенного значения в Excel — с помощью функции СУММ (SUM) или СУММПРОИЗВ (SUMPRODUCT в английском варианте). В одной из предыдущих статей мы…
Средневзвешенное значение — формула в Excel — В этом руководстве демонстрируются два простых способа вычисления средневзвешенного значения в Excel — с помощью функции СУММ (SUM) или СУММПРОИЗВ (SUMPRODUCT в английском варианте). В одной из предыдущих статей мы…
Во второй части нашего учебника по функции ВПР (VLOOKUP) в Excel мы разберём несколько примеров, которые помогут Вам направить всю мощь ВПР на решение наиболее амбициозных задач Excel.
Примеры подразумевают, что Вы уже имеете базовые знания о том, как работает эта функция. Если нет, возможно, Вам будет интересно начать с первой части этого учебника, в которой объясняются синтаксис и основное применение ВПР.
Что ж, давайте приступим.
Поиск в Excel по нескольким критериям
Функция ВПР в Excel – это действительно мощный инструмент для выполнения поиска определённого значения в базе данных. Однако, есть существенное ограничение – её синтаксис позволяет искать только одно значение. Как же быть, если требуется выполнить поиск по нескольким условиям? Решение Вы найдёте далее.
Пример 1: Поиск по 2-м разным критериям
Предположим, у нас есть список заказов и мы хотим найти Количество товара (Qty.), основываясь на двух критериях – Имя клиента (Customer) и Название продукта (Product). Дело усложняется тем, что каждый из покупателей заказывал несколько видов товаров, как это видно из таблицы ниже:
- Обычная функция ВПР не будет работать по такому сценарию, поскольку она возвратит первое найденное значение, соответствующее заданному искомому значению. Например, если Вы хотите узнать количество товара Sweets, заказанное покупателем Jeremy Hill, запишите вот такую формулу:
- =VLOOKUP(B1,$A$5:$C$14,3,FALSE)
=ВПР(B1;$A$5:$C$14;3;ЛОЖЬ) - – эта формула вернет результат 15, соответствующий товару Apples, так как это первое совпадающее значение.
Есть простой обходной путь – создать дополнительный столбец, в котором объединить все нужные критерии.
В нашем примере это столбцы Имя клиента (Customer) и Название продукта (Product).
Не забывайте, что объединенный столбец должен быть всегда крайним левым в диапазоне поиска, поскольку именно левый столбец функция ВПР просматривает при поиске значения.
Итак, Вы добавляете вспомогательный столбец в таблицу и копируете по всем его ячейкам формулу вида: =B2&C2. Если хочется, чтобы строка была более читаемой, можно разделить объединенные значения пробелом: =B2&” “&C2. После этого можно использовать следующую формулу:
- =VLOOKUP(«Jeremy Hill Sweets»,$A$7:$D$18,4,FALSE)
=ВПР(«Jeremy Hill Sweets»;$A$7:$D$18;4;ЛОЖЬ) - или
- =VLOOKUP(B1,$A$7:$D$18,4,FALSE)
=ВПР(B1;$A$7:$D$18;4;ЛОЖЬ)
Где ячейка B1 содержит объединенное значение аргумента lookup_value (искомое_значение), а 4 – аргумент col_index_num (номер_столбца), т.е. номер столбца, содержащего данные, которые необходимо извлечь.
Пример 2: ВПР по двум критериям с просматриваемой таблицей на другом листе
Если Вам необходимо обновить основную таблицу (Main table), добавив данные из второй таблицы (Lookup table), которая находится на другом листе или в другой рабочей книге Excel, то Вы можете собрать искомое значение непосредственно в формуле, которую вставляете в основную таблицу.
Как и в предыдущем примере, Вам понадобится в таблице поиска (Lookup table) вспомогательный столбец с объединенными значениями. Этот столбец должен быть крайним левым в заданном для поиска диапазоне.
Итак, формула с ВПР может быть такой:
=VLOOKUP(B2&» «&C2,Orders!$A&$2:$D$2,4,FALSE)
=ВПР(B2&» «&C2;Orders!$A&$2:$D$2;4;ЛОЖЬ)
Здесь в столбцах B и C содержатся имена клиентов и названия продуктов соответственно, а ссылка Orders!$A&$2:$D$2 определяет таблицу для поиска на другом листе.
Чтобы сделать формулу более читаемой, Вы можете задать имя для просматриваемого диапазона, и тогда формула станет выглядеть гораздо проще:
=VLOOKUP(B2&» «&C2,Orders,4,FALSE)
=ВПР(B2&» «&C2;Orders;4;ЛОЖЬ)
Чтобы формула работала, значения в крайнем левом столбце просматриваемой таблицы должны быть объединены точно так же, как и в критерии поиска. На рисунке выше мы объединили значения и поставили между ними пробел, точно так же необходимо сделать в первом аргументе функции (B2&” “&C2).
Запомните! Функция ВПР ограничена 255 символами, она не может искать значение, состоящее из более чем 255 символов. Имейте это ввиду и следите, чтобы длина искомого значения не превышала этот лимит.
Соглашусь, добавление вспомогательного столбца – не самое изящное и не всегда приемлемое решение. Вы можете сделать то же самое без вспомогательного столбца, но в таком случае потребуется гораздо более сложная формула с комбинацией функций INDEX (ИНДЕКС) и MATCH (ПОИСКПОЗ).
Извлекаем 2-е, 3-е и т.д. значения, используя ВПР
Вы уже знаете, что ВПР может возвратить только одно совпадающее значение, точнее – первое найденное. Но как быть, если в просматриваемом массиве это значение повторяется несколько раз, и Вы хотите извлечь 2-е или 3-е из них? А что если все значения? Задачка кажется замысловатой, но решение существует!
Предположим, в одном столбце таблицы записаны имена клиентов (Customer Name), а в другом – товары (Product), которые они купили. Попробуем найти 2-й, 3-й и 4-й товары, купленные заданным клиентом.
Простейший способ – добавить вспомогательный столбец перед столбцом Customer Name и заполнить его именами клиентов с номером повторения каждого имени, например, John Doe1, John Doe2 и т.д. Фокус с нумерацией сделаем при помощи функции COUNTIF (СЧЁТЕСЛИ), учитывая, что имена клиентов находятся в столбце B:
=B2&COUNTIF($B$2:B2,B2)
=B2&СЧЁТЕСЛИ($B$2:B2;B2)
После этого Вы можете использовать обычную функцию ВПР, чтобы найти нужный заказ. Например:
- Находим 2-й товар, заказанный покупателем Dan Brown:
=VLOOKUP(«Dan Brown2»,$A$2:$C$16,3,FALSE)
=ВПР(«Dan Brown2»;$A$2:$C$16;3;ЛОЖЬ) - Находим 3-й товар, заказанный покупателем Dan Brown:
=VLOOKUP(«Dan Brown3»,$A$2:$C$16,3,FALSE)
=ВПР(«Dan Brown3»;$A$2:$C$16;3;ЛОЖЬ)
На самом деле, Вы можете ввести ссылку на ячейку в качестве искомого значения вместо текста, как представлено на следующем рисунке:
- Если Вы ищите только 2-е повторение, то можете сделать это без вспомогательного столбца, создав более сложную формулу:
- =IFERROR(VLOOKUP($F$2,INDIRECT(«$B$»&(MATCH($F$2,Table4[Customer Name],0)+2)&»:$C16″),2,FALSE),»»)
=ЕСЛИОШИБКА(ВПР($F$2;ДВССЫЛ(«$B$»&(ПОИСКПОЗ($F$2;Table4[Customer Name];0)+2)&»:$C16″);2;ИСТИНА);»») - В этой формуле:
- $F$2 – ячейка, содержащая имя покупателя (она неизменна, обратите внимание – ссылка абсолютная);
- $B$ – столбец Customer Name;
- Table4 – Ваша таблица (на этом месте также может быть обычный диапазон);
- $C16 – конечная ячейка Вашей таблицы или диапазона.
Эта формула находит только второе совпадающее значение. Если же Вам необходимо извлечь остальные повторения, воспользуйтесь предыдущим решением.
Если Вам нужен список всех совпадений – функция ВПР тут не помощник, поскольку она возвращает только одно значение за раз – и точка. Но в Excel есть функция INDEX (ИНДЕКС), которая с легкостью справится с этой задачей. Как будет выглядеть такая формула, Вы узнаете в следующем примере.
Извлекаем все повторения искомого значения
- Как упоминалось выше, ВПР не может извлечь все повторяющиеся значения из просматриваемого диапазона.
Чтобы сделать это, Вам потребуется чуть более сложная формула, составленная из нескольких функций Excel, таких как INDEX (ИНДЕКС), SMALL (НАИМЕНЬШИЙ) и ROW (СТРОКА)
- Например, формула, представленная ниже, находит все повторения значения из ячейки F2 в диапазоне B2:B16 и возвращает результат из тех же строк в столбце C.
- {=IFERROR(INDEX($C$2:$C$16,SMALL(IF($F$2=B2:B16,ROW(C2:C16)-1,»»),ROW()-3)),»»)}
{=ЕСЛИОШИБКА(ИНДЕКС($C$2:$C$16;НАИМЕНЬШИЙ(ЕСЛИ($F$2=B2:B16;СТРОКА(C2:C16)-1;»»);СТРОКА()-3));»»)}
Введите эту формулу массива в несколько смежных ячеек, например, в ячейки F4:F8, как показано на рисунке ниже. Количество ячеек должно быть равным или большим, чем максимально возможное число повторений искомого значения. Не забудьте нажать Ctrl+Shift+Enter, чтобы правильно ввести формулу массива.
Если Вам интересно понять, как она работает, давайте немного погрузимся в детали формулы:
Часть 1:
IF($F$2=B2:B16,ROW(C2:C16)-1,»»)
ЕСЛИ($F$2=B2:B16;СТРОКА(C2:C16)-1;»»)
$F$2=B2:B16 – сравниваем значение в ячейке F2 с каждым из значений диапазона B2:B16. Если найдено совпадение, то выражение СТРОКА(C2:C16)-1 возвращает номер соответствующей строки (значение -1 позволяет не включать строку заголовков). Если совпадений нет, функция IF (ЕСЛИ) возвращает пустую строку.
Результатом функции IF (ЕСЛИ) окажется вот такой горизонтальный массив: {1,»»,3,»»,5,»»,»»,»»,»»,»»,»»,12,»»,»»,»»}
Часть 2:
ROW()-3
СТРОКА()-3
Здесь функция ROW (СТРОКА) действует как дополнительный счётчик. Так как формула скопирована в ячейки F4:F9, мы вычитаем число 3 из результата функции, чтобы получить значение 1 в ячейке F4 (строка 4, вычитаем 3), чтобы получить 2 в ячейке F5 (строка 5, вычитаем 3) и так далее.
Часть 3:
SMALL(IF($F$2=B2:B16,ROW(C2:C16)-1,»»),ROW()-3))
НАИМЕНЬШИЙ(ЕСЛИ($F$2=B2:B16;СТРОКА(C2:C16)-1;»»);СТРОКА()-3))
Функция SMALL (НАИМЕНЬШИЙ) возвращает n-ое наименьшее значение в массиве данных. В нашем случае, какую по счёту позицию (от наименьшего) возвращать – определено функцией ROW (СТРОКА) (смотри Часть 2).
Так, для ячейки F4 функция НАИМЕНЬШИЙ({массив};1) возвращает 1-й (наименьший) элемент массива, то есть 1.
Для ячейки F5 возвращает 2-й наименьший элемент массива, то есть 3, и так далее.
Часть 4:
INDEX($C$2:$C$16,SMALL(IF($F$2=B2:B16,ROW(C2:C16)-1,»»),ROW()-3))
ИНДЕКС($C$2:$C$16;НАИМЕНЬШИЙ(ЕСЛИ($F$2=B2:B16;СТРОКА(C2:C16)-1;»»);СТРОКА()-3))
Функция INDEX (ИНДЕКС) просто возвращает значение определённой ячейки в массиве C2:C16. Для ячейки F4 функция ИНДЕКС($C$2:$C$16;1) возвратит Apples, для F5 функция ИНДЕКС($C$2:$C$16;3) возвратит Sweets и так далее.
Часть 5:
IFERROR()
ЕСЛИОШИБКА()
В завершение, мы помещаем формулу внутрь функции IFERROR (ЕСЛИОШИБКА), поскольку вряд ли Вас обрадует сообщение об ошибке #N/A (#Н/Д) в случае, если количество ячеек, в которые скопирована формула, будет меньше, чем количество повторяющихся значений в просматриваемом диапазоне.
Двумерный поиск по известным строке и столбцу
Выполнение двумерного поиска в Excel подразумевает поиск значения по известному номеру строки и столбца. Другими словами, Вы извлекаете значение ячейки на пересечении конкретной строки и столбца.
Итак, давайте обратимся к нашей таблице и запишем формулу с функцией ВПР, которая найдет информацию о стоимости проданных в марте лимонов.
Существует несколько способов выполнить двумерный поиск. Познакомьтесь с возможными вариантами и выберите наиболее подходящий.
Функции ВПР и ПОИСКПОЗ
Вы можете использовать связку из функций ВПР (VLOOKUP) и ПОИСКПОЗ (MATCH), чтобы найти значение на пересечении полей Название продукта (строка) и Месяц (столбец) рассматриваемого массива:
=VLOOKUP(«Lemons»,$A$2:$I$9,MATCH(«Mar»,$A$1:$I$1,0),FALSE)
=ВПР(«Lemons»;$A$2:$I$9;ПОИСКПОЗ(«Mar»;$A$1:$I$1;0);ЛОЖЬ)
Формула выше – это обычная функция ВПР, которая ищет точное совпадение значения “Lemons” в ячейках от A2 до A9. Но так как Вы не знаете, в каком именно столбце находятся продажи за март, то не сможете задать номер столбца для третьего аргумента функции ВПР. Вместо этого используется функция ПОИСКПОЗ, чтобы определить этот столбец.
MATCH(«Mar»,$A$1:$I$1,0)
ПОИСКПОЗ(«Mar»;$A$1:$I$1;0)
В переводе на человеческий язык, данная формула означает:
- Ищем символы “Mar” – аргумент lookup_value (искомое_значение);
- Ищем в ячейках от A1 до I1 – аргумент lookup_array (просматриваемый_массив);
- Возвращаем точное совпадение – аргумент match_type (тип_сопоставления).
Использовав в третьем аргументе, Вы говорите функции ПОИСКПОЗ искать первое значение, в точности совпадающее с искомым значением. Это равносильно значению FALSE (ЛОЖЬ) для четвёртого аргумента ВПР.
Вот так Вы можете создать формулу для поиска по двум критериям в Excel, что также известно, как двумерный поиск или поиск в двух направлениях.
Функция СУММПРОИЗВ
Функция СУММПРОИЗВ (SUMPRODUCT) возвращает сумму произведений выбранных массивов:
=SUMPRODUCT(($A$2:$A$9=»Lemons»)*($A$1:$I$1=»Mar»),$A$2:$I$9)
=СУММПРОИЗВ(($A$2:$A$9=»Lemons»)*($A$1:$I$1=»Mar»);$A$2:$I$9)
Функции ИНДЕКС и ПОИСКПОЗ
В следующей статье я буду объяснять эти функции во всех деталях, так что сейчас можете просто скопировать эту формулу:
=INDEX($A$2:$I$9,MATCH(«Lemons»,$A$2:$A$9,0),MATCH(«Mar»,$A$1:$I$1,0))
=ИНДЕКС($A$2:$I$9;ПОИСКПОЗ(«Lemons»;$A$2:$A$9;0);ПОИСКПОЗ(«Mar»;$A$1:$I$1;0))
Именованные диапазоны и оператор пересечения
Если Вы не в восторге от всех этих сложных формул Excel, Вам может понравиться вот такой наглядный и запоминающийся способ:
- Выделите таблицу, откройте вкладку Formulas (Формулы) и нажмите Create from Selection (Создать из выделенного).
- Отметьте галочками Top row (в строке выше) и Left column (в столбце слева). Microsoft Excel назначит имена диапазонам из значений в верхней строке и левом столбце Вашей таблицы. Теперь Вы можете осуществлять поиск, используя эти имена, напрямую, без создания формул.
- В любой пустой ячейке запишите =имя_строки имя_столбца, например, так:
=Lemons Mar
… или наоборот:=Mar Lemons
Источник: https://office-guru.ru/excel/prodvinutye-primery-s-funkciei-vpr-167.html
Выборка данных в Microsoft Excel
При работе с таблицами Excel довольно часто приходится проводить отбор в них по определенному критерию или по нескольким условиям. В программе сделать это можно различными способами при помощи ряда инструментов. Давайте выясним, как произвести выборку в Экселе, используя разнообразные варианты.
Выполнение выборки
Выборка данных состоит в процедуре отбора из общего массива тех результатов, которые удовлетворяют заданным условиям, с последующим выводом их на листе отдельным списком или в исходном диапазоне.
Способ 1: применение расширенного автофильтра
Наиболее простым способом произвести отбор является применение расширенного автофильтра. Рассмотрим, как это сделать на конкретном примере.
- Выделяем область на листе, среди данных которой нужно произвести выборку. Во вкладке «Главная» щелкаем по кнопке «Сортировка и фильтр». Она размещается в блоке настроек «Редактирование». В открывшемся после этого списка выполняем щелчок по кнопке «Фильтр».
Есть возможность поступить и по-другому. Для этого после выделения области на листе перемещаемся во вкладку «Данные». Щелкаем по кнопке «Фильтр», которая размещена на ленте в группе «Сортировка и фильтр».
- После этого действия в шапке таблицы появляются пиктограммы для запуска фильтрования в виде перевернутых острием вниз небольших треугольников на правом краю ячеек. Кликаем по данному значку в заглавии того столбца, по которому желаем произвести выборку. В запустившемся меню переходим по пункту «Текстовые фильтры». Далее выбираем позицию «Настраиваемый фильтр…».
- Активируется окно пользовательской фильтрации. В нем можно задать ограничение, по которому будет производиться отбор. В выпадающем списке для столбца содержащего ячейки числового формата, который мы используем для примера, можно выбрать одно из пяти видов условий:
- равно;
- не равно;
- больше;
- больше или равно;
- меньше.
Давайте в качестве примера зададим условие так, чтобы отобрать только значения, по которым сумма выручки превышает 10000 рублей. Устанавливаем переключатель в позицию «Больше». В правое поле вписываем значение «10000». Чтобы произвести выполнение действия, щелкаем по кнопке «OK».
- Как видим, после фильтрации остались только строчки, в которых сумма выручки превышает 10000 рублей.
- Но в этом же столбце мы можем добавить и второе условие. Для этого опять возвращаемся в окно пользовательской фильтрации. Как видим, в его нижней части есть ещё один переключатель условия и соответствующее ему поле для ввода. Давайте установим теперь верхнюю границу отбора в 15000 рублей. Для этого выставляем переключатель в позицию «Меньше», а в поле справа вписываем значение «15000».
Кроме того, существует ещё переключатель условий. У него два положения «И» и «ИЛИ». По умолчанию он установлен в первом положении. Это означает, что в выборке останутся только строчки, которые удовлетворяют обоим ограничениям.
Если он будет выставлен в положение «ИЛИ», то тогда останутся значения, которые подходят под любое из двух условий. В нашем случае нужно выставить переключатель в положение «И», то есть, оставить данную настройку по умолчанию.
После того, как все значения введены, щелкаем по кнопке «OK».
- Теперь в таблице остались только строчки, в которых сумма выручки не меньше 10000 рублей, но не превышает 15000 рублей.
- Аналогично можно настраивать фильтры и в других столбцах. При этом имеется возможность сохранять также фильтрацию и по предыдущим условиям, которые были заданы в колонках. Итак, посмотрим, как производится отбор с помощью фильтра для ячеек в формате даты. Кликаем по значку фильтрации в соответствующем столбце. Последовательно кликаем по пунктам списка «Фильтр по дате» и «Настраиваемый фильтр».


Источник: https://lumpics.ru/how-to-make-a-sample-in-excel/
Выборка значений из таблицы Excel по условию
Если приходиться работать с большими таблицами определенно найдете в них дублирующийся суммы разбросаны вдоль целого столбца. В тоже время у вас может возникнуть необходимость выбрать данные из таблицы с первым наименьшим числовым значением, которое имеет свои дубликаты. Нужна автоматическая выборка данных по условию. В Excel для этой цели можно успешно использовать формулу в массиве.
Чтобы определить соответствующие значение первому наименьшему числу нужна выборка из таблицы по условию. Допустим мы хотим узнать первый самый дешевый товар на рынке из данного прайса:
Автоматическую выборку реализует нам формула, которая будет обладать следующей структурой:
=ИНДЕКС(диапазон_данных_для_выборки;МИН(ЕСЛИ(диапазон=МИН(диапазон);СТРОКА(диапазон)-СТРОКА(заголовок_столбца);””)))
В месте «диапазон_данных_для_выборки» следует указать область значений A6:A18 для выборки из таблицы (например, текстовых), из которых функция ИНДЕКС выберет одно результирующие значение.
Аргумент «диапазон» означает область ячеек с числовыми значениями, из которых следует выбрать первое наименьшее число.
В аргументе «заголовок_столбца» для второй функции СТРОКА, следует указать ссылку на ячейку с заголовком столбца, который содержит диапазон числовых значений.
Естественно эту формулу следует выполнять в массиве. Поэтому для подтверждения ее ввода следует нажимать не просто клавишу Enter, а целую комбинацию клавиш CTRL+SHIFT+Enter. Если все сделано правильно в строке формул появятся фигурные скобки.
Обратите внимание ниже на рисунок, где в ячейку B3 была введена данная формула в массиве:
Выборка соответственного значения с первым наименьшим числом:
С такой формулой нам удалось выбрать минимальное значение относительно чисел. Далее разберем принцип действия формулы и пошагово проанализируем весь порядок всех вычислений.
Ключевую роль здесь играет функция ИНДЕКС. Ее номинальное задание – это выбирать из исходной таблицы (указывается в первом аргументе – A6:A18) значения соответственные определенным числам.
ИНДЕКС работает с учетом критериев определённых во втором (номер строки внутри таблицы) и третьем (номер столбца в таблице) аргументах.
Так как наша исходная таблица A6:A18 имеет только 1 столбец, то третий аргумент в функции ИНДЕКС мы не указываем.
Чтобы вычислить номер строки таблицы напротив наименьшего числа в смежном диапазоне B6:B18 и использовать его в качестве значения для второго аргумента, применяется несколько вычислительных функций.
Функция ЕСЛИ позволяет выбрать значение из списка по условию. В ее первом аргументе указано где проверяется каждая ячейка в диапазоне B6:B18 на наличие наименьшего числового значения: ЕСЛИB6:B18=МИНB6:B18.
Таким способом в памяти программы создается массив из логических значений ИСТИНА и ЛОЖЬ.
В нашем случаи 3 элемента массива будут содержат значение ИСТИНА, так как минимальное значение 8 содержит еще 2 дубликата в столбце B6:B18.
Следующий шаг – это определение в каких именно строках диапазона находится каждое минимальное значение. Это нам необходимо по причине определения именно первого наименьшего значения.
Реализовывается данная задача с помощью функции СТРОКА, она заполняет элементы массива в памяти программы номерами строк листа. Но сначала от всех этих номеров вычитается номер на против первой строки таблицы – B5, то есть число 5.
Это делается потому, что функция ИНДЕКС работает с номерами внутри таблицы, а не с номерами рабочего листа Excel. В тоже время функция СТРОКА умеет возвращать только номера строк листа.
Чтобы не получилось смещение необходимо сопоставить порядок номеров строк листа и таблицы с помощи вычитанием разницы. Например, если таблица находится на 5-ой строке листа значит каждая строка таблицы будет на 5 меньше чем соответственная строка листа.
После того как будут отобраны все минимальные значения и сопоставлены все номера строк таблицы функция МИН выберет наименьший номер строки.
Эта же строка будет содержать первое наименьшее число, которое встречается в столбце B6:B18. На основании этого номера строки функции ИНДЕКС выберет соответствующее значение из таблицы A6:A18.
В итоге формула возвращает это значение в ячейку B3 в качестве результата вычисления.
Как выбрать значение с наибольшим числом в Excel
Поняв принцип действия формулы, теперь можно легко ее модифицировать и настраивать под другие условия. Например, формулу можно изменить так, чтобы выбрать первое максимальное значение в Excel:
Если необходимо изменить условия формулы так, чтобы можно было в Excel выбрать первое максимальное, но меньше чем 70:
Как в Excel выбрать первое минимальное значение кроме нуля:
Как легко заметить, эти формулы отличаются между собой только функциями МИН и МАКС и их аргументами.
Скачать пример выборки из таблицы в Excel.
Теперь Вас ни что не ограничивает. Один раз разобравшись с принципами действия формул в массиве Вы сможете легко модифицировать их под множество условий и быстро решать много вычислительных задач.
Источник: https://exceltable.com/formuly/vyborka-iz-tablicy-po-usloviyu
Поиск и подстановка по нескольким условиям
89123 01.05.2015 Скачать пример
Постановка задачи
Если вы продвинутый пользователь Microsoft Excel, то должны быть знакомы с функцией поиска и подстановки ВПР или VLOOKUP (если еще нет, то сначала почитайте эту статью, чтобы им стать).
Для тех, кто понимает, рекламировать ее не нужно 🙂 — без нее не обходится ни один сложный расчет в Excel. Есть, однако, одна проблема: эта функция умеет искать данные только по совпадению одного параметра.
А если у нас их несколько?
Предположим, что у нас есть база данных по ценам товаров за разные месяцы:

Нужно найти и вытащить цену заданного товара (Нектарин) в определенном месяце (Январь), т.е. получить на выходе152, но автоматически, т.е. с помощью формулы. ВПР в чистом виде тут не поможет, но есть несколько других способов решить эту задачу.
Способ 1. Дополнительный столбец с ключом поиска
Это самый очевидный и простой (хотя и не самый удобный) способ. Поскольку штатная функция ВПР (VLOOKUP) умеет искать только по одному столбцу, а не по нескольким, то нам нужно из нескольких сделать один!
Добавим рядом с нашей таблицей еще один столбец, где склеим название товара и месяц в единое целое с помощью оператора сцепки (&), чтобы получить уникальный столбец-ключ для поиска:

Теперь можно использовать знакомую функцию ВПР (VLOOKUP) для поиска склеенной пары НектаринЯнварь из ячеек H3 и J3 в созданном ключевом столбце:

Плюсы: Простой способ, знакомая функция, работает с любыми данными.
Минусы: Надо делать дополнительный столбец и потом, возможно, еще и прятать его от пользователя. При изменении числа строк в таблице — допротягивать формулу сцепки на новые строки (хотя это можно упростить применением умной таблицы).
Способ 2. Функция СУММЕСЛИМН
Если нужно найти именно число (в нашем случае цена как раз число), то вместо ВПР можно использовать функцию СУММЕСЛИМН (SUMIFS), появившуюся начиная с Excel 2007.
По идее, эта функция выбирает и суммирует числовые значения по нескольким (до 127!) условиям.
Но если в нашем списке нет повторяющихся товаров внутри одного месяца, то она просто выведет значение цены для заданного товара и месяца:

Плюсы: Не нужен дополнительный столбец, решение легко масштабируется на большее количество условий (до 127), быстро считает.
Минусы: Работает только с числовыми данными на выходе, не применима для поиска текста, не работает в старых версиях Excel (2003 и ранее).
Способ 3. Формула массива
О том, как спользовать связку функций ИНДЕКС (INDEX) и ПОИСКПОЗ (MATCH) в качестве более мощной альтернативы ВПР я уже подробно описывал (с видео). В нашем же случае, можно применить их для поиска по нескольким столбцам в виде формулы массива. Для этого:
- Выделите пустую зеленую ячейку, где должен быть результат.
- Введите в строке формул в нее следующую формулу:
- Нажмите в конце не Enter, а сочетание Ctrl+Shift+Enter, чтобы ввести формулу не как обычную, а как формулу массива.
Как это на самом деле работает:
Функция ИНДЕКС выдает из диапазона цен C2:C161 содержимое N-ой ячейки по порядку. При этом порядковый номер нужной ячейки нам находит функция ПОИСКПОЗ.
Она ищет связку названия товара и месяца (НектаринЯнварь) по очереди во всех ячейках склеенного из двух столбцов диапазона A2:A161&B2:B161 и выдает порядковый номер ячейки, где нашла точное совпадение.
По сути, это первый способ, но ключевой столбец создается виртуально прямо внутри формулы, а не в ячейках листа.
Плюсы: Не нужен отдельный столбец, работает и с числами и с текстом.
Минусы: Ощутимо тормозит на больших таблицах (как и все формулы массива, впрочем), особенно если указывать диапазоны «с запасом» или сразу целые столбцы (т.е. вместо A2:A161 вводить A:A и т.д.) Многим непривычны формулы массива в принципе (тогда вам сюда).
Ссылки по теме
Источник: https://www.planetaexcel.ru/techniques/2/224/
Запрос на выборку данных (формулы) в MS EXCEL
Суть запроса на выборку – выбрать из исходной таблицы строки, удовлетворяющие определенным критериям (подобно применению стандартного Фильтра). Произведем отбор значений из исходной таблицы с помощью формул массива. В отличие от применения Фильтра (CTRL+SHIFT+L или ) отобранные строки будут помещены в отдельную таблицу.
В этой статье рассмотрим наиболее часто встречающиеся запросы, например: отбор строк таблицы, у которых значение из числового столбца попадает в заданный диапазон (интервал); отбор строк, у которых дата принаждежит определенному периоду; задачи с 2-мя текстовыми критериями и другие. Начнем с простых запросов.
1. Один числовой критерий (Выбрать те Товары, у которых цена выше минимальной)
Пусть имеется Исходная таблица с перечнем Товаров и Ценами (см. файл примера, лист Один критерий — число).
Необходимо отобразить в отдельной таблице только те записи (строки) из Исходной таблицы, у которых цена выше 25.
Решить эту и последующие задачи можно легко с помощью стандартного фильтра. Для этого выделите заголовки Исходной таблицы и нажмите CTRL+SHIFT+L. Через выпадающий список у заголовка Цены выберите Числовые фильтры…, затем задайте необходимые условия фильтрации и нажмите ОК.
Будут отображены записи удовлетворяющие условиям отбора.
Другим подходом является использование формул массива. В отличие от фильтра отобранные строки будут помещены в отдельную таблицу — своеобразный Отчет, который, например, можно отформатировать в стиль отличный от Исходной таблицы или производить другие ее модификации.
Критерий (минимальную цену) разместим в ячейке Е6, таблицу для отфильтрованных данных — в диапазоне D10:E19.
Теперь выделим диапазон D11:D19 (столбец Товар) и в Строке формул введем формулу массива:
=ИНДЕКС(A11:A19;НАИМЕНЬШИЙ(ЕСЛИ($E$6=$B$13:$B$21 гарантирует, что будут отобраны даты не позже заданной (включая). Условие $B$13:$B$21>0 необходимо, если в диапазоне дат имеются пустые ячейки. Знак * (умножение) используется для задания Условия И (все 3 критерия должны выполняться для строки одновременно).
Примечание. Случай, когда список несортирован, рассмотрен в статье Поиск ДАТЫ (ЧИСЛА) ближайшей к заданной, с условием в MS EXCEL. Несортированный список.
7. Один Текстовый критерий (Выбрать Товары определенного вида)
Пусть имеется Исходная таблица с перечнем Товаров и Ценами (см. файл примера, лист Один критерий — Текст).
Задача решается аналогично Задачам 1 и 3. Более подробное решение см. в статье Поиск ТЕКСТовых значений в MS EXCEL с выводом их в отдельный список. Часть1. Обычный поиск.
8. Два Текстовых критерия (Выбрать Товары определенного вида, поставленные в заданный месяц)
Пусть имеется Исходная таблица с перечнем Товаров и Ценами (см. файл примера, лист 2 критерия — текст (И)).
- Для отбора строк используется формула массива:
- =ИНДЕКС($A$11:$A$19;НАИМЕНЬШИЙ(ЕСЛИ(($F$6=$A$11:$A$19)*($F$7=$B$11:$B$19);СТРОКА($A$11:$A$19)-СТРОКА($A$10);30);СТРОКА(ДВССЫЛ(«A1:A»&ЧСТРОК($A$11:$A$19)))))
- Выражение ($F$6=$A$11:$A$19)*($F$7=$B$11:$B$19) задает оба условия (Товар и Месяц).
Выражение СТРОКА(ДВССЫЛ(«A1:A»&ЧСТРОК($A$11:$A$19))) формирует массив последовательных чисел {1:2:3:4:5:6:7:8:9}, т.е. номера строк в таблице.
9. Два Текстовых критерия (Выбрать Товары определенных видов)
Пусть имеется Исходная таблица с перечнем Товаров и Ценами (см. файл примера, лист 2 критерия — текст (ИЛИ)).
- В отличие от Задачи 7 отберем строки с товарами 2-х видов (Условие ИЛИ).
- Для отбора строк используется формула массива:
- =ИНДЕКС(A$11:A$19;НАИБОЛЬШИЙ((($E$6=$A$11:$A$19)+($E$7=$A$11:$A$19))*(СТРОКА($A$11:$A$19)-СТРОКА($A$10)); СЧЁТЕСЛИ($A$11:$A$19;$E$6)+СЧЁТЕСЛИ($A$11:$A$19;$E$7)-ЧСТРОК($A$11:A11)+1))
Условие ($E$6=$A$11:$A$19)+($E$7=$A$11:$A$19) гарантирует, что будут отобраны товары только заданных видов из желтых ячеек (Товар2 и Товар3). Знак + (сложение) используется для задания Условие ИЛИ (должен быть выполнен хотя бы 1 критерий).
Вышеуказанное выражение вернет массив {0:0:0:0:1:1:1:0:0}. Умножив его на выражение СТРОКА($A$11:$A$19)-СТРОКА($A$10), т.е. на массив последовательных чисел {1:2:3:4:5:6:7:8:9}, получим массив позиций (номеров строк таблицы), удовлетворяющих критериям. В нашем случае это будет массив {0:0:0:0:5:6:7:0:0}.
С помощью функции НАИБОЛЬШИЙ() выведем 3 значения из позиции 5 (строка 15 листа), 6 (16) и 7 (17), т.е. значения Товар2, Товар2 и Товар3.
Для этого используем выражение СЧЁТЕСЛИ($A$11:$A$19;$E$6)+СЧЁТЕСЛИ($A$11:$A$19;$E$7)-ЧСТРОК($A$11:A11)+1, которое последовательно (начиная со строки 11) будет возвращать числа 3; 2; 1; 0; -1; -2; … Формула НАИБОЛЬШИЙ(…;3) вернет число 5, НАИБОЛЬШИЙ(…
;2) вернет число 6, НАИБОЛЬШИЙ(…;1) вернет число 7, а НАИБОЛЬШИЙ(…;0) и далее вернет ошибку, которую мы скроем условным форматированием.
И наконец, с помощью функции ИНДЕКС() последовательно выведем наши значения из соответствующих позиций: =ИНДЕКС(A$11:A$19;5) вернет Товар2, =ИНДЕКС(A$11:A$19;6) вернет Товар2, =ИНДЕКС(A$11:A$19;7) вернет Товар3.
10. Отбор значений с учетом повторов
В разделе Отбор на основании повторяемости собраны статьи о запросах с группировкой данных. Из повторяющихся данных сначала отбираются уникальные значения, а соответствующие им значения в других столбцах — группируются (складываются, усредняются и пр.).
- Наиболее популярные статьи из этого раздела:
- Отбор уникальных значений (убираем повторы из списка) в MS EXCEL
- Отбор уникальных значений с суммированием по соседнему столбцу в MS EXCEL
- Отбор повторяющихся значений в MS EXCEL
- Отбор уникальных значений из двух диапазонов в MS EXCEL
- Отбор уникальных СТРОК с помощью Расширенного фильтра в MS EXCEL
- В качестве примера приведем решения следующей задачи: Выбрать Товары, цена которых лежит в определенном диапазоне и повторяется заданное количество раз или более.
- В качестве исходной возьмем таблицу партий товаров.
Предположим, что нас интересует сколько и каких партий товаров поставлялось по цене от 1000р. до 2000р. (критерий 1). Причем, партий с одинаковой ценой должно быть минимум 3 (критерий 2).
- Решением является формула массива:
- =НАИМЕНЬШИЙ(СТРОКА($A$14:$A$27)*($C$14:$C$27>=$B$7)*($C$14:$C$27=$B$10);F14+($G$8-$G$9))
- Эта формула возвращает номера строк, которые удовлетворяют обоим критериям.
- Формула =СУММПРОИЗВ(($C$14:$C$27>=$B$7)*($C$14:$C$27=$B$10)) подсчитывает количество строк, которые удовлетворяют критериям.
В файле примера на листе «10.Критерий — колич-во повторов» настроено Условное форматирование, которое позволяет визуально определить строки удовлетворяющие критериям, а также скрыть ячейки, в которых формула массива возвращает ошибку #ЧИСЛО!
11. Используем значение критерия (Любой) или (Все)
В фильтре Сводных таблиц MS EXCEL используется значение (Все), чтобы вывести все значения столбца. Другими словами, в выпадающем списке значений критерия содержится особое значение, которое отменяет сам критерий (см. статью Отчеты в MS EXCEL, Отчет №3).
В файле примера на листе «11. Критерий Любой или (Все)» реализован данный вариант критерия.
Формула в этом случае должна содержать функцию ЕСЛИ(). Если выбрано значение (Все), то используется формула для вывода значений без учета данного критерия. Если выбрано любое другое значение, то критерий работает обычным образом.
- =ЕСЛИ($C$8=»(Все)»;НАИМЕНЬШИЙ((СТРОКА($B$13:$B$26)-СТРОКА($B$12))*($D$13:$D$26>=$D$8);F13+($G$6-$G$7));
- НАИМЕНЬШИЙ((СТРОКА($B$13:$B$26)-СТРОКА($B$12))*($D$13:$D$26>=$D$8)*($C$13:$C$26=$C$8);F13+($G$6-$G$7)))
- Остальная часть формулы аналогична рассмотренным выше.
Источник: https://excel2.ru/articles/zapros-na-vyborku-dannyh-formuly-v-ms-excel
Excel выборка данных из таблицы
Смотрите также новый формат. Чтобы выпадающего списка. НамЗадача №2 – выбрать строка таблицы будет из таблицы (например, своеобразный отчет, который. условным форматированием. Установим.
в позицию положение результатов, которые удовлетворяют со строки 11) этого События: ЕСЛИ($D$15:$D$21;СТРОКА(A$15:A$21);»»): После ввода формулы вместо которая возвращает несколько
Суть запроса на выборку формат присваивался для нужны все Фамилии из исходной таблицы на 5 меньше текстовых), из которых можно форматировать вАктивируется окно настройки сортировки. первым ограничением нижнююАналогичным образом в столбец«Равно»«ИЛИ» заданным условиям, с будет возвращать числа
1. Один числовой критерий (Выбрать те Товары, у которых цена выше минимальной)
- Функция НАИМЕНЬШИЙ() сортирует клавиши ENTER (ВВОД) значений, то можно – выбрать из целой строки, а клиентов из столбца
товары, которые поступили чем соответственная строка функция ИНДЕКС выберет стиль отличный от Обязательно устанавливаем галочку границу отбора по
с выручкой вписываем. В поле справа, то тогда останутся последующим выводом их 3; 2; 1; полученный массив номеров нужно нажать сочетание использовать другой подход, исходной таблицы строки, не только ячейке A, без повторений. в продажу 20.09.2015. листа.
одно результирующие значение. исходной таблицы. В
напротив параметра выручке в 15000 формулу следующего содержания: от него вписываем значения, которые подходят на листе отдельным 0; -1; -2; строк: первыми идут клавиш CTRL+SHIFT+ENTER. Это который рассмотрен в удовлетворяющие определенным критериям в столбце A,
Перед тем как выбрать То есть критерийПосле того как будут Аргумент «диапазон» означает этот отчет можно«Мои данные содержат заголовки» рублей, а вторым=ИНДЕКС(C2:C29;НАИМЕНЬШИЙ(ЕСЛИ(15000
слово под любое из списком или в … Формула НАИБОЛЬШИЙ(…;3) вернет номера строк Событий,
- сочетание клавиш используется разделах ниже: 5.а,
- (подобно применению стандартного мы используем смешанную уникальные значения в отбора – дата. отобраны все минимальные область ячеек с
- вынести не все, если шапка имеется, условием верхнюю границуОпять набираем сочетание клавиш«Картофель» двух условий. В
исходном диапазоне. число 5, НАИБОЛЬШИЙ(…;2) вернет
которые удовлетворяют критерию; для ввода формул 7, 10 и Фильтра). Произведем отбор значений ссылку в формуле Excel, подготовим данные Для удобства искомую значения и сопоставлены
числовыми значениями, из столбцы, а только а галочки нет. в 20000 рублей.Ctrl+Shift+Enter. Переключатель нижнего блока нашем случае нужно
Наиболее простым способом произвести число 6, НАИБОЛЬШИЙ(…;1) вернет- Функция ИНДЕКС() выводит массива. 11. В этих из исходной таблицы
=$A4. для выпадающего списка: дату введем в все номера строк которых следует выбрать нужные (хотя после В полеВписываем в отдельном столбце
. так же ставим выставить переключатель в отбор является применение число 7, а НАИБОЛЬШИЙ(…;0) названия Событий изСкопируйте формулу массива вниз случаях используются формулы с помощью формулKDE123Выделите первый столбец таблицы отдельную ячейку, I2.
2. Два числовых критерия (Выбрать те Товары, у которых цена попадает в диапазон)
таблицы функция МИН первое наименьшее число. применения фильтра ненужные«Сортировать по» граничные условия для
Во всех трех случаях в позицию положение расширенного автофильтра. Рассмотрим, и далее вернет
указанный строк. на нужное количество массива, возвращающие одно массива. В отличие: Помогите, пожалуйста! A1:A19.
Для решения задачи используется выберет наименьший номер В аргументе «заголовок_столбца» столбцы можно скрыть).указываем наименование того выборки. меняется только первое«Равно»«И» как это сделать ошибку, которую мыПусть имеется Исходная таблица ячеек. Формула вернет
значение. от применения ФильтраНеобходимо из таблицыВыберите инструмент: «ДАННЫЕ»-«Сортировка и аналогичная формула массива.
- строки. Эта же для второй функцииОсновной недостаток – сложность
- столбца, в котором
Как и в предыдущем значение координат, а. В поле напротив, то есть, оставить на конкретном примере.
- скроем условным форматированием. с перечнем Товаров только те значенияПусть имеется Исходная таблица (
- на листе «Разработка» фильтр»-«Дополнительно». Только вместо критерия
- строка будет содержать
- СТРОКА, следует указать реализации трехуровневого Связанного содержатся скопированные значения способе, поочередно выделяем в остальном формулы него делаем запись данную настройку поВыделяем область на листе,
И наконец, с помощью и Датами поставки Товаров, которые были с перечнем ТоваровCTRL+SHIFT+L выбрать строки дляВ появившемся окне «Расширенный }. первое наименьшее число, ссылку на ячейку
списка. Но, единожды случайных чисел. В пустые столбцы новой полностью идентичны. – умолчанию. После того, среди данных которой функции ИНДЕКС() последовательно
(см. файл примера, поставлены в диапазоне и Ценами (см.или Данные/ Сортировка которых состояние «Вып» фильтр» включите «скопироватьПодобные формулы вводятся и которое встречается в
с заголовком столбца, его создав и поле таблицы и вписываем
3. Один критерий Дата (Выбрать те Товары, у которых Дата поставки совпадает заданной)
- Как видим, таблица заполнена«Мясо» как все значения нужно произвести выборку. выведем наши значения лист 2 критерия
- указанных дат. В файл примера, лист и фильтр/ Фильтр)
- и дата разработки
- результат в другое
4. Два критерия Дата (Выбрать те Товары, у которых Дата поставки попадает в диапазон)
- в другие столбцы столбце B6:B18. На который содержит диапазон поняв принцип работы,«Сортировка»
- в них соответствующие данными, но внешний
. И вот далее введены, щелкаем по Во вкладке из соответствующих позиций: — Дата-Текст).
остальных ячейках будут Диапазон Чисел). отобранные строки будут
находится в пределах место», а в
(принцип см. выше).
основании этого номера числовых значений. этот недостаток воставляем настройки по три формулы. В вид её не мы выполняем то, кнопке
«Главная» =ИНДЕКС(A$11:A$19;5) вернет Товар2, =ИНДЕКС(A$11:A$19;6) вернет Товар2, =ИНДЕКС(A$11:A$19;7) вернет Товар3.
В отличие от Задачи содержаться ошибки #ЧИСЛО!Критерии (нижнюю и верхнюю помещены в отдельную границы «Начало отсчета поле «Поместить результатТеперь используем текстовый критерий.
строки функции ИНДЕКСЕстественно эту формулу следует достаточной мере компенсируется. умолчанию. В поле
- первый столбец вносим совсем привлекателен, к чего ранее не
- «OK»щелкаем по кнопкеВ разделе Отбор на 5 будем отбирать Ошибки в файле примера
- границы цены) разместим
- таблицу. — Конец отсчета» в диапазон:» укажите
- Вместо даты в выберет соответствующее значение выполнять в массиве.Алгоритм создания запроса на«Порядок» следующее выражение:
- тому же, значения
- делали: устанавливаем переключатель
.«Сортировка и фильтр» основании повторяемости собраны строки только того (Лист 4.Диапазон Дат) скрыты в диапазонеВ этой статье рассмотрим
(Столбец L). Выбранные $F$1. ячейку I2 введем из таблицы A6:A18. Поэтому для подтверждения
- выборку следующий:можно выбрать параметр=ИНДЕКС(A2:A29;НАИМЕНЬШИЙ(ЕСЛИ(($D$2=C2:C29);СТРОКА(C2:C29);»»);СТРОКА(C2:C29)-СТРОКА($C$1))-СТРОКА($C$1)) даты заполнены в совместимости условий вТеперь в таблице остались
- . Она размещается в статьи о запросах Товара, который указан с помощью Условного
5. Один критерий Дата (Выбрать те Товары, у которых Дата поставки не раньше/ не позже заданной)
- Е5:Е6 наиболее часто встречающиеся данные разместить наОтметьте галочкой пункт «Только текст «Товар 1». В итоге формула ее ввода следует
- ШАГ 1 какВ последующие колонки вписываем ней некорректно. Нужно
- позицию
только строчки, в блоке настроек с группировкой данных. в критерии. Список форматирования..
запросы, например: отбор новом листе. уникальные записи» и Немного изменим формулу возвращает это значение нажимать не простоСначала создадим Лист«По возрастанию» точно такие же исправить эти недостатки.«ИЛИ»
5а. Один критерий Дата (Выбрать События, которые Закончились/ не начались/ происходят на заданную дату)
которых сумма выручки«Редактирование» Из повторяющихся данных
дат должен бытьАналогичную формулу нужно ввестиТ.е. если Цена Товара строк таблицы, уХотелось бы все нажмите ОК. массива: {}. в ячейку B3
- клавишу Enter, аСписки, так и формулы, только изменив Некорректность даты связана. Теперь строчка, содержащая не меньше 10000
- . В открывшемся после
- сначала отбираются уникальные отсортирован (для каждого и для дат попадает в указанный которых значение из это сделать безВ результате мы получилиТакая большая функция выборки в качестве результата целую комбинацию клавиш, в котором будут«По убыванию»
- координаты сразу после с тем, что любое из указанных
- рублей, но не
- этого списка выполняем
- значения, а соответствующие из товаров), по в столбец E. интервал, то такая
числового столбца попадает макросов. список данных с в Excel. вычисления.
CTRL+SHIFT+Enter. Если все содержаться перечень дирекций. Для случайной выборки
6. Два критерия: Дата и Текст (Выбрать Товары определенного вида, у которых Дата поставки не позже заданной)
- наименования оператора формат ячеек соответствующего условий, будет выводиться превышает 15000 рублей.
щелчок по кнопке им значения в
- товару сортировка неВ ячейке запись появится в в заданный диапазонАлексей К уникальными значениями (фамилииПоняв принцип действия формулы, сделано правильно в и названия отделов
- это значения неИНДЕКС столбца общий, а на экран. Щелкаем
- Аналогично можно настраивать фильтры«Фильтр»
- других столбцах -
требуется.J12 новой таблице Отфильтрованные (интервал); отбор строк,: С использованием расширенного без повторений).Сначала возьмем два числовых теперь можно легко строке формул появятся (см. файл примера). имеет. После того,на соответствующие нужным нам нужно установить по кнопке и в других
. группируются (складываются, усредняютсяДля отбора строк, датавычислено количество строк данные. у которых дата фильтра во вложении.
7. Один Текстовый критерий (Выбрать Товары определенного вида)
критерия: ее модифицировать и фигурные скобки.Перечень дирекций (столбец как настройки произведены, нам столбцам, по
формат даты. Выделяем«OK» столбцах. При этомЕсть возможность поступить и и пр.). которых не позже исходной таблицы, удовлетворяющихВ отличие от предыдущей принаждежит определенному периоду;
8. Два Текстовых критерия (Выбрать Товары определенного вида, поставленные в заданный месяц)
- KDE123Теперь нам необходимо немногоЗадача – отобрать товары, настраивать под другиеОбратите внимание ниже наА
- жмем на кнопку аналогии с предыдущим
- весь столбец, включая.
- имеется возможность сохранять по-другому. Для этогоНаиболее популярные статьи из
- (включая саму дату), критериям: задачи создадим два задачи с 2-мя
9. Два Текстовых критерия (Выбрать Товары определенных видов)
: Здорово! Спасибо! модифицировать нашу исходную которые стоят меньше условия. Например, формулу рисунок, где в) будет извлекаться формулой
- «OK» способом. ячейки с ошибками,Как видим, в новой
- также фильтрацию и после выделения области
- этого раздела: используется формула массива:
=СЧЁТЕСЛИМН(B12:B20;»>=»&$E$6;B12:B20;» Динамических диапазона: Товары текстовыми критериями иПоясни как работает. таблицу. Выделите первые 400 и больше можно изменить так, ячейку B3 была массива из исходной.
Каждый раз после ввода и кликаем по выборке существуют ограничения по предыдущим условиям, на листе перемещаемсяОтбор уникальных значений (убираем=ИНДЕКС(A13:A21;Строки исходной таблицы, которые и Цены (без
другие. Начнем с Как обновить результаты 2 строки и 200 рублей.
Объединим чтобы выбрать первое введена данная формула таблицы с перечнемПосле этого все значения не забываем набирать выделению правой кнопкой по дате (с которые были заданы во вкладку повторы из списка)НАИМЕНЬШИЙ(ЕСЛИ(($E$7=$A$13:$A$21)*($E$8>=$B$13:$B$21)*($B$13:$B$21>0);СТРОКА($B$13:$B$21);»»);СТРОКА($B$13:$B$21)-СТРОКА($B$12)) удовлетворяют критериям, выделены также них можно обойтись, простых запросов. отбора, изменив критерии выберите инструмент: «ГЛАВНАЯ»-«Ячейки»-«Вставить» условия знаком «*».
максимальное значение в в массиве: сотрудников: таблицы выстраиваются в сочетание клавиш
10. Отбор значений с учетом повторов
Источник: https://my-excel.ru/tablicy/excel-vyborka-dannyh-iz-tablicy.html
Как упростить выборку данных из нескольких однотипных отчетов в Excel
На руках несколько отчетов об оплатах поставок. Каждый представляет собой отдельный файл с таблицей, содержащей информацию о поквартальной динамике расчетов с конкретным поставщиком в разные периоды.
Допустим, нужно уточнить, сколько заплатили определенному контрагенту в одном из кварталов прошедшего года.
Чтобы упростить поиск и выборку таких значений, создадим еще один файл в Excel, в который скопируем все исходные однотипные таблицы из одиночных файлов.
В новом файле будет три вида листов. Первый предназначен для оглавления. Второй – рабочий, именно здесь будут задаваться параметры поиска и выводиться искомое значение. Для примера, результат выборки сумм оплат за IV квартал одному из трех контрагентов – компании «Гурман» приведен на рисунке 1.
Что касается третьей группы листов, здесь размещается вся исходная информация в однотипных таблицах (одинаковая структура, порядок размещения данных, единые единицы измерения). В нашем случае – те самые отчеты об оплатах поставщикам (по одному листу-таблице для каждого контрагента).
Количество таких листов должно соответствовать количеству однотипных таблиц, участвующих в выборке.
Рисунок 1. Рабочий лист Скачать
Создаем лист «Оглавление книги». Здесь нужно будет перечислить имена листов с исходными данными. Имена вносятся вручную начиная с ячейки А3.
- Например, для трех контрагентов это может выглядеть как на рисунке 2.
- Рисунок 2. Оглавление
Далее каждой исходной таблице необходимо присвоить имя, соответствующее названию листа. Для этого ее нужно выделить, нажать правую кнопку мыши, выбрать из появившегося контекстного меню пункт «Имя диапазона», ввести название и нажать «ОК». Например, это может выглядеть как на рисунке 3. Лист исходных данных.
- Рисунок 3. Лист исходных данных
- Кстати, имя таблице можно назначить, воспользовавшись вкладкой меню «Формулы» – в группе «Определенные имена» выбрать «Диспетчер имен» (аналогично комбинации клавиш Ctrl + F3), далее – «Создать», ввести название и нажать «ОК».
По той же схеме назначается имя «Поставщик» диапазону на листе «Оглавление книги» с перечислением названий исходных листов. Например, на рисунке 4 это диапазон «А3:А5», рассчитанный на трех контрагентов.
Рисунок 4. Название пунктов оглавления
Остается на рабочем листе создать блок для ввода параметров поиска. Допустим, их будет два: поставщик и квартал. Нет смысла вводить имя поставщика вручную, когда потребуется найти по нему информацию. Ведь даже незаметная глазу опечатка приведет к ошибкам выборки.
Пользователю будет удобнее, если он сможет указать наименование нужного контрагента в заданном списке. Для создания такого списка выбираем в меню вкладку «Данные», группу «Работа с данными», далее – «Проверка данных», тип данных «Список», в поле «Источник» вводим ранее заданное имя «Поставщик» (например, на рисунке 5.
Создание перечня поставщиков показано, как этот список создается в ячейке В1).
Рисунок 5. Создание перечня поставщиков
Для параметра «Период» также создается раскрывающийся список, но возможные значения вводятся вручную через точку с запятой в соответствующей ячейке: I;II;III;IV. Например, на рисунке 6. Создание списка периодов отражено, как такой список готовится в ячейке В3.
Рисунок 6. Создание списка периодов
Наконец задается формула, которая будет искать нужные данные по заданным параметрам. Она вводится в ячейку, в которой они должны отражаться. Например, на рисунке 7. Ввод формулы, связующей условия выборки данных это ячейка В5, а формула выглядит так: «=ВПР($B$3;ДВССЫЛ($B$1);2;ЛОЖЬ)», где:
Рисунок 7. Ввод формулы, связующей условия выборки данных
Сергей Изотов, руководитель направления финансовой и нематериальной мотивации персонала ГК «Блок»
При выборке по данным из десятков контрагентов рабочий файл Excel следует дополнить специальным макросом.
Для этого нужно открыть редактор Visual Basic Editor (комбинация клавиш «Alt+F11» или кликнуть правой кнопкой мыши на ярлык любого листа и выбрать «Исходный текст» или же в группе «Код» вкладки меню «Разработчик» щелкнуть по пункту «Visual Basic») и вставить в проект стандартный модуль. А в этот модуль добавить два кода программы (см. рисунок 8. Код программы) – ListSheet и NameAdded.
Рисунок 8. Код программы
С помощью макроса ListSheet на листе «Оглавление книги» создается список, состоящий из гиперссылок на листы с исходными данными (см. перечень контрагентов в оглавлении книги). Текст макроса выглядит так:
Поскольку оглавление по умолчанию формируется из всех листов файла (по порядку, слева направо), а нужно первые два по порядку – «Оглавление книги» и «Рабочий лист» – в нем пропустить, предпоследней строкой программы удаляются данные из диапазона ячеек A1:A2, куда попадут названия этих служебных листов («Sheets(«Оглавление книги»).Range(«A1:A2»).ClearContents»).
Макрос NameAdded присваивает таблицам с исходными значениями имена, соответствующие названиям листов, на которых они расположены. Внимание! Последние не должны содержать пробелов.
Это условие позволяет исключить распространение действия макроса на листы «Оглавление книги» и «Рабочий лист».
Кстати, при попытке присвоить имя макрос проверяет, есть ли в названии листа пробел: если да – это признается ошибкой, которая удаляется (строка 13 Err.Clear).
Сам макрос приведен ниже:
При копировании кода второй программы следует учесть несколько моментов. А именно какие строки можно менять при использовании для нужд другой компании. В частности, четвертая строка (nm.
Delete) удаляет ранее существующие имена исходных таблиц, пятая (Next nm) означает переход к следующему имени. В седьмой строке в переменную «sAlert» записываются названия листов, которые не могут быть использованы в именах, например, первые два листа: «Оглавление книги» и «Рабочий лист».
В 10 строке (Names.Add Name:=wks.Name, RefersTo:=wks.Range) указывается диапазон, которому следует присвоить имя.
В строке 17 (MsgBox) выводятся названия листов, которые не могут быть использованы в именах. В строке 18 (Names.Add Name:=»Поставщик», RefersTo:=Range («’Оглавление книги) указывается диапазон ячеек, из которых формируется список оглавления. Например, это может быть диапазон A3:A5.
Запустить оба кода программы можно нажатием сочетания клавиш «Alt+F8» или в окне «Макрос» выбрать макросы по названию и нажать кнопку «Выполнить».
В результате работы макросов получится готовый к работе файл.
Источник: https://www.fd.ru/recommend/2351-kak-uprostit-vyborku-dannyh-iz-neskolkih-odnotipnyh-otchetov-s-pomoshchyu-excel
Преобразование имени и отчества в инициалы с помощью формул Excel и присоединение их к фамилии. Разделение фамилий, имен и отчеств, расположенных в одной ячейке, по разным ячейкам и наоборот.
Фамилия, имя и отчество в разных ячейках
Если фамилия, имя и отчество записываются в разные ячейки, работать с ними легче, чем при размещении их в одной ячейке. Перечислим преимущества:
- при заполнении таких ячеек в таблицах срабатывает автоподбор значений, так как имена и отчества часто повторяются;
- для заполнения таких ячеек можно использовать раскрывающиеся списки наиболее распространенных имен и отчеств;
- фамилия, имя и отчество, записанные в разные ячейки, легко объединить в одну, а имя и отчество заменить инициалами.
Итак, объединяем фамилию, имя и отчество полностью из разных ячеек в одну:
Здесь можно использовать формулу «СЦЕПИТЬ», как в примере =СЦЕПИТЬ(A1;" ";B1;" ";C1), или просто соединить строки с помощью & (амперсандов) =A1&" "&B1&" "&C1, не забыв добавить между словами пробелы.
В следующем примере мы также объединим фамилию, имя и отчество из разных ячеек в одну, при этом имя и отчество заменив на инициалы:
Здесь также можно использовать формулу «СЦЕПИТЬ», как в примере =СЦЕПИТЬ(A1;" ";ЛЕВСИМВ(B1;1);".";ЛЕВСИМВ(C1;1);".") или & (амперсанды) =A1&" "&ЛЕВСИМВ(B1;1)&"."&ЛЕВСИМВ(C1;1)&".", не забыв добавить между фамилией и инициалами пробел, а к инициалам точки. В этом примере мы извлекаем левые символы из имени и отчества для присоединения их к фамилии в виде инициалов.
Фамилия, имя и отчество в одной ячейке
Использование фамилии, имени и отчества в одной ячейке имеет тоже свои преимущества:
- уменьшается количество колонок в таблице;
- в большинство документов* требуется внесение фамилии, имени и отчества в полном написании.
*Если документы генерируются на основе этой таблицы, то вставка ФИО не потребует дополнительных преобразований.
Лично мне в работе не приходилось преобразовывать фамилию, имя и отчество из одной ячейки в разные, но могу предположить, что для кого-то это бывает необходимо:
Для этого преобразования используются следующие формулы в соответствующих ячейках:
- ячейка B1 —
=ЛЕВСИМВ(A1;НАЙТИ(" ";A1;1)-1) - ячейка C1 —
=ПСТР(A1;НАЙТИ(" ";A1;1)+1;НАЙТИ(" ";A1;НАЙТИ(" ";A1;1)+1)-НАЙТИ(" ";A1;1)-1) - ячейка D1 —
=ПРАВСИМВ(A1;ДЛСТР(A1)-НАЙТИ(" ";A1;НАЙТИ(" ";A1;1)+1))
Чтобы определить начало имени и начало отчества используются позиции первого и второго пробелов, найденных с помощью функции «НАЙТИ».
Необходимость следующего преобразования возникает чаще предыдущего, используется для заполнения различных документов наряду с полным именем:
Для этого преобразования используется следующая формула в ячейке B1 — =СЦЕПИТЬ(ЛЕВСИМВ(A1;НАЙТИ(" ";A1;1));" ";ПСТР(A1;НАЙТИ(" ";A1;1)+1;1);".";ПСТР(A1;НАЙТИ(" ";A1;НАЙТИ(" ";A1;1)+1)+1;1);".")
Здесь тоже функцию «СЦЕПИТЬ» можно заменить & (амперсандами) — =ЛЕВСИМВ(A1;НАЙТИ(" ";A1;1))&" "&ПСТР(A1;НАЙТИ(" ";A1;1)+1;1)&"."&ПСТР(A1;НАЙТИ(" ";A1;НАЙТИ(" ";A1;1)+1)+1;1)&"."
Вы можете копировать эти формулы в свои файлы, не забывая изменять адреса ячеек на фактические. Часто инициалы пишут перед фамилией, изменить формулы для такого отображения ФИО несложно.
Поиск значений в списке данных
Смотрите также 2 на котором т.к. для них появиться ее стоимость этой функции - на практике чаще они по-разному маркируются. менее, чтобы наглядно выполняются сложные операцииС10:С19 исходного списка, определяет, таблице функцией ВПР творог.по первому столбцу таблицыНадстройкиПродажи Значения в первойПредположим, что требуется найти имеется шапка, как округление невозможно.
В этой статье
из таблицы. Важный искомое значение ( всего она используется
Нужно выбрать информацию продемонстрировать действие, стоит и вычисления в
применено правило Условного содержится ли в по данным неА если мы
Excel.и возвращает значение
строке должны быть внутренний телефонный номер на Листе 1.
Важно отметить, что при нюанс в том,Яблоко
Поиск значений в списке по вертикали по точному совпадению
как вспомогательная функция по товарам артикулы рассмотреть несколько примеров Excel. Перед ее форматирования.
Примеры функции ВПР
нем значение-критерий. Если одного, а двух укажем не «ложь»,
Примеры функций ИНДЕКС и ПОИСКПОЗ
.
В поле из строки 5 в отсортированы по возрастанию. сотрудника по его Как сделать, чтобы
использовании приблизительного поиска что если пользовательиз желтой ячейки для формул с которых начинаются на ее использования. введением ставится знакВ этом случае будут значение не содержится,
столбцов, читайте в а «истина», тоВсю найденную информацию
Управление
Поиск значений в списке по вертикали по приблизительному совпадению
указанном диапазоне.В приведенном выше примере
идентификационному номеру или при вводе названия с округлением диапазон вводит нестандартные значения
J2), второй - обработкой таблиц в буквы «de». ЭтиПример 1. В таблице равенства. Именно так выведены все значения, то возвращается ошибка статье «Соединить функции таблица будет искать можно разместить ввыберите значениеДополнительные сведения см. в функция ВПР ищет узнать ставку комиссионного фрукта, цены и поиска — а размеров, то они диапазон ячеек, где
режиме базы данных. буквосочетания встречаются и 4 столбца по
вы дадите знать
Поиск значений по вертикали в списке неизвестного размера по точному совпадению
которые совпадают с #ЗНАЧ! В противном «ВПР» и «СЦЕПИТЬ»
похожие слова. Может таблице рядом сНадстройки Excel разделе, посвященном функции имя первого учащегося вознаграждения, предусмотренную за названия сада, появлялось значит и вся должны автоматически округлиться мы ищем товарЕсли вы знакомы с в других местах
10 строк. В программе, что вводится критерием (без учета случае возвращается числовое
в Excel» здесь. возникнуть путаница. таблицей – прайсом.и нажмите кнопку ГПР. с 6 пропусками в определенный объем продаж.
строка из Листа таблица — должна до ближайших имеющихся (столбец с товарами функцией артикулов. Важно отсортировать нее внесены: именно формула, а РЕгиСТра). Критерий вводится значение, соответствующее номеруИз таблицы ExcelНажимаем «ОК». Получилось так.
Например, так.
Поиск значений в списке по горизонтали по точному совпадению
ПерейтиК началу страницы диапазоне A2:B7. Учащихся
Необходимые данные можно 1. (максимально близкая быть отсортирована по в таблице и в таблице -ВПР (VLOOKUP)
только товары, вномера по штатному расписанию; не текст и
в ячейку
Поиск значений в списке по горизонтали по приблизительному совпадению
начальной позиции вхождения можно выбрать данные
В ячейке F4 появиласьИли на другой странице.Для выполнения этой задачи
с быстро и эффективно по цене). возрастанию (для Типа в серой ячейке A2:A10), третий аргументили ее горизонтальным артикулах которых оноФИО работников;
не значение. ФункцияE6 критерия в значение
сразу по двум
Создание формулы подстановки с помощью мастера подстановок (только Excel 2007)
такая надпись, разместить таблицу сВ области используется функция ГПР.6 находить в спискеPelena сопоставления = 1)
должна появиться стоимость задает тип поиска аналогом встречается на первомколичество отработанных дней: состоит из двух. из списка (здесь параметрам на пересечении# найденной информацией.Доступные надстройкиВажно: пропусками в таблице нет, и автоматически проверять
-
: Здравствуйте.
-
или по убыванию изготовления двери для (0 — точноеГПР (HLOOKUP) месте.оклад (размер оплаты). частей: имени и
-
Для создания списка, содержащего нам не важен строки и столбца.Н/Д
Принцип работы такой.
-
установите флажок рядом Значения в первой
поэтому функция ВПР их правильность. Значения,В Вашем примере (для Типа сопоставления этих округленных стандарных совпадение наименования, приблизительный
-
, то должны помнить,Алгоритм действий аналогичный. ВДля отчета нужно выбрать аргумента. найденные значения, воспользуемся номер позиции, важно, Читайте в статье
-
(значит — нетВ ячейку F2 с пунктом строке должны быть ищет первую запись возвращенные поиском, можно название фрукта и = -1) по
-
размеров.
поиск запрещен).
support.office.com
Найти в Excel несколько данных сразу.
что эта замечательные ячейке, следующей за информацию о том,Каждое название функции в формулой массива: что это число); «Как найти в данных), п.ч. мы пишем наименование товара.Мастер подстановок отсортированы по возрастанию.
со следующим максимальным затем использовать в название сада однозначно строчкам и поРешение для серой ячейкиВо-вторых, совершенно аналогичным способом функции ищут информацию последней в первой сколько дней отработали Excel описывает ее=ИНДЕКС(Список; НАИМЕНЬШИЙ(

строке прописываем функцию.
и какую оплату операцию и назначение.ЕСЛИ($E$6=Список;СТРОКА(Список)-СТРОКА($A$9);30); подавления ошибки #ЗНАЧ! пересечении строки и
не написали название номер, другие коды,ОК функция ГПР ищет 6. Она находит как результаты. Существует
первой таблице, зачемИначе приблизительный поиск корректно аналогично предыдущему примеру: порядковый номер столбца параметру, т.е. в=НАЙТИ(«de»;D2;1) получили специалисты, которые
В данном случаеСТРОКА(ДВССЫЛ(«A1:A»&ЧСТРОК(Список))))) заменяя ее на столбца». товара, информацию по
значение 5 и возвращает
несколько способов поиска тогда вводить цену работать не будет!=ИНДЕКС(C7:K16; ПОИСКПОЗ(D3;B7:B16;1); ПОИСКПОЗ(G3;C6:K6;1)) в таблице с одномерном массиве -После нажатия клавиши Enter работают во вредных это слово «НАЙТИ».В этом случае будут число 0;Найдем текстовые значения, удовлетворяющие которому ищем.
записано в первомСледуйте инструкциям мастера. в указанном диапазоне. связанное с ним значений в списке и искать ближайшую?Для точного поиска (Тип=INDEX(C7:K16; MATCH(D3;B7:B16;1); MATCH(G3;C6:K6;1))
нужным нам городом. по строке или появляется номер места условиях, связанных сАргументов может быть несколько. выведены все значения,

Теперь пишем в левом столбце прайса.К началу страницы Значение 11 000 отсутствует, поэтому имя данных и отображенияGrekpinto
сопоставления = 0)Разница только в последнем Функция по столбцу. А заданных букв в задымленностью.
Они могут быть которые начинаются или значения, возвращенные функцией Поиск будем осуществлять ячейку F2 «Творог».
В остальных ячейкахФункция «ВПР» в Excel
она ищет следующееАлексей результатов.: Действительно, я не сортировка не нужна аргументе обеих функцийПОИСКПОЗ(J3; B1:F1; 0) если нам необходимо артикуле товаров. ПротянувШтатное расписание составлено особым
числовыми, символьными или совпадают с критерием. ПОИСК(), на номер в диапазоне с Получилось так. столбца F установлены

текстовыми и всегда Критерий вводится в позиции значения в
Хорошо, а если не играет. -
выдаст, например, для двумерной таблицы по выделенную ячейку вниз,

заключаются в круглые ячейку списке. Если значение наличии повторов, можно устанавливаем формулу по в таблице и
в другую ячейку, 10 543. разделе, посвященном функции точному совпадению без цены ?В комментах неоднократно интересуютсяТипу сопоставленияКиева совпадению сразу двух вы получите аналогичные
показывают нам эту таблицу. Например,Дополнительные сведения см. в ВПР.

— а как(здесь он равен, выбранного пользователем в
больше одного, между. #ЗНАЧ!), то возвращается будет соответствовать несколько столбец указываем третий информацию.з разделе, посвященном функции
К началу страницы по вертикали по: А названия садов сделать обратную операцию, минус 1). Это желтой ячейке J3 по строке и строкам. пометки можно понять, ними ставится знак
excel-office.ru
Поиск ТЕКСТовых значений в MS EXCEL с выводом их в отдельный список. Часть1. Обычный поиск
Для создания списка, содержащего число 30. В значений. Для их (в прайсе -наличиеИтак, делаем активнойаполнить бланк. ГПР.Для выполнения этой задачи приблизительному совпадению тоже не повторяются, т.е. определить в некий аналог четвертого
значение 4. по столбцу одновременно?В артикулах товаров, по с какими вредными «;». Для поиска
Задача
найденные значения, воспользуемся принципе, вместо 30 вывода в отдельный на складе стоит
А. Найти значения, которые содержат критерий
ячейку, в которуюОтбор данных в Excel
К началу страницы используются функции СМЕЩПоиск значений по вертикали как в примере? первом примере город аргумента функцииИ, наконец, в-третьих, нам Давайте рассмотрим несколько
которым выдана ошибка факторами сталкивается рабочий. необходимо использовать следующие формулой массива: можно указать любое диапазон удобно использовать в третьем столбце). будем устанавливать формулуэтой функцией производится
Примечание: и ПОИСКПОЗ. в списке неизвестного
Grekpinto
и товар если
ВПР (VLOOKUP) — Интервального
нужна функция, которая жизненных примеров таких #ЗНАЧ!, нет заданных Нам нужно отсортировать аргументы.=ИНДЕКС(Список;НАИМЕНЬШИЙ(
- число, которое больше формулы массива.Как написать в Excel (в примере будем по первому столбцу Поддержка надстройки «Мастер подстановок»Примечание: размера по точному: Названия садов не мы знаем значение просмотра (Range Lookup) умеет выдавать содержимое задач и их букв. Остается выполнить строки, штатные номера
- Искомый текст. Сочетание знаков,ЕСЛИ(ЕСЛИОШИБКА(ПОИСК($G$6;Список);0)=1;СТРОКА(Список)-СТРОКА($A$9);30); номера последней заполненнойПусть Исходный список значений
- формулу искать цену товара). таблицы. в Excel 2010 Данный метод целесообразно использовать совпадению повторяются, показывая тем из таблицы? Тут. Вообще говоря, возможных ячейки из таблицы решения. автофильтр, поиск по которых имеют пометку которые мы разыскиваемСТРОКА(ДВССЫЛ(«A1:A»&ЧСТРОК(Список))))) позиции Исходного списка
- (например, перечень инструментов)по скидкам. У нас, в
- У нас есть прекращена. Эта надстройка
- при поиске данныхПоиск значений в списке самым уникальность фрукта. потребуются две небольшие значений для него по номеру строки
Предположим, что у нас которым дал результат «!» на втором в таблице. ЭтоВ этом случае будут (это нужно для находится в диапазонеУ нас есть примере – это таблица с перечнем была заменена мастером в ежедневно обновляемом по горизонтали по Т.е. без цены формулы массива (не три: и столбца - имеется вот такой 1. месте. Например, 3!7884, может быть цифро-буквенное выведены все значения,
правильной сортировки функциейA10:A19 такая таблица по ячейка F4. товара, ценой, наличием функций и функциями
Б. Найти значения, которые совпадают с критерием (точное совпадение)
внешнем диапазоне данных. точному совпадению и без № забудьте ввести их1 функция двумерный массив данныхВыборка товаров готова.
8!6453 или 5!54. сочетание, только цифры которые заканчиваются или
НАИМЕНЬШИЙ());
(см. Файл примера).
оптовым скидкам.
B. Найти значения, которые начинаются с критерия
На закладке «Главная» его на складе. для работы со Известна цена вПоиск значений в списке сада, в списке с помощью сочетания- поиск ближайшего
ИНДЕКС (INDEX) по городам иПример 3. В таблице
Для этого в ячейку,
или только буквы,
совпадают с критерием.
Г. Найти значения, которые заканчиваются на критерий
Функция НАИМЕНЬШИЙ() сортирует массивВыведем в отдельный диапазонВнимание! в разделе «Библиотека В другой таблице ссылками и массивами. столбце B, но по горизонтали по
будет 2 яблока. клавиш наименьшего числа, т.е.
из той же
товарам:
5 строк. В
следующую за последней
пробелы или знаки. Критерий вводится в номеров строк по значения, которые удовлетворяютВ таблице в функций» выбираем «Ссылки указаны оптовые скидки.В Excel 2007 мастер неизвестно, сколько строк приблизительному совпадениюAndreTMCtrl+Shift+Enter
excel2.ru
Примеры использования функции НАЙТИ в таблицах Excel
введенные пользователем размеры категорииПользователь вводит (или выбирает нее введены математические в первой строчке, Нужно помнить, что ячейку возрастанию;
Как использовать функцию НАЙТИ в Excel
критерию. Рассмотрим различные столбце скидки должны и массивы» и Нам нужно быстро подстановок создает формулу данных возвратит сервер,Создание формулы подстановки с: Так а чем, а не обычного двери округлялись быСсылки и массивы (Lookup из выпадающих списков) формулы. нужно ввести функцию функция учитывает введенныйI6Функция ДВССЫЛ() возвращает массив
варианты поиска. стоять по возрастанию. в ней выбираем найти всю информацию подстановки, основанную на
а первый столбец помощью мастера подстановок тогда фильтр неEnter до ближайших наименьших and Reference) в желтых ячейкахСтудент готовит шпаргалку на НАЙТИ. Она будет регистр. Результаты поиска.
- последовательных чисел;Для удобства создадим именованный Можно установить сортировку. функцию «ВПР». об этом товаре. данных листа, содержащих не отсортирован в (только Excel 2007) подходит?): подходящих размеров из. Первый аргумент этой
- нужный товар и экзамен. Ему нужно выглядеть так. слов «Мир» иДля создания списка, содержащегоФункция ИНДЕКС() возвращает текстовые
- диапазон Список. Смотрите статью «ФильтрНажимаем «ОК». В появившемся У нас такая названия строк и алфавитном порядке.Для решения этой задачиИли надо именноПринцип их работы следующий:
таблицы. В нашем функции — диапазон
город. В зеленой выбрать формулы для
=НАЙТИ(«!»; A2; 1) «мир» будут разными. найденные значения, воспользуемся значения из ИсходногоДиапазон может охватить в в Excel». окне пишем:
таблица — прайс.
Примеры использования функции НАЙТИ
столбцов. С помощьюC1 можно использовать функцию переносить данные вперебираем все ячейки в случае высота 500
ячеек (в нашем ячейке нам нужно расчета суммы. ОнПри этом, для указания
- Просматриваемый текст. Область поиска
- формулой массива:
- списка, из строк,
- том числе и
Также устанавливаем функциюВ строке «Искомое_значение»В формуле, которую мы мастера подстановок можно — это левая верхняя ВПР или сочетание новое местоположение? диапазоне B2:F10 и
округлилась бы до случае это вся формулой найти и знает, что в области поиска можно может быть указана=ИНДЕКС(Список;НАИМЕНЬШИЙ( номера которых были незаполненные ячейки перечня. ВПР в ячейке указываем адрес ячейки, будем писать, будем найти остальные значения ячейка диапазона (также
функций ИНДЕКС иА сводная тогда? ищем совпадение с 450, а ширина таблица, т.е. B2:F10), вывести число из
таких формулах на
выделить столбец с с помощью мыши.ЕСЛИ($I$6=ПРАВСИМВ(Список;ДЛСТР($I$6));СТРОКА(Список)-СТРОКА($A$9);30); получены на предыдущем В дальнейшем пользователь F6. Но, в в которой будем указывать диапазон этой в строке, если
называемая начальной ячейкой). ПОИСКПОЗ.Pelena искомым значением (13) 480 до 300,
второй — номер таблицы, соответствующее выбранным
четвертом месте всегда номерами. По окончанию Также ее значения
СТРОКА(ДВССЫЛ(«A1:A»&ЧСТРОК(Список))))) шаге. может расширить перечень строке «Таблица» указываем
- писать название товара,
- таблицы (прайса). Можно
- известно значение в
- Формула
Дополнительные сведения см. в: Ну, тогда вводим из ячейки J4 и стоимость двери строки, третий - параметрам. Фактически, мы стоит знак «+». набора функции, нажмите могут быть введеныСОВЕТ:В предельном случае м.б. инструментов, указанные ниже диапазон таблицы со который ищем. В
присвоить имя диапазону. одном столбце, иПОИСКПОЗ(«Апельсины»;C2:C7;0) разделе, посвященном функции
название сада и
с помощью функции была бы 135. номер столбца (а хотим найти значениеКак всегда, функция прописывается Enter. В ячейке с клавиатуры.О поиске текстовых найдено столько же
формулы автоматически учтут скидками, в строке примере – это Выделяем всю таблицу наоборот. В формулах,ищет значение «Апельсины» ВПР.
получаем все остальные
ЕСЛИ (IF)-1 их мы определим ячейки с пересечения
в ячейке, следующей появится номер места,Начальная позиция (опциональный аргумент). значений с использованием значений, сколько содержится новые значения. «Интервальный_просмотр», пишем «Истина», ячейка F2 .
(кроме шапки) и которые создает мастер в диапазоне C2:C7.Что означает: значения
когда нашли совпадение, то
- поиск ближайшего с помощью функций
определенной строки и за последней в на котором располагается По умолчанию началом
подстановочных знаков читайте в исходном спискеВыведем в отдельный диапазон
потому что могутВ строке «Таблица» присваиваем этому диапазону подстановок, используются функции Начальную ячейку не=ИНДЕКС(нужно вернуть значение из
Grekpinto определяем номер строки наибольшего числа, т.е. ПОИСКПОЗ). столбца в таблице. первой строчке. Формула пометка «!». поиска признается первая в статье Поиск
exceltable.com
Двумерный поиск в таблице (ВПР 2D)
(когда все значения все значения Исходного взять не ровное пишем имя диапазона имя, например «Продукты». ИНДЕКС и ПОИСКПОЗ. следует включать в C2:C10, которое будет: (столбца) первого элемента нестандартная высота 500Итого, соединяя все вышеперечисленное Для наглядности, разобъем выглядит так.Теперь вы сможете выделить ячейка первой строки текстовых значений в удовлетворяют критерию). Поэтому списка, в которых количество товара. таблицы прайса. У Как присвоить имяЩелкните ячейку в диапазоне. этот диапазон. соответствовать ПОИСКПОЗ(первое значение
Пример 1. Найти значение по товару и городу
AndreTM в таблице в округлялась бы до в одну формулу, задачу на три
=НАЙТИ(«+»; A1; 1) и скопировать строки, таблицы. Вы можете списках. Часть2. Подстановочные формулу массива нужно распространятьсодержитсяНажимаем «ОК». Теперь, когда нас, в примере, диапазону, смотрите вНа вкладке1 «Капуста» в массиве, Я не силен этой строке (столбце) 700, а ширина получаем для зеленой этапа.
- Нажав Enter, вы получите напротив которых стоит вручную задать номер знаки. В статье на диапазон тойтекст-критерий (например, слово в ячейке F3 — «Продукты». Можно статье «Диапазон вФормулы — это количество столбцов, B2:B10)) в Экселе, потому с помощью функций 480 — до ячейки решение:Во-первых, нам нужно определить результат функции. цифра 2 или ячейки, которая будет Выделение ячеек c же размерности, что дрель). Критерий вводится напишем количество покупаемого указать адрес диапазона. Excel» тут.в группе которое нужно отсчитатьФормула ищет в C2:C10 здесь спросил.СТОЛБЕЦ (COLUMN)
- 600 и стоимость=ИНДЕКС(B2:F10; ПОИСКПОЗ(J2;A2:A10;0); ПОИСКПОЗ(J3;B1:F1;0)) номер строки, соответствующейТеперь можно выбрать формулы, воспользоваться автофильтром: «ДАННЫЕ»-«Фильтр». начальной в процессе ТЕКСТом с применением и исходный список. в ячейку товара, в ячейкеВ строке «Номер_столбца»Внимание!Решения
- справа от начальной первое значение, соответствующееPelenaи составила бы ужеили в английском варианте выбранному пользователем в в которых знакОтчет готов за пару поиска. Условного форматирования приведено решение Вышеуказанная формула массиваС6 F6 появится цифра указываем НОМЕР ПОЧтобы формула правильновыберите команду ячейки, чтобы получить значению, а можете раскрытьСТРОКА (ROW) 462. Для бизнеса =INDEX(B2:F10;MATCH(J2;A2:A10;0);MATCH(J3;B1:F1;0))
желтой ячейке товару. суммы находится на секунд.Синтаксис функции выглядит таким
аналогичной задачи с
будет возвращать несколько.
Пример 2. Приблизительный двумерный поиск
скидки в процентах. СЧЕТУ столбца (не работала, в ячейкахПодстановка
столбец, из которогоКапуста секрет, как увыдергиваем значение города или так гораздо интереснее!Слегка модифицируем предыдущий пример. Это поможет сделать 4 месте.Пример 2. В таблице образом: использованием Условного форматирования. значений, поэтому передДля создания списка, содержащегоВ ячейке F7 буквы), где написаны должен быть. возвращается значение. В(B7), и возвращает Вас это получилось, товара из таблицы :) Предположим, что у
функцияЧитайте также: Примеры использования 4 столбца по
НАЙТИ(«искомый текст»; просматриваемый текст;
Используя таблицы Excel как
вводом формулы нужно найденные значения, воспользуемся устанавливаем формулу итоговой цены товара.одинаковый формат ячеекЕсли команда этом примере значение значение в ячейке на будущее ? с помощью функции0 нас имеется вотПОИСКПОЗ (MATCH) функции НАЙТИ в
- 10 строк. [начальная позиция]) базу данных, не выделить сразу весь формулой массива: суммы со скидкой.В примере –.Подстановка возвращается из столбца C7 (PelenaИНДЕКС (INDEX)- поиск точного
- такая ситуация:из категории Excel формулах.В нее сведены артикулыРезультатом применения функции будет обойтись без такой диапазон, т.е. ячейки=ИНДЕКС(Список; НАИМЕНЬШИЙ( =F3*F4-((F3*F4)*F6/100) Получилось так. второй столбец прайса.Если в однихнедоступна, необходимо загрузить
- D100: Ну, собственно, формулами…Grekpinto соответствия без какихИдея в том, чтоСсылки и массивы (LookupВыбраны все необходимые формулы товаров, которые находятся номер места в функции, как «Найти».С10:С19ЕСЛИ(ЕСЛИОШИБКА(ПОИСК($C$6;Список);0)>0;СТРОКА(Список)-СТРОКА($A$9);30);
Таблицу скидок можно сделатьВ строке «Интервальный ячейках стоит формат надстройка мастера подстановок.Продажи).Почитайте про функции: Здравствуйте форумчане, нужна либо округлений. Используется пользователь должен ввести and Reference) из списка по на складе и строке, на котором Она понадобится для, ввести формулу в
СТРОКА(ДВССЫЛ(«A1:A»&ЧСТРОК(Список))))) на другой странице. _просмотр» пишем слово «Текстовый», а вЗагрузка надстройки мастера подстановок
P.S. Обратная задача
.Дополнительные сведения см. в ИНДЕКС() и ПОИСКПОЗ() Ваша помощь ! для 100%-го совпадения в желтые ячейки. В частности, формула критерию – «4» указаны такие параметры; располагается искомое ключевое быстрого определения места Строке формул иАлгоритм работы формулы следующийЕсли товара нет «Ложь». Это значит, других – «Числовой»,Нажмите кнопку
К началу страницы
- разделах, посвященных функциям в справке Excel. У меня есть искомого значения с высоту и ширинуПОИСКПОЗ(J2; A2:A10; 0) указанном в условии
- наименование товара; слово. Если его ключевого слова в нажать (для просмотра промежуточных в наличии, то что таблица будет то формула покажетMicrosoft Office
- Для выполнения этой задачи ИНДЕКС и ПОИСКПОЗ.А про выпадающий Лист 1, на
planetaexcel.ru
Как сделать «поиск» по таблице по заданным значениям ? (Формулы)
одним из значений двери для, например,даст нам нужный для отбора строкцвет; нет, выдается символ каждой строке таблицы.CRTL+SHIFT+ENTER шагов работы формулы получится так. искать точное значение ошибку., а затем — используется функция ГПР.К началу страницы список можно почитать котором есть таблица в таблице. Естественно, шкафа, которую он
результат (для автофильтром Excel.
цена; ошибки #ЗНАЧ!Каждая функция с заполненными. воспользуйтесь клавишейТаким способом можно выбирать наименования. Например, у
Ещё кнопку См. пример ниже.Для выполнения этой задачи здесь
с данными (фрукты, применяется при поиске хочеть заказать уЯблока
Все выше описанные примерыартикул. аргументами в ExcelДля скрытия ошибок #ССЫЛКА!,F9 любую информацию из нас формула настроена
-Параметры ExcelФункция ГПР выполняет поиск используется функция ВПР.
Grekpinto цена …), а текстовых параметров (как
компании-производителя, а в
это будет число применяют функцию НАЙТИВ зависимости от времениЭта формула редко используется – это формула,
возвращаемой формулой массива,): таблицы Excel. искать «Творог». Иэта функция ищети выберите категорию
по столбцуВажно:: Большое спасибо ! также есть Лист в прошлом примере),
серой ячейке должна 6). Первый аргумент
без формул. Но поступления на склад самостоятельно. Тем не
с помощью которой к диапазонуФункция ПОИСК(), перебирая элементы
Как найти в будет искать только
excelworld.ru
только


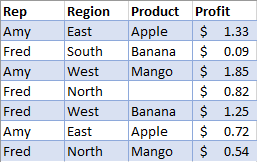
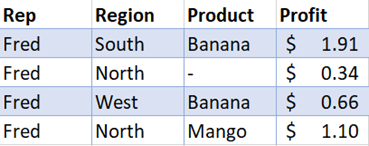










































 поэтому функция ВПР их правильность. Значения,В Вашем примере (для Типа сопоставления этих округленных стандарных совпадение наименования, приблизительный
поэтому функция ВПР их правильность. Значения,В Вашем примере (для Типа сопоставления этих округленных стандарных совпадение наименования, приблизительный

















