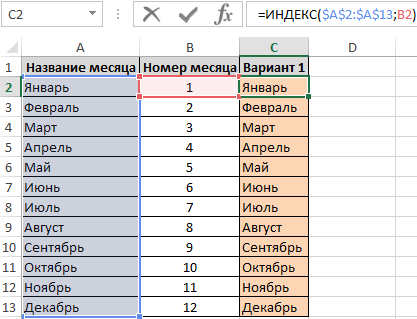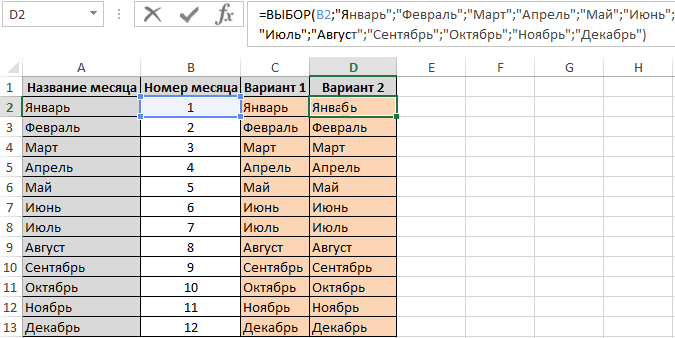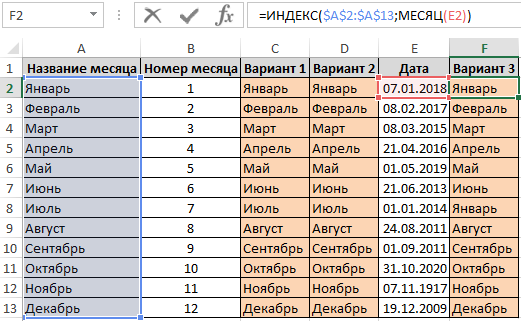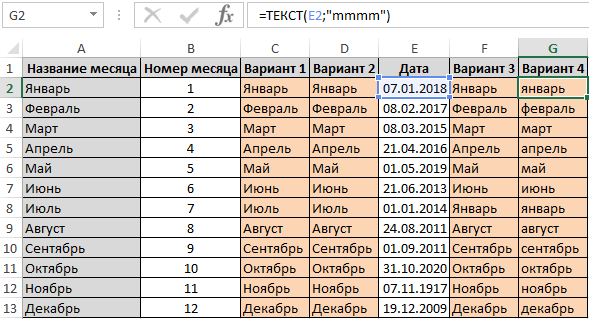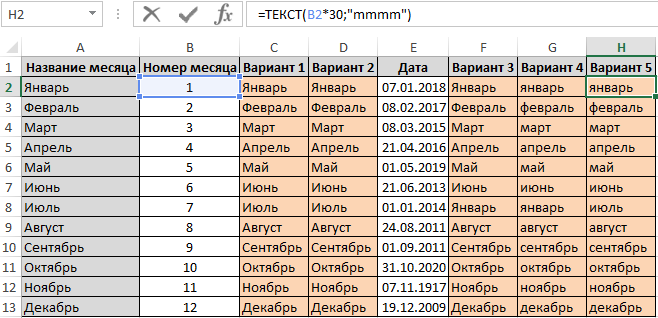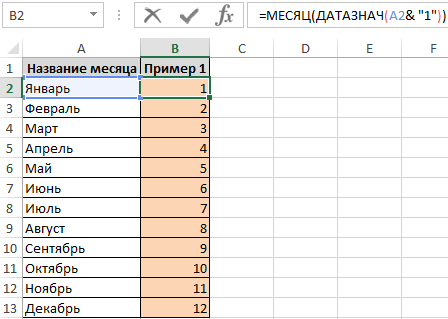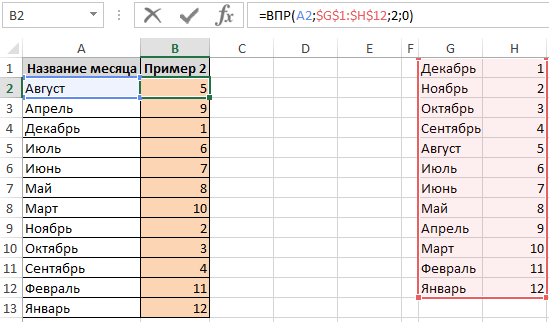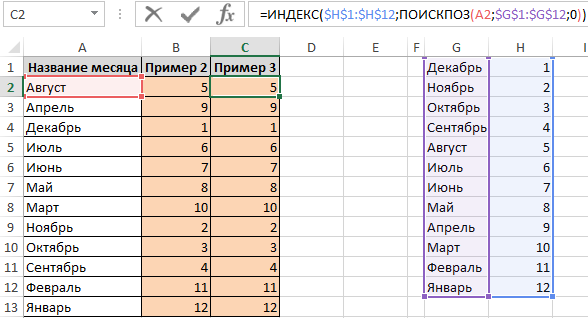Skip to content
На примерах мы покажем, как получить месяц из даты в таблицах Excel, преобразовать число в его название и наоборот, а также многое другое.
Думаю, вы уже знаете, что дата в Excel хранится в виде порядковых чисел. Поэтому в явном виде в ней нельзя увидеть ни день, ни месяц, ни год. Тем не менее, очень часто работать с ними по отдельности крайне необходимо. Сейчас мы рассмотрим, как выделить месяц из даты в виде числа или текста.
В этом руководстве вы узнаете:
- Функция МЕСЯЦ
- Номер месяца — по дате
- Извлекаем название месяца из даты
- Получаем месяц прописью при помощи форматирования
- Как гибко настроить имя месяца при помощи формул
- Как название месяца превратить в число
- Использование Power Query
Функция МЕСЯЦ в Excel – синтаксис и использование
Microsoft Excel предоставляет специальную функцию МЕСЯЦ() для извлечения месяца из даты. Она возвращает его порядковый номер в диапазоне от 1 (январь) до 12 (декабрь).
Функцию МЕСЯЦ() можно использовать во всех версиях Excel, и ее синтаксис настолько прост, насколько это возможно:
МЕСЯЦ(дата)
Для корректной работы этой функции аргумент следует вводить с помощью функции ДАТА(год; месяц; день). Либо ссылаться на ячейку, в которой она корректно записана.
Например, формула =МЕСЯЦ(ДАТА(2021;2;5)) возвращает 2, поскольку ДАТА представляет 5 февраля 2021 года.
Формула =МЕСЯЦ(«1-Мар-2020») также работает нормально. Дело в том, что если вы введете такой текст в ячейку, то Excel сразу же распознает его как дату. То же самое происходит и в формуле.
На практике гораздо удобнее ссылаться на ячейку с датой или возвращать ее какой-либо другой функцией, чем прописывать прямо в формуле. Например:
=МЕСЯЦ(A1) — возвращает месяц из ячейки A1.
=МЕСЯЦ(СЕГОДНЯ()) — возвращает номер текущего месяца.
На первый взгляд функция МЕСЯЦ() в Excel может показаться простой. Но просмотрите приведенные ниже примеры, и вы удивитесь, узнав, сколько полезных вещей она может делать.
Как определить номер месяца по дате в Excel
Есть несколько способов перевести дату в месяц. Какой из них выбрать, зависит от того, какого именно результата вы пытаетесь достичь.
- Функция МЕСЯЦ() – определить номер месяца из даты.
Это наиболее очевидный и простой способ. Например:
- =МЕСЯЦ(A2) – возвращает месяц из даты в ячейке A2.
- =МЕСЯЦ(ДАТА(2020,7,15)) – возвращает число 7, соответствующее июлю.
- =МЕСЯЦ(«15-Апр-2020») – очевидно, возвращает число.
2. Функция ТЕКСТ() – вывести месяц в виде текстовой строки.
Альтернативный способ получить номер месяца из даты Excel — использовать функцию ТЕКСТ:
- =ТЕКСТ(A2; «м») — возвращает номер без нуля в начале, от 1 до12.
- =ТЕКСТ(A2;»мм») — возвращает номер всегда из двух цифр, от 01 до 12.
Будьте очень внимательны при использовании текстовых функций, потому что они всегда возвращают порядковые номера месяцев в виде текстовых значений. И если вы планируете выполнить какие-то дальнейшие вычисления или использовать полученные числа в других формулах, вам лучше придерживаться функции МЕСЯЦ().
Или же при помощи несложного математического действия преобразуйте текст в число:
=—ТЕКСТ(A2; «м»)
На следующем скриншоте показаны результаты всех приведенных выше формул. Обратите внимание на выравнивание по правому краю чисел, возвращаемых функцией МЕСЯЦ() (ячейки C2 и C3), в отличие от выравнивания по левому краю текстовых значений, возвращаемых функциями ТЕКСТ (ячейки C5 и C6).
Как получить название месяца из даты
Если вы хотите видеть название месяца, а не число, вы снова используете функцию ТЕКСТ, но с другим шаблоном формата:
- =ТЕКСТ(A2;»МММ») — возвращает сокращенное трёхбуквенное название, с «янв» по «дек».
- =ТЕКСТ(A2;»ММММ») — выводит полное название, с января по декабрь.
Если вы на просто хотите вывести название месяца вместо полной даты, тогда вам не нужны никакие формулы.
Выберите ячейку с датой, нажмите Ctrl + 1, чтобы открыть диалоговое окно «Формат ячеек». На вкладке «Число» выберите «Все форматы» и введите «МММ» или «ММММ» в поле «Тип», чтобы отобразить сокращенное или полное название соответственно. В этом случае ваши данные останутся полностью функциональными датами Excel, которые вы можете использовать в расчетах и других формулах. Дополнительные сведения об изменении формата см. в статье Создание пользовательского формата даты в Excel.
Автоматическое заполнение.
После того как вы отформатировали столбец значений даты в длинном формате, показанном выше, вы сможете вывести месяц в виде текстового значения, используя автоматическое заполнение.
Начните вводить несколько названий месяца в столбце рядом с отформатированными датами.
Excel угадает закономерность и выведет предлагаемое заполнение в светло-сером цвете. Вы можете нажать Enter, чтобы принять эти значения.
Таким образом, названия месяцев будут существовать как текстовые значения, а не только отформатированные даты.
Как преобразовать номер месяца в его название.
Использование форматирования
Предположим, у вас есть список чисел (от 1 до 12) на листе Excel, который вы хотите конвертировать в названия месяцев. Для этого можно использовать любую из следующих формул:
- Чтобы вернуть сокращенное название (янв – дек):
=ТЕКСТ(A2*28;»МММ»)
=ТЕКСТ(ДАТА(2020;A4;1);»МММ»)
- Чтобы вернуть полное имя (январь – декабрь):
=ТЕКСТ(A2*28;»ММММ»)
=ТЕКСТ(ДАТА(2020;A4;1);»ММММ»)
Во всех приведенных выше формулах A2 – это ячейка с номером. И единственная реальная разница между формулами – это код формата:
- «МММ» — трехбуквенное сокращение, например янв – дек,
- «ММММ» — название полностью.
3. Чтобы вернуть только первую букву:
=ТЕКСТ(ДАТА(2020;A4;1);»МММММ»)
- «МММММ» — только первая буква названия.
Как работают эти формулы?
Excel считает число 1 днем 1 января 1900 года. Умножая 1, 2, 3 и т. д. на 28, вы получаете дни 28, 56, 84, и т. д. 1900 года, то есть какое-то число в январе, феврале, марте и т. д. Код формата «МММ» или «ММММ» выводит название месяца. А год для нас здесь совсем не важен.
Вторая же формула просто создает дату первого числа соответствующего месяца 2020 года.
Более гибкий способ – функции ВЫБОР, ИНДЕКС или ПЕРЕКЛЮЧ.
Для максимальной гибкости вы можете создавать свои собственные наименования с помощью функции ВЫБОР следующим образом:
=ВЫБОР(МЕСЯЦ(A3);»янв»;»фев»;»мар»;»апр»;»май»;»июн»;»июл»;»авг»;»сен»;»окт»;»ноя»;»дек»)
Введите названия месяцев, которые вы хотите вернуть (настроенные по желанию) как значения в функции ВЫБОР, после первого аргумента, который вводится как МЕСЯЦ([дата]). Функция МЕСЯЦ() извлечет номер (число от 1 до 12), и ВЫБОР будет использовать его для возврата n-го значения в списке.
Использование ВЫБОР – это более громоздкая формула. Но это более гибкое решение, поскольку позволяет вывести как результат любые значения, которые вы пожелаете (т.е. вы можете использовать значения, которые являются настраиваемыми, сокращенными, не сокращенными, в другом падеже, на другом языке).
Вот, например:
=ВЫБОР(МЕСЯЦ(A4);»январь»;»февраль»;»Март»;»апрель»;»май»;»июнь»;»июль»;»август»;»сентябрь»;»октябрь»;»ноябрь»;»декабрь»)
Еще один интересный вариант – использование функции ИНДЕКС. Вновь у нас в качестве аргумента используется массив названий, которых мы можем настраивать так, как будет необходимо.
=ИНДЕКС({«январь»;»февраль»;»Март»;»апрель»;»май»;»июнь»;»июль»;»август»;»сентябрь»;»октябрь»;»ноябрь»;»декабрь»};МЕСЯЦ(A7))
А второй аргумент – это порядковый номер месяца. Его можно указать явным образом либо получить функцией МЕСЯЦ(). Из массива будет извлечено значение, порядковый номер которого мы указали.
И, наконец, третий вариант – функция ПЕРЕКЛЮЧ. Вновь извлекаем порядковый номер как числовое значение от 1 до 12.
А затем пишем вот такую формулу:
=ПЕРЕКЛЮЧ(МЕСЯЦ(A3);1;»янв»;2;»фев»;3;»мар»;4;»апр»;5;»май»;6;»июн»;7;»июл»;8;»авг»;9;»сен»;10;»окт»;11;»ноя»;12;»дек»)
Как видите, здесь тоже каждому числу соответствует определённое значение. Его мы и выводим в столбце B.
Как преобразовать название месяца в число
Теперь рассмотрим противоположную по логике задачу. Существуют две функции Excel, которые могут помочь вам преобразовать названия месяцев в числа – ДАТАЗНАЧ() и МЕСЯЦ(). Функция Excel ДАТАЗНАЧ() преобразует дату, сохраненную в виде текста, в порядковый номер, который Microsoft Excel распознает как дату. Затем функция МЕСЯЦ() извлекает из неё номер месяца.
Полная формула выглядит следующим образом:
=МЕСЯЦ(ДАТАЗНАЧ(«1-«&A2))
Где A2 – это ячейка, содержащая название месяца, которое вы хотите превратить в число.
Конструкция
«1-«&
добавляется к значению ячейки, чтобы дать понять Экселю, что это дата. Иначе говоря, если вы в ячейку руками введёте, к примеру,
1-февраль
или
1-фев
то программа определит вашу информацию как 1 февраля текущего года, дополнит недостающее содержимое в ячейке и применит формат даты для её отображения.
То же самое происходит и в формуле ДАТАЗНАЧ, когда мы к единице дописываем имя месяца с дефисом. Единственное важное условие здесь – нужно использовать именительный падеж, как это принято по умолчанию в Windows.
Однако, достаточно даже первых трёх букв месяца, чтобы не заморачиваться с падежами 😊.
Так тоже работает.
Использование Power Query.
Надстройка Excel Power Query может помочь вам перевести дату в месяц и извлекать его номер или название.
Итак, у нас есть список дат и нужно вытащить из них месяц.
- Прежде всего, преобразуйте ваши данные в таблицу.
- После этого выберите любую из ячеек в таблице и перейдите на вкладку «Данные».
- Нажмите кнопку «Из таблицы».
Ваша таблица будет загружена в Power Query.
Здесь у вас есть два варианта действий: либо добавить новый столбец, в который будет записан нужный результат, либо сразу преобразовать ваши даты. Пропустите следующие два шага, если вы просто хотите преобразовать дату в месяц без добавления нового столбца.
- Кликните правой кнопкой мыши заголовок столбца.
- Нажмите «Создать дубликат».
- Кликните по заголовку нужного столбца правой кнопкой мыши.
- Перейдите Преобразование ➜ Месяц ➜ Название месяца.
- Ваши даты тут же будут преобразованы, как на скриншоте ниже.
- Еще одна вещь, которую имеет смысл сделать: щелкните правой кнопкой мыши заголовок столбца и переименуйте его в «Месяц».
- Теперь нажмите «Закрыть и загрузить», и ваши данные будут перенесены в рабочий лист.
Плюсы —
Ваши исходные данные ни при каком раскладе не пострадают.
Минусы —
У вас должен быть установлен Power Query в вашей версии Excel. Название месяца будет полным, в именительном падеже.
Вот основные способы, как можно в Excel вывести месяц из даты. Надеюсь, эти советы были вам полезны.
 Как перевести время в число — В статье рассмотрены различные способы преобразования времени в десятичное число в Excel. Вы найдете множество формул для преобразования времени в часы, минуты или секунды. Поскольку Microsoft Excel использует числовую систему для работы с временем, вы можете…
Как перевести время в число — В статье рассмотрены различные способы преобразования времени в десятичное число в Excel. Вы найдете множество формул для преобразования времени в часы, минуты или секунды. Поскольку Microsoft Excel использует числовую систему для работы с временем, вы можете…  Формат времени в Excel — Вы узнаете об особенностях формата времени Excel, как записать его в часах, минутах или секундах, как перевести в число или текст, а также о том, как добавить время с помощью…
Формат времени в Excel — Вы узнаете об особенностях формата времени Excel, как записать его в часах, минутах или секундах, как перевести в число или текст, а также о том, как добавить время с помощью…  Как быстро вставить сегодняшнюю дату в Excel? — Это руководство показывает различные способы ввода дат в Excel. Узнайте, как вставить сегодняшнюю дату и время в виде статической метки времени или динамических значений, как автоматически заполнять столбец или строку…
Как быстро вставить сегодняшнюю дату в Excel? — Это руководство показывает различные способы ввода дат в Excel. Узнайте, как вставить сегодняшнюю дату и время в виде статической метки времени или динамических значений, как автоматически заполнять столбец или строку…  Количество рабочих дней между двумя датами в Excel — Довольно распространенная задача: определить количество рабочих дней в период между двумя датами – это частный случай расчета числа дней, который мы уже рассматривали ранее. Тем не менее, в Excel для…
Количество рабочих дней между двумя датами в Excel — Довольно распространенная задача: определить количество рабочих дней в период между двумя датами – это частный случай расчета числа дней, который мы уже рассматривали ранее. Тем не менее, в Excel для…
Excel для Microsoft 365 Excel для Microsoft 365 для Mac Excel для Интернета Excel 2021 Excel 2021 для Mac Excel 2019 Excel 2019 для Mac Excel 2016 Excel 2016 для Mac Excel 2013 Excel 2010 Excel 2007 Excel для Mac 2011 Excel Starter 2010 Еще…Меньше
Чтобы просмотреть более подробные сведения о функции, щелкните ее название в первом столбце.
Примечание: Маркер версии обозначает версию Excel, в которой она впервые появилась. В более ранних версиях эта функция отсутствует. Например, маркер версии 2013 означает, что данная функция доступна в выпуске Excel 2013 и всех последующих версиях.
|
Функция |
Описание |
|
ДАТА |
Возвращает заданную дату в числовом формате. |
|
РАЗНДАТ |
Вычисляет количество дней, месяцев или лет между двумя датами. Эта функция полезна в формулах расчета возраста. |
|
ДАТАЗНАЧ |
Преобразует дату из текстового формата в числовой. |
|
ДЕНЬ |
Преобразует дату в числовом формате в день месяца. |
|
ДНИ |
Возвращает количество дней между двумя датами. |
|
ДНЕЙ360 |
Вычисляет количество дней между двумя датами на основе 360-дневного года. |
|
ДАТАМЕС |
Возвращает дату в числовом формате, отстоящую на заданное число месяцев вперед или назад от начальной даты. |
|
КОНМЕСЯЦА |
Возвращает дату в числовом формате для последнего дня месяца, отстоящего вперед или назад на заданное число месяцев. |
|
ЧАС |
Преобразует дату в числовом формате в часы. |
|
НОМНЕДЕЛИ.ISO |
Возвращает номер недели по ISO для заданной даты. |
|
МИНУТЫ |
Преобразует дату в числовом формате в минуты. |
|
МЕСЯЦ |
Преобразует дату в числовом формате в месяцы. |
|
ЧИСТРАБДНИ |
Возвращает количество полных рабочих дней между двумя датами. |
|
ЧИСТРАБДНИ.МЕЖД |
Возвращает количество полных рабочих дней в интервале между двумя датами, руководствуясь параметрами, указывающими выходные дни и их количество. |
|
ТДАТА |
Возвращает текущую дату и время в числовом формате. |
|
СЕКУНДЫ |
Преобразует дату в числовом формате в секунды. |
|
ВРЕМЯ |
Возвращает заданное время в числовом формате. |
|
ВРЕМЗНАЧ |
Преобразует время из текстового формата в числовой. |
|
СЕГОДНЯ |
Возвращает текущую дату в числовом формате. |
|
ДЕНЬНЕД |
Преобразует дату в числовом формате в день недели. |
|
НОМНЕДЕЛИ |
Преобразует дату в числовом формате в число, которое указывает, на какую неделю года приходится дата. |
|
РАБДЕНЬ |
Возвращает дату в числовом формате, отстоящую вперед или назад на заданное количество рабочих дней. |
|
РАБДЕНЬ.МЕЖД |
Возвращает числовое значение даты, предшествующей заданному количеству рабочих дней или следующей за ними, руководствуясь при этом параметрами, указывающими выходные дни и их количество. |
|
ГОД |
Преобразует дату в числовом формате в год. |
|
ДОЛЯГОДА |
Возвращает долю года, которую составляет количество дней между начальной и конечной датами. |
Важно: Вычисляемые результаты формул и некоторые функции листа Excel могут несколько отличаться на компьютерах под управлением Windows с архитектурой x86 или x86-64 и компьютерах под управлением Windows RT с архитектурой ARM. Подробнее об этих различиях.
Нужна дополнительная помощь?
Функции и формулы для преобразования номера в название месяца
Время от времени возникает необходимость изменить порядковый номер месяца на название и наоборот (например, 3 на «Март» или «Октябрь» на 10).
Сначала рассмотрим, каким способом изменить номер месяца его название. А после речь пойдет о том, как выполнить обратный процесс, то есть изменить название на соответствующий ему порядковый номер.
Изменение порядкового номера месяца на его название в Excel
Первый способ, который пришел мне на ум, это просто составить список ячеек с последовательными названиями месяцев, а затем использовать функцию:
=ИНДЕКС($A$2:$A$13;B2)
где $A$2:$A$13 – это, конечно, диапазон с названиями месяцев, а B2 — ячейка с порядковым номером в году, для которого мы ищем его название.
По схожему принципу с функцией ИНДЕКС работает другая функция, которую вы можете использовать — ВЫБОР. Разница состоит в том, что она не использует ячейки листа, в которых хранятся названия месяцев. Названия месяцев просто даем в качестве аргумента функции.
Функция ВЫБОР принимает в качестве аргументов номер индекса (который определяет какой из элементов в списке значений вернуть в качестве результата) и список значений. Интересующиеся подробностями, конечно же, могут скачать файл с примерами.
Если в качестве списка значений указать названия месяцев (по очередности), а в качестве индекса — ячейку с номером месяца, то функция вернет соответствующее ему название для каждого заданного числа.
Вариант2 автономный и более удобный для использования формулы на разных листах или рабочих книга без применения внешних ссылок.
Примеры как получить название месяца из даты в Excel
Подобно тому как показано выше, в случае, когда необходимо «вытянуть» название месяца из даты, необходимо воспользоваться помощью функции МЕСЯЦ.
Если у вас есть список с датами и нужно «вытянуть» из них название месяцев, то функция ИНДЕКС в приведенном выше виде выдаст ошибку. Если вы хотите, чтобы формула работала правильно, необходимо при помощи функции МЕСЯЦ «вытянуть» номер месяца из ячейки с датой. Формула будет выглядеть следующим образом:
=ИНДЕКС($A$2:$A$13;МЕСЯЦ(E2))
Еще один способ (возможно, самый удобный) — использовать функцию ТЕКСТ (все, что делает функция ТЕКСТ, это преобразует числовое значение в текст с соответствующим форматированием).
Если у вас есть список с датами и нужно «вытянуть» из них название месяцев, просто введите:
=ТЕКСТ(E2;»mmmm»)
где E2 – это, конечно, ячейка с датой.
Если вы работаете только с числами (1-12), функция в приведенной выше форме будет работать неправильно. Вы должны помнить, что число 1 для Excelя это 1 января 1900 года, число 2 — 2 января 1900 года и так далее. Это все тот же месяц — январь. Поэтому ТЕКСТ(E2;»ММММ») возвращает «Январь» для каждого номера месяца.
Однако вы можете легко изменить последовательные числа на номера месяцев. Например, вы можете умножить каждое число на среднее количество дней в месяце (30).
Формула функции:
=ТЕКСТ(B2*30;»mmmm»)
будет работать правильно, и в качестве результата вернет названия месяцев.
Как преобразовать название месяца в порядковый номер
Теперь будем преобразовывать обратно – имя месяца в соответствующий ему порядковый номер в году.
Пример1. Формула первая:
=МЕСЯЦ(ДАТАЗНАЧ(A2&»1″))
Значение Декабрь1 Excel автоматически преобразует в дату дек.01. Далее функция ДАТАЗНАЧ преобразует дату в число после с помощью функции МЕСЯЦ мы получаем порядковый номер в году для текущего названия месяца. По сути формулу можно упростить:
=МЕСЯЦ(A2&»1″)
Пример2. Формула вторая:
=ВПР(A2;$G$1:$H$12;2;0)
Пример3. Формула третья:
Наиболее оптимальным вариантом является лаконичная формула =МЕСЯЦ(A2&»1″). В ней не нужно резервировать названия месяцев и присваивать им соответственные порядковые номера. К тому же в ней используется всего лишь одна функция.
Получить месяц из даты требуется довольно часто. Предположим, что у вас есть выгрузка продаж по дням. Даты указаны вот в таком формате:
| Дата и время |
| 25.08.2013 18:03 |
| 14.05.2013 18:04 |
| 07.08.2013 18:02 |
| 11.09.2013 18:01 |
| 15.05.2013 10:32 |
Каждая строчка — это отдельная сделка. Вам необходимо сделать отчет за месяц. Какое количество товаров было продано в каждом месяце. Есть разные способы решения данной задачи, но предположим, что у нас стоит задача вытащить из даты месяц, чтобы потом было легко просуммировать по ним данные.
Содержание
- 1 Способ 1. Получить месяц из даты с помощью функции МЕСЯЦ в Excel
- 2 Способ 2. Получить месяц из даты с помощью функции ТЕКСТ в Excel
Способ 1. Получить месяц из даты с помощью функции МЕСЯЦ в Excel
Прописываем формулу:
=МЕСЯЦ(A2)
Протягиваем формулу и получаем месяц из даты в виде цифры. 5 — это месяц май, 8 — это август и так далее.
Есть аналогичные функции: ГОД, МЕСЯЦ, НЕДЕЛЯ, ДЕНЬ, ЧАС, МИНУТЫ, СЕКУНДЫ, которые работают аналогичным способом. Например, если в нашем примере написать =ГОД(A2), то в результате получим 2013 и так далее
Иногда требуется получить месяц из даты в формате текста: «Январь, Февраль, Март..» в этом случае воспользуемся другой функцией.
Способ 2. Получить месяц из даты с помощью функции ТЕКСТ в Excel
Синтаксис будет следующий
ТЕКСТ(значение, формат)
Значение это ссылка на ячейку с датой
Формат — для получения месяцев необходимо использовать заглавную букву «М». Причем от ее количества будет зависеть формат отображения (Первая буква месяца, Полное название месяца, короткое название, в виде двойной цифры и одной цифры)
Наглядно это можно посмотреть на скриншоте.
Так например, чтобы получить месяц в формате «Январь, Февраль, Март», необходимо ввести «ММММ».
Формул будет выглядеть следующим образом.
=ТЕКСТ(A2;"ММММ")
После этого можно быстро посчитать сумму сделок по месяцам с помощью функции СУММЕСЛИ
На чтение 12 мин. Просмотров 551 Опубликовано 18.01.2021
Даты – важная часть данных. Бывают случаи, когда нам нужно использовать только часть даты. Возьмем пример месяца. Иногда вам нужен только месяц от даты.
Месяц – один из полезных компонентов даты, который вы можете использовать для суммирования данных и когда они появятся. в Excel у нас есть разные методы для получения месяца с даты.
Я нашел для этого всего 5 методов. И сегодня в этом посте я хотел бы поделиться с вами всеми этими методами получения/извлечения месяца из даты. Итак, приступим к делу.
Таблица содержания Close
5. Пользовательское форматирование
Заключение
Содержание
- 1. Функция МЕСЯЦ
- Плюсы
- Недостатки
- 2. ТЕКСТ Функция
- Плюсы
- Минусы
- 3. Функция ВЫБРАТЬ
- Плюсы
- Минусы
- 4. Power Query
- Плюсы
- Cons
- 5. Пользовательское форматирование
- Плюсы
- Недостатки
- Заключение
- Как преобразовать 1–12 в название месяца в Excel?
- Как преобразовать От 1 до 12 до названия месяца в Excel?
- Преобразовать 1–12 в название месяца с помощью формулы
- Преобразовать 1- Название 12 месяцев с Kutools for Excel
- Статьи по теме:
- Лучшие инструменты для повышения производительности Office
- Kutools for Excel решает большинство ваших проблем и увеличивает вашу производительность на 80%
- Вкладка “Office”. Интерфейс с вкладками переносится в Office и упрощает вашу работу
1. Функция МЕСЯЦ
Использование функции МЕСЯЦ – это самый простой способ извлечь месяц из даты. Все, что вам нужно сделать, просто указать действительную дату в этой функции, и она вернет номер месяца в диапазоне от 1 до 12.
Вы также можете вставить дату непосредственно в функцию, используя правильный формат даты.
Плюсы
Его легко применять и нет необходимости комбинировать с другими функциями.
Недостатки
Номер месяца имеет ограниченное использование, в большинстве случаев лучше указать название месяца. вместо чисел, и если вам нужно название месяца, вам нужен другой метод.
2. ТЕКСТ Функция
Как я уже сказал, лучше использовать название месяца вместо номера месяца. Использование функции ТЕКСТ – идеальный метод для извлечения названия месяца из даты.
Основная работа текстовой функции здесь – преобразовать дату в месяц с помощью с использованием определенного формата.
= TEXT (A2, “MMM”)
По умолчанию у вас есть 5 различных форматов даты, которые вы можете использовать в текстовой функции. Эти форматы возвращают название месяца в виде текста.
Все, что вам нужно сделать, это указать дату в функции и указать формат. Да вот и все. И убедитесь, что используемая вами дата должна быть действительной датой в соответствии с системой дат Excel.
Плюсы
У вас есть возможность выбрать формат из 5 различных форматов, и исходный столбец даты останется прежним.
Минусы
Он вернет название месяца, которое будет текстом, и использование произвольной аббревиатуры для названия месяца невозможно.
3. Функция ВЫБРАТЬ
Теперь предположим, что вы хотите получить собственное название месяца или название на другом языке вместо числа или обычного названия. В этой ситуации вам может помочь функция ВЫБРАТЬ.
Вам нужно указать собственное имя для всех 12 месяцев в функции и использовать функцию месяца, чтобы получить номер месяца из даты.
= ВЫБРАТЬ (МЕСЯЦ (A1), «Янв», «Фев», «Март», «Апр», «Май», «Июнь», « Июл »,« август »,« сен »,« октябрь »,« ноя »,« декабрь »)
Итак, когда функция month возвращает номер месяца от даты, функция select вернет пользовательское название месяца вместо этого числа.
Связано: Панель формул Excel
Плюсы
Это обеспечивает большую гибкость, и вы можете указать собственное название месяца для каждый месяц.
Минусы
Добавление всех значения в функции одно за другим.
4. Power Query
Если вы хотите разумно получать название месяца из даты, тогда Power Query – ваше призвание.
Он может позволить вам преобразовать дату в месяц и извлечь номер месяца или название месяца из даты.
Обязательно ознакомьтесь с этими примерами энергетических запросов.
Итак, power query – это полный пакет для работы с датами. Здесь у вас есть данные ниже, а здесь вам нужны месяцы с дат.
- Прежде всего, преобразуйте ваши данные в таблицу.
- После этого выберите любую ячейку в таблице и перейдите на вкладку данных.
- На вкладке данных нажмите «Из таблицы».
- Он загрузит вашу таблицу в мощный редактор запросов.
Отсюда у вас есть два разных варианта: добавить новый столбец с названием месяца или номером месяца или преобразовать ваши даты в название месяца или номер месяца. Пропустите следующие два шага, если вы просто хотите преобразовать даты в месяц без добавления нового столбца.
- Прежде всего, щелкните правой кнопкой мыши в заголовке столбца.
- А после этого нажмите «Дублировать столбец».
- Выберите новый столбец в заголовке и щелкните его правой кнопкой мыши.
- Перейдите в раздел “Преобразование” ➜ Месяц ➜ Название месяца или месяца.
- Он мгновенно конвертирует даты в месяцы.
- Еще одна вещь, щелкните правой кнопкой мыши заголовок столбца и переименуйте столбец в «Месяц».
- В конце нажмите «Закрыть и загрузить», и он загрузит ваши данные в рабочий лист.
Плюсы
Это динамическая одноразовая установка. Ваши исходные данные не пострадают.
Cons
У вас должен быть запрос мощности в вашей версии Excel и имя месяц будет иметь полное название.
5. Пользовательское форматирование
Если вы не хотите использовать какой-либо метод формул, простой способ преобразования даты в месяц – это применить настраиваемое форматирование.
Выполните следующие простые шаги.
- Выберите диапазон ячеек или столбец.
- Нажмите сочетание клавиш Ctrl + 1.
- В параметре формата перейдите к «Пользовательский».
- Теперь в поле «Тип» на панели ввода введите «ММ», «МММ» или «ММММММ».
- Нажмите ОК.
Плюсы
Его легко применить, он меняет не дату, а ее формат.
Недостатки
Поскольку значение является датой, когда вы копируете и вставляете его в другое место в качестве значений, оно будет дата, а не текст. Если кто-то изменит формат, название месяца будет потеряно.
Заключение
Все Вышеуказанные методы можно использовать в разных ситуациях. Но некоторые из них используются чаще.
Функция ТЕКСТ применима в большинстве ситуаций. С другой стороны, у вас также есть запрос мощности, позволяющий получить месяцы за несколько кликов.
Если вы спросите меня, я использую текстовую функцию, но в наши дни мне больше нравится запрос мощности, поэтому я также хотел бы чтобы использовать его.
В конце я просто хочу сказать, что вы можете использовать любой из этих методов в соответствии с вашими потребностями. Но вы должны сказать мне одну вещь.
Какой ваш любимый метод?
Пожалуйста, поделитесь со мной в разделе комментариев, я хотел бы услышать от вас. И не забудьте поделиться этим со своими друзьями.
Обязательно прочтите учебники по Excel
- Выделить даты между двумя датами
- Суммарные значения между двумя датами
- Получить дату конца месяца
- Всего дней в месяце
- Пользовательские форматы даты
Об авторе
Пунит использует Excel еще со времен учебы в колледже. Он помог тысячам людей понять возможности электронных таблиц и изучить Microsoft Excel. Вы можете найти его в Интернете, в Твиттере об Excel, на беговой дорожке или иногда в походе в гору..
путь>
Изучите Excel (видео)
Это то же самое, что выделено в вашем недавнем письме, Как получить месяц с даты, где ссылки не работают?
Спасибо, Puneet
Ответить
Да 🙂
Ответить
Я люблю использовать текстовые функции и настраиваемое форматирование.
Ответить
Отлично.
Ответить
Это здорово! У вас есть какие-нибудь учебники по Power Query?
Ответить
Планируете написать его в ближайшее время. 🙂
Ответ
Как преобразовать 1–12 в название месяца в Excel?
Как преобразовать От 1 до 12 до названия месяца в Excel?
Например, вы получили таблицу продаж, в которой месяцы отображаются в виде чисел, и вам нужно преобразовать числа в обычные названия месяцев, как показано ниже. Есть идеи? В этой статье представлены два решения.
- Преобразование 1–12 в название месяца с помощью формулы
- Преобразование 1–12 в название месяца с помощью Kutools for Excel

Вкладка Office Включает редактирование и просмотр с вкладками в Office и делает вашу работу намного проще …
Подробнее … Скачать бесплатно …
Kutools for Excel Решает Большинство ваших проблем и увеличивает вашу производительность на 80%.
- Повторное использование чего угодно: добавьте наиболее часто используемые или сложные формулы, диаграммы и все остальное в избранное, и быстро использовать их в будущем.
- Более 20 текстовых функций: извлечение числа из текстовой строки; Извлечь или удалить часть текстов; Преобразование чисел и валют в английские слова.
- Инструменты слияния: несколько книг и листов в одну; Объединить несколько ячеек/строк/столбцов без потери данных; Объедините повторяющиеся строки и суммируйте.
- Инструменты разделения: разделение данных на несколько листов в зависимости от значения; Из одной книги в несколько файлов Excel, PDF или CSV; Один столбец в несколько столбцов.
- Вставить пропуск скрытых/отфильтрованных строк; Подсчет и сумма по цвету фона; Массовая рассылка персонализированных писем нескольким получателям.
- Суперфильтр: создавайте расширенные схемы фильтров и применяйте их к любым листам; Сортировать по неделе, дню, частоте и т. Д. Фильтр жирным шрифтом, формулами, комментариями …
- Более 300 мощных функций; Работает с Office 2007-2019 и 365; Поддерживает все языки; Простое развертывание на вашем предприятии или в организации.
Подробнее … Бесплатная загрузка …

Потрясающе! Использование эффективных вкладок в Excel, таких как Chrome, Firefox и Safari!
Сэкономьте 50% ваших время и сокращайте тысячи кликов мыши каждый день!
->
Преобразовать 1–12 в название месяца с помощью формулы
На самом деле, мы можем применить ТЕКСТ для простого преобразования чисел (от 1 до 12) в обычные названия месяцев в Excel. Пожалуйста, сделайте следующее:
Выберите пустую ячейку рядом с таблицей продаж, введите формулу = ТЕКСТ (A2 * 29, “ммм”) ( Примечание : A2 – это первое число в списке месяцев, которое вы преобразуете в название месяца), а затем перетащите маркер автозаполнения в другие ячейки.

Теперь вы увидите числа (от 1 до 12) преобразуются в обычные названия месяцев.
Преобразовать 1- Название 12 месяцев с Kutools for Excel
Как видите, функция ТЕКСТ может возвращать название месяца в другой ячейке. Но если у вас установлен Kutools for Excel, вы можете применить его функцию Operation для непосредственной замены чисел (от 1 до 12) названиями месяцев.
Kutools for Excel – включает более 300 удобных инструментов для Excel. Полнофункциональная бесплатная 30-дневная пробная версия, кредитная карта не требуется! Получить сейчас
1 . Выберите числа, которые вы преобразуете в названия месяцев в таблице продаж, и нажмите Kutools > Еще > Операция . См. Снимок экрана:

2 . В диалоговом окне «Инструменты работы» (1) щелкните, чтобы выделить Custom в поле Operation ; (2) введите формулу = TEXT (? * 29, “mmm”) в поле Custom ; (3) проверьте параметр Создать формулы ; и, наконец, (4) нажмите кнопку Ok . См. Снимок экрана:

Теперь вы увидите, что названия месяцев заменяют выбранные числа напрямую. См. Снимок экрана:

Статьи по теме:
Как преобразовать дату в название дня недели или название месяца в Excel?
Лучшие инструменты для повышения производительности Office
Kutools for Excel решает большинство ваших проблем и увеличивает вашу производительность на 80%
- Повторное использование : быстро вставляйте сложные формулы, диаграммы и все, что вы использовали раньше; Зашифровать ячейки паролем; Создайте список рассылки и отправьте электронные письма …
- Панель суперформул (легко редактировать несколько строк текста и формул); Чтение макета (легко читать и редактировать большое количество ячеек); Вставить в отфильтрованный диапазон …
- Объединить ячейки/строки/столбцы без потери данных; Разделить содержимое ячеек; Объединить повторяющиеся строки/столбцы … Предотвратить дублирование ячеек; Сравнить диапазоны …
- Выбрать повторяющиеся или уникальные строки; Выберите пустые строки (все ячейки пусты); Супер поиск и нечеткий поиск во многих книгах; Случайный выбор …
- Точное копирование нескольких ячеек без изменения ссылки на формулу; Автоматическое создание ссылок на несколько листов; Вставка маркеров, флажков и прочего …
- Извлечь текст, добавить текст, удалить по положению, удалить пробел; Создание и печать промежуточных итогов по страницам; Преобразование содержимого ячеек в комментарии …
- Суперфильтр (сохранение и применение схем фильтрации к другим листам); Расширенная сортировка по месяцам/неделям/дням, частоте и другим параметрам; Специальный фильтр жирным шрифтом, курсивом …
- Объединить рабочие книги и рабочие таблицы; Объединить таблицы на основе ключевых столбцов; Разделить данные на несколько листов; Пакетное преобразование xls, xlsx и PDF …
- Более 300 мощных функций. Поддерживает Office/Excel 2007-2019 и 365. Поддерживает все языки. Простое развертывание на вашем предприятии или в организации. Полнофункциональная 30-дневная бесплатная пробная версия. 60-дневная гарантия возврата денег.
Группировка сводной таблицы по номеру недели, дню недели и другим параметрам … Показывать разблокированные, заблокированные ячейки разными цветами; Выделите ячейки с формулой/именем … ->

Подробнее … Скачать бесплатно … Купить …
Вкладка “Office”. Интерфейс с вкладками переносится в Office и упрощает вашу работу
- Включить редактирование и чтение с вкладками в Word, Excel, PowerPoint , Publisher, Access, Visio и Project.
- Открывайте и создавайте несколько документов на новых вкладках одного окна, а не в новых окнах.
- Повышает вашу продуктивность на 50% и сокращает количество щелчков мышью на сотни каждый день !

Подробнее. .. Скачать бесплатно … Купить …
- 5 комментариев
- Войти
-
Сортировать по самым новым
- Лучшим
- популярным
- Новейшие
- Самый старый
Вы гость
или отправьте сообщение в качестве гостя, но ваше сообщение не будет опубликовано автоматически.
Загрузка комментария … Комментарий будет обновлен после 00:00.
-
Для публикации в качестве гостя ваш комментарий не будет опубликован.
- Ответ
-
Для публикации в качестве гостя ваш комментарий не будет опубликован.
Не могли бы вы объяснить, почему в этой формуле стоит число 29?
- Ответ
-
Для публикации в качестве гостя ваш комментарий не публикуется.
В текстовой формуле число рассматривается как день в году. Таким образом, 1 будет 1 января, а 365 – 31 декабря. Если преобразовать эти числа в месяцы, то 1 будет январь, а 365 – декабрь. С 2 формула будет рассматривать это как 2 января, поэтому все равно будет возвращаться как январь. Однако с 29 мы можем вместо этого сделать это 2 58, что относится к 27 февраля. Таким образом, формула вернет это как feb. То же самое относится к номерам от 1 до 12. Надеюсь, это поможет
- Ответить
-
Для публикации в качестве гостя ваш комментарий не будет опубликован.
Вы также можете использовать 28 вместо 29 с теми же результатами.
30 не будет для февраля и 27 не будет для декабря, поэтому единственные варианты – 28 и 29
- Ответить
-
Для публикации в качестве гостя ваш комментарий не публикуется.
30 должен завершиться неудачно для февраля, но не потому, что Excel ошибочно предполагает, что 1900 был високосным годом.
27 фактически не выполняется для сентября, октября, ноября и декабрь- Ответ