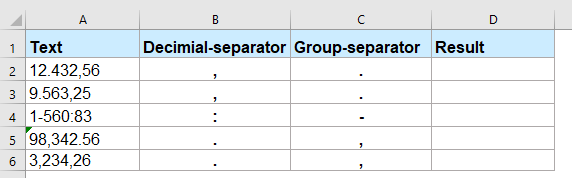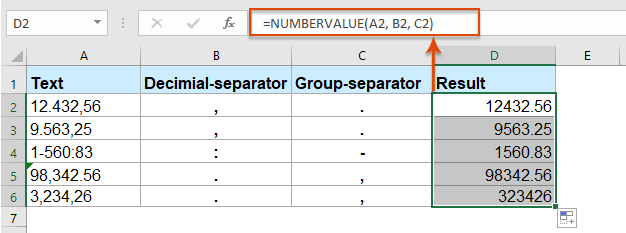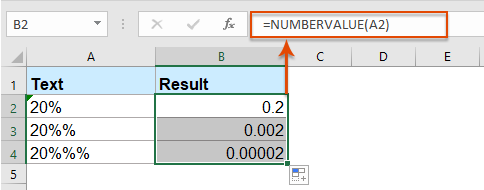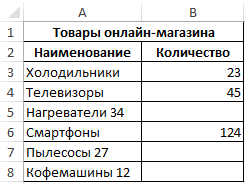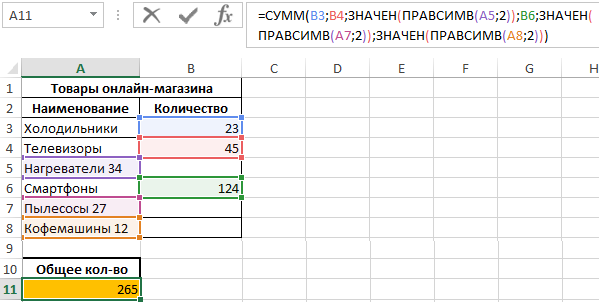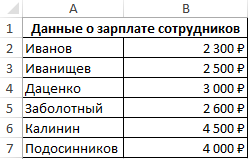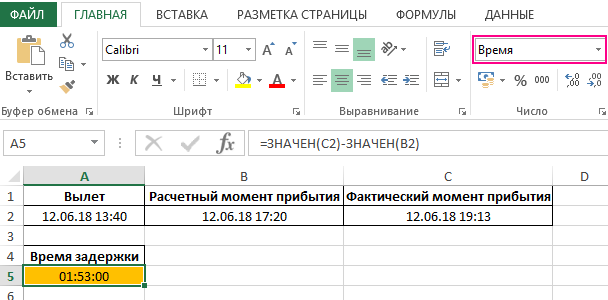Преобразование чисел из текстового формата в числовой
Excel для Microsoft 365 Excel для Microsoft 365 для Mac Excel 2021 Excel 2021 для Mac Excel 2019 Excel 2019 для Mac Excel 2016 Excel 2016 для Mac Excel 2013 Excel Web App Excel 2010 Excel 2007 Excel для Mac 2011 Excel Starter 2010 Еще…Меньше
Числа, хранящиеся в виде текста, могут привести к непредвиденным результатам, таким как нерасчисленная формула, отображающаяся вместо результата. В большинстве случаев Excel распознает это, и вы увидите оповещение рядом с ячейкой, в которой числа хранятся в виде текста. Если отображается оповещение, выделите ячейки и нажмите кнопку 
Дополнительные сведения о форматировании чисел и текста в Excel см. в статье Форматирование чисел и текста.

Если кнопка оповещения недоступна, выполните следующие действия.
1. Выделите столбец
Выделите столбец с такими ячейками. Если вы не хотите преобразовывать весь столбец, можно выбрать одну или несколько ячеек. Ячейки должны находиться в одном и том же столбце, иначе этот процесс не будет работать. (Если такие ячейки есть в нескольких столбцах, см. раздел «Другие способы преобразования» ниже.)
2. Нажмите эту кнопку
Кнопка «столбцы» обычно применяется для разделения столбцов, но ее также можно использовать для преобразования столбца текста в числа. На вкладке Данные нажмите кнопку Текст по столбцам.
3. Нажмите кнопку Применить.
Остальные шаги мастера нужны для разделения текста на столбцы. Так как вы просто преобразуете текст в столбце, можно сразу нажать кнопку Готово, и Excel преобразует ячейки.
4. Задайте формат
Нажмите клавиши CTRL+1 (или 
Примечание: Если вы по-прежнему видите формулы, которые не выводят числовые результаты, возможно, включен параметр Показать формулы. Откройте вкладку Формулы и отключите параметр Показать формулы.
Другие способы преобразования
С помощью функции ЗНАЧЕН можно возвращать числовое значение текста.
1. Вставьте новый столбец
Вставьте столбец рядом с ячейками, содержащими текст. В этом примере столбец E содержит числа, которые хранятся в виде текста. Столбец F является новым столбцом.
2. Примените функцию ЗНАЧЕН
В одной из ячеек нового столбца введите =ЗНАЧЕН() и укажите в скобках ссылку на ячейку, содержащую числа, которые хранятся в виде текста. В данном примере это ячейка E23.
3. Наведите указатель мыши
Теперь нужно заполнить формулу вниз. Вот как это сделать: Наведите указатель на правый нижний угол ячейки, чтобы он принял вид знака плюс (+).
4. Щелкните и перетащите вниз
Щелкните и перетащите вниз, чтобы заполнить формулу в другие ячейки. После этого можно использовать этот новый столбец или скопировать и вставить эти новые значения в исходный столбец. Вот как это сделать: выберите ячейки с новой формулой. Нажмите клавиши CTRL+C. Щелкните первую ячейку исходного столбца. Затем на вкладке Главная щелкните стрелку под кнопкой Вставить и выберите команду Вставить специальные > значения.
Если указанные выше действия не дали результатов, попробуйте использовать этот метод, который подходит, если вы хотите преобразовать несколько столбцов текста.
-
Выделите пустую ячейку, в которой нет этой проблемы, введите в нее цифру 1 и нажмите клавишу ВВОД.
-
Нажмите клавиши CTRL+C, чтобы скопировать ячейку.
-
Выделите ячейки с числами, которые сохранены как текст.
-
На вкладке Главная щелкните Вставить и выберите пункт Специальная вставка.
-
Щелкните умножить и нажмите кнопку ОК. Excel умножит каждую ячейку на 1, при этом преобразовав текст в числа.
-
Нажмите клавиши CTRL+1 (или
+1 на Mac). Выберите нужный формат.
Статьи по теме
Замена формулы ее результатом
Десять основных способов очистки данных
Функция CLEAN
Нужна дополнительная помощь?
Skip to content
В этом руководстве показано множество различных способов преобразования текста в число в Excel: опция проверки ошибок в числах, формулы, математические операции, специальная вставка и многое другое.
Иногда значения в ваших таблицах Excel выглядят как числа, но их нельзя сложить или перемножить, они приводят к ошибкам в формулах. Общая причина этого — числа, записанные как текст. Во многих случаях Microsoft Excel достаточно умен, чтобы автоматически преобразовывать цифровые символы, импортированные из других программ, в обычные числа. Но иногда числа остаются отформатированными в виде текста, что вызывает множество проблем в ваших электронных таблицах.
Перестает правильно работать сортировка данных, поскольку числовые и текстовые значения упорядочиваются по-разному. Функции поиска, подобные ВПР, также не могут найти нужные значения (подробнее об этом читайте – Почему не работает ВПР?). Подсчет по условиям СУММЕСЛИ и СЧЁТЕСЛИ даст неверные результаты. Если они находятся среди «нормальных» чисел, то функция СУММ их проигнорирует, а вы этого даже не заметите. В результате – неверные расчеты.
- Как выглядят числа-как текст?
- Используем индикатор ошибок.
- Изменение формата ячейки может преобразовать текст в число
- Специальная вставка
- Инструмент «текст по столбцам»
- Повторный ввод
- Формулы для преобразования текста в число
- Как можно использовать математические операции
- Удаление непечатаемых символов
- Использование макроса VBA
- Как извлечь число из текста при помощи инструмента Ultimate Suite
Из этого материала вы узнаете, как преобразовать строки в «настоящие» числа.
Как определить числа, записанные как текст?
В Excel есть встроенная функция проверки ошибок, которая предупреждает вас о возможных проблемах со значениями ячеек. Это выглядит как маленький зеленый треугольник в верхнем левом углу ячейки. При выборе ячейки с таким индикатором ошибки отображается предупреждающий знак с желтым восклицательным знаком (см. Скриншот ниже). Наведите указатель мыши на этот знак, и Excel сообщит вам о потенциальной проблеме: в этой ячейке число сохранено как текст или перед ним стоит апостроф .
В некоторых случаях индикатор ошибки не отображается для чисел, записанных в виде текста. Но есть и другие визуальные индикаторы текстовых чисел:
|
Число |
Строка (текстовое значение) |
• Если выбрано несколько ячеек, в строке состояния отображается «Среднее», «Количество» и «Сумма» . |
• Если выбрано несколько ячеек, строка состояния показывает только Количество . • В поле Числовой формат отображается текстовый формат (во многих случаях, но не всегда). • В строке формул может быть виден начальный апостроф. • Зелёный треугольник в левом верхнем углу. |
На изображении ниже вы можете видеть текстовые представления чисел справа и реальные числа слева:
Есть несколько разных способов изменить текст на число Excel. Ниже мы рассмотрим их, начиная с самых быстрых и простых. Если простые методы не работают для вас, пожалуйста, не расстраивайтесь. Нет проблем, которые невозможно преодолеть. Просто нужно попробовать другие способы.
Используем индикатор ошибок.
Если в ваших клетках отображается индикатор ошибки (зеленый треугольник в верхнем левом углу), преобразование выполняется одним щелчком мыши:
- Выберите всю область, где цифры сохранены как текст.
- Нажмите предупреждающий знак и затем — Преобразовать в число.
Таким образом можно одним махом преобразовать в числа весь столбец. Просто выделите всю проблемную область, а затем жмите восклицательный знак.
Смена формата ячейки.
Все ячейки в Экселе имеют определенный формат, который указывает программе, как их обрабатывать. Например, даже если в клетке таблицы будут записаны цифры, но формат выставлен текстовый, то они будут рассматриваться как простой текст. Никакие подсчеты с ними вы провести не сможете. Для того, чтобы Excel воспринимал цифры как нужно, они должны быть записаны с общим или числовым форматом.
Итак, первый быстрый способ видоизменения заключается в следующем:
- Выберите ячейки с цифрами в текстовом формате.
- На вкладке «Главная » в группе «Число» выберите « Общий» или « Числовой» в раскрывающемся списке «Формат» .
Или же можно воспользоваться контекстным меню, вызвав его правым кликом мышки.
Последовательность действий в этом случае показана на рисунке. В любом случае, нужно применить числовой либо общий формат.
Этот способ не слишком удобен и достался нам «в наследство» от предыдущих версий Excel, когда еще не было индикатора ошибки в виде зелёного уголка.
Примечание. Этот метод не работает в некоторых случаях. Например, если вы примените текстовый формат, запишете несколько цифр, а затем измените формат на «Числовой». Тут ячейка все равно останется отформатированной как текст.
То же самое произойдёт, если перед цифрами будет стоять апостроф. Это однозначно указывает Excel, что записан именно текст и ничто другое.
Совет. Если зеленых уголков нет совсем, то проверьте — не выключены ли они в настройках вашего Excel (Файл — Параметры — Формулы — Числа, отформатированные как текст или с предшествующим апострофом).
Специальная вставка.
По сравнению с предыдущими методами этот метод требует еще нескольких дополнительных шагов, но работает почти на 100%.
Чтобы исправить числа, отформатированные как текст с помощью специальной вставки, выполните следующие действия:
- Выделите клетки таблицы с текстовым номером и установите для них формат «Общий», как описано выше.
- Скопируйте какую-нибудь пустую ячейку. Для этого либо установите в нее курсор и нажмите
Ctrl + C, либо щелкните правой кнопкой мыши и выберите «Копировать» в контекстном меню. - Выберите клетки таблицы, которые вы хотите трансформировать, щелкните правой кнопкой мыши и выберите «Специальная вставка». В качестве альтернативы, нажмите комбинацию клавиш
Ctrl + Alt + V. - В диалоговом окне «Специальная вставка» выберите «Значения» в разделе «Вставить» и затем «Сложить» в разделе «Операция».
- Нажмите ОК.
Если все сделано правильно, то ваши значения изменят выравнивание слева на правую сторону. Excel теперь воспринимает их как числа.
Инструмент «текст по столбцам».
Это еще один способ использовать встроенные возможности Excel. При использовании для других целей, например для разделения ячеек, мастер «Текст по столбцам» представляет собой многоэтапный процесс. А вот чтобы просто выполнить нашу метаморфозу, нажимаете кнопку Готово на самом первом шаге 
- Выберите позиции (можно и весь столбец), которые вы хотите конвертировать, и убедитесь, что их формат установлен на Общий.
- Перейдите на вкладку «Данные», группу «Инструменты данных» и нажмите кнопку «Текст по столбцам» .
- На шаге 1 мастера распределения выберите «С разделителями» в разделе «Формат исходных данных» и сразу чтобы завершить преобразование, нажмите «Готово» .
Это все, что нужно сделать!
Повторный ввод.
Если проблемных ячеек, о которых мы ведём здесь разговор, у вас не очень много, то, возможно, неплохим вариантом будет просто ввести их заново.
Для этого сначала установите их формат на «Обычный». Затем в каждую из них введите цифры заново.
Думаю, вы знаете, как корректировать ячейку — либо двойным кликом мышки, либо через клавишу F2.
Но это, конечно, если таких «псевдо-чисел» немного. Иначе овчинка не стоит выделки. Есть много других менее трудоемких способов.
Преобразовать текст в число с помощью формулы
До сих пор мы обсуждали встроенные возможности, которые можно применить для перевода текста в число в Excel. Во многих ситуациях это может быть сделано быстрее с помощью формулы.
В Microsoft Excel есть специальная функция — ЗНАЧЕН (VALUE в английском варианте). Она обрабатывает как текст в кавычках, так и ссылку на элемент таблицы, содержащий символы для трансформирования.
Функция ЗНАЧЕН может даже распознавать набор цифр, включающих некоторые «лишние» символы.
Например, распознает цифры, записанные с разделителем тысяч в виде пробела:
=ЗНАЧЕН(«1 000»)
Конвертируем число, введенное с символом валюты и разделителем тысяч:
=ЗНАЧЕН(«1 000 $»)
Обе эти формулы возвратят число 1000.
Точно так же она расправляется с пробелами перед цифрами.
Чтобы преобразовать столбец символьных значений в числа, введите выражение в первую позицию и перетащите маркер заполнения, чтобы скопировать его вниз по столбцу.
Функция ЗНАЧЕН также пригодится, когда вы извлекаете что-либо из символьной строки с помощью одной из текстовых функций, таких как ЛЕВСИМВ, ПРАВСИМВ и ПСТР.
Например, чтобы получить последние 3 символа из A2 и вернуть результат в виде цифр, используйте следующее:
=ЗНАЧЕН(ПРАВСИМВ(A2;3))
На приведенном ниже рисунке продемонстрирована формула трансформации:
Если вы не обернете функцию ПРАВСИМВ в ЗНАЧЕН, результат будет возвращен в виде набора символов, что делает невозможным любые вычисления с извлеченными значениями.
Этот метод подходит, когда вы точно знаете, сколько символов и откуда вы желаете получить, а затем превратить их в число.
Математические операции.
Еще один способ — выполнить простую арифметическую операцию, которая фактически не меняет исходное значение. В этом случае программа, если есть такая возможность, сама сделает нужную конвертацию.
Что это может быть? Например, сложение с нулём, умножение или деление на 1.
=A2+0
=A2*1
=A2/1
Важно, чтобы эти действия не изменили величины чисел. Выше вы видите пример таких операций: двойное умножение на минус 1, умножение на 1, сложение с 0. Наиболее элегантно и просто для ввода выглядит «двойное отрицание»: ставим два минуса перед ссылкой, то есть дважды умножаем на минус 1. Результат расчета не изменится, а записать такую формулу очень просто.
Но если исходные значения отформатированы как текст, Excel также может автоматически применить соответствующий формат и к полученным результатам. Вы сможете заметить это по выровненному влево их содержимому. Чтобы это исправить, обязательно установите общий формат для ячеек, которые используются в формуле.
Примечание. Если вы хотите, чтобы результаты были значениями, а не формулами, используйте после применения этого метода функцию специальной вставки, чтобы заменить их результатами.
Удаление непечатаемых символов.
Когда вы копируете в таблицу Excel данные из других приложений при помощи буфера обмена (то есть Копировать – Вставить), вместе с цифрами часто копируется и различный «мусор». Так в таблице могут появиться внешне не видимые непечатаемые символы. В результате ваши цифры будут восприниматься программой как символьная строка.
Эту напасть можно удалить программным путем при помощи формулы. Аналогично предыдущему примеру, в С2 можно записать примерно такое выражение:
=ЗНАЧЕН(СЖПРОБЕЛЫ(ПЕЧСИМВ(A2)))
Поясню, как это работает. Функция ПЕЧСИМВ удаляет непечатаемые знаки. СЖПРОБЕЛЫ – лишние пробелы. Функция ЗНАЧЕН, как мы уже говорили ранее, преобразует текст в число.
Макрос VBA.
Если вам часто приходится преобразовывать большие области данных из текстового формата в числовой, то есть резон для этих повторяющихся операций создать специальный макрос, который будет использоваться при необходимости. Но для того, чтобы это выполнить, прежде всего, нужно в Экселе включить макросы и панель разработчика, если это до сих пор не сделано. Нажмите правой кнопкой мыши на ленте и настройте показ этого раздела.
Нажмите сочетание клавиш Alt+F11 или откройте вкладку Разработчик (Developer) и нажмите кнопку Visual Basic. В появившемся окне редактора добавьте новый модуль через меню Insert — Module и скопируйте туда следующее небольшое выражение:
Sub Текст_в_число()
Dim rArea As Range
On Error Resume Next
ActiveWindow.RangeSelection.SpecialCells(xlCellTypeConstants).Select
If Err Then Exit Sub
With Application: .ScreenUpdating = False: .EnableEvents = False: .Calculation = xlManual: End With
For Each rArea In Selection.Areas
rArea.Replace ",", "."
rArea.FormulaLocal = rArea.FormulaLocal
Next rArea
With Application: .ScreenUpdating = True: .EnableEvents = True: .Calculation = xlAutomatic: End With
End Sub
После этого закрываем редактор, выполнив нажатие стандартной кнопки закрытия в верхнем правом углу окна.
Что делает этот макрос?
Вы можете выделить несколько областей данных для конвертации (можно использовать мышку при нажатой клавише CTRL). При этом, если в ваших числах в качестве разделителя десятичных разрядов используется запятая, то она будет автоматически заменена на точку. Ведь в Windows чаще всего именно точка отделяет целую и дробную части числа. А при экспорте данных из других программ запятая в этой роли встречается почему-то очень часто.
Чтобы использовать этот код, выделяем область на рабочем листе, которую нужно преобразовать. Жмем на значок «Макросы», который расположен на вкладке «Разработчик» в группе «Код». Или нам поможет комбинация клавиш ALT+F8.
Открывается окно имеющихся макросов. Находим «Текст_в_число», указываем на его и жмем на кнопку «Выполнить».
Извлечь число из текстовой строки с помощью Ultimate Suite
Как вы уже убедились, не существует универсальной формулы Excel для извлечения числа из текстовой строки. Если у вас возникли трудности с пониманием формул или их настройкой для ваших наборов данных, вам может понравиться этот простой способ получить число из строки в Excel.
Надстройка Ultimate Suite предоставляет множество инструментов для работы с текстовыми значениями: удалить лишние пробелы и ненужные символы, изменить регистр текста, подсчитать символы и слова, добавить один и тот же текст в начало или конец всех ячеек в диапазоне, преобразовать текст в числа, разделить его по отдельным ячейкам, заменить ошибочные символы с правильными.
Вот как вы можете быстро получить число из любой буквенно-цифровой строки:
- Перейдите на вкладку Ablebits Data > Текст и нажмите Извлечь (Extract) :
- Выделите все ячейки с нужным текстом.
- На панели инструмента установите переключатель «Извлечь числа (Extract numbers)».
- В зависимости от того, хотите ли вы, чтобы результаты были формулами или значениями, выберите переключатель «Вставить как формулу (Insert as formula)» или оставьте его неактивным (по умолчанию).
Я советую активировать эту возможность, если вы хотите, чтобы извлеченные числа обновлялись автоматически, как только в исходные строки вносятся какие-либо изменения.
Если вы хотите, чтобы результаты не зависели от исходных строк (например, если вы планируете удалить исходные данные позже), не выводите результат в виде формулы.
- Нажмите кнопку «Вставить результаты (Insert results)». Вот и всё!
Как и в предыдущем примере, результаты извлечения являются числами , что означает, что вы можете подсчитывать, суммировать, усреднять или выполнять любые другие вычисления с ними.
В этом примере мы решили вставить результаты как формулы , и надстройка сделала именно то, что было запрошено:
=ЕСЛИ(МИН(НАЙТИ({0;1;2;3;4;5;6;7;8;9},A2&»_0123456789″))>ДЛСТР(A2), «»,СУММПРОИЗВ(ПСТР(0&A2,НАИБОЛЬШИЙ(ИНДЕКС(ЕЧИСЛО(—ПСТР(A2,СТРОКА(ДВССЫЛ(«$1:$»&ДЛСТР(A2))),1))*СТРОКА(ДВССЫЛ(«$1:$»&ДЛСТР(A2))),0),СТРОКА(ДВССЫЛ(«$1:$»&ДЛСТР(A2))))+1,1)*10^СТРОКА(ДВССЫЛ(«$1:$»&ДЛСТР(A2)))/10))
Сложновато самому написать такую формулу, не правда ли?
Если отсутствует флажок «Вставить как формулу», вы увидите число в строке формул.
Любопытно попробовать? Просто скачайте пробную версию Ultimate Suite и убедитесь сами 
Если вы хотите иметь этот, а также более 60 других полезных инструментов в своем Excel, воспользуйтесь этой специальной возможностью покупки, которую предоставлена исключительно читателям нашего блога.
Вот как вы можете преобразовать текст в число Excel с помощью формул и встроенных функций. Более сложные случаи, когда в ячейке находятся одновременно и буквы, и цифры, мы рассмотрим в отдельной статье. Я благодарю вас за чтение и надеюсь не раз еще увидеть вас в нашем блоге!
Также рекомендуем:
 Как быстро посчитать количество слов в Excel — В статье объясняется, как подсчитывать слова в Excel с помощью функции ДЛСТР в сочетании с другими функциями Excel, а также приводятся формулы для подсчета общего количества или конкретных слов в…
Как быстро посчитать количество слов в Excel — В статье объясняется, как подсчитывать слова в Excel с помощью функции ДЛСТР в сочетании с другими функциями Excel, а также приводятся формулы для подсчета общего количества или конкретных слов в…  Как быстро извлечь число из текста в Excel — В этом кратком руководстве показано, как можно быстро извлекать число из различных текстовых выражений в Excel с помощью формул или специального инструмента «Извлечь». Проблема выделения числа из текста возникает достаточно…
Как быстро извлечь число из текста в Excel — В этом кратком руководстве показано, как можно быстро извлекать число из различных текстовых выражений в Excel с помощью формул или специального инструмента «Извлечь». Проблема выделения числа из текста возникает достаточно…  Как умножить число на процент и прибавить проценты — Ранее мы уже научились считать проценты в Excel. Рассмотрим несколько случаев, когда известная нам величина процента помогает рассчитать различные числовые значения. Чему равен процент от числаКак умножить число на процентКак…
Как умножить число на процент и прибавить проценты — Ранее мы уже научились считать проценты в Excel. Рассмотрим несколько случаев, когда известная нам величина процента помогает рассчитать различные числовые значения. Чему равен процент от числаКак умножить число на процентКак…  Как считать проценты в Excel — примеры формул — В этом руководстве вы познакомитесь с быстрым способом расчета процентов в Excel, найдете базовую формулу процента и еще несколько формул для расчета процентного изменения, процента от общей суммы и т.д.…
Как считать проценты в Excel — примеры формул — В этом руководстве вы познакомитесь с быстрым способом расчета процентов в Excel, найдете базовую формулу процента и еще несколько формул для расчета процентного изменения, процента от общей суммы и т.д.…  Функция ПРАВСИМВ в Excel — примеры и советы. — В последних нескольких статьях мы обсуждали различные текстовые функции. Сегодня наше внимание сосредоточено на ПРАВСИМВ (RIGHT в английской версии), которая предназначена для возврата указанного количества символов из крайней правой части…
Функция ПРАВСИМВ в Excel — примеры и советы. — В последних нескольких статьях мы обсуждали различные текстовые функции. Сегодня наше внимание сосредоточено на ПРАВСИМВ (RIGHT в английской версии), которая предназначена для возврата указанного количества символов из крайней правой части…  Функция ЛЕВСИМВ в Excel. Примеры использования и советы. — В руководстве показано, как использовать функцию ЛЕВСИМВ (LEFT) в Excel, чтобы получить подстроку из начала текстовой строки, извлечь текст перед определенным символом, заставить формулу возвращать число и многое другое. Среди…
Функция ЛЕВСИМВ в Excel. Примеры использования и советы. — В руководстве показано, как использовать функцию ЛЕВСИМВ (LEFT) в Excel, чтобы получить подстроку из начала текстовой строки, извлечь текст перед определенным символом, заставить формулу возвращать число и многое другое. Среди…  5 примеров с функцией ДЛСТР в Excel. — Вы ищете формулу Excel для подсчета символов в ячейке? Если да, то вы, безусловно, попали на нужную страницу. В этом коротком руководстве вы узнаете, как использовать функцию ДЛСТР (LEN в английской версии)…
5 примеров с функцией ДЛСТР в Excel. — Вы ищете формулу Excel для подсчета символов в ячейке? Если да, то вы, безусловно, попали на нужную страницу. В этом коротком руководстве вы узнаете, как использовать функцию ДЛСТР (LEN в английской версии)…
Excel NUMBERVALUE функция
Иногда у вас может быть список чисел, которые импортируются на рабочий лист в текстовом формате, как показано на следующем снимке экрана. Excel не может распознать их как обычные числа. Как в таком случае преобразовать эти ячейки в нормальные числа? Фактически, функция ЧИСЛО в Excel может помочь вам быстро и легко преобразовать числа в текстовом формате в числовые значения.
Синтаксис:
Синтаксис функции ЧИСЛО в Excel:
=NUMBERVALUE (text, [decimal_separator], [group_separator])
Аргументы:
- text: Необходимые. Текст, который вы хотите преобразовать в обычное число.
- decimal_separator: Необязательный. Символ, используемый в качестве десятичного разделителя в текстовом значении.
- group_separator: Необязательный. Символ, используемый в качестве разделителя тысяч и миллионов в текстовом значении.
Заметки:
- 1. Если десятичный_разделитель и group_separator не указаны, функция ЧИСЛО будет использовать разделители из текущего языкового стандарта.
- 2. Если текстовая строка представляет собой пустую ячейку, результатом будет 0.
- 3. #VALUE! будет возвращено значение ошибки:
- 1). Если десятичный разделитель встречается в текстовой строке более одного раза;
- 2). Если разделитель групп стоит после десятичного разделителя в текстовой строке;
- 4. Если между текстовой строкой есть пустые пробелы, функция ЧИСЛО будет игнорировать их. Например, «1 0 0 0 0» возвращается как 10000.
- 5. Если в десятичном разделителе или разделителе групп несколько символов, используется только первый символ.
- 6. Функция ЧИСЛО применяется к Excel 2016, Excel 365 и более поздним версиям.
Вернуть:
Возврат реального числа из числа хранится в виде текста.
Примеры:
Пример 1. Базовое использование функции ЧИСЛО ЗНАЧ
Предположим, у меня есть список чисел, которые хранятся в текстовом формате, и я указываю десятичный разделитель и разделитель групп отдельно для каждого числа, как показано на следующем снимке экрана.
Чтобы преобразовать текст в формат действительных чисел, примените следующую формулу:
=NUMBERVALUE(A2, B2, C2)
Затем перетащите дескриптор заполнения вниз к ячейкам, к которым вы хотите применить эту формулу, и вы получите результат, как показано на скриншоте ниже:
Заметки:
1. В этой формуле A2 содержит ли ячейка текст, который вы хотите преобразовать, B2 является десятичным разделителем в тексте, а C2 содержит группу-разделитель.
2. Вы также можете использовать текстовые строки для замены ссылок на ячейки в приведенной выше формуле следующим образом:
=NUMBERVALUE(«12.432,56», «,», «.»)
Пример 2: функция NUMBERVALUE используется для работы с процентными значениями.
Если текст заканчивается одним или несколькими знаками процента (%), они будут использоваться при вычислении результата. Если имеется несколько знаков процента, функция ЧИСЛО будет рассматривать каждый знак и соответственно выдаст результаты. Смотрите скриншот:
Дополнительные функции:
- Функция Excel ВПРАВО
- Функция RIGHT используется для возврата текста справа от текстовой строки.
- Функция Excel PROPER
- Функция ПРОПИСН используется, чтобы сделать первую букву каждого слова в текстовой строке заглавной, а все остальные символы — в нижнем регистре.
- Функция ПОИСК в Excel
- Функция ПОИСК может помочь вам найти позицию определенного символа или подстроки в заданной текстовой строке.
Лучшие инструменты для работы в офисе
Kutools for Excel — Помогает вам выделиться из толпы
Хотите быстро и качественно выполнять свою повседневную работу? Kutools for Excel предлагает 300 мощных расширенных функций (объединение книг, суммирование по цвету, разделение содержимого ячеек, преобразование даты и т. д.) и экономит для вас 80 % времени.
- Разработан для 1500 рабочих сценариев, помогает решить 80% проблем с Excel.
- Уменьшите количество нажатий на клавиатуру и мышь каждый день, избавьтесь от усталости глаз и рук.
- Станьте экспертом по Excel за 3 минуты. Больше не нужно запоминать какие-либо болезненные формулы и коды VBA.
- 30-дневная неограниченная бесплатная пробная версия. 60-дневная гарантия возврата денег. Бесплатное обновление и поддержка 2 года.
Вкладка Office — включение чтения и редактирования с вкладками в Microsoft Office (включая Excel)
- Одна секунда для переключения между десятками открытых документов!
- Уменьшите количество щелчков мышью на сотни каждый день, попрощайтесь с рукой мыши.
- Повышает вашу продуктивность на 50% при просмотре и редактировании нескольких документов.
- Добавляет эффективные вкладки в Office (включая Excel), точно так же, как Chrome, Firefox и новый Internet Explorer.
Комментарии (0)
Оценок пока нет. Оцените первым!
Опубликовано
30 мая 2020 г.
Категория:
MS Office- Теги: Формулы и функции Excel
- Прочитали 379 человек
Функция ЕЧИСЛО в Excel предназначена для определения числовых значений в ячейках. Возвращает соответствующий логический результат, который можно вставить в ячейку или использовать в других формулах.
Смотрите видео после статьи
видео может дополнять статью или содержать её полностью
Типов данных ячеек в Excel несколько — числа и текст просто самые распространённые значения. Если нужно определить именно числовое значение, то ЕЧИСЛО подходит лучше всего. Формулу можно использовать как саму по себе, так и в комбинациях с другими функциями.
Данная формула в некотором смысле является противоположностью функции определения текста.
Стандартной справки по функции ЕЧИСЛО в Excel не предусмотрено (по крайней мере, в нашей версии 2010). Рассмотрим синтаксис функции и её применение на практике.
Синтаксис функции ЕЧИСЛО
ЕЧИСЛО в Excel принимает единственный аргумент, который обычно является адресом ячейки, в которой нужно выполнить проверку. Также в качестве аргумента можно передать имя переменной или константу. Единственный аргумент функции является обязательным.
В общем виде формула ЕЧИСЛО в Excel выглядит так:
ЕЧИСЛО(адрес)
Формула проверяет переданный аргумент (в случае с адресом ячейки — её содержимое) и выдаёт один из двух логических результатов:
- ИСТИНА — если в ячейке содержится число;
- ЛОЖЬ — если в ячейке содержится что-то, не являющееся числом;
Обратите внимание, что Excel воспринимает дату как число!
Пустая ячейка при проверке даёт результат «ЛОЖЬ».
Функция ЕЧИСЛО не предназначена для поиска чисел в диапазонах! Выполняется проверка только одной указанной ячейки.
Добавить формулу ЕЧИСЛО в ячейку Вы можете при помощи Мастера функций или просто вручную.
Примеры использования ЕЧИСЛО в Excel
Скачайте прикреплённый файл Excel с примерами после статьи и посмотрите варианты использования формулы ЕЧИСЛО с аргументами различного типа. Данные примеры также разобраны на видео.
Если хотите быстро проверить работу функции ЕЧИСЛО, то скопируйте в ячейку следующее выражение: «=ЕЧИСЛО(10)». В результате получим значение «ИСТИНА». Если Вы вставите в ячейку выражение «=ЕЧИСЛО(«привет!»)», то получите результат «ЛОЖЬ», так как выражение в двойных кавычках всегда воспринимается как простой текст.
Наиболее эффективно изучать Excel системно, поэтому рекомендуем воспользоваться нашим спецкурсом по данной программе. С примерами видео-уроков можно познакомиться здесь.
Уникальная метка публикации: 591FAE30-FF98-4297-70A3-41C0711B6B00
Источник: //artemvm.info/information/uchebnye-stati/microsoft-office/funkcziya-echislo-v-excel/
Смотреть видео
Функция ЕЧИСЛО в Excel

Файлы для загрузки
Вы можете скачать прикреплённые ниже файлы для ознакомления. Обычно здесь размещаются различные документы, а также другие файлы, имеющие непосредственное отношение к данной публикации.
- Функция ЕЧИСЛО в Excel (примеры).zip
Авторы публикации

Функция ЗНАЧЕН в Excel выполняет операцию преобразования строки в числовое значение в тех случаях, где это возможно. Данная функция возвращает число в случае удачно выполненного процесса преобразования или код ошибки #ЗНАЧ!, если преобразование текста в число невозможно.
Примеры функции ЗНАЧЕН в Excel и особенности ее использования
Данная функция имеет следующую синтаксическую запись:
=ЗНАЧЕН(текст)
Единственный аргумент — текст является обязательным для заполнения. То есть, данная функция принимает на вход текстовые данные, которые могут быть представлены в виде текстовой строки, введенной в кавычках (например, ЗНАЧЕН(“9 300 ₽”) или ссылки на ячейку таблицы, в которой содержится текст.
Примечания:
- Формат текста, принимаемого в качестве параметра функции ЗНАЧЕН, должен быть одним из предусмотренных в Excel (время, дата, число, денежный). Результатом выполнения функции будет являться ошибка #ЗНАЧ!, если исходный текст не соответствует одному из этих типов данных.
- На практике функция ЗНАЧЕН используется довольно редко, поскольку в Excel реализован механизм автоматического преобразования значений подобно некоторым языкам программирования, в которых присутствует неявное преобразование типов данных. Эта функция реализована с целью совместимости с прочими программными продуктами, поддерживающими работу с таблицами.
- Функция полезна в случаях, когда числовые значения внесены в ячейки с установленным текстовым форматом данных. Также в Excel можно использовать надстройку, выполняющую поиск чисел, отформатированных в качестве текста и последующее преобразование их в числовой формат.
- Чаще всего функция ЗНАЧЕН используется для преобразования результатов работы функций ПСТР и ЛЕВСИМВ (ПРАВСИМВ), однако для корректного отображения к результатам вычислений данных функций можно просто прибавить 0 (нуль). Подробнее рассмотрим это в одном из примеров.
Примеры использования функции ЗНАЧЕН в Excel
Пример 1. В таблицу Excel были автоматически выгружены некоторые данные о продуктах, содержащихся в ассортименте интернет-магазина. Некоторые ячейки содержат как числовую, так и текстовую информацию, поскольку используемый для выгрузки данных парсер сработал некорректно. Необходимо выполнить подсчет общего числа товаров.
Часть таблицы выглядит следующим образом:
Для расчета общего количества представленных 5 наименований продукции используем следующую формулу:
Функция СУММ принимает числовые значения и производит их суммирование. В данном примере наименование и количество единиц некоторых товаров записаны в одной строке. Функция ПРАВСИМВ «отрезает» часть строки кроме двух последних символов, отображающих числовое значение – количество товаров. С помощью функции ЗНАЧЕН, принимающей в качестве параметра результат работы функции ПРАВСИМ, мы производим прямое преобразование выделенных символов в числовое значение.
В результате получим следующее:
То есть, в данной части таблицы представлены 265 единиц товаров.
Как преобразовать денежный формат в числовое значение
Пример 2. Данные о зарплатах сотрудников некоторого предприятия представлены в таблице Excel. Предприятие приобрело программный продукт, база данных которого не поддерживает денежный формат данных (только числовой). Было принято решение создать отдельную таблицу, в которой вся информация о зарплате представлена в виде числовых значений.
Изначально таблица выглядит следующим образом:
Для конвертирования денежных данных в числовые была использована функция ЗНАЧЕН. Расчет выполняется для каждого сотрудника по-отдельности. Приведем пример использования для сотрудника с фамилией Иванов:
=ЗНАЧЕН(B2)
Аргументом функции является поле денежного формата, содержащее информацию о заработной плате Иванова. Аналогично производится расчет для остальных сотрудников. В результате получим:
Функция ЗНАЧЕН и формат времени
Пример 3. Самолет вылетел согласно расписанию в 13:40 и должен был совершить посадку в конечном пункте перелета в 17:20. Во время полета произошел инцидент, в связи которым рейс был задержан на определенное время. Самолет приземлился в 19:13. Необходимо определить время задержки в часах и минутах. Данные о времени вылета, расчетного и фактического времени прибытия занесены в ячейки таблицы формата «Дата».
Таблица имеет следующий вид:
Для решения задачи запишем следующую формулу:
Примечание: функция ЗНАЧЕН использована для явного преобразования дат в числа в коде времени Excel. Фактически, записи «=ЗНАЧЕН(C2)-ЗНАЧЕН(B2)» и «C2-B2» являются эквивалентными, поскольку Excel выполняет неявное преобразование. Прямое преобразование имеет практический смысл при использовании полученных значений в других программных продуктах, не поддерживающих форматы даты и времени Excel.
В результате будет получено число в коде времени Excel:
Для получения искомого значения необходимо преобразовать формат данных ячейки в «Время»:
То есть, самолет опоздал на 1 час и 53 минуты.