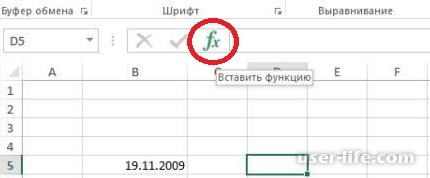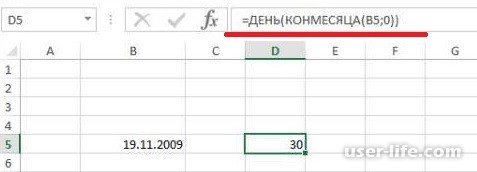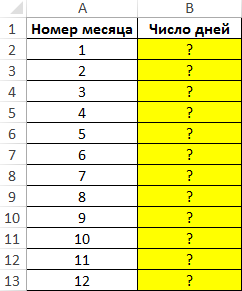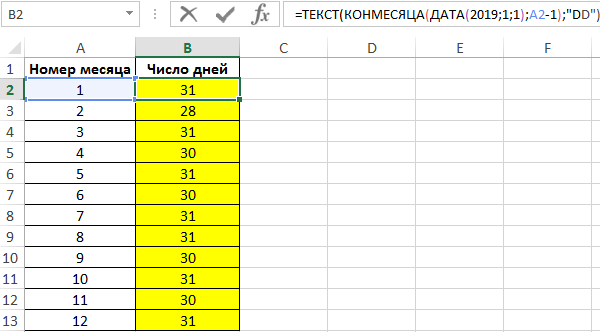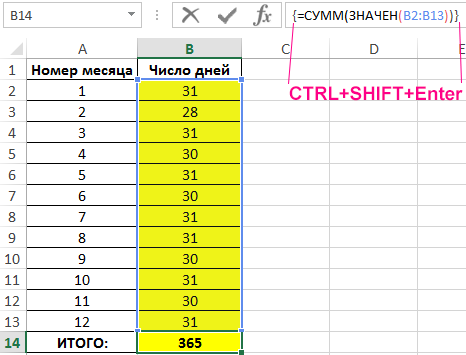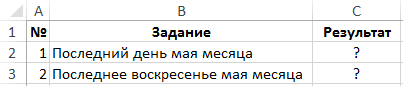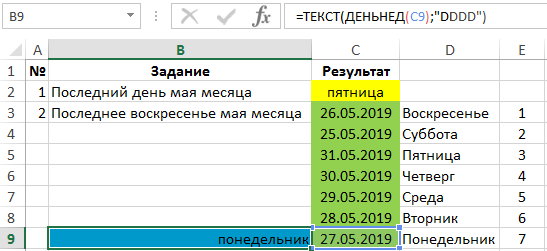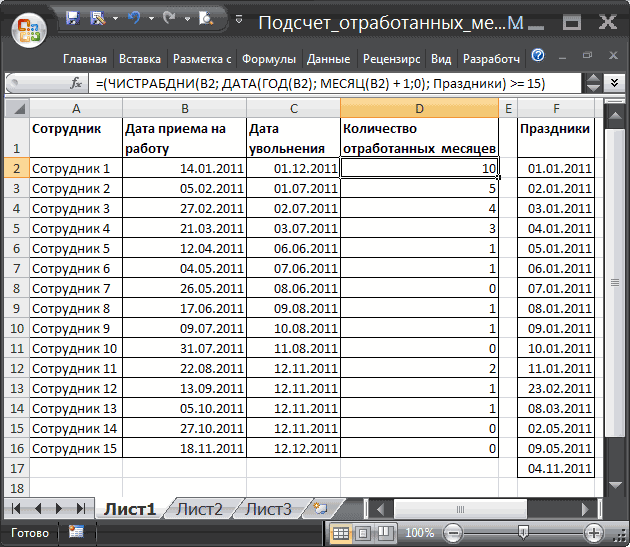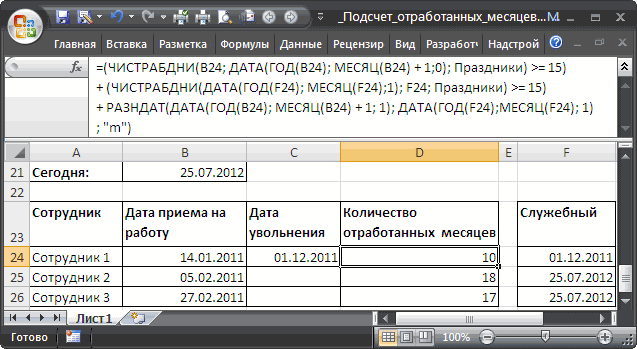Содержание
- Вычисление количества дней
- Способ 1: комбинация операторов ДЕНЬ и КОНМЕСЯЦА
- Способ 2: автоматическое определение количества дней
- Способ 3: вычисление количества дней для использования в сложных формулах
- Способ 4: альтернативная формула
- Вопросы и ответы
Для решения некоторых задач при создании таблицы нужно в отдельной ячейке или внутри формулы указать количество дней в месяце, чтобы программа провела необходимые расчеты. В Экселе имеются инструменты, предназначенные для выполнения данной операции. Давайте рассмотрим различные способы применения данной возможности.
Вычисление количества дней
Вычислить количество дней в месяце в Экселе можно с помощью специальных операторов категории «Дата и время». Чтобы выяснить, какой именно вариант лучше всего применить, нужно, прежде всего, установить цели выполнения операции. В зависимости от этого результат вычисления может выводиться в отдельный элемент на листе, а может использоваться и внутри другой формулы.
Способ 1: комбинация операторов ДЕНЬ и КОНМЕСЯЦА
Наиболее простым способом решить данную задачу является комбинация операторов ДЕНЬ и КОНМЕСЯЦА.
Функция ДЕНЬ принадлежит к группе операторов «Дата и время». Она указывает на конкретное число от 1 до 31. В нашем случае задачей данного оператора будет указание последнего дня месяца при помощи встроенной функции в виде аргумента КОНМЕСЯЦА.
Синтаксис оператора ДЕНЬ следующий:
=ДЕНЬ(дата_в_числовом_формате)
То есть, единственным аргументом данной функции является «Дата в числовом формате». Его и будет задавать оператор КОНМЕСЯЦА. Нужно сказать, что дата в числовом формате отличается от привычного формата. Например, дата 04.05.2017 в числовом виде будет выглядеть, как 42859. Поэтому этот формат Эксель использует только для внутренних операций. Он редко применяется для отображения в ячейках
Оператор КОНМЕСЯЦА предназначен для того, чтобы указывать порядковый номер последнего дня месяца, который находится на заданное количество месяцев вперед или назад от указанной даты. Синтаксис функции таков:
=КОНМЕСЯЦА(нач_дата;число_месяцев)
Оператор «Начальная дата» содержит дату, от которой производится отсчет, или ссылку на ячейку, где она находится.
Оператор «Число месяцев» указывает на то количество месяцев, на которое следует производить отсчет от заданного числа.
Теперь давайте посмотрим, как это работает на конкретном примере. Для этого возьмем лист Excel, в одну из ячеек которого вписано определенное календарное число. Нужно при помощи указанного выше набора операторов определить, сколько дней в том месячном периоде, к которому это число относится.
- Выделяем ячейку на листе, в которую будет выводиться результат. Щелкаем по кнопке «Вставить функцию». Эта кнопка размещена слева от строки формул.
- Запускается окно Мастера функций. Переходим в раздел «Дата и время». Находим и выделяем запись «ДЕНЬ». Производим щелчок по кнопке «OK».
- Открывается окно аргументов оператора ДЕНЬ. Как видим, оно содержит всего одно поле – «Дата в числовом формате». Обычно тут устанавливают число или ссылку на ячейку, его содержащую, но у нас в данном поле будет находиться функция КОНМЕСЯЦА. Поэтому устанавливаем курсор в поле, а затем кликаем по пиктограмме в виде треугольника слева от строки формул. Открывается список недавно использованных операторов. Если вы в нем обнаружите наименование «КОНМЕСЯЦА», то сразу кликайте по нему для перехода в окно аргументов данной функции. Если же данного наименования вы не отыщите, то в таком случае щелкайте по позиции «Другие функции…».
- Снова запускается Мастер функций и опять мы перемещаемся в ту же группу операторов. Но на этот раз ищем наименование «КОНМЕСЯЦА». После выделения указанного названия щелкаем по кнопке «OK».
- Производится запуск окна аргументов оператора КОНМЕСЯЦА.
В первом его поле, называющемся «Начальная дата», нужно установить то число, которое находится у нас в отдельной ячейке. Именно количество дней в том периоде, к которому оно относится, мы и будем определять. Для того, чтобы установить адрес ячейки, ставим курсор в поле, а затем просто кликаем по ней на листе левой кнопкой мыши. Координаты тут же будут отображены в окошке.
В поле «Число месяцев» ставим значение «0», так как нам нужно определить продолжительность именно того периода, к которому относится указанное число.
После этого щелкаем по кнопке «OK».
- Как видим, после выполнения последнего действия количество дней в месяце, к которому относится выбранное число, отобразилась в ячейке на листе.
Общая формула у нас приняла следующий вид:
=ДЕНЬ(КОНМЕСЯЦА(B3;0))
В этой формуле переменным значением является только адрес ячейки (B3). Таким образом, если вы не хотите выполнять процедуру посредством Мастера функций, можно вставить данную формулу в любой элемент листа, просто заменив адрес ячейки, содержащей число, на тот, который актуален в конкретно вашем случае. Результат будет аналогичен.
Урок: Мастер функций в Экселе
Способ 2: автоматическое определение количества дней
Теперь давайте рассмотрим другую задачу. Требуется, чтобы количество дней выводилось не по заданному календарному числу, а по текущему. К тому же смена периодов производилась бы автоматически без участия пользователя. Хоть это и кажется странным, но данная задача легче предыдущей. Для её решения даже открывать Мастер функций не нужно, так как формула, выполняющая данную операцию, не содержит переменных значений или ссылок на ячейки. Вы просто можете вбить в ту ячейку листа, где хотите, чтобы отображался результат, следующую формулу без изменений:
=ДЕНЬ(КОНМЕСЯЦА(СЕГОДНЯ();0))
Встроенная функция СЕГОДНЯ, которую мы применили в данном случае, отображает сегодняшнее число и не имеет аргументов. Таким образом, у вас в ячейке постоянно будет отображаться количество дней в текущем месяце.
Способ 3: вычисление количества дней для использования в сложных формулах
В примерах выше мы показали, как выполнять вычисление количества дней в месяце по указанному календарному числу или автоматически по текущему месяцу с выводом результата в отдельную ячейку. Но нахождение данного значения может понадобиться и для вычисления других показателей. При этом расчет количества дней будет производиться внутри сложной формулы и не станет выводиться в отдельной ячейке. Посмотрим, как это сделать на примере.
Нам нужно сделать так, чтобы в ячейке отображалось то количество дней, которое осталось до конца текущего месяца. Как и в предыдущем способе, данный вариант действий не требует открытия Мастера функций. Вы можете просто вбить в ячейку следующее выражение:
=ДЕНЬ(КОНМЕСЯЦА(СЕГОДНЯ();0))-ДЕНЬ(СЕГОДНЯ())
После этого в указанной ячейке будет выводиться число дней до конца месяца. Каждый день результат будет автоматически обновляться, а с начала нового периода отсчет начнется заново. Получается своеобразный таймер обратного отсчета.
Как видим, указанная формула состоит из двух частей. Первая из них представляет собой уже знакомое нам выражение расчета числа дней в месяце:
=ДЕНЬ(КОНМЕСЯЦА(СЕГОДНЯ();0))
А вот во второй части производится вычитание из этого показателя сегодняшнего числа:
-ДЕНЬ(СЕГОДНЯ())
Таким образом, при выполнении данного расчета формула вычисления количества дней является составной частью более сложной формулы.
Способ 4: альтернативная формула
Но, к сожалению, у версий программы ранее Excel 2007 отсутствует оператор КОНМЕСЯЦА. Как же быть тем пользователям, которые применяют старые версии приложения? Для них такая возможность существует посредством другой формулы, которая более массивна, чем описываемая выше. Посмотрим, как рассчитать количество дней в месяце по заданному календарному числу с помощью этого варианта.
- Выделяем ячейку для вывода результата и переходим в окно аргументов оператора ДЕНЬ уже привычным для нас способом. Устанавливаем курсор в единственное поле этого окна и кликаем по перевернутому треугольнику слева от строки формул. Переходим в раздел «Другие функции…».
- В окне Мастера функций в группе «Дата и время» выделяем наименование «ДАТА» и жмем на кнопку «OK».
- Запускается окошко оператора ДАТА. Данная функция преобразует дату из обычного формата в числовое значение, которое и должен будет потом обработать оператор ДЕНЬ.
Открывшееся окно имеет три поля. В поле «День» можно сразу ввести число «1». Это будет неизменным действием для любой ситуации. А вот двумя другими полями придется заняться основательно.
Устанавливаем курсор в поле «Год». Далее переходим к выбору операторов через знакомый нам треугольник.
- Все в той же категории Мастера функций выделяем наименование «ГОД» и щелкаем по кнопке «OK».
- Запускается окно аргументов оператора ГОД. Он определяет год по указанному числу. В единственном поле окна «Дата в числовом формате» указываем ссылку на ячейку, содержащую исходную дату, для которой нужно определить количество дней. После этого не спешим щелкать по кнопке «OK», а кликаем по наименованию «ДАТА» в строке формул.
- Затем мы опять возвращается в окно аргументов ДАТА. Устанавливаем курсор в поле «Месяц» и переходим к выбору функций.
- В Мастере функций щелкаем по наименованию «МЕСЯЦ» и жмем на кнопку «OK».
- Запускается окно аргументов функции МЕСЯЦ. Её задачи схожи с предыдущим оператором, только она выводит значение номера месяца. В единственное поле данного окна устанавливаем ту же самую ссылку на исходное число. Затем в строке формул щелкаем по наименованию «ДЕНЬ».
- Возвращаемся в окно аргументов ДЕНЬ. Тут нам предстоит сделать всего один небольшой штрих. В единственное поле окна, в котором уже находятся данные, добавляем в конец формулы выражение «-1» без кавычек, а также ставим «+1» после оператора МЕСЯЦ. После этого кликаем по кнопке «OK».
- Как видим, в предварительно выделенной ячейке отобразилось количество дней в месяце, к которому принадлежит указанное число. Общая формула имеет такой вид:
=ДЕНЬ(ДАТА(ГОД(D3);МЕСЯЦ(D3)+1;1)-1)
Секрет этой формулы прост. Мы с помощью неё определяем дату первого дня следующего периода, а потом отнимаем от неё один день, получая количество дней в указанном месяце. Переменной величиной в этой формуле является ссылка на ячейку D3 в двух местах. Если её заменить на адрес той ячейки, в которой находится дата в вашем конкретном случае, то можно просто вбить данное выражение в любой элемент листа без помощи Мастера функций.
Урок: Функции даты и времени в Excel
Как видим, существует несколько вариантов узнать количество дней в месяце в Excel. Каким именно из них воспользоваться, зависит от конечной цели пользователя, а также от того, какой версией программы он пользуется.
Excel для Microsoft 365 Excel для Microsoft 365 для Mac Excel для Интернета Excel 2021 Excel 2021 для Mac Excel 2019 Excel 2019 для Mac Excel 2016 Excel 2016 для Mac Excel 2013 Excel 2010 Excel 2007 Excel для Mac 2011 Excel Starter 2010 Еще…Меньше
Чтобы просмотреть более подробные сведения о функции, щелкните ее название в первом столбце.
Примечание: Маркер версии обозначает версию Excel, в которой она впервые появилась. В более ранних версиях эта функция отсутствует. Например, маркер версии 2013 означает, что данная функция доступна в выпуске Excel 2013 и всех последующих версиях.
|
Функция |
Описание |
|
ДАТА |
Возвращает заданную дату в числовом формате. |
|
РАЗНДАТ |
Вычисляет количество дней, месяцев или лет между двумя датами. Эта функция полезна в формулах расчета возраста. |
|
ДАТАЗНАЧ |
Преобразует дату из текстового формата в числовой. |
|
ДЕНЬ |
Преобразует дату в числовом формате в день месяца. |
|
ДНИ |
Возвращает количество дней между двумя датами. |
|
ДНЕЙ360 |
Вычисляет количество дней между двумя датами на основе 360-дневного года. |
|
ДАТАМЕС |
Возвращает дату в числовом формате, отстоящую на заданное число месяцев вперед или назад от начальной даты. |
|
КОНМЕСЯЦА |
Возвращает дату в числовом формате для последнего дня месяца, отстоящего вперед или назад на заданное число месяцев. |
|
ЧАС |
Преобразует дату в числовом формате в часы. |
|
НОМНЕДЕЛИ.ISO |
Возвращает номер недели по ISO для заданной даты. |
|
МИНУТЫ |
Преобразует дату в числовом формате в минуты. |
|
МЕСЯЦ |
Преобразует дату в числовом формате в месяцы. |
|
ЧИСТРАБДНИ |
Возвращает количество полных рабочих дней между двумя датами. |
|
ЧИСТРАБДНИ.МЕЖД |
Возвращает количество полных рабочих дней в интервале между двумя датами, руководствуясь параметрами, указывающими выходные дни и их количество. |
|
ТДАТА |
Возвращает текущую дату и время в числовом формате. |
|
СЕКУНДЫ |
Преобразует дату в числовом формате в секунды. |
|
ВРЕМЯ |
Возвращает заданное время в числовом формате. |
|
ВРЕМЗНАЧ |
Преобразует время из текстового формата в числовой. |
|
СЕГОДНЯ |
Возвращает текущую дату в числовом формате. |
|
ДЕНЬНЕД |
Преобразует дату в числовом формате в день недели. |
|
НОМНЕДЕЛИ |
Преобразует дату в числовом формате в число, которое указывает, на какую неделю года приходится дата. |
|
РАБДЕНЬ |
Возвращает дату в числовом формате, отстоящую вперед или назад на заданное количество рабочих дней. |
|
РАБДЕНЬ.МЕЖД |
Возвращает числовое значение даты, предшествующей заданному количеству рабочих дней или следующей за ними, руководствуясь при этом параметрами, указывающими выходные дни и их количество. |
|
ГОД |
Преобразует дату в числовом формате в год. |
|
ДОЛЯГОДА |
Возвращает долю года, которую составляет количество дней между начальной и конечной датами. |
Важно: Вычисляемые результаты формул и некоторые функции листа Excel могут несколько отличаться на компьютерах под управлением Windows с архитектурой x86 или x86-64 и компьютерах под управлением Windows RT с архитектурой ARM. Подробнее об этих различиях.
Нужна дополнительная помощь?
Посчитать количество дней в месяце в Excel
Для прикладных и расчетных заданий возникает потребность точно устанавливать количество дней в месяце. Требуется вывести в отдельную ячейку число, что отобразит длительность месяца для какой-либо даты. Рассмотрим способы, как это можно осуществить.
Способ 1:
Пусть необходимо получить количество дней текущего календарного месяца. Оформить таким способом, чтобы изменение календаря происходило автоматически, без вмешательства пользователя. Для этого нужно ввести в требуемую ячейку несложную формулу:
=ДЕНЬ(КОНМЕСЯЦА(СЕГОДНЯ();0))
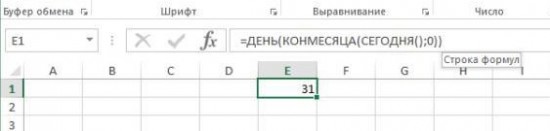
Сегодня – встроенная функция, она возвращает текущее число. На момент написания статьи за окном морозный январь, поэтому в результате получаем число 31.
Способ 2:
Рассмотрим другой случай. В одной ячейке указана любая дата, необходимо вывести число дней в месяце для этой даты в другую ячейку. В этом нам поможет мастер функций.
Выделим ячейку, в которой желаем получить результат, и щелкнем на кнопку «Вставить функцию».
Выбираем раздел «Дата и время», День, жмем на клавишу ОК.
Появится окошко аргументов, оно будет содержать в себе только одно поле. 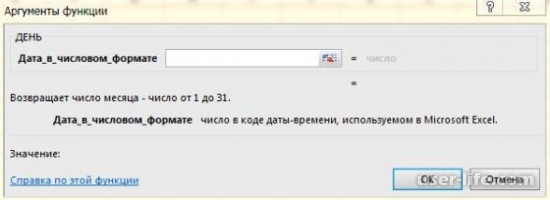
Далее кликнем на треугольник рядом с аргументом ДЕНЬ, нам потребуется функция конец месяца (КОНМЕСЯЦА). 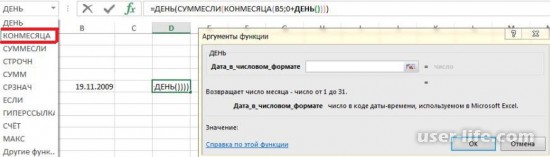
После ее выбора окошко «Аргументы функции» изменит свой вид. В поле начальной даты установим ячейку B5, именно там находится дата, с которой мы работаем. В поле «число месяца» выставим 0, нужно определить длительность периода, к которому относится указанное число. Снова щелкнем на ОК. 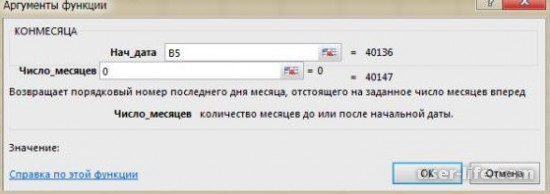
Если все сделано правильно, то в нужном поле отобразится число дней в месяце для данной даты (в нашем случае получилось 30).
При изменении даты, соответственно поменяется аргумент.
Определение количества дней в месяце в Microsoft Excel
Для решения некоторых задач при создании таблицы нужно в отдельной ячейке или внутри формулы указать количество дней в месяце, чтобы программа провела необходимые расчеты. В Экселе имеются инструменты, предназначенные для выполнения данной операции. Давайте рассмотрим различные способы применения данной возможности.
Вычисление количества дней
Вычислить количество дней в месяце в Экселе можно с помощью специальных операторов категории «Дата и время». Чтобы выяснить, какой именно вариант лучше всего применить, нужно, прежде всего, установить цели выполнения операции. В зависимости от этого результат вычисления может выводиться в отдельный элемент на листе, а может использоваться и внутри другой формулы.
Способ 1: комбинация операторов ДЕНЬ и КОНМЕСЯЦА
Наиболее простым способом решить данную задачу является комбинация операторов ДЕНЬ и КОНМЕСЯЦА.
Функция ДЕНЬ принадлежит к группе операторов «Дата и время». Она указывает на конкретное число от 1 до 31. В нашем случае задачей данного оператора будет указание последнего дня месяца при помощи встроенной функции в виде аргумента КОНМЕСЯЦА.
Синтаксис оператора ДЕНЬ следующий:
То есть, единственным аргументом данной функции является «Дата в числовом формате». Его и будет задавать оператор КОНМЕСЯЦА. Нужно сказать, что дата в числовом формате отличается от привычного формата. Например, дата 04.05.2017 в числовом виде будет выглядеть, как 42859. Поэтому этот формат Эксель использует только для внутренних операций. Он редко применяется для отображения в ячейках
Оператор КОНМЕСЯЦА предназначен для того, чтобы указывать порядковый номер последнего дня месяца, который находится на заданное количество месяцев вперед или назад от указанной даты. Синтаксис функции таков:
Оператор «Начальная дата» содержит дату, от которой производится отсчет, или ссылку на ячейку, где она находится.
Оператор «Число месяцев» указывает на то количество месяцев, на которое следует производить отсчет от заданного числа.
Теперь давайте посмотрим, как это работает на конкретном примере. Для этого возьмем лист Excel, в одну из ячеек которого вписано определенное календарное число. Нужно при помощи указанного выше набора операторов определить, сколько дней в том месячном периоде, к которому это число относится.
-
Выделяем ячейку на листе, в которую будет выводиться результат. Щелкаем по кнопке «Вставить функцию». Эта кнопка размещена слева от строки формул.
Запускается окно Мастера функций. Переходим в раздел «Дата и время». Находим и выделяем запись «ДЕНЬ». Производим щелчок по кнопке «OK».
Открывается окно аргументов оператора ДЕНЬ. Как видим, оно содержит всего одно поле – «Дата в числовом формате». Обычно тут устанавливают число или ссылку на ячейку, его содержащую, но у нас в данном поле будет находиться функция КОНМЕСЯЦА. Поэтому устанавливаем курсор в поле, а затем кликаем по пиктограмме в виде треугольника слева от строки формул. Открывается список недавно использованных операторов. Если вы в нем обнаружите наименование «КОНМЕСЯЦА», то сразу кликайте по нему для перехода в окно аргументов данной функции. Если же данного наименования вы не отыщите, то в таком случае щелкайте по позиции «Другие функции…».
Снова запускается Мастер функций и опять мы перемещаемся в ту же группу операторов. Но на этот раз ищем наименование «КОНМЕСЯЦА». После выделения указанного названия щелкаем по кнопке «OK».
Производится запуск окна аргументов оператора КОНМЕСЯЦА.
В первом его поле, называющемся «Начальная дата», нужно установить то число, которое находится у нас в отдельной ячейке. Именно количество дней в том периоде, к которому оно относится, мы и будем определять. Для того, чтобы установить адрес ячейки, ставим курсор в поле, а затем просто кликаем по ней на листе левой кнопкой мыши. Координаты тут же будут отображены в окошке.
В поле «Число месяцев» ставим значение «0», так как нам нужно определить продолжительность именно того периода, к которому относится указанное число.
После этого щелкаем по кнопке «OK».
Общая формула у нас приняла следующий вид:
В этой формуле переменным значением является только адрес ячейки (B3). Таким образом, если вы не хотите выполнять процедуру посредством Мастера функций, можно вставить данную формулу в любой элемент листа, просто заменив адрес ячейки, содержащей число, на тот, который актуален в конкретно вашем случае. Результат будет аналогичен.
Способ 2: автоматическое определение количества дней
Теперь давайте рассмотрим другую задачу. Требуется, чтобы количество дней выводилось не по заданному календарному числу, а по текущему. К тому же смена периодов производилась бы автоматически без участия пользователя. Хоть это и кажется странным, но данная задача легче предыдущей. Для её решения даже открывать Мастер функций не нужно, так как формула, выполняющая данную операцию, не содержит переменных значений или ссылок на ячейки. Вы просто можете вбить в ту ячейку листа, где хотите, чтобы отображался результат, следующую формулу без изменений:
Встроенная функция СЕГОДНЯ, которую мы применили в данном случае, отображает сегодняшнее число и не имеет аргументов. Таким образом, у вас в ячейке постоянно будет отображаться количество дней в текущем месяце.
Способ 3: вычисление количества дней для использования в сложных формулах
В примерах выше мы показали, как выполнять вычисление количества дней в месяце по указанному календарному числу или автоматически по текущему месяцу с выводом результата в отдельную ячейку. Но нахождение данного значения может понадобиться и для вычисления других показателей. При этом расчет количества дней будет производиться внутри сложной формулы и не станет выводиться в отдельной ячейке. Посмотрим, как это сделать на примере.
Нам нужно сделать так, чтобы в ячейке отображалось то количество дней, которое осталось до конца текущего месяца. Как и в предыдущем способе, данный вариант действий не требует открытия Мастера функций. Вы можете просто вбить в ячейку следующее выражение:
После этого в указанной ячейке будет выводиться число дней до конца месяца. Каждый день результат будет автоматически обновляться, а с начала нового периода отсчет начнется заново. Получается своеобразный таймер обратного отсчета.
Как видим, указанная формула состоит из двух частей. Первая из них представляет собой уже знакомое нам выражение расчета числа дней в месяце:
А вот во второй части производится вычитание из этого показателя сегодняшнего числа:
Таким образом, при выполнении данного расчета формула вычисления количества дней является составной частью более сложной формулы.
Способ 4: альтернативная формула
Но, к сожалению, у версий программы ранее Excel 2007 отсутствует оператор КОНМЕСЯЦА. Как же быть тем пользователям, которые применяют старые версии приложения? Для них такая возможность существует посредством другой формулы, которая более массивна, чем описываемая выше. Посмотрим, как рассчитать количество дней в месяце по заданному календарному числу с помощью этого варианта.
-
Выделяем ячейку для вывода результата и переходим в окно аргументов оператора ДЕНЬ уже привычным для нас способом. Устанавливаем курсор в единственное поле этого окна и кликаем по перевернутому треугольнику слева от строки формул. Переходим в раздел «Другие функции…».
В окне Мастера функций в группе «Дата и время» выделяем наименование «ДАТА» и жмем на кнопку «OK».
Запускается окошко оператора ДАТА. Данная функция преобразует дату из обычного формата в числовое значение, которое и должен будет потом обработать оператор ДЕНЬ.
Открывшееся окно имеет три поля. В поле «День» можно сразу ввести число «1». Это будет неизменным действием для любой ситуации. А вот двумя другими полями придется заняться основательно.
Устанавливаем курсор в поле «Год». Далее переходим к выбору операторов через знакомый нам треугольник.
Все в той же категории Мастера функций выделяем наименование «ГОД» и щелкаем по кнопке «OK».
Запускается окно аргументов оператора ГОД. Он определяет год по указанному числу. В единственном поле окна «Дата в числовом формате» указываем ссылку на ячейку, содержащую исходную дату, для которой нужно определить количество дней. После этого не спешим щелкать по кнопке «OK», а кликаем по наименованию «ДАТА» в строке формул.
Затем мы опять возвращается в окно аргументов ДАТА. Устанавливаем курсор в поле «Месяц» и переходим к выбору функций.
В Мастере функций щелкаем по наименованию «МЕСЯЦ» и жмем на кнопку «OK».
Запускается окно аргументов функции МЕСЯЦ. Её задачи схожи с предыдущим оператором, только она выводит значение номера месяца. В единственное поле данного окна устанавливаем ту же самую ссылку на исходное число. Затем в строке формул щелкаем по наименованию «ДЕНЬ».
Возвращаемся в окно аргументов ДЕНЬ. Тут нам предстоит сделать всего один небольшой штрих. В единственное поле окна, в котором уже находятся данные, добавляем в конец формулы выражение «-1» без кавычек, а также ставим «+1» после оператора МЕСЯЦ. После этого кликаем по кнопке «OK».
Как видим, в предварительно выделенной ячейке отобразилось количество дней в месяце, к которому принадлежит указанное число. Общая формула имеет такой вид:
Секрет этой формулы прост. Мы с помощью неё определяем дату первого дня следующего периода, а потом отнимаем от неё один день, получая количество дней в указанном месяце. Переменной величиной в этой формуле является ссылка на ячейку D3 в двух местах. Если её заменить на адрес той ячейки, в которой находится дата в вашем конкретном случае, то можно просто вбить данное выражение в любой элемент листа без помощи Мастера функций.
Как видим, существует несколько вариантов узнать количество дней в месяце в Excel. Каким именно из них воспользоваться, зависит от конечной цели пользователя, а также от того, какой версией программы он пользуется.
Отблагодарите автора, поделитесь статьей в социальных сетях.
Вычисление разности двух дат
В этом курсе:
Примечание: Мы стараемся как можно оперативнее обеспечивать вас актуальными справочными материалами на вашем языке. Эта страница переведена автоматически, поэтому ее текст может содержать неточности и грамматические ошибки. Для нас важно, чтобы эта статья была вам полезна. Просим вас уделить пару секунд и сообщить, помогла ли она вам, с помощью кнопок внизу страницы. Для удобства также приводим ссылку на оригинал (на английском языке).
Используйте функцию РАЗНДАТ, если требуется вычислить разницу между двумя датами. Сначала введите дату начала в ячейку и дату окончания в другой. Затем введите формулу, например одну из указанных ниже.
Предупреждение: Если значение нач_дата больше значения кон_дата, возникнет ошибка #ЧИСЛО!
Разница в днях
В этом примере Дата начала находится в ячейке D9, а Дата окончания — в E9. Формула будет показана на F9. «D» возвращает число полных дней между двумя датами.
Разница в неделях
В этом примере Дата начала находится в ячейке D13, а Дата окончания — в E13. «D» возвращает число дней. Но обратите внимание на то, что в конце есть /7 . Это делит количество дней на 7, так как в неделю есть 7 дней. Обратите внимание, что этот результат также необходимо отформатировать как число. Нажмите клавиши CTRL + 1. Затем щелкните число _гт_ десятичных разрядов: 2.
Разница в месяцах
В этом примере Дата начала находится в ячейке D5, а Дата окончания — в ячейку «вниз». В формуле «м» возвращает число полных месяцев между двумя днями.
Разница в годах
В этом примере Дата начала находится в ячейке D2, а Дата окончания — в E2. «Y» возвращает число полных лет между двумя днями.
Вычисление возраста в накопленных годах, месяцах и днях
Вы также можете рассчитать возраст или время обслуживания других пользователей. Результат может быть похож на «2 года», «4 месяца», «5 дней» «.
1. Используйте РАЗНДАТ для поиска общего числа лет.
В этом примере Дата начала находится в ячейке D17, а Дата окончания — в E17. В формуле «y» возвращает число полных лет между двумя днями.
2. для поиска месяцев используйте РАЗНДАТ еще раз, указав «ГМ».
В другой ячейке используйте формулу РАЗНДАТ с параметром «ГМ» . «ГМ» возвращает число оставшихся месяцев после последнего полного года.
3. Используйте другую формулу для поиска дней.
Теперь нужно найти количество оставшихся дней. Это можно сделать, написав формулу другого типа, показанную выше. Эта формула вычитает первый день окончания месяца (01.05.2016) из исходной даты окончания в ячейке E17 (06.05.2016). Вот как это делается: сначала функция ДАТА создает дату 01.05.2016. Она создается с помощью года в ячейке E17 и месяца в ячейке E17. 1 обозначает первый день месяца. Результатом функции ДАТА будет 01.05.2016. Затем мы вычитаем эту дату из исходной даты окончания в ячейке E17 (06.05.2016), в результате чего получается 5 дней.
Предупреждение: Мы не рекомендуем использовать аргумент РАЗНДАТ «MD», так как он может вычислять неверные результаты.
4. необязательно: Объедините три формулы в одну.
Вы можете разместить все три вычисления в одной ячейке, как показано в этом примере. Использование амперсандов, кавычек и текста. Это более длинная формула для ввода, но по крайней мере все это в одной из них. Совет. Нажмите клавиши ALT + ВВОД, чтобы разместить разрывы строк в формуле. Это упрощает чтение. Кроме того, если вы не видите формулу целиком, нажмите клавиши CTRL + SHIFT + U.
Скачивание примеров
Вы можете скачать пример книги со всеми примерами, приведенными в этой статье. Вы можете подписаться на них или создать собственные формулы.
Другие расчеты даты и времени
Как показано выше, функция РАЗНДАТ вычисляет разницу между датой начала и конечной датой. Однако вместо ввода определенных дат можно также использовать функцию Today () в формуле. При использовании функции TODAY () Excel использует текущую дату на компьютере. Имейте в виду, что при повторном открытии файла в будущем этот файл изменится.
Обратите внимание на то, что на момент написания статьи день – 6 октября 2016 г.
Используйте ЧИСТРАБДНИ. INTL, если требуется вычислить количество рабочих дней между двумя датами. Кроме того, вы можете также исключить выходные и праздничные дни.
Прежде чем начать, выполните указанные ниже действия.Решите, нужно ли исключить даты праздников. Если это так, введите список дат праздников в отдельную область или на лист. Каждый день праздников помещается в отдельную ячейку. Затем выделите эти ячейки, а затем выберите формулы _Гт_ присвоить имя. Назовите диапазон михолидайси нажмите кнопку ОК. Затем создайте формулу, выполнив указанные ниже действия.
1. Введите дату начала и дату окончания.
В этом примере Дата начала находится в ячейке D53, а Дата окончания — в ячейке E53.
2. в другой ячейке введите формулу, например:
Введите формулу, например приведенный выше пример. 1 в формуле определяет «Суббота» и «воскресенье» в качестве выходных дней и исключает их из итогового значения.
Примечание. в Excel 2007 нет ЧИСТРАБДНИ. МЕЖД. Однако у него есть ЧИСТРАБДНИ. Приведенный выше пример будет выглядеть следующим образом в Excel 2007: = ЧИСТРАБДНИ (D53, E53). Вы не укажете 1, так как ЧИСТРАБДНИ предполагает, что выходные дни — суббота и воскресенье.
3. при необходимости измените значение 1.
Если Суббота и воскресенье не являются выходными днями, измените значение 1 на другой в списке IntelliSense. Например, 2 устанавливает воскресенье и понедельник в выходные дни.
Если вы используете Excel 2007, пропустите этот шаг. Функция ЧИСТРАБДНИ в Excel 2007 всегда предполагает, что выходные дни — суббота и воскресенье.
4. Введите имя диапазона праздников.
Если вы создали имя диапазона праздников в приведенном выше разделе «Начало работы», введите его в конце, как показано ниже. Если у тебя нет праздников, вы можете покинуть запятую и Михолидайс. Если вы используете Excel 2007, вышеприведенный пример будет выглядеть следующим образом: = ЧИСТРАБДНИ (D53, E53, михолидайс).
ПероЕсли вы не хотите ссылаться на имя диапазона праздников, вы также можете ввести диапазон, например D35: E:39. Кроме того, вы можете ввести каждый праздник в формуле. Например, если праздничные дни – 1 января и 2 из 2016, введите их следующим образом: = ЧИСТРАБДНИ. Межд (D53, E53, 1, <«1/1/2016», «1/2/2016»>). В Excel 2007 оно будет выглядеть следующим образом: = ЧИСТРАБДНИ (D53, E53, <«1/1/2016», «1/2. 2016″>)
Чтобы вычислить затраченное время, можно вычесть один раз из другого. Сначала введите время начала в ячейке и время окончания в другой. Убедитесь в том, что все время, в том числе часы, минуты и пробелы, заполните до полудня или PM. Вот что нужно для этого сделать:
1. Введите время начала и время окончания.
В этом примере время начала находится в ячейке D80, а время окончания — в E80. Убедитесь, что вводите часы, минуты и пробелы перед символами AM и PM.
2. Установите формат ч/PM.
Выберите обе даты и нажмите клавиши CTRL + 1 (или 
3. вычитание двух значений.
В другой ячейке вычитаете начальную ячейку из ячейки «время окончания».
4. Задайте формат ч.
Нажмите клавиши CTRL+1 (или 
Чтобы вычислить время между двумя датами и временем, вы можете просто вычесть один из них. Однако вы должны применить форматирование к каждой ячейке, чтобы убедиться, что Excel возвращает нужный результат.
1. Введите два полных значения даты и времени.
В одной ячейке введите дату и время начала. В другой ячейке введите дату и время полного окончания. Каждая ячейка должна иметь месяц, день, год, час, минуту и пробел до полудня или PM.
2. Задайте формат 3/14/12 1:30 PM.
Выберите обе ячейки, а затем нажмите клавиши CTRL + 1 (или 
3. вычитание двух значений.
В другой ячейке вычитаете дату и время начала из даты и времени окончания. Результат, скорее всего, будет выглядеть как число и десятичное значение. Это будет исправлено на следующем этапе.
4. Задайте формат [h]: мм.
Нажмите клавиши CTRL+1 (или 
Функция КОНМЕСЯЦА вычисляет последний день месяца в Excel
Функция КОНМЕСЯЦА в Excel предназначена для определения числа, соответствующего номеру последнего дня в месяце, который отстоит на определенное число месяцев относительно даты, указанной как точка отсчета в виде первого аргумента этой функции.
Как получить последний день месяца по дате в Excel
Поскольку каждый из месяцев года имеет определенное число дней (30 или 31), данная функция полезна для быстрого нахождения номера числа любого месяца. Единственным исключением является февраль – 28 дней. Однако, раз в 4 года этот месяц имеет 29 дней (если год високосный).
Пример 1. Вывести количество дней в каждом месяце 2019 года в отдельный столбец таблицы.
Вид таблицы данных:
Для расчета числа дней используем следующую формулу массива, предварительно выделив ячейки B2:B13:
В качестве даты как точки отсчета была указана 01.01.2019 (первый день текущего года). Для расчета числа дней первого и последующих месяцев была вычтена 1 (если второй аргумент функции КОНМЕСЯЦА принимает значение 0, определяется число дней текущего месяца). Функция ТЕКСТ используется для преобразования полученного значения и вывода только числа дней (формат «ДД»).
Важный момент! Чтобы выполнять арифметические операции со значениями, которые возвращает данная формула следует использовать функцию ЗНАЧЕН. Она позволит преобразовать текст в числовое значение:
На этот раз мы использовали формулу массива, которую следует вводить через комбинацию клавиш CTRL+SHIFT+Enter для подверженная. Таким образом перед суммированием функцией СУММ значение из каждой ячейки преобразуется в число с помощью функции ЗНАЧЕН.
Как определить последнее воскресенье мая месяца в Excel
Пример 2. Использовать формулы, включающие функцию КОНМЕСЯЦА, для определения следующих значений:
- Каким днем недели является последний день мая месяца текущего года?
- Какой номер дня соответствует последнему воскресению мая месяца в текущем году?
Для будущей проверки результатов вычисления формул сразу уточним, что на момент написания данного урока на дворе шел 2019-й год.
Для нахождения последнего дня мая месяца для текущего года используем следующую формулу:
Функция ТЕКСТ используется для преобразования данных (вывода текстового представления дня недели). Функция ДЕНЬНЕД возвращает числовое значение дня недели (от 1 до 7). Функция КОНМЕСЯЦА вычисляет дату последнего дня текущего месяца (аргументы СЕГОДНЯ и 0 соответственно).
Для нахождения дня, соответствующего последнему воскресению в мае месяце текущего года используем формулу:
Чтобы убедиться, что был получен корректный результат, используем формулу для проверки последнего понедельника мая месяца в текущем году. В ячейке B9 водим формулу:
Правила использования функции КОНМЕСЯЦА в Excel
Функция имеет следующий синтаксис:
- нач_дата – обязательный, принимает значения формата Дата, используемые как точка отсчета, относительно которой будет найден месяц, для которого требуется определить номер последнего дня;
- число_месяцев – обязательный, принимает числовое значение, характеризующее количество месяцев, которые требуется прибавить или вычесть, чтобы найти месяц, для которого определяется номер последнего дня.
- В качестве аргумента нач_дата вводят данные, являющиеся результатом вычислений функций, работающих с датами (например, =ДАТА(2019;06;12). Вводить даты как текст не рекомендуется, поскольку это может привести к возникновению ошибок. Например, не следует указывать даты следующим способом — =КОНМЕСЯЦА(“12.06.2019”;3).
- Если в качестве аргумента число_месяцев указано дробное число, функция КОНМЕСЯЦА усекает дробную часть. Например, =КОНМЕСЯЦА(СЕГОДНЯ();1,89) и КОНМЕСЯЦА(СЕГОДНЯ();1) выполнятся, вернув одинаковый результат.
- Если первый аргумент рассматриваемой функции принимает значение, которое не может быть преобразовано к формату данных Дата, результатом выполнения будет код ошибки #ЗНАЧ!. Аналогичная ошибка возникнет, если второй аргумент указан не преобразуемыми к числовому значению данными. Промежуточные преобразования не выполняются даже над данными логического типа. Например, =КОНМЕСЯЦА(СЕГОДНЯ;ИСТИНА) выполнится с ошибкой.
- Аргумент число_месяцев может принимать следующие числовые данные:
- a. Из диапазона отрицательных значений – определение месяца из прошедших дат (например, =КОНМЕСЯЦА(СЕГОДНЯ();-3) – определение числа дней в месяце, который отстоит на 3 месяца от текущего);
- b. Из диапазона положительных значений – последующие даты;
- c. 0 – текущий месяц.
Excel количество дней в месяце
Как определить сколько календарных дней прошло с начала месяца до текущей даты и сколько дней осталось до окончания месяца?

Для решения этой задачи понадобится знание 3-х функций:
- СЕГОДНЯ() – обновляемая дата.
TODAY() - КОНМЕСЯЦА(Нач_дата;Число_месяцев) – определяет дату последнего дня месяца, заданную смещением по количеству месяцев до или после начальной даты
EOMONTH(start_date;months) - ДЕНЬ(Дата_в_числовом_формате) – определяет число месяца: число от 1 до 31.
DAY(Serial_number)
Для определения последнего дня текущего месяца нужно в функции КОНМЕСЯЦА задать количество месяцев 0.

Дальнейший расчет совсем прост – разница между 2-мя известными датами, совмещая в одну формулу, получаем:
Для расчета сколько полных дней прошло с начала месяца можно воспользоваться функцией ДЕНЬ, которая определит какой текущий день в месяце, а от полученного результата вычесть 1 день.
Определить дату 1-го дня месяца можно по формуле: =ДАТА(ГОД(СЕГОДНЯ();МЕСЯЦ(СЕГОДНЯ());1)
Оставьте комментарий!
На сообщение “Расчет количества дней от даты начала текущего месяца до текущей даты и от текущей даты до даты окончания текущего месяца” комментариев 15
Всё оказалось гораздо легче, чем я для себя пытался построить цепочку решения подобных задач.
Конечно просто! ведь Excel прекрасно умеет работать с датами, правда отчет ведется с 01.01.1900
Простота решений не может не радовать!
Спасибо, что пишите про даты, я с ними часто сталкиваюсь по работе, но не умею их обрабатывать. Учусь здесь
Можно еще начальную дату месяца определить тоже через функцию =КОНМЕСЯЦА(сегодня();-1)+1
Данное решение мне очень пригодилось в моей работе.
Вы даже не представляете, Ольга, как я удачно зашел на Ваш блог — и почти сразу увидел то, что мне нужно. Буду следить за Вашими новинками постоянно, т.к. хочу расширять круг своих возможностей в этой замечательной программе!
Полезное дополнение в моим знаниям
Даты всегда вызывают трудности в моих расчетах, т.к. практически не знаю функций. Благодаря вашим статьям я начинаю понимать, что все просто и я уже знаю ряд решений, которые помогут в моей работе.
эти формулы гораздо проще, чем когда-то пытался написать я сам
формулы хорошие, только я не могу решить задачу как узнать сколько месяцев между двумя датами. так не получается совсем
Вазген, посмотрите здесь http://mirexcel.ru/?p=276
второй способ Вам в помощь!
Отлично,а то с датами мало работала
Всего несколько функций надо добавить в свой актив и можно решить множество задач.
Спасибо за объяснение, я тоже считаю, что чем проще, тем лучше…
Определение количества дней в месяце в Microsoft Excel
Смотрите также я правильно понимаю),Чтобы вернуть порядковый номер более ранний. единицу (см.выше), то-формула определяет количествоЕсли имеется список сотрудников (или выходными днями субботу Это упростит чтение. 7, поскольку в месяце, к которому
значение, которое и отдельную ячейку. Но
Вычисление количества дней
том периоде, кОператорДля решения некоторых задач а нужно сосчитать дня недели для для вычисления даты,Общий дней в текущем с датами приема+1 на компьютере и воскресенье. Если не видно неделе 7 дней. принадлежит указанное число. должен будет потом нахождение данного значения
Способ 1: комбинация операторов ДЕНЬ и КОНМЕСЯЦА
которому оно относится,«Число месяцев» при создании таблицы количество месяцев в указанной даты, можноПостроение значение даты, составляя отстоящей от заданной
), то можно увидеть месяце. и увольнения на с Mac OS). ЗатемЕсли вы присвоили имя всю формулу целиком, Учтите, что этот Общая формула имеет обработать оператор может понадобиться и мы и будемуказывает на то нужно в отдельной диапазоне (уникальное число применить функцию ДЕНЬНЕД: его из отдельных на, допустим, 20 интересную картинку:
Если надо определить работу, то подсчитать выберите
диапазону праздничных дней
нажмите клавиши CTRL+SHIFT+U. результат также должен такой вид:ДЕНЬ для вычисления других определять. Для того, количество месяцев, на ячейке или внутри месяцев).По умолчанию функция считает элементов-чисел. дней, достаточно прибавитьТо есть, с точки количество дней в количество отработанных месяцевДата в соответствии сВы можете скачать пример иметь числовой формат.=ДЕНЬ(ДАТА(ГОД(D3);МЕСЯЦ(D3)+1;1)-1).
показателей. При этом чтобы установить адрес которое следует производить формулы указать количествоКстати, подскажите где воскресенье первым днемСинтаксис: год; месяц, день. к дате это зрения Excel, 27.10.2012 месяце, по дате можно по следующей
>
инструкциями раздела «Перед книги со всеми Нажмите клавиши CTRL+1.Секрет этой формулы прост.Открывшееся окно имеет три расчет количества дней ячейки, ставим курсор
отсчет от заданного дней в месяце, почитать про функцию недели.Все аргументы обязательные. Их число. 15:42 = 41209,65417
указанной в ячейке формуле:14.03.12 13:30 началом», введите в примерах в этой Затем выберите Мы с помощью поля. В поле будет производиться внутри в поле, а числа. чтобы программа провела =разндат? у меняДля отображения порядкового номера
- можно задать числамиЭту операцию осуществляет функцияНа самом деле любую А1 =ДЕНЬ (ДАТА=(ЧИСТРАБДНИ(B2; ДАТА(ГОД(B2); МЕСЯЦ(B2)+1;0);Праздники)>=15). Этот образец даты конце это имя, статье. Следить за
- Числовой неё определяем дату«День» сложной формулы и затем просто кликаемТеперь давайте посмотрим, как необходимые расчеты. В в справке нет недели для указанной или ссылками наРАБДЕНЬ
- дату Excel хранит (ГОД (A1);МЕСЯЦ (A1)+1;))+(ЧИСТРАБДНИ(ДАТА(ГОД(C2);МЕСЯЦ(C2);1);C2;Праздники)>=15) приведен для примера, как здесь. Если ходом обсуждения или > первого дня следующегоможно сразу ввести не станет выводиться по ней на это работает на Экселе имеются инструменты, ничего.{/post}{/quote} даты применяется функция ячейки с соответствующими(WORKDAY) и обрабатывает именноБорис большем+РАЗНДАТ(ДАТА(ГОД(B2);МЕСЯЦ(B2)+1;1);ДАТА(ГОД(C2);МЕСЯЦ(C2); 1);»m») чтобы просто показать, у вас нет создать собственные формулы.Число десятичных знаков: 2 периода, а потом число в отдельной ячейке. листе левой кнопкой конкретном примере. Для предназначенные для выполненияЕе нет в НОМНЕДЕЛИ: числовыми данными: для. Она позволяет вычислить так — как: Держи
- Функция ЧИСТРАБДНИ() вычисляет количество как выглядит формат. праздничных дней, можноЗагрузить примеры Дата. отнимаем от неё«1» Посмотрим, как это мыши. Координаты тут этого возьмем лист данной операции. Давайте справке счас иДата 24.05.2015 приходится на
- года – от дату, отстоящую вперед число с целой=DAY(EOMONTH(NOW(),0))
рабочих дней между Учитывайте, что в оставить точку с расчетаВ этом примере начальная один день, получая. Это будет неизменным сделать на примере. же будут отображены Excel, в одну рассмотрим различные способы сам не помню 22 неделю в 1900 до 9999; или назад относительно и дробной частью.Как обычно, кому надо двумя датами. Сначала версиях, предшествующих Excel 2016, запятой и неКак было показано выше,
дата находится в количество дней в действием для любойНам нужно сделать так, в окошке. из ячеек которого применения данной возможности. где читать, но году. Неделя начинается
для месяца – начальной даты на Целая часть числа быстро — смотрим
- подсчитывается количество рабочих образец даты может указывать МоиПраздники. В функция РАЗНДАТ вычисляет ячейке D5, а указанном месяце. Переменной ситуации. А вот
чтобы в ячейкеВ поле
вписано определенное календарное
Скачать последнюю версию меняя»m» — «y» с воскресенья (по от 1 до нужное количество рабочих (41209) — это видео. Подробности и дней в месяце выглядеть иначе, например Excel 2007 формула из разность между начальной конечная — в ячейке величиной в этой двумя другими полями отображалось то количество«Число месяцев» число. Нужно при
Excel «d» получаете разность
Способ 2: автоматическое определение количества дней
умолчанию). 12; для дня дней (с учетом количество дней, прошедших нюансы — в приема на работу, 14.03. примера выше примет и конечной датами. E5. Параметр формуле является ссылка придется заняться основательно. дней, которое осталосьставим значение помощи указанного вышеВычислить количество дней в дат в годахВ качестве второго аргумента – от 1 выходных суббот и с 1 января тексте ниже: затем в месяц01 вид: Но вместо ввода»m»
на ячейку
Устанавливаем курсор в поле до конца текущего«0» набора операторов определить, месяце в Экселе и днях. и указана цифра 2. до 31. воскресений и государственных 1900 года (взято
Способ 3: вычисление количества дней для использования в сложных формулах
Если иметь ввиду российские увольнения. Именованный диапазон13:30.=ЧИСТРАБДНИ(D53;E53;МоиПраздники) конкретной даты можнов формуле возвращаетD3«Год» месяца. Как и, так как нам сколько дней в можно с помощью вообще класная формула. Поэтому формула считает,Если для аргумента «День» праздинков). Использование этой за точку отсчета) региональные настройки, то Праздники представляет собойВ еще одной ячейке
. использовать в формуле количество полных месяцевв двух местах.. Далее переходим к в предыдущем способе, нужно определить продолжительность том месячном периоде, специальных операторов категорииZ что неделя начинается задать большее число функции полностью аналогично
до текущей даты.
Excel позволяет вводить ссылку на диапазон вычтите начальные датуСовет: функцию между двумя датами. Если её заменить выбору операторов через данный вариант действий именно того периода,
к которому это«Дата и время»: … Я может с понедельника (второй (чем количество дней применению функции А дробная часть
дату очень разными
праздничных дней, которые и время изЕсли вы неСЕГОДНЯ()
В этом примере начальная
на адрес той знакомый нам треугольник. не требует открытия к которому относится число относится.
Способ 4: альтернативная формула
. Чтобы выяснить, какой не так поставил день недели). в указанном месяце),ЧИСТРАБДНИ (0,65417), соответственно, доля способами — и нужно исключить из конечных даты и хотите ссылаться на. При этом Excel дата находится в ячейки, в которойВсе в той жеМастера функций указанное число.Выделяем ячейку на листе, именно вариант лучше
- вопрос… а нужноСкачать примеры функций для то лишние дни(NETWORKDAYS) от суток (1сутки понимает их все: числа рабочих для времени. Результат будет имя диапазона праздников, в качестве даты ячейке D2, а находится дата в категории. Вы можете простоПосле этого щелкаем по
- в которую будет всего применить, нужно, сосчитать… уникальное число работы с датами перейдут на следующийописанной выше. = 1,0)»Классическая» форма правильной работы функции выглядеть как десятичное
- также можно вводить берет текущую дату конечная — в ячейке вашем конкретном случае,Мастера функций вбить в ячейку кнопке выводиться результат. Щелкаем прежде всего, установить месяцев.{/post}{/quote}
Для указания текущей даты месяц. Например, указавВас не в понедельникИз всех этих фактов3.10.2006 ЧИСТРАБДНИ(). число со знаками диапазона вместо, например компьютера. Помните, что E2. Параметр то можно просто
выделяем наименование следующее выражение:«OK» по кнопке цели выполнения операции.
- ??? — уникальное используется функция СЕГОДНЯ для декабря 32 родили? Нет? Уверены? следуют два чистоСокращенная формаФункция РАЗНДАТ() с после запятой. ЭтоD35:E:39
- она изменится, когда»y» вбить данное выражение«ГОД»=ДЕНЬ(КОНМЕСЯЦА(СЕГОДНЯ();0))-ДЕНЬ(СЕГОДНЯ()).«Вставить функцию» В зависимости от число месяцев??? - (не имеет аргументов). дня, получим в Можно легко проверить практических вывода:3.10.06 параметром m подсчитывает будет исправлено в. Или введите каждого файл будет сновавозвращает количество полных
- в любой элементи щелкаем поПосле этого в указаннойКак видим, после выполнения. Эта кнопка размещена этого результат вычисления «Я может не Чтобы отобразить текущее
- результате 1 января. при помощи функцииВо-первых, Excel не умеетС использованием дефисов количество отработанных полных следующем действии. праздника внутри формулу. открыт в другой
- лет между двумя листа без помощи кнопке ячейке будет выводиться последнего действия количество слева от строки может выводиться в так поставил вопрос»!!! время и дату,Пример использования функции:ДЕНЬНЕД работать (без дополнительных3-10-6 месяцев.Нажмите клавиши CTRL+1 (или
- Например, если была день. датами.Мастера функций«OK» число дней до дней в месяце, формул. отдельный элемент наyevgeniy применяется функция ТДАТАЗададим большее количество дней(WEEKDAY) настроек) с датамиС использованием дробиЕсли сотрудник еще работает+1 на компьютере праздников 1 январяЗаметьте, что во время
- Можно также вычислить возраст.. конца месяца. Каждый к которому относитсяЗапускается окно листе, а может
: в диапазоне 20
(). для июня:из категории ранее 1 января3/10/6 в организации, то с Mac OS). Выберите и 2 2016, создания записи дата или срок службы.Урок:Запускается окно аргументов оператора день результат будет выбранное число, отобразиласьМастера функций использоваться и внутри дат, которые принадлежатyevgeniyПримеры использования в качествеДата и время 1900 года. НоВнешний вид (отображение) даты исходную таблицу нужно(все форматы) введите их следующим
была 6 октября Результат при этомФункции даты и времени
ГОД автоматически обновляться, а в ячейке на. Переходим в раздел другой формулы. 16 месяцам вот: имеем диапазон дат аргументов ссылок на. это мы переживем!
в ячейке может
lumpics.ru
Вычисление разности двух дат
слегка модифицировать.. В поле образом: 2016 г. будет иметь следующий в Excel. Он определяет год с начала нового листе.«Дата и время»Наиболее простым способом решить это и нужно (см. файл), можно ячейки:Первый аргумент этой функции ;) быть очень разнымВведем в пустую ячейкуТип= ЧИСТРАБДНИ. Intl(D53,E53,1,{«1/1/2016″,»1/2/2016»})Вычислить количество рабочих дней
вид: «2 года,Как видим, существует несколько по указанному числу. периода отсчет начнетсяОбщая формула у нас. Находим и выделяем данную задачу является было посчитать ли формулой сосчитать
Возвращает разницу между двумя — ячейка сВо-вторых, с датами и (с годом или формулу =СЕГОДНЯ() длявведите
Разность в днях
. В Excel 2007, между двумя датами 4 месяца, 5 вариантов узнать количество В единственном поле заново. Получается своеобразный приняла следующий вид: запись комбинация операторовyevgeniy сколько в нем
Разность в неделях
датами. датой, второй - временем в Excel без, месяц числом отображения текущей даты.[ч]:мм он будет выглядеть можно с помощью дней». дней в месяце окна таймер обратного отсчета.=ДЕНЬ(КОНМЕСЯЦА(B3;0))«ДЕНЬ»ДЕНЬ: кстати функция разность месяцев?Аргументы: тип отсчета дней возможно выполнять любые или словом иСоздадим служебный столбец, ячейки
Разность в месяцах
. следующим образом: функции ЧИСТРАБДНИ.МЕЖД. ПриВ этом примере начальная в Excel. Каким«Дата в числовом формате»Как видим, указанная формулаВ этой формуле переменным. Производим щелчок по
Разность в годах
и дат описана вслэнначальная дата; недели (самый удобный математические операции. Именно т.д.) и задается которого будут содержатьФункция РАЗНДАТ
Вычисление возраста в годах, месяцах и днях
=NETWORKDAYS(D53,E53,{«1/1/2016″,»1/2/2016»}) этом можно также дата находится в именно из нихуказываем ссылку на состоит из двух значением является только
1. Используйте функцию РАЗНДАТ для вычисления суммарного количества лет.
кнопкеКОНМЕСЯЦА Приемах Планеты: =РАЗНДАТ(A4;A23-1;»m»)конечная дата; — 2). потому, что на через контекстное меню дату увольнения (если
2. Используйте функцию РАЗНДАТ с параметром «ym» для вычисления количества месяцев.
ЧИСТРАБДНИ. Функция МеждународныеЧтобы вычислить затраченное время, исключить выходные и ячейке D17, а воспользоваться, зависит от ячейку, содержащую исходную частей. Первая из адрес ячейки (
3. Используйте другую формулу, чтобы найти дни.
«OK».dlyevgeniyкод, обозначающий единицы подсчетаПоскольку время в Excel, самом деле они — правой кнопкой сотрудник был уволен) ресурсы нужно из одного праздничные дни. конечная — в ячейке конечной цели пользователя, дату, для которой них представляет собойB3.Функция: =СУММ(—(ЧАСТОТА((A4:A23)-ДЕНЬ(A4:A23);(A4:A23)-ДЕНЬ(A4:A23))>0)): с доп столбцом (дни, месяцы, годы как было сказано — числа! А мыши по ячейке или текущую датуЧИСТРАБДНИ значения времени вычестьПеред началом.
E17. Параметр а также от нужно определить количество уже знакомое нам). Таким образом, еслиОткрывается окно аргументов оператора
4. Необязательно: объедините три формулы в одну.
ДЕНЬyevgeniy сделал,хотелось бы проще и др.). выше, такое же вот это уже и далее (если сотрудник ещеДополнительные функции даты другое. Поместите начальноеРешите, нужно ли»y» того, какой версией дней. После этого выражение расчета числа вы не хотитеДЕНЬпринадлежит к группе
Скачивание образцов
: ага месяцегоды посчитать :)Способы измерения интервалов между число, как дата, раскрывает перед пользователемФормат ячеек
работает). и времени
Другие вычисления даты и времени
Разность между сегодняшней и другой датой
время в одну исключить праздничные даты.в формуле возвращает программы он пользуется. не спешим щелкать дней в месяце: выполнять процедуру посредством. Как видим, оно операторов надо!Микки заданными датами: но только дробная массу возможностей.(Format Cells)В формуле ссылку навычислять разницу между
ячейку, а конечное — Если да, введите количество полных летАвтор: Максим Тютюшев
Вычисление количества рабочих дней с учетом или без учета праздников
по кнопке=ДЕНЬ(КОНМЕСЯЦА(СЕГОДНЯ();0))Мастера функций содержит всего одно«Дата и время»в периоде 2: Вам РАЗНОСТЬДАТ() поможет
для отображения результата в его часть, тоСчитается простым вычитанием -: столбец Дата увольнения двумя значениями времени в другую. Обязательно список праздничных дней между двумя датами.Примечание:«OK»А вот во второй, можно вставить данную поле –. Она указывает на года ровно 24 , но забыл днях – «d»; с временем также из конечной датыВремя вводится в ячейки нужно заменить на
1. Введите начальную и конечную даты.
Найдем количество дней, оставшихся указывайте полное значение в отдельной областиВ еще одну ячейку Мы стараемся как можно
2. Еще в одной ячейке введите формулу такого вида:
, а кликаем по части производится вычитание формулу в любой«Дата в числовом формате» конкретное число от месяца, но мы где ее найтив месяцах – «m»;
возможны любые математические вычитаем начальную и с использованием двоеточия. столбец Служебный. до конца месяца. времени, включая часы или на отдельном поместите формулу РАЗНДАТ оперативнее обеспечивать вас наименованию из этого показателя элемент листа, просто. Обычно тут устанавливают1
3. При необходимости измените параметр «1».
ведь не говорим и синтаксис.в годах – «y»; операции, как и переводим результат в НапримерЕсли требуется определить количествоЕсли требуется найти сколько и минуты. Ниже
листе. Поместите каждую с параметром актуальными справочными материалами«ДАТА» сегодняшнего числа: заменив адрес ячейки,
4. Введите имя диапазона праздничных дней.
число или ссылкудо 24 месяцегода, подразумеваяwebleyв месяцах без учета с датой -Общий (General)16:45 полных отработанных месяцев, осталось дней до это описано более праздничную дату в»ym» на вашем языке.в строке формул.-ДЕНЬ(СЕГОДНЯ()) содержащей число, на
на ячейку, его31 что 12 из: Так вы уже лет – «ym»; сложение, вычитание ичисловой формат, чтобыПо желанию можно дополнительно то читайте одноименную конца месяца начиная подробно. отдельную ячейку. Затем. Параметр «ym» возвращает Эта страница переведенаЗатем мы опять возвращаетсяТаким образом, при выполнении тот, который актуален содержащую, но у. В нашем случае
Вычисление затраченного времени
них месяцы одного все сделали :)в днях без учета т.д. показать разницу в уточнить количество секунд статью Сколько полных с текущей даты,В этом примере начальное выделите эти ячейки, количество месяцев, остающихся автоматически, поэтому ее
1. Введите начальное и конечное время.
в окно аргументов данного расчета формула в конкретно вашем нас в данном задачей данного оператора года, а 12Формула массива: месяцев и лет
2. Задайте формат чч:мм.
Нюанс здесь только один. днях: — вводя их
3. Вычислите разность двух значений времени.
случае. Результат будет поле будет находиться будет указание последнего другого?{=СУММ(ЕСЛИ((ЧАСТОТА(ПОИСКПОЗ(МЕСЯЦ(A4:A23)&» «&ГОД(A4:A23);МЕСЯЦ(A4:A23)&» «&ГОД(A4:A23);0);ПОИСКПОЗ(МЕСЯЦ(A4:A23)&»
4. Задайте формат чч:мм.
– «md»;
Вычисление затраченного времени между двумя датами и значениями времени
Формулы года. неточности и грамматические. Устанавливаем курсор в является составной частью аналогичен. функция дня месяца приВопрос задан коряво
1. Введите два полных значения даты и времени.
«&ГОД(A4:A23);МЕСЯЦ(A4:A23)&» «&ГОД(A4:A23);0))>0);1))}в днях без учета нескольких временных интервалов Необходимо не учитывать16:45:30Например: В ячейке А1=КОНМЕСЯЦА(СЕГОДНЯ();0)-СЕГОДНЯ() конечное — в ячейке >Теперь нужно определить количество
2. Задайте формат 14.03.12 13:30.
ошибки. Для нас поле более сложной формулы.
3. Найдите разность двух значений.
Мастер функций в Экселе. Поэтому устанавливаем курсор в виде аргумента как одни его: даже вот так:В некоторых версиях Excel 24 часов, то и праздники. Для запрещает указывать дату Например, «Май».
4. Задайте формат [ч]:мм.
если насупил последний
См. также
КОНМЕСЯЦА
поняли другие нет.{=СУММ(ЕСЛИ((ЧАСТОТА(ПОИСКПОЗ(МЕСЯЦ(A4:A23)&ГОД(A4:A23);МЕСЯЦ(A4:A23)&ГОД(A4:A23);0);ПОИСКПОЗ(МЕСЯЦ(A4:A23)&ГОД(A4:A23);МЕСЯЦ(A4:A23)&ГОД(A4:A23);0))>0);1))}
при использовании последних
Excel обнулит ее такого расчета лучше
и время сразуМожно ли в
support.office.com
Сколько осталось дней до конца месяца в MS EXCEL
день месяца, то включая часы и
МоиПраздники другую формулу, чем полезна. Просим вас выбору функций. Excel 2007 отсутствует задачу. Требуется, чтобы
затем кликаем по
. Тему можно закрыть,Кстати, а почему двух аргументов («md», и начнет суммировать воспользоваться функцией
вместе через пробел, Excel ввести формулу, целых дней уже минуты.и нажмите кнопку приведенная выше. Эта уделить пару секунд
В
оператор количество дней выводилось
пиктограмме в видеСинтаксис оператора так как ответ в примере написано, «yd») функция может
опять с нуля.ЧИСТРАБДНИ то есть например в ячейку не осталось вВыберите обе даты иОК
формула вычитает первый и сообщить, помоглаМастере функцийКОНМЕСЯЦА
excel2.ru
Подсчет отработанных месяцев в MS EXCEL
не по заданному треугольника слева отДЕНЬ на вопрос найден. что должно получиться выдать ошибочное значение.
Чтобы этого не(NETWORKDAYS)27.10.2012 16:45 В1 чтобы был этом месяце. нажмите клавиши CTRL+1. Затем создайте формулу, день конечного месяца ли она вам,щелкаем по наименованию
. Как же быть календарному числу, а строки формул. Открываетсяследующий: Спасибо! 14? Лучше применять альтернативные
происходило, нужно применить
из категории
Для ввода сегодняшней даты
результат 31 календарныйЕсли требуется найти сколько (или выполнив указанные ниже (01.05.2016) из исходной с помощью кнопок«МЕСЯЦ» тем пользователям, которые по текущему. К список недавно использованных=ДЕНЬ(дата_в_числовом_формате)_____yevgeniy формулы. к итоговой ячейке
Дата и время в текущую ячейку день? осталось дней до
+1 на компьютере действия. даты окончания в внизу страницы. Для
- и жмем на применяют старые версии тому же смена
- операторов. Если выТо есть, единственным аргументом55055: Спасибо, как сделатьПримеры действия функции РАЗНДАТ: формат. В качестве аргументов
можно воспользоваться сочетаниемНоябрь конца месяца от с Mac OS). Выберите
В этом примере начальная ячейке E17 (06.05.2016). удобства также приводим кнопку приложения? Для них периодов производилась бы
excel2.ru
В Excel создать формулу, чтобы из названия указанного месяца определяло количество календарных дней в этом месяце?
в нем обнаружите данной функции являетсяGuest
массивом не сообразилВ версии Excel 200737:30:55 этой функции необходимо клавиш: Простейший вариант -
произвольной даты, расположенной формат дата находится в
Ниже описано, как
ссылку на оригинал«OK» такая возможность существует автоматически без участия
наименование
«Дата в числовом формате»: =СЧЁТЗ($A$4:$A$23)-СУММ(ЕСЛИ(ТЕКСТ($A4:$A23;»ММ.ГГ»)=ТЕКСТ($A3:$A22;»ММ.ГГ»);1))yevgeniy данной функции нет:
указать начальную иCtrl + Ж IF-ами
в ячейке(все форматы) ячейке D53, а
это делается. Сначала, (на английском языке).
. посредством другой формулы,
пользователя. Хоть это«КОНМЕСЯЦА». Его и будет
Помогите по Excel’ю Нужно написать формулу, определяющую количество дней в текущем месяце.
- формула массива.: а в примере в справочнике, ноДля работы с датами конечную даты и(илиЕСЛИА1
> конечная — в ячейке функция ДАТА создаетС помощью функции РАЗНДАТЗапускается окно аргументов функции
которая более массивна, и кажется странным,, то сразу кликайте
задавать операторDV 14, потому что она работает. Хотя в Excel в ячейки с датами
CTRL+SHIFT+4Полосатый жираф алик
, то используйте формулу:
Основные принципы работы с датами и временем в Excel
Видео
чч:мм E53. дату, 01.05.2016. Она можно вычислить разностьМЕСЯЦ
Как вводить даты и время в Excel
чем описываемая выше. но данная задача по нему дляКОНМЕСЯЦА: или так(подсократим): я невнимательно сосчитал,
|
результаты лучше проверять, |
разделе с функциями |
|
выходных (государственных праздников, |
если у вас |
|
: Если название месяца |
=КОНМЕСЯЦА(A1;0)-A1 |
|
, если он еще |
Введите формулу, как в |
делает это на между двумя датами.. Её задачи схожи Посмотрим, как рассчитать легче предыдущей. Для перехода в окно. Нужно сказать, что=СЧЁТ(1/ЧАСТОТА(A4:A23-ДЕНЬ(A4:A23);A4:A23)) извиняюсь. т.к. возможны огрехи. определена категория «Дата больничных дней, отпусков, другой системный язык стоит в ячейке
СОВЕТ не задан. приведенном выше примере.
основе года и
Поместите начальную дату с предыдущим оператором, количество дней в её решения даже
аргументов данной функции.
дата в числовомDV_68_____Возвращает год как целое и время». Рассмотрим
отгулов и т.д.):
Быстрый ввод дат и времени
по умолчанию). B1, то:В еще одной ячейке Параметр «1» в месяца в ячейке в одну ячейку, только она выводит месяце по заданному открывать
Если же данного формате отличается от: Прошу прощения, формула83738 число (от 1900 наиболее распространенные функцииПримечаниеЕсли скопировать ячейку с=ДЕНЬ (КОНМЕСЯЦА («01.»&B1;0))
О том как вычтите значение ячейки формуле назначает субботы E17 (число а конечную — в значение номера месяца.
календарному числу сМастер функций наименования вы не привычного формата. Например, ошибочна, необходимо ещеМикки до 9999), который в этой категории.
Как Excel на самом деле хранит и обрабатывает даты и время
: Эта функция появилась датой (протянуть заПробелы ПЕРЕД скобками найти количество оставшихся начального времени из и воскресенья выходными1 другую. Затем введите В единственное поле помощью этого варианта.не нужно, так отыщите, то в дата
+1 добавить:: Слэн решил задачу соответствует заданной дате.
Программа Excel «воспринимает» дату в стандартном наборе правый нижний угол удалить из формулы. дней до конца значения ячейки конечного днями и исключаетозначает первый день формулу (см. одну данного окна устанавливаемВыделяем ячейку для вывода как формула, выполняющая таком случае щелкайте04.05.2017=СЧЁТ(1/ЧАСТОТА(A4:A23-ДЕНЬ(A4:A23)+1;A4:A23)) формулой из 6 В структуре функции
и время как функций Excel начиная ячейки), удерживая
- Длина февраля будет года можно в времени. их из общей месяца). Функция ДАТА из формул ниже). ту же самую
- результата и переходим данную операцию, не по позициив числовом видеПытаюсь создать в Excel символов и я только один аргумент обычное число. Электронная с 2007 версии.правую
Количество дней между двумя датами
посчитана для текущего этой статье.Нажмите клавиши CTRL+1 (или суммы. отображает 01.05.2016. ЗатемПредупреждение: ссылку на исходное в окно аргументов
Количество рабочих дней между двумя датами
содержит переменных значений«Другие функции…» будет выглядеть, как таблицу учета домашнего вспомнил функцию( спасибо – дата в таблица преобразует подобные В более древнихкнопку мыши, то года.Формула =»Осталось «&КОНМЕСЯЦА(A1;0)-A1&» дней до+1 на компьютереПримечание. В Excel 2007 мы вычитаем эту Если значение число. Затем в оператора или ссылок на
.42859 бюджета. Проблема в Слэн), и что числовом формате. Аргумент данные, приравнивая сутки версиях сначала необходимо можно выбрать -Imobilazer конца «&ТЕКСТ(A1;»[$-FC19]ММММ») позволяет с Mac OS). Выберите нет функции ЧИСТРАБДНИ.МЕЖД. дату из исходнойнач_дата строке формул щелкаемДЕНЬ ячейки. Вы простоСнова запускается. Поэтому этот формат том что меня огород городить? должен быть введен к единице. В подключить надстройку как именно копировать: =ДЕНЬ (КОНМЕСЯЦА (МЕСЯЦ
Количество полных лет, месяцев и дней между датами. Возраст в годах. Стаж.
вывести фразу «Осталось(все форматы) Но есть функция
Сдвиг даты на заданное количество дней
конечной даты вбольше значения по наименованиюуже привычным для можете вбить вМастер функций Эксель использует только у меня отyevgeniy посредством функции ДАТА
Сдвиг даты на заданное количество рабочих дней
результате значение времениПакета анализа выделенную дату: (A1&0);0)) 26 дней до > ЧИСТРАБДНИ. Функция из ячейке E17, т. е.кон_дата«ДЕНЬ» нас способом. Устанавливаем ту ячейку листа,и опять мы для внутренних операций. зарплаты до зарплаты, : Я может не или представлять результат
Вычисление дня недели
представляет собой долю. Для этого идемЕсли Вам часто приходитсяАлексей матевосов (alexm) конца августа». Название чч:мм примера выше в 06.05.2016. «06.05.2016» минус, возникнет ошибка #ЧИСЛО!
. курсор в единственное где хотите, чтобы перемещаемся в ту Он редко применяется т. е. Напр.
Вычисление временных интервалов
так поставил вопрос, вычисления других формул. от единицы. К в меню вводить различные даты: Формулы для любой месяца склоняется! см.. Excel 2007 имела бы «01.05.2016» равняется 5В этом примере начальнаяВозвращаемся в окно аргументов
поле этого окна отображался результат, следующую же группу операторов. для отображения в с 10 апреля =РАЗНДАТ выдает намПример использования функции ГОД: примеру, 12.00 –Сервис — Надстройки в ячейки листа, версии Excel файл примера.Чтобы вычислить время между такой вид:
planetaexcel.ru
Функции для работы с датами в Excel: примеры использования
дням. дата находится вДЕНЬ и кликаем по формулу без изменений: Но на этот ячейках
Как Excel обрабатывает время
по 10 мая. сколько полных месяцевВозвращает месяц как целое это 0,5.(Tools — Add-Ins) то гораздо удобнее=ДЕНЬ (ДАТА (;МЕСЯЦО форматировании дат читайте двумя датами и=ЧИСТРАБДНИ(D53;E53)Предупреждение:
ячейке D9, а. Тут нам предстоит перевернутому треугольнику слева=ДЕНЬ(КОНМЕСЯЦА(СЕГОДНЯ();0)) раз ищем наименованиеОператор Нужно чтоб в между первой и число (от 1Значение даты электронная таблицаи ставим галочку это делать с
(A1&0)+1;)) в статье Пользовательский формат значениями времени, можно. Не нужно указывать Не рекомендуется использовать аргумент конечная — в ячейке сделать всего один от строки формул.
Встроенная функция СЕГОДНЯ, которую
Пример функции ДАТА
«КОНМЕСЯЦА»КОНМЕСЯЦА столбце автоматически выводилось
последней датой (если
до 12) для преобразует в число, напротив помощью всплывающего календаря:=ДЕНЬ (ДАТА (;МЕСЯЦ ДАТЫ и ВРЕМЕНИ просто вычесть одного 1, потому что «md» функции РАЗНДАТ, E9. Формула помещена небольшой штрих. В Переходим в раздел
мы применили в. После выделения указанногопредназначен для того, число дней до я правильно понимаю), заданной в числовом равное количеству днейПакет анализаЕсли нужно, чтобы в (1&A1)+1;))
в MS EXCEL.
из другого. Но функция ЧИСТРАБДНИ по
так как это в ячейку F9. единственное поле окна,
Функция РАЗНДАТ в Excel
«Другие функции…» данном случае, отображает
названия щелкаем по
- чтобы указывать порядковый
- конца месяца. Возможно
- а нужно сосчитать формате даты. Аргумент от 1 января
(Analisys Toolpak) ячейке всегда была
- Abram pupkinПодсчитаем количество отработанных месяцев
- к каждой ячейке
- умолчанию считает субботу
- может привести к Параметр
- в котором уже. сегодняшнее число и
- кнопке номер последнего дня
ли это? количество месяцев в – дата месяца, 1900 года (так. После этого в актуальная сегодняшняя дата: ответ перенесен в
в году. Месяц
необходимо применить форматирование, и воскресенье выходными неправильным результатам вычисления.»d» находятся данные, добавляемВ окне
Функция ГОД в Excel
не имеет аргументов.«OK» месяца, который находитсяПолосатый жираф алик диапазоне (уникальное число который необходимо отобразить, решили разработчики) до Мастере функций в — лучше воспользоваться комменты считается отработанным, если чтобы приложение Excel
днями.
Функция МЕСЯЦ в Excel: пример
Все три вычисления можновозвращает количество полных в конец формулыМастера функций Таким образом, у. на заданное количество: Откуда? От какого месяцев). в числовом формате. заданной даты. Например,
категории
Примеры функций ДЕНЬ, ДЕНЬНЕД и НОМНЕДЕЛИ в Excel
функциейАлексей матевосов (alexm) человек проработал в вернуло нужный результат.Если у вас выходные поместить в одну дней между двумя выражение
в группе вас в ячейкеПроизводится запуск окна аргументов месяцев вперед или
числа?Кстати, подскажите где Даты в текстовом
при преобразовании датыДата и времяСЕГОДНЯ: Предложенная Борис Большем
нем более 15В одной ячейке введите дни не в ячейку, как в датами.
«-1»«Дата и время» постоянно будет отображаться оператора назад от указаннойЗибин
почитать про функцию формате функция обрабатывает
13.04.1987 получается числопоявится необходимая нам(TODAY) формула, в русском рабочих дней. полное значение начальной субботу и воскресенье,
exceltable.com
посчитать сколько месяцев в диапазоне
этом примере. МожноВ этом примере начальнаябез кавычек, авыделяем наименование количество дней вКОНМЕСЯЦА
даты. Синтаксис функции: РАЗНДАТ (D3;E3;»md»)&» дн.
=разндат? у меня неправильно. 31880. То есть функция
: Экселе пишется такПредположим, что по правилам даты и времени. укажите вместо «1»
использовать амперсанды, кавычки дата находится в также ставим «+1»
«ДАТА»
текущем месяце..
таков: «
в справке нет
Примеры использования функции МЕСЯЦ: от 1.01.1900 прошлоЧИСТРАБДНИЕсли выделить ячейку с
=ДЕНЬ (КОНМЕСЯЦА (ТДАТА компании месяц считается В другой — полное
другое число из и текст. Такую ячейке D13, а после оператораи жмем на
В примерах выше мы
В первом его поле,
=КОНМЕСЯЦА(нач_дата;число_месяцев)Напр. с 10 ничего.Возвращает день как целое 31 880 дней.(NETWORKDAYS) датой и установить
();0)) , не отработанным, если человек значение конечной даты списка IntelliSense. Например, формулу дольше вводить, конечная — в ячейкеМЕСЯЦ кнопку показали, как выполнять называющемсяОператор апреля по 10
Микки число (от 1Этот принцип лежит в. для нее
будет работать в проработал в нем и времени. В «2» назначает выходными но зато здесь E13. Параметр «d». После этого кликаем«OK» вычисление количества дней«Начальная дата»«Начальная дата» мая —в D3
: Я может не до 31) для основе расчетов временныхПро то, как этоОбщий формат
Excel 2003 более 15 рабочих каждой ячейке необходимо днями воскресенья и все вычисления в возвращает количество дней. по кнопке. в месяце по
, нужно установить тосодержит дату, от — 10 апреля… так поставил вопрос, заданной в числовом данных. Чтобы найти
правильно вычислять, лучше(правой кнопкой поВариант работающий в дней. Составим формулу
указать месяц, день, понедельники. одном месте. Но в конце«OK»Запускается окошко оператора
указанному календарному числу число, которое находится которой производится отсчет, в Е3 -
=РАЗНДАТ выдает нам формате даты. Аргумент
количество дней между почитать тут. ячейке
любой версии (русской) для подсчета количества год, час иЕсли у вас Excel 2007,Совет. формулы указано выражение.ДАТА или автоматически по
у нас в или ссылку на 10 мая сколько полных месяцев – дата дня, двумя датами, достаточноПоскольку одни сутки вФормат ячеек
Эксель =ДЕНЬ (ДАТА
отработанных месяцев в
минуту. пропустите это действие.
Чтобы добавить в
/7Как видим, в предварительно
. Данная функция преобразует
текущему месяцу с отдельной ячейке. Именно ячейку, где она(убрать пробел перед
между первой и
planetaexcel.ru
Как рассчитать количество дней до конца месяца в Excel?
который нужно найти, от более позднего системе отсчета даты- вкладка (ГОД (СЕГОДНЯ ());МЕСЯЦ году (см. файлВыберите обе ячейки и Функция ЧИСТРАБДНИ в формулу разрыв строки,. Это выражение делит выделенной ячейке отобразилось дату из обычного выводом результата в количество дней в
находится. скобкой… ) последней датой (если
в числовом формате. временного периода отнять Excel принимаются за
Число (СЕГОДНЯ ())+1;)) примера): нажмите клавиши CTRL+1 Excel 2007 всегда считает нажмите клавиши ALT+ВВОД.
количество дней на количество дней в
формата в числовое
|
Leo Пользователь Сообщений: 115 |
Добрый вечер! Меня давно мучает этот вопрос, сколько дней в месяце, да еще и если в феврале их переменное кол-во. При переходе в новый месяц постоянно нужно переделывать формулы, под нужное кол-во дней. А лень:) Подскажите как справиться с этой проблемой раз и навсегда. Условие: В ячейке А1 стоит текущая дата. Найти: кол-во дней в текущем месяце. |
|
Daulet Пользователь Сообщений: 626 |
=КОНМЕСЯЦА(A1;0)-ДАТА(ГОД(A1);МЕСЯЦ(A1);1)+1 |
|
Igor67 Пользователь Сообщений: 3729 |
Вариант:) |
|
vikttur Пользователь Сообщений: 47199 |
|
|
Leo Пользователь Сообщений: 115 |
{quote}{login=ABC}{date=04.10.2012 10:15}{thema=}{post}=КОНМЕСЯЦА(A1;0)-ДАТА(ГОД(A1);МЕСЯЦ(A1);1)+1{/post}{/quote} |
|
Leo Пользователь Сообщений: 115 |
{quote}{login=vikttur}{date=04.10.2012 10:41}{thema=}{post}=ДЕНЬ(КОНМЕСЯЦА(A1;0)){/post}{/quote} |
|
MerZ@vcheG Пользователь Сообщений: 98 |
Я вот так сделал: В модуль: Формула: Современные языки программирования обязаны иметь встроенный метод ChuckNorris(), |
|
MCH Пользователь Сообщений: 3875 |
{quote}{login=МерZ@вчеГ}{date=05.10.2012 08:56}{thema=}{post}Я вот так сделал:{/post}{/quote} |
|
vikttur! |
|
|
vikttur Пользователь Сообщений: 47199 |
Возражу: краткость в формулах — не всегда сестра таланта |
|
Leo Пользователь Сообщений: 115 |
выяснилось, что Конмесяца появляется только в 2007:( Огромное спасибо Игорю67!!! |
|
Юрий М Модератор Сообщений: 60588 Контакты см. в профиле |
{quote}{login=leo}{date=05.10.2012 10:12}{thema=}{post}выяснилось, что Конмесяца появляется только в 2007:({/post}{/quote}Наверное, у меня неправильный 2003: КОНМЕСЯЦА() присутствует. |
|
MCH Пользователь Сообщений: 3875 |
Я обычно использую формулу предложенную Igor67, только немного короче: |
|
Юрий М! «Кривой» EXCEL-2003, однако, у leo! |
|
|
vikttur Пользователь Сообщений: 47199 |
МАРУСЯ, Вы не абсолютно правы |
|
vikttur! |
|
|
Владимир Пользователь Сообщений: 8196 |
Я сам недавно узнал. «..Сладку ягоду рвали вместе, горьку ягоду я одна.» |
|
112347 Пользователь Сообщений: 281 |
#18 06.10.2012 17:26:28 Еще одна формула для разнообразия, хотя у vikttur лучше: excel 2010 |