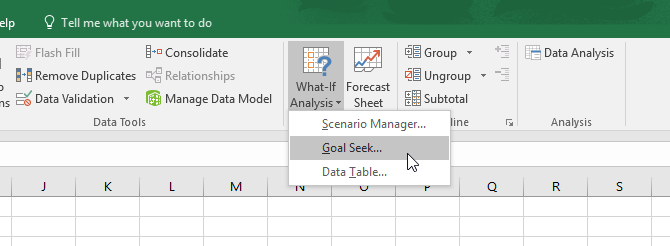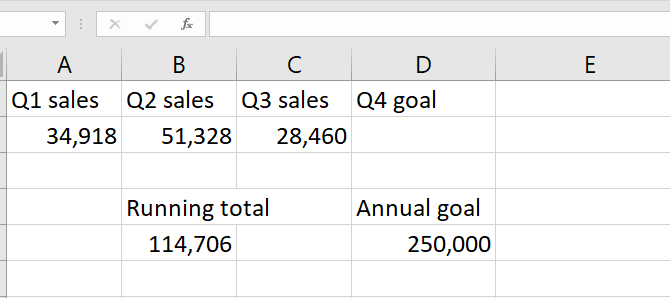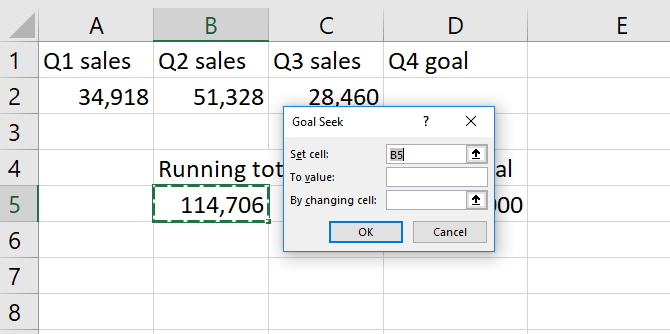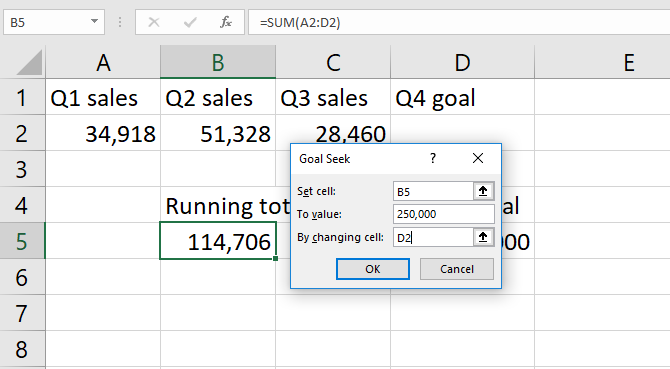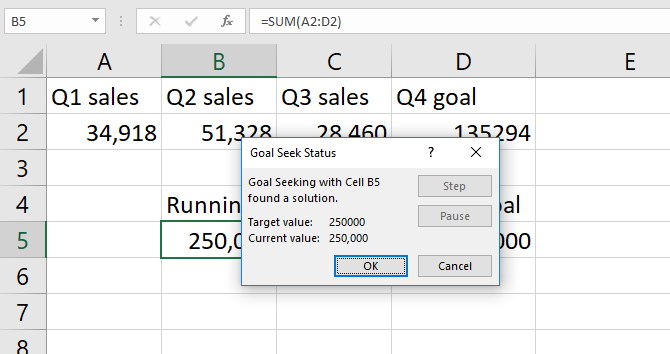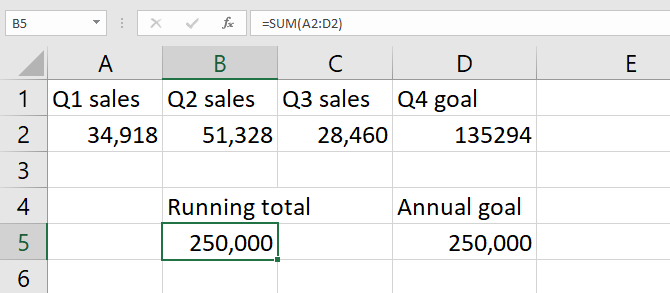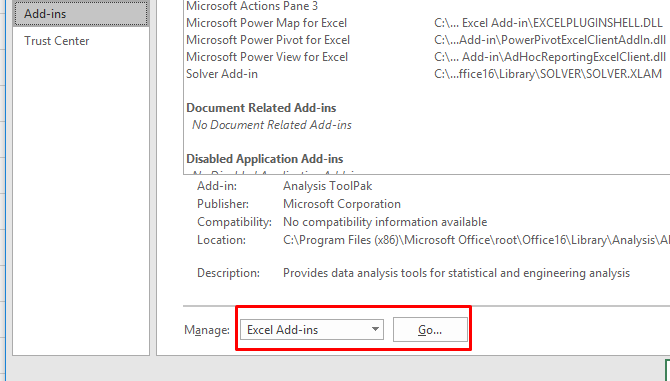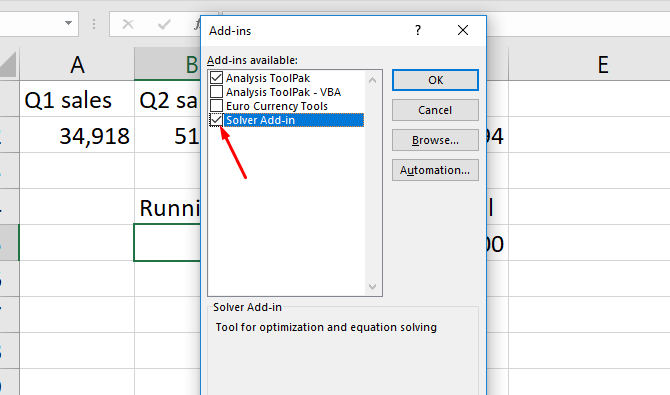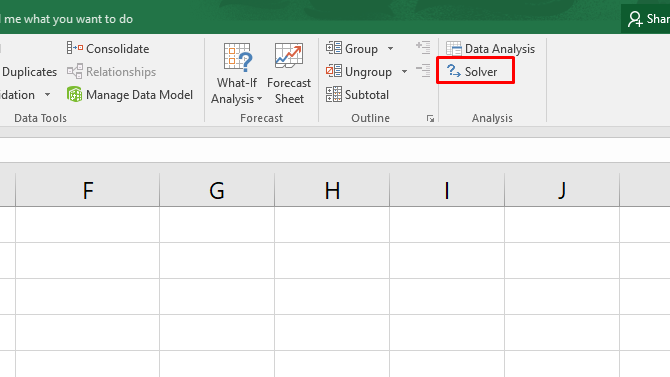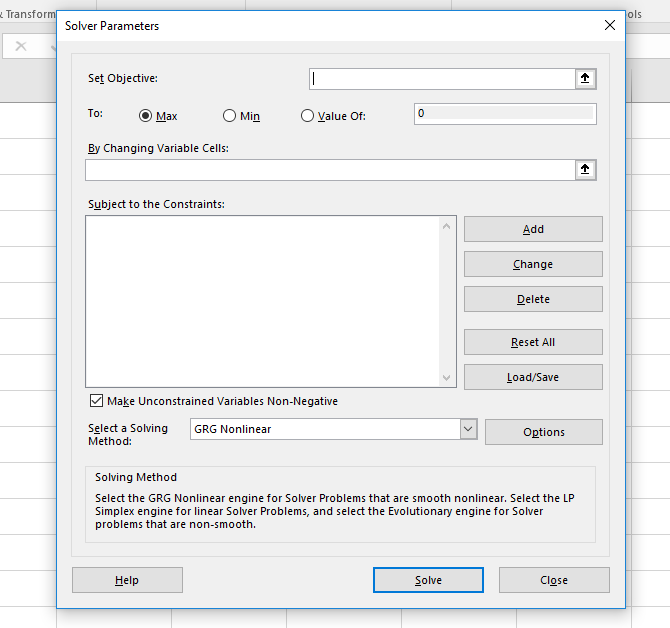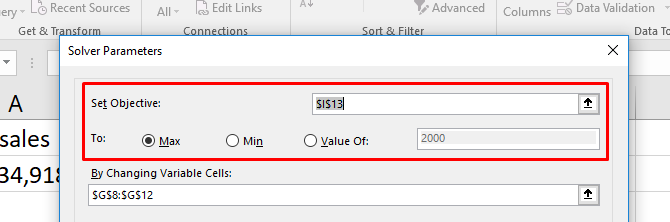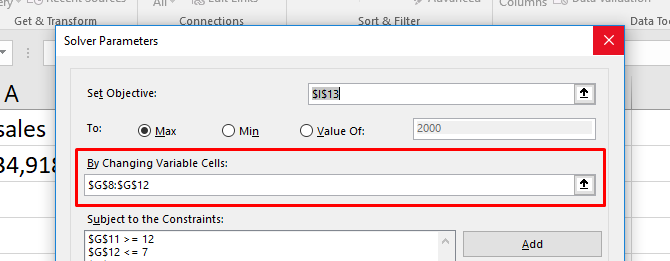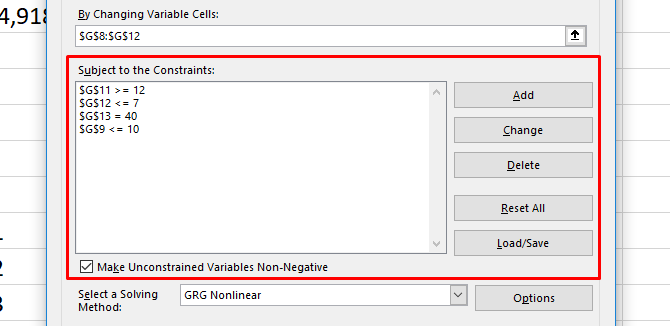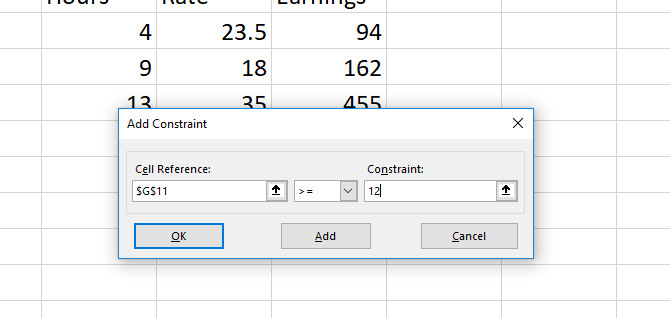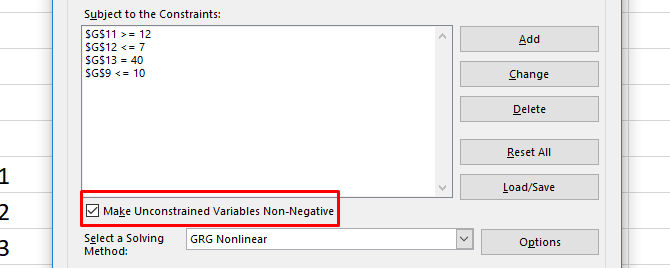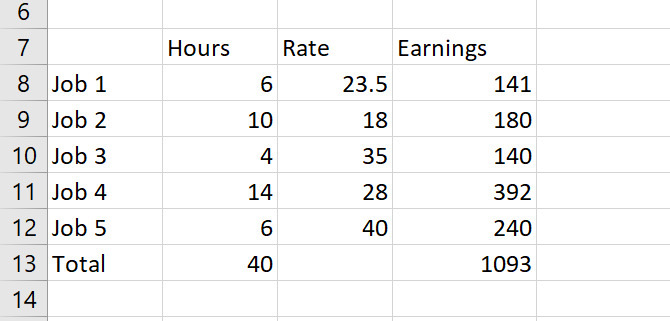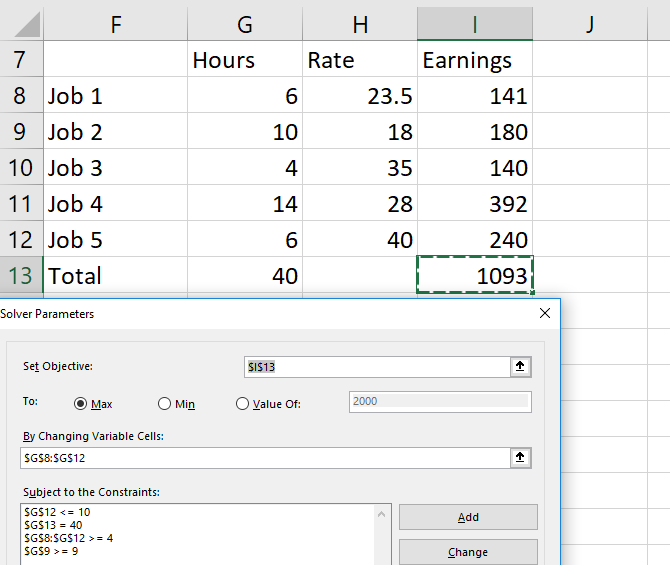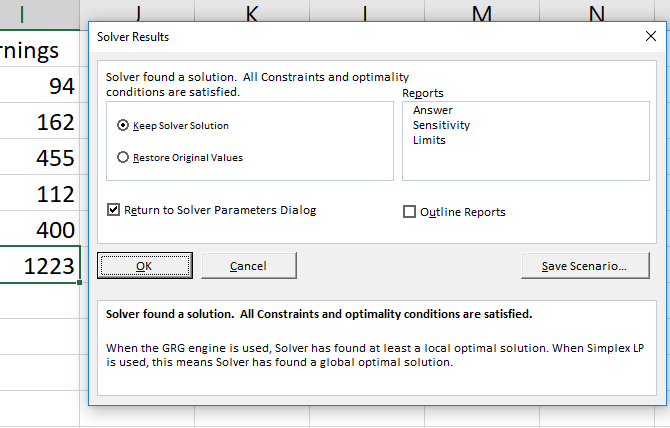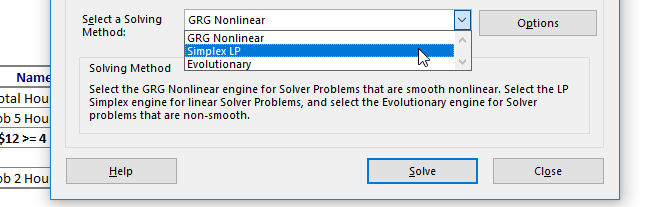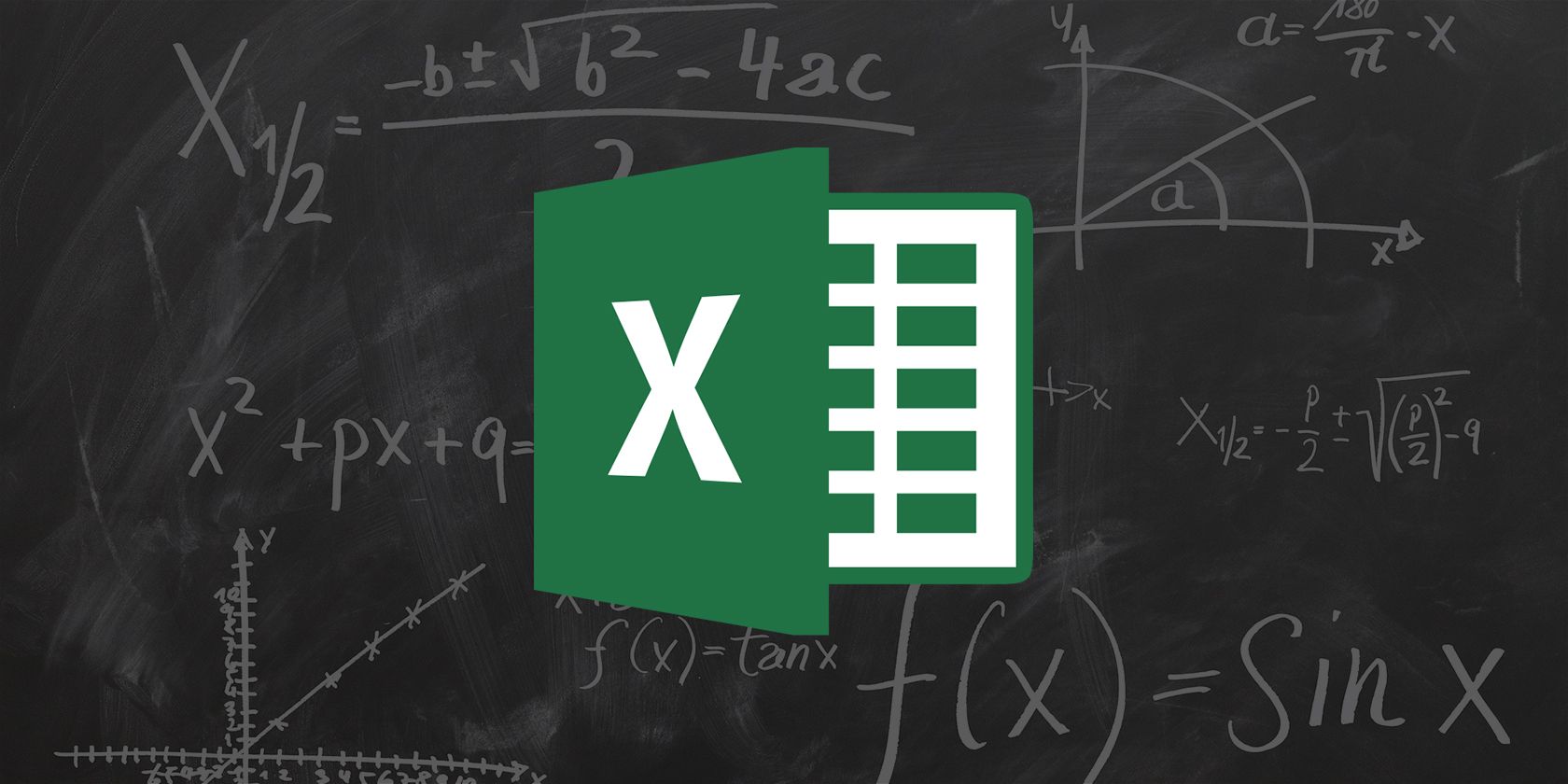If you know the result that you want from a formula, but are not sure what input value the formula needs to get that result, use the Goal Seek feature. For example, suppose that you need to borrow some money. You know how much money you want, how long you want to take to pay off the loan, and how much you can afford to pay each month. You can use Goal Seek to determine what interest rate you will need to secure in order to meet your loan goal.
If you know the result that you want from a formula, but are not sure what input value the formula needs to get that result, use the Goal Seek feature. For example, suppose that you need to borrow some money. You know how much money you want, how long you want to take to pay off the loan, and how much you can afford to pay each month. You can use Goal Seek to determine what interest rate you will need to secure in order to meet your loan goal.
Note: Goal Seek works only with one variable input value. If you want to accept more than one input value; for example, both the loan amount and the monthly payment amount for a loan, you use the Solver add-in. For more information, see Define and solve a problem by using Solver.
Step-by-step with an example
Let’s look at the preceding example, step-by-step.
Because you want to calculate the loan interest rate needed to meet your goal, you use the PMT function. The PMT function calculates a monthly payment amount. In this example, the monthly payment amount is the goal that you seek.
Prepare the worksheet
-
Open a new, blank worksheet.
-
First, add some labels in the first column to make it easier to read the worksheet.
-
In cell A1, type Loan Amount.
-
In cell A2, type Term in Months.
-
In cell A3, type Interest Rate.
-
In cell A4, type Payment.
-
-
Next, add the values that you know.
-
In cell B1, type 100000. This is the amount that you want to borrow.
-
In cell B2, type 180. This is the number of months that you want to pay off the loan.
Note: Although you know the payment amount that you want, you do not enter it as a value, because the payment amount is a result of the formula. Instead, you add the formula to the worksheet and specify the payment value at a later step, when you use Goal Seek.
-
-
Next, add the formula for which you have a goal. For the example, use the PMT function:
-
In cell B4, type =PMT(B3/12,B2,B1). This formula calculates the payment amount. In this example, you want to pay $900 each month. You don’t enter that amount here, because you want to use Goal Seek to determine the interest rate, and Goal Seek requires that you start with a formula.
The formula refers to cells B1 and B2, which contain values that you specified in preceding steps. The formula also refers to cell B3, which is where you will specify that Goal Seek put the interest rate. The formula divides the value in B3 by 12 because you specified a monthly payment, and the PMT function assumes an annual interest rate.
Because there is no value in cell B3, Excel assumes a 0% interest rate and, using the values in the example, returns a payment of $555.56. You can ignore that value for now.
-
Use Goal Seek to determine the interest rate
-
On the Data tab, in the Data Tools group, click What-If Analysis, and then click Goal Seek.
-
In the Set cell box, enter the reference for the cell that contains the formula that you want to resolve. In the example, this reference is cell B4.
-
In the To value box, type the formula result that you want. In the example, this is -900. Note that this number is negative because it represents a payment.
-
In the By changing cell box, enter the reference for the cell that contains the value that you want to adjust. In the example, this reference is cell B3.
Note: The cell that Goal Seek changes must be referenced by the formula in the cell that you specified in the Set cell box.
-
Click OK.
Goal Seek runs and produces a result, as shown in the following illustration.
Cells B1, B2, and B3 are the values for the loan amount, term length, and interest rate.
Cell B4 displays the result of the formula =PMT(B3/12,B2,B1).
-
Finally, format the target cell (B3) so that it displays the result as a percentage.
-
On the Home tab, in the Number group, click Percentage.
-
Click Increase Decimal or Decrease Decimal to set the number of decimal places.
-
If you know the result that you want from a formula, but are not sure what input value the formula needs to get that result, use the Goal Seek feature. For example, suppose that you need to borrow some money. You know how much money you want, how long you want to take to pay off the loan, and how much you can afford to pay each month. You can use Goal Seek to determine what interest rate you will need to secure in order to meet your loan goal.
Note: Goal Seek works only with one variable input value. If you want to accept more than one input value, for example, both the loan amount and the monthly payment amount for a loan, use the Solver add-in. For more information, see Define and solve a problem by using Solver.
Step-by-step with an example
Let’s look at the preceding example, step-by-step.
Because you want to calculate the loan interest rate needed to meet your goal, you use the PMT function. The PMT function calculates a monthly payment amount. In this example, the monthly payment amount is the goal that you seek.
Prepare the worksheet
-
Open a new, blank worksheet.
-
First, add some labels in the first column to make it easier to read the worksheet.
-
In cell A1, type Loan Amount.
-
In cell A2, type Term in Months.
-
In cell A3, type Interest Rate.
-
In cell A4, type Payment.
-
-
Next, add the values that you know.
-
In cell B1, type 100000. This is the amount that you want to borrow.
-
In cell B2, type 180. This is the number of months that you want to pay off the loan.
Note: Although you know the payment amount that you want, you do not enter it as a value, because the payment amount is a result of the formula. Instead, you add the formula to the worksheet and specify the payment value at a later step, when you use Goal Seek.
-
-
Next, add the formula for which you have a goal. For the example, use the PMT function:
-
In cell B4, type =PMT(B3/12,B2,B1). This formula calculates the payment amount. In this example, you want to pay $900 each month. You don’t enter that amount here, because you want to use Goal Seek to determine the interest rate, and Goal Seek requires that you start with a formula.
The formula refers to cells B1 and B2, which contain values that you specified in preceding steps. The formula also refers to cell B3, which is where you will specify that Goal Seek put the interest rate. The formula divides the value in B3 by 12 because you specified a monthly payment, and the PMT function assumes an annual interest rate.
Because there is no value in cell B3, Excel assumes a 0% interest rate and, using the values in the example, returns a payment of $555.56. You can ignore that value for now.
-
Use Goal Seek to determine the interest rate
-
Do one of the following:
In Excel 2016 for Mac: On the Data tab, click What-If Analysis, and then click Goal Seek.
In Excel for Mac 2011: On the Data tab, in the Data Tools group, click What-If Analysis, and then click Goal Seek.
-
In the Set cell box, enter the reference for the cell that contains the formula that you want to resolve. In the example, this reference is cell B4.
-
In the To value box, type the formula result that you want. In the example, this is -900. Note that this number is negative because it represents a payment.
-
In the By changing cell box, enter the reference for the cell that contains the value that you want to adjust. In the example, this reference is cell B3.
Note: The cell that Goal Seek changes must be referenced by the formula in the cell that you specified in the Set cell box.
-
Click OK.
Goal Seek runs and produces a result, as shown in the following illustration.
-
Finally, format the target cell (B3) so that it displays the result as a percentage. Follow one of these steps:
-
In Excel 2016 for Mac: On the Home tab, click Increase Decimal
or Decrease Decimal
.
-
In Excel for Mac 2011: On the Home tab, under Number group, click Increase Decimal
or Decrease Decimal
to set the number of decimal places.
-
Содержание
- 1 Как использовать поиск цели в Excel
- 2 Что делает Excel’s Solver?
- 3 Как загрузить надстройку Solver
- 4 Как использовать Солвер в Excel
- 4.1 Как установить ограничения в Солвере
- 5 Пример решателя
- 6 Solver Advanced Options
- 7 Поиск цели и решатель: вывод Excel на новый уровень
Excel очень эффективен, когда у вас есть все данные, необходимые для ваших расчетов.
Но было бы неплохо, если бы решить для неизвестных переменных?
С Goal Seek и надстройкой Solver это возможно. И мы покажем вам, как. Продолжайте читать для полного руководства о том, как решить для единственной ячейки с Поиск цели или более сложное уравнение с Решателем.
Как использовать поиск цели в Excel
Поиск цели уже встроен в Excel. Это под Данные вкладка, в Что, если анализ меню:
Для этого примера мы будем использовать очень простой набор чисел. У нас есть три четверти продаж и годовая цель. Мы можем использовать поиск цели, чтобы выяснить, какие цифры должны быть в 4 квартале, чтобы достичь цели.
Как видите, текущий общий объем продаж составляет 114 706 единиц. Если мы хотим продать 250 000 к концу года, сколько нам нужно продать в 4 квартале? Excel Goal Seek расскажет нам.
Вот, как использовать Goal Seek, шаг за шагом:
- Нажмите Данные> Что-если анализ> Поиск цели. Вы увидите это окно:
- Поместите «равную» часть вашего уравнения в Установить ячейку поле. Это число, которое Excel попытается оптимизировать. В нашем случае это общее количество продаж в ячейке B5.
- Введите значение вашей цели в Ценить, оценивать поле. Мы ищем в общей сложности 250 000 проданных единиц, поэтому мы разместим «250 000» в этой области.
- Скажите Excel, какую переменную нужно найти в Изменяя клетку поле. Мы хотим увидеть, какими должны быть наши продажи в 4 квартале. Поэтому мы скажем Excel решить для ячейки D2. Когда все будет готово, это будет выглядеть так:
- Удар Хорошо решить для вашей цели. Когда все выглядит хорошо, просто нажмите Хорошо. Excel сообщит вам, когда Goal Seek найдет решение.
- Нажмите Хорошо снова, и вы увидите значение, которое решает ваше уравнение в ячейке, которую вы выбрали для Изменяя клетку.
В нашем случае решение составляет 135 294 единицы. Конечно, мы могли бы просто найти это, вычтя промежуточную сумму из годовой цели. Но поиск цели также может быть использован в ячейке, уже есть данные в нем. И это более полезно.
Обратите внимание, что Excel перезаписывает наши предыдущие данные. Это хорошая идея запустить поиск цели на копию ваших данных. Также рекомендуется записать скопированные данные, полученные с помощью Goal Seek. Вы не хотите путать это с текущими, точными данными.
Итак, Goal Seek — полезная функция Excel
, но это не так уж и впечатляет. Давайте взглянем на инструмент, который гораздо интереснее: надстройка Solver.
Что делает Excel’s Solver?
Короче Солвер это как многомерная версия Goal Seek. Он принимает одну переменную цели и корректирует ряд других переменных, пока не получит желаемый ответ.
Он может определить максимальное значение числа, минимальное значение числа или точное число.
И это работает в рамках ограничений, поэтому, если одна переменная не может быть изменена или может изменяться только в пределах указанного диапазона, Солвер примет это во внимание.
Это отличный способ найти несколько неизвестных переменных в Excel. Но найти и использовать это не просто.
Давайте взглянем на загрузку надстройки Solver, а затем рассмотрим, как использовать Solver в Excel 2016.
Как загрузить надстройку Solver
В Excel по умолчанию нет Солвера. Это надстройка, так что, как и другие мощные функции Excel
, вы должны загрузить его первым. К счастью, он уже на вашем компьютере.
Голова к Файл> Параметры> Надстройки. Затем нажмите на Идти рядом с Управление: надстройки Excel.
Если в этом раскрывающемся списке указано что-то отличное от «Надстройки Excel», вам нужно изменить его:
В появившемся окне вы увидите несколько вариантов. Убедитесь, что поле рядом с Solver Add-In проверен и ударил Хорошо.
Теперь вы увидите решающее устройство кнопка в Анализ группа из Данные вкладка:
Если вы уже использовали пакет анализа данных
, вы увидите кнопку Анализ данных. Если нет, Солвер появится сам.
Теперь, когда вы загрузили надстройку, давайте посмотрим, как ее использовать.
Как использовать Солвер в Excel
Любое действие Солвера состоит из трех частей: цель, переменные ячейки и ограничения. Мы пройдемся по каждому из этапов.
- Нажмите Данные> Солвер. Вы увидите окно Solver Parameters ниже. (Если вы не видите кнопку Solver, см. Предыдущий раздел о том, как загрузить надстройку Solver.)
- Установите цель своей ячейки и сообщите Excel свою цель. Цель находится в верхней части окна Солвера и состоит из двух частей: ячейка цели и выбор максимизации, минимизации или определенного значения.
Если вы выберете Максимум, Excel скорректирует ваши переменные, чтобы получить максимально возможное число в вашей целевой ячейке. Min наоборот: Солвер минимизирует количество целей. Ценность позволяет указать конкретный номер для поиска Солвера. - Выберите ячейки переменных, которые Excel может изменить. Ячейки переменной устанавливаются с помощью Изменяя переменные ячейки поле. Нажмите стрелку рядом с полем, затем нажмите и перетащите, чтобы выбрать ячейки, с которыми Солвер должен работать. Обратите внимание, что это все клетки это может варьироваться. Если вы не хотите, чтобы ячейка менялась, не выбирайте ее.
- Установите ограничения для нескольких или отдельных переменных. Наконец, мы подошли к ограничениям. Здесь Солвер действительно силен. Вместо того, чтобы менять любую ячейку переменной на любое желаемое число, вы можете указать ограничения, которые должны быть выполнены. Подробнее см. Раздел о том, как установить ограничения ниже.
- Как только вся эта информация будет на месте, нажмите Решать чтобы получить ответ. Excel обновит ваши данные, чтобы включить новые переменные (поэтому мы рекомендуем сначала создать копию ваших данных).
Вы также можете создавать отчеты, которые мы кратко рассмотрим в нашем примере Solver ниже.
Как установить ограничения в Солвере
Вы могли бы сказать Excel, что одна переменная должна быть больше 200. При попытке использовать разные значения переменных Excel не пойдет ниже 201 с этой конкретной переменной.
Чтобы добавить ограничение, нажмите добавлять Кнопка рядом со списком ограничений. Вы получите новое окно. Выберите ячейку (или ячейки) для ограничения в Ссылка на ячейку поле, затем выберите оператора.
Вот доступные операторы:
- <= (меньше или равно)
- знак равно (равно)
- => (больше или равно)
- ИНТ (должно быть целым числом)
- бункер (должно быть 1 или 0)
- AllDifferent
AllDifferent немного сбивает с толку. Он указывает, что каждая ячейка в диапазоне, который вы выбираете для Ссылка на ячейку должен быть другой номер. Но это также указывает, что они должны быть между 1 и количеством ячеек. Поэтому, если у вас есть три ячейки, вы получите цифры 1, 2 и 3 (но не обязательно в этом порядке)
Наконец, добавьте значение для ограничения.
Важно помнить, что вы можете выбрать несколько ячеек для сотовой ссылки. Например, если вы хотите, чтобы шесть переменных имели значения больше 10, вы можете выбрать их все и сказать Solver, что они должны быть больше или равны 11. Вам не нужно добавлять ограничение для каждой ячейки.
Вы также можете использовать флажок в главном окне Solver, чтобы убедиться, что все значения, для которых вы не указали ограничения, являются неотрицательными. Если вы хотите, чтобы ваши переменные становились отрицательными, снимите этот флажок.
Пример решателя
Чтобы увидеть, как все это работает, мы будем использовать надстройку Solver для быстрого расчета. Вот данные, с которых мы начинаем:
В нем у нас есть пять разных работ, каждая из которых платит разные ставки. У нас также есть количество часов, которое теоретический работник работал на каждой из этих работ в течение данной недели. Мы можем использовать надстройку Solver, чтобы узнать, как максимизировать общую заработную плату, сохраняя определенные переменные в рамках некоторых ограничений.
Вот ограничения, которые мы будем использовать:
- Нет работы может упасть ниже четырех часов.
- Работа 2 должна быть больше восьми часов.
- Работа 5 должна быть менее чем за одиннадцать часов.
- Общее количество отработанных часов должно быть равно 40.
Это может быть полезно, чтобы написать ваши ограничения, как это, прежде чем использовать Solver.
Вот как мы настроили это в Solver:
Во-первых, обратите внимание, что Я создал копию таблицы поэтому мы не перезаписываем исходный, который содержит наше текущее рабочее время.
И, во-вторых, убедитесь, что значения в ограничениях больше-меньше один выше или ниже чем то, что я упомянул выше. Это потому, что нет вариантов больше или меньше, чем. Есть только больше или равно или меньше или равно.
Давайте хит Решать и посмотрим, что получится.
Солвер нашел решение! Как видно из приведенного выше окна, наши доходы увеличились на 130 долларов США. И все ограничения были выполнены.
Чтобы сохранить новые значения, убедитесь, что Keep Solver Solution проверен и ударил Хорошо.
Если вам нужна дополнительная информация, вы можете выбрать отчет в правой части окна. Выберите все отчеты, которые вы хотите, скажите Excel, хотите ли вы, чтобы они были изложены (я рекомендую это), и нажмите Хорошо.
Отчеты создаются на новых листах в вашей рабочей тетради и дают вам информацию о процессе, который надстройка Solver прошла, чтобы получить ваш ответ.
В нашем случае отчеты не очень захватывающие, и там не так много интересной информации. Но если вы запустите более сложное уравнение Солвера, вы можете найти некоторую полезную отчетную информацию в этих новых рабочих листах. Просто нажмите на + Кнопка на стороне любого отчета, чтобы получить больше информации:
Solver Advanced Options
Если вы не очень разбираетесь в статистике, вы можете игнорировать расширенные опции Солвера и просто запустить ее как есть. Но если вы выполняете большие и сложные вычисления, вы можете посмотреть на них.
Наиболее очевидным является метод решения:
Вы можете выбрать между GRG Nonlinear, Simplex LP и Evolutionary. Excel предоставляет простое объяснение того, когда вы должны использовать каждый из них. Лучшее объяснение требует некоторых знаний статистики
и регресс.
Чтобы настроить дополнительные параметры, просто нажмите Опции кнопка. Вы можете сообщить Excel о целочисленной оптимальности, установить временные ограничения вычислений (полезно для массивных наборов данных) и настроить методы расчета GRG и Evolutionary при выполнении своих вычислений.
Опять же, если вы не знаете, что это означает, не беспокойтесь об этом. Если вы хотите узнать больше о том, какой метод решения использовать, в Engineer Excel есть хорошая статья, которая излагает его для вас. Если вам нужна максимальная точность, возможно, Evolutionary — хороший путь. Просто знайте, что это займет много времени.
Поиск цели и решатель: вывод Excel на новый уровень
Теперь, когда вы знакомы с основами поиска неизвестных переменных в Excel, для вас открыт совершенно новый мир расчета электронных таблиц.
Goal Seek может помочь вам сэкономить время, ускорив некоторые вычисления, а Solver значительно расширит возможности вычислений в Excel
,
Это просто вопрос освоения с ними. Чем больше вы их используете, тем полезнее они станут.
Используете ли вы Goal Seek или Solver в своих таблицах? Какие еще советы вы можете дать, чтобы получить лучшие ответы из них? Поделитесь своими мыслями в комментариях ниже!
Очень полезной функцией в программе Microsoft Excel является Подбор параметра. Но, далеко не каждый пользователь знает о возможностях данного инструмента. С его помощью, можно подобрать исходное значение, отталкиваясь от конечного результата, которого нужно достичь. Давайте выясним, как можно использовать функцию подбора параметра в Microsoft Excel.
Суть функции
Если упрощенно говорить о сути функции Подбор параметра, то она заключается в том, что пользователь, может вычислить необходимые исходные данные для достижения конкретного результата. Эта функция похожа на инструмент Поиск решения, но является более упрощенным вариантом. Её можно использовать только в одиночных формулах, то есть для вычисления в каждой отдельной ячейке нужно запускать всякий раз данный инструмент заново. Кроме того, функция подбора параметра может оперировать только одним вводным, и одним искомым значением, что говорит о ней, как об инструменте с ограниченным функционалом.
Применение функции на практике
Для того, чтобы понять, как работает данная функция, лучше всего объяснить её суть на практическом примере. Мы будем объяснять работу инструмента на примере программы Microsoft Excel 2010, но алгоритм действий практически идентичен и в более поздних версиях этой программы, и в версии 2007 года.
Имеем таблицу выплат заработной платы и премии работникам предприятия. Известны только премии работников. Например, премия одного из них — Николаева А. Д, составляет 6035,68 рублей. Также, известно, что премия рассчитывается путем умножения заработной платы на коэффициент 0,28. Нам предстоит найти заработную плату работников.
Для того, чтобы запустить функцию, находясь во вкладке «Данные», жмем на кнопку «Анализ «что если»», которая расположена в блоке инструментов «Работа с данными» на ленте. Появляется меню, в котором нужно выбрать пункт «Подбор параметра…».
После этого, открывается окно подбора параметра. В поле «Установить в ячейке» нужно указать ее адрес, содержащей известные нам конечные данные, под которые мы будем подгонять расчет. В данном случае, это ячейка, где установлена премия работника Николаева. Адрес можно указать вручную, вбив его координаты в соответствующее поле. Если вы затрудняетесь, это сделать, или считаете неудобным, то просто кликните по нужной ячейке, и адрес будет вписан в поле.
В поле «Значение» требуется указать конкретное значение премии. В нашем случае, это будет 6035,68. В поле «Изменяя значения ячейки» вписываем ее адрес, содержащей исходные данные, которые нам нужно рассчитать, то есть сумму зарплаты работника. Это можно сделать теми же способами, о которых мы говорили выше: вбить координаты вручную, или кликнуть по соответствующей ячейке.
Когда все данные окна параметров заполнены, жмем на кнопку «OK».
После этого, совершается расчет, и в ячейки вписываются подобранные значения, о чем сообщает специальное информационное окно.
Подобную операцию можно проделать и для других строк таблицы, если известна величина премии остальных сотрудников предприятия.
Решение уравнений
Кроме того, хотя это и не является профильной возможностью данной функции, её можно использовать для решения уравнений. Правда, инструмент подбора параметра можно с успехом использовать только относительно уравнений с одним неизвестным.
Допустим, имеем уравнение: 15x+18x=46. Записываем его левую часть, как формулу, в одну из ячеек. Как и для любой формулы в Экселе, перед уравнением ставим знак «=». Но, при этом, вместо знака x устанавливаем адрес ячейки, куда будет выводиться результат искомого значения.
В нашем случае, формулу мы запишем в C2, а искомое значение будет выводиться в B2. Таким образом, запись в ячейке C2 будет иметь следующий вид: «=15*B2+18*B2».
Запускаем функцию тем же способом, как было описано выше, то есть, нажав на кнопку «Анализ «что если»» на ленте», и перейдя по пункту «Подбор параметра…».
В открывшемся окне подбора параметра, в поле «Установить в ячейке» указываем адрес, по которому мы записали уравнение (C2). В поле «Значение» вписываем число 45, так как мы помним, что уравнение выглядит следующим образом: 15x+18x=46. В поле «Изменяя значения ячейки» мы указываем адрес, куда будет выводиться значение x, то есть, собственно, решение уравнения (B2). После того, как мы ввели эти данные, жмем на кнопку «OK».
Как видим, программа Microsoft Excel успешно решила уравнение. Значение x будет равно 1,39 в периоде.
Изучив инструмент Подбор параметра, мы выяснили, что это довольно простая, но вместе с тем полезная и удобная функция для поиска неизвестного числа. Её можно использовать как для табличных вычислений, так и для решения уравнений с одним неизвестным. Вместе с тем, по функционалу она уступает более мощному инструменту Поиск решения.
What is Goal Seek in Excel?
The Goal Seek in excel is a “what-if-analysis” tool that calculates the value of the input cell (variable) with respect to the desired outcome. In other words, the tool helps answer the question, “what should be the value of the input in order to attain the given output?”
For example, the cost price of a product is $15 and the business wants to earn revenue of $50,000. The Goal Seek function can determine the number of units of the product to be sold to achieve the given target of $50,000.
The Goal Seek changes the variable (cause) to study the variations in the result (effect). It shows the impact of change in one value on the other value. This is why it is helpful in cause and effect analysis.
Goal seek function in excel is used in financial modeling and forecasting scenarios.
Table of contents
- What is Goal Seek in Excel?
- Goal Seek Parameters
- How to use Goal Seek in Excel?
- Example #1
- Example #2
- Example #3
- The Rules Governing the Parameters
- Frequently Asked Questions
- Recommended Articles
Goal Seek Parameters
The parameters to be specified in the “Goal Seek” dialog box are stated as follows:
- Set cell–In this box, enter the cell reference of the formula to be resolved. This is the target cell or the formula cell.
- To value–In this box, enter the desired output to be achieved. This is the value of the “set cell” to be attained.
- By changing cell–In this box, enter the reference of the input cell (variable) to be adjusted. This is the cell we want to change in order to impact the “set cell.”
Note: At a given time, Goal Seek works with only one variable input. For working with multiple input values, use the solver in Excel.
You are free to use this image on your website, templates, etc, Please provide us with an attribution linkArticle Link to be Hyperlinked
For eg:
Source: Goal Seek in Excel (wallstreetmojo.com)
How to use Goal Seek in Excel?
Example #1
You can download this Goal Seek Excel Template here – Goal Seek Excel Template
The following table shows the votes received by the two candidates, A and B, who contested in an election. In the present situation, candidate B is leading by 10,000 votes. It is given that to win the election, 50.01% votes are required.
We want to change the voting percentage (column C) of candidate A in such a way that he wins the election. Calculate the total number of votes required by candidate A to win.
Let us calculate the present voting percentage for both the candidates. This is done by dividing the individual votes received by the total votes.
Candidate A has won 46.43% of the total votes. Therefore, he needs only 3.67% votes to win the election.
The steps to use Goal Seek in excel are stated as follows:
- In the Data tab, click “Goal Seek” from the “what-if-analysis” drop-down.
- The “Goal Seek” excel window appears as shown in the following image.
- Enter $C$2 in the “set cell” box. This is because C2 is the target cell.
- Enter 50.01% in the “to value” box. This is the value of the “set cell” that we want to obtain. In other words, the “set cell” should change to the target value of 50.01%.
- Enter $B$2 in the “by changing cell” box. This is the cell we want to change to impact the “set cell” C2. Since all the parameters are set, click “Ok” to get the result.
- The output is shown in the following image. Candidate A should secure 70,014 votes to win the election. With 70,014 votes, the voting percentage of candidate A will become 50.01%. Click “Ok” to apply the changes.
The total number of votes and the voting percentage of candidate A has changed. Consequently, the votes and the voting percentage of candidate B also changes.
The votes of candidate B are calculated by subtracting 70,014 from 140,000. The final output is displayed in the following image. Hence, candidate A wins the election.
Example #2
Mr. A opens a retail shop and sells goods at an average selling price of $25 per unit. To meet his operating expenses, he wants to generate monthly revenue of $250,000.
We want to calculate the quantity of the goods Mr. A should sell to earn the given revenue.
Step 1: In cell B3, apply the formula unit priceUnit Price is a measurement used for indicating the price of particular goods or services to be exchanged with customers or consumers for money. It includes fixed costs, variable costs, overheads, direct labour, and a profit margin for the organization.read more*units (B1*B2).
Step 2: In the Data tab, click “Goal Seek” from the “what-if-analysis” drop-down. The “Goal Seek” window appears as shown in the following image.
Step 3: Enter $B$3 in the “set cell” box. The target cell is the revenue cell B3.
Step 4: Enter 250000 in the “to value” box. This is the value of the “set cell” to be achieved.
Step 5: Enter $B$2 in the “by changing cell.” The quantity has to be calculated in cell B2. So, this is the cell that has to be adjusted to achieve the given revenue. Click “Ok.”
Step 6: The output is displayed in the following image. Hence, Mr. A needs to sell 10,000 units of goods to generate revenue of $250,000. Click “Ok” to apply the changes.
Example #3
The following table shows the marks obtained (in percentage) by a student in five subjects. Her present average grade is 88%. Since there are six subjects in the class, she is yet to appear for the last examination.
The student is targeting the overall average of 90% from all the six subjects. We want to calculate the marks she should score in the remaining subject to secure the given average.
Step 1: Open the “Goal Seek” window from the Data tab.
Step 2: Enter $B$7 as the “set cell.” The target cell is the average cell B7.
Step 3: Enter “90” in the “to value” box. This is the value we want to attain.
Step 4: Enter $B$6 in the “by changing cell” box. This is the value that has to be adjusted. Click “Ok.”
Step 5: The output is displayed in the following image. Hence, the student should score 98% in “subject 6” to get an overall average of 90%. Click “Ok” to apply the changes.
Likewise, the Goal Seek helps identify the exact input that should be adjusted to reach the desired result.
The Rules Governing the Parameters
- The “set cell” should always contain a formula.
- The formula of the “set cell” should depend, whether directly or indirectly, on the “by changing cell.” This is necessary to study the impact on the “set cell.”
- The “by changing cell” should not contain any special characters.
Frequently Asked Questions
Define the Goal Seek in Excel.
The Goal Seek in excel calculates the input value (variable) based on a given output. Being a what-if-analysis tool, the Goal Seek is used when there is a need to study the impact of a change in one value on the other.
The Goal Seek is used in scenario analysis, cause and effect situations, break-even model, sensitivity analysis, and so on. The parameters used in the Goal Seek excel tool are listed as follows:
• “Set cell”–This is the reference of the formula cell.
• “To value” –This is the desired or targeted value to be achieved.
• “By changing cell” –This is the cell reference of the variable to be changed for attaining the desired value.
The Goal Seek works with one input at a given time.
What is Goal Seek used for in Excel?
The Goal Seek in excel is used in the following situations:
• To calculate the input (unknown) for a given output (known)
• To analyze the impact of a change in the input (variable) on the output (set cell)
• To perform what-if-analysis, i.e., explore the various outcomes if different values are used for the input
• To return the closest value (approximate) in case a solution to the problem is not found
Note: The formula used in the Goal Seek analysis remains the same throughout. The input values entered in the “by changing cell” box are changed to study the effect on the output.
How does the Goal Seek work in Excel?
The Goal Seek does backward calculations. It begins from the output that is known and returns the exact input. This input is a requisite for reaching the given output.
The steps showing the working of Goal Seek are listed as follows:
1. Enter data in Excel on which calculations using Goal Seek are to be performed.
2. Click “Goal Seek” from the “what-if-analysis” drop-down in the Data tab.
3. Enter the parameters in the tool.
a. Type the cell reference for the input and the output.
b. Type the target value to be achieved.
4. Click “Ok” to proceed.
5. In the “Goal Seek status” box, click “Ok” to apply the changes to the worksheet.
Note: The initial values can be restored by pressing the “undo” shortcut (Ctrl+Z).
Recommended Articles
This has been a guide to Goal Seek in Excel. Here we learn how to use Goal Seek function in Excel along with step by step examples and a downloadable template. You may learn more about Excel from the following articles –
- Evaluate Formula in ExcelThe Evaluate formula in Excel is used to analyze and understand any fundamental Excel formula such as SUM, COUNT, COUNTA, and AVERAGE. For this, you may use the F9 key to break down the formula and evaluate it step by step, or you may use the “Evaluate” tool.read more
- Create a Data Table in ExcelA data table in excel is a type of what-if analysis tool that allows you to compare variables and see how they impact the result and overall data. It can be found under the data tab in the what-if analysis section.read more
- One Variable Excel Data TableOne variable data table in excel means changing one variable with multiple options and getting the results for multiple scenarios. The data inputs in one variable data table are either in a single column or across a row.read more
- Excel Scenario ManagerScenario Manager is a what-if analysis tool that works with many scenarios that are supplied to it. It uses a set of ranges that have an effect on a certain output and can be used to generate different scenarios such as bad and medium depending on the values.read more
- Excel Shortcut Paste ValuesPasting values is a common procedure that allows us to eliminate any formatting and formulas from the copied cell and paste them into the pasted cell. «Alt + E + S + V» is the shortcut key for pasting values.read more
Got the output for a formula but don’t know the input? Back-solving with Goal Seek might be just what you need.
Excel’s What-If Analysis allows you to see how changing a cell can affect a formula’s output. You can use Excel’s tools for this purpose to calculate the effect of changing the value of a cell in a formula.
Excel has three types of What-If Analysis tools: Scenario Manager, Goal Seek, and Data Table. With Goal Seek, you can determine what input you need to convert the formula backward to a certain output.
The Goal Seek feature in Excel is trial and error, so if it does not produce what you want, then Excel works on improving that value until it does.
What Are Excel Goal Seek Formulas?
Goal Seek in Excel essentially breaks down into three major components:
- Set cell: The cell you want to use as your goal.
- To value: The value you want as your goal.
- By changing cell: The cell you would like to change to reach your goal value.
With these three settings set, Excel will attempt to improve the value in the cell you set in By changing cell until the cell you set in Set cell reaches the value you determined in To value.
If all that sounds confusing, the examples below will give you a good idea of how Goal Seek works.
Goal Seek Example 1
For instance, let’s say you have two cells (A & B) and a third cell that calculates the average of these two.
Now suppose you have a static value for A, and you wish to raise the average level by changing the value for B. By using Goal Seek, you can calculate what value of B will produce the average you want.
How to Use Goal Seek in Excel
- In Excel, click cell C1.
- In the formula bar, enter the following code:
=AVERAGE(A1:B1)This formula will have Excel calculate the average of the values in cells A1 and B1 and output that in cell C1. You can make sure your formula works by inputting numbers in A1 and B1. C1 should show their average.
- For this example, change the value of the A1 cell to 16.
- Select cell C1, and then from the ribbon, go to the Data tab.
- Under the Data tab, select What-If Analysis and then Goal Seek. This will bring up the Goal Seek window.
- In the Goal Seek window, set the Set cell to C1. This will be your goal cell. Having highlighted C1 before opening the Goal Seek window will automatically set it in Set cell.
- In To value, insert the goal value you want. For this example, we want our average to be 26, so the goal value will be 26 as well.
- Finally, in the By changing cell, select the cell you want to change to reach the goal. In this example, this will be cell B2.
- Click OK to have Goal Seek work its magic.
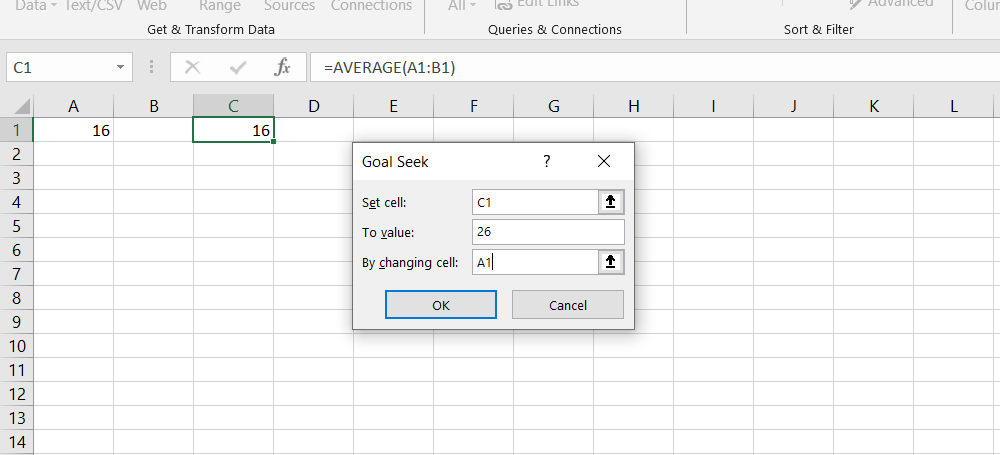
Once you click OK, a dialogue will appear informing you that Goal Seek has found a solution.
The value of cell A1 will change to the solution, and this will overwrite the previous data. It’s a good idea to run Goal Seek on a copy of your datasheet to avoid losing your original data.
Goal Seek Example 2
Goal Seek can be useful when you utilize it in real-life scenarios. However, to use Goal Seek to its full potential, you need to have a proper formula in place, to begin with.
For this example, let’s take a small banking case. Suppose that you have a bank account that gives you a 4% annual interest on the money you have in your account.
Using What-If Analysis and Goal Seek, you can calculate how much money you need to have in your account to get a certain amount of monthly interest payment.
For this example, let’s say we want to get $350 every month from interest payments. Here’s how you can calculate that:
- In cell A1 type Balance.
- In cell A2 type Annual Rate.
- In cell A4 type Monthly Profit.
- In cell B2 type 4%.
- Select cell B4 and in the formula bar, enter the formula below:
=B1*B2/12The monthly profit will equal the account balance multiplied by the annual rate and then divided by the number of months in a year, 12 months.
- Go to the Data tab, click on What-If Analysis, and then select Goal Seek.
- In the Goal Seek window, type B4 in Set cell.
- Type 350 in the To value cell. (This is the monthly profit you want to get)
- Type B1 in By changing cell. (This will change the balance to a value that will yield $350 monthly)
- Click OK. The Goal Seek Status dialogue will pop up.

In the Goal Seeking Status dialog, you’ll see that Goal Seeking has found a solution in cell B4. In cell B1, you can see the solution, which should be 105,000.
Goal Seek Requirements
With Goal Seek, you can see that it can change only one cell to reach the goal value. This means that Goal Seek cannot solve and reach a solution if it has more than one variable.
In Excel, you can still solve for more than one variable, but you’ll need to use another tool called the Solver. You can read more about Excel’s Solver by reading our article on How To Use Excel’s Solver.
Goal Seek Limitations
A Goal Seek formula uses the trial-and-improvement process to reach the optimal value, which can pose some problems when the formula produces an undefined value. Here’s how you can test it yourself:
- In cell A1, type 3.
- Select cell C1, then in the formula bar enter the formula below:
=1/(A1-5)This formula will divide one by A1-5, and if A1-5 happens to be 0, the result will be an undefined value.
- Go to the Data tab, click What-If Analysis and then select Goal Seek.
- In Set cell, type C1.
- In To value, type 1.
- Finally, in By changing cell type A1. (This will change the A1 value to reach 1 in C1)
- Click OK.
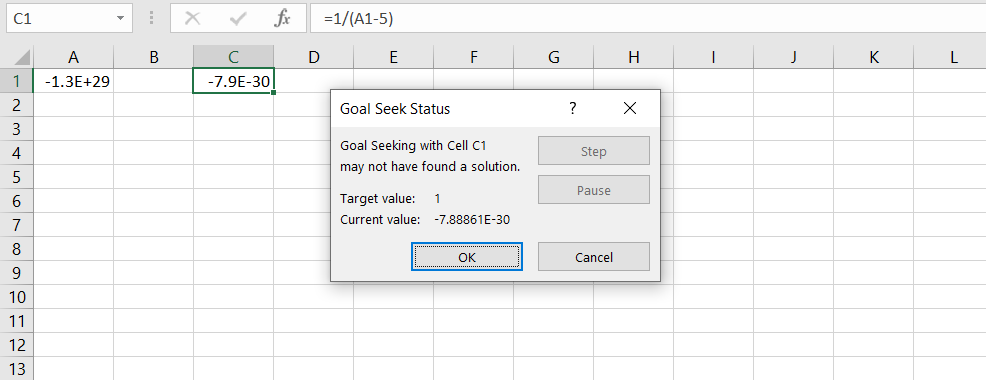
The Goal Seek Status dialogue box will tell you that it may not have found a solution, and you can double-check that the A1 value is way off.
Now, the solution to this Goal Seek would be to simply have 6 in A1. This will give 1/1, which equals 1. But at one point during the trial and improvement process, Excel tries 5 in A1, which gives 1/0, which is undefined, killing the process.
A way around this Goal Seek problem is to have a different starting value, one that can evade the undefined in the trial and improvement process.
As an example, if you change A1 to any number greater than 5 and then repeat the same steps to Goal Seek for 1, you should get the correct result.
Make the Calculations More Efficient With Goal Seek
What-If Analysis and Goal Seek can speed up your calculations with your formulas by a great measure. Learning the right formulas is another important step toward becoming an excel master.


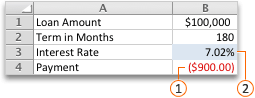
 or Decrease Decimal
or Decrease Decimal  .
. or Decrease Decimal
or Decrease Decimal  to set the number of decimal places.
to set the number of decimal places.