Есть ли какие-нибудь формулы, по которым мы можем проверить, является ли число в ячейке целым числом на листе? Мне нужно, чтобы ячейка отображала True, если число целое, напротив, оно будет отображать False. Как мы можем проверить, является ли числовое значение в данной ячейке целым числом в Excel?
Проверьте, является ли число целым с формулами в Excel
 Проверьте, является ли число целым с формулами в Excel
Проверьте, является ли число целым с формулами в Excel
Чтобы проверить, является ли данное число целым или нет, вот несколько формул, которые могут вам помочь. Пожалуйста, сделайте следующее:
1. В пустой ячейке введите эту простую формулу: = int (A1) = A1, см. снимок экрана:
2. Затем перетащите маркер заполнения к ячейкам, к которым вы хотите применить эту формулу, и целочисленные ячейки и пустые ячейки будут отображаться как Правда, остальные ячейки отображаются как Ложь, см. снимок экрана:
Примечание:
В приведенной выше формуле пустые ячейки также отображаются. True, если вы хотите игнорировать пустые ячейки, вот еще одна формула: = ЕСЛИ (LEN (A1), MOD (A1,1) = 0, «»), Затем нажмите Enter и скопируйте формулу в нужные ячейки, вы получите следующий результат:
Вставка или генерация нескольких чисел, дат, времени или текстовых строк случайным образом
Работы С Нами Kutools for Excel‘s Вставить случайные данные функция, вы можете вставлять несколько чисел, десятичных знаков, дат, времени или текстовых строк случайным образом как можно скорее в лист Excel. Нажмите, чтобы скачать Kutools for Excel!
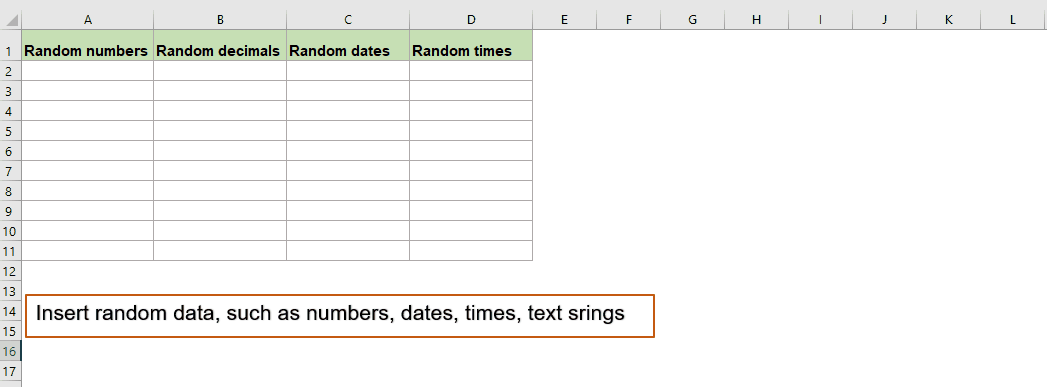
Kutools for Excel: с более чем 300 удобными надстройками Excel, которые можно попробовать бесплатно без ограничений в течение 30 дней. Загрузите и бесплатную пробную версию прямо сейчас!
Связанная статья:
Как сравнить, если несколько ячеек равны в Excel?
Лучшие инструменты для работы в офисе
Kutools for Excel Решит большинство ваших проблем и повысит вашу производительность на 80%
- Снова использовать: Быстро вставить сложные формулы, диаграммы и все, что вы использовали раньше; Зашифровать ячейки с паролем; Создать список рассылки и отправлять электронные письма …
- Бар Супер Формулы (легко редактировать несколько строк текста и формул); Макет для чтения (легко читать и редактировать большое количество ячеек); Вставить в отфильтрованный диапазон…
- Объединить ячейки / строки / столбцы без потери данных; Разделить содержимое ячеек; Объединить повторяющиеся строки / столбцы… Предотвращение дублирования ячеек; Сравнить диапазоны…
- Выберите Дубликат или Уникальный Ряды; Выбрать пустые строки (все ячейки пустые); Супер находка и нечеткая находка во многих рабочих тетрадях; Случайный выбор …
- Точная копия Несколько ячеек без изменения ссылки на формулу; Автоматическое создание ссылок на несколько листов; Вставить пули, Флажки и многое другое …
- Извлечь текст, Добавить текст, Удалить по позиции, Удалить пробел; Создание и печать промежуточных итогов по страницам; Преобразование содержимого ячеек в комментарии…
- Суперфильтр (сохранять и применять схемы фильтров к другим листам); Расширенная сортировка по месяцам / неделям / дням, периодичности и др .; Специальный фильтр жирным, курсивом …
- Комбинируйте книги и рабочие листы; Объединить таблицы на основе ключевых столбцов; Разделить данные на несколько листов; Пакетное преобразование xls, xlsx и PDF…
- Более 300 мощных функций. Поддерживает Office/Excel 2007-2021 и 365. Поддерживает все языки. Простое развертывание на вашем предприятии или в организации. Полнофункциональная 30-дневная бесплатная пробная версия. 60-дневная гарантия возврата денег.
Вкладка Office: интерфейс с вкладками в Office и упрощение работы
- Включение редактирования и чтения с вкладками в Word, Excel, PowerPoint, Издатель, доступ, Visio и проект.
- Открывайте и создавайте несколько документов на новых вкладках одного окна, а не в новых окнах.
- Повышает вашу продуктивность на 50% и сокращает количество щелчков мышью на сотни каждый день!
Комментарии (1)
Оценок пока нет. Оцените первым!
Содержание
- Функция ЕЧИСЛО() в EXCEL
- Использование функции
- Как в Excel проверить, является ли число целым?
- Проверить, является ли число целым числом с формулами в Excel
- Примеры формул с функцией ЕЧИСЛО в Excel для проверки на число
- Примеры использования функции ЕЧИСЛО в Excel
- Суммирование ячеек с числами и текстом в Excel
- Описание аргументов функции ЕЧИСЛО в Excel
- Как проверить целое число или нет excel
- Как в Excel проверить, является ли число целым?
- Проверьте, является ли число целым с формулами в Excel
- Как использовать функцию ЗНАК, чтобы узнать, является ли число положительным или отрицательным в Excel
- Published by IT Info on February 24, 2022
- Запустите Microsoft Excel
- Способ 1. Ввод в формулу
- Метод 2. Использование функции «Вставка» на вкладке «Формулы»
- Способ 3: с помощью раскрывающегося списка Math & Trig на вкладке”Формулы”
Функция ЕЧИСЛО() в EXCEL
history 11 декабря 2013 г.
Синтаксис функции ЕЧИСЛО()
ЕЧИСЛО ( значение )
Значение — значением может быть все что угодно: текст, число, ссылка, имя , пустая ячейка , значение ошибки, логическое выражение.
Использование функции
В файле примера приведены несколько вариантов проверок:
1. Если в качестве значения на вход подается число и формат ячейки НЕ был установлен Текстовый, то функция вернет логическое значение ИСТИНА. Если формат ячейки с числом изменить на Текстовый уже после того, как функция вернула значение ИСТИНА, то она не станет возвращать значение ЛОЖЬ.
2. Если в качестве значения на вход подается число и формат ячейки был установлен Текстовый (до ввода числа в ячейку), то функция вернет логическое значение ЛОЖЬ. Если формат ячейки с числом изменить на Числовой уже после того, как функция вернула значение ЛОЖЬ, то она не станет возвращать значение ИСТИНА.
Вывод: функция ЕЧИСЛО() не пытается конвертировать значения в числовой формат. Однако, ее легко заставить делать это. Если в ячейке А1 число сохранено как текст, то формула = ЕЧИСЛО(—A1) вернет ИСТИНА, а = ЕЧИСЛО(A1) — ЛОЖЬ.
3. Логические значения ЛОЖЬ и ИСТИНА формально в EXCEL числами не являются и это доказывает тот факт, что формулы =ЕЧИСЛО(ЛОЖЬ) и =ЕЧИСЛО(ИСТИНА) вернут ЛОЖЬ. Однако, значениям ЛОЖЬ и ИСТИНА сопоставлены значения 0 и 1 соответственно, поэтому формулы =ЕЧИСЛО(—ЛОЖЬ) и =ЕЧИСЛО(—ИСТИНА) вернут ИСТИНА.
4. Функция ЕЧИСЛО() обычно используется в паре с функцией ЕСЛИ() . Например, формула =ЕСЛИ(ЕЧИСЛО(B6);»Число»;»Не число») вернет слово Число , если в ячейке В6 находится число (в числовом формате).
Источник
Как в Excel проверить, является ли число целым?
Есть ли какие-нибудь формулы, по которым мы можем проверить, является ли число в ячейке целым числом на листе? Мне нужно, чтобы ячейка отображала True, если число целое, напротив, оно будет отображать False. Как мы можем проверить, является ли числовое значение в данной ячейке целым числом в Excel?
Проверить, является ли число целым числом с формулами в Excel
 Проверить, является ли число целым числом с формулами в Excel
Проверить, является ли число целым числом с формулами в Excel
Чтобы проверить, является ли данное число целым или нет, вот несколько формул, которые могут вам помочь. Пожалуйста, сделайте следующее:
1. В пустой ячейке введите эту простую формулу: = int (A1) = A1 , см. снимок экрана:
2 . Затем перетащите маркер заполнения к ячейкам, к которым вы хотите применить эту формулу, и целые ячейки и пустые ячейки будут отображаться как True , другие ячейки отображаются как False , см. снимок экрана:
Примечание.
В приведенной выше формуле пустые ячейки также отображаются. Истинно, если вы хотите игнорировать пустые ячейки, вот еще одна формула: = IF ( LEN (A1), MOD (A1,1) = 0, “”) , затем нажмите клавишу Enter и скопируйте формулу в нужные ячейки, вы получите следующий результат:
Вставлять или генерировать несколько чисел, дат, времени или текстовых строк случайным образом
С помощью Kutools для Функция Вставить случайные данные в Excel позволяет как можно скорее случайным образом вставлять несколько чисел, десятичных знаков, дат, времени или текстовых строк. в листе Excel. Нажмите, чтобы загрузить Kutools for Excel!
Kutools for Excel : с более чем 300 удобными надстройками Excel, вы можете бесплатно попробовать без ограничений в течение 30 дней. Загрузите и бесплатная пробная версия сейчас!
Как сравнить, если несколько ячеек равны в Excel?
Источник
Примеры формул с функцией ЕЧИСЛО в Excel для проверки на число
Функция ЕЧИСЛО в Excel используется для проверки данных, поступающих на вход, — является ли ее аргумент числовым значением, и возвращает результат в виде логического значения ИСТИНА, если указанное значение является числовым, и ЛОЖЬ, если переданное в качестве аргумента является другим типом данных.
Примеры использования функции ЕЧИСЛО в Excel
Пример 1. В таблице содержатся оценки за семестр для учеников по указанным предметам. Некоторые ученики не сдали экзамены и не имеют оценок. Рассчитать средние баллы для тех учеников, которые успели получить оценки по всем предметам.
Вид таблицы данных:
Для расчетов используем следующую формулу:
Функция ЕСЛИ с помощью функции И выполняет проверку нескольких условий (результатов выполнения функции ЕЧИСЛО, проверяющей каждую ячейку на наличие числового значения с оценкой по предмету). Если хотя бы одна из функций возвращает значение ЛОЖЬ, функция И вернет ЛОЖЬ. В этом случае будет выведена текстовая строка «Есть несданные», иначе – функция СРЗНАЧ произведет расчет.
Результат выполнения для первого ученика:
Таким образом мы определили пустые ячейки в строках и столбцах таблицы.
Суммирование ячеек с числами и текстом в Excel
Пример 2. В таблице содержатся данные о суммарной выручке двух магазинов по дням. В некоторых ячейках содержатся текстовые данные “N”, свидетельствующие о том, что магазин не имел выручки. Рассчитать суммарную выручку для магазинов по дням.
Вид таблицы данных:
Для расчета суммарной выручки за первый день используем следующую формулу:
- Первая функция ЕСЛИ проверяет условие, заданное функцией И.
- Если оба проверяемых выражения (результаты работы рассматриваемой функции) вернут значение ИСТИНА (то есть являются числами), будет выполнена функция СУММ.
- Если одна из функций ЕЧИСЛО вернет значение ЛОЖЬ, будет выполнена проверка дополнительной функцией ЕСЛИ (проверка первой ячейки на содержание числовых данных).
- Если первая ячейка хранит число, будет возвращено его значение, иначе – возвращается значение, хранящееся в другой ячейке.
Недостаток данной функции – не предусматривает вероятность ситуации, когда в обеих смежных ячейках строки хранятся нечисловые данные. Предположим, 2 магазина не могут не работать одновременно.
Описание аргументов функции ЕЧИСЛО в Excel
Функция имеет следующую синтаксическую запись:
Единственным аргументом, обязательным для заполнения, является значение – принимает данные любого типа (логические, числовые, текстовые, имена, ссылочные) для проверки на соответствие числовым данным.
- В некоторых случаях функция ЕЧИСЛО возвращает значение ИСТИНА для чисел, хранящихся в ячейках, отформатированных как текст. Обычно, прямое преобразование не выполняется (например: =ЕЧИСЛО(“2”) вернет значение ЛОЖЬ). Следует быть осторожным с выполнением вычислений над такими данными, всегда устанавливать соответствующий формат данных для ячеек.
- Функция не выполняет промежуточных преобразований логических данных. Например, результатом выполнения =ЕЧИСЛО(ИСТИНА) будет логическое ЛОЖЬ. В Excel предусмотрена возможность прямого преобразования данных с использованием знака двойного отрицания «—». Например, результат выполнения функции =ЕЧИСЛО(—ИСТИНА) – логическое ИСТИНА.
- Рассматриваемую функцию обычно используют в качестве аргумента с проверкой условия для функции ЕСЛИ.
- Если в качестве аргумента функции передана ссылка на ячейку, содержащую число, возможны два варианта возвращаемых значений:
- ИСТИНА, если формат ячейки установлен по умолчанию или является числовым;
- ЛОЖЬ, если ячейка имеет текстовый формат.
Источник
Как проверить целое число или нет excel
Как в Excel проверить, является ли число целым?
Есть ли какие-нибудь формулы, по которым мы можем проверить, является ли число в ячейке целым числом на листе? Мне нужно, чтобы ячейка отображала True, если число целое, напротив, оно будет отображать False. Как мы можем проверить, является ли числовое значение в данной ячейке целым числом в Excel?
 Проверьте, является ли число целым с формулами в Excel
Проверьте, является ли число целым с формулами в Excel
Чтобы проверить, является ли данное число целым или нет, вот несколько формул, которые могут вам помочь. Пожалуйста, сделайте следующее:
1. В пустой ячейке введите эту простую формулу: = int (A1) = A1 , см. снимок экрана:
2. Затем перетащите маркер заполнения к ячейкам, к которым вы хотите применить эту формулу, и целочисленные ячейки и пустые ячейки будут отображаться как Правда, остальные ячейки отображаются как Ложь, см. снимок экрана:
Примечание:
В приведенной выше формуле пустые ячейки также отображаются. True, если вы хотите игнорировать пустые ячейки, вот еще одна формула: = ЕСЛИ (LEN (A1), MOD (A1,1) = 0, «») , Затем нажмите Enter и скопируйте формулу в нужные ячейки, вы получите следующий результат:
Вставка или генерация нескольких чисел, дат, времени или текстовых строк случайным образом
Работы С Нами Kutools for Excel‘s Вставить случайные данные функция, вы можете вставлять несколько чисел, десятичных знаков, дат, времени или текстовых строк случайным образом как можно скорее в лист Excel. Нажмите, чтобы загрузить Kutools for Excel!
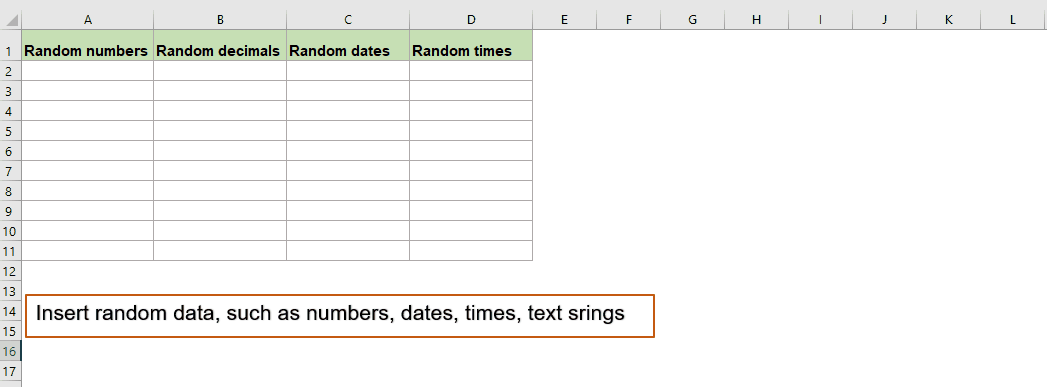
Источник
Как использовать функцию ЗНАК, чтобы узнать, является ли число положительным или отрицательным в Excel
Published by IT Info on February 24, 2022
Функция ЗНАК — чрезвычайно полезная функция, встроенная в Microsoft Excel. С помощью этой функции можно узнать знак числа. т. е. является ли число положительным или нет. Функция ЗНАК возвращает 1, если число положительное, возвращает-1, если число отрицательное. и возвращает ноль, если число ноль. Хотя это может показаться слишком очевидным, но если есть огромный столбец со множеством строк, содержащих много чисел, и мы хотим найти знаки для них всех, действительно полезно использовать функцию ЗНАК и выполнить работу. за считанные секунды.
В этой статье мы с помощью 3 различных методов объясняем, как можно легко использовать функцию ЗНАК в любом документе Excel для определения знаков чисел. Читайте дальше, чтобы узнать, как освоить этот классный трюк.
Запустите Microsoft Excel
Чтобы попробовать любой из методов, перечисленных в этом статьи, сначала вам нужно запустить Microsoft Excel. Для этого щелкните значок Поиск на панели задач.
Затем введите excel в поле Поиск bar, а затем нажмите на приложение Excel из списка приложений в результатах поиска.
Теперь давайте посмотрим, как мы можем найти знак числа в Excel.
Способ 1. Ввод в формулу
Шаг 1. После запуска Excel нажмите кнопку ячейка, где вы хотите видеть знак числа. Теперь введите =SIGN( ) и нажмите клавишу Enter.
Замените на идентификатор комбинации столбца и строки ячейки, содержащей число, знак которого вы хотите найти.
Например, на снимке экрана ниже я записал свою формулу как =SIGN(A2), потому что A2 — это идентификатор комбинации столбца и строки ячейки, содержащей число 150, знак которого я хочу найти.
Шаг 2: нажмите Ввод на предыдущем шаге даст вам знак нужного числа в выбранной ячейке.
Теперь, если вы хотите расширить формулу и на другие значения ячейки, вам просто нужно щелкнуть закрашенную квадратную точку в углу ячейки, содержащей формулу ЗНАКА, и перетащить ее вниз.
Шаг 3: Виола! Теперь у вас есть такие же простые знаки всех чисел в таблице.
Если функция ЗНАК дает 1, это означает, что число положительное.
Если функция ЗНАК дает-1, это означает, что число Отрицательное.
Если функция ЗНАК дает 0, это означает, что число равно нулю и не имеет знака.
Метод 2. Использование функции «Вставка» на вкладке «Формулы»
Шаг 1. Сначала щелкните ячейку. strong> туда, где вы хотите получить результат.
В следующем шаге щелкните вкладку ФОРМУЛЫ на верхней ленте, а затем нажмите Вставить функцию. кнопку.
Шаг 2. Как и далее, в окне Вставить функцию в разделе Выберите функцию нажмите функция с именем SIGN. Здесь вы увидите определение функции ЗНАК.
ЗНАК(число) Возвращает знак числа: 1, если число положительное, ноль, если число равно нулю, или-1, если число отрицательное..
Примечание. Часть (число) функции SIGN — это аргумент, который необходимо передать этой функции. Функция SIGN определяет признак этого аргумента.
После того, как вы все сделали, нажмите кнопку OK.
Шаг 3. После нажатия кнопки”ОК”в поле Число можно ввести идентификатор ячейки, содержащей число , знак которой вы хотите найти.
Нажмите кнопку ОК после ввода идентификатора ячейки.
Шаг 4: Получив результат для одной ячейки, вы можете щелкнуть квадратную точку в углу ячейки, чтобы распространить функцию и на другие ячейки.
Шаг 5: Готово! Теперь у вас есть знаковые результаты для всех необходимых вам чисел.
Способ 3: с помощью раскрывающегося списка Math & Trig на вкладке”Формулы”
Шаг 1: Во-первых,щелкните ячейку, в которой вы хотите обработать результат.
Перейдите на вкладку ФОРМУЛЫ вверху, а затем под ней щелкните в раскрывающемся меню Math & Trig.
Шаг 2. Как и далее, в раскрывающемся меню прокрутите вниз, найдите и щелкните функцию с именем ЗНАК.
Шаг 3: в окне «Аргументы функции» в поле Число , введите в идентификатор ячейки, где присутствует ваш номер, для которого вы хотите найти знак. Нажмите кнопку OK после ввода идентификатора ячейки.
Шаг 4: когда вы получите результат SIGN в выбранном ячейки, как и в предыдущих методах, вы можете перетаскивать функцию по всем расположенным под ней ячейкам.
Шаг 5. Готово. ! Все результаты готовы прямо перед вами! Наслаждайтесь!
Все. Надеюсь, статья оказалась для вас полезной.
Тот, кто любит писать и технические приемы и советы.
Источник
ТРЕНИНГИ
Быстрый старт
Расширенный Excel
Мастер Формул
Прогнозирование
Визуализация
Макросы на VBA
КНИГИ
Готовые решения
Мастер Формул
Скульптор данных
ВИДЕОУРОКИ
Бизнес-анализ
Выпадающие списки
Даты и время
Диаграммы
Диапазоны
Дубликаты
Защита данных
Интернет, email
Книги, листы
Макросы
Сводные таблицы
Текст
Форматирование
Функции
Всякое
Коротко
Подробно
Версии
Вопрос-Ответ
Скачать
Купить
ПРОЕКТЫ
ОНЛАЙН-КУРСЫ
ФОРУМ
Excel
Работа
PLEX
© Николай Павлов, Planetaexcel, 2006-2022
info@planetaexcel.ru
Использование любых материалов сайта допускается строго с указанием прямой ссылки на источник, упоминанием названия сайта, имени автора и неизменности исходного текста и иллюстраций.
Техническая поддержка сайта
|
ООО «Планета Эксел» ИНН 7735603520 ОГРН 1147746834949 |
ИП Павлов Николай Владимирович ИНН 633015842586 ОГРНИП 310633031600071 |
В учебнике объясняется, что такое ISNUMBER в Excel, и приводятся примеры базового и расширенного использования.
Концепция функции ЕЧИСЛО в Excel очень проста — она просто проверяет, является ли заданное значение числом или нет. Важным моментом здесь является то, что практическое использование функции выходит далеко за рамки ее основной концепции, особенно в сочетании с другими функциями в более крупных формулах.
Функция ЕЧИСЛО в Excel проверяет, содержит ли ячейка числовое значение или нет. Он относится к группе функций ИС.
Функция доступна во всех версиях Excel для Office 365, Excel 2019, Excel 2016, Excel 2013, Excel 2010, Excel 2007 и более ранних версиях.
Синтаксис ISNUMBER требует только одного аргумента:
=ЧИСЛО(значение)
Где ценность это значение, которое вы хотите проверить. Обычно он представлен ссылкой на ячейку, но вы также можете указать реальное значение или вложить другую функцию в ISNUMBER для проверки результата.
Если ценность является числовым, функция возвращает ИСТИНА. Для всего остального (текстовые значения, ошибки, пробелы) ISNUMBER возвращает FALSE.
В качестве примера, давайте проверим значения в ячейках с A2 по A6, и мы обнаружим, что первые 3 значения являются числами, а последние два — текстом:
2 вещи, которые вы должны знать о функции ISNUMBER в Excel
Здесь следует отметить несколько интересных моментов:
- Во внутреннем представлении Excel даты и время являются числовыми значениями, поэтому формула ЕЧИСЛО возвращает для них ИСТИНА (см. B3 и B4 на снимке экрана выше).
- Для чисел, сохраненных в виде текста, функция ЕЧИСЛО возвращает ЛОЖЬ (см. этот пример).
Примеры формулы ЕЧИСЛО в Excel
В приведенных ниже примерах показано несколько распространенных и несколько нетривиальных способов использования ISNUMBER в Excel.
Проверить, является ли значение числом
Если у вас есть множество значений на листе и вы хотите знать, какие из них являются числами, ISNUMBER — это правильная функция для использования.
В этом примере первое значение находится в A2, поэтому мы используем приведенную ниже формулу, чтобы проверить его, а затем перетащите формулу вниз на столько ячеек, сколько необходимо:
=ЧИСЛО(A2)
Обратите внимание, хотя все значения выглядят как числа, формула ЕЧИСЛО вернула ЛОЖЬ для ячеек A4 и A5, что означает, что эти значения являются числовыми строками, т. е. числами, отформатированными как текст. Для этого могут быть разные причины, например ведущие нули, предшествующий апостроф и т. д. Какой бы ни была причина, Excel не распознает такие значения как числа. Итак, если ваши значения не вычисляются правильно, первое, что вам нужно проверить, это действительно ли они являются числами с точки зрения Excel, а затем преобразовать текст в число, если это необходимо.
формула ПОИСК ISNUMBER в Excel
Помимо определения чисел функция ЕЧИСЛО Excel также может проверять, содержит ли ячейка определенный текст как часть содержимого. Для этого используйте ISNUMBER вместе с функцией SEARCH.
В общем виде формула выглядит следующим образом:
IНОМЕР(ПОИСК(подстрока, клетка))
Где подстрока это текст, который вы хотите найти.
В качестве примера давайте проверим, содержит ли строка в A3 определенный цвет, скажем, красный:
=ISNUMBER(ПОИСК(«красный», A3))
Эта формула хорошо работает для одной ячейки. Но поскольку наша примерная таблица (см. ниже) содержит три разных цвета, написание отдельной формулы для каждого из них было бы пустой тратой времени. Вместо этого мы будем ссылаться на ячейку, содержащую интересующий цвет (B2).
=ISNUMBER(ПОИСК(B$2, $A3))
Чтобы формула корректно копировалась вниз и вправо, обязательно зафиксируйте следующие координаты знаком $:
- В подстрока ссылку, заблокируйте строку (B$2), чтобы скопированные формулы всегда выбирали подстроки в строке 2. Ссылка на столбец является относительной, поскольку мы хотим, чтобы она корректировалась для каждого столбца, т. е. когда формула копируется в C3, ссылка на подстроку будет изменить на 2 канадских доллара.
- в исходная ячейка ссылку, заблокируйте столбец ($A3), чтобы все формулы проверяли значения в столбце A.
На скриншоте ниже показан результат:
ISNUMBER FIND — формула с учетом регистра
Так как функция ПОИСК без учета регистра, приведенная выше формула не различает прописные и строчные символы. Если вы ищете формулу с учетом регистра, используйте функцию НАЙТИ, а не ПОИСК.
IЧИСЛО(НАЙТИ(подстрока, клетка))
Для нашего примера набора данных формула будет иметь следующий вид:
=ЧИСЛО(НАЙТИ(B$2, $A3))
Как работает эта формула
Логика формулы вполне очевидна и проста для понимания:
- Функция ПОИСК/НАЙТИ ищет подстроку в указанной ячейке. Если подстрока найдена, возвращается позиция первого символа. Если подстрока не найдена, функция выдает ошибку #ЗНАЧ! ошибка.
- Функция ISNUMBER берет его оттуда и обрабатывает числовые позиции. Таким образом, если подстрока найдена и ее позиция возвращается в виде числа, ISNUMBER выводит TRUE. Если подстрока не найдена и #VALUE! возникает ошибка, ISNUMBER выводит FALSE.
ЕСЛИ ЕСЛИ ЕСЛИ ЧИСЛО формула
Если вы хотите получить формулу, которая выводит что-то отличное от ИСТИНА или ЛОЖЬ, используйте ЕСЛИЧИСЛО вместе с функцией ЕСЛИ.
Пример 1. Ячейка содержит какой текст
Продолжая предыдущий пример, предположим, что вы хотите пометить цвет каждого элемента знаком «x», как показано в таблице ниже.
Для этого просто оберните Формула ПОИСКА НОМЕРА в оператор ЕСЛИ:
=ЕСЛИ(ЧИСЛО(ПОИСК(B$2, $A3)), «x», «»)
Если ISNUMBER возвращает TRUE, функция ЕСЛИ выводит «x» (или любое другое значение, которое вы указываете для значение_если_истина аргумент). Если ISNUMBER возвращает FALSE, функция ЕСЛИ выводит пустую строку («»).
Пример 2. Первый символ в ячейке — число или текст
Представьте, что вы работаете со списком буквенно-цифровых строк и хотите знать, является ли первый символ строки цифрой или буквой.
Чтобы построить такую формулу, нам понадобятся 4 разные функции:
- Функция LEFT извлекает первый символ из начала строки, скажем, в ячейке A2:
ВЛЕВО(A2, 1)
- Поскольку LEFT относится к категории текстовых функций, ее результатом всегда является текстовая строка, даже если она содержит только числа. Поэтому перед проверкой извлеченного символа нам нужно попробовать преобразовать его в число. Для этого используйте либо функцию ЗНАЧ, либо двойной унарный оператор:
ЗНАЧЕНИЕ(ЛЕВО(A2, 1)) или (—ЛЕВО(A2, 1))
- Функция ISNUMBER определяет, является ли извлеченный символ числовым или нет:
IЧИСЛО(ЗНАЧЕНИЕ(ЛЕВО(A2, 1)))
- В зависимости от результата ISNUMBER (ИСТИНА или ЛОЖЬ) функция ЕСЛИ возвращает «Число» или «Букву» соответственно.
Предполагая, что мы тестируем строку в A2, полная формула принимает следующий вид:
=ЕСЛИ(ЧИСЛО(ЗНАЧЕНИЕ(ЛЕВО(A2, 1))), «Число», «Буква»)
или же
=ЕСЛИ(ЧИСЛО(—ЛЕВО(A2, 1)), «Число», «Буква»)
Функция ISNUMBER также удобна для извлечения чисел из строки. Вот пример: Получить число из любой позиции в строке.
Проверить, не является ли значение числом
Хотя в Microsoft Excel есть специальная функция ISNONTEXT, позволяющая определить, не является ли значение ячейки текстом, аналогичная функция для чисел отсутствует.
Простое решение — использовать ISNUMBER в сочетании с NOT, которое возвращает противоположное логическому значению. Другими словами, когда ISNUMBER возвращает TRUE, NOT преобразует его в FALSE, и наоборот.
Чтобы увидеть его в действии, обратите внимание на результаты следующей формулы:
=НЕ(ЧИСЛО(A2))
Другой подход заключается в совместном использовании функций ЕСЛИ и ЕСЛИЧИСЛО:
=ЕСЛИ(ЧИСЛО(A2), «», «Не число»)
Если A2 является числовым, формула ничего не возвращает (пустая строка). Если A2 не является числом, формула говорит об этом заранее: «Не число».
Если вы хотите выполнить некоторые вычисления с числами, поместите уравнение или другую формулу в поле значение_если_истина аргумент вместо пустой строки. Например, приведенная ниже формула будет умножать числа на 10 и давать «Не число» для нечисловых значений:
=ЕСЛИ(ЧИСЛО(A2), A2*10, «Не число»)
Проверьте, содержит ли диапазон какое-либо число
В ситуации, когда вы хотите проверить весь диапазон чисел, используйте функцию ЕСЧИСЛО в сочетании с СУММПРОИЗВ следующим образом:
СУММПРОИЗВ(—ЧИСЛО(диапазон))>0
СУММПРОИЗВ(ЧИСЛО(диапазон)*1)>0
Например, чтобы узнать, содержит ли диапазон A2:A5 какое-либо числовое значение, формулы будут выглядеть следующим образом:
=СУММПРОИЗВ(—ЧИСЛО(A2:A5))>0
=СУММПРОИЗВ(ЧИСЛО(A2:A5)*1)>0
Если вы хотите вывести «Да» и «Нет» вместо ИСТИНА и ЛОЖЬ, используйте оператор IF в качестве «оболочки» для приведенных выше формул. Например:
=ЕСЛИ(СУММПРОИЗВ(—ЧИСЛО(A2:A5))>0, «Да», «Нет»)
Как работает эта формула
В основе формулы функция ЕЧИСЛО оценивает каждую ячейку указанного диапазона, скажем, B2:B5, и возвращает ИСТИНА для чисел и ЛОЖЬ для всего остального. Поскольку диапазон содержит 4 ячейки, массив имеет 4 элемента:
{ИСТИНА; ЛОЖЬ; ЛОЖЬ; ЛОЖЬ}
Операция умножения или двойной унарный (—) преобразует ИСТИНА и ЛОЖЬ в 1 и 0 соответственно:
{1;0;0;0}
Функция СУММПРОИЗВ складывает элементы массива. Если результат больше нуля, это означает, что в диапазоне есть хотя бы одно число. Итак, вы используете «> 0», чтобы получить окончательный результат ИСТИНА или ЛОЖЬ.
ISNUMBER в условном форматировании для выделения ячеек, содержащих определенный текст
Если вы хотите выделить ячейки или целые строки, содержащие определенный текст, создайте правило условного форматирования на основе ПОИСК ПО НОМЕРУ (без учета регистра) или НАЙТИ НОМЕР (с учетом регистра) формула.
В этом примере мы собираемся выделить строки на основе значения в столбце A. Точнее, мы выделим элементы, содержащие слово «красный». Вот как:
- Выберите все строки данных (в этом примере A2: C6) или только столбец, в котором вы хотите выделить ячейки.
- На Дом вкладка, в Стили группа, нажмите Новое правило > Используйте формулу, чтобы определить, какие ячейки нужно отформатировать.
- в Форматировать значения, где эта формула верна введите приведенную ниже формулу (обратите внимание, что координата столбца заблокирована знаком $):
=ISNUMBER(ПОИСК(«красный», $A2))
- Нажмите на Формат кнопку и выберите нужный формат.
- Нажмите ОК дважды.
Если у вас мало опыта работы с условным форматированием Excel, вы можете найти подробные шаги со снимками экрана в этом руководстве: Как создать правило условного форматирования на основе формулы.
В результате подсвечиваются все элементы красного цвета:
Вместо «жесткого кодирования» цвета в правиле условного форматирования вы можете ввести его в предопределенную ячейку, скажем, E2, и ссылаться на эту ячейку в своей формуле (обратите внимание на абсолютную ссылку на ячейку $E$2). Кроме того, вам нужно проверить, не пуста ли ячейка ввода:
=И(ISNUMBER(ПОИСК($E$2, $A2)), $E$2<>«»)
В результате вы получите более гибкое правило, которое выделяет строки на основе вашего ввода в E2:
Вот как можно использовать функцию ЕЧИСЛО в Excel. Я благодарю вас за чтение и надеюсь увидеть вас в нашем блоге на следующей неделе!
Доступные загрузки
Примеры формулы ЕЧИСЛО в Excel
Вас также могут заинтересовать
На чтение 1 мин
Функция ЦЕЛОЕ (INT) применяется в Excel для того, чтобы из числа типа “2.356” получить целое число “2”.
Содержание
- Что возвращает функция
- Синтаксис
- Аргументы функции
- Дополнительная информация
- — Если число положительное:
- — Если число отрицательное:
- Примеры использования функции ЦЕЛОЕ в Excel
Что возвращает функция
Функция возвращает целое число.
Синтаксис
=INT(number) — английская версия
=ЦЕЛОЕ(число) — русская версия
Аргументы функции
- number (число) — число, из которого вы хотите вычислить целое значение.
Дополнительная информация
Функция ЦЕЛОЕ округляет числа в меньшую сторону:

— Если число положительное:
Например, у нас есть положительное число «5.99», при использовании функции INT (ЦЕЛОЕ) с этим числом, функция округляет в меньшую сторону и выдаст значение “5”.
— Если число отрицательное:
Например, у нас есть отрицательное число (-5.99), функция округляя в меньшую сторону вернет (-6).



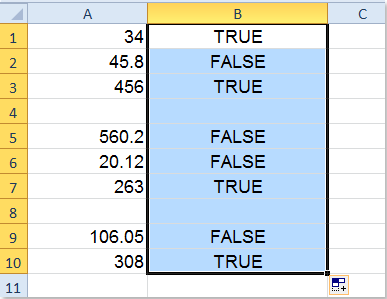



 Проверить, является ли число целым числом с формулами в Excel
Проверить, является ли число целым числом с формулами в Excel 



 Проверьте, является ли число целым с формулами в Excel
Проверьте, является ли число целым с формулами в Excel