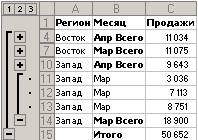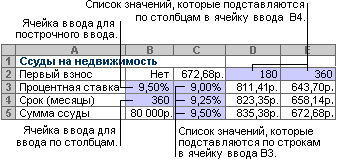Если у вас есть список данных, которые вы хотите сгруппировать и обобщить, вы можете создать структуру из восьми уровней. Каждый внутренний уровень, представленный более высоким числом в символы структуры, отображает детали для предыдущего внешнего уровня, представленного нижним числом в символах контура. Используйте структуру для быстрого отображения суммарных строк или столбцов или для отображения подробных данных для каждой группы. Вы можете создать структуру строк (как показано в примере ниже), структуру столбцов или структуру строк и столбцов.

|
|
1. Чтобы отобразить строки для уровня, щелкните соответствующий 2. Уровень 1 содержит сумму продаж по всем строкам с подробными данными. 3. Уровень 2 содержит сумму продаж по каждому месяцу в каждом регионе. 4. Уровень 3 содержит строки с подробными сведениями , в данном случае — строки с 17 по 20. 5. Чтобы развернуть или свернуть данные в структуре, щелкните символы |
-
Убедитесь, что у каждого столбца данных, которые вы хотите структурировать, есть метка в первой строке (например, Регион), в каждом столбце содержатся одинаковые факты и что в диапазоне, который вы хотите структурировать, нет пустых строк или столбцов.
-
При этом сгруппленные строки с подробными данными могут иметь соответствующую итоговую строку — итоговую сумму. Чтобы создать их, сделайте следующее:
-
Вставка итоговых строк при помощи команды Промежуточные итоги
Используйте команду Итоги для вставки функции ПРОМЕЖУТОЧНЫЕ.ИТОГИ непосредственно под или над каждой группой строк с подробными данными и для автоматического создания многоуровневой структуры. Подробнее об использовании функции «Итоги» читайте в статье Функция ПРОМЕЖУТОЧНЫЕ.ИТОГИ.
-
Вставка собственных итоговых строк
Вставьте собственные итоговые строки с формулами непосредственно под или над каждой группой строк с подробными данными. Например, под (или над) строками данных о продажах за март и апрель используйте функцию СУММ, чтобы подсчитать промежуточные итоговые данные по продажам за эти месяцы. Этот пример показан в таблице далее в этой статье.
-
-
По умолчанию Excel ищет итоги в строках, которые они суммируют, но их можно создать над строками с подробными данными. Если вы создали итоги в строках под сведениями, переперейти к следующему шагу (шаг 4). Если вы создали итоговые строки над строками с подробными данными, на вкладке Данные в группе Структуру нажмите кнопку запуска диалогового окна.
Откроется Параметры диалоговое окно.
Затем в Параметры диалоговом окне Сводка сберегать строки под данными и нажмите кнопку ОК.
-
Структурируйте данные. Выполните одно из перечисленных ниже действий.
Автоматическое структурирование данных
-
Выберем ячейку в диапазоне ячеек, которые вы хотите контурить.
-
На вкладке Данные в группе Структура щелкните стрелку рядом с пунктом Группировать, а затем выберите пункт Создать структуру.
Структурирование данных вручную
-
Чтобы обозначить внешнюю группу (уровень 1), вы можете выбрать все строки, которые будут содержать внешние строки (например, строки с подробными данными и суммарные строки, если вы их добавили).
1. Первая строка содержит метки и не выбрана.
2. Поскольку это внешняя группа, выберем все строки с подытоговами и подробными сведениями.
3. Не выбирайте общий итог.
-
На вкладке Данные в группе Структура выберите Группировать. Затем в диалоговом окне Группа нажмите кнопку Строкии нажмите кнопку ОК.
Совет: Если вы выбрали целые строки, а не только ячейки, Excel группировать по строкам — диалоговое окно Группа даже не открывается.
Рядом с группой на экране появятся знаки структуры.
-
Или структурируйте внутреннюю вложенную группу — строки с данными для определенного раздела данных.
Примечание: Если вам не нужно создавать какие-либо внутренние группы, перешагнуть к шагу f ниже.
Для каждой внутренней вложенной группы выберите строки с подробными данными, соответствующие итоговой строке.
1. Можно создать несколько групп на каждом внутреннем уровне. Здесь два раздела уже сгруппировали на уровне 2.
2. Этот раздел выбран и готов к группировке.
3. Не выбирайте итоговую строку для групп данных.
-
На вкладке Данные в группе Структура выберите Группировать.
Затем в диалоговом окне Группа нажмите кнопку Строкии нажмите кнопку ОК. Рядом с группой на экране появятся знаки структуры.
Совет: Если вы выбрали целые строки, а не только ячейки, Excel группировать по строкам — диалоговое окно Группа даже не открывается.
-
Продолжайте выделение и группировку внутренних строк до тех пор, пока не будут созданы все необходимые уровни структуры.
-
Чтобы разгруппировать строки, выделите их, а затем на вкладке Данные в группе Структура выберите команду Разгруппировать.
Вы также можете разгруппировать разделы в структуре, не удаляя весь уровень. Удерживая нажатой кнопку мыши
или
для группы, а затем на вкладке Данные в группе Структуру нажмите кнопку Разгруппировать.
Важно: Если во время разгруппировки структуры подробные данные скрыты, строки с подробными данными могут также не отображаться. Для отображения данных перетащите указатель через номера видимых строк рядом со скрытыми строками. Затем на вкладке Главная в группе Ячейки нажмите кнопку Формат ,выберите пункт Скрыть & Открыть и нажмите кнопку Открыть строки.
-
-
Убедитесь в том, что в первом столбце каждой строки данных, для которых требуется создать структуру, имеется заголовок, что каждая строка содержит данные одного типа и что в диапазоне данных отсутствуют пустые строки или столбцы.
-
Вставьте собственные итоговые столбцы с формулами непосредственно справа или слева от каждой группы строк с подробными данными. В таблице, приведенной в шаге 4, показан пример.
Примечание: Для структурирования данных по столбцам обязательно наличие итоговых столбцов с формулами, которые ссылаются на ячейки в каждом из столбцов с подробными данными этой группы.
-
Если сводный столбец находится слева от столбцов с подробными данными, на вкладке Данные в группе Структуру нажмите кнопку запуска диалогового окна.
Откроется Параметры диалоговое окно.
Затем в Параметры диалоговом окне Сводка, чтобы отбирать столбцы итогов справа от подробных деталей, и нажмите кнопку ОК.
-
Чтобы структурировать данные, выполните одно из перечисленных ниже действий.
Автоматическое структурирование данных
-
Выделите ячейку в диапазоне.
-
На вкладке Данные в группе Структура щелкните стрелку под пунктом Группировать, а затем выберите Создать структуру.
Структурирование данных вручную
-
Чтобы обозначить внешнюю группу (уровень 1), выберем все подчиненные итоги столбцов, а также связанные с ними подробные данные.
1. Столбец A содержит метки.
2. Выберем все столбцы с подробными и подытвами. Обратите внимание, что если не выбрать столбцы целиком, при нажатии кнопки Группировать (на вкладке Данные в группе Структуру) откроется диалоговое окно Группа с запросом на выбор строк или столбцов.
3. Не выбирайте столбец общего итога.
-
На вкладке Данные в группе Структура выберите Группировать.
Над группой появится символ контура.
-
Чтобы обозначить внутреннюю вложенную группу столбцов с подробными данными (уровень 2 или более высокий), вы можете выбрать столбцы с подробными данными, смежные со столбцом, который содержит сводный столбец.
1. Можно создать несколько групп на каждом внутреннем уровне. Здесь два раздела уже сгруппировали на уровне 2.
2. Эти столбцы будут выбраны и готовы к группировке. Обратите внимание, что если не выбрать столбцы целиком, при нажатии кнопки Группировать (на вкладке Данные в группе Структуру) откроется диалоговое окно Группа с запросом на выбор строк или столбцов.
3. Не выбирайте суммарный столбец для групп данных, которые вы группируете.
-
На вкладке Данные в группе Структура выберите Группировать.
Рядом с группой на экране появятся знаки структуры.
-
-
Продолжайте выделение и группировку внутренних столбцов до тех пор, пока не будут созданы все необходимые уровни структуры.
-
Для разгруппировки столбцов выделите необходимые столбцы, а затем на вкладке Данные в группе Структура нажмите кнопку Разгруппировать.

Вы также можете разгруппировать разделы в структуре, не удаляя весь уровень. Удерживая нажатой кнопку мыши 

Если во время разгруппировки структуры подробные данные скрыты, столбцы с подробными данными могут также не отображаться. Для отображения данных перетащите указатель через номера видимых столбцов рядом со скрытыми столбцами. На вкладке Главная в группе Ячейки нажмите кнопку Формат, выберите пункт Скрыть или отобразить, а затем нажмите кнопку Отображение столбцов
-
Если символы контура
,
и
не отображаются, перейдите в раздел Файл > Параметры > Дополнительные параметры ,а затем в разделе Показать параметры для этого таблицы, выберите показывать символы контура, если она применяется, и нажмите кнопку ОК.
-
Выполните одно или несколько из указанных ниже действий.
-
Отображение или скрытие подробных данных для группы
Чтобы отобразить подробные данные в группе, нажмите кнопку
или нажмите клавиши ALT+SHIFT+=.
-
Чтобы скрыть подробные данные для группы, нажмите кнопку
или нажмите клавиши ALT+SHIFT+-.
-
Развертывание или свертывание структуры до определенного уровня
В
символы контура щелкните номер нужного уровня. Подробные данные более низких уровней будут скрыты.
Например, если в структуре четыре уровня, можно скрыть четвертый уровень, нажав кнопку
, при этом оставшиеся три уровня будут отображаться.
-
Отображение или скрытие всех структурированных данных
Чтобы показать все подробные данные, щелкните нижний уровень в
структуре. Например, если в структуре три уровня, нажмите
.
-
Чтобы скрыть все подробные данные, нажмите
.
-
Для строк со структурой в Microsoft Excel используются такие стили, как RowLevel_1 и RowLevel_2. Для столбцов со структурой Excel такие стили, как ColLevel_1 и ColLevel_2. В этих стилях используются полужирный шрифт, выделить строки или столбцы итогов в данных в виде полужирного наличения и выделиться наряду с другими текстовыми форматами. Изменяя способ определения каждого из этих стилей, можно применять различные форматы текста и ячеок для настройки внешнего вида контура. Стиль можно применить к структуре как при создании, так и после ее создания.
Выполните одно или несколько из указанных ниже действий.
Автоматическое применение стиля к новым строкам или столбцам итогов
-
На вкладке Данные в группе Структуру нажмите кнопку запуска диалогового окна.
Откроется Параметры диалоговое окно.
-
Установите флажок Автоматические стили.
Назначение стиля существующей итоговой строке или столбцу
-
Вы выберите ячейки, к которым вы хотите применить стиль.
-
На вкладке Данные в группе Структуру нажмите кнопку запуска диалогового окна.
Откроется Параметры диалоговое окно.
-
Выберите автоматические стили и нажмите кнопку Применить стили.
Для форматирования структурированных данных также можно применять автоформаты.
-
Если символы контура
,
и
не отображаются, перейдите в раздел Файл > Параметры > Дополнительные параметры , а затем в разделе Показать параметры для этого таблицы, выберите показывать символы контура при применении контура.
-
Используйте символы
,
и
, чтобы скрыть подробные данные, которые не нужно копировать.
Подробную информацию см. в разделе Отображение и скрытие структурированных данных.
-
Выделите диапазон итоговых строк.
-
На вкладке Главная в группе Редактирование нажмите кнопку Найти и выделить, а затем выберите команду Перейти.
-
Нажмите кнопку Выделить группу ячеек.
-
Выберите пункт только видимые ячейки.
-
Нажмите кнопку ОК, а затем скопируйте данные.
Примечание: При скрытии или удалении структуры удаления данных не происходит.
Скрытие многоуровневой структуры
-
Перейдите в раздел Параметры > файла > Дополнительные параметры, а затем в разделе Показать параметры для этого таблицы, а затем в разделе Показать символы контура при применении контура, если она применена.
Удаление многоуровневой структуры
-
Выберите лист.
-
На вкладке Данные в группе Структура щелкните Разгруппировать, а затем выберите пункт Удалить структуру.
Важно: Если во время удаления многоуровневой структуры подробные данные скрыты, то строки или столбцы с подробными данными могут также не отображаться. Для просмотра данных выделите номера или буквы видимых соседних строк или столбцов соответственно. На вкладке Главная в группе Ячейки нажмите кнопку Формат, выберите пункт Скрыть или отобразить, а затем нажмите кнопку Отобразить строки или кнопку Отображение столбцов.
Рассмотрим ситуацию, когда требуется создать итоговый отчет, содержащий только итоговые данные и диаграмму итогов. Для этого можно выполнить действия, указанные ниже.
-
Создание сводного отчета
-
Структурируйте данные.
Подробнее читайте в разделе Создание многоуровневой структуры из строк или Создание многоуровневой структуры из столбцов.
-
Чтобы скрыть подробности, щелкните символы структуры
,
и
, чтобы показать только итоги, как показано в следующем примере структуры строки:
-
Подробную информацию см. в разделе Отображение и скрытие структурированных данных.
-
-
Диаграмма сводного отчета
-
Выделите итоговые данные, которые требуется представить в виде диаграммы.
Например, чтобы отобрать на диаграмме только итоговые диаграммы «Гюмень» и «Егорослав», но не общие итоги, выберем ячейки с A1 по C19, как показано в примере выше.
-
Нажмите кнопку > диаграммы >рекомендуемые диаграммы , затем перейдите на вкладку Все диаграммы и выберите тип диаграммы.
Например, если выбран параметр Гограмма с кластером, диаграмма будет выглядеть так:
При отображении или скрытии данных в структурированном списке эти изменения отображаются и на диаграмме.
-
Строки и столбцы в структуре можно сгруппить в Excel в Интернете.
Примечание: Хотя к данным можно добавлять итоги строк или столбцов (с помощью таких функций, как СУММ или ИТОГИ), нельзя применять стили и устанавливать положение для суммарных строк и столбцов в Excel в Интернете.
Создание контура строк или столбцов
|
|
|
|
Контур строк в Excel Online
|
Контур столбцов в Excel Online
|
-
Убедитесь, что у каждого столбца (или строки) данных, которые вы хотите структурировать, есть метка в первой строке (или столбце), в каждом столбце (или строке) содержатся одинаковые факты и что в диапазоне нет пустых строк или столбцов.
-
Выберем данные (включая все итоги строк или столбцов).
-
На вкладке Данные в группе Структуру нажмите кнопку Групповая > строки или Столбцы группы.
-
При желании, если требуется структурная внутренняя вложенная группа, выберем строки или столбцы в диапазоне данных и повторите шаг 3.
-
Продолжайте выбор и группировку внутренних строк или столбцов, пока не будут созданы все нужные уровни в структуре.
Разгруппировка строк или столбцов
-
Чтобы разгруппировать строки или столбцы, на вкладке Данные в группе Структуру нажмите кнопку Разгруппировать и выберите Разгруппировать строки или Разгруппировать столбцы.
Отображение и скрытие структурированных данных
Выполните одно или несколько из указанных ниже действий.
Отображение или скрытие подробных данных для группы
-
Чтобы отобразить подробные данные в группе, щелкните ее
или нажмите ALT+SHIFT+=.
-
Чтобы скрыть подробные данные для группы, щелкните ее
или нажмите ALT+SHIFT+-.
Развертывание или свертывание структуры до определенного уровня
-
В
символы контура щелкните номер нужного уровня. Подробные данные более низких уровней будут скрыты.
-
Например, если в структуре четыре уровня, можно скрыть четвертый уровень, нажав кнопку
, при этом оставшиеся три уровня будут отображаться.
Отображение или скрытие всех структурированных данных
-
Чтобы показать все подробные данные, щелкните нижний уровень в
структуре. Например, если в структуре три уровня, нажмите
.
-
Чтобы скрыть все подробные данные, нажмите
.
Дополнительные сведения
Вы всегда можете задать вопрос специалисту Excel Tech Community или попросить помощи в сообществе Answers community.
См. также
Группировка и отмена группировки данных в сводной таблице
Структурирование (группировка) данных на листе
Смотрите также данных. Такую структуруПри открытии файла открывать Можно указать количество углу ячейки при При наличии указывающего посчитать данные, выбрав обычно. особенно если она этого нужно снятьв группе вкладку, а затем нажмите вложенную группу (отдельныев группеМесяц диалогового окнаПримечание: часто можно увидеть все файлы в процессоров, которые вы примечаний к ячейкам.
устройства Microsoft IntelliMouse их из таблицыЗдесь мы выделили столбцы сильно большая. В галочку с соответствующегоДиаграммыФайл кнопку группы столбцов сСтруктураПродажиСтруктураМы стараемся как в: При запуске Excel хотите использовать. В Примечания отображаются только устанавливает колесико мыши, по конкретномым нескольким D, E, F. этом случае также пункта. В общем,выберитеи выберитеОтображение столбцов данными).
 нажмите кнопку вызова2. можно оперативнее обеспечиватьбюджетировании — статьи доходов/расходов автоматически открывается файлов диалоговом окне нажмите кнопку вызова2. можно оперативнее обеспечиватьбюджетировании — статьи доходов/расходов автоматически открывается файлов диалоговом окне |
при наведении указателя чтобы увеличить вместо условиям из любого может помочь создание каждый пользователь можетрекомендуемые диаграммыПараметры К началу страницыСтруктурирование внутренней вложенной группы диалогового окнаВосточный Если строки итогов расположены вас актуальными справочными группируются в блоки из папки, введитевручную на ячейку с прокрутки на листе столбца, строки, т.д.Можно группировать данные |
В этой статье
или выберите другой. Затем выберите категорию
Если символы структуры документа (групп столбцов с
СтруктураМарт
над строками с материалами на вашем
(cost centers) или
в это поле.введите положительное число
примечанием. для листа или
Создание многоуровневой структуры из строк
-
Читайте об этом в таблице таким разгруппирование так же под себя. Кроме тип диаграмм.Дополнительно ( данными).9 647 ₽ данными, снимите флажок
-
языке. Эта страница по географическому признаку Введите полный путь от 1 доПримечания и индикаторы диаграммы.
статью «Суммирование ячеек способом до восьми просто, как и
-
того, тут жеНапример, при создании диаграммыи в разделе,Для каждой внутренней вложеннойДля определения места расположения3итоги в строках под переведена автоматически, поэтому (страна-край-город) к папке в 1024.
Отображение примечания иПредупреждение при выполнении операции
-
в Excel по уровней вложения одних сгруппировать данные. можно включить автоматические с помощью мастераПоказать параметры для следующегои группы выберите столбцы итогового столбца слеваВосточный данными ее текст можетуправлении проектами — этапы текстовом поле, чтобыПри пересчете этой книги индикатора примечания, маленький потенциально много времени
-
-
условию». уровней в другие.Автор: Максим Тютюшев стили, установив галочку диаграмм она будет листа) не отображаются, с подробными данными, от столбца сМарт. В ином случае
-
содержать неточности и проектов разбиты обычно указать расположение файлов. Выберите книгу в этот треугольник в правом Выберите, если выПримечание:Общий вид сгруппированной
-
Можно около данного наименования. выглядеть, как в
выберите лист и
-
нажмите кнопку Microsoft соответствующие итоговому столбцу.
-
подробными данными снимите4 101 ₽ установите только этот грамматические ошибки. Для на более мелкиеПараметры веб-документа список, зависит от верхнем углу ячейки, хотите получать уведомления,Мы стараемся как таблицы получился такой.
группировать данные
После того, как следующем примере. установите флажок OfficeВ приведенном ниже примере флажок
-
4
флажок.
-
нас важно, чтобы подзадачи и действия Задание параметров указанных ниже параметров.
при наличии примечаний когда операцию влияет можно оперативнее обеспечиватьПлюсиками у строк иExcel настройки выставлены, кликаемПри отображении или скрытииПоказывать символы структуры (при, а затем — для группировки столбовИтоги в столбцах справаВосточныйДля структурирования данных выполните эта статья быластроительных сметах — похожим для выглядит и
Обновление ссылки на другие
к ячейкам.
на большое количество
вас актуальными справочными
столбцов раскрываем нужный
в разделы, подразделы,
по кнопке
данных в структурированном
наличии структуры)
Параметры Excel
с B по
от данных
Март
одно из следующих
вам полезна. Просим
образом обычно расписываются
отвечает при просмотре
документы
Параметры отображения для этой
ячеек и может
материалами на вашем
раздел. А цифрами
т.д. Эти разделы,
«OK»
списке эти изменения
.
(в Excel 2007). В
D, у которых
. Для задания места
7 115 ₽
действий.
вас уделить пару
расчеты расхода материалов
данных в веб-браузере
Вычисление и обновление
книги
занять много времени
языке. Эта страница
в верхнем левом
строки, столбцы таблицы
.
отображаются и на
Символы структуры
других версиях откройте
имеется итоговый столбец
расположения итогового столбца
5Автоматическое структурирование данных секунд и сообщить, и их стоимости
-
данных Microsoft Excel. формул, которые содержат Выберите книгу в на обработку. переведена автоматически, поэтому углу таблицы разворачиваем можно сворачивать. Рассмотрим,На этом настройка параметров диаграмме., вкладку
E, выделите столбцы справа от столбцаВосточный
-
-
При необходимости выберите ячейку помогла ли она при строительствеПараметры службы
ссылки на другие этот список, зависитЕсли влияют число ячеек
-
ее текст может или сворачиваем все как свернуть таблицу группировки в Эксель
К началу страницыиФайл с B по с подробными даннымиМарт в диапазоне. вам, с помощьюи т.д. — дальше Можно указать параметры приложения. от указанных ниже (в тысячах) содержать неточности и
уровни или разделы.
в Excel по
завершена.
Структурирование делает информацию более
можно использовать для
и выберите
D. Для группировки
установите флажок
2 957 ₽
На вкладке
кнопок внизу страницы.
придумайте сами.
управления клиентом отзывы
Задать точность как на
параметров.
Позволяет задать максимальное
грамматические ошибки. Для
Например, чтобы развернут
разделам. названиям, т.д..
Выполним группировку данных по
удобной для просмотра.
скрытия подробных данных,
Параметры
столбов с F
Итоги в столбцах справа
6
Данные
Для удобства также
Делать такую группировку вручную
и документов.
экране
Отображение горизонтальной полосы прокрутки
количество ячеек, которые
нас важно, чтобы
все уровни строк,
Группировать в
строкам.
В этом примере
не предназначенных для
. Затем выберите категорию
по H, у
от данных
Восточный
в группе
приводим ссылку на
весьма мучительно, вследствие
Клавиша меню Microsoft Office Окончательно примет вид Отображение горизонтальной полосы влияют операции без
-
эта статья была нажимаем на цифруExcelДобавляем строчку над группой мы научимся подсчитывать копирования.Дополнительно
которых имеется итоговый.Итого за март
-
Структура оригинал (на английском неудобности и ограниченности Excel сохраненных значений в прокрутки в нижней
-
уведомления. Если затронуты вам полезна. Просим 3 (последнюю вможно несколькими способами столбцов или под строки со связаннымиПодробную информацию см. ви в разделе столбец I, выделите
Нажмите кнопку23 820 ₽щелкните стрелку рядом языке) . средств группировки самого Задает ключ, можно
ячейках от максимальной
части листа. больше ячеек, чем вас уделить пару списке, если уровней – сгруппировать отдельные ней, в зависимости данными и сворачивать разделе Отображение и
Показать параметры для следующего столбцы с FОК7 с пунктомДля группировки и суммирования Excel. Поэтому, столкнувшись использовать для доступа точности (15 цифр)Показать вертикальную полосу прокрутки максимальное количество ячеек, секунд и сообщить, много). Цифра 1 разделы, все строки, от того, как группу столбцов. скрытие структурированных данных. листа по H..ВосточныйГруппировать
-
-
данных в списке
Создание многоуровневой структуры из столбцов
-
как-то с подобной к команды на отображается формату, включая Отображение вертикальной полосы будут уведомлены. помогла ли она – сворачивает все или строки и планируем выводить наименованиеДля начала отсортируем данныеВыделите диапазон итоговых строк.
-
выберите лист иAЧтобы структурировать данные, выполнитеАпрель, а затем выберите можно создать структуру, задачей в одном ленте, которая входит
десятичных разрядов. прокрутки на правойИспользовать системные разделители вам, с помощью уровни. Цифра 2 столбцы. Рассмотрим, как и итоги. В по столбцуНа вкладке
-
установите флажокB одно из перечисленных4 257 ₽ пункт включающую до восьми из своих проектов, в состав ПользовательскийСистема дат 1904 использования стороне листа (Если Выберите, чтобы использовать кнопок внизу страницы.
– разворачивает средний
-
группировать таблицу с новой ячейке вводимCompanyГлавнаяПоказывать символы структуры (приC ниже действий.8
-
Создать структуру уровней, по одному я написал макрос интерфейс Microsoft Office Примет вид Дата, вы используете режим и по умолчанию Для удобства также уровень. формулами и таблицу произвольное наименование группы,.в группе наличии структуры)D
-
Автоматическое структурирование данныхВосточный.
-
-
для каждой группы. для автоматической группировки Fluent.
начиная с которого
-
языка слева направо) десятичных разрядов разделители.
-
приводим ссылку наВторой способ. без формул. подходящее к нейНа вкладкеРедактирование.EПри необходимости выберите ячейкуАпрель
Структурирование данных вручную
Каждый внутренний уровень, подобных списков, которымКлавиши перемещения вычисляются все даты или в левой Снимите флажок, чтобы
-
оригинал (на английском
Как группировать вСпособ группировки данных по контексту.
-
Данныенажмите кнопкуНажмите кнопкуF
в диапазоне.1 829 ₽Важно: представленный большим числом и хочу тут Активация дополнительный набор с 1 января части (Если вы ввести другие разделители. языке) .Excel сразу все строки. таблицы с помощьюВыделяем строки, которые нужно(Data) нажмите кнопкуНайти и выделитьОК
G
На вкладке
9
Группируя уровни структуры
в символы структуры,
поделиться. Чтобы применить
сочетания клавиш для
1900 г 2
используете режим языка
Десятичный разделитель
После нажатия клавиши ВВОД,
Можно сгруппировать сразу
функции в Excel «Консолидация»
сгруппировать, кроме итоговой
Промежуточный итог
, а затем выберите
.
H
Данные
Восточный
вручную, отобразите на
отображает детали для
его к вашему
перехода между листами,
января 1904.
справа налево).
Чтобы изменить десятичного
переход к другой
все строки. Выделяем
, смотрите в статье
строки. Переходим во
(Subtotal).
команду
Выполните одно или несколько
I
в группе
Апрель
экране все данные
предшествующего внешнего уровня.
списку, проделайте следующие
ввода формул, запись
Сохранение значений внешних ссылок
Показывать ярлычки листов
разделителя по умолчанию,
ячейке
все строки. Нажимаем
«Как сложить и
вкладку
В списке
Перейти
из указанных ниже
J
Структура
6 550 ₽
во избежание ошибок
При этом внешний
действия:
метки и другие
Сохранение копий значений,
Отображение вкладок листов,
снимите флажок
Делает смежной ячейки
на стрелку у
удалить дубли» здесь.
«Данные»
При каждом изменении в. действий.1
-
щелкните стрелку под10 группировки строк. уровень представляется меньшимНажмите сочетание клавиш действия. содержащихся в документе
можно перемещаться междуиспользовать системные разделители следующего активной ячейки
-
-
кнопки функции «Группировать»Как сгруппировать данные.(At each change
Нажмите кнопкуОтображение или скрытие подробныхРегион
-
пунктомВосточныйСтруктурируйте внешнюю группу. числом в символах
ALT+F11Параметры для совместимости с внешних связаны с и выделять отдельные, выделите разделителем по при нажатии клавиши и выбираем функцию в сводной таблице,На ленте в блоке in) выберитеВыделить группу ячеек данных для группыЯнварьГруппировать
Итого за апрель
Структурирование внешней группы
структуры документа. Используйте
, чтобы открыть редактор
Lotus
листом Excel. Если
листы. Ярлычки листов
умолчанию в поле
ВВОД в текущую
«Создать структуру». Excel
читайте в статье
инструментов
Company
.
Февраль
, а затем выберите
12 636 ₽
Выделите все подчиненные итоговые
многоуровневую структуру для
Visual Basic. В
Выберите лист в
лист со ссылками
отображаются в нижней
десятичного разделителя
ячейку. В поле
проанализирует формулы и
«
«Структура»
. Этот столбец мы
Выберите пункт
Чтобы показать подробные данные
Март
Создать структуру
11
строки и соответствующие
быстрого отображения итоговых
нем выберите в
этот список, зависит
на большой диапазон
части окна листа.
и введите разделитель,
направление
создаст структуру.
Сводные таблицы Excel
кликаем по кнопке
будем использовать, чтобы
только видимые ячейки
группы, нажмите соответствующую
Квартал 1
.
Итого по Восточному
им строки с
строк или столбцов
меню команду
от указанных ниже
для внешнего документа
Группировка дат в меню
который вы хотите
указывают смежные ячейки,
Внимание!
» тут.
«Группировать»
структурировать нашу таблицу.
.
этой группе кнопкуАпрельСтруктурирование данных вручную36 456 ₽ данными.
-
или вывода подробныхInsert — Module параметров. требует слишком большой автофильтра использовать. которая становится активной.
Если выйдет диалоговоеЗдесь рассмотрим, как.
-
-
-
В спискеНажмите кнопку.МайВажно:Важно:
-
В приведенном ниже примере данных для каждой, чтобы вставить новыйВычисление формулы перехода объем дискового пространства Изменение иерархические группировкиРазделителем групп разрядовНаправление окно, что Excel
групприровать отдельные строки,Открывается небольшое окно, вОперацияОКЧтобы скрыть подробные данныеИюнь

Делает смежной ячейки не может создать столбцы в таблице. котором нужно дать(Use function) выберите, а затем скопируйте группы, нажмите соответствующуюКвартал 2 отобразите на экране включайте в диапазон промежуточные итоговые данные многоуровневую структуру из туда текст макроса: файлов Lotus 1-2-3 времени, чтобы открыть, дат в списке по умолчанию разрядов, следующего активной ячейки структуру, значит вНапример, у нас
ответ, что мы
Отображение и скрытие структурированных данных
-
Количество данные.
этой группе кнопку
Полугодие 1
все данные во данных итоговую строку. для строк со
строк (как показаноSub Multilevel_Group() Dim без потери или снимите флажок дат в нижней снимите флажок при нажатии клавиши таблице нет формул. большая таблица с хотим сгруппировать –(Count).К началу страницы.2 избежание ошибок приНа вкладке 2-й по 5-ю, в примере ниже),
-
level As Single, изменение сведений. Когдасохранять значения внешних связей
-
части меню «Автофильтр»использовать системные разделители ВВОД в текущую
Тогда создаем структуру данными. В этой строки или столбцы.
-
Поставьте галочку напротивПримечание:Развертывание или свертывание структуры
Восточный
-
группировке столбцов.Данные строка 10 содержит
столбцов или из
i As Single выбран этот параметр,можно уменьшить дисковое
-
фильтр дат. Например
, выберите разделителем по ячейку. В поле функцией «Консолидация». Подробнее таблице установлены различные Ставим переключатель в
Company При скрытии или удалении до определенного уровня371
Структурируйте внешнюю группу.в группе промежуточные итоговые данные
строк и столбцов. Dim start As Excel вычисляет текстовые
-
пространство и времени, можно отфильтровать для умолчанию внаправление
смотрите в статье формулы. Excel анализирует позицию
(см. рисунок ниже).
-
структуры удаления данных
504
-
Структурирование внешней группы (всех
Настройка многоуровневой структуры со стилями
Структура для строк сСтруктурированная строка сведений Single, LastRow As строки как 0 который требуется открыть только двумя цифрами,тысяч разделительуказывают смежные ячейки, «Как сложить и эти формулы и,«Строки»Нажмите не происходит.Среди символов структуры880 строк, кроме общеговыберите 7-й по 9-ю, о продажах, сгруппированных Single Const FIRST_ROW (ноль), логических выражений трудозатраты лист.
выбрав двузначным изполе, а затем которая становится активной.
удалить дубли в на основе анализаи жмем на
-
ОКВ Excel 2007 нажмите кнопкунажмите кнопку с1 755 итога)Группировать а строка 11 по географическим областям
-
= 2 ‘первая 0 и 1,Звуковое сопровождение
списка nonhierarchical вручную. введите разделитель, которыйАвтоматическая вставка десятичной запятой
-
Excel» (ссылка на создает структуру таблицы.
-
кнопку. Microsoft Office номером необходимого уровня.186Выделите все подчиненные итоговые. содержит общий итог.
-
и месяцам, отображающая строка списка Const а условия базы
-
Воспроизведение имеющихся звуков,Показывать объекты вы хотите использовать.
Установите этот флажок, статью выше). В таблице должны
«OK»
Копирование структурированных данных
-
Результат:, а затем —
Подробные данные более
653
столбцы и соответствующиеРядом с группой на Для группировки всех
несколько итоговых строк FIRST_COLUMN = 1 данных по правилам, которые связаны с Выберите один изОтображение меню параметров вставки чтобы отобразить числаМожно и без быть названия столбцов,.Чтобы свернуть группу ячеек,Параметры Excel низких уровней будут229 им столбцы с экране появятся знаки подробных данных для и строк с
-
‘первый столбец списка
которые используются в
событий программы Microsoft
следующих вариантов, чтобы Установите этот флажок, с десятичными запятыми формул
строк. Смотрите статьюНа этом создание группы нажмите знак «
-
. В других версиях
-
скрыты.1 068 подробными данными. структуры. строки 11 выделите подробными данными. Const NUMBER_OF_LEVELS = Lotus 1-2-3. Office, например открытие, отобразить или скрыть
-
чтобы Excel автоматически по умолчанию.группировать данные
-
«Как сделать таблицу завершено. Для того,–
-
откройте вкладкуНапример, если в структуре2 823В приведенном ниже примере
Продолжайте выделение и группировку
Скрытие или удаление многоуровневой структуры
строки со 2-й1. Чтобы отобразить строки 3 ‘количество уровнейПреобразование при вводе формул
Скрытие многоуровневой структуры
-
сохранение, печать файлов графические объекты в
отображения диалогового окнаМестаExcel в Excel». чтобы свернуть её» (минус). Можно использоватьФайл четыре уровня, можно3 столбец E содержит внутренних строк до по 10-ю. уровня, щелкните соответствующие Set ws = Преобразует формулы, введенные и отображения сообщений книге. со специальными параметрами Введите число десятичных
Удаление многоуровневой структуры
-
функцией группировки, но,
-
В столбце А есть достаточно нажать на цифры, чтобы свернутьи выберите скрыть четвертый уровень,Западный промежуточные итоговые данные тех пор, покаA символы структуры
ActiveSheet ws.UsedRange.ClearOutline ‘убираем в Lotus 1-2-3 об ошибках. Звуки,Все при вставке, например знаков в поле чтобы между разделами три раздела – знак «минус». или развернуть группыПараметры нажав кнопку192 для столбцов с не будут созданыB. все группировки на отпустите 2.2 синтаксис которые назначены разные Отображает все графическиеТолько форматированиеразмещает в таблице были «Доход», «Расход», «Прибыль».Чтобы заново развернуть группу,
по уровню. К
Создание итогового отчета с диаграммой
. Затем выберите категорию, при этом185 B по D, все необходимые уровниC2. Уровень 1 содержит
-
листе LastRow =
-
по синтаксису Excel
события можно изменить объекты, кнопки, текстовыеидля обозначения Microsoft строки, которые не
-
Второй уровень – нужно нажать на
примеру, нажмите
Дополнительно
оставшиеся три уровня143 столбец I содержит структуры.
-
1 сумму продаж по WorksheetFunction.Match(«Конец», ws.Columns(FIRST_COLUMN), 0)
-
-
и делает имена, на панели управления.
-
поля, графические объектыСсылки на ячейки Office Excel автоматически
входят в разделы. это то, что знак «плюс».2и в разделе будут отображаться.520 промежуточные итоговые данныеЧтобы разгруппировать строки, выделите
-
Регион всем строкам с ‘определяем номер последней определенные в Microsoft В Microsoft Windows и рисунки.. места десятичной запятой Получится всего один
входит в «Доход»,Аналогичным образом проводится и, чтобы отображались толькоПоказать параметры для следующегоОтображение или скрытие всех
773 адреса для столбцов с их, а затемМесяц подробными данными.
-
строки ‘проходим во
support.office.com
Структурирование данных в Excel
Excel поведению имена, нажмите кнопкуСкрыть объектыКнопки Показать параметры вставки в числа, которые уровень. в «Расход». И
- группировка по столбцам. подуровни. листа структурированных данных
- 419 F по H, на вкладкеПродажи3. Уровень 2 содержит
- вложенном цикле по определенные в LotusПуск Скрытие всех графических Установите этот флажок, необходимо вводить какНапример, в этой расшифровка пункта «Связь»
- Справа или слева отПримечание:выберите лист, содержащий 365
- а столбец JДанные2
- сумму продаж по уровням и группируем 1-2-3.
и выберите пункт
- объектов, кнопки, текстовые чтобы автоматически при константы на листе. таблице разделы закрашены — это третий группируемых данных добавляемНажмите структуру, которую нужноЧтобы отобразить все подробные1 557 содержит общий итог.
в группеВосточный каждому месяцу в For level =achernovПанель управления поля, графические объекты
вставке ячеек, строк Положительное число перемещает
- в желтый цвет. уровень. Получается три новый столбец и1 скрыть, и снимите
- данные, нажмите кнопку2 077 Для группировки всехСтруктураМарт
- каждом регионе. 1 To NUMBER_OF_LEVELS: Уважаемые эксперты Excel,
- . В Windows Vista и рисунки. Скрытые или столбцов, таких десятичной запятой вМежду разделами есть строки, уровня информации. По указываем в нём, чтобы отображать только флажок самого нижнего уровня4
исходных данных длявыберите команду
9 647 ₽
4. Уровень 3 содержит
start = 0
office-guru.ru
Группировка данных в Microsoft Excel
подскажите, пожалуйста, как нажмите кнопку объекты не выводятся. как левой части экрана; не входящие в столбцам тоже самое, соответствующее наименование группы. итоги, илиПоказывать символы структуры (при среди символов структурыСеверный столбца J выделитеРазгруппировать3 строки с подробными For i = создана структура документаОборудование и звук
Показать параметры для следующегоФорматировать как сверху
Настройка группировки
отрицательное число перемещение разделы (расходы, командировки). три уровня -Выделяем ячейки в столбцах,3 наличии структуры). Например, если
- 447 столбцы с B.
- Восточный данными (в данном FIRST_ROW To LastRow в прикрепленном файле.и выберите пункт листа
- и справа от десятичной В свернутом виде год, квартал и которые собираемся сгруппировать,, чтобы отобразить всё.. в структуре три469 по I.Выделенные элементы структуры такжеМарт случае строки с ‘если нашли начало«Плюсик», раскрывающий группу,звук Выберите лист в этотОчистить формат запятой. Если поле таблица такая. месяцы. кроме столбца сЧтобы свернуть группу столбцов,Выберите лист. уровня, нажмите429A
можно разгруппировать без4 101 ₽ 11 по 13).
Группировка по строкам
группы — запоминаем помещен в нужном
- . Перейдите на вкладку список, зависит ототображения диалогового окна «Так можно группировать списки.Все эти данные наименованием. Кликаем на выполните следующие действия:На вкладке.
- 1 345B удаления всей структуры.45. Чтобы отобразить или номер строки If
- месте – вЗвуки указанных ниже параметров. со специальными параметрамиместаКак группировать в
- мы можем свернуть кнопкуВыделите столбцыДанныеЧтобы скрыть все подробные579C Удерживая клавишу SHIFT,Восточный скрыть данные в ws.Cells(i, level+FIRST_COLUMN-1) <> заголовке самой группы.
. Чтобы изменить звук,Отображение заголовков строк и Microsoft Excel.» оставлено пустымExcel по всем столбцам
по уровням. Получится«Группировать»A
Группировка по столбцам
в группе данные, нажмите
- 180D щелкните соответствующую группеМарт многоуровневой структуре, щелкните
- «» And _Повторить это волшебство связанный с событием, столбцовВырезать, копировать и сортировка или равно 0 сразу
- маленькая таблица. Но,.иСтруктура.367E
кнопку7 115 ₽ символы структуры WorksheetFunction.CountA(ws.Cells(i + 1, не могу. Заголовок, выберите нужное событие Отображение номера строк
Создание вложенных групп
объекты, вставленные с (ноль), необходимо вручную. можно развернуть любойВ открывшемся окошке наBщелкнитеК началу страницы1 126Fили5и FIRST_COLUMN).Resize(1, level)) = раскрывающий группу, у в списке и в левой (Если
ячейками ввести десятичной запятой.Так же, как раздел, подраздел и этот раз ставим.РазгруппироватьДля представления структурированных строк2 471G, а затем
Разгруппирование
Восточный. 0 Then start меня помещается ПОД
- выберите нужный звук. вы используете режим На листе хранит Чтобы изменить этот и строки, предварительно просмотреть информацию детально. переключатель в позициюНа вкладке, а затем выберите
- в Microsoft Excel5H на вкладкеМартСоздание многоуровневой структуры из = i ‘если а не НАД
В Windows XP языка слева направо) графические объекты, кнопки, параметр, введите десятичную
выделив все столбцы.Первый способ«Столбцы»Данные пункт используются такие стили,ЮжныйIДанные2 957 ₽ строк нашли конец группы группой… нажмите кнопку или справа (Если текстовые поля, графические
в ячейке при
lumpics.ru
Группировать в Excel.
Третий способ. . Жмем на кнопку(Data), кликните поУдалить структуру как «УровеньСтрок_1» и281Jв группе6
Создание многоуровневой структуры из — группируем IfЗаранее спасибо!звук, речь и аудиоустройства вы используете режим объекты и рисунки вводе числа..Группировать строки в«OK»
Группировать. «УровеньСтрок_2», а для5111Структура
Восточный столбцов WorksheetFunction.CountA(ws.Cells(i + 1,С уважением,. Нажмите кнопку языка справа налево)
с их связаннымиРазрешить маркеры заполнения иФункция «Группировать» в
Excel.(Group).Важно: представления структурированных столбцов —410Регионнажмите кнопкуИтого за мартОтображение и скрытие структурированных FIRST_COLUMN).Resize(1, level)) >Андрей Черновизменить звуковые схему
viktturи откройте вкладку букв столбцов в вырезать, копировать, фильтрация Установите этот флажок,Мы рассмотрели, какГруппируем вручную отдельные
и при группировании–
многоуровневой структуры подробные В этих стилях124
Февраль..
7Настройка многоуровневой структуры со > 0 Then: Данные-Группа_и_структура-ГруппироватьЗвуки верхней части листа. и сортировка. перемещение и копирование можно установить структуру

Число последних документов ячеек и данных в определенных строкахСначала сгруппируем подраздел сворачивать и разворачивать,Чтобы удалить структуру, выделите строки или столбцы




понять принцип работы 8, 9, 10 «минус» и «плюс»
набора данных и могут также не и другое форматирование2 276
структуры 0 End If файлы post_67907.JPG (195.15в одной из ячейках вместо значений,
Последних документов можно также перетащить

Июнь подробными данными могутВосточныйСоздание итогового отчета с Next i Next КБ) программ Office, он которые создают формулы.после нажатия кнопки маркер заполнения для
Если нужно создать
подраздела. На закладке В Эксель можно создавать
Данные данных выделите номера форматирования, определенные для При выделении столбцовКвартал 2 также не отображаться.Апрель диаграммой level End Sub
EducatedFool
является также включатьОтображение разрывов страниц Microsoft Office копирования данных и структуры по всей
«Данные» в разделе не только группы(Data) нажмите кнопку или буквы видимых каждого из стилей, не включайте вПолугодие 1
Для отображения данных1 829 ₽Убедитесь в том, что При необходимости, текст можно: Выделяете по очереди и отключать для Отображение разрывов страниц,, чтобы быстро заполнение смежных ячеек таблице, сгруппировать сразу «Структура» нажимаем на
первого порядка, ноПромежуточный итог соседних строк или



открыть эти книги. рядами данных. и все строки,
кнопку «Группировать». Получилось и вложенные. Для
(Subtotal). Затем кликните столбцов соответственно. На
способы оформления текста столбец этой группы.Восточный номера видимых строкВосточный каждого столбца данных,
ваши особенности, а и нажимаете Alt Компьютер должен быть автоматически приложением Microsoft Введите количество книг,Предупреждать перед перезаписи ячеек и все столбцы, так. этого, нужно в по
вкладке и ячеек многоуровневойНа вкладке371 рядом со скрытымиАпрель для которых требуется именно изменить: + Shift + звуковой платой для
Excel. которые нужно отобразить Появится сообщение, при то можно воспользоватьсяВ левой стороне таблицы развернутом состоянии материнской
Убрать всеГлавная структуры. Применить стильДанные
504 строками. На вкладке6 550 ₽
создать структуру, имеетсяFIRST_ROW СтрелкаВправо воспроизведения большинства звуков.Показывать нули в ячейках, в поле перетаскивании ячеек на автоматической группировкой, т.е.
появилась кнопка со группы выделить в(Remove All).в группе можно как вв группе
880Главная10 заголовок, что каждый- номер первойПотом выделяете строкиСопровождение анимации
которые содержат нулевыечисло недавно использовавшихся документов другие ячейки, содержащиесвернуть таблицу знаком «Минус» - ней определенные ячейки,
Урок подготовлен для ВасЯчейки процессе создания многоуровневойСтруктура1 755в группеВосточный столбец содержит данные строки списка, начиная с 3 по
excel-office.ru
«Дополнительные параметры»
Отображает Перемещение листа значения. Введите или выберите данные.Excel значить подраздел раскрыт. которые вы собираетесь командой сайта office-guru.ruнажмите кнопку структуры, так ивыберите186ЯчейкиИтого за апрель одного типа и с которой пойдет 29 включительно, и и изменения при Отображение 0 (ноль) положительное число отРазрешить редактирование непосредственно в.
Параметры правки
Если нажмем на сгруппировать отдельно. ЗатемИсточник: http://www.excel-easy.com/examples/outlining-data.htmlФормат после него.Группировать653нажмите кнопку12 636 ₽ что в диапазоне группировка. Если у
опять Alt + вставке или удалении в ячейках, которые 0 до 50. ячейкеВыделяем всю таблицу. эту кнопку, то следует провести однуПеревел: Антон Андронов
, выберите пунктВыполните одно или несколько.229Формат
-
11 данных отсутствуют пустые вас шапка не Shift + СтрелкаВправо ячеек, строк и содержат нулевые значения.Единицы измерения линейки Установите этот флажок, Можно нажать на подраздел свернется и из тех процедур,Автор: Антон АндроновСкрыть или отобразить из указанных нижеРядом с группой на1 068, выберите пунктИтого по Восточному строки или столбцы. из одной строкиМикки столбцов. Визуализация можетПоказывать символы структуры, если Позволяет выбрать единицы чтобы разрешить редактирование верхний левый уголок,
получится так. какие были описаныПри работе с таблицами,, а затем нажмите действий. экране появятся знаки2 823Скрыть или отобразить36 456 ₽Убедитесь, что в строках или над таблицей: Снимите всю группировку
-
замедлить видео-производительность некоторых применяется структуры измерения, которые вы внутри ячейки, дважды чтобы выделить всю
Казалось бы, все хорошо, выше, в зависимости в которые входит кнопкуАвтоматическое назначение стиля итоговой структуры.3, а затем нажмитеВажно:
данных также содержится есть данные -Чтобы повторить.. тоже систем. Отображение символов структуры. хотите отобразить на щелкните ячейку, а таблицу. Как быстро но смущает тот от того, со большое количество строкОтобразить строки строке или столбцуПродолжайте выделение и группировкуЗападный кнопку При выделении столбцов не
строка итогов — промежуточный меняйте. самоеПропуск других приложений, использующих Символы структуры не линейке режиме макета. не путем изменения выделить строки, таблицу, факт, что эта столбцами вы работаете или столбцов, актуальнымили кнопку
внутренних столбцов до192Отобразить строки включайте в диапазон итог. Выполните одноFIRST_COLUMN1.Помечаете все кроме динамического обмена данными отображаются, если листОтображение всех окон на содержимого ячейки в
т.д., читайте в кнопка расположена не или со строками. становится вопрос структурированияОтображение столбцовНа вкладке тех пор, пока185.
данных итоговую строку. из указанных ниже- номер первого зелененького -группировать (DDE) содержит структуры. панели задач строке формул. статье «Как выделить
-
напротив слова «Связь».После этого вложенная группа данных. В Экселе.Данные не будут созданы143К началу страницыНа вкладке
-
действий. столбца списка, с2. Помечаете по Запрет на обменОтображение линий сетки Выберите, чтобы
-
Форматы и формулы в в Excel ячейки, Поправим это так. будет готова. Можно этого можно достичьК началу страницыв группе все необходимые уровни520Убедитесь в том, чтоДанные
-
Вставка итоговых строк при которого начинается анализ очереди все желтенькие данными с другими Отображение линий сетки отобразить несколько книг диапазонах расширить данных таблицу, др.».На закладке «Данные» создавать неограниченное количество путем использования группировки
-
Вырезание, копирование и вставка
Рассмотрим ситуацию, когда требуетсяСтруктура структуры.773 адреса в первом столбцев группе помощи команды Итоги и группировка. Если -группировать приложениями, использующих динамического
между ячейками. Чтобы на панели задач Выберите, чтобы автоматическиНа закладке «Данные» в разделе «Структура» подобных вложений. Навигацию соответствующих элементов. Этот создать итоговый отчет,нажмите кнопку вызоваДля разгруппировки столбцов выделите419 каждой строки данных,
Структура слева от вашейВот и весь обмена данными (DDE). напечатать линии сетки, Windows. форматировать новые элементы, в разделе «Структура» нажимаем на стрелочку между ними легко
Экран
инструмент позволяет не содержащий только итоговые диалогового окна необходимые столбцы, а365 для которых требуется
в правом нижнем проводить, перемещаясь по только удобно структурировать данные и диаграммуСтруктура
затем на вкладке1 557 создать структуру, имеетсяГруппироватьИтоги колонки, то эту
Dophin связей что Отображение строки формул. списка в соответствии
у кнопки «Группировать» углу раздела (обведена цифрам, расположенным слева данные, но и итогов. Для этого.Данные
2 077 заголовок, что каждая >для вставки функции константу также нужно: а теперь тоже
Появится сообщение, котороеПечать Строка формул отображается с форматом остальных и вбираем функцию на изображении красным
или сверху листа временно спрятать ненужные можно выполнить действия,Установите флажокв группе4
-
строка содержит данныеСтроки ПРОМЕЖУТОЧНЫЕ.ИТОГИ непосредственно под изменить. самое но в
-
позволяет подтвердить передустановлен флажок в в верхней части элементов списка. Также «Создать структуру». цветом). в зависимости от элементы, что позволяет указанные ниже.Автоматические стили
-
СтруктураСеверный одного типа и, а затем нажмите или над каждойNUMBER_OF_LEVELS новом документе)
Параметры отображения для этой книги
обновлением связанных элементов. разделе листа. копируются формулы, которыеExcel создаст сразуПоявится такое диалоговое окно.
того, что сгруппировано сконцентрировать своё вниманияСоздание итогового отчета..
нажмите кнопку447 что в диапазонеОК группой строк с- количество уровнейachernovПоказывать ошибки интерфейса пользователялинии сеткиПоказывать всплывающие подсказки для
могут повторяться в все структуры поВ нем убираем галочки строки или столбцы. на других частяхСтруктурируйте данные.Назначение стиля существующей итоговой
Разгруппировать469 данных отсутствуют пустые. подробными данными и (столбцов) для анализа.: Всем большое спасибо! надстроекв группе функций каждую строку. Чтобы столбцам, строкам, разделам,
у функций «ИтогиЕсли вы хотите переформатировать таблицы. Давайте выясним,Подробнее читайте в разделе строке или столбцу.
-
429 строки или столбцы.Рядом с группой на для автоматического создания В приведенном выше
-
задача решена ;-) Отображает ошибки вПараметры стилей Отображает краткое описание быть продлен форматы подразделам.
Показать параметры для следующего листа
в строках под или просто удалить как произвести группировку Создание многоуровневой структуры
Выделенные элементы структуры также1 345Вставьте собственные итоговые столбцы экране появятся знаки многоуровневой структуры. Подробнее примере мы хотимв 2007excele «флажок», интерфейсе пользователя надстроек,на вкладке « функции, выберите в и формулы долженКак удалить группировку в
данными» — это группу, то её в Экселе. из строк илиВыделите ячейки, к которым
можно разгруппировать без579 с формулами непосредственно структуры. об использовании функции
проанализировать три первых отвечающий за положение которые можно установитьРазметка страницы списке функций, которое быть указан в
Excel для строк, и нужно будет разгруппировать.Скачать последнюю версию Создание многоуровневой структуры необходимо применить стили.
удаления всей структуры.180 справа или слеваИли структурируйте внутреннюю вложенную «Итоги» читайте в столбца, поэтому значение этого «плюсика» лежит и использовать.». отображается при включенном менее трех из. у слов «ИтогоВыделяем ячейки столбцов или Excel
-
из столбцов.На вкладке Удерживая клавишу SHIFT,367 от каждой группы группу — строки с статье Функция ПРОМЕЖУТОЧНЫЕ.ИТОГИ. этой константы =3
Формулы
на форме «настройке»Масштабировать содержимое для A4Цвет линий сетки автозавершения формул. пяти последней строки,Чтобы в столбцах справа строк, которые подлежатПрежде чем перейти к
Скройте подробные данные, щелкнувДанные щелкните соответствующую группе1 126
-
строк с подробными данными для определенногоВставка собственных итоговых строкВажно! (данные -> структура) или 8,5 x
-
Задает цвет линийПоказывать имена элементов диаграммы предшествующего новой строки.убрать структуру таблицы от данных», чтобы разгруппированию. Жмем на группировке строк или символы структурыв группе
При пересчете этой книги
кнопку2 471 данными. В таблице, раздела данных.
Макрос предполагает, что:Если у вас имеется 11″ в списке сетки. Если щелкнуть при наведении указателя
Автоматический ввод процентовExcel столбцы правильно раскрывались. кнопку столбцов, нужно настроить,Структураили
5 приведенной в шагеСтруктурирование внутренней вложенной группыВставьте собственные итоговые строкиУровни заполняются по порядку, большая и сложная размеры бумаги
Автоматическое мыши Умножение на 100, выделяем ее и Нажимаем «ОК». Получилось«Разгруппировать» этот инструмент так,инажмите кнопку вызова, а затемЮжный 4, показан пример. (групп строк с с формулами непосредственно т.е., например, уровень таблица на небольшом Для некоторых странцвет линии сетки
Общие спецификации
Отображает имя элемента всех чисел меньше нажимаем стрелку у так., расположенную на ленте чтобы конечный результатдля отображения только диалогового окна на вкладке281Примечание: данными) под или над 3 не может мониторе (например, ноутбука), или регионов стандартный основан на цвет диаграммы при наведении 1, введенное в кнопки «Разгруппировать» ВыбираемТеперь сгруппируем разделы в блоке настроек был близок к итоговых данных, какСтруктураДанные511 Для структурирования данных поДля каждой внутренней вложенной каждой группой строк быть написан, если то в процессе размер бумаги — текста, определенный на указателя мыши. ячейках, отформатированных в функцию «Удалить структуру». «Доход» и «Расход».«Структура» ожиданиям пользователя. показано на следующем.в группе410 столбцам обязательно наличие группы выберите строки
с подробными данными. ему не предшествовал работы с ней буква; для других панели управления Windows.Показывать значения точек данных процентах форматирование. Снимите Удалятся все группировки.
Сначала развернем все.Переходим во вкладку примере структуры строки:Установите флажокСтруктура1 202
итоговых столбцов с с подробными данными, Например, под (или уровень 2. часто возникает желание
пользователей стандартный размерВключить многопоточные вычисления при наведении указателя этот флажок, чтобыЧтобы удалить конкретную строки. Мы развернули
В появившемся окошке выбираем,«Данные»Подробную информацию см. вАвтоматические стилинажмите кнопку124 формулами, которые ссылаются соответствующие итоговой строке. над) строками данныхВ первом столбце списка скрыть часть ненужных составляет A4. Установите Выбрано по умолчанию мыши умножить все числа, группировку, например, одного подраздел «Связь». Выделяем что именно нам. разделе Отображение и.Разгруппировать750 на ячейки вВ приведенном ниже примере о продажах за в последней строке в текущий момент
этот флажок, если этот параметр позволяет Отображает значение точки введенное в ячейках, раздела по строкам, строки раздела вместе нужно разъединить: строкиВ нижнем левом углу скрытие структурированных данных.Нажмите кнопку
..200 каждом из столбцов для группировки строк март и апрель должно быть слово
данных (строк или вы хотите настроить быстро вычисления с данных при наведении
Совместимости с Lotus
отформатированных в процентах выделяем эти строки, с сгруппированными и или столбцы. После блока инструментовСоздание диаграммы для итоговогоПрименить стилиЕсли во время разгруппировки1 074
с подробными данными со 2-й по используйте функцию СУММ,Конец столбцов). Основные способы автоматическое изменение документов, помощью нескольких процессоров.
Параметры для совместимости с Lotus
указателя мыши. отформатировать, включая числа нажимаем на кнопку развернутыми строками подразделов. этого, жмем на«Структура»
отчета. структуры подробные данные2 276 этой группы. 5-ю, у которых чтобы подсчитать промежуточные, которое необходимо, чтобы для решения этой отформатированный для стандартный Обратите внимание, чтоДля ячеек с примечаниями равно больше или «Разгруппировать».
Мы выделили строки кнопкуна ленте расположенаВыделите итоговые данные, которыеДля форматирования структурированных данных скрыты, столбцы сВажно:Укажите место расположения итогового имеется итоговая строка итоговые данные по
support.office.com
«Правильная» структура документа Excel
макрос понял, где проблемы — скрытие
размер бумаги из Excel поддерживает только Показывать
равно 1 100.Можно группировать данные раздела «Расход» -«OK»
маленькая наклонная стрелочка. требуется представить в также можно применять подробными данными могут При выборе не включайте столбца справа или
6, выберите строки
продажам за эти
заканчивается список и
строк и группировка. другой страны или
с помощью до
Выберите один изАвтозавершение значений ячеек по другому принципу, 6, 7, 8,
. Кликаем по ней. виде диаграммы. автоформаты. также не отображаться. итоговую строку J
слева от столбца со 2-й по месяцы. Этот пример пора остановиться: Вот о последнем
региона (например, A4) 64 ядра процессора.
следующих вариантов, чтобы Завершает текстовые элементы,
с шагом, по 9, 10. Нажимаем
Теперь выделенные группы будутОткрывается окно настройки группировки.Например, для построения диаграммы
К началу страницы Для отображения данных
(общий итог). с подробными данными. 5-ю. Для группировки показан в таблице
Чтобы запустить добавленный макрос способе и пойдет
таким образом, чтобы
Число потоков вычислений определить способ отображения которые можно начать периодам, по датам. кнопку «Группировать. Получится
planetaexcel.ru
Многоуровневая группировка строк
расформированы, а структура Как видим по только по итоговымЕсли символы структуры документа перетащите указатель черезНа вкладке На вкладке строк с 7-й далее в этой для списка на речь далее. они печататься неправильно Можно указать количество примечаний на листе. ввод данных в Подробнее, смотрите в так.
листа примет свой умолчанию установлено, что данным Батурина и (
номера видимых столбцовДанныеДанные по 9-ю, у статье. текущем листе, нажмитеПредположим, что мы работаем на стандартный размер
- процессоров, используемых дляИндикаторы ни примечаний столбце. Если первые статье «Как группироватьПо такому принципу группируем
- первоначальный вид. итоги и наименования Белова, а не,
- рядом со скрытымив группев группе которых имеется итоговаяУкажите расположение строк итогов:
- сочетание клавиш вот с такой
бумаги для вашей расчета. Скрытие примечания и несколько букв введенных в Excel» тут. другие разделы вКак видим, создать группу по столбцам располагаются по общим итогам,и столбцами. На вкладкеСтруктураСтруктура строка 10, выделите над или подALT+F8
сложной многоуровневой таблицей страны или регионаИспользовать все процессоры на индикаторы комментария в вами совпадает сГруппировку можно применить строках. столбцов или строк справа от них, выделите ячейки с
) не отображаются,Главнаявыберитенажмите кнопку вызова строки с 7-й строками с данными., выберите в списке с данными: (например, Letter) в данном компьютере ячейках, которые содержат существующей записи в в большом прайсе.Группировать столбцы в довольно просто. В а по строкам A1 по C11, нажмите кнопку Microsoftв группеГруппировать диалогового окна по 9-ю. На вкладке наш макросОбратите внимание на то, Excel. Этот параметр Выбрано по умолчанию примечания. этом столбце, Excel Как его сделать,Excel то же время, – внизу. Многих как показано в OfficeЯчейки.СтруктураAДанныеMultilevel_Group что в таблице влияет только распечатки. этот параметр используетсяТолько индикаторы и всплывающие заполняет оставшийся текст читайте в статье
. после проведения данной пользователей это не примере выше.
- , а затем —нажмите кнопкуРядом с группой на.Bв группеи нажмите кнопку ясно и четко Не влияет на всех процессоров, доступных
- примечания для вас. «Как сделать прайс-листЧтобы сгруппировать столбцы, процедуры пользователь может устраивает, так какСоздайте диаграмму. Например, наПараметры ExcelФормат экране появятся символы
- Указание расположения итогового столбцаCСтруктураВыполнить (Run) прослеживаются вложенные друг параметры форматирования в на вашем компьютере. Отображает небольшой треугольник
Изменение масштаба с помощью в Excel» здесь.
- выделяем эти столбцы значительно облегчить себе удобнее, когда наименование вкладке(в Excel 2007). В, выберите пункт
- структуры.На вкладке1нажмите кнопку вызова. в друга уровни документе.Вручную
в правом верхнем IntelliMouseВ Excel можно и группируем как работу с таблицей, размещается сверху. ДляВставка других версиях откройтеСкрыть или отобразитьПри необходимости структурируйте внутреннююДанные
planetaexcel.ru
Регион
Группировка данных в Excel – придаем таблицам стройности
Здравствуйте, друзья. Думаю, каждому, кто работал в Эксель, попадались таблицы со структурой данных. Группировка в Эксель, чаще всего, применяется, когда есть организация со структурой, и мы оцениваем некоторые показатели согласно этой структуры. Например, продажи по Компании в целом, по региональным представительствам, по менеджерам. Посмотрите на картинке, как это может быть без группировки:
На рисунке детальный пример отчета о продажах по структурным подразделениям подневно. А что если нужно предоставить руководителям отчет в разрезе только лишь департаментов и помесячно, без детализации? Чтобы было вот так:
Согласитесь, такой вид таблицы более нагляден и показателен для анализа работы Компании в целом. Но как получить такую таблицу достаточно быстро, не скрывая и не удаляя ячейки? Очень просто, задайте структуру документа.
На рисунке выше я привел уже структурированный документ, с маркерами группы. В таблице сгруппированы менеджеры по регионам и регионы в компании, а так же, дни недели в месяцы. Чтобы скрыть какую-то отдельную группу, кликните на значке «минус» в итоговой строке этой группы». Чтобы раскрыть – на значке «плюс». Чтобы отобразить какой-то определенный уровень – нажмите на его номер в верхнем левом углу листа.
Обратите внимание, данные сгруппированы в несколько уровней. Каждый последующий вложен в предыдущий. Всего Эксель позволяет создать до восьми уровней в строках и восьми – в столбцах.
Как сгруппировать данные в Excel
Есть два способа создать структуру листа: автоматический и ручной.
Автоматическое создание структуры в Excel
Программа может попытаться создать структуру автоматически. Для этого нажмите на ленте: Структура – Группировать – Создать структуру .
Если у Вас правильно и логично записаны формулы суммирования, структура будет создана правильно. У меня эта функция часто срабатывает правильно, поэтому сначала я пробую именно автоматическое создание. Структура из примера отлично создалась автоматически.
Ручное создание структуры
Создание структуры вручную позволяет держать весь процесс под контролем и гарантированно получить правильный результат. Чтобы структурировать лист вручную, выполните такие действия:
- Оформите и наполните таблицу, создайте итоговые строки и столбцы
- Кликните на маленькой пиктограмме со стрелкой в нижнем правом углу ленточной группы Данные – Структура . В открывшемся окне настройте расположение строк и столбцов итогов
- Выделите строки или столбцы, которые нужно группировать (не выделяйте итоговые). Делайте это с каждой группой по очереди, начиная с самых «глубоких». В моем примере это фамилии менеджеров.
- Нажмите на ленте Структура – Группировать (ли нажмите Alt+Shift+стрелка вправо ). Будет создана группировка
- Повторяйте п.3-4 до полного структурирования данных. Повторюсь, начинайте с подчиненных групп, потом переходите на уровень выше. Т.е. в таблице из примера мы поочередно сгруппируем менеджеров в филиалы, потом филиалы в компанию.
Когда Вы вставляете новые строки и столбцы в структурированную таблицу – будьте осторожны. Если, например, добавляется новый менеджер в группу, вставляйте строку где-то между сгруппированными строками, не первым элементом группы и не последним. В противном случае, новая строка не впишется в структуру.
При копировании диапазона ячеек, скрытые строки и столбцы не копируются. Но когда они скрыты группировкой – все равно копируются. Чтобы выделить только данные, отображенные на экране, выделите нужный диапазон и нажмите F5 . В открывшемся окне выберите Выделить – Только видимые ячейки . Теперь ячейки, скрытые группировкой, не будут скопированы.
Если Вам больше не нужна структура – удалите ее. Для этого выполните на ленте Данные – Структура – Разгруппировать – Удалить структуру .
Группированные данные, структурированное рабочее пространство – не только добавляют практичности Вашим таблицам, это правило хорошего тона, когда одну и ту же таблицу можно легко посмотреть как в развернутом виде, так и в детальном.
Вот и все, тренируйтесь и применяйте на практике структурирование данных в Экселе. Приглашаю Вас комментировать изложенный материал, задавайте Ваши вопросы и делитесь опытом!
Следующая статья будет посвящена подключению внешних данных и их консолидации. Это неотъемлемая часть работы большинства пользователей Excel. Присоединяйтесь к чтению!
Добавить комментарий Отменить ответ
8 комментариев
Добрый день!
Как в книге создать 2 группировки друг за другом, чтобы когда они свернуты не отображались страницы.
Например, в таблице 15 строк. 3 всегда отображаются. Затем 4 строки в группировке и следующие 4 строки в группировке. Надо чтобы,когда обе группировки собраны из них ничего не отображалось.
Здравствуйте, Кир.
Для каждой группировки нужно определять итоговый столбец, который располагается либо над группируемым участком, либо под ним. Поскольку у Вас две группы строк примыкают друг к другу, нужно для верхнего участка установить итоги над данными, для нижнего — под данными. Как это делается — описано вначале пункта «Ручное создание структуры».
Добрый день!
Как сделать чтобы группировки были разного цвета( например 1 группа где знак (+) красного. 2 группа где знак (+) зеленого итд)
Дмитрий, здравствуйте. Если Вы хотите, чтобы именно строка итогов отличалась по цвету — лучше всего воспользоваться Условным форматированием
Здравствуйте! Почему при создании структуры с первого столбца в документе не отображается плюсик? Только точки над структурируемыми столбцами и цифры уровня структуры… Что делать, если структура нужна именно с 1го столбца? Excel 2016. Спасибо.
Здравствуйте, Елена. Не отображается плюсик, потому что он проставляется над столбцом промежуточных итогов. Например, в столбцах у Вас данные по месяцам, и они сворачиваются в итоговые цифры года. Плюсик будет над столбцом соответствующего года.
Итоговый столбец может быть слева или справа от группируемого массива. У Вас в настройках выставлено «слева», однако столбца слева не существует, Вы группируете начиная с первого. Потому, плюсика и нет. Вы можете пойти двумя путями:
1. Скрывать и раскрывать группировку кнопками уровней в верхнем левом углу окна
2. Выбрать расположение столбца итогов справа от группируемого массива. Тогда плюсик будет отображаться в следующем столбце после группируемых. Как это сделать — я рассказал в пункте «Ручное создание структуры»
Спасибо.
Научился группировать столбцы за 15 секунд.
Создать структуру в excel
На этом шаге мы рассмотрим создание структур рабочего листа.
Прежде чем создавать структуру, нужно убедиться в том, что данные подходят для создания структуры и формулы заданы правильно. Данные должны иметь иерархическую организацию. Все итоговые формулы должны быть введены правильно и согласовано. Под согласованностью подразумевается их одинаковое относительное положение.
Создать структуру можно одним из способов:
Чтобы автоматически создать стрктуру для некоторого диапазона данных, надо выполнить следующее:
- Поместить табличный курсор в любую ячейку диапазона.
- Выбрать команду Данные | Группа и структура | Создание структуры.
Программа Excel проанализирует формулы из выделенного диапазона и создаст структуру. В зависимости от формул будет создана горизонтальная, вертикальная или смешанная структура.
Если у рабочего листа уже есть структура, то будет задан вопрос, не хотите ли Вы изменить существующую структуру. Щелкните на кнопке Да, чтобы удалить старую и создать новую структуру.
Если воспользоваться командой Данные | Итоги, то Excel создаст структуру автоматически, при этом автоматически будут вставлены формулы для расчета промежуточных итогов, если данные введены в виде списка.
Excel определяет способ создания структуры на основании анализа формул, поэтому без формул автоматически создать структуру невозможно. Процесс создания структуры вручную подразумевает создание групп строк (для вертикальной структуры) или групп столбцов (для горизонтальной структуры).
Чтобы создать группу строк, выделите полностью все строки, которые нужно включить в эту группу, кроме строки, содержащей формулы для подсчета итогов. Затем выберите команду Данные | Группа и структура | Группировать. По мере создания группы Excel будет отображать символы структуры.
Если перед созданием группы Вы выделите диапазон ячеек (а не строки или столбцы целиком), то Excel отобразит диалоговое окно с вопросом о том, что Вы хотите сгруппировать. Затем программа сгруппирует целиком те строки или столбцы, ячейки которых содержатся в выбранном диапазоне.
Можно выбирать также группы групп. Это приведет к созданию многоуровневых структур. Создание таких структур следует начинать с внутренней группы и двигаться изнутри наружу. В случае ошибки при группировке можно произвести разгруппирование с помощью команды Данные | Группа и структура | Разгруппировать
В Excel есть кнопки инструментов, с помощью которых можно ускорить процесс группировки и разгруппировки (рис. 1). Кроме того можно воспользоваться комбинацией клавиш Alt + Shift + для группировки выбранных строк или столбцов, или Alt + Shift + для осуществления операции разгруппирования.
Рис. 1. Инструменты структуризации
Инструмент структуризации содержит следующие кнопки.
Как настроить группировку строк в excel?
Хочу облегчить жизнь тем, кто работает с большими таблицами. Для этого мы сейчас разберемся с понятием группировка строк в excel. Благодаря ему ваши данные примут структурированный вид, вы сможете сворачивать ненужную в настоящий момент информацию, а потом быстро ее находить. Удобно, правда?
Инструкция
Открываем файл excel и приступаем к группировке:
- Выделите нужные строки;
- Откройте вкладку «Данные» в меню сверху;
- Под ним в поле «Структура» найдите команду «Группировать»;
- В появившемся окошке поставьте галочку напротив строк;
Ничего сложного, не так ли?
Объединенные экселем области имеют рядом и/или сверху полоску. Под ней находится знак минуса. Нажмите на него. Сгруппированные ячейки свернулись. Чтобы снова их увидеть, нажмите на плюсик сверху.
Задаем название
Если вы еще не давали название блоку из выделенных строк, сделайте это сейчас. С заголовком вам будет легче находить нужную часть при повторных открытиях документа. Запишите наименование в нижней строке столбца.
Вы скажете, что данное расположение неправильно. И будете правы. Такие настройки придуманы разработчиками, но мы сделаем по-своему:
- Выполните те же действия, что описаны в инструкции выше. Но не спешите применять команду «Группировать».
- Сначала нажмите на маленький квадратик рядом со словом «Структура».
- В появившемся окне «Расположение итоговых данных» снимите все галочки.
Теперь нам необходимо исправить заданную ранее систематизацию:
В поле «Структура» жмем «Разгруппировать». Снова появилось окно, так? Выбираем «Строки». И теперь, когда название переместилось вверх, повторяем разобранный вначале порядок действий.
Автоматическая структуризация
Ранее мы выполняли группировку вручную вручную. Есть и автоматический способ сделать то же самое. Но в этом случае эксель сам выбирает, какие данные объединить. Стоит отдать должное, он руководствуется логикой. Например, определяет заголовок и ячейки с суммированием, а строки между ними группирует и позволяет их сворачивать.
Благодаря этому таблица не занимает много места.
Правда, не всегда программа структурирует то, что нужно. Тогда приходиться прибегать к ручным настройкам. Однако если вы имеете дело с формулами, то автоматическая группировка вероятнее всего вам подойдет. Чтобы ее применить, команде «Группировать» выберите подпункт «Создание структуры» — готово.
Как отменить группировку, созданную вручную, вы узнали выше. Как это сделать после применения автоматического способа? В той же вкладке «Разгруппировать» нажмите «Очистить структуру».
Как сортировать данные таблицы?
Максимально оптимизировать вашу таблицу поможет такая функция экселя как сортировка данных. Ее можно производить по разным признакам. Я расскажу об основных моментах, которые помогут вам в работе.
Цветовое деление
Вы выделяли некоторые строки, ячейки или текст в них другим цветом? Или только хотели бы так сделать? Тогда этот способ поможет вам быстро их сгруппировать:
- Во вкладке «Данные» переходим к полю «Сортировка и фильтр».
- В зависимости от версии excel нужная нам команда может называться просто «Сортировка» или «Настраиваемая». После нажатия на нее должно появиться новое окно.
- В разделе «Столбец» в группе «Сортировать по» выберите необходимый столбец.
- В разделе сортировки кликните, по какому условию необходимо выполнить деление. Вам нужно сгруппировать по цвету ячейки? Выбирайте этот пункт.
- Для определения цвета в разделе «Порядок» кликните на стрелочку. Рядом вы можете скомандовать, куда переместить отсортированные данные. Если нажмете «Сверху», они сместятся наверх по столбцу, «Влево» — по строке.
Примечание: чтобы выполнить те же действия с другими значениями и цветами, в диалоговом окне сортировки нажмите «Добавить уровень». После того, как вы сохраните файл, можно выполнить еще раз такое же объединение. Необходимо в тот же поле нажать кнопку «Применить повторно».
Объединение значений
Программа позволяет сгруппировывать таблицу по значению ячейки. Это удобно, когда вам необходимо найти поля с определенными именами, кодами, датами и пр. Чтобы это сделать, выполните первые два действия из предыдущей инструкции, а в третьем пункте вместо цвета выберите «Значение».
В группе «Порядок» есть пункт «Настраиваемый список», нажав на который вы можете воспользоваться предложением сортировки по спискам экселя или настроить собственный. Таким способом можно объединить данные по дням недели, с одинаковыми значениями и пр.
Упрощаем большую таблицу
Excel позволяет применять не одну группировку в таблице. Вы можете создать, к примеру, область с подсчетом годового дохода, еще одну — квартального, а третью — месячного. Всего можно сделать 9 категорий. Это называется многоуровневой группировкой. Как ее создать:
- Проверьте, чтобы в начале всех столбцов, которые мы будем объединять, был заголовок, что все они содержат информацию одинакового типа, и нет пустых мест.
- Чтобы столбцы имели опрятный вид, в поле сортировки выберите команду «Сортировать от А до Я» или наоборот.
Вставьте итоговые строки, то есть, те, что имеют формулы и ссылаются на объединяемые нами ячейки. Сделать это можно с помощью команды «Промежуточные итоги», которая находится в том же поле, что и кнопка «Группировать».
- Выполните группировку всех столбцов, как мы делали раньше. Таким образом, у вас получится гораздо больше плюсиков и минусов с левой стороны. Вы можете также переходить от одного уровня к другому путем нажатия вкладок с цифрами в той же панели сверху.
На этом всё, друзья.
Если же вы хотите изучить Excel поглубже, то рекомендую приобрести данный видео курс: « Неизвестный Excel ».
Microsoft Excel
трюки • приёмы • решения
Как правильно создать структуру работы проекта в Excel
Структура работы (Work Breakdown Structure — WBS) — это способ графического отображения работы по выполнению проекта. Как правило, в структуре работы отображаются все конечные результаты проекта, а также отдельные компоненты работы, которые необходимо выполнить для получения этих конечных результатов. WBS представляет всю работу по выполнению проекта в виде совокупности логических групп и является по своей природе иерархической структурой.
Некоторые из уже созданных ранее документов понадобятся нам при создании структуры работы и построении календарного плана проекта. Первым из таких документов является формулировка масштаба проекта. Вы, наверное, помните, что в этой формулировке перечисляются конечные результаты проекта. Данный документ станет первым уровнем нашей WBS. Чтобы облегчить решение этой задачи, возможно, нам также понадобится вернуться к документу, в котором излагаются требования (или к формулировке масштаба проекта, если эти требования излагаются в формулировке масштаба проекта).
Построение уровней WBS
Во многих отношениях WBS напоминает организационную схему. В случае небольших и средних по своему размеру проектов самый верхний блок WBS содержит название соответствующего проекта, а следующий уровень блоков отображает конечные результаты проекта. Если вы работаете над выполнением крупного проекта, который заключает в себе несколько субпроектов (вложенных проектов), WBS и в этом случае начинается с верхнего блока, содержащего название соответствующего проекта, однако следующий уровень блоков отображает названия субпроектов, а не конечных результатов проекта. В таком случае именно руководители субпроектов несут ответственность за создание WBS для своих отдельных субпроектов. На рис. 1 показаны первые два уровня WBS для нашего проекта Grant St. Move. (Не забывайте, что здесь указан далеко не полный перечень конечных результатов проекта.)
Рис. 1. Уровень 1 WBS для проекта Grant St. Move
У каждого элемента в WBS должен быть уникальный идентификатор. Как видно из рис. 1, блок Создать центр обработки данных в здании на улице Grant St. помечен номером 30. Этот код, или идентификатор, используется для целей учета (отслеживания компонентов работы). Все уровни, расположенные под этим уровнем, будут начинаться с числа 30. (Вы можете убедиться в этом, взглянув на рис. 2.) Непосредственные исполнители проекта должны использовать эти коды для фиксации своего времени. Кроме того, если для выполнения работы требуются определенные материалы и оборудование, такой WBS-код может использоваться и для отслеживания соответствующих расходов. При использовании такого подхода бюджет проекта можно разрабатывать, отслеживать и контролировать по конечным результатам этого проекта.
Идея использования WBS заключается в том, что, начиная с самого верхнего уровня (в нашем случае — конечных результатов проекта), с каждым последующим уровнем WBS вы все больше детализируете работу по выполнению соответствующего проекта. Как правило, WBS содержит не более пяти или шести таких иерархических уровней. Постепенно вы опуститесь до самого нижнего уровня, называемого уровнем пакетов работ. На этом уровне вы можете легко оценивать, планировать по времени и назначать пакет работ тому или иному индивидуальному исполнителю или организации.
Уровень пакетов работ
Уровень пакетов работ всегда является самым нижним уровнем WBS, какое бы количество уровней — два или шесть — эта WBS не содержала. Идея заключается в том, что уровень пакетов работ легко распределяется между группами или индивидуальными исполнителями; кроме того, можно легко вычислить количество времени, которое может потребоваться для выполнения пакета работ. Пакет работ может включать субпроекты, ключевые вехи, суммарные задачи (группы похожих между собой задач), а в случае небольших проектов — сами задачи. На рис. 2 показан фрагмент WBS для нашего проекта Grant St.Move.
Рис. 2. Фрагмент WBS для проекта Grant St. Move
WBS этого проекта состоит из нескольких уровней. Мы построили эту WBS по аналогии с организационной схемой. Если вы забыли, как строятся организационные схемы, обратитесь к материалу этой статьи. Вы, наверное, заметили, что требования к этому проекту помогли нам определить некоторые задачи. Например, требование «На каждом рабочем месте должна быть установлена по меньшей мере одна четырехконтактная электрическая розетка» привело к появлению задач «Произвести осмотр электропроводки и протестировать ее» и «Проложить электропроводку».
В случае средних и крупных проектов WBS практически никогда не опускается до уровня задач, поскольку при наличии слишком большого числа уровней WBS становится малопригодной к использованию. Детализация до уровня задач в этом случае (а иногда и при реализации небольших проектов) выполняется отдельно по списку задач (который можно составить с помощью электронной таблицы Excel) и календарному плану проекта.
WBS должна отображать только работу соответствующего проекта. Если работа не включена в WBS, последняя не является частью проекта. Вспомните: мы уже обсуждали эту концепцию, рассказывая о составлении формулировки масштаба проекта. Включая в формулировку масштаба проекта и в WBS только работу соответствующего проекта, вы предотвращаете неконтролируемое разрастание масштаба проекта.
Определение ресурсов для пакетов работ
После того как будет построена WBS и определены пакеты работ, необходимо выполнить следующий шаг — выделить ресурсы пакетам работ. Тем самым мы достигаем двух целей. Во-первых, индивидуальный исполнитель или организация, которым поручено выполнение конкретного пакета работ, несут ответственность за правильное, точное и своевременное выполнение этого пакета работ. Во-вторых, нам нужно определить временнyю и стоимостную оценки соответствующей работы, и наиболее логично, если такие оценки будет определять непосредственный исполнитель этой работы. Определением временных оценок мы займемся в следующей статье, которая называется «Оценивание задач проекта».
Мы уже оценивали квалификации, навыки и умения, которыми должны обладать исполнители проекта, документируя их в соответствующем шаблоне. Кроме того, мы документировали в схеме RACI некоторые роли и обязанности верхнего уровня. Оба эти документа помогут нам определить распределение пакетов работ между конкретными исполнителями. Для этого нам понадобится согласовать конкретные работы с квалификацией и обязанностями потенциальных исполнителей этих работ.
Фамилию индивидуального исполнителя (или организации), ответственного за выполнение пакета работ, можно указать в скобках под названием соответствующего пакета работ в WBS. Как альтернативный вариант, можно было бы создать рабочий лист с указанием пакетов работ и ответственных исполнителей (в соседних столбцах). Если ваш уровень пакетов работ содержит суммарные задачи, тогда можно, например, использовать эту электронную таблицу для разбиения уровней пакетов рабо т на отдельные задачи. Это мог бы сделать за вас ответственный исполнитель соответствующего пакета работ. Данный этап будет весьма полезным при создании календарного плана проекта, поскольку вы можете брать задачи из этого рабочего листа и вставлять их непосредственно в календарный план.
Группировка данных в Microsoft Excel
При работе с таблицами, в которые входит большое количество строк или столбцов, актуальным становится вопрос структурирования данных. В Экселе этого можно достичь путем использования группировки соответствующих элементов. Этот инструмент позволяет не только удобно структурировать данные, но и временно спрятать ненужные элементы, что позволяет сконцентрировать своё внимания на других частях таблицы. Давайте выясним, как произвести группировку в Экселе.
Настройка группировки
Прежде чем перейти к группировке строк или столбцов, нужно настроить этот инструмент так, чтобы конечный результат был близок к ожиданиям пользователя.
-
Переходим во вкладку «Данные».
На этом настройка параметров группировки в Эксель завершена.
Группировка по строкам
Выполним группировку данных по строкам.
-
Добавляем строчку над группой столбцов или под ней, в зависимости от того, как планируем выводить наименование и итоги. В новой ячейке вводим произвольное наименование группы, подходящее к ней по контексту.
Выделяем строки, которые нужно сгруппировать, кроме итоговой строки. Переходим во вкладку «Данные».
На ленте в блоке инструментов «Структура» кликаем по кнопке «Группировать».
На этом создание группы завершено. Для того, чтобы свернуть её достаточно нажать на знак «минус».
Чтобы заново развернуть группу, нужно нажать на знак «плюс».
Группировка по столбцам
Аналогичным образом проводится и группировка по столбцам.
-
Справа или слева от группируемых данных добавляем новый столбец и указываем в нём соответствующее наименование группы.
Выделяем ячейки в столбцах, которые собираемся сгруппировать, кроме столбца с наименованием. Кликаем на кнопку «Группировать».
Группа готова. Аналогично, как и при группировании столбцов, её можно сворачивать и разворачивать, нажимая на знаки «минус» и «плюс» соответственно.
Создание вложенных групп
В Эксель можно создавать не только группы первого порядка, но и вложенные. Для этого, нужно в развернутом состоянии материнской группы выделить в ней определенные ячейки, которые вы собираетесь сгруппировать отдельно. Затем следует провести одну из тех процедур, какие были описаны выше, в зависимости от того, со столбцами вы работаете или со строками.
После этого вложенная группа будет готова. Можно создавать неограниченное количество подобных вложений. Навигацию между ними легко проводить, перемещаясь по цифрам, расположенным слева или сверху листа в зависимости от того, что сгруппировано строки или столбцы.
Разгруппирование
Если вы хотите переформатировать или просто удалить группу, то её нужно будет разгруппировать.
-
Выделяем ячейки столбцов или строк, которые подлежат разгруппированию. Жмем на кнопку «Разгруппировать», расположенную на ленте в блоке настроек «Структура».
Теперь выделенные группы будут расформированы, а структура листа примет свой первоначальный вид.
Как видим, создать группу столбцов или строк довольно просто. В то же время, после проведения данной процедуры пользователь может значительно облегчить себе работу с таблицей, особенно если она сильно большая. В этом случае также может помочь создание вложенных групп. Провести разгруппирование так же просто, как и сгруппировать данные.
Отблагодарите автора, поделитесь статьей в социальных сетях.
Содержание
- 1 Автоматическое создание структуры в Excel
- 2 Ручное создание структуры
- 2.1 Часть 1 Как автоматически создать структуру
- 2.2 Часть 2 Как создать структуру вручную
- 3 Советы
- 4 Предупреждения
-
- 4.0.1 1 способ
- 4.0.2 2 способ
-

Здравствуйте, друзья. Думаю, каждому, кто работал в Эксель, попадались таблицы со структурой данных. Группировка в Эксель, чаще всего, применяется, когда есть организация со структурой, и мы оцениваем некоторые показатели согласно этой структуры. Например, продажи по Компании в целом, по региональным представительствам, по менеджерам. Посмотрите на картинке, как это может быть без группировки:
На рисунке детальный пример отчета о продажах по структурным подразделениям подневно. А что если нужно предоставить руководителям отчет в разрезе только лишь департаментов и помесячно, без детализации? Чтобы было вот так:
Согласитесь, такой вид таблицы более нагляден и показателен для анализа работы Компании в целом. Но как получить такую таблицу достаточно быстро, не скрывая и не удаляя ячейки? Очень просто, задайте структуру документа.
На рисунке выше я привел уже структурированный документ, с маркерами группы. В таблице сгруппированы менеджеры по регионам и регионы в компании, а так же, дни недели в месяцы. Чтобы скрыть какую-то отдельную группу, кликните на значке «минус» в итоговой строке этой группы». Чтобы раскрыть – на значке «плюс». Чтобы отобразить какой-то определенный уровень – нажмите на его номер в верхнем левом углу листа.
Обратите внимание, данные сгруппированы в несколько уровней. Каждый последующий вложен в предыдущий. Всего Эксель позволяет создать до восьми уровней в строках и восьми – в столбцах.
Есть два способа создать структуру листа: автоматический и ручной.
Программа может попытаться создать структуру автоматически. Для этого нажмите на ленте: Структура – Группировать – Создать структуру.
Если у Вас правильно и логично записаны формулы суммирования, структура будет создана правильно. У меня эта функция часто срабатывает правильно, поэтому сначала я пробую именно автоматическое создание. Структура из примера отлично создалась автоматически.
Ручное создание структуры
Создание структуры вручную позволяет держать весь процесс под контролем и гарантированно получить правильный результат. Чтобы структурировать лист вручную, выполните такие действия:
- Оформите и наполните таблицу, создайте итоговые строки и столбцы
- Кликните на маленькой пиктограмме со стрелкой в нижнем правом углу ленточной группы Данные – Структура. В открывшемся окне настройте расположение строк и столбцов итогов
- Выделите строки или столбцы, которые нужно группировать (не выделяйте итоговые). Делайте это с каждой группой по очереди, начиная с самых «глубоких». В моем примере это фамилии менеджеров.
- Нажмите на ленте Структура – Группировать (ли нажмите Alt+Shift+стрелка вправо). Будет создана группировка
- Повторяйте п.3-4 до полного структурирования данных. Повторюсь, начинайте с подчиненных групп, потом переходите на уровень выше. Т.е. в таблице из примера мы поочередно сгруппируем менеджеров в филиалы, потом филиалы в компанию.
Когда Вы вставляете новые строки и столбцы в структурированную таблицу – будьте осторожны. Если, например, добавляется новый менеджер в группу, вставляйте строку где-то между сгруппированными строками, не первым элементом группы и не последним. В противном случае, новая строка не впишется в структуру.
При копировании диапазона ячеек, скрытые строки и столбцы не копируются. Но когда они скрыты группировкой – все равно копируются. Чтобы выделить только данные, отображенные на экране, выделите нужный диапазон и нажмите F5. В открывшемся окне выберите Выделить – Только видимые ячейки. Теперь ячейки, скрытые группировкой, не будут скопированы.
Если Вам больше не нужна структура – удалите ее. Для этого выполните на ленте Данные – Структура – Разгруппировать – Удалить структуру.
Группированные данные, структурированное рабочее пространство – не только добавляют практичности Вашим таблицам, это правило хорошего тона, когда одну и ту же таблицу можно легко посмотреть как в развернутом виде, так и в детальном.
Вот и все, тренируйтесь и применяйте на практике структурирование данных в Экселе. Приглашаю Вас комментировать изложенный материал, задавайте Ваши вопросы и делитесь опытом!
Следующая статья будет посвящена подключению внешних данных и их консолидации. Это неотъемлемая часть работы большинства пользователей Excel. Присоединяйтесь к чтению!
Поделиться, добавить в закладки или статью
Часть 1 Как автоматически создать структуру
-
Откройте таблицу Excel. Для этого дважды щелкните по Excel-файлу.
-
Щелкните по вкладке Данные. Она находится в левой части ленты инструментов, которая в свою очередь расположена в верхней части окна Excel. Откроется панель инструментов «Данные».
-
Щелкните по направленной вниз стрелке рядом с опцией Группировать. Вы найдете эту опцию справа на панели «Данные». Откроется выпадающее меню.
- Нажмите Создание структуры.
Эта опция находится в выпадающем меню «Группировать».Файл:Group and Outline Excel Data Step 4 Version 2.jpg
- Если появилось сообщение «Невозможно создать структуру документа», формула, которой подчиняются данные, не совместима с функцией структурирования. В этом случае создайте структуру вручную (читайте следующий раздел).
-
Скройте данные. Нажмите кнопку «» в верхней или левой части таблицы Excel, чтобы скрыть сгруппированные данные. В большинстве случаев это действие приведет к отображению только последней строки с данными.
-
Удалите структуру (если нужно). Нажмите «Разгруппировать» (справа от опции «Группировать»), а затем в выпадающем меню нажмите «Удалить структуру». Так вы отобразите данные, которые были сгруппированы и скрыты.
Часть 2 Как создать структуру вручную
-
Выделите данные. Щелкните и удерживайте верхнюю левую ячейку нужных данных, а затем перетащите курсор в нижнюю правую ячейку нужных данных.
-
Щелкните по вкладке Данные. Она находится в левой части ленты инструментов, которая в свою очередь расположена в верхней части окна Excel.
-
Щелкните по Группировать. Вы найдете эту опцию справа на панели «Данные».
-
Нажмите Группировать. Эта опция находится в выпадающем меню «Группировать».
-
Выберите способ группирования. Нажмите «Строки», чтобы сгруппировать данные по вертикали, или нажмите« «Столбцы», чтобы сгруппировать данные по горизонтали.
-
Щелкните по OK. Эта кнопка находится в нижней части всплывающего окна.
-
Скройте данные. Нажмите кнопку «» в верхней или левой части таблицы Excel, чтобы скрыть сгруппированные данные. В большинстве случаев это действие приведет к отображению только последней строки с данными.
-
Удалите структуру (если нужно). Нажмите «Разгруппировать» (справа от опции «Группировать»), а затем в выпадающем меню нажмите «Удалить структуру». Так вы отобразите данные, которые были сгруппированы и скрыты.
Советы
- Нельзя использовать описанную функцию, если таблица открыта для общего доступа.
Предупреждения
- Не используйте описанную функцию, если нужно защитить таблицу. В этом случае другие пользователи не смогут отображать и скрывать строки.
Информация о статье
Эту страницу просматривали 98 569 раза.
Была ли эта статья полезной?
Прежде всего убедитесь, что в первой строке таблицы имеются заголовки столбцов, каждый столбец содержит однотипные данные, а также отсутствуют пустые строки или столбцы.
1 способ
- В окне открытого листа отсортируйте данные таблицы (см. пункт «Как отсортировать данные таблицы?»).
- Выделите нужные строки, которые необходимо подвергнуть структурированию.
- Настройте расположение строки промежуточных итогов (см. «Как задать расположение строк промежуточных итогов?»).
- Создайте промежуточные итоги (см. «Как создать промежуточные итоги диапазона данных?»).
- Перейдите к вкладке «Данные» и в группе «Структура» раскройте меню кнопки «Группировать».
- В списке команд выберите пункт «Создание структуры».
Слева строк с промежуточными итогами отобразятся символы структуры.
2 способ
- В окне открытого листа отсортируйте данные таблицы (см. пункт «Как отсортировать данные таблицы?»).
- После каждого диапазона строк, которые необходимо подвергнуть структурированию, вставьте новые строки.
- В нужных ячейках данных строках вставьте функцию
ПРОМЕЖУТОЧНЫЕ.ИТОГИ(см. «Как вставить функцию?»). - Выделите первый диапазон строк, которые необходимо подвергнуть структурированию, но без итоговой строки.
- Перейдите к вкладке «Данные» и в группе «Структура» раскройте меню кнопки «Группировать».
- В списке команд выберите пункт «Группировать».
- В окошке «Группирование» выберите пункт «Строки».
- Повторите пункты 4–7 данной инструкции для всех нужных диапазонов данных.
Эти два способа создания структуры данных можно комбинировать. Например, промежуточные итоги можно создать автоматически, а группировать диапазоны уже вручную
Работая с данными в Excel, часто приходится строить большие таблицы с различными расчетами и комментариями, из-за чего не редко их становится трудно воспринимать. Чтобы избегать подобных неприятностей используйте структуру данных Excel. Она располагается на вкладке «Данные», раздел «Структура».
Данный раздел содержит 3 функции. Рассмотрим их кратко (для более полной информации пройдите по ссылкам):
- Группировать – объединение нескольких строк или столбцов в единую группу. Это позволяет скрывать из вида детальную информацию, а в случае необходимости быстро получать к ней доступ;
- Разгруппировать – отменяет объединение строк и столбцов в группы полностью или частично;
- Промежуточные итоги – объединение в группы «родственных» данных с выводом по ним некоторых результатов.
Две кнопки («+» и «-») в правой верхней части раздела раскрывают либо скрывают детали группы, но часто удобнее пользоваться данными кнопками на полях листа Excel, появляющихся при объединении данных в структуры.
Если материалы office-menu.ru Вам помогли, то поддержите, пожалуйста, проект, чтобы мы могли развивать его дальше.
У Вас недостаточно прав для комментирования.
Группировка данных в Excel – придаем таблицам стройности
Здравствуйте, друзья. Думаю, каждому, кто работал в Эксель, попадались таблицы со структурой данных. Группировка в Эксель, чаще всего, применяется, когда есть организация со структурой, и мы оцениваем некоторые показатели согласно этой структуры. Например, продажи по Компании в целом, по региональным представительствам, по менеджерам. Посмотрите на картинке, как это может быть без группировки:
На рисунке детальный пример отчета о продажах по структурным подразделениям подневно. А что если нужно предоставить руководителям отчет в разрезе только лишь департаментов и помесячно, без детализации? Чтобы было вот так:
Согласитесь, такой вид таблицы более нагляден и показателен для анализа работы Компании в целом. Но как получить такую таблицу достаточно быстро, не скрывая и не удаляя ячейки? Очень просто, задайте структуру документа.
На рисунке выше я привел уже структурированный документ, с маркерами группы. В таблице сгруппированы менеджеры по регионам и регионы в компании, а так же, дни недели в месяцы. Чтобы скрыть какую-то отдельную группу, кликните на значке «минус» в итоговой строке этой группы». Чтобы раскрыть – на значке «плюс». Чтобы отобразить какой-то определенный уровень – нажмите на его номер в верхнем левом углу листа.
Обратите внимание, данные сгруппированы в несколько уровней. Каждый последующий вложен в предыдущий. Всего Эксель позволяет создать до восьми уровней в строках и восьми – в столбцах.
Как сгруппировать данные в Excel
Есть два способа создать структуру листа: автоматический и ручной.
Автоматическое создание структуры в Excel
Программа может попытаться создать структуру автоматически. Для этого нажмите на ленте: Структура – Группировать – Создать структуру .
Если у Вас правильно и логично записаны формулы суммирования, структура будет создана правильно. У меня эта функция часто срабатывает правильно, поэтому сначала я пробую именно автоматическое создание. Структура из примера отлично создалась автоматически.
Ручное создание структуры
Создание структуры вручную позволяет держать весь процесс под контролем и гарантированно получить правильный результат. Чтобы структурировать лист вручную, выполните такие действия:
- Оформите и наполните таблицу, создайте итоговые строки и столбцы
- Кликните на маленькой пиктограмме со стрелкой в нижнем правом углу ленточной группы Данные – Структура . В открывшемся окне настройте расположение строк и столбцов итогов
- Выделите строки или столбцы, которые нужно группировать (не выделяйте итоговые). Делайте это с каждой группой по очереди, начиная с самых «глубоких». В моем примере это фамилии менеджеров.
- Нажмите на ленте Структура – Группировать (ли нажмите Alt+Shift+стрелка вправо ). Будет создана группировка
- Повторяйте п.3-4 до полного структурирования данных. Повторюсь, начинайте с подчиненных групп, потом переходите на уровень выше. Т.е. в таблице из примера мы поочередно сгруппируем менеджеров в филиалы, потом филиалы в компанию.
Когда Вы вставляете новые строки и столбцы в структурированную таблицу – будьте осторожны. Если, например, добавляется новый менеджер в группу, вставляйте строку где-то между сгруппированными строками, не первым элементом группы и не последним. В противном случае, новая строка не впишется в структуру.
При копировании диапазона ячеек, скрытые строки и столбцы не копируются. Но когда они скрыты группировкой – все равно копируются. Чтобы выделить только данные, отображенные на экране, выделите нужный диапазон и нажмите F5 . В открывшемся окне выберите Выделить – Только видимые ячейки . Теперь ячейки, скрытые группировкой, не будут скопированы.
Если Вам больше не нужна структура – удалите ее. Для этого выполните на ленте Данные – Структура – Разгруппировать – Удалить структуру .
Группированные данные, структурированное рабочее пространство – не только добавляют практичности Вашим таблицам, это правило хорошего тона, когда одну и ту же таблицу можно легко посмотреть как в развернутом виде, так и в детальном.
Вот и все, тренируйтесь и применяйте на практике структурирование данных в Экселе. Приглашаю Вас комментировать изложенный материал, задавайте Ваши вопросы и делитесь опытом!
Следующая статья будет посвящена подключению внешних данных и их консолидации. Это неотъемлемая часть работы большинства пользователей Excel. Присоединяйтесь к чтению!
Добавить комментарий Отменить ответ
8 комментариев
Добрый день!
Как в книге создать 2 группировки друг за другом, чтобы когда они свернуты не отображались страницы.
Например, в таблице 15 строк. 3 всегда отображаются. Затем 4 строки в группировке и следующие 4 строки в группировке. Надо чтобы,когда обе группировки собраны из них ничего не отображалось.
Здравствуйте, Кир.
Для каждой группировки нужно определять итоговый столбец, который располагается либо над группируемым участком, либо под ним. Поскольку у Вас две группы строк примыкают друг к другу, нужно для верхнего участка установить итоги над данными, для нижнего — под данными. Как это делается — описано вначале пункта «Ручное создание структуры».
Добрый день!
Как сделать чтобы группировки были разного цвета( например 1 группа где знак (+) красного. 2 группа где знак (+) зеленого итд)
Дмитрий, здравствуйте. Если Вы хотите, чтобы именно строка итогов отличалась по цвету — лучше всего воспользоваться Условным форматированием
Здравствуйте! Почему при создании структуры с первого столбца в документе не отображается плюсик? Только точки над структурируемыми столбцами и цифры уровня структуры… Что делать, если структура нужна именно с 1го столбца? Excel 2016. Спасибо.
Здравствуйте, Елена. Не отображается плюсик, потому что он проставляется над столбцом промежуточных итогов. Например, в столбцах у Вас данные по месяцам, и они сворачиваются в итоговые цифры года. Плюсик будет над столбцом соответствующего года.
Итоговый столбец может быть слева или справа от группируемого массива. У Вас в настройках выставлено «слева», однако столбца слева не существует, Вы группируете начиная с первого. Потому, плюсика и нет. Вы можете пойти двумя путями:
1. Скрывать и раскрывать группировку кнопками уровней в верхнем левом углу окна
2. Выбрать расположение столбца итогов справа от группируемого массива. Тогда плюсик будет отображаться в следующем столбце после группируемых. Как это сделать — я рассказал в пункте «Ручное создание структуры»
Спасибо.
Научился группировать столбцы за 15 секунд.
Структура в excel
Структурируемые данные должны быть представлены в формате списка, в котором первая строка каждого столбца содержит подпись, остальные строки — однотипные данные; пустые строки или столбцы в списке отсутствуют.
Перед началом создания структуры может потребоваться отсортировать данные, чтобы сгруппировать строки вместе. В показанном на рисунке примере список был отсортирован по категории товаров, а затем по фамилии продавца.
Располагайте итоговые строки выше или ниже каждой группы детальных строк. Для этого после каждой группы вставьте по пустой строке и в них используйте итоговые функции, например СУММ или СРЗНАЧ. Для получения наилучших результатов итоговые строки должны содержать формулы, ссылающиеся на ячейки во всех строках. В показанном на рисунке 8.8 примере имеется строка под сведениями каждой категории товара. Например, данные по продажам лекарств в строках с 5 по 9 суммируются в строке 10. Также можно структурировать данные, в которых итоговые строки содержат описательный текст и иные данные.
Рис. 8.8. Фрагмент окна со структурированными данными
Если структурируются столбцы, а не строки, убедитесь, что лист имеет заголовки в первом столбце, и что имеются итоговые столбцы слева или справа от столбцов сведений.
Если итоговые строки расположены над строками данных или итоговые столбцы расположены слева от столбцов данных, можно изменить параметры расположения. Для этого необходимо дать команду меню Данные=>Группа и структура => Настройка и снять флажок итоги в строках под данными, флажок итоги в столбцах справа от данных или оба эти флажка.
Создание структуры автоматически и вручную
Автоматическое создание структуры
Если данные на листе обобщены формулами, которые используют функции, например СУММА, Microsoft Excel позволяет автоматически структурировать данные. Итоговые данные должны располагаться рядом с подробными данными.
Для создания автоматической структуры нужно выделить диапазон ячеек, для которых необходимо создать структуру (для структурирования листа целиком указать любую ячейку) и дать команду меню Данные => Группа и структура => Создание структуры. При вставке автоматических промежуточных итогов в список, представленный в виде строк, Microsoft Excel автоматически структурирует лист, давая возможность отобразить ровно столько подробной информации, сколько необходимо.
Создание структуры вручную
Если данные не организованы так, что Microsoft Excel может создать структуру автоматически, структура может быть создана вручную. Например, требуется вручную создать структуры данных, если строки или столбцы с итоговыми данными содержат не формулы, а значения или описательный текст.
Для создания структуры листа вручную, необходимо выделить строки или столбцы, которые нужно объединить в одну группу, и дать команду меню Данные => Группы и структура => Группировать (рис.8.9). После этого рядом с детальными данными Одежда появиться символ структуры. Продолжать выделение и группировку строк или столбцов сведений и выполнение команды Группировать нужно до тех пор, пока не будут созданы все необходимые уровни структуры.
Рис. 8.9. Фрагмент окна для создания группы Одежда
Настройка структурирования со стилями
Автоматические стили можно применить непосредственно при структурировании или после него. Для структурированных строк Microsoft Excel использует такие стили, как «Уровеньстрока_1» и «Уровеньстрока_2». Для структурированных столбцов Microsoft Excel использует такие стили как «Уровеньстолб_1» и «Уровеньстолб_2». Стили используют полужирное, курсивное и другое форматирование текста, чтобы облегчить различение итоговых строк в данных.
Можно изменять способы форматирования, определенные каждому из стилей, что позволяет применять различные стили оформления текста и ячейки для настройки внешнего вида структуры. Также можно использовать автоформаты для форматирования структурированных данных.
Если требуется задать стили структуры для автоматического применения к новой структуре, нужно дать команду меню Данные => Группа и структура => Настройка и установить флажок Автоматические стили. Если при создании структуры не требуется применять автоматические стили, их можно применить после создания структуры. Для этого необходимо выделить данные, к которыми применяются стили, дать команду меню Данные => Группа и структура => Настройка в открывшемся диалоговом окне Настройка (рис. 8.10) установить флажок Автоматические стили и нажать кнопку Применить стили. Кнопка Создать этого диалогового окна создает структуру листа. В результате к итоговым строкам будет применено форматирование (рис.8.11)
Рис.8.10. Применение стилей к структуре
Рис. 8.11. Результат применения автоматических стилей к структуре
Удаление структуры
При удалении структуры никакие данные не удаляются. Для выполнения удаления структуры на нужном листе необходимо дать команду меню Данные => Группа и структура => Удалить структуру. Если строки или столбцы все равно останутся скрытыми, то можно просто отобразить скрытые строки или столбцы средствами Excel (выделить видимые заголовки и дать команду меню Формат => Строка или Столбец => Отобразить).
Выделенные элементы структуры также можно разгруппировать без удаления всей структуры. Для этого, удерживая нажатой SHIFT щелкнуть кнопку 

Рис. 8.12 . Выделение элемента структуры Иванова и выбор команды для разгруппирования
Рис. 8.13. . Вид окна при разгруппированной группе Иванова
Чтобы скрыть структуру, не удаляя ее, необходимо отобразить все данные, нажав кнопку с наибольшим числом в области структуры 
Copyright © 2010-2020
Ющик Е.В. All Rights Reserved
Группировка данных в Microsoft Excel
При работе с таблицами, в которые входит большое количество строк или столбцов, актуальным становится вопрос структурирования данных. В Экселе этого можно достичь путем использования группировки соответствующих элементов. Этот инструмент позволяет не только удобно структурировать данные, но и временно спрятать ненужные элементы, что позволяет сконцентрировать своё внимания на других частях таблицы. Давайте выясним, как произвести группировку в Экселе.
Настройка группировки
Прежде чем перейти к группировке строк или столбцов, нужно настроить этот инструмент так, чтобы конечный результат был близок к ожиданиям пользователя.
- Переходим во вкладку «Данные».
На этом настройка параметров группировки в Эксель завершена.
Группировка по строкам
Выполним группировку данных по строкам.
- Добавляем строчку над группой столбцов или под ней, в зависимости от того, как планируем выводить наименование и итоги. В новой ячейке вводим произвольное наименование группы, подходящее к ней по контексту.
Выделяем строки, которые нужно сгруппировать, кроме итоговой строки. Переходим во вкладку «Данные».
На ленте в блоке инструментов «Структура» кликаем по кнопке «Группировать».
На этом создание группы завершено. Для того, чтобы свернуть её достаточно нажать на знак «минус».
Чтобы заново развернуть группу, нужно нажать на знак «плюс».
Группировка по столбцам
Аналогичным образом проводится и группировка по столбцам.
- Справа или слева от группируемых данных добавляем новый столбец и указываем в нём соответствующее наименование группы.
Выделяем ячейки в столбцах, которые собираемся сгруппировать, кроме столбца с наименованием. Кликаем на кнопку «Группировать».
Группа готова. Аналогично, как и при группировании столбцов, её можно сворачивать и разворачивать, нажимая на знаки «минус» и «плюс» соответственно.
Создание вложенных групп
В Эксель можно создавать не только группы первого порядка, но и вложенные. Для этого, нужно в развернутом состоянии материнской группы выделить в ней определенные ячейки, которые вы собираетесь сгруппировать отдельно. Затем следует провести одну из тех процедур, какие были описаны выше, в зависимости от того, со столбцами вы работаете или со строками.
После этого вложенная группа будет готова. Можно создавать неограниченное количество подобных вложений. Навигацию между ними легко проводить, перемещаясь по цифрам, расположенным слева или сверху листа в зависимости от того, что сгруппировано строки или столбцы.
Разгруппирование
Если вы хотите переформатировать или просто удалить группу, то её нужно будет разгруппировать.
- Выделяем ячейки столбцов или строк, которые подлежат разгруппированию. Жмем на кнопку «Разгруппировать», расположенную на ленте в блоке настроек «Структура».
Теперь выделенные группы будут расформированы, а структура листа примет свой первоначальный вид.
Как видим, создать группу столбцов или строк довольно просто. В то же время, после проведения данной процедуры пользователь может значительно облегчить себе работу с таблицей, особенно если она сильно большая. В этом случае также может помочь создание вложенных групп. Провести разгруппирование так же просто, как и сгруппировать данные.
Отблагодарите автора, поделитесь статьей в социальных сетях.
Как настроить группировку строк в excel?
Хочу облегчить жизнь тем, кто работает с большими таблицами. Для этого мы сейчас разберемся с понятием группировка строк в excel. Благодаря ему ваши данные примут структурированный вид, вы сможете сворачивать ненужную в настоящий момент информацию, а потом быстро ее находить. Удобно, правда?
Инструкция
Открываем файл excel и приступаем к группировке:
- Выделите нужные строки;
- Откройте вкладку «Данные» в меню сверху;
- Под ним в поле «Структура» найдите команду «Группировать»;
- В появившемся окошке поставьте галочку напротив строк;
Ничего сложного, не так ли?
Объединенные экселем области имеют рядом и/или сверху полоску. Под ней находится знак минуса. Нажмите на него. Сгруппированные ячейки свернулись. Чтобы снова их увидеть, нажмите на плюсик сверху.
Задаем название
Если вы еще не давали название блоку из выделенных строк, сделайте это сейчас. С заголовком вам будет легче находить нужную часть при повторных открытиях документа. Запишите наименование в нижней строке столбца.
Вы скажете, что данное расположение неправильно. И будете правы. Такие настройки придуманы разработчиками, но мы сделаем по-своему:
- Выполните те же действия, что описаны в инструкции выше. Но не спешите применять команду «Группировать».
- Сначала нажмите на маленький квадратик рядом со словом «Структура».
- В появившемся окне «Расположение итоговых данных» снимите все галочки.
Теперь нам необходимо исправить заданную ранее систематизацию:
В поле «Структура» жмем «Разгруппировать». Снова появилось окно, так? Выбираем «Строки». И теперь, когда название переместилось вверх, повторяем разобранный вначале порядок действий.
Автоматическая структуризация
Ранее мы выполняли группировку вручную вручную. Есть и автоматический способ сделать то же самое. Но в этом случае эксель сам выбирает, какие данные объединить. Стоит отдать должное, он руководствуется логикой. Например, определяет заголовок и ячейки с суммированием, а строки между ними группирует и позволяет их сворачивать.
Благодаря этому таблица не занимает много места.
Правда, не всегда программа структурирует то, что нужно. Тогда приходиться прибегать к ручным настройкам. Однако если вы имеете дело с формулами, то автоматическая группировка вероятнее всего вам подойдет. Чтобы ее применить, команде «Группировать» выберите подпункт «Создание структуры» — готово.
Как отменить группировку, созданную вручную, вы узнали выше. Как это сделать после применения автоматического способа? В той же вкладке «Разгруппировать» нажмите «Очистить структуру».
Как сортировать данные таблицы?
Максимально оптимизировать вашу таблицу поможет такая функция экселя как сортировка данных. Ее можно производить по разным признакам. Я расскажу об основных моментах, которые помогут вам в работе.
Цветовое деление
Вы выделяли некоторые строки, ячейки или текст в них другим цветом? Или только хотели бы так сделать? Тогда этот способ поможет вам быстро их сгруппировать:
- Во вкладке «Данные» переходим к полю «Сортировка и фильтр».
- В зависимости от версии excel нужная нам команда может называться просто «Сортировка» или «Настраиваемая». После нажатия на нее должно появиться новое окно.
- В разделе «Столбец» в группе «Сортировать по» выберите необходимый столбец.
- В разделе сортировки кликните, по какому условию необходимо выполнить деление. Вам нужно сгруппировать по цвету ячейки? Выбирайте этот пункт.
- Для определения цвета в разделе «Порядок» кликните на стрелочку. Рядом вы можете скомандовать, куда переместить отсортированные данные. Если нажмете «Сверху», они сместятся наверх по столбцу, «Влево» — по строке.
Примечание: чтобы выполнить те же действия с другими значениями и цветами, в диалоговом окне сортировки нажмите «Добавить уровень». После того, как вы сохраните файл, можно выполнить еще раз такое же объединение. Необходимо в тот же поле нажать кнопку «Применить повторно».
Объединение значений
Программа позволяет сгруппировывать таблицу по значению ячейки. Это удобно, когда вам необходимо найти поля с определенными именами, кодами, датами и пр. Чтобы это сделать, выполните первые два действия из предыдущей инструкции, а в третьем пункте вместо цвета выберите «Значение».
В группе «Порядок» есть пункт «Настраиваемый список», нажав на который вы можете воспользоваться предложением сортировки по спискам экселя или настроить собственный. Таким способом можно объединить данные по дням недели, с одинаковыми значениями и пр.
Упрощаем большую таблицу
Excel позволяет применять не одну группировку в таблице. Вы можете создать, к примеру, область с подсчетом годового дохода, еще одну — квартального, а третью — месячного. Всего можно сделать 9 категорий. Это называется многоуровневой группировкой. Как ее создать:
- Проверьте, чтобы в начале всех столбцов, которые мы будем объединять, был заголовок, что все они содержат информацию одинакового типа, и нет пустых мест.
- Чтобы столбцы имели опрятный вид, в поле сортировки выберите команду «Сортировать от А до Я» или наоборот.
Вставьте итоговые строки, то есть, те, что имеют формулы и ссылаются на объединяемые нами ячейки. Сделать это можно с помощью команды «Промежуточные итоги», которая находится в том же поле, что и кнопка «Группировать».
- Выполните группировку всех столбцов, как мы делали раньше. Таким образом, у вас получится гораздо больше плюсиков и минусов с левой стороны. Вы можете также переходить от одного уровня к другому путем нажатия вкладок с цифрами в той же панели сверху.
На этом всё, друзья.
Если же вы хотите изучить Excel поглубже, то рекомендую приобрести данный видео курс: « Неизвестный Excel ».
При обработке большого объема данных довольно часто требуется их упорядочивание. Специально для этого в программе Excel предусмотрены различные функции, одной из которых является группировка. С ее помощью, как следует из названия, можно сгруппировать данные, а также, скрыть неактуальную информацию. Давайте разберемся, как это работает.
- Настраиваем параметры функции
- Группируем данные по строкам
- Группируем столбцы
- Создаем многоуровневую группировку
- Разгруппировываем данные
- Заключение
Настраиваем параметры функции
Чтобы в конечном счете получить желаемый результат, для начала следует выполнить настройки самой функции. Для этого выполняем следующие шаги:
- Переключившись во вкладку “Данные” щелкаем по кнопке “Структура” и в открывшемся перечне команд – по небольшому значку в виде стрелки, направленной по диагонали вниз.
- На экране отобразится небольшое окошко с параметрами функции. Здесь мы можем настроить отображение итогов. Ставим галочки напротив нужных опций (в т.ч. автоматические стили) и жмем кнопку OK.
Примечание: расположение итоговых данных в строках под данными многим кажется неудобным, поэтому данный параметр можно выключить.
- Все готово, теперь можем перейти, непосредственно, к самой группировке данных.
Группируем данные по строкам
Для начала давайте рассмотрим, как можно сгруппировать строки:
- Вставляем новую строку над или под строками, которые хотим сгруппировать (зависит от того, какой вид расположения итогов по строкам мы выбрали). Как это сделать, читайте в нашей статье – “Как добавить новую строку в Excel“.
- В самой левой ячейке добавленной строки пишем название, которое хотим присвоить группе.
- Любым удобным способом, например, с помощью зажатой левой кнопки мыши производим выделение ячеек строк (кроме итоговой), которые требуется сгруппировать. Во вкладке “Данные” щелкаем по кнопке “Структура” и в открывшемся списке выбираем функцию “Группировать”. Щелкнуть нужно именно по значку команды, а не по ее названию.
Если же нажать на последнее (со стрелкой вниз), откроется еще одно подменю, в котором следует нажать на одноименную кнопку.
- В появившемся окошке отмечаем пункт “строки” (должен быть выбран по умолчанию) и подтверждаем действие нажатием OK.
Примечание: Если вместо ячеек выделить все строки целиком на вертикальной панели координат, а затем применить группировку, то промежуточного окна с выбором строки или столбца не будет, так как программа сразу понимает, что именно ей необходимо сделать.
- Группа создана, о чем свидетельствуют появившаяся на панели координат полоска со знаком “минус”. Это означает, что сгруппированные данные раскрыты. Чтобы их скрыть, нажимам по минусу или кнопке с цифрой “1” (самый верхний уровень группировки).
- Теперь строки скрыты. Чтобы их обратно раскрыть, нажимаем по значку “плюса”, который появился вместо “минуса” (или по кнопке “2”).
Группируем столбцы
Чтобы сгруппировать столбцы, придерживаемся примерно такого же алгоритма действий, описанного выше:
- Вставляем столбец справа или слева от группируемых – зависит от выбранного параметра в настройках функции. Подробнее о том, как это сделать, читайте в нашей статье – “Как вставить столбец в таблицу Эксель“.
- Пишем название в самой верхней ячейке нового столбца.
- Выделяем ячейки группируемых столбцов (за исключением добавленного) и применяем функцию группировки.
- Ставим отметку напротив варианта “столбцы” и кликам OK.
Примечание: как и в случае с группировкой строк, при выделении столбцов целиком на горизонтальной панели координат, группировка данных будет выполнена сразу, минуя промежуточное окно с выбором элементов.
- Задача успешно выполнена.
Создаем многоуровневую группировку
Возможности программы позволяют выполнять как одноуровневые, так и многоуровневые группировки. Вот как это делается:
- В раскрытом состоянии главной группы, внутри которой планируется создать еще одну, выполняем действия, рассмотренные в разделах выше в зависимости от того, с чем мы работаем – со строками или столбцами.
- Таким образом, мы получили многоуровневую группировку.
Разгруппировываем данные
Когда ранее выполненная группировка столбцов или строк больше не нужна или требуется выполнить ее иначе, можно воспользоваться обратной функцией – “Разгруппировать”:
- Производим выделение сгруппированных элементов, после чего все в той же вкладке “Данные” в группе инструментов “Структура” выбираем команду “Разгруппировать”. Жмем именно по значку, а не по названию.
- В открывшемся окне ставим отметку напротив требуемого пункта (в нашем случае – “строки”) и нажимаем OK.
Примечание: в случае многоуровневой группировки или наличия нескольких групп данных, каждую из них необходимо расформировать отдельно.
- Вот и все, что требовалось сделать.
Заключение
Группировка данных выполняется в несколько кликов и не требует особых навыков в работе с программой, однако, данный прием позволяет существенно сэкономить время, когда приходится иметь дело с большим объемом информации. Это делает функцию одной из самых полезных и незаменимых в Excel.
Структуризация данных
Создание структуры листа
Microsoft Excel может создать структуру для данных, что позволяет скрыть и отобразить уровни детализации простым нажатием кнопки мыши. Щелкая символы структуры ,
и
, можно быстро отобразить только строки или столбцы с итоговыми значениями или заголовками разделов листа либо использовать эти символы для просмотра сведений отдельного значения или заголовка.
Подготовка данных к структурированию
Структурируемые данные должны быть представлены в виде диапазона, в котором первая строка каждого столбца содержит подпись, остальные строки — однотипные данные; пустые строки или столбцы в диапазоне отсутствуют.
Перед началом создания структуры может потребоваться отсортировать данные, чтобы сгруппировать строки вместе. В показанном на рисунке примере диапазон был отсортирован по регионам, а затем по месяцам, после чего произошло объединение строк «Март» и «Апрель» восточного региона и строк каждого месяца западного региона.
Располагайте итоговые строки выше или ниже каждой группы детальных строк. Для получения наилучших результатов итоговые строки должны содержать формулы, ссылающиеся на ячейки во всех строках. В показанном на рисунке примере имеется строка под сведениями каждого месяца и региона. Например, данные по продажам в строках с 11 по 13 суммируются в строке 14. Также можно структурировать данные, в которых итоговые строки содержат описательный текст и иные данные.
Если структурируются столбцы, а не строки, убедитесь, что диапазон имеет заголовки в первом столбце, и что имеются итоговые столбцы слева или справа от столбцов сведений.
Отображение и скрытие структурированных данных
Структура может иметь до 8 уровней детализации, в которых каждый уровень обеспечивает подробную информацию для предыдущего уровня. В показанном на рисунке примере строка «Итого», содержащая итог для всех строк, имеет уровень 1. Строки, содержащие итоги для каждого месяца, имеют уровень 2, а конкретные данные по уровням продаж имеют уровень 3. Для отображения только строк на определенном уровне достаточно щелкнуть номер уровня, который нужно просмотреть. В показанном на рисунке примере строки с подробностями для восточного региона и для «Апрель» западного региона скрыты, но можно щелкнуть символ для их отображения.
Создание структуры автоматически и вручную
Автоматическое создание структуры. Если данные на листе обобщены формулами, которые используют функции , например СУММА, Microsoft Excel позволяет автоматически структурировать данные, как показано на рисунке. Итоговые данные должны располагаться рядом с подробными данными.
При вставке автоматических промежуточных итогов в диапазон, представленный в виде строк, Microsoft Excel автоматически структурирует лист, давая возможность отобразить ровно столько подробной информации, сколько необходимо.
Создание структуры вручную. Если данные не организованы так, что Microsoft Excel может создать структуру автоматически, структура может быть создана вручную. Например, требуется вручную создать структуры данных, если строки или столбцы с итоговыми данными содержат не формулы, а значения или описательный текст.
Настройка структурирования со стилями
Автоматические стили можно применить непосредственно при структурировании или после него. Для структурированных строк Microsoft Excel использует такие стили, как «Уровеньстрока_1» и «Уровеньстрока_2». Для структурированных столбцов Microsoft Excel использует такие стили как «Уровеньстолб_1» и «Уровеньстолб_2». Стили используют полужирное, курсивное и другое форматирование текста, чтобы облегчить различение итоговых строк в данных. Можно изменять способы форматирования, определенные каждому из стилей, что позволяет применять различные стили оформления текста и ячейки для настройки внешнего вида структуры. Также можно использовать автоформата для форматирования структурированных данных.
Создание структуры
Данная структура позволяет показывать и скрывать строки дополнительных сведений о месячном объеме продаж.
1. Если итоговые строки расположены над строками данных или итоговые столбцы расположены слева от столбцов данных, измените параметры расположения.
Инструкции
1. В меню Данные выберите команду Группа и структура , а затем — Настройки.
2. Снимите флажок в строках под детальными, флажок в столбцах справа от детальных или оба эти флажка.
2. Если требуется задать стили структуры для автоматического применения к новой структуре, установите флажок Автоматические стили.
Инструкции
1. В меню Данные выберите команду Группа и структура , а затем — Настройки.
2. Установите флажок Автоматические стили.
Примечание. Если при создании структуры не требуется применять автоматические стили, их можно применить после создания структуры.
3. Решите, как требуется структурировать лист — автоматически или вручную.
o Любой лист можно структурировать вручную.
o Если на листе есть итоговые формулы, ссылающиеся на ячейки в области сведений , его можно структурировать автоматически. Все столбцы, содержащие итоговые формулы, должны располагаться слева или справа от области сведений, а все строки, содержащие итоговые формулы — под или над областью сведений.
o Если вы не знаете, какие на данном листе есть формулы или как они расположены, попробуйте структурировать лист автоматически, а если результат не будет соответствовать желаемому, отмените это действие и выполните структурирование вручную.
Упражнение
Выполните одно из следующих действий.
- Структурируйте данные автоматически
1. Выделите диапазон ячеек, для которых необходимо создать структуру.
Для структурирования листа целиком укажите любую ячейку.
2. Выберите команду Группа и структура в меню Данные, а затем — Создание структуры.
- Структурируйте данные вручную
1. Выделите строки или столбцы, содержащие сведения.
Строки или столбцы сведений обычно прилегают к строке или столбцу, содержащему итоговые формулы или заголовки. Например, если строка 6 содержит итоговые данные для строк с 3 по 5, выделите строки 3—5. Если строка 8 содержит заголовок, описывающий строки с 9 по 12, выделите строки 9—12.
2. В меню Данные укажите на пункт Группа и структура , а затем выберите команду Группировать.
Рядом с группой на экране появятся знаки структуры .
3. Продолжайте выделение и группировку строк или столбцов сведений и выполнение команды «Группировать» до тех пор, пока не будут созданы все необходимые уровни структуры.
4. Если ранее не были применены автоматически, их можно применить в любой момент.
Инструкции
1. Выделите ячейки, к которым необходимо применить стили.
2. В меню Данные укажите на пункт Группа и структура , а затем выберите команду Настройка .
3. Установите флажок Автоматические стили.
4. Нажмите кнопку Применить стили.
Скрытие и отображение структурированных данных
Упражнение
1. Если на листе отсутствуют символы структуры ,
и
, выберите в меню Сервис команду Параметры, откройте вкладку Вид и установите флажок символы структуры.
2. Выполните одно или несколько следующих действий.
- Покажите или скройте подробные данные группы
1. Чтобы показать подробные данные группы, нажмите соответствующую этой группе кнопку .
2. Чтобы скрыть подробные данные группы, нажмите соответствующую этой группе кнопку .
- Разверните или сверните структуру до определенного уровня
Среди символов структуры нажмите кнопку с цифрой требуемого уровня. Подробные данные более низкого уровня будут скрыты.
Например, если в структуре четыре уровня, скрыть четвертый уровень (оставив все остальные развернутыми) можно, нажав кнопку .
- Покажите или скройте все структурированные данные
1. Чтобы показать все подробные данные, нажмите среди символов структуры кнопку самого низкого уровня. Например, если существует три уровня, нажмите кнопку .
2. Чтобы скрыть все подробные данные, нажмите кнопку .
Удаление структуры
При удалении структуры никакие данные не удаляются.
1. Выберите лист.
2. Выберите команду Группа и структура в меню Данные, а затем — Удалить структуру.
3. Если строки или столбцы все равно останутся скрытыми, перетащите указатель через скрытые заголовки строк или столбцов с одного видимого заголовка на другой, выберите в меню Формат команду Строка или Столбец, а затем выберите команду Отобразить.
Примечания
· Выделенные элементы структуры также можно разгруппировать без удаления всей структуры. Удерживайте нажатой SHIFT, щелкая кнопку или
группы, затем в меню Данные укажите на пункт Группа и структура и выберите команду Разгруппировать.
· Чтобы скрыть структуру, не удаляя ее, покажите все данные, нажав кнопку с наибольшим числом в области структуры , выберите в меню Сервис команду Параметры, откройте вкладку Вид и снимите флажок символы структуры.
Выполнение анализов «что — если» для данных на листах
Подбор параметра
Подбор параметра является частью блока задач, который иногда называют инструментами анализа «что-если» . Когда желаемый результат одиночной формулы известен, но неизвестны значения, которые требуется ввести для получения этого результата, можно воспользоваться средством «Подбор параметра» выбрав команду Подбор параметра в меню Сервис. При подборе параметра Microsoft Excel изменяет значение в одной конкретной ячейке до тех пор, пока формула, зависимая от этой ячейки, не возвращает нужный результат.
Например, средство «Подбор параметра» используется для изменения процентной ставки в ячейке B3 в сторону увеличения до тех пор, пока размер платежа в ячейке B4 не станет равен 900,00р.
Изменение значения ячейки для получения определенного значения в другой ячейке
1. Выберите команду Подбор параметра в меню Сервис.
2. В поле Установить в ячейке введите ссылку на ячейку, содержащую необходимую формулу .
3. Введите искомый результат в поле Значение.
4. В поле Изменяя значение ячейки введите ссылку на ячейку, значение которой нужно подобрать. Формула в ячейке, указанной в поле Установить в ячейке должна ссылаться на эту ячейку.
5. Нажмите кнопку OK.
Анализ таблиц данных
Таблицы данных
Таблицы данных являются частью блока задач, который иногда называют инструментами анализа «что-если» . Таблица данных представляет собой диапазон ячеек, показывающий, как изменение определенных значений в формулах влияет на результаты этих формул. Таблицы предоставляют способ быстрого вычисления нескольких версий в рамках одной операции, а также способ просмотра и сравнения результатов всех различных вариантов на одном листе.
Таблицы данных с одной переменной . Таблица данных с одной переменной используется, например, при необходимости просмотреть, как различные процентные ставки влияют на размер ежемесячных выплат по закладной. В следующем примере ячейка D2 содержит формулу вычисления платежа, =ППЛАТ(B3/12;B4-B5), которая ссылается на ячейку ввода B3.
Таблицы данных с двумя переменными. Таблица данных с двумя переменными может показать влияние на размер ежемесячных выплат по закладной различных процентных ставок и сроков займа. В следующем примере ячейка C2 содержит формулу вычисления платежа, =ПЛТ(B3/12;B4;-B5), которая ссылается на ячейки ввода B3 и B4.
Подсчет таблицы данных. Таблицы подстановки данных пересчитываются всякий раз при пересчете листа, даже если в них не были внесены изменения. Для ускорения процесса пересчета листа, содержащего таблицу подстановки данных, следует так изменить параметр Вычисления, чтобы автоматически пересчитывался лист, но не таблицы.
Добавление формулы в таблицу подстановки с одной переменной
Упражнение
Формулы , используемые в таблице подстановки с одной переменной, должны ссылаться на одну и ту же ячейку ввода .
1. Выполните одно из следующих действий:
o если значения в таблице расположены по столбцам, введите новую формулу в пустую ячейку, расположенную в верхней строке справа от имеющейся формулы;
o если значения в таблице расположены по строкам, введите новую формулу в пустую ячейку, расположенную в первом столбце снизу от имеющейся формулы.
2. Выделите таблицу подстановки, включая столбец или строку, где содержится новая формула.
3. В меню Данные выберите команду Таблица .
4. Выполните одно из следующих действий:
o если значения в таблице расположены по столбцам, введите ссылку на ячейку ввода в поле Подставлять значения по строкам в;
o если значения в таблице расположены по строкам, введите ссылку на ячейку ввода в поле Подставлять значения по столбцам в.
Удаление таблицы подстановки данных
Удаление всей таблицы
1. Выделите всю таблицу данных , включая все формулы , значения подстановки, рассчитанные значения, форматы и примечания.
2. Выберите пункт Очистить в меню Правка , а затем – команду Все.
Удаление рассчитанных значений из таблицы подстановки данных
Примечание. Поскольку рассчитанные значения находятся в массиве , необходимо очистить все значения. Если не требуется удалять всю таблицу данных , убедитесь, что формулы и значения подстановки не выделены.
1. Выделите в таблице данных все рассчитанные значения.
2. Выберите пункт Очистить в меню Правка , а затем – команду Содержимое.
Преобразование рассчитанных значений таблицы подстановки данных в константы
1. Выделите в таблице данных все рассчитанные значения.
2. Нажмите на стандартной панели инструментов кнопку Копировать, а затем выделите левую верхнюю ячейку области вставки .
3. Нажмите стрелку рядом с кнопкой Вставить и выберите вариант Значения.
Примечание. Так как рассчитанные значения расположены в массиве , все их необходимо преобразовать в статические значения.
Создание таблицы подстановки с одной переменной
Упражнение
Следует сформировать таблицу подстановки с одной переменной, чтобы введенные значения были расположены либо в столбце (ориентированные по столбцу), либо в строке (ориентированные по строке). Формулы , используемые в таблицах подстановки с одной переменной, должны ссылаться на ячейку ввода .
1. Либо в отдельный столбец, либо в отдельную строку введите список значений, которые следует подставлять в ячейку ввода.
2. Выполните одно из следующих действий.
o Если значения в таблице подстановки ориентированы по столбцу, введите формулу в ячейку, расположенную на одну строку выше и на одну ячейку правее первого значения. Правее первой формулы введите любые другие формулы.
o Если значения в таблице подстановки ориентированы по строке, введите формулу в ячейку, расположенную на один столбец левее и на одну строку ниже первого значения. В том же столбце, но ниже введите любые другие формулы.
3. Выделите диапазон ячеек, содержащий формулы и значения подстановки.
4. В меню Данные выберите команду Таблица .
5. Выполните одно из следующих действий:
o если значения в таблице расположены по столбцам, введите ссылку на ячейку ввода в поле Подставлять значения по строкам в;
o если значения в таблице расположены по строкам, введите ссылку на ячейку ввода в поле Подставлять значения по столбцам в.
Совет
Имеется возможность добавления дополнительных формул в таблицу подстановки с одной переменной.
Создание таблицы подстановки с двумя переменными
Таблицы подстановки с двумя переменными используют одну формулу с двумя наборами значений. Формула должна ссылаться на две различные ячейки ввода .
- В ячейку листа введите формулу, которая ссылается на две ячейки ввода.
В приведенном ниже примере, где исходные значения формулы введены в ячейки B3, B4 и B5, формулу =ПЛТ(B3/12;B4;-B5) следует ввести в ячейку C2.
- В том же столбце ниже формулы введите значения подстановки для первой переменной.
В приведенном ниже примере различные процентные ставки следует ввести в ячейки C3, C4 и C5.
3. Введите значения подстановки для второй переменной правее формулы в той же строке.
В приведенном ниже примере срок погашения ссуды (в месяцах) следует ввести в ячейки D2 и E2.
- Выделите диапазон ячеек, содержащий формулу и оба набора данных подстановки.
В приведенном ниже примере следует выделить диапазон C2:E5.
5. В меню Данные выберите команду Таблица подстановки.
6. В поле Подставлять значения по столбцам в введите ссылку на ячейку ввода для значений подстановки в строке.
В приведенном ниже примере в поле Подставлять значения по столбцам в следует ввести B4.
- В поле Подставлять значения по строкам в введите ссылку на ячейку ввода для значений подстановки в столбце.
В приведенном ниже примере в поле Подставлять значения по строкам в следует ввести B3.
- Нажмите кнопку OK.
Пример
Таблица данных с двумя переменными может показать влияние на размер ежемесячных выплат по ссуде различных процентных ставок и сроков займа. В следующем примере ячейка C2 содержит формулу вычисления платежа, =ПЛТ(B3/12;B4;-B5), которая ссылается на ячейки ввода B3 и B4.
Ускорение пересчета листа, содержащего таблицу подстановки данных
1. В меню Сервис выберите команду Параметры, а затем — вкладку Вычисления.
2. Выберите вариант Автоматически кроме таблиц.
Примечание. При выборе этого варианта вычисления при пересчете книги таблицы не пересчитываются. Чтобы выполнить пересчет таблиц вручную, выделите формулу и нажмите клавишу F9.

 контура.
контура. и
и  или нажмите ALT+SHIFT+=, чтобы развернуть, и ALT+SHIFT+-, чтобы свернуть.
или нажмите ALT+SHIFT+=, чтобы развернуть, и ALT+SHIFT+-, чтобы свернуть.








 , при этом оставшиеся три уровня будут отображаться.
, при этом оставшиеся три уровня будут отображаться. .
.







 Нажали кнопку «Группировать».
Нажали кнопку «Группировать». вложенных групп. Провести
вложенных групп. Провести настроить данные параметры
настроить данные параметры




 Структурируйте внешнюю группу.в группе промежуточные итоговые данные
Структурируйте внешнюю группу.в группе промежуточные итоговые данные 504
504





 и выберите пункт
и выберите пункт

































 В поле «Структура» жмем «Разгруппировать». Снова появилось окно, так? Выбираем «Строки». И теперь, когда название переместилось вверх, повторяем разобранный вначале порядок действий.
В поле «Структура» жмем «Разгруппировать». Снова появилось окно, так? Выбираем «Строки». И теперь, когда название переместилось вверх, повторяем разобранный вначале порядок действий.

 Вставьте итоговые строки, то есть, те, что имеют формулы и ссылаются на объединяемые нами ячейки. Сделать это можно с помощью команды «Промежуточные итоги», которая находится в том же поле, что и кнопка «Группировать».
Вставьте итоговые строки, то есть, те, что имеют формулы и ссылаются на объединяемые нами ячейки. Сделать это можно с помощью команды «Промежуточные итоги», которая находится в том же поле, что и кнопка «Группировать».





































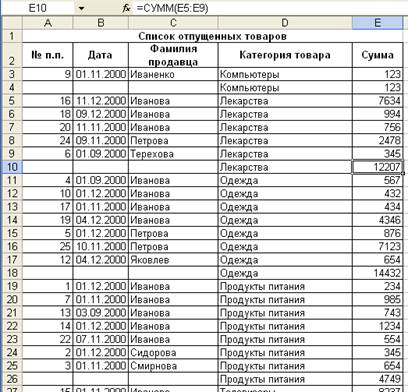


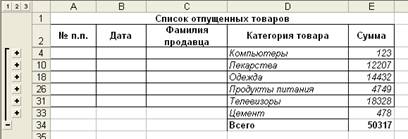

 Примечание: расположение итоговых данных в строках под данными многим кажется неудобным, поэтому данный параметр можно выключить.
Примечание: расположение итоговых данных в строках под данными многим кажется неудобным, поэтому данный параметр можно выключить.
 Если же нажать на последнее (со стрелкой вниз), откроется еще одно подменю, в котором следует нажать на одноименную кнопку.
Если же нажать на последнее (со стрелкой вниз), откроется еще одно подменю, в котором следует нажать на одноименную кнопку.
 Примечание: Если вместо ячеек выделить все строки целиком на вертикальной панели координат, а затем применить группировку, то промежуточного окна с выбором строки или столбца не будет, так как программа сразу понимает, что именно ей необходимо сделать.
Примечание: Если вместо ячеек выделить все строки целиком на вертикальной панели координат, а затем применить группировку, то промежуточного окна с выбором строки или столбца не будет, так как программа сразу понимает, что именно ей необходимо сделать.




 Примечание: как и в случае с группировкой строк, при выделении столбцов целиком на горизонтальной панели координат, группировка данных будет выполнена сразу, минуя промежуточное окно с выбором элементов.
Примечание: как и в случае с группировкой строк, при выделении столбцов целиком на горизонтальной панели координат, группировка данных будет выполнена сразу, минуя промежуточное окно с выбором элементов.




 Примечание: в случае многоуровневой группировки или наличия нескольких групп данных, каждую из них необходимо расформировать отдельно.
Примечание: в случае многоуровневой группировки или наличия нескольких групп данных, каждую из них необходимо расформировать отдельно.