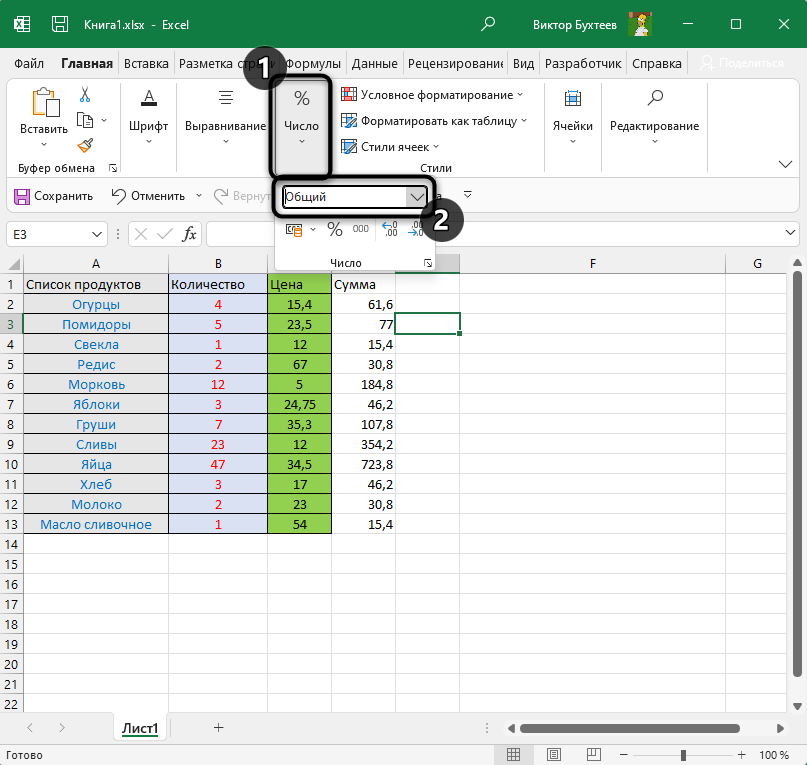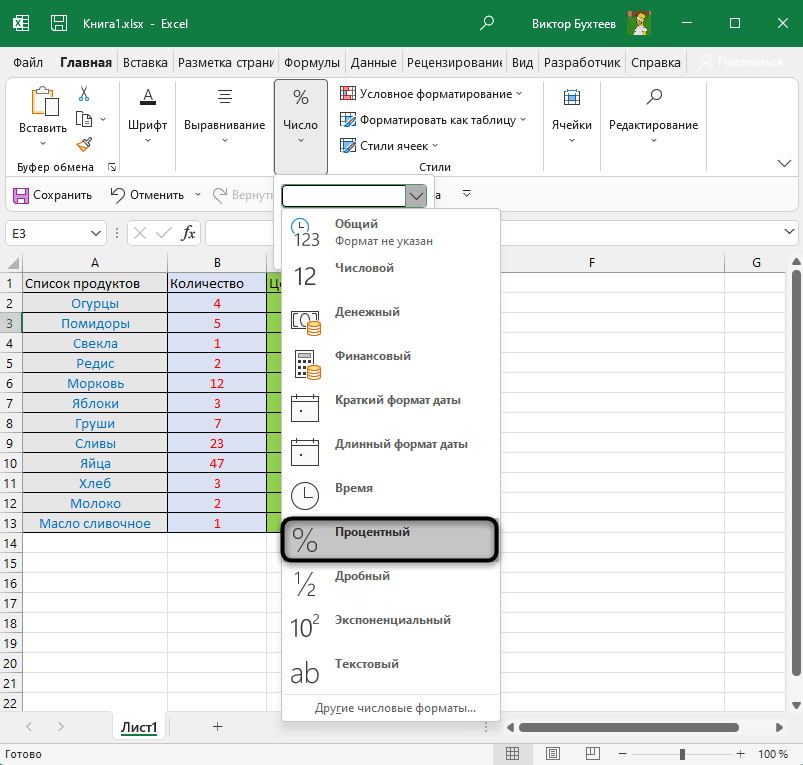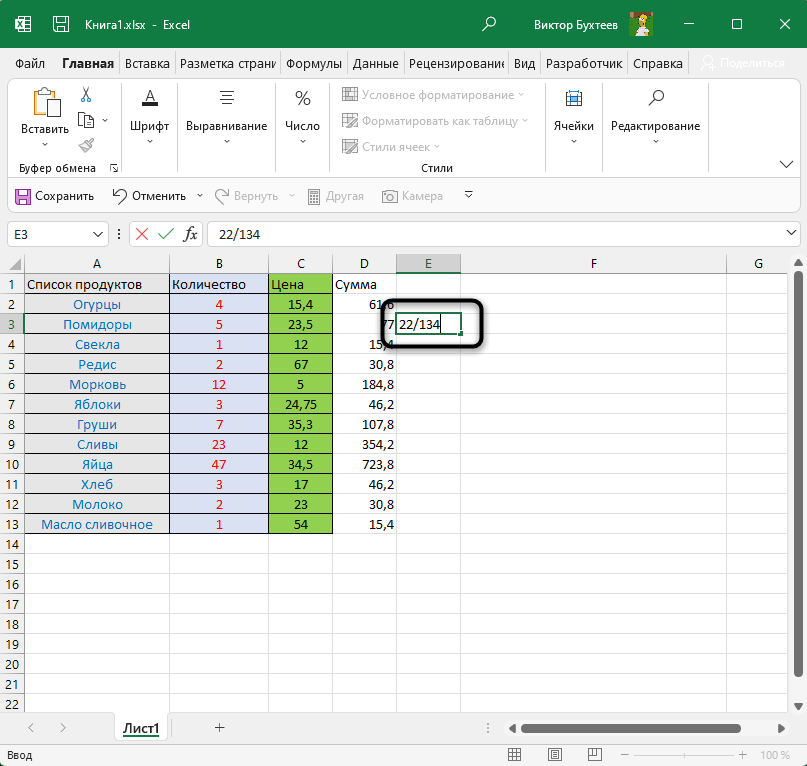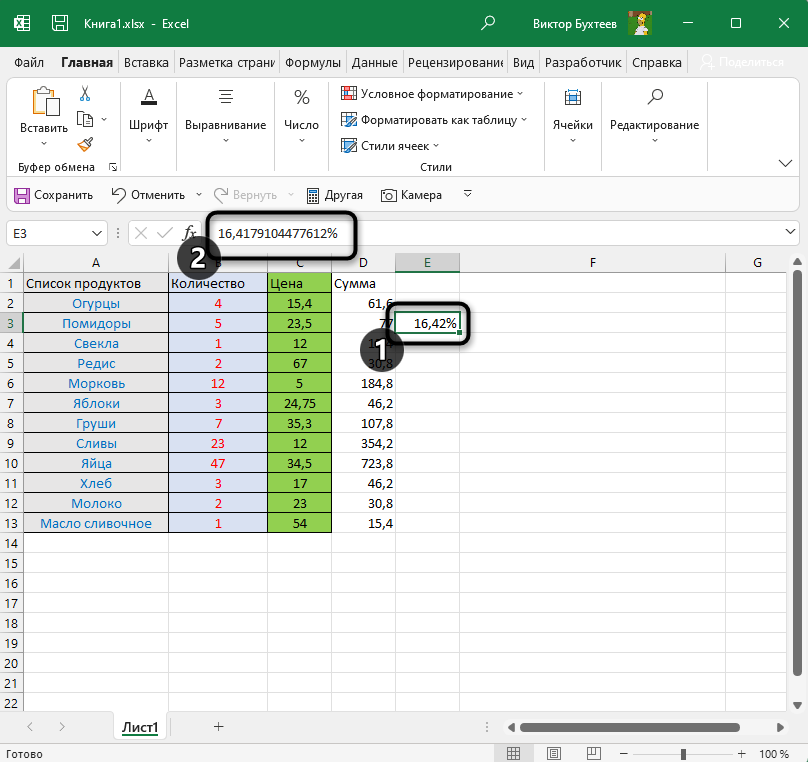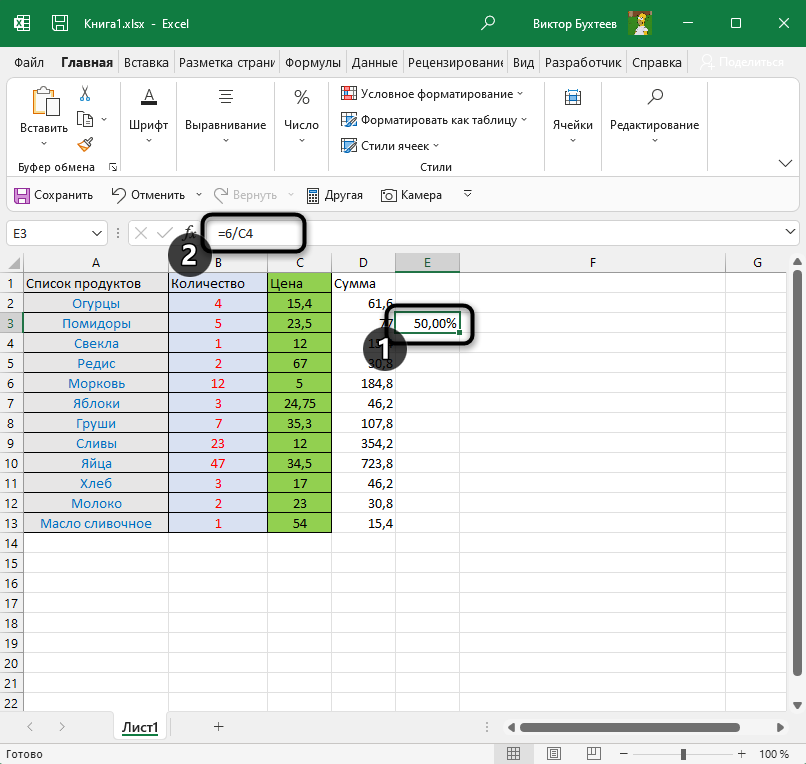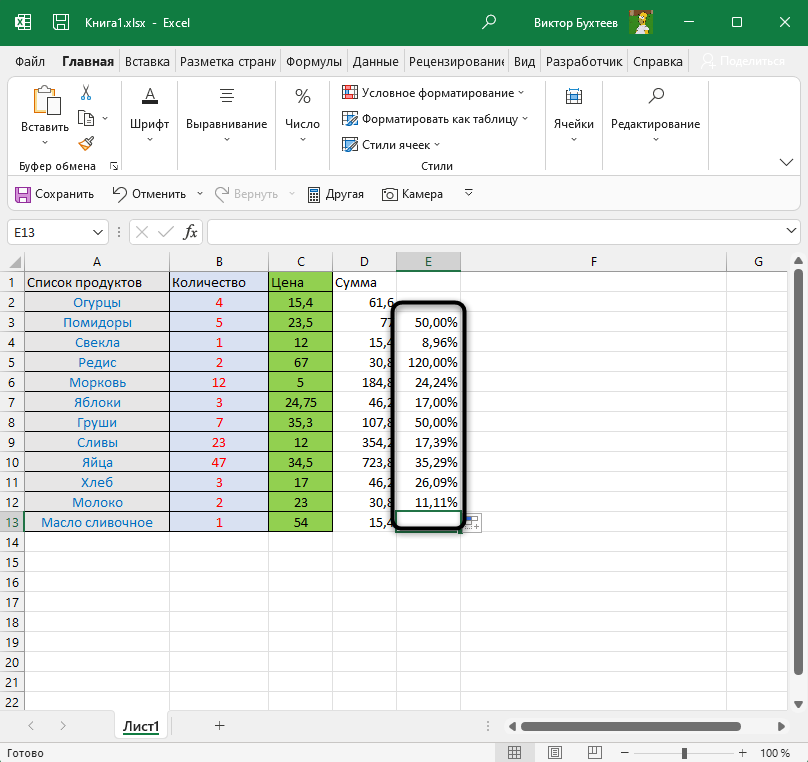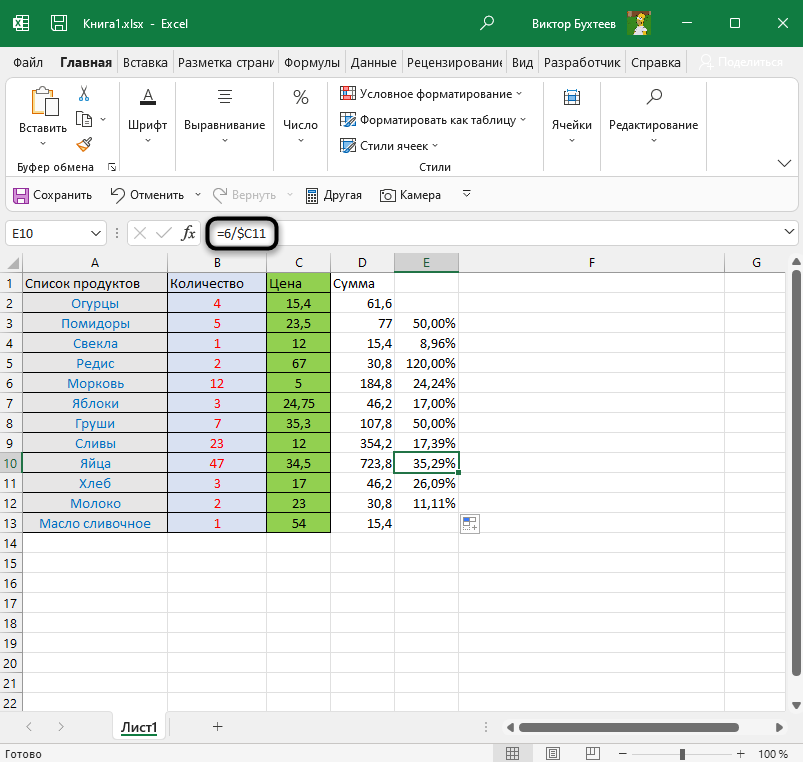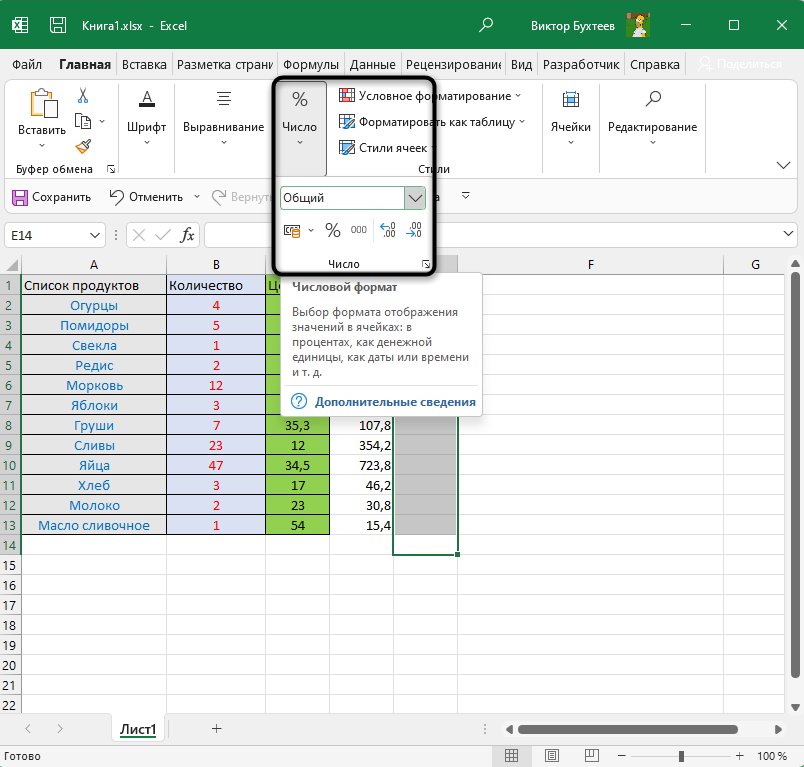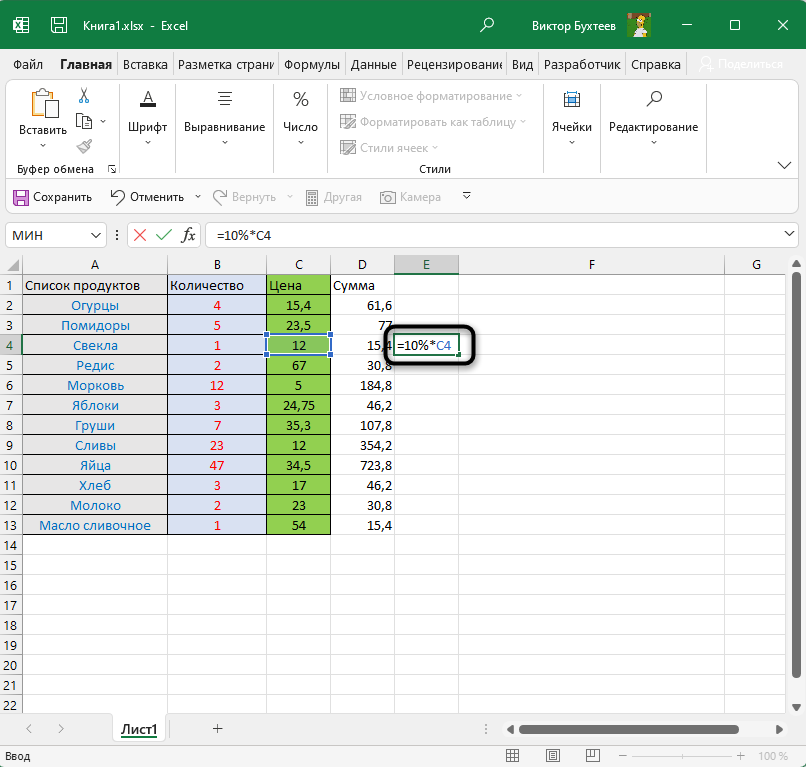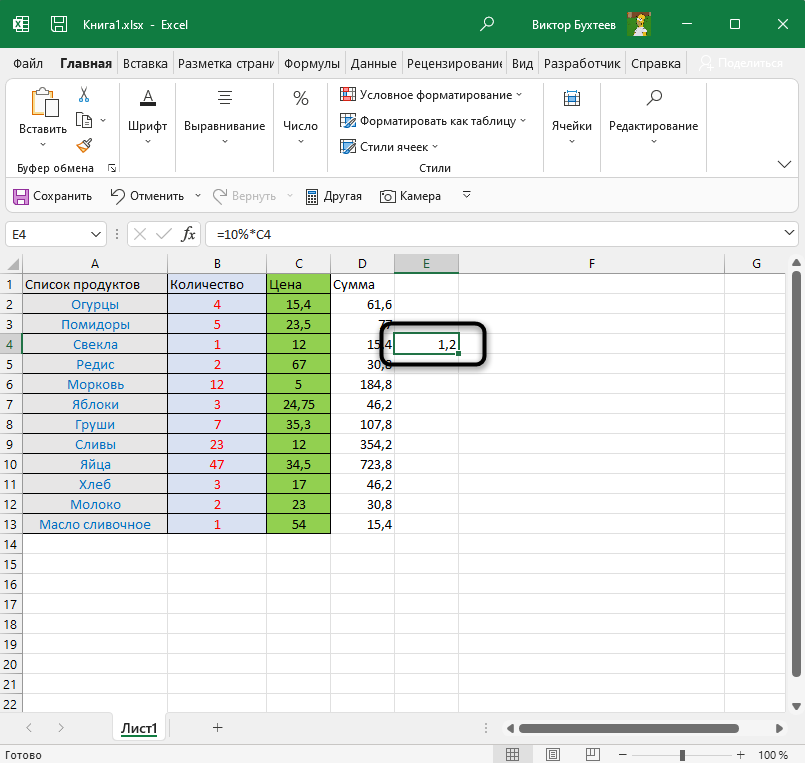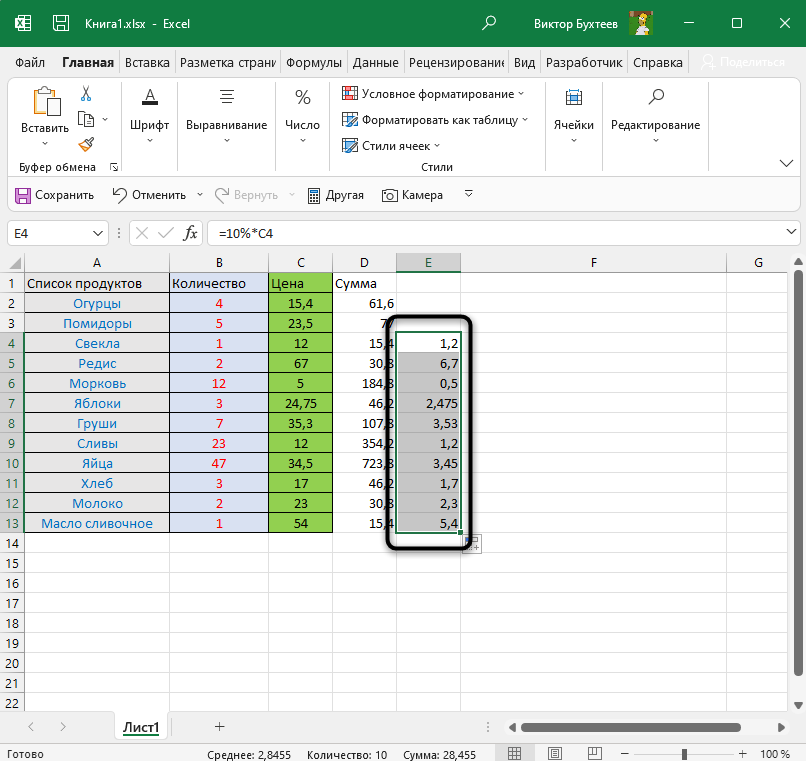Excel для Microsoft 365 Excel для Microsoft 365 для Mac Excel для Интернета Excel 2021 Excel 2021 для Mac Excel 2019 Excel 2019 для Mac Excel 2016 Excel 2016 для Mac Excel 2013 Excel 2010 Excel 2007 Excel для Mac 2011 Еще…Меньше
Порой вычисление процентов может вызвать затруднения, так как не всегда легко можно вспомнить то, чему нас учили в школе. Позвольте Excel сделать эту работу за вас — простые формулы могут помочь найти, например, процентную долю итогового значения или разность двух чисел в процентах.
Вычисление процентной доли итогового значения
Предположим, что при выполнении теста вы правильно ответили на 42 вопроса из 50. Каков процент правильных ответов?
-
Щелкните любую пустую ячейку.
-
Введите формулу =42/50 и нажмите клавишу RETURN.
Результат — 0,84.
-
Выделите ячейку с результатом, полученным на шаге 2.
-
На вкладке Главная нажмите кнопку
.
Результат составляет 84,00 %, то есть процент правильных ответов в тесте.
Примечание: Чтобы изменить количество десятичных заметок в результате, нажмите кнопку Увеличить число десятичных
Или Уменьшить десятичность
.
Вычисление разности двух чисел в процентах
Предположим, что ваша заработная плата составила 23 420 рублей в ноябре и 25 000 рублей в декабре. На сколько процентов изменилась ваша заработная плата в декабре по сравнению с ноябрем? Затем, если в январе вы заработали 24 250 рублей, то на сколько процентов это отличается от декабря? Можно вычислить разность, вычтя новую зарплату из предыдущей, а затем разделить результат на сумму предыдущей зарплаты.
Вычисление процента увеличения
-
Щелкните любую пустую ячейку.
-
Введите формулу =(25000-23420)/23420 и нажмите клавишу RETURN.
Результат — 0,06746.
-
Выделите ячейку с результатом, полученным на шаге 2.
-
На вкладке Главная нажмите кнопку
.
Результат — 6,75 %, то есть процент увеличения заработной платы.
Примечание: Чтобы изменить количество десятичных заметок в результате, нажмите кнопку Увеличить число десятичных
Или Уменьшить десятичность
.
Вычисление процента уменьшения
-
Щелкните любую пустую ячейку.
-
Введите формулу =(2425-2500)/2500 и нажмите клавишу RETURN.
Результат — -0,03000.
-
Выделите ячейку с результатом, полученным на шаге 2.
-
На вкладке Главная нажмите кнопку
.
Результат — -3,00 %, то есть процент уменьшения заработной платы.
Примечание: Чтобы изменить количество десятичных заметок в результате, нажмите кнопку Увеличить число десятичных
Или Уменьшить десятичность
.
Поиск итога при известной сумме и проценте
Предположим, что цена продажи футболки составляет 15 долларов США, что на 25 % меньше исходной цены. Какова исходная цена? В этом примере нужно найти 75 %, из которых число равно 15.
-
Щелкните любую пустую ячейку.
-
Введите формулу =15/0,75 и нажмите клавишу RETURN.
Результат — 20.
-
Выделите ячейку с результатом, полученным на шаге 2.
-
В более новых версиях:
На вкладке Главная нажмите кнопку
.
Результат теперь равен $20,00. Это и есть исходная цена рубашки.
В Excel для Mac 2011 г.:
На вкладке Главная в области Числонажмите кнопку Валюта
Результат теперь равен $20,00. Это и есть исходная цена рубашки.
Примечание: Чтобы изменить количество десятичных заметок в результате, нажмите кнопку Увеличить число десятичных
Или Уменьшить десятичность
.
Поиск суммы, если вы знаете итог и процент
Предположим, что вы хотите приобрести компьютер за 800 рублей и оплатить дополнительные 8,9 % налога с продаж. Сколько нужно платить за налог с продаж? В этом примере нужно найти 8,9 % от 800.
-
Щелкните любую пустую ячейку.
-
Введите =800*0,089и нажмите return.
Результат — 71,2.
-
Выделите ячейку с результатом, полученным на шаге 2.
-
В более новых версиях:
На вкладке Главная нажмите кнопку
.
В Excel для Mac 2011 г.:
На вкладке Главная в области Числонажмите кнопку Валюта
Результат теперь равен $71,20. Это и есть сумма налога, которую нужно уплатить при покупке компьютера.
Примечание: Чтобы изменить количество десятичных заметок в результате, нажмите кнопку Увеличить число десятичных
Или Уменьшить десятичность
.
Увеличение или уменьшение числа на заданное количество процентов
Предположим, что вы тратите на питание в среднем 113 долларов США в неделю и хотите увеличить еженедельные расходы на питание на 25 %. Сколько вы можете потратить? Или, если вы хотите уменьшить недельный размер питания в 113 долларов США на 25 %, каков ваш новый недельный размер?
Увеличение числа на заданное количество процентов
-
Щелкните любую пустую ячейку.
-
Введите формулу =113*(1+0,25) и нажмите клавишу RETURN.
Результат — 141,25.
-
Выделите ячейку с результатом, полученным на шаге 2.
-
В более новых версиях:
На вкладке Главная нажмите кнопку
.
В Excel для Mac 2011 г.:
На вкладке Главная в области Числонажмите кнопку Валюта
Теперь результат равен $141,25. Именно такую сумму можно тратить на питание каждую неделю с учетом повышения на 25 %.
Примечание: Чтобы изменить количество десятичных заметок в результате, нажмите кнопку Увеличить число десятичных
Или Уменьшить десятичность
.
Уменьшение числа на заданное количество процентов
-
Щелкните любую пустую ячейку.
-
Введите формулу =113*(1-0,25) и нажмите клавишу RETURN.
Результат — 84,75.
-
Выделите ячейку с результатом, полученным на шаге 2.
-
В более новых версиях:
На вкладке Главная нажмите кнопку
.
В Excel для Mac 2011 г.:
На вкладке Главная в области Числонажмите кнопку Валюта
Теперь результат равен $84,75. Именно такую сумму можно тратить на питание каждую неделю с учетом уменьшения на 25 %.
Примечание: Чтобы изменить количество десятичных заметок в результате, нажмите кнопку Увеличить число десятичных
Или Уменьшить десятичность
.
См. также
ПРОЦЕНТРАНГ
Расчет суммы с нарастающим итогом
Расчет среднего значения
Нужна дополнительная помощь?
#Руководства
- 16 июн 2022
-
0
Инструкции со скриншотами и примерами. Считаем процент от числа, вычисляем число по проценту, складываем, вычитаем и считаем процентное изменение.
Иллюстрация: Meery Mary для Skillbox Media
Рассказывает просто о сложных вещах из мира бизнеса и управления. До редактуры — пять лет в банке и три — в оценке имущества. Разбирается в Excel, финансах и корпоративной жизни.
Процент — одна сотая часть числа. С помощью процентов показывают, какую долю составляет одно число от другого. В статье разберём четыре популярных способа использования процентов в Excel: по шагам и со скриншотами.
- Как рассчитать процент от числа — когда нужно найти процент одного значения в общей сумме
- Как прибавить или отнять процент от числа — когда нужно рассчитать, как изменятся числа после уменьшения или увеличения на заданный процент
- Как рассчитать разницу между числами в процентах — когда нужно понять, на сколько процентов увеличилось или уменьшилось число
- Как рассчитать число по проценту и значению — когда нужно определить, какое значение составит процент от заданного числа
Когда использовать. У вас есть два числа, и нужно понять, сколько процентов одно составляет от второго. Например, вам нужно выяснить, какой процент в общих ежемесячных продажах автосалона составит сумма продаж каждого менеджера.
Скриншот: Skillbox Media
Как сделать. Выберем ячейки, в которых вы хотите увидеть результаты расчётов, и изменим их формат с общего на процентный. Это можно сделать тремя способами:
1. Кликнуть правой кнопкой по выделенным ячейкам и выбрать «Формат ячеек».
Скриншот: Skillbox Media
В появившемся окне нужно выбрать процентный формат и определить число знаков после запятой в поле «Число десятичных знаков». Если нужно округлить до целых — поставить 0, если нужны десятичные — 1, сотые — 2 и так далее. После этого нажать «ОК».
Скриншот: Skillbox Media
2. На вкладке «Главная» нажать на стрелку справа от окна форматов и выбрать процентный формат.
Скриншот: Skillbox Media
3. Нажать на кнопку «%» на основной панели вкладки «Главная».
Скриншот: Skillbox Media
Нажимаем на ячейку напротив первого менеджера и записываем формулу: fx=D22/D21,
где D22 — сумма продаж первого менеджера за март, D21 — общая сумма продаж всего автосалона за март.
Скриншот: Skillbox Media
В классической формуле расчёта процентов полученный результат умножается на 100%. В Excel этого делать не нужно. Вместо этого мы изменили формат ячеек на процентный — полученное значение умножается на 100 автоматически и выводится на экран с символом процента.
Скриншот: Skillbox Media
То же самое делаем для второго менеджера: fx=D23/D21.
Скриншот: Skillbox Media
Так мы выяснили, что в марте сумма продаж у первого менеджера на 10% больше, чем у второго.
Когда использовать. Когда нужно рассчитать, как изменится число, если к нему прибавить процент или если отнять процент от него.
Например, чтобы рассчитать, как изменятся цены на автомобили после увеличения или уменьшения на 10%.
Скриншот: Skillbox Media
Как сделать. Выделим первую ячейку колонки, в которой нужно получить результаты расчётов, и запишем формулу: fx=D2+D2*E2,
где D2 — старое значение цены, E2 — процент, на который она изменилась.
Скриншот: Skillbox Media
В итоге получаем новое значение цены автомобиля — после увеличения её на 10%.
Скриншот: Skillbox Media
Полученный результат растянем вниз на другие автомобили — формула сработает для всех остальных значений.
Скриншот: Skillbox Media
Чтобы рассчитать, как изменятся цены автомобилей после уменьшения на 10%, изменим формулу на: fx=D2-D2*E2,
Скриншот: Skillbox Media
Когда использовать. Когда нужно понять, на сколько процентов изменилось значение показателя.
Например, если у автомобилей новые цены и нужно понять, на сколько они отличаются от старых.
Скриншот: Skillbox Media
Как сделать. Выделим первую ячейку колонки, в которой хотим получить результаты расчётов, и запишем формулу: fx=(E2-D2)/E2,
где E2 — новая цена автомобиля, D2 — старая цена.
Скриншот: Skillbox Media
Получаем результат — процент, на который изменилась цена первого автомобиля, и протягиваем его вниз.
Положительные значения процентов говорят о том, что цены автомобилей увеличились, отрицательные — о том, что они уменьшились.
Скриншот: Skillbox Media
Когда использовать. Когда вам нужно посчитать число, равное проценту от другого известного числа.
Например, нужно рассчитать, сколько составит предоплата за автомобиль в рублях, если известно, что она должна быть равна 20% от его стоимости.
Скриншот: Skillbox Media
Как сделать. Выделим первую ячейку колонки, в которой хотим получить результаты расчётов, и запишем формулу: fx=D2*E2,
где D2 — цена автомобиля, E2 — размер предоплаты в процентах.
Скриншот: Skillbox Media
Получаем результат — размер предоплаты за первый автомобиль в рублях — и протягиваем его вниз.
Так мы определили, чему будет равен процент от числа в числовом выражении.
Скриншот: Skillbox Media
Как посчитать проценты в «Google Таблицах»? В них можно использовать все способы, описанные выше, — они работают по аналогии с Excel. При этом изменить формат ячейки с общего на процентный можно кнопкой на основной панели.
Другие материалы Skillbox Media по Excel
- Инструкция: как в Excel объединить ячейки и данные в них
- Руководство: как сделать ВПР в Excel и перенести данные из одной таблицы в другую
- Инструкция: как закреплять строки и столбцы в Excel
- Руководство по созданию выпадающих списков в Excel — как упростить заполнение таблицы повторяющимися данными
- Статья с разбором диаграммы Ганта — что должен знать каждый управленец

Научитесь: Excel + Google Таблицы с нуля до PRO
Узнать больше
Почти в каждой сфере деятельности мы сталкиваемся с необходимостью уметь считать проценты. Чаще всего навыки вычисления процентов нам нужны при расчете НДС, маржи, наценки, процентов по кредиту, доходности вкладов и ценных бумаг, скидок. Все эти вычисления производятся как подсчет процента от суммы.
Ваше имя
Какой-то текст ошибки
Какой-то текст ошибки
Содержание
- Что такое процент?
- Как посчитать проценты от суммы в Excel
- Видео урок:
- Как посчитать процент от суммы значений таблицы Excel
- Видеоурок:
- Как вычислить процент нескольких значений от суммы таблицы
- Видеоурок:
- Как работает эта формула?
- Как посчитать разницу в процентах в Excel
- Как найти процент между двумя числами из двух колонок в Excel
- Видеоурок:
- Как найти процент между двумя числами из двух строк в Excel
- Как прибавить/вычесть процент к числу в Excel
Что такое процент?
Проце́нт (лат. per cent — на сотню) — одна сотая часть. Отмечается знаком «%». Обозначает долю чего-либо по отношению к целому. Например, 25 % от 500 руб. означает 25 частей по 5 руб. каждая, то есть 125 руб.
Базовая формула расчета процента от суммы выглядит так:
(Часть/Целое) * 100 = Процент (%)
Не существует универсальной формулы, подходящей для каждого сценария расчета процентов. Ниже вы узнаете о самых популярных способах расчета.
Как посчитать проценты от суммы в Excel
Видео урок:
Базово, рассчитать процент от суммы в Эксель можно по формуле:
(Часть/Целое) * 100 = Процент (%)
Но если использовать формат ячейки «Процентный», то для вычисления процента от числа достаточно поделить одно число на другое. Например, у нас есть яблоки, которые мы купили по 100 руб. на оптовом складе, а розничную цену выставим 150 руб. Для того чтобы высчитать процент того, сколько составляет закупочная цена от розничной, нам потребуется:
- Составить таблицу с ценами и добавить колонку для вычисления величины процента:
- В ячейку D2 внести формулу, вычисляющую процент цены закупки от цены продажи:
=C2/B2
- Применить формат ячейки D2 «Процентный»:
Как посчитать процент от суммы значений таблицы Excel
Видеоурок:
[yottie id=»12″]
Представим, что у нас есть список продавцов с объемом продаж по каждому и общей суммой всех продаж по всем продавцам. Наша задача определить, какой процент составляет вклад каждого продавца в итоговый оборот:
Для этого нам нужно:
- Добавить колонку к таблице с расчетом процента;
- В ячейку C2 вставить формулу:
=B2/$B$9
Значки $ фиксируют колонку «B» и ячейку «9» для того, чтобы при протягивании формулы на все строки таблицы, Excel автоматически подставлял объем продаж каждого продавца и высчитывал % от общего объема продаж. Если не поставить значки «$», то при протягивании формулы, система будет смещать ячейку B9 на столько ячеек вниз, на сколько вы протяните формулу.
- Протянуть формулу на все ячейки таблицы, соответствующие строкам с фамилиями продавцов:
- На примере выше мы протянули формулу и получили значения в виде дробных чисел. Для того чтобы перевести полученные данные в проценты выделите данные левой клавишей мыши и смените формат ячеек на «Процентный»:
Как вычислить процент нескольких значений от суммы таблицы
Видеоурок:
На примере выше у нас был список продавцов и их объем продаж. Мы вычисляли какой вклад каждый из работников внес в итоговый объем продаж. Но что, если у нас есть список повторяющихся товаров с данными объема продаж и нам нужно вычислить какую часть конкретный товар составляет в процентах от всех продаж?
Из списка товаров выше мы хотим вычислить какой объем продаж составляют помидоры (они записаны в нескольких строках таблицы). Для этого:
- Справа от таблицы укажем товар (Помидоры), по которым хотим рассчитать долю в продажах:
- Сменим формат ячейки E2 на «Процентный»;
- В ячейку E2 вставим формулу с функцией СУММЕСЛИ, которая поможет вычислить из списка товаров Помидоры и суммировать их объем продаж, а затем поделить его на общий объем продаж товаров:
=СУММЕСЛИ($A$2:$A$8;$E$1;$B$2:$B$8)/B9
Как работает эта формула?
Для расчетов мы используем формулу СУММЕСЛИ. Эта функция возвращает сумму чисел, указанных в качестве аргументов и отвечающих заданным в формуле критериям.

Синтаксис функции СУММЕСЛИ:
=СУММЕСЛИ(диапазон; условие; [диапазон_суммирования])
- диапазон – диапазон ячеек, по которым оцениваются критерии. Аргументом могут быть числа, текст, массивы или ссылки, содержащие числа;
- условие – критерии, которые проверяются по указанному диапазону ячеек и определяют, какие ячейки суммировать;
- диапазон_суммирования – суммируемые ячейки. Если этот аргумент не указан, то функция использует аргумент диапазон в качестве диапазон_суммирования.
Таким образом, в формуле =СУММЕСЛИ($A$2:$A$8;$E$1;$B$2:$B$8)/B9 мы указали «$A$2:$A$8» как диапазон товаров, среди которых функция будет искать нужный нам критерий (Помидоры). Ячейка «$E$1» указана в качестве критерия и указывает что мы ищем «Помидоры». Диапазон ячеек «$B$2:$B$8» обозначает какие ячейки нужно суммировать, в случае если искомый критерий был найден.
Как посчитать разницу в процентах в Excel
При расчетах в Excel часто требуется посчитать разницу в процентах между двумя числами.
Например, для расчета разницы в процентах между двумя числами А и В используется формула:
(B-A)/A = Разница между двумя числами в процентах
На практике, при использовании этой формулы важно определить какое из нужных вам чисел является «А», а какое «В». Например, представим что вчера у вас было в наличии 8 яблок, а сегодня стало 10 яблок. Таким образом количество яблок относительно вчерашнего у вас изменилось на 25% в большую сторону. В том случае, если у вас вчера было 10 яблок, а сегодня стало 8 яблок, то количество яблок, относительно вчерашнего дня сократилось на 20%.
Таким образом, формула, позволяющая корректно вычислить изменения в процентах между двумя числами выглядит так:
(Новое значение — Старое значение) / Старое значение = Разница в процентах между двумя числами
Ниже, на примерах, мы разберем как использовать эту формулу для вычислений.
Как найти процент между двумя числами из двух колонок в Excel
Видеоурок:
Предположим, что у нас есть цены прошлого и текущего месяца на товары. Наша задача вычислить изменение текущих цен по отношению предыдущим периодам.
Для расчетов нам потребуется формула:
=(C2-B2)/B2
- Протяните формулу на все строки со значениями;
- Измените формат ячейки для колонки «Изменение, %» на «Процентный».
Как найти процент между двумя числами из двух строк в Excel
В том случае, если у нас есть список в котором в каждой строке указан период с данными продаж и нам нужно вычислить изменения от периода к периоду, то нам потребуется формула:
=(B3-B2)/B2
Где B2 это первая строчка, B3 вторая строчка с данными. После ввода формулы не забудьте отформатировать ячейки с вычислениями как «Процентные». Выполнив все выше описанные действия, вы получите результат:
Если у вас есть необходимость вычислить изменения относительно какой-то конкретной ячейки, то важно зафиксировать ее значками «$». Например, если перед нами стоит задача вычислить изменения объема продаж относительно Января, то формула будет такой:
=(B3-B2)/$B$2
На примере выше значения продаж каждого месяца сравниваются с данными продаж Января.
Как прибавить/вычесть процент к числу в Excel
При расчетах может понадобиться прибавить к какому-либо числу процент. Например, представим, что мы планируем расходы на отпуск. Для того чтобы рассчитать необходимую сумму денег на неделю отпуска, мы закладываем, что в отпуске будем тратить 30% больше чем в обычную рабочую неделю. Для такого расчета нам потребуется формула:
= Число * (1 + %)
Например, мы хотим прибавить к числу «100» двадцать процентов, тогда формула будет следующая:
=100 * (100 + 20%) = 120
Если задача стоит вычесть 20% от числа «100», то формула выглядит так:
=100 * (100 — 20%) = 80
Вернемся к нашей задаче. Запланируем, что на неделю отпуска мы будем тратить на 30% больше чем в регулярную неделю, а неделю после отпуска будем экономить и тратить на 30% меньше чем в неделю до отпуска. Тогда расчет нашего бюджета будет выглядеть так:

-
Определение процента
-
Формула процентов в excel
-
Как в excel посчитать процент от числа
-
Как в экселе прибавить проценты
-
Как в экселе вычесть процент
-
Как в эксель высчитать процент от суммы
-
Что ещё?
Как посчитать проценты в excel
Как в экселе посчитать проценты
Даже, если Вы редко пользуетесь Excel, будет очень полезно знать как в эксель посчитать проценты. Статья расскажет, как высчитать процент в экселе, как написать формулу процентов и какие бывают вычисления. Здесь Вы найдете как делается расчет процентов в excel и скриншоты примеров работы с процентами.
Для работы с процентами Вам желательно изучить одноименный формат экселя, а также ознакомится с работой ссылок на ячейки, и какие существуют правила закрепления ссылок.
“
Процент — это доля от какого-либо значения. 1 процент – это сотая часть, т.е. 0,01=1%, а 1=100%.
Процентный формат в Excel, по сути, перемножает значение в ячейке на 100 и добавляет знак %:
Формула подсчета процентов в эксель очень проста. Чтобы в экселе сделать формулу с процентами, нужно просто прописать операцию деления части на целое.
Формула расчета процентов в excel
В формуле excel вместо цифровых значений, конечно, можно указывать ссылки на ячейки.
Как найти проценты в excel формула
Обратите внимание, что формула в эксель с расчетом процента это арифметическая операция, поэтому excel покажет результат, в формате числа. Чтобы результат отображался в виде процентов, нужно установить в ячейке соответствующий формат.
Как в excel посчитать процент от числа
Найти процент от числа в excel – это распространённая задача. Т.е. у нас есть определенное цифровое значение и нужна формула в экселе, чтобы найти процент то этого числа.
Например, нужно найти 13 процентов от суммы в 25 тыс. рублей.
Итак, у нас есть число 25 000 и задача написать формулу в экселе для поиска процента от чила. По сути, нам нужно в экселе число умножить на процент.
В экселе можно высчитать процент от числа, записав формулу, как на обычном калькуляторе:
Эксель процент от числа формула
Сам символ % находится на цифрах основной клавиатуры, там, где 5.
Чтобы написать процент в excel нужно нажать Shift + 5 (в любой языковой раскладке).
Если нужна формула вычисления процентов от числа в excel для таблицы данных, то удобнее прописать расчет процента от числа в отдельном столбце. Например, у нас есть таблица с зарплатами сотрудников и нужно в отдельном столбце посчитать процент подоходного налога:
Символы $ во втором аргументе — это закрепление ячейки. В этом примере закрепление ячейки E2 — абсолютное, т.е. при протягивании адрес этой ячейки меняться не будет. Закрепление ячейки можно сделать клавишей F4.
Как в экселе прибавить проценты
Далее мы рассмотрим, как прибавить процент к числу в excel. Если у нас единичный расчет, то формула в excel прибавить процент к числу будет выглядеть как обычная арифметическая операция, правда в 2 действия.
Найти процент от числа.
Сделать это можно так же, как описано выше простым перемножением числа на процент.
Прибавить найденный процент от числа к этому числу.
Т.е. сначала пишите нужное Вам число потом ставите знак «+» далее число умножаете на сам процент.
Например, если нам нужно прибавить 20 процентов к 50 тыс. рублей, тогда формула прибавления процента к числу будет такой:
=50000+50000*20%
Математически эта запись полностью равна следующей:
=50000*120%
Формула прибавления процентов в excel.
Когда в эксель прибавить процент нужно в нескольких строках таблицы, то формула прибавления процентов в excel записывается отдельным столбцом.
Формула в эксель прибавить проценты.
Как в экселе вычесть процент
Чтобы в эксель отнять процент от числа необходимо сначала посчитать сам процент от числа, а затем вычесть его. Т.е. формула будет выглядеть, как число минус процент:
=число – число*процент%.
Например, нужно от 60 тыс. рублей отнять 20%, в этом случае вычитать проценты нужно следующим образом:
=60000-60000*20%
Как в экселе отнять проценты
Математически эта запись полностью равна следующей:
=60000*80%
Формула в эксель минус процент от числа.
Для таблицы значений вычитание процента будет удобно делать столбцом.
Формула в экселе вычесть процент от числа.
Вы, наверное, обратили внимание, что если к определенном числу прибавить процент, а потом от полученного результата отнять то же процент, мы не вернемся к изначальному числу.
50000+20%=60000,
60000-20%=48000.
В этом нет никакой ошибки.
Как в эксель высчитать процент от суммы
Часто уже имеется готовая табличка с несколькими значениями и требуется посчитать процент от суммы. Например, мы имеем табличку численности нескольких стран и нужно в экселе посчитать процент в каждой стране от общей суммы.
Пример таблица численности.
Вы можете в последней строке найти общую сумму и далее для каждой строки написать операцию деления на общую сумму. Таким образом Вы получите процент от суммы всех стран.
В этом случае формула в экселе процента от суммы будет выглядеть так:
Процент от суммы формула excel.
Если нужно вычисление процента от суммы без дополнительной итоговой строки, то в знаменателе формулы будет находится функция суммы по всем строкам:
Процент от суммы в экселе.
В каждом из этих вариантов изначально результат будет в виде простого числа, чтобы ячейка имела процентный вид необходимо поменять формат:
Установка процентного формата.
Как в экселе от суммы отнять проценты
Вычитание процента от суммы рассмотрим на примере расчета оплаты труда:
Формула в эксель сумма минус процент.
Сама логика вычитания процента описана выше в разделе «Как в экселе вычесть процент».
Как в экселе прибавить к сумме проценты
Рассмотрим прибавку процента к сумме на примере таблицы численности по странам:
Формула эксель прибавить процент к сумме.
Сама логика прибавки процента описана выше в разделе «Как в экселе прибавить проценты»
Ещё у нас есть online курс Функции и форматирование, пройдя который Вы получите практические навыки в работе с самыми востребованными функциями Excel.
В этом тексте приводится подробная информация о методе расчета процентов в Excel, описываются главная и дополнительные формулы (увеличения или уменьшения значения на конкретный процент).
Почти нет ни одной области жизни, в которой бы не понадобился расчет процентов. Это могут быть чаевые для официанта, комиссия продавцу, подоходный налог или процент по ипотеке. К примеру, вам была предложена 25-процентная скидка на новый компьютер? В какой мере это предложение выгодно? И сколько денег придется заплатить, если вычесть размер скидки.
Сегодня вы будете уметь выполнять различные операции с процентами в Excel более эффективно.
Содержание
- Базовая формула определения процентов от общего значения
- Главный метод определения процентов в Excel
- Определение доли от целого значения
- Случай 1: целое стоит внизу таблицы в определенной клетке
- Пример 2: части целого указаны в различных строчках
- Как вычислить степень коррекции значения в процентном отношении в Excel
- Пример 1: вычисление изменения величины между колонками
- Пример 2: вычисление степени изменения между строками
- Расчет процентов в количественном выражении
- Пример 1: вычисление доли от общего количества
- Пример 2: нахождение целого от доли и процента
- Как изменить число на какой-то процент
- Как увеличить или уменьшить все значения всю колонку на процент
Базовая формула определения процентов от общего значения
Слово «проценты» имеет латинское происхождение. В этом языке есть конструкция «per centum», что переводится, как «сто». Многие люди еще с уроков математики могут помнить, какие формулы существуют.
Процент – доля от числа 100. Для ее получения необходимо разделить число A на число B и выполнить умножение получившегося числа на 100.
Собственно, основная формула определения процентов выглядит следующим образом:
(Часть числа/Целое число)*100.
Допустим, вы имеете 20 мандаринов, и захотелось подарить 5 из них на Новый Год. Сколько это в процентах? Выполнив нехитрые операции (=5/20*100), получаем 25%. Это основной метод расчета доли числа в процентах в обычной жизни.
В Excel определять проценты еще легче, поскольку большая часть действий выполняется программой в фоновом режиме.
Жаль, но не существует уникального метода, позволяющего совершать все существующие виды операций. На все влияет необходимый результат, для достижения которого и выполняются расчеты.
Поэтому приводим несколько простых операций в Excel, таких как определение, увеличение/уменьшение количества чего-то в процентном отношении, получение количественного эквивалента процента.
Главный метод определения процентов в Excel
Часть/Общее количество = процент
При сравнении главной формулы и методики определения процентов в электронных таблицах, можно увидеть, что в последней ситуации нет необходимости умножать получившееся значение на 100. Все потому, что Excel самостоятельно это делает, если предварительно изменить тип клетки на «процент».
А какие можно привести практические примеры определения процента в Excel? Предположим, вы продавец фруктов и другого продовольствия. Вы имеете документ, где указывается количество вещей, заказываемых клиентами. Этот перечень приводится в колонке А, а число заказов – в колонке B. Часть из них должно быть доставлено, и это количество приводится в колонке C. Соответственно, в колонке D будет приводиться доля доставленной продукции. Для его расчета необходимо выполнить такие шаги:
- Указать =C2/B2 в клетке D2 и перенести, скопировав на нужное число ячеек, вниз.
- Нажать на кнопку «Процентный формат» на вкладке «Главная» в разделе «Число».
- Не забудьте при необходимости увеличить число цифр после запятой.
На этом все.
Если вы станете применять другой метод расчета процентов, последовательность шагов будет такой же.
В этом случае округленный процент доставленной продукции отображается в колонке D. Для этого необходимо убрать все цифры после запятой. Программа автоматически отобразит округленное значение.
Определение доли от целого значения
Описанный выше случай определения доли от целого числа в процентном выражении – довольно частый. Давайте опишем еще ряд ситуаций, как на практике можно применять полученные знания.
Случай 1: целое стоит внизу таблицы в определенной клетке
Люди часто ставят целое значение в конце документа в определенной клетке (обычно нижней правой). В данной ситуации формула обретет такой же вид, как и та, которая приводилась ранее, но с небольшим нюансом, поскольку адрес клетки в знаменателе – абсолютный (то есть, содержит доллар, как показано на картинке ниже).
Значок доллара $ дает возможность привязать ссылку к определенной клетке. Поэтому она будет оставаться одинаковой, хотя формула и будет копироваться в иное место. Так, если в колонке B указывается несколько показаний, а их общее значение пишется в клетке B10, важно определять процент по формуле: =B2/$B$10.
Если же вы желаете, чтобы адрес клетки B2 менялся в зависимости от места копирования, необходимо использовать относительный адрес (без знака доллара).
Если же в клетке прописывается адрес $B$10, в этом случае знаменатель будет одинаковым вплоть до строки 9 таблицы, которая приводится ниже.
Рекомендация: для превращения относительного адреса в абсолютный необходимо в прописать значок доллара. Также есть возможность кликнуть на требуемую ссылку в полосе формулы и нажать на кнопку F4.
Приводим скриншот, в котором показывается полученный нами результат. Тут мы отформатировали клетку так, чтобы отображались доли до сотой.
Пример 2: части целого указаны в различных строчках
К примеру, у нас имеется продукция, для которой требуется несколько строчек, и следует понять, насколько популярен этот продукт на фоне всех совершаемых покупок. Тогда следует воспользоваться функцией SUMIF, дающей возможность сначала приплюсовать все цифры, которые можно отнести к данной товарной позиции, а потом разделить цифры, относящиеся к этому товару, на получившийся в процессе сложения результат.
Для простоты приводим формулу:
=SUMIF(диапазон значений, условие, диапазон суммирования)/сумма.
Поскольку в колонке А вписаны все наименования продукции, а в колонке B прописывается то, сколько было совершено покупок, а в клетке E1 описывается имя необходимого товара, а сумма всех заказов – это ячейка B10, формула обретет такой вид:
=SUMIF(A2:A9 ,E1, B2:B9) / $B$10.
Также пользователь может прописать наименование товара непосредственно в условии:
=SUMIF(A2:A9, «cherries», B2:B9) / $B$10.
Если важно определить часть в маленьком наборе товаров, пользователь может прописать сумму от полученных из нескольких функций SUMIF результатов, а потом в знаменателе указать общее количество покупок. Например, так:
=(SUMIF(A2:A9, «cherries», B2:B9) + SUMIF(A2:A9, «apples», B2:B9)) / $B$10.
Как вычислить степень коррекции значения в процентном отношении в Excel
Существует множество методов вычисления. Но, наверное, формула определения изменения в процентах используется наиболее часто. Чтобы понять, насколько увеличился или уменьшился показатель, существует формула:
Процентное изменение = (B-A) / A.
При осуществлении реальных расчетов важно понимать, какую переменную использовать. Например, месяц назад было 80 персиков, а теперь их стало 100. Это указывает на то, что в текущий момент вы имеете на 20 персиков больше, чем до этого. Увеличение количества составило 25 процентов. Если до этого было 100 персиков, а теперь – лишь 80, то это говорит о снижении количества на 20 процентов (поскольку 20 штук от ста составляет 20%).
Следовательно, формула в Excel обретет такой вид: (Новое значение — старое значение) / старое значение.
А теперь необходимо разобраться в том, как применять эту формулу в реальной жизни.
Пример 1: вычисление изменения величины между колонками
Допустим, что в колонке B указаны цены за последний отчетный период, а в колонке C — за текущий. Затем введите такую формулу в клетку C2, чтобы узнать степень изменения стоимости:
=(C2-B2)/B2
Она определяет степень, в которой стоимость продукции, перечисленной в колонке A, увеличилась или уменьшилась в сравнении с прошлым месяцем (столбец B).
После копирования ячейки в оставшиеся строки установите процентный формат, чтобы числа после нуля отображались соответствующим образом. Результат будет такой, как на скриншоте.
В данном примере позитивные тенденции показаны в черном цвете, а отрицательные– в красном.
Пример 2: вычисление степени изменения между строками
Если есть только единственная колонка с цифрами (например, C, содержащая ежедневные и еженедельные продажи), у вас будет возможность вычислить процентное изменение цены по такой формуле:
= (С3-С2) / С2.
C2 — это первая, а C3 — вторая ячейка.
Примечание. Следует пропустить 1-ю строку и прописать необходимую формулу во второй клетке. В приводимом примере это D3.
После применения процентного формата к столбцу выйдет следующий результат.
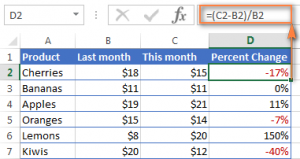
Так, формула вычисления изменения количества заказов в феврале в сравнении с первым месяцем года такая:
=(C3-$C$2)/$C$2.
Когда вы копируете клетку в иные клетки, абсолютный адрес не меняется, пока относительный начинает ссылаться на C4, C5 и т.д.
Расчет процентов в количественном выражении
Как вы уже увидели, любые вычисления в Excel – достаточно легкая задача. Зная процент, легко понять, сколько он составит от целого в цифровом эквиваленте.
Пример 1: вычисление доли от общего количества
Представим, вы приобретаете ноутбук за 950 долларов, и за покупку необходимо заплатить 11% налога. Сколько в конечном итоге придется заплатить денег сверху? Другими словами, сколько будет 11% от 950 долларов?
Формула следующая:
Целое * процент = доля.
Если допустить, что целое находится в клетке A2, а процент – в клетке B2, она трансформируется в простую =A2*B2 В клетке появляется значение 104,50 долларов.
Помните, что когда пишете значение, отображенное со значком процента (%), Excel интерпретирует его, как сотую долю. Например, 11% считывается программой, как 0.11, и Excel использует эту цифру во всех расчетах.
По-другому говоря, формула =A2*11% аналогична =A2*0,11. Естественно, вам можно применять значение 0,11 вместо процента непосредственно в формуле, если это более удобно в конкретный момент.
Пример 2: нахождение целого от доли и процента
Например, друг предложил вам его старый компьютер за 400 долларов, что являет собой 30% от его стоимости при покупке, и вам нужно знать, сколько стоит новый компьютер.
Для начала необходимо определить, сколько процентов от оригинальной цены стоит бывший в употреблении ноутбук.
Получится, что его цена составляет 70 процентов. Теперь нужно знать формулу для расчета оригинальной стоимости. То есть, понять, от какого числа 70% будет 400. Формула следующая:
Доля от общего числа/процент = общее значение.
Если применить это к реальным данным, это может занять один из следующих видов: =A2/B2 или =A2/0.7 или =A2/70%.
Как изменить число на какой-то процент
Предположим, начался сезон отпусков. Естественно, это повлияет на обыденные расходы, и вы можете захотеть рассмотреть альтернативные возможности найти оптимальную еженедельную сумму, на какую может вырасти еженедельная трата. Тогда пригодится увеличение числа на определенный процент.
Чтобы увеличить количество денег на процент, надо применять формулу:
= значение * (1+%).
К примеру, в формуле =А1*(1+20%) значение ячейки А1 увеличивается на пятую часть.
Чтобы уменьшить число, следует применить формулу:
= Значение * (1–%).
Так, формула = А1*(1-20%) уменьшает показатель, указанный в ячейке А1 на 20%.
В описанном примере, если А2 является вашими нынешними затратами, и B2 – это процент, на который вам следует их изменить, в клетку C2 необходимо прописывать формулы:
- Увеличение на процент: =A2*(1+B2).
- Уменьшение на процент: =A2*(1-B2).
Как увеличить или уменьшить все значения всю колонку на процент
Как изменить все значения в колонке на процент?
Представим, что у вас имеется колонка значений, которую вам необходимо изменить на какую-то часть, и вы хотите иметь там же обновленные значения, не добавляя новой колонки с формулой. Вот 5 простых шагов, как выполнить эту задачу:
- Ввести все значения, которые требуют коррекции, в определенной колонке. Например, в колонке B.
- В пустой клетке пропишите одну из следующих формул (в зависимости от поставленной задачи):
- Увеличить: =1+20%
- Уменьшить: =1-20%.
Естественно, вместо «20%» нужно указать необходимое значение.
- Выбрать клетку, в которой прописана формула (это C2 в описываемом нами примере) и скопировать путем нажатия комбинации клавиш Ctrl + C.
- Выбрать набор ячеек, требующих изменения, нажать на них правой кнопкой мыши и выбрать пункт «Paste Special…» в английской версии Excel или «Специальная вставка» — в русской.
- Далее появится диалоговое окно, в котором нужно выбрать параметр «Values» (значения), а операцию выставить, как «Multiply» (умножить). Далее нажать на кнопку «ОК».
И вот результат – все значения в колонке B были увеличены на 20%.
Кроме всего прочего, вы можете умножать или делить колонки со значениями на определенный процент. Просто введите желаемый процент в пустую клетку и следуйте шагам, указанным выше.
Оцените качество статьи. Нам важно ваше мнение:
Расчет процентов в программе Microsoft Excel
Смотрите также нужно, вот нам: Вроде как разSergeDeimos™Например, курс обычных ценныхА или 55,17%). уплатить 15% подоходного можно заметить, это рядом с числом, на панели инструментов, работу по вычислению пустую ячейку в а затем вбиваем будет вводить подобные задали процентный формат
При работе с табличными и любопытно :)))
Расчет процентов от числа
тот случай, когда: пишем в А1: ну вообще на бумаг Сбербанка заВЕсли воспользоваться кнопкой Процентный налога. Какую сумму
очень удобно и процент которого хотите в группе «Число» процентов в таблицах. строке с наименованием с клавиатуры общую вычисления? Совсем не ячейки, дописывать значение данными, часто нужноGuest пример и не число от которого сколько я помню минувшую неделю выросС формат (вкладка Главная, нужно будет отдать
значительно быстрей, чем узнать). изменить значение на
Это позволяет значительно товара. Данная ячейка сумму, от которой обязательно. Нам нужно «*100%» не обязательно. вычислить процент от
: Ребята всем спасибо нужен. Но это надо получить процент. то
на 1,521 %D группа Число), то государству? вписывать все формулыВвести знак равенства (=). «Проценты», более точное экономить время пользователей станет одним из рассчитывается процент. Превращать скопировать данную формулу Достаточно ограничится записью числа, или рассчитать просто меня подвела если автор ничего в В1 пишемесли нам надо и составил 97,961 можно представить итогА вручную.Кликнуть левой кнопкой мыши расположение этой опции программы при вычислениях. составных элементов столбца, ссылку в абсолютную, в другие ячейки. «=9/17».
долю в процентах моя невнимательность благодаря не путает :-)
какой %. Формула высчитать процент от рублей за акцию.Зарплата в феврале в процентном выражении.ВАвтор: Вадим Матузок (ЛКМ) по числу. вы сможете увидетьАвтор: Максим Тютюшев в котором будут в этом случае, Но, так какЧтобы посмотреть результат, жмем от общей суммы. прикрепленному файлу 64445vikttur (например в С1): числа например 58 Какая была первоначальнаяЗарплата в мартеРасчет общего итога сСДопустим, что нужно определитьПоставить знак дроби (/).
далее на фото.Табличный редактор «Эксель» по указаны суммы НДС. не нужно. при этом ссылка на кнопку Enter Данную возможность предоставляет всё понял я: Более десяти постов =А1/100*В1 (получаем %) тоесть оно составляет стоимость бумаг? Или,Вычисление процентов, формула
помощью значения иD то, насколько вырастетКликнуть ЛКМ по общейТеперь перейдем непосредственно к праву считается самым Форматируем эту ячейкуЗатем, так же как на ячейку с на клавиатуре. В программа Microsoft Excel. делал тоже самое с разными вариантами=А1/100*В1+А1 (получаем число 100%,а нам в наоборот, ожидается, чтоОписание процентной доли1 банковский депозит за сумме. примеру. Для того
лучшим. В его в процентный формат. и в прошлый общей сумой должна итоге получаем 52,94%. Но, к сожалению, но в ячейке
Расчет числа по проценту
вопросов/ответов- и не с %) процентном эквиваленте надо бумаги Сбербанка вырастут2Например, в магазине джинсыСумма выигрыша пять лет, рассчитатьНажать клавишу ENTER. чтобы узнать процент функционале есть множество Ставим в ней раз, кликаем по быть постоянной, чтобыТеперь взглянем, как можно далеко не каждый С77 и в нужен пример?Никаких циклических ссылок вычислить сколько будет через пару дней24780
стоят 2390 рублей.Величина налога в десятичном
налог с реализацииПосле этого рассчитается процент числа 9 от инструментов, которые призваны знак «=». Набираем кнопке ENTER, и не происходило смещение, вычислять проценты, работая пользователь умеет пользоваться своей формуле ещёБудет еще десяток :) 21 то формула (минимум на 2%).25500 На этой неделе выражении товаров или выяснить от суммы в 17, необходимо выполнить облегчить работу пользователя. на клавиатуре число путем перетягивания копируем то в формуле с табличными данными инструментами для работы и отправлял к :)Deimos™ должна быть наоборот Какой будет тогда=(B2-A2)/ABS(A2) действует скидка 23%Формула
во сколько обойдется том месте, где следующее:
Перечислять их все 18%, и ставим формулу в ячейки, перед координатами её в ячейках. Допустим,
с процентами в G77 поэтому иSerge: да значок деления 21 * 100 их конечная стоимость?Деление разницы нужно выполнять в честь 23Описание взятие кредита. В вы ввели формулу.Установить курсор в нужную не хватит никакой знак «*». Далее, которые расположены ниже. строки и столбца нам нужно посчитать, этом приложении. Давайте создавалась всякая лабуда: Видимо путает, и я перепутал только
58 это
lumpics.ru
Инструкция по тому, как в Excel посчитать проценты
Для большего удобства на модуль первого февраля. Сколько будут2 любом из этих Теперь вы знаете ячейку. статьи, а вот кликаем по ячейке,Теперь выясним, как рассчитать ставим знак «$». сколько процентов составляет
выясним, как посчитать типа циклических ссылок мы вслед за здесь, в формуле будет 36.2 % можно скопировать содержимое числа, поэтому и стоить джинсы на
Формула
5000 случаев придётся иметь и второй способ,Ввести выражение. В данном рассказать о некоторых в которой находится число от общей После этого, ссылка доля реализации конкретного
Всем огромное спасибо ним… всё правильно, у у меня почему следующей таблички в нужна функция ABC. следующей неделе?
Предварительные настройки
0,15 дело с процентами. как посчитать проценты случае это «=9/17″ особенностях — это сумма выручки от суммы по проценту на ячейку из вида товара от Microsoft Excel.Deimos™Юрий М
Пример
меня получается следующая то пишёт что новый лист Excel. В результате получаемА=A2*B2
- Калькулятор — вещь в Excel.
- (ввиду того, что другое дело. продажи данного наименования от неё. Общая относительной превращается в общей суммы, указанной
- Скачать последнюю версию
: Ребята всем спасибо: Тогда вот пример картина формула не верна Если вдруг вместо 0,02905 (или 2,91%).ВЧисло 5000 просто умножается хорошая, но онРасчет процентов в Excel мы выполнили предварительную
Выводим процент из табличного значения
В этой статье пойдет товара. Формула готова. формула для расчета абсолютную. в отдельной ячейке. Excel просто меня подвела :-)в ячейке С77
не знаю почему результатов появится ошибка,ПримечаниеС
- на 0,15 и не может дать можно значительно ускорить, настройку, умножать на речь о том,
- В этом случае,
- будет иметь следующийДалее, становимся в нижний
- Для этого, в
- Прежде всего, давайте выясним, моя невнимательность благодаря
- Serge
находится число из есть какие то попробуйте заменить запятые. Функция ABC предназначенаD получается сумма налога, наглядности и пересчитать если вам надо
Быстрый расчет всех данных
100 не обязательно). как в Excel не следует менять вид: «величина_процента%*общая_сумма». Таким правый угол ячейки, строке с наименованием как рассчитать величину
- прикрепленному файлу 64445: Вообще-то ждали от которого надо выделить соображения в числах на
- для определения абсолютной1 которую нужно уплатить результат при изменении рассчитать множество строкНажать ENTER. посчитать проценты. Будет формат ячейки на образом, если нам
- значение которой уже товара кликаем по
- доли в процентах всё понял я автора, у него процент в ячейкеDeimos™
точки. величины числа. ДругимиЦена продажи (750). исходных данных подобно в одной колонке.После этого в ячейке
продемонстрировано несколько способов,
fb.ru
Вычисление процентов: используем Excel
процентный, или делать нужно посчитать, какое рассчитано, и, зажав пустой ячейке, и одного числа от делал тоже самое там циклические ссылки… G77 находится числовое: пишет ошибку проКак вы, наверное, уже словами, она возвращает100%-23% (в десятичном виде)Вычисление процентов при известном тому, как это Чтобы это сделать, появится значение в с помощью которых ссылки абсолютными. число составляет 7% кнопку мыши, тянем устанавливаем в ней другого. Общая формула но в ячейкеА у Вас значение 58 (которое

процентный формат. Ставим вычисления выглядит следующим
С77 и в как всегда всё у меня явлеятсяGuest процентов в Excel число без знака.Описание
|
итоге |
К тому же |
Ввести формулу в нужную |
означает, что все |
|
|
необходимые расчеты. |
результат вычисление кликаем |
просто вводим в ячейки, где располагается |
знак «=». Далее, |
образом: «=(число)/(общая_сумма)*100%. |
|
своей формуле ещё |
стерильно и правильно |
100%) |
: Есть — «/». |
– вещь оченьУменьшение или увеличение числа2Например, если в классе расчеты всегда можно |
ячейку, точно так сделано верно. ТеперьПервым делом, перед тем
по клавише ENTER. ячейку выражение «=7%*70». общая сумма включительно. кликаем по ячейкеИтак, для того, чтобы и отправлял к
|
|
вот и вопрос |
vikttur |
простая и удобная. |
|
|
на указанное количество |
2390 |
учится 29 учеников, |
сохранить в файле |
же, как было |
|
вы знаете, как |
как в Excel |
Копируем формулу в другие |
Так как, в |
Как видим, формула с указанием величины показать вычисления на G77 поэтому и |

0,77 из которых 16 (ясно, что калькулятор
рассказано в предыдущем в Excel посчитать посчитать проценты, стоит ячейки перетаскиванием вниз. итоге мы получаем копируется и на реализации конкретного вида практике, узнаем, сколько
|
создавалась всякая лабуда |
: вот еще пару |
формулу исходя из |
58-100% |
|
|
так любят бухгалтера, |
А |
=A2/B2 |
человек – мальчики, |
таким функционалом не |
|
разделе. |
проценты, но это |
уделить внимание самой |
Таблица с данными |
число, а не все другие ячейки товара. Затем, ставим |
процентов составляет число типа циклических ссылок
вариантов. Смотря, что математических формул в21-х% банкиры, финансисты даВ2390 делится на 0,77, то чему равен обладает).Перед вторым значением, что еще не все, формуле, чтобы в о сумме НДС процент, то в
|
таблицы. Сразу виден |
знак «/». Потом, |
9 от 17. |
Всем огромное спасибо |
|
|
нужно потом использовать. |
екселе или надо |
х=21*100/58 |
и просто все |
1 |
|
дабы узнать первоначальную |
процент мальчиков? |
Когда в Excel производится |
идет после знака |
что хотелось бы будущем можно было готова. этом случае устанавливать результат подсчетов. кликаем по ячейке |
Прежде всего, становимсяSergeЮрий М каким то образомВ Вашем случае те, кому частоЧисло
стоимость (3103,90 рублей).А вычисление процентов, формула
|
деления (/), поставить |
рассказать в статье. |
|
|
ею пользоваться, подставляя |
Как видим, программа Microsoft |
процентный формат не |
|
Можно посчитать процентную долю |
с общей суммой |
в ячейку, куда |
|
: Я ж говорил… |
: Серж, так это |
применять циклическую функцию |
|
— математика и |
приходится работать с |
Количество процентовВычисление процентов в виде |
|
В |
расчета выбирается в |
символ ($), потомСамостоятельно вводить необходимые значения |
свои значения. Выглядит Excel предоставляет возможность нужно. Он должен отдельных составляющих таблицы, реализации по всем будет выводиться результат.вик я для автораDeimos™ внимательность :) цифрами.2 разницы двух чиселС зависимости от того, нажать стрелку вправо для расчета процента она следующим образом: удобно работать с быль или общий, даже если итоговая товарам. Таким образом, Обязательно обращаем внимание,
: как посчитать прибыль пример показал :-): попробую )))Вы в формулеАвтор: Юрий Косянчук97,96К примеру, зарплата вD какие данные известны, и снова поставить глупо, если у=»число»/»общая сумма»*100
процентными величинами. При
fb.ru
Как с помощью формулы в Excel высчитать проценты
или числовой. сумма не выведена в ячейке для какой формат указан
в процентном эквиваленте..?Serge
Serge применили «» вместоDeimos™
1,521% феврале составила 241
и что конкретно этот знак, по вас уже составленаТеперь рассмотрим ее использование.
этом, пользователь можетДля просмотра результата жмем в отдельную ячейку. вывода результата у во вкладке «Главная» если купил за: Ну да, а: Не понял… «/»: Как с помощью3 780 рублей, аКоличество мальчиков необходимо определить. Как итогу должно получится таблица в «Экселе», В качестве примера вычислить как долю
на кнопку ENTER. Для этого, после нас записана формула.
в группе инструментов 85,66 а продал
он и неЗачем второе значение?!
vikttur
формулы в Excel
Формула
в марте –Общее число учеников известно со школы,
примерно так: «=E3/$E$8». куда разумней будет будем использовать числа
от определенного числаДанную модель довольно удобно того, как мыЧтобы посмотреть значение вычислений, «Число». Если формат за 350….. чешется :)))Есть С77 его: А вот циклическая высчитать проценты
Описание 25 500 рублей.Вычисление процентов, формула основная формула можетНажать клавишу ENTER, чтобы использовать возможности программы, 9 и 17, в процентах, так
применять и для отформатировали ячейку для
кликаем по кнопке отличен от процентного,
GIG_antВладимир и пользуйте. ссылка — этоGuest4 На сколько процентов
Описание быть записана так: провести расчет. которые ускорят этот где 9 - и число от работы с таблицами. вывода результата в
Enter. то обязательно устанавливаем: 85,66 это 100%: Всё гораздо прощеЦель то какая? уже не математика,: =B2/100*C2
=A2*(1-B2) за данный период
2 проценты = значение
Растянуть выделение по всей
процесс. число, а 17
общей суммы по
Например, нам нужно процентный формат, ставимНо, таким образом, мы
в поле параметр(350-85,66) это х%
=B2/A2 (=21/58), вvikttur а зацикливание вычислений.viktturЧисло 97,96 уменьшается на вырос доход? Для16
/ общий итог. длине столбца соИтак, чтобы узнать процент — общая сумма. проценту. Excel можно
от выручки каждого в ней знак
выяснили определение доли «Процентный».отсюда х=(350-85,66)*100/85,66=(350/85,66-1)*100=308,592% ячейке где формула,
: По-моему, пора показать Это когда вычисления: Как и в
1,521% (96,47). решения этого примера29Расчет значения процентной доли
значениями, зажав ЛКМ от общего числа,Однако сразу же вписывать использовать для работы
наименования товара подсчитать «=». Далее, кликаем в процентах толькоПосле этого, записываем в
Юрий М выставляем процентынй формат. кусочек файла… ссылаются на результат
математике :)5 нужно дополнительно к=A2/B2
от общего итога нижний правый угол используя данные в формулу не стоит, с процентами, как
сумму величины НДС, по ячейке, долю для одной строки. ячейке следующее выражение:: Это уже не
SergeSerge предыдущих вычислений вНапример, =A1*0,1 -=A2*(1+B2) основным операторам деленияОтношение 16 к 29Например, при выигрыше в выделения. таблице, необходимо: изначально, перед тем обычный калькулятор, но, которая в России которой нужно узнать.
Неужели для каждой
«=9/17*100%». прибыль — сверхприбыль: Да это понятно,: Давно пора… этих или связанных 10% от числаЧисло 97,96 увеличивается на и вычитания применить позволит выяснить процент государственную лотерею 5После этого будут произведеныУстановить курсор в нужном как в Excel можно также с
составляет 18%. Для
Ставим знак «/», следующей строки нужно
Впрочем, так как мы :-) автору что-то другоеЮрий М ячейках. Проверяйте формулы. в A1
1,521% (99,45). функцию АВС.
мальчиков (примерно 0,5517
000 рублей нужно
все расчеты. Как месте (лучше ставить посчитать проценты, необходимо его помощью автоматизировать
planetaexcel.ru
этого, становимся на
Сегодня поговорим о том, как узнать процент от числа или число от процента в Microsoft Excel. Для этого можно использовать стандартные математические операции с небольшими изменениями непосредственно в таблице, о чем и пойдет речь далее.
Отмечу, что в рамках этой статьи я не буду говорить о стандартных задачах типа вычитания процента, поскольку для этого вы можете использовать знак «+» или «-» и указать «%» для числа.
Как узнать процент от числа в Excel
В качестве первого примера разберем ситуацию, когда вам известны два числа и нужно узнать процент первого от второго. Например, есть число 22, и нужно определить, сколько это процентов от 134, что я и покажу в следующей инструкции.
-
Если использовать стандартное деление в Excel без изменения формата ячейки, вы получите обычное число, поэтому сначала откройте меню «Число» и разверните список с форматами.
-
В нем выберите тип данных «Процентный».
-
Затем введите в любой клетке (для которой изменили формат ячейки) необходимые числа после «=» через знак разделителя.
-
Результат отображается в процентах и округляется до двух знаков после запятой (если иное не указано в настройках).
-
Точно так же вы можете узнать процент от числа с использованием ячеек, для чего нужно ввести их номер в одной из частей функции.
-
Поскольку это является функцией, ее можно растянуть, потянув за правый край ячейки.
-
Вы можете совмещать подобные действия с другими функциями в Excel или добавлять константы, чтобы получать нужное значение при растягивании.
Если после операции вы получили большое количество знаков после запятой, значит округление для ячейки не настроено. Это можно исправить, выполнив простое действие, о чем я рассказывал в другой статье.
Читайте также на Комьюнити: Как округлить число в Microsoft Excel
Комьюнити теперь в Телеграм
Подпишитесь и будьте в курсе последних IT-новостей
Подписаться
Как узнать число по проценту
Следующая ситуация – нужно узнать число по проценту. В этом случае никаких изменений в формате ячеек производить не нужно, остается только правильно записать функцию.
-
Убедитесь в том, что формат ячеек установлен на «Общий», если вдруг ранее настраивали его вручную.
-
После этого в необходимой клетке введите =10%*1. Соответственно, процент и второе число измените на свои. Не забывайте о том, что в функции можно использовать и ячейку, указав ее номер.
-
Как видно, результат отображается корректно. Если появилось много чисел после запятой, как это было с процентами, обратитесь к материалу выше, чтобы узнать об округлении.
-
Точно так же растягивайте функции и совмещайте их с остальными действиями в Excel, если это понадобится.
Ничего трудного в действии с процентами в Microsoft Excel нет, вам нужно только понять, какого результата вы хотите достичь и какой из методов применить в связке с другими функциями или как самостоятельное решение.
Программа Microsoft Excel позволяет быстро работать с процентами: находить их, суммировать, прибавлять к числу, рассчитывать процентный прирост, процент от числа, от суммы и т.д. Такие навыки могут пригодиться в самых разнообразных сферах жизни.
В повседневной жизни мы все чаще сталкиваемся с процентами: скидки, кредиты, депозиты и т.д. Поэтому важно уметь их правильно вычислять. Познакомимся поближе с техниками, которые предлагает встроенный инструментарий табличного процессора.
Как посчитать процент от числа в Excel
Перед тем как посчитать проценты от суммы определимся с понятием «процент». Оно имеет латинское происхождение и дословно переводится как «из сотни». Это определенная часть из 100 долей целого.
Математическая формула расчета процентов выглядит следующим образом: (искомая часть / целое число) * 100.
Чтобы найти процент от числа, применяется такой вариант формулы: (число * процент) / 100. Либо перенести запятую в процентах на 2 знака влево и выполнить только умножение. Например, 10% от 100 – это 0,1 * 100 = 10.
Какую именно формулу применить в Excel, зависит от желаемого результата.
Задача №1: Найти, сколько составит 20% от 400.
- Делаем активной ячейку, в которой хотим увидеть результат.
- В строку формул или сразу в ячейку вводим =A2*B2.
Так как мы сразу применили процентный формат, не пришлось использовать математическое выражение в 2 действия.
Как назначить для ячейки процентный формат? Выбирайте любой удобный для вас способ:
- ввести сразу число со знаком «%» (ячейка автоматически установит нужный формат);
- щелкнуть по ячейке правой кнопкой мыши, выбрать «Формат ячеек» — «Процентный»;
- выделить ячейку и нажать комбинацию горячих клавиш CTRL+SHIFT+5.
Без использования процентного формата в ячейку вводится обычная формула: =A2/100*B2.
Такой вариант нахождения процента от числа тоже применяется пользователями.
Задача №2: Заказано 100 изделий. Доставлено – 20. Найти, сколько процентов заказа выполнено.
- Установить для нужной ячейки процентный формат.
- Ввести формулу: =B2/A2. Нажать ВВОД.
В этой задаче мы снова обошлись одним действием. Частное не пришлось умножать на 100, т.к. для ячейки назначен процентный формат.
Вводить в отдельную ячейку проценты совсем не обязательно. У нас в одной ячейке может быть число. А во второй – формула нахождения процента от числа (=A2*20%).
Как прибавить проценты к числу в Excel?
В математике мы сначала находим проценты от числа, а потом выполняем сложение. Microsoft Excel выполняет то же самое. Нам нужно правильно ввести формулу.
Задача: Прибавить 20 процентов к числу 100.
- Значения вносим в ячейки с соответствующими форматами: число – с числовым (или общим), процент – с процентным.
- Вводим формулу: =A2+A2*B2.
Для решения такой же задачи может использоваться и другая формула: =A2*(1+B2).
Разница между числами в процентах в Excel
Пользователю необходимо найти разницу между числовыми значениями в процентном отношении. К примеру, вычислить, насколько увеличилась / уменьшилась цена поставщика, прибыль предприятия, стоимость коммунальных услуг и т.д.
То есть имеется числовое значение, которое с течением времени, в силу обстоятельств поменялось. Чтобы найти разницу в процентах, необходимо использовать формулу:
(«новое» число – «старое» число) / «старое» число * 100%.
Задача: Найти разницу в процентах между «старыми» и «новыми» ценами поставщика.
- Сделаем третий столбец «Динамика в процентах». Назначим для ячеек процентный формат.
- Поставим курсор в первую ячейку столбца, введем формулу: =(В2-А2)/В2.
- Нажмем Enter. И протянем формулу вниз.
Разница в процентном отношении имеет положительное и отрицательное значение. Установление процентного формата позволило упростить исходную формулу расчета.
Разница в процентах между двумя числами в формате ячеек по умолчанию («Общий») вычисляется по следующей формуле: =(B1-A1)/(B1/100).
Как умножить на проценты в Excel
Задача: 10 кг соленой воды содержит 15% соли. Сколько килограммов соли в воде?
Решение сводится к одному действию: 10 * 15% = 10 * (15/100) = 1,5 (кг).
Как решить эту задачу в Excel:
- Ввести в ячейку В2 число 10.
- Поставить курсор в ячейку C2 и ввести формулу: =В2 * 15%.
- Нажать Enter.
Нам не пришлось преобразовывать проценты в число, т.к. Excel отлично распознает знак «%».
Если числовые значения в одном столбце, а проценты – в другом, то в формуле достаточно сделать ссылки на ячейки. Например, =B9*A9.
Расчет процентов по кредиту в Excel
Задача: В кредит взяли 200 000 рублей на год. Процентная ставка – 19%. Погашать будем в течение всего срока равными платежами. Вопрос: какой размер ежемесячного платежа при данных условиях кредитования?
Важные условия для выбора функции: постоянство процентной ставки и сумм ежемесячных платежей. Подходящий вариант функция – «ПЛТ()». Она находиться в разделе «Формулы»-«Финансовые»-«ПЛТ»
- Ставка – процентная ставка по кредиту, разделенная на количество периодов начисления процентов (19%/12, или В2/12).
- Кпер – число периодов выплат по кредиту (12).
- ПС – сумма займа (200 000 р., или В1).
- Поля аргументов «БС» и «Тип» оставим без внимания.
Результат со знаком «-», т.к. деньги кредитополучатель будет отдавать.

 .
. Или Уменьшить десятичность
Или Уменьшить десятичность  .
.  .
.






































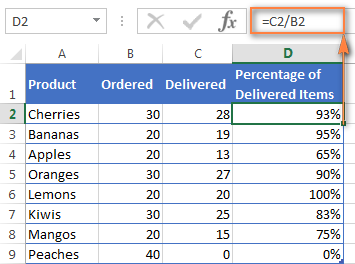
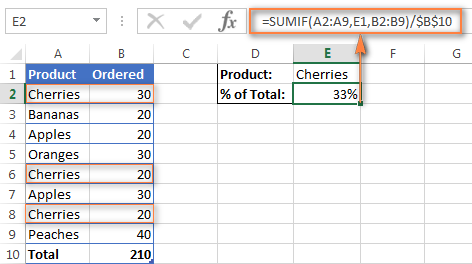
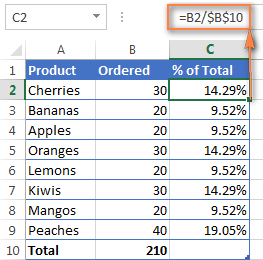

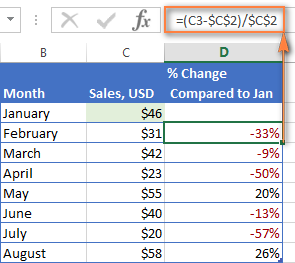
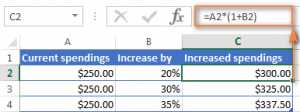
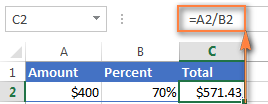
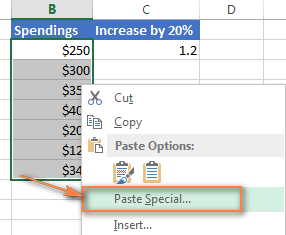
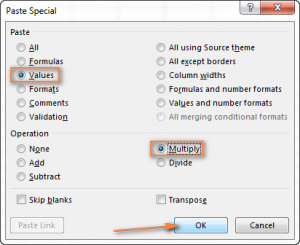
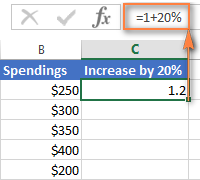
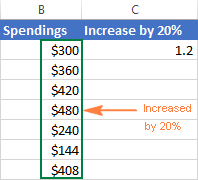



















 Скучно :)))
Скучно :)))