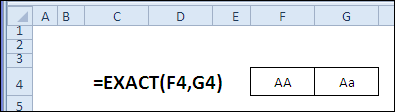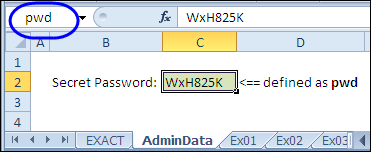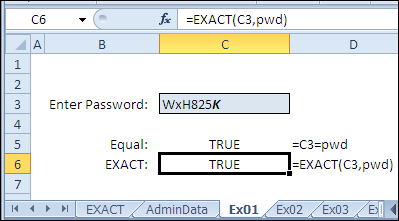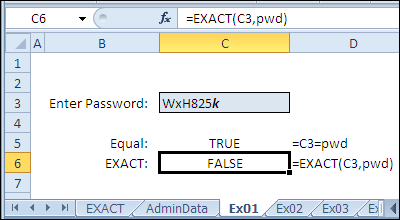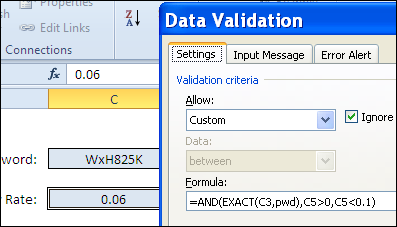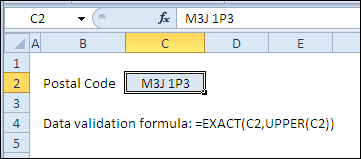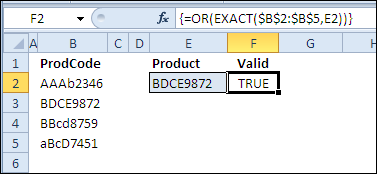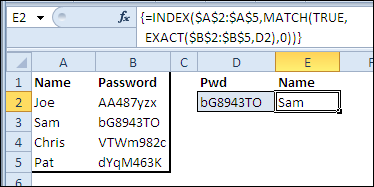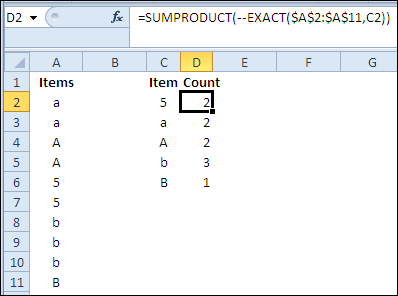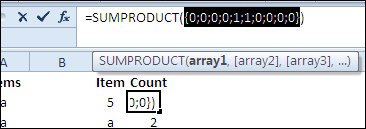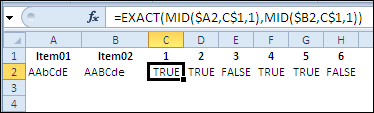Функция СОВПАД используется для сравнения двух строк, если совпадают — возвращает ИСТИНА.
Описание функции
Сравнивает две строки текста и возвращает значение ИСТИНА, если они в точности совпадают, и ЛОЖЬ — в противном случае. Функция СОВПАД учитывает регистр, но игнорирует различия в форматировании. Функция СОВПАД позволяет проверить текст, вводимый в документ.
Синтаксис
=СОВПАД(текст1;текст2)Аргументы
текст1текст2
Обязательный аргумент. Первая текстовая строка.
Обязательный аргумент. Вторая текстовая строка.
Пример
Добро пожаловать на подборку занятий 30 функций Excel за 30 дней (30XL30D). Спасибо, что приняли участие в опросе на тему самых интересных функций. В данной подборке мы сделаем обзор 30 лидирующих функций Excel (по результатам проведённого опроса), из следующих категорий:
- Текст
- Информация
- Поиск и ссылки
В конце этого 30-дневного марафона, будет опубликован список всех упомянутых функций в порядке, соответствующем количеству набранных в опросе голосов. Тем не менее, 30 самых популярных функций будут рассмотрены в случайном порядке, так что заходите сюда каждый день, чтобы ничего не пропустить.
Дадим старт нашему марафону и в качестве первой функцию возьмём EXACT (СОВПАД). Вы увидите 7 примеров использования этой функции, так что приготовьтесь удивляться её возможностям. Если у Вас есть свои приёмы или примеры использования этой функции, пожалуйста, поделитесь ими в комментариях.
Содержание
- Функция 01: EXACT (СОВПАД)
- Как можно использовать функцию EXACT (СОВПАД)?
- Синтаксис EXACT (СОВПАД)
- Ловушки EXACT (СОВПАД)
- Пример 1: Проверка пароля
- Пример 2: Разрешение на изменение ячейки
- Пример 3: Условие на ввод только символов в верхнем регистре
- Пример 4: Найти точное совпадение в списке
- Пример 5: Вернуть название по точному совпадению в списке
- Пример 6: Подсчитать точные совпадения в списке
- Пример 7: Проверить каждый символ в ячейке
Функция 01: EXACT (СОВПАД)
Функция EXACT (СОВПАД) может проверить две текстовые строки на предмет точного совпадения, причем, с учётом регистра. Форматирование на результат не влияет. Если совпадение строк точное, то функция возвращает значение TRUE (ИСТИНА), если же точного совпадения нет, то FALSE (ЛОЖЬ).
Как можно использовать функцию EXACT (СОВПАД)?
Кроме проверки двух ячеек на предмет точного совпадения, Вы можете выполнять при помощи функции EXACT (СОВПАД) следующие действия:
- Использовать для проверки данных, чтобы блокировать изменения в ячейке.
- Задавать условие на ввод только символов в верхнем регистре.
- Проверять точное совпадение в списке значений.
- Находить точное совпадение при поиске в таблице.
- Подсчитывать количество точных совпадений в списке.
- Выявлять различия между двумя ячейками.
Синтаксис EXACT (СОВПАД)
Функция EXACT (СОВПАД) имеет следующий синтаксис:
EXACT(text1,text2)
СОВПАД(текст1;текст2)
- text1 (текст1) – это первая текстовая строка.
- text2 (текст2) – это вторая текстовая строка.
Аргументы text1 и text2 можно ввести как текстовые строки или как ссылки на другие ячейки. В Excel максимальная длина строки для EXACT (СОВПАД) составляет 32767 символов.
Ловушки EXACT (СОВПАД)
В справке Excel 2007 в разделе Примечания для функции EXACT (СОВПАД) существует такая строка:
Возможно также использовать двойной знак равно (==) вместо функции EXACT (СОВПАД), чтобы произвести точное сравнение. Например, =A1==B1 возвратит такой же результат, как =СОВПАД(A1;B1).
Это не верно. В Excel нет оператора — двойной знак равно (==), и уже в справке к Microsoft Excel 2010 это примечание было убрано.
Пример 1: Проверка пароля
Представьте, что Вы ввели секретный пароль в одну из ячеек своей книги Excel и назвали эту ячейку pwd.
- На рисунке ниже секретный пароль находится в ячейке C2 с именем pwd. Она располагается на листе AdminData, который может быть скрыт от пользователей.
На другом листе пользователи будут вводить пароль, а Вы проверять его, используя функцию EXACT (СОВПАД).
- На листе Ex01 пользователь будет вводить пароль в ячейку C3.
- В ячейке C5 с помощью оператора равенства (=) сравниваем значения в ячейках C3 и pwd:
=C3=pwd
- В ячейке C6 функция EXACT (СОВПАД) сравнивает ячейки C3 и pwd с учётом регистра:
=EXACT(C3,pwd)
=СОВПАД(C3;pwd)
Если содержимое двух ячеек совпадает, включая регистр, то результатом в обоих случаях будет TRUE (ИСТИНА). Какие-либо различия в форматировании (например, жирный шрифт) будут проигнорированы.
Если хотя бы одна буква введена в другом регистре, то результатом в ячейке C6 будет FALSE (ЛОЖЬ).
Пример 2: Разрешение на изменение ячейки
После того, как пользователь ввел правильный пароль, Вы можете открыть доступ к изменению некоторых ячеек таблицы. Например, создав формулу для проверки данных в ячейке C5, можно контролировать в ней изменения значений.
Используя такую формулу в диалоговом окне Data Validation (Проверка данных), пользователи могут ввести значение в ячейку C5 только в том случае, если пароль, введённый в ячейку C3, полностью соответствует секретному паролю, сохранённому в ячейке pwd. Кроме того, значение в ячейке C5 должно быть больше 0 и меньше 0,1.
=AND(EXACT(C3,pwd),C5>0,C5<0.1)
=И(СОВПАД(C3;pwd);C5>0;C5<0,1)
Пример 3: Условие на ввод только символов в верхнем регистре
Вы можете использовать функцию EXACT (СОВПАД) для проверки, что в ячейку введены только буквы верхнего регистра. Например, канадский почтовый индекс имеет установленный формат с чередующимися цифрами и буквами верхнего регистра, например, L9L 9L9.
В ячейке C2 проверка данных была установлена с применением формулы:
=EXACT(C2,upper(C2))
=СОВПАД(C2;ПРОПИСН(C2))
Если в ячейку введены буквы нижнего регистра, появится предупреждение об ошибке. Конечно же, это не спасёт от всех возможных ошибок при записи почтового индекса, но будьте уверены – все буквы будут в верхнем регистре.
Пример 4: Найти точное совпадение в списке
Вместо простого сравнения ячеек, иногда требуется найти точное совпадение в списке значений. Например, если кто-то напишет код товара в ячейке, как проверить соответствует ли этот код какому-то товару из Вашего списка?
В следующем примере коды товаров записаны в ячейках B2:B5. Клиент может заказать товар, введя его код в ячейке E2.
Формула в ячейке F2 использует функцию EXACT (СОВПАД), чтобы проверить код, введённый в ячейку E2 на точное совпадение с нашим списком.
Формула введена, как формула массива, нажатием Ctrl+Shift+Enter.
{=OR(EXACT($B$2:$B$5,E2))}
{=ИЛИ(СОВПАД($B$2:$B$5;E2))}
Пример 5: Вернуть название по точному совпадению в списке
При поиске в таблице функция EXACT (СОВПАД) может отличить AA1 от Aa1, что позволяет найти правильное название продукта отдельно по каждому коду. Другие функции поиска, такие как VLOOKUP (ВПР), будут рассматривать такие коды как идентичные, и вернут результат, который первым попадётся в списке с таким кодом.
В следующем примере коды продуктов находятся в диапазоне B2:B5, покупатель может заказать продукт, введя его код в ячейку D2.
Формула в ячейке E2 использует 3 функции – INDEX (ИНДЕКС), MATCH (ПОИСКПОЗ) и EXACT (СОВПАД)
- Функция EXACT (СОВПАД) проверяет код, введённый в ячейке D2, и ищет точное совпадение в списке товаров.
- Функция MATCH (ПОИСКПОЗ) возвращает номер строки таблицы, в которой предыдущая функция нашла совпадение. В нашем случае код bG8943TO найден во второй строке диапазона.
- Функция INDEX (ИНДЕКС) возвращает значение из второй строки диапазона A2:A5, т.е. Sam.
Формула введена, как формула массива, нажатием Ctrl+Shift+Enter.
{= INDEX($A$2:$A$5,MATCH(TRUE,EXACT($B$2:$B$5,D2),0))}
{=ИНДЕКС($A$2:$A$5;ПОИСКПОЗ(ИСТИНА;СОВПАД($B$2:$B$5;D2);0))}
Пример 6: Подсчитать точные совпадения в списке
При поиске в таблице функция EXACT (СОВПАД) может отличить Aa1 от AA1, что позволяет подсчитать правильное количество отдельно по каждому коду. Другие функции, такие как COUNTIF (СЧЁТЕСЛИ), будут рассматривать такие коды как идентичные и посчитают их общее количество.
В следующем примере список повторяющихся значений находится в диапазоне A2:A11, а список уникальных значений в столбце C.
Формула в столбце D использует две функции – SUMPRODUCT (СУММПРОИЗВ) и EXACT (СОВПАД)
- Функция EXACT (СОВПАД) смотрит, что введено в столбец C, и проверяет, есть ли точное совпадение в списке элементов A2:A11.
- Функция SUMPRODUCT (СУММПРОИЗВ) возвращает общее количество, которое складывается из результатов TRUE (ИСТИНА)
=SUMPRODUCT(--EXACT($A$2:$A$11,C2))
=СУММПРОИЗВ(--СОВПАД($A$2:$A$11;C2))
Два знака минус (двойное отрицание) перед функцией EXACT (СОВПАД) превращают значения TRUE (ИСТИНА) и FALSE (ЛОЖЬ) соответственно в 1 и 0.
Пример 7: Проверить каждый символ в ячейке
Самое простое, что может сделать для Вас функция EXACT (СОВПАД) – подсказать есть ли точное совпадение между двумя текстовыми строками. Но иногда при несоответствии строк требуется определить, какие именно символы не совпадают. В следующем примере в каждой текстовой строке содержится по 6 символов. Также есть 6 столбцов, заголовки которых пронумерованы от 1 до 6.
Формула в ячейке C2 составлена из трёх функций, среди которых MID (ПСТР) и EXACT (СОВПАД).
- Функция MID (ПСТР) возвращает определённый символ из ячеек A2 и B2. Выбор позиции символа в тексте происходит по номеру столбца, содержащего формулу. Например, формула в ячейке C2, проверяет первые символы каждой текстовой строки, поскольку этот столбец имеет номер 1.
- Функция EXACT (СОВПАД) сравнивает два символа, извлечённых из текста при помощи двух функций MID (ПСТР).
=EXACT(MID($A2,C$1,1),MID($B2,C$1,1))
=СОВПАД(ПСТР($A2;C$1;1);ПСТР($B2;C$1;1))
Оцените качество статьи. Нам важно ваше мнение:
Для языков с двухбайтовыми наборами знаков (например, катакана) преобразует полноширинные (двухбайтовые) знаки в полуширинные (однобайтовые)
Для языков с двухбайтовыми наборами знаков (например, катакана) преобразует полуширинные (однобайтовые) знаки в текстовой строке в полноширинные (двухбайтовые)
Преобразует полуширинные (однобайтовые) знаки в текстовой строке в полноширинные (двухбайтовые)
Извлекает фонетические (фуригана) знаки из текстовой строки
Возвращает число (кодовую страницу), которая соответствует первому символу текста
Возвращает текст из любого заданного значения
Преобразует число в текст, используя денежный формат ß (БАТ)
Возвращают количество знаков в текстовой строке
Преобразует текстовый аргумент в число
Возвращает числовой код первого знака в текстовой строке
Возвращают крайние слева знаки текстового значения
Возвращает массив текстовых значений из любого указанного диапазона
Выполняет поиск вхождения одного текстового значения в другом (с учетом регистра)
Удаляет из текста все непечатаемые символы
Повторяет текст заданное число раз
Заменяет в текстовой строке старый текст новым
Выполняют поиск вхождения одного текстового значения в другом (без учета регистра)
Возвращают крайние справа знаки текстовой строки
Преобразует все буквы текста в прописные
Преобразует первую букву в каждом слове текста в прописную
Возвращают заданное число знаков из строки текста, начиная с указанной позиции
Преобразует число в текст, используя денежный формат рубля
Удаляет из текста пробелы
Возвращает символ с заданным кодом
Объединяет текст из нескольких диапазонов или строк, но не добавляет разделитель или аргументы IgnoreEmpty
Преобразует все буквы текста в строчные
Объединяет несколько текстовых элементов в один
Преобразует аргументы в текст
Форматирует число и преобразует его в текст
Объединяет текст из нескольких диапазонов или строк, вставляя между текстовыми значениями указанный разделитель Если в качестве разделителя используется пустая текстовая строка, функция объединит диапазоны
Форматирует число и преобразует его в текст с заданным числом десятичных знаков
Преобразует текст в число независимо от языкового стандарта
Возвращает символ Юникод, на который ссылается заданное числовое значение

| Раздел функций | Текстовые |
| Название на английском | EXACT |
| Волатильность | Не волатильная |
Что делает эта функция?
Эта функция сравнивает два элемента текста и определяет, являются ли они абсолютно одинаковыми.
Учитывается регистр символов, только слова, написанные одинаково и имеющие символы верхнего и нижнего регистра в одной и той же позиции, будут считаться равными.
Синтаксис
=СОВПАД(Текст1,Текст2)
Можно сравнить только два аргумента.
Форматирование
Как и все текстовые функции, функция преобразует числовой формат в натуральное число перед сравнением. Поэтому функция считает 200% и 2 (изначально в числовом формате) совпадающими текстовыми значениями.
Это касается форматирования как даты, даты-времени, времени, процентного и финансового формата.
СОВПАД – примеры использования
Функция может быть удобна, когда нужно найти в ячейке буквы в определенном регистре – например, заглавные или строчные.
Найти любые заглавные буквы
Для поиска заглавных букв нам поможет логика и функция СТРОЧН.
Логика такова:
- переведем значение ячейки в нижний регистр
- сравним результат с изначальным значением ячейки
- если вернется ЛОЖЬ, – хотя бы одна заглавная буква была.
- Вуаля!
А вот и формула:
=НЕ(СОВПАД(СТРОЧН(A1);A1))
Найти любые строчные буквы
Здесь аналогичная формула, но с функцией ПРОПИСН:
=НЕ(СОВПАД(ПРОПИСН(A1);A1))
Найти, есть ли буквы в ячейке
Если проверить, совпадают ли значения ячейки в верхнем и нижнем регистре, можно выявить, есть ли в ней буквы. Если буква была в нижнем, станет верхним, а если в верхнем – в нижнем, и только если букв в ячейке нет, она останется такой же, как была. Иероглифы не в счет.
Логично ведь, правда? 
Соответствующая формула:
=НЕ(СОВПАД(ПРОПИСН(A1);СТРОЧН(A1)))Понравилась статья? Поддержите ее автора!
Набор инструментов !SEMTools поможет решить множество задач без ввода сложных формул и сэкономит ваше время. И вам полезно, и автору приятно!
Абсолютное большинство функций Microsoft Excel не различают прописные и строчные буквы или, как иногда говорят, регистронечувствительны. В большинстве случаев, это как раз хорошо, ибо заранее сложно предсказать как именно будет написано нужное нам слово в исходных данных: «Москва», «МОСКВА» или «москва».
Однако, случаются и ситуации, где эта нечувствительность к регистру оказывается не в тему и нужно проверять-искать абсолютно точное совпадение, с учетом прописных и строчных букв. Тогда на помощь может прийти функция СОВПАД (EXACT).
У нее очень простой синтаксис:
=СОВПАД(Значение1; Значение2)
Она проверяет, совпадают ли оба значения (с учетом регистра!) и выдает на выходе логическую ИСТИНУ (TRUE) или ЛОЖЬ (FALSE). Обратите внимание, как в приведенном ниже примере результат СОВПАД отличается от простого сравнения, которое не различает прописные и строчные буквы:
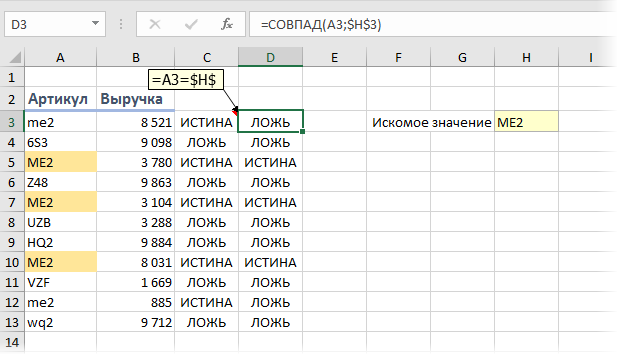
Давайте рассмотрим пару сценариев использования функции СОВПАД (EXACT) на практике.
Например, с помощью несложной формулы можно быстро посчитать количество точных совпадений с заданным значением в определенном списке или сумму по точным совпадениям:
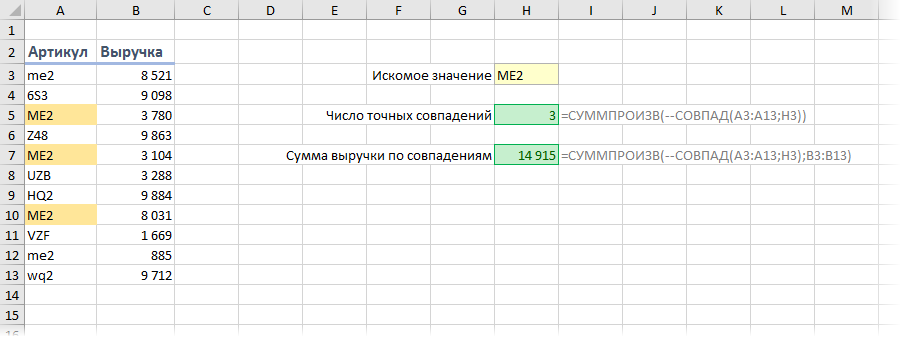
В данном случае функция СОВПАД по очереди сравнивает каждый элемент списка с заданным значением и выдает ИСТИНУ или ЛОЖЬ. Двойной знак минус превращает ИСТИНУ в 1, а ЛОЖЬ в 0. Чтобы сложить получившиеся единички и найти общее количество точных совпадений используется функция СУММПРОИЗВ (SUMPRODUCT). Она же позволяет ввести нашу формулу без обязательного сочетания Ctrl+Shift+Enter, хотя она, по факту, является формулой массива.
Если же нужно реализовать поиск и извлечение данных по точному совпадению, т.е., своего рода, ВПР (VLOOKUP) с учетом регистра, то придется шаманить чуть посильнее, но это тоже возможно.
Ссылки по теме
- Поиск и подстановка с учетом регистра
- Выборочный подсчет с помощью функций СУММЕСЛИ(-МН) и ее аналогов
- Варианты применения функции СУММПРОИЗВ (SUMPRODUCT)