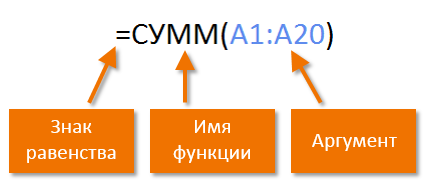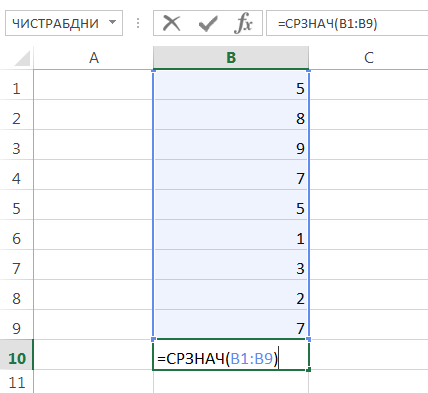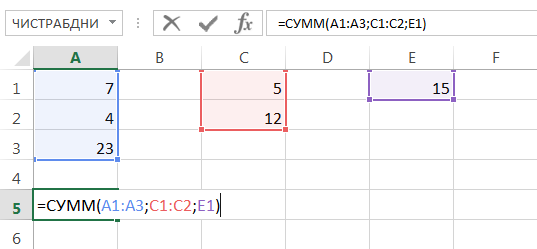Excel для Microsoft 365 Excel 2019 Excel 2016 Excel 2013 Excel 2010 Excel 2007 Еще…Меньше
Функции — это заранее определенные формулы, которые выполняют вычисления по заданным величинам, называемым аргументами, и в указанном порядке. Эти функции позволяют выполнять как простые, так и сложные вычисления. Все функции Excel можно найти на вкладке «формулы» на ленте.
-
Синтаксис функции Excel
В приведенном ниже примере функции ОКРУГЛ , округленной на число в ячейке A10, показан синтаксис функции.
1. Structure. Структура функции начинается со знака равенства (=), за которым следует имя функции, открывающую круглую скобку, аргументы функции, разделенные запятыми, и закрывающая круглая скобка.
2. имя функции. Чтобы просмотреть список доступных функций, щелкните ячейку и нажмите клавиши SHIFT + F3, чтобы открыть диалоговое окно Вставка функции .
3. аргументы. Аргументы могут быть числами, текстом, логическими значениями, такими как Истина или ложь, массивами, значениями ошибок, например #N/a или ссылками на ячейки. Используемый аргумент должен возвращать значение, допустимое для данного аргумента. В качестве аргументов также используются константы, формулы и другие функции.
4. всплывающая подсказка аргумента. При вводе функции появляется всплывающая подсказка с синтаксисом и аргументами. Например, всплывающая подсказка появляется после ввода выражения =ОКРУГЛ(. Всплывающие подсказки отображаются только для встроенных функций.
Примечание: Вам не нужно вводить функции во все прописные буквы, например = «ОКРУГЛИТЬ», так как Excel автоматически заполнит ввод имени функции после нажатия кнопки «Добавить». Если вы неправильно наводите имя функции, например = СУМА (a1: A10), а не = сумм (a1: A10), Excel вернет #NAME? Если позиция, которую вы указали, находится перед первым или после последнего элемента в поле, формула возвращает ошибку #ССЫЛКА!.
-
Ввод функций Excel
Диалоговое окно Вставить функцию упрощает ввод функций при создании формул, в которых они содержатся. После выбора функции в диалоговом окне Вставка функции Excel запустит мастер функций, который выведет на экран имя функции, каждый из ее аргументов, описание функции и каждый аргумент, текущий результат функции и текущий результат всей формулы.
Для упрощения создания и редактирования формул, а также для минимизации ошибок ввода и синтаксиса используйте Автозаполнение формул. После ввода знака = (знак равенства) и начальных букв функции Excel отобразит динамический раскрывающийся список допустимых функций, аргументов и имен, соответствующих этим буквам. Затем вы можете выбрать один из раскрывающегося списка, и приложение Excel введет его автоматически.
-
Вложение функций Excel
В некоторых случаях может потребоваться использовать функцию в качестве одного из аргументов другой функции. Например, в следующей формуле используется вложенная функция СРЗНАЧ , а результат сравнивается со значением 50.
1. Функции СРЗНАЧ и СУММ вложены в функцию ЕСЛИ.
Допустимые типы вычисляемых значений Вложенная функция, используемая в качестве аргумента, должна возвращать соответствующий ему тип данных. Например, если аргумент должен быть логическим, т. е. иметь значение ИСТИНА либо ЛОЖЬ, вложенная функция также должна возвращать логическое значение (ИСТИНА или ЛОЖЬ). В противном случае Excel выдаст ошибку «#ЗНАЧ!».
<c0>Предельное количество уровней вложенности функций</c0>. В формулах можно использовать до семи уровней вложенных функций. Если функция Б является аргументом функции А, функция Б находится на втором уровне вложенности. Например, функция СРЗНАЧ и функция сумм являются функциями второго уровня, если они используются в качестве аргументов функции если. Функция, вложенная в качестве аргумента в функцию СРЗНАЧ, будет функцией третьего уровня, и т. д.
Нужна дополнительная помощь?
Функция Excel — это заранее определённая формула, которая работает с одним или несколькими значениями и возвращает результат.
Фунции бывают:
- Функции баз данных (Database)
- Функции даты и времени (Date & Time)
- Инженерные функции (Engineering)
- Финансовые функции (Financial)
- Проверка свойств и значений и Информационные функции (Information)
- Логические функции (Logical)
- Ссылки и массивы (References and arrays)
- Математические и тригонометрические функции (Math & Trig)
- Статистические функции (Statistical)
- Текстовые функции (Text)
Приведём примеры часто используемых функций:
| Функция | Описание |
|
И() – AND() |
Выдает значение ИСТИНА, если все аргументы имеют значение ИСТИНА. |
| НЕ() – NOT() | Меняет на противоположное логическое значение своего аргумента. |
| ИЛИ() – OR() | Выдаёт значение ИСТИНА, если хотя бы один аргумент имеет значение ИСТИНА. |
| ИСТИНА() – TRUE() | Вставляет логическое значение ИСТИНА. |
| ABS() – ABS() | Находит модуль (абсолютную величину) числа. |
| ACOS() – ACOS() | Вычисляет арккосинус числа. |
| ACOSH() – ACOSH() | Вычисляет гиперболический арккосинус числа. |
| ASIN() – ASIN() | Вычисляет арксинус числа. |
| COS() – COS() | Вычисляет косинус числа. |
| COSH() – COSH() | Вычисляет гиперболический косинус числа. |
| ЧЁТН() – EVEN() | Округляет число до ближайшего чётного целого. |
| EXP() – EXP() | Вычисляет число (e), возведённое в указанную степень. |
| ФАКТР() – FACT() | Вычисляет факториал числа. |
| СРЗНАЧ() – AVERAGE() | Вычисляет среднее арифметическое аргументов. |
| СЧЁТ() – COUNT() |
Подсчитывает количество чисел в списке аргументов. |
| МАКС() – MAX() | Определяет максимальное значение из списка аргументов. |
| МИН() – MIN() | Определяет минимальное значение из списка аргументов. |
| СУММ() – SUM() |
Суммирует аргументы. |
Обрати внимание!
Если при вводе формул или данных допущена ошибка, то в результирующей ячейке появляется сообщение об ошибке. Первым символом всех значений ошибок является символ #. Значения ошибок зависят от вида допущенной ошибки.
Excel может распознать далеко не все ошибки, но те, которые обнаружены, надо уметь исправить.
Ошибка (####) появляется, когда вводимое число не умещается в ячейке. В этом случае следует увеличить ширину столбца.
Ошибка (#ДЕЛ/0!) появляется, когда в формуле делается попытка деления на ноль. Чаще всего это случается, когда в качестве делителя используется ссылка на ячейку, содержащую нулевое или пустое значение.
Ошибка (#Н/Д!) является сокращением термина «неопределённые данные». Эта ошибка указывает на использование в формуле ссылки на пустую ячейку.
Ошибка (#ИМЯ?) появляется, когда имя, используемое в формуле, было удалено или не было ранее определено. Для исправления определите или исправьте имя области данных, имя функции и др.
Ошибка (#ПУСТО!) появляется, когда задано пересечение двух областей, которые в действительности не имеют общих ячеек. Чаще всего ошибка указывает, что допущена ошибка при вводе ссылок на диапазоны ячеек.
Ошибка (#ЧИСЛО!) появляется, когда в функции с числовым аргументом используется неверный формат или значение аргумента.
Ошибка (#ССЫЛКА!) появляется, когда в формуле используется недопустимая ссылка на ячейку. Например, если ячейки были удалены или в эти ячейки было помещено содержимое других ячеек.
Ошибка (#ЗНАЧ!) появляется, когда в формуле используется недопустимый тип аргумента или операнда. Например, вместо числового или логического значения для оператора или функции введён текст.
Кроме перечисленных ошибок, при вводе формул может появиться циклическая ссылка.
Циклическая ссылка возникает тогда, когда формула прямо или косвенно включает ссылки на свою собственную ячейку. Циклическая ссылка может вызывать искажения в вычислениях на рабочем листе и поэтому рассматривается как ошибка в большинстве приложений. При вводе циклической ссылки появляется предупредительное сообщение.
При помощи встроенных функций в Microsoft Excel пользователь может решать массу сложных задач, связанных с численными выражениями. В этой инструкции рассмотрим, что представляют из себя функции, как их найти в электронном документе, и расскажем для чего нони используются.
Виды основных функций электронной книги
Во время работы с числовыми данными и формулами в Excel часто используют функции, которые существенно облегчают работу с данными. Существует несколько видов таких вспомогательных утилит.
Автосумма
Функция, которая облегчает подсчеты большого количества данных в ячейках. Чтобы ее использовать, необходимо кликнуть на значок. Предположим, у вас есть столбик с числами, которые нужно суммировать. Чтобы не вести подсчеты вручную или при помощи калькулятора, вам необходимо выделить столбик с числами и нажать на кнопку «Автосумма». Сумма появится под столбиком с выбранными числами.
Последние
Эта вкладка предусматривает запуск функций, которые применялись в документе в последнее время. Такая опция позволяет не искать нужный инструмент среди множества вкладок с формулами.
Финансовые функции
Здесь вы можете подсчитывать все, что связанно с финансами. Выбрав эту вкладку, перед вами откроется список с возможными опциями, наиболее часто пользуются «СКИДКОЙ», «ЦЕНОЙ», «ДОХОДОМ».
Во время применения математических и инженерных функций необходимо использовать точные значения аргументов. Ошибочные данные недопустимы, так как решение функции будет неправильным.
Логические функции
При помощи логических функций пользователь может проверить существующие значения, а также вернуть результат, когда применена одна из функций «ИСТИНА».
Текстовые функции
Здесь вы сможете преобразовать существующие числовые данные таблицы в текст на разных языках или с использованием определенных символов. В зависимости от того, какой инструмент и аргумент будет установлен.
Дата и время
Эта функция используется в документах для того, чтобы на месте нужного значения (выбранного числа) можно было произвести замену на полную дату или другие указанные аргументы.
Ссылки и массивы
Ссылки и массивы указывают на адрес конкретных ячеек или открывают режим поиска нужного значения. Пользователь только указывает в аргументе требуемое значение.
Математические функции
При помощи них вы сможете решать задачи из алгебры и геометрии, а также пользоваться формулами, которые облегчат решение уравнений, логарифмов, синусов и других значений.
Другие функции
В этом блоке вы найдете «Статистические», «Инженерные», «Аналитические» и другие готовые формулы. Эти буквенные выражения помогут справиться с решением задач в разных областях науки и образования.
Применить функцию можно только к числовым значениям в ячейках документа Excel. Если использовать автоматическую формулу для буквенного выражения системы выдаст ошибку.
Практически в каждой функции Excel предусмотрена установка аргументов. Всего одна формула «ИСТИНА» не имеет возможность указывать аргумент, а автоматически проверяет правильность выражения. Благодаря блоку существующих функций в документе вы с легкостью решите задания разного уровня, а также сможете правильно рассчитать заработную плату сотрудникам или скидку для магазинов.
Теоретический урок по информатике
Функция — это формула с заранее заданной структурой
Функция — это формула с заранее заданной структурой
Встроенные функции в табличном процессоре Excel предназначены для облегчения расчётов.
Для удобства выбора и обращения к ним, все функции объединены в группы, называемые категориями:
- Математические
- Статистические
- Финансовые
- Функции даты и времени
- Логические
- Текстовые и т.д.
Правила использования функций в Excel
Правила использования функций в Excel
- Каждая функция имеет свое неповторимое (уникальное) имя;
- При обращении к функции после ее имени в круглых скобках указывается список аргументов, разделенных точкой с запятой;
- Ввод функции в ячейку надо начинать со знака «=», а затем указать ее имя.
В качестве аргументов функции могут выступать (в общих случаях):
- Константы
- Формулы
- Функции
- Ссылки на координаты ячеек
- Ссылки на диапазоны ячеек
- Имена ячеек и диапазонов
Алгоритм ввода функции в ячейку
Алгоритм ввода функции в ячейку
- Переход к целевой ячейке и перевод ее в активное состояние
- Вводится знак =
- После знака равно вводится имя функции и открывающая скобка (без пробелов).
- Указываются аргументы функции.
- Разделитель аргументов (;)
- Закрывающая скобка
- Нажимается клавиша Enter
=СУММ(А2;Е2;5)
=ПРОИЗВЕД(А1;5;Е15:Е25)
=СУММ(5;-3;А12)
Определите количество аргументов в каждой из функций
Соответствие формул и функций
Соответствие формул и функций
Обратите внимание:
Функций, соответствующих делению и вычитанию — нет.
Чтобы разделить, нужно умножить, чтобы отнять — прибавить
Суммирует все числа в указанном интервале ячеек.
СУММ(А1;В9)
сложение двух значений, находящихся в ячейках А1 и В9
Предназначена для перемножения чисел, представленных аргументами, возвращая их произведение.
Синтаксис:
ПРОИЗВЕД(число1;[число2];…)
Аргументов — 1
Пример записи функции:
ПРОИЗВЕД(А1;5)
Умножает содержимое ячейки А1 на число 5
Возвращает результат возведения числа в степень.
Синтаксис:
СТЕПЕНЬ(число;степень)
Аргументов — 2
Пример записи функции:
СТЕПЕНЬ(А1;2)
Возводит содержимое ячейки А1 во 2 степень
Извлекает квадратный корень из указанного значения
Синтаксис:
КОРЕНЬ(число)
Аргументов — 1
Аргумент должен быть больше 0
Пример записи функции:
КОРЕНЬ(А1)
Извлекает квадратный корень из содержимого ячейки А1
Округляет число до указанного количества дробных разрядов
Синтаксис:
ОКРУГЛ(число;число_разрядов)
Аргументов — 2
Пример записи функции:
ОКРУГЛ(5,28;0)
Округляет число 5,28 до ближайшего целого
Поиск минимального или максимального значения среди аргументов
Синтаксис:
МИН(число1;число2;…)
МАКС(число1;число2;…)
Аргументов — от 1 до 255
Если среди аргументов нет чисел, возвращают 0
Пример записи функции:
МИН(А1;А9)
Находит минимальное значение среди двух аргументов
МАКС(А1:А9)
Находит большее значение в диапазоне значений
Возвращает среднее арифметическое значение указанных аргументов
Синтаксис:
СРЗНАЧ(число1; [число2];…)
Аргументов — от 1 до 255
Пример записи функции:
СРЗНАЧ(А1:А9)
Вычисление среднего арифметического в диапазоне значений
Объединяет две или более текстовых строк в одну.
Синтаксис:
СЦЕПИТЬ(текст1;текст2;…)
Аргументов — от 2 до 255
Пример записи функции:
СЦЕПИТЬ(«Иванов»;»Иван»)
Обратите внимание: текст должен вводиться в кавычках.
Если между текстом должен быть пробел — он вводится как дополнительный аргумент в кавычках:
СЦЕПИТЬ(«Иванов»;» «;»Иван»)
Возвращает первые знаки текстовой строки исходя из заданного количества знаков.
Синтаксис:
ЛЕВСИМВ(текст;количество_знаков)
Аргументов — от 1 до 2
Если аргумент «количество_знаков» не указан, то он считается 1.
Пример записи функции:
ЛЕВСИМВ(«Иван»;1)
Вернет букву И из имени Иван
Обратите внимание: текст должен вводиться в кавычках.
Преобразует знаки текстовой строки из ВЕРХНЕГО регистра в нижний.
Синтаксис:
СТРОЧН(текст)
Аргументов — 1
Пример записи функции:
СТРОЧН(«Иван»)
Вернет имя Иван в нижнем регистре: иван
- В функции можно встраивать другие функции, составляя необходимые конструкции
- Встраиваемые функции вводятся на место одного из аргументов и обрабатываются как аргументы
- При расчетах соблюдается такой же порядок вычислений, как и для формул
=А1+А5*Е8+25+А12+А13+А14+А15+А16+А17+А18
=СУММ(А1;ПРОИЗВЕД(А5;Е8);25;А12:А18)
Содержание
- 1 Что такое функция в Excel и как с ней работать?
- 2 Синтаксис функций (формул):
- 3 Как работать с аргументами функции в Excel
Что такое функция в Excel и как с ней работать?
Функция Excel — это предопределенная формула, которая возвращает результат, оперируя заранее заданными аргументами (значениями).
Excel имеет множество интересных функций, которые смогут значительно сэкономить время при вычислении сумм; максимальных, средних и минимальных значений; подсчета данных и т.д. Для корректной работы функций следует соблюдать правила записи — СИНТАКСИС ФУНКЦИЙ.
Синтаксис функций (формул):
У стандартного синтаксиса функций есть знак равенства (=), имя функции (как например: “ СУММ ”, ” ЕСЛИ ”, ” ВПР ” и т.д.) и необходимые аргументы. В аргументах находиться информация, которая нужна для вычисления. Например, ниже представленная функция “СУММ” суммирует значения в диапазоне B1:B10.
Как работать с аргументами функции в Excel
В Excel существует множество полезных функций со своим уникальным набором аргументов. Существует даже такие, которые не имеют ни одного аргумента, такие например как функции “ СЕГОДНЯ() ” (Возвращает текущую дату) и “ ПИ() ” (возвращает число 3,14159265358979 — математическую константу «пи» с точностью до 15 цифр).
Для вставки функции можно воспользоваться диалоговым окном Мастер функций. Это окно можно вызвать одним из следующих способов:
- кнопку Вставить функцию, расположенную в группе Формулы ► Библиотека функций.
- Нажмите кнопку Вставить функцию слева от строки формул.
- Нажмите Shift+F3.
Часто используемые функции довольно быстро запоминаются и воспользоваться ими не заставит труда, но, если вы забыли или не знаете её имя, можно использовать поисковое поле и нажать на кнопку “Найти”. После того как функция нашлась нажмите на “ОК” и следом откроется окно “Аргументы функции”, в котором можно ознакомится с аргументами данной функции.
При вводе функцию вручную (без помощи окна Мастер функций) для вызова диалогового окна “Аргументы функции” используйте сочетание клавиш Ctrl+A . Следует заметить, что данное сочетание не работает после ввода каких-либо аргументов данной функции.
Сочетание клавиш Ctrl+Shift+A заполняет функцию фиктивными аргументами. Это может быть полезно, если вы еще не знаете, какими данными заполнить функцию. Формула будет возвращать ошибку и позже следует аргументы заменить. Например при вводе функции “=СУММЕСЛИ” зажать Ctrl+Shift+A , то получим вот такой результат: =СУММЕСЛИ(диапазон;критерий;диапазон_суммирования)
- Об авторе
- Недавние публикации
Практикующий специалист в сфере экономики и бухгалтерского учета.
Квалификация: Магистр по направлению подготовки «Экономика».
Функция
– это специальная заранее подготовленная
формула, которая выполняет операции
над заданными значениями и возвращает
результат. Значения, над которыми функция
выполняет операции, называются
аргументами. В качестве аргументов
могут выступать числа, текст, логические
значения, ссылки. Аргументы могут быть
представлены константами или формулами.
Формулы в свою очередь могут содержать
другие функции, т.е. аргументы могут
быть представлены функциями. Функция,
которая используется в качестве
аргумента, является вложенной функцией.
Excel
допускает до семи уровней вложения
функций в одной формуле.
В
общем виде любая функция может быть
записана в виде:
=<имя_функции>(аргументы)
Существуют
следующие правила ввода функций:
-
имя
функции всегда вводится после знака
«=»; -
аргументы
заключаются в круглые скобки, указывающие
на начало и конец списка аргументов; -
между
именем функции и знаком «(« пробел не
ставится; -
вводить
функции рекомендуется строчными
буквами. Если ввод функции осуществлен
правильно, Excel сам преобразует строчные
буквы в прописные.
Для
ввода функций можно использовать Мастер
функций, вызываемый нажатием пиктограммы
Вставить функцию группы Библиотека
функций
вкладки ФОРМУЛЫ. Мастер функций (рис.
9.7) позволяет выбрать нужную функцию из
списка и выводит для нее панель формул.
На панели формул отображаются имя и
описание функции, количество и тип
аргументов, поле ввода для формирования
списка аргументов, возвращаемое
значение.
Excel
содержит широкий набор функций,
позволяющих выполнять стандартные
вычисления. К основным категориям
функций относятся:
1).
Математические
позволяют производить простые и сложные
математические вычисления, например
вычисление суммы диапазона ячеек,
вычисление суммы ячеек диапазона,
удовлетворяющих указанному условию,
округление чисел и прочее.
Рис.9.7.
Диалоговое окно Мастера
функций.
2).
Инженерные,
предназначенные для выполнения
инженерного анализа (функции для работы
с комплексными переменными; преобразования
чисел из одной системы счисления в
другую; преобразование величин из одной
системы мер в другую).
3).
Логические,
предназначенные для проверки выполнения
условия или нескольких условий (ЕСЛИ,
И, ИЛИ, НЕ, ИСТИНА, ЛОЖЬ).
4).Статистические,
предназначенные для выполнения
статистического анализа данных.
5).Финансовые,
предназначенные для осуществления
типичных финансовых расчетов, таких
как вычисление суммы платежа по ссуде,
объема периодической выплаты по вложению
или ссуде, стоимости вложения или ссуды
по завершении всех платежей.
6).Текстовые
функции, предназначенные для обработки
текста (преобразование, сравнение,
сцепление строк текста и т.д.).
7).Функции
работы с датой и временем.
Они позволяют анализировать и работать
со значениями даты и времени в формулах.
8).Функции
ссылки и массивы
осуществляют поиск в списках или
таблицах. Например, для поиска значения
в таблице используйте функцию ВПР, а
для поиска положения значения в списке
— функцию ПОИСКПОЗ.
9).
Функции
проверки свойств и значений
позволяют перехватывать ошибки и
значения #Н/Д и предотвращать их
распространение по рабочему листу.
10).Аналитические
функции предназначены для работы с
аналитическими кубами, которые позволяют
создавать отчеты по базе данных
оперативной аналитической обработки
(OLAP).
11).Функции
работа с базой данных
предназначены для анализа данных из
списков или баз данных.
12)
Функции
надстроек и автоматизации
позволяют расширить возможности
Microsoft Excel за счет добавления пользовательских
команд и новых функций.
Соседние файлы в предмете [НЕСОРТИРОВАННОЕ]
- #
- #
- #
- #
- #
- #
- #
- #
- #
- #
- #
На чтение 2 мин Опубликовано 14.01.2015
Функция в Excel – это предустановленная формула, которая выполняет вычисления, используя заданные значения в определенном порядке. В Excel используется множество различных функций на все случаи жизни. С помощью функций можно ускорять выполнение задач, упрощать формулы и реализовывать вычисления, которые невозможно было бы выполнить без их использования. В данном уроке Вы узнаете, что представляет собой функция, какой у нее синтаксис и аргументы.
Excel содержит ряд простых функций, которые могут пригодиться для быстрого нахождения суммы, средних величин, максимальных и минимальных значений, а также для подсчета данных. Чтобы правильно использовать функции, вам необходимо понять их синтаксис, т.е. правило записи.
Синтаксис функций в Excel
Для корректной работы, функция должна быть написана в определенной последовательности, которая называется синтаксис. К базовому синтаксису функции относятся знак равенства (=), имя функции (например, СУММ) и один или более аргументов. Аргументы содержат информацию, которую необходимо вычислить. В следующем примере функция суммирует значения в диапазоне A1:A20.
В Excel существуют функции, которые не содержат ни одного аргумента. К примеру, функция СЕГОДНЯ() возвращает текущую дату из системного времени вашего компьютера.
Работа с аргументами
Аргументы могут ссылаться как на отдельные ячейки, так и на диапазоны ячеек и должны быть заключены в круглые скобки. В функциях Excel можно использовать один аргумент или несколько, в зависимости от синтаксиса.
Например, функция =СРЗНАЧ(B1:B9) будет вычислять среднее значение в диапазоне ячеек B1:B9. Эта функция содержит только один аргумент.
Несколько аргументов должны быть разделены точкой с запятой. Например, функция =СУММ(A1:A3; C1:C2; E2) суммирует значения всех ячеек в трех аргументах.
Оцените качество статьи. Нам важно ваше мнение:
Формула, она же функция, – одна из основных составляющих электронных таблиц, создаваемых при помощи программы Microsoft Excel. Разработчики добавили огромное количество разных функций, предназначенных для выполнения как простых, так и сложных расчетов. К тому же пользователю разрешено самостоятельно производить математические операции, что тоже можно назвать своеобразной реализацией формул. Именно о работе с этими компонентами и пойдет речь далее.
Я разберу основы работы с формулами и полезные «фишки», способные упростить процесс взаимодействия с таблицами.
Поиск перечня доступных функций в Excel
Если вы только начинаете свое знакомство с Microsoft Excel, полезно будет узнать, какие функции существуют, для чего предназначены и как происходит их создание. Для этого в программе есть графическое меню с отображением всего списка формул и кратким описанием действия расчетов.
-
Откройте вкладку «Формулы» и нажмите на кнопку «Вставить функцию» либо разверните список с понравившейся вам категорией функций.
-
Вместо этого всегда можно кликнуть по значку с изображением «Fx» для открытия окна «Вставка функции».
-
В этом окне переключите категорию на «Полный алфавитный перечень», чтобы в списке ниже отобразились все доступные формулы в Excel, расположенные в алфавитном порядке.
-
Выделите любую строку левой кнопкой мыши и прочитайте краткое описание снизу. В скобках показан синтаксис функции, который необходимо соблюдать во время ее написания, чтобы все аргументы и значения совпадали, а вычисления происходило корректно. Нажмите «Справка по этой функции», если хотите открыть страницу о ней в официальной документации Microsoft.
-
В браузере вы увидите большое количество информации по выбранной формуле как в текстовом, так и в формате видео, что позволит самостоятельно разобраться с принципом ее работы.
Отмечу, что наличие подобной информации на русском языке, еще и в таком развернутом виде, делает процесс знакомства с ПО еще более простым, особенно когда речь идет о переходе к более сложным функциям, действующим не совсем очевидным образом. Не стесняйтесь и переходите на упомянутые страницы, чтобы получить справку от специалистов и узнать что-то новое, что хотя бы минимально или даже значительно ускорит рабочий процесс.
Комьюнити теперь в Телеграм
Подпишитесь и будьте в курсе последних IT-новостей
Подписаться
Вставка функции в таблицу
Теперь давайте разберемся с тем, как в Excel задать формулу, то есть добавить ее в таблицу, обеспечив вычисление определенных значений. Вы можете писать функции как самостоятельно, объявляя их название после знака «=», так и использовать графическое меню, переход к которому осуществляется так, как это было показано выше. В Комьюнити уже есть статья «Как вставить формулу в Excel», поэтому я рекомендую нажать по выделенной ссылке и перейти к прочтению полезного материала.
Использование математических операций в Excel
Если необходимо выполнить математические действия с ячейками или конкретными числами, в Excel тоже создается формула, поскольку все записи, начинающиеся с «=» в ячейке, считаются функциями. Все знаки для математических операций являются стандартными, то есть «*»– умножить, «/» – разделить и так далее. Следует отметить, что для возведения в степень используется знак «^». Вкратце рассмотрим объявление подобных функций.
Выделите любую пустую ячейку и напишите в ней знак «=», объявив тем самым функцию. В качестве значения можете взять любое число, написать номер ячейки (используя буквенные и цифровые значения слева и сверху) либо выделить ее левой кнопкой мыши. На следующем скриншоте вы видите простой пример =B2*C2, то есть результатом функции будет перемножение указанных ячеек друг на друга.
После заполнения данных нажмите Enter и ознакомьтесь с результатом. Если синтаксис функции соблюден, в выбранной ячейке появится число, а не уведомление об ошибке.
Попробуйте самостоятельно использовать разные математические операции, добавляя скобки, чередуя цифры и ячейки, чтобы быстрее разобраться со всеми возможностями математических операций и в будущем применять их, когда это понадобится.
Растягивание функций и обозначение константы
Работа с формулами в Эксель подразумевает и выполнение более сложных действий, связанных с заполнением строк всей таблицы и связыванием нескольких разных значений. В этом разделе статьи я объединю сразу две разных темы, поскольку они тесно связаны между собой и обе упрощают взаимодействие с открытым в программе проектом.
Для начала остановимся на растягивании функции. Для этого вам необходимо ввести ее в одной ячейке и убедиться в получении корректного результата. Затем зажмите точку в правом нижнем углу ячейки и проведите вниз.
В итоге вы должны увидеть, что функция растянулась на выбранный диапазон, а значения в ней подставлены автоматически. Так, изначальная функция имела вид =B2*C2, но после растягивания вниз последующие значения подставились автоматически (от B3*C3 до B13*C13, что видно на следующем изображении). Точно так же растягивание работает с СУММ и другими простыми формулами, где используется несколько аргументов.
Константа, или абсолютная ссылка, – обозначение, закрепляющее конкретную ячейку, столбец или строку, чтобы при растягивании функции выбранное значение не заменялось, а оставалось таким же.
Сначала разберемся с тем, как задать константу. В качестве примера сделаем постоянной и строку, и столбец, то есть закрепим ячейку. Для этого поставьте знак «$» как возле буквы, так и цифры ячейки, чтобы в результате получилось такое написание, как показано на следующем изображении.
Растяните функцию и обратите внимание на то, что постоянное значение таким же и осталось, то есть произошла замена только первого аргумента. Сейчас это может показаться сложным, но стоит вам самостоятельно реализовать подобную задачу, как все станет предельно ясно, и в будущем вы вспомните, что для выполнения конкретных задач можно использовать подобную хитрость.
В закрепление темы рассмотрим три константы, которые можно обозначить при записи функции:
-
$В$2 – при растяжении либо копировании остаются постоянными столбец и строка.
-
B$2 – неизменна строка.
-
$B2 – константа касается только столбца.
Построение графиков функций
Графики функций – тема, косвенно связанная с использованием формул в Excel, поскольку подразумевает не добавление их в таблицу, а непосредственное составление таблицы по формуле, чтобы затем сформировать из нее диаграмму либо линейный график. Сейчас детально останавливаться на этой теме не будем, но если она вас интересует, перейдите по ссылке ниже для прочтения другой моей статьи по этой теме.
Читайте также: Как построить график функции в Excel
В этой статье вы узнали, какие есть функции в Excel, как сделать формулу и использовать полезные возможности программы, делающие процесс взаимодействия с электронными таблицами проще. Применяйте полученные знания для самостоятельной практики и поставленных задач, требующих проведения расчетов и их автоматизации.