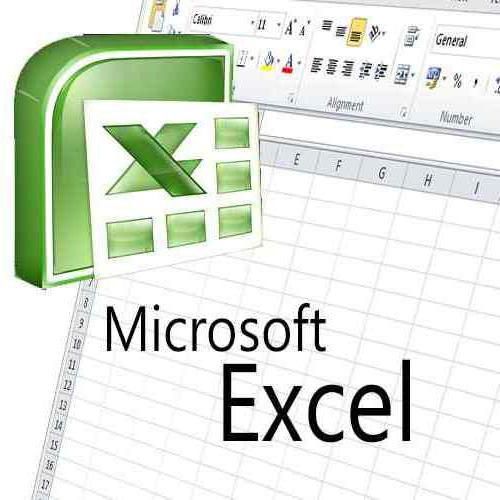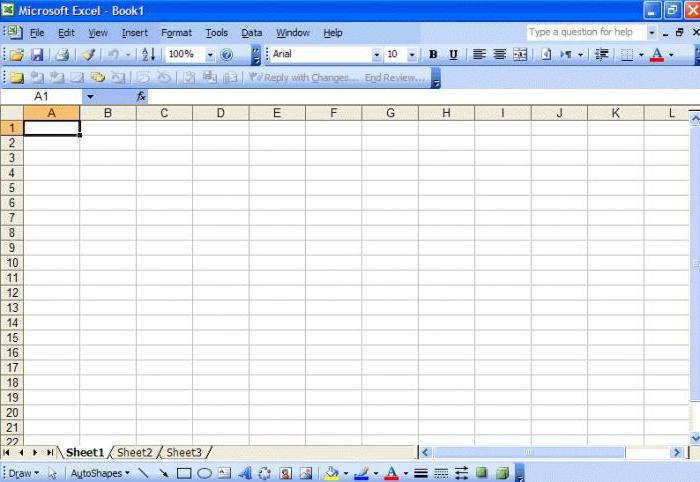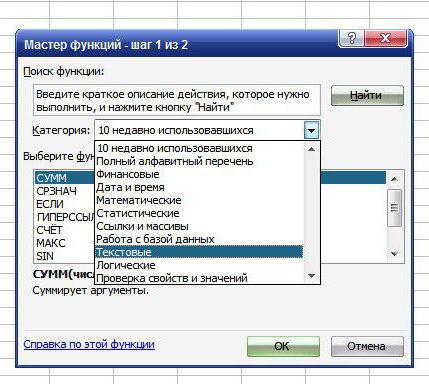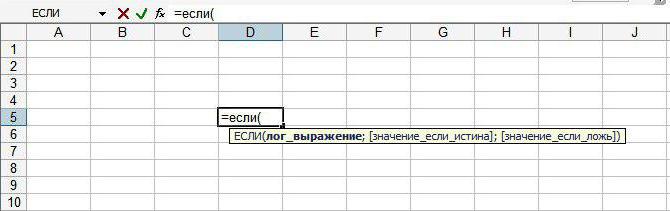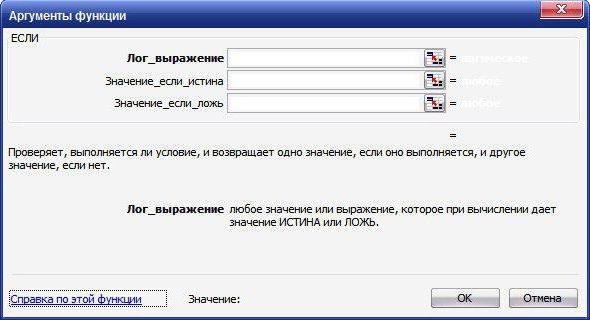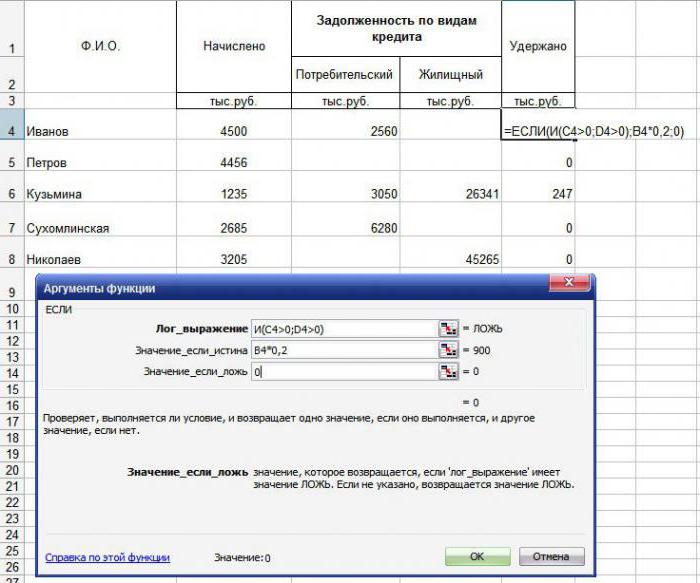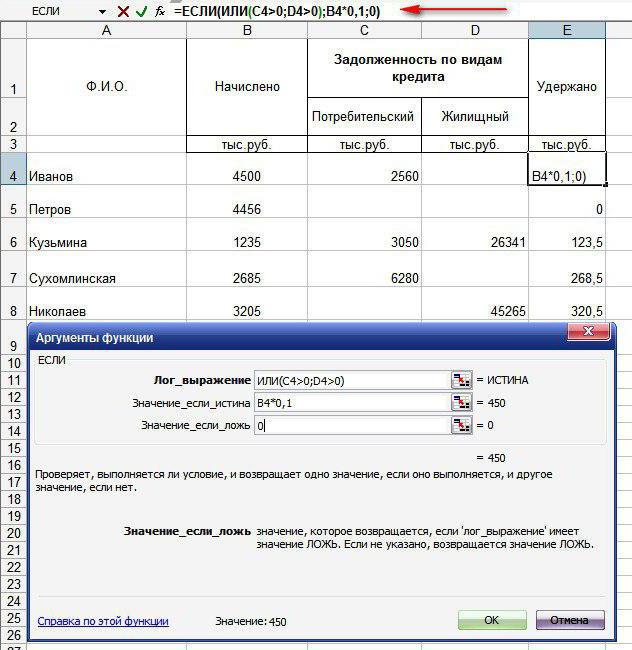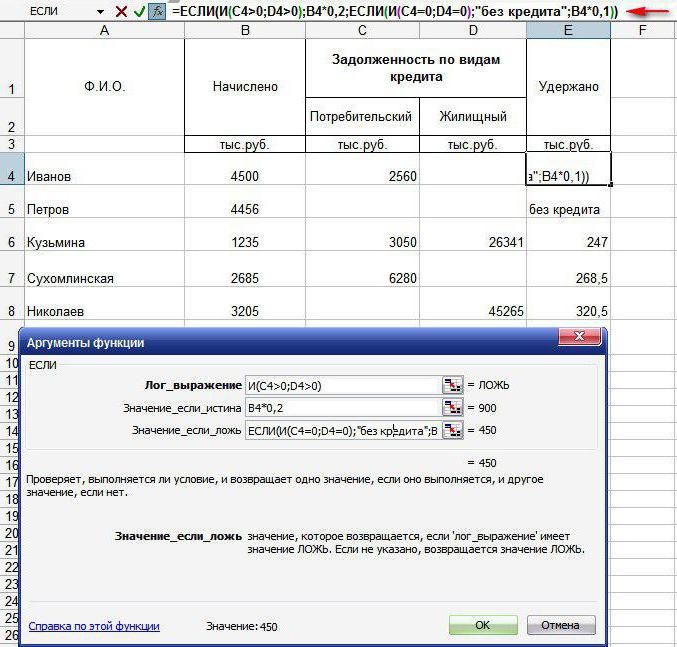ЕСЛИ (функция ЕСЛИ)
Функция ЕСЛИ — одна из самых популярных функций в Excel. Она позволяет выполнять логические сравнения значений и ожидаемых результатов.
Поэтому у функции ЕСЛИ возможны два результата. Первый результат возвращается в случае, если сравнение истинно, второй — если сравнение ложно.
Например, функция =ЕСЛИ(C2=»Да»;1;2) означает следующее: ЕСЛИ(С2=»Да», то вернуть 1, в противном случае вернуть 2).
Функция ЕСЛИ, одна из логических функций, служит для возвращения разных значений в зависимости от того, соблюдается ли условие.
ЕСЛИ(лог_выражение; значение_если_истина; [значение_если_ложь])
Например:
-
=ЕСЛИ(A2>B2;»Превышение бюджета»;»ОК»)
-
=ЕСЛИ(A2=B2;B4-A4;»»)
|
Имя аргумента |
Описание |
|---|---|
|
лог_выражение (обязательно) |
Условие, которое нужно проверить. |
|
значение_если_истина (обязательно) |
Значение, которое должно возвращаться, если лог_выражение имеет значение ИСТИНА. |
|
значение_если_ложь (необязательно) |
Значение, которое должно возвращаться, если лог_выражение имеет значение ЛОЖЬ. |
Простые примеры функции ЕСЛИ
-
=ЕСЛИ(C2=»Да»;1;2)
В примере выше ячейка D2 содержит формулу: ЕСЛИ(C2 = Да, то вернуть 1, в противном случае вернуть 2)
-
=ЕСЛИ(C2=1;»Да»;»Нет»)
В этом примере ячейка D2 содержит формулу: ЕСЛИ(C2 = 1, то вернуть текст «Да», в противном случае вернуть текст «Нет»). Как видите, функцию ЕСЛИ можно использовать для сравнения и текста, и значений. А еще с ее помощью можно оценивать ошибки. Вы можете не только проверять, равно ли одно значение другому, возвращая один результат, но и использовать математические операторы и выполнять дополнительные вычисления в зависимости от условий. Для выполнения нескольких сравнений можно использовать несколько вложенных функций ЕСЛИ.
-
=ЕСЛИ(C2>B2;»Превышение бюджета»;»В пределах бюджета»)
В примере выше функция ЕСЛИ в ячейке D2 означает: ЕСЛИ(C2 больше B2, то вернуть текст «Превышение бюджета», в противном случае вернуть текст «В пределах бюджета»)
-
=ЕСЛИ(C2>B2;C2-B2;0)
На рисунке выше мы возвращаем не текст, а результат математического вычисления. Формула в ячейке E2 означает: ЕСЛИ(значение «Фактические» больше значения «Плановые», то вычесть сумму «Плановые» из суммы «Фактические», в противном случае ничего не возвращать).
-
=ЕСЛИ(E7=»Да»;F5*0,0825;0)
В этом примере формула в ячейке F7 означает: ЕСЛИ(E7 = «Да», то вычислить общую сумму в ячейке F5 и умножить на 8,25 %, в противном случае налога с продажи нет, поэтому вернуть 0)
Примечание: Если вы используете текст в формулах, заключайте его в кавычки (пример: «Текст»). Единственное исключение — слова ИСТИНА и ЛОЖЬ, которые Excel распознает автоматически.
Распространенные неполадки
|
Проблема |
Возможная причина |
|---|---|
|
0 (ноль) в ячейке |
Не указан аргумент значение_если_истина или значение_если_ложь. Чтобы возвращать правильное значение, добавьте текст двух аргументов или значение ИСТИНА/ЛОЖЬ. |
|
#ИМЯ? в ячейке |
Как правило, это указывает на ошибку в формуле. |
Дополнительные сведения
Вы всегда можете задать вопрос специалисту Excel Tech Community или попросить помощи в сообществе Answers community.

См. также
Функция ЕСЛИ — вложенные формулы и типовые ошибки
Функция УСЛОВИЯ
Использование ЕСЛИ с функциями И, ИЛИ и НЕ
СЧЁТЕСЛИ
Рекомендации, позволяющие избежать появления неработающих формул
Общие сведения о формулах в Excel
Нужна дополнительная помощь?
Офисный пакет приложений помогает выполнять множество задач в разных областях. Так, MS Excel, являющийся табличным процессором, способен решить разнообразные задачи. Достаточно ввести функцию, и вот он – результат. Как правило, это приложение используют в бухгалтерском учете, но и не только. А во всем многообразии функция «ЕСЛИ» занимает далеко не последнее место.
Общие сведения об электронной таблице MS Excel
Табличный процессор предназначен для организации расчетов, построения графиков и диаграмм без написания специального программного обеспечения.
Документ Excel называют рабочей книгой, которая состоит из листов. Их количество может быть сколько угодно большим. Кстати, таблицы в этом приложении не имеют конца и края, в буквальном смысле. Хотя разработчики утверждают, что таблица состоит из столбцов, поименованных латинским алфавитом (А–IV), и строк, нумерованных арабскими цифрами (1–65536).
В рабочей книге имеется таблица, которая состоит из строк и столбцов, а их пересечение называется ячейкой. Непосредственно с ней и будет организована работа. Пользователи могут работать и с группой клеток, называемой еще блоком или диапазоном.
Изначально (мы сейчас говорим о MS Excel 2003) в рабочей области представлены 2 панели инструментов: «Стандартная» и «Форматирование». Конечно, пользователь может добавить и другие команды, которые он использует чаще всего. Так, можно организовать панель, из которой будет вызываться функция «ЕСЛИ» посредством диалогового окна.
Адрес ячейки формируется из буквы латинского алфавита и арабской цифры: А10, D15, T1523. В клетку можно вводить как данные, так и формулы. Если в ячейке происходит расчет, то итог будет отображен именно в ней, а заданная формула в соответствующей строке вверху.
Разновидности функций
В пакетном приложении Excel имеется порядка 400 функций. Их разделили на соответствующие категории (указаны несколько примеров для ознакомления):
- финансовые: ПРОЦПЛАТ, ПУО, ПС, СТАВКА, ЧПС и т.д.;
- даты и времени – ВРЕМЯ, ДЕНЬНЕД, ГОД и т.д.;
- математические – ABS, ATAN, LOG, LN, SIN и т.д.;
- статистические – ДИСП, ГИПЕРГЕОМЕТ, КВАРТИЛЬ и т.д.;
- ссылок и массивов – АДРЕС, ВЫБОР, ОБЛАСТИ, ПОИСКПОЗ, ЧСТРОК и т.д.;
- баз данных – БДДИСП, БСЧЁТА, БДСУММ, ДСРЗНАЧ и т.д.;
- текстовые – ЗАМЕНИТЬ, НАЙТИ, ПОВТОР, ПОДСТАВИТЬ, ФИКСИРОВАННЫЙ и т.д.;
- логические – ЕСЛИ, ИСТИНА, НЕ, ЛОЖЬ и т.д.;
- проверки свойств и значений – ЕОШИБКА, ИНФОРМ, ЕЧИСЛО, ЯЧЕЙКА и т.д.
Как видно, функция «ЕСЛИ» входит в категорию логических функций. Их более детальное изучение пройдет немного позже.
Подробнее о логических функциях
Формулы из данной категории необходимы для сравнения любых типов данных, а именно математических, текстовых, логических. В любой записи условий должен содержаться, как минимум, один знак сравнения: =, >, <, >=, <=, <>. Именно эти символы определяют отношение между элементами.
Результатом заданного логического уравнения может быть ИСТИНА или ЛОЖЬ. Первый параметр выражается как (1), второй – как (0).
Чаще всего функция «ЕСЛИ» в Excel работает в паре с такими формулами, как «И» и «ИЛИ». Первая используется для проверки нескольких условий и их одновременного выполнения. Если хотя бы один из параметров будет ложным, тогда и все условие «И» будет принимать значение (0). «ИЛИ» принимает истину, когда хотя бы одно из условий таковым является.
«И», «ИЛИ» могут насчитывать в своей формуле до 30 условий. Однако необходимо помнить: длинные, тяжелые формулы очень трудно воспринимаются. Поэтому по возможности желательно их несколько облегчить за счет добавления столбцов или строк.
Формула «ЕСЛИ». Тонкости ввода нескольких условий
Функция «ЕСЛИ» выражена посредством следующей формулы, которую можно задать двумя способами.
Первый способ: функция «ЕСЛИ» (формула может быть введена строчными или заглавными буквами) пишется вручную пользователем, скобка открывается, и табличный процессор выводит подсказку, по которой можно ориентироваться.
Второй способ: вызвать функцию через меню или панель инструментов. В меню необходимо зайти в пункт «Вставка» – «Функции». Уже здесь в категории «Логические» находится функция «ЕСЛИ» в Excel, с несколькими условиями или одним параметром. Открывается диалоговое окно, в котором вводятся необходимые показатели для получения результата.
Если условие истинно, тогда выполняется первое указанное выражение; если же ложно – тогда результатом станет второй параметр.
Начинающим пользователям необходимо помнить, что табличный процессор поможет в случае наличия ошибки. Выйдет диалоговое окно, предлагающее варианты недочетов. Пользователь может самостоятельно исправить ошибку или воспользоваться справкой, где указаны распространенные примеры записи подобных формул. Любая мелочь может вызвать сбой в решении задачи. Не там стоит запятая, вместо двоеточия поставили точку с запятой, скобку не закрыли, поставили лишний знак «минус» – это далеко не полный перечень недочетов, встречающихся в работе.
Типичные ошибки при вводе формул
При вводе различных формул в ячейку (функция «ЕСЛИ» в Excel не исключение) могут появиться различные ошибки.
- #ИМЯ? – неверно введен адрес ячейки, на которую ссылается функция, либо имеется недочет в имени формулы.
- #ДЕЛ/0! – все из математики знают, что на «0» (ноль) делить нельзя. Эта ошибка напоминает об этом важном моменте.
- #ЧИСЛО! – в различных математических функциях имеется ряд ограничений, т.е. условий (отрицательное число под знаком корня или натурального логарифма). Нужно пересмотреть заданную функцию и исправить недочет.
- #ЗНАЧ! – возможно, пользователь ввел неверные параметры. К примеру, вместо диапазона клеток указаны ячейки методом перечисления.
- #ССЫЛКА! – функция не может сослаться на клетку, поскольку ее адрес неверен.
- ########## – это говорит о том, что результат вычислений не вмещается в заданной ширине столбца. Достаточно расширить его, и тогда ответ будет виден.
Несколько примеров
Пример функции «ЕСЛИ» может содержать одно или несколько условий. Сюда могут включаться дополнительные формулы: «И», «ИЛИ», «ЕСЛИ» и т.д.
Задача
Дан перечень работников, у которых имеются кредиты потребительские и жилищные. В таблице указаны начисления по заработным платам и удержания.
- Удержать тем работникам 20%, у которых имеется два вида кредита.
- Удержать в счет погашения задолженности 10% у тех работников, у которых имеется хотя бы один кредит.
- Удержать 20% с тех работников, у кого имеется два кредита, в противном случае если имеется хотя бы один долг, то удержать 10% от заработной платы; если задолженностей нет, вывести строку «Без кредита».
Данная функция может содержать несколько вложенных формул. Главное, не ошибиться в составлении параметров.
Цели:
- Образовательная – сформировать навыки использования функции «ЕСЛИ» и закрепить ЗУН при работе с формулами, диаграммами.
- Развивающая – развитие логического мышления, творчества, памяти, умения применять полученные знания при решении задач.
- Воспитательная – воспитание уверенности, стремление к познанию, стимулирование интереса студентов к данной теме и к дисциплине в целом.
Задачи:
1. Ознакомить с синтаксисом функции «ЕСЛИ», способом создания вложенной функции «ЕСЛИ».
2. Научить использовать функцию при создании формул, имеющих несколько условий.
3. Закрепить и проконтролировать ЗУН учащихся при работе с таблицей:
a. Форматирование ячеек;
b. Работа с абсолютными и относительными ссылками;
c. Ввод формул;
d. Ввод формул, используя функцию «ЕСЛИ»;
e. Создание и форматирование диаграмм.
Технология: личностно-ориентированная.
Методы обучения:
- Словесные: беседа, объяснение.
- Наглядные: задания на компьютере.
- Практические: тестовые задания, практические задания.
Оборудование урока:раздаточный материал, презентация, доска, тетрадь, ПК.
Межпредметные связи: экономика, бухгалтерский учет, менеджмент организации
Тип урока: комбинированный
Ход урока
1. Ориентировочно-мотивационный этап.
Вступительное слово преподавателя, сообщение темы и задач урока. Студенты воспринимают и акцентируют внимание на поставленных задачах
2. Проверка полученных ранее знаний.
- Название строки электронной таблицы обозначается:
а) 13С
б) F117
в) 164
г) АВ - Название столбца электронной таблицы обозначается:
а) D15
б) AВ
в) DБ
г) 255 - Адрес, какой ячейки является абсолютным?
а) $4$B
б) $Z$19
в) X21
г) $SА7 - Адрес какой ячейки является относительным?
а) 15:Y
б) $A3
в) K$21
г) S18 - В каком адресе не может меняться имя столбца при копировании?
а) 13S
б) Z$9
в) H24
г) $S35 - Диаграммы в Excel можно создать с помощью:
а) «Мастера диаграмм»
б) «Строки формул»
в) «Мастера функций»
г) «Мастера шаблонов» - Строка формул используется для отображения:
а) адреса строки
б) заголовка окна
в) адреса столбца
г) содержимого ячейки - Завершить ввод данных в ячейку можно нажатием клавиши:
а) Delete
б) Insert
в) Enter
г) Home
3. Актуализация знаний.
- Как отформатировать ячейки?
Выделить ячейку, меню “Формат”, пункт “Ячейки” – Вкладка “Число” – установить числовой формат; Вкладка “Выравнивание” – установить выравнивание (удобнее по вертикали – по высоте, поставить флажок – переносить по словам); Вкладка “Границы” – установить границы внешние и внутренние; Вкладка “Заливка” – установить заливку ячеек. - Как создать числовой ряд данных?
Ввести первое число, в ячейку ниже второе число, оба выделить и растянуть за маркер заполнения. - Как создать диаграмму?
- Выделяем ячейки таблицы, содержащие данные для построения диаграммы.
- Выбираем команду Вставка, Диаграмма или щелкаем на кнопке, запускающей программу Мастер диаграмм:
- В последовательно появляющихся диалоговых окнах задаем параметры диаграммы:
- в первом окне выбираем требуемый тип и вид диаграммы; щелкаем на кнопке Далее;
- во втором окне проверяем диапазон выделенных ячеек, при необходимости изменяем его; указываем, при необходимости, в столбцах или в строках находятся числовые данные; щелкаем на кнопке Далее;
- в третьем окне добавляем или убираем легенду (цветовые обозначения) и вводим заголовок к диаграмме; щелкаем на кнопке Далее;
- в четвертом окне выбираем размещение диаграммы на отдельном листе или рядом с таблицей, щелкаем на кнопке Готово.
Для построения диаграммы нужно выделить необходимые данные и выполнить Вставка – Диаграмма (если данные несмежные, то выделение производить при нажатой клавише Ctrl).
- Как отформатировать диаграмму?
Через контекстное меню.
4. Объяснение нового материала (сопровождается презентацией):
1. Определение – Функция «Если» в электронных таблицах MS Excel (Категория — Логические) анализирует результат выражения или содержимое указанной ячейки и помещает в заданную ячейку одно из двух возможных значений или выражений.
2. Синтаксис функции «ЕСЛИ».
=ЕСЛИ (Логическое выражение; Значение_если_истина; Значение_если_ложь)
Логическое выражение или условие, которое может принимать значение ИСТИНА или ЛОЖЬ.
Значение_если_истина – значение, которое принимает логическое выражение в случае его выполнения.
Значение_если_ложь – значение, которое принимает логическое выражение в случае его невыполнения».
Логические выражения или условия строятся с помощью операторов сравнения (<, >, <=, >=, <>, =) и логических операций (И, ИЛИ, НЕ).
3. Чтобы вставить функцию, необходимо:
- Установить курсор в ту ячейку, куда необходимо вставить функцию.
- Меню «Формулы» – «Вставить функцию»
- Категория — Логические
- Выбрать функцию «ЕСЛИ» и ОК.
- Откроется диалоговое окно «Аргументы функции» для ввода необходимых значений.
4. Можно поменять логическое выражение на противоположное, тогда значения «ИСТИНА» и «ЛОЖЬ» в диалоговом окне «Аргументы функции» нужно поменять местами.
5. Если задано несколько условий, то необходимо использовать вложенную функцию «ЕСЛИ»:
=ЕСЛИ (Логическое выражение_1; Значение_если_истина_1; ЕСЛИ(Логическое выражение_2; Значение_если_истина_2; Значение_если_ложь_2)).
Необходимо проверять соответствие использованных функций ЕСЛИ и скобок.
До 7 функций ЕСЛИ могут быть вложены друг в друга в качестве значений аргументов значение_если_истина и значение_если_ложь для конструирования более сложных проверок.
5. Применение полученных знаний при решении задач.
Приложение.
6. Рефлексивно-оценочный этап.
- Анализ работы студентов с новым материалом;
- Анализ выполнения заданий (успешность);
- Анализ выполнения тестов;
- Подводится итоговая рефлексия: «Достигли ли мы целей урока?»
Домашнее задание: Придумать задачу с использованием функции «ЕСЛИ».
Skip to content
Очень распространенный вариант расчётов в Excel — «если — то». То есть, при выполнении определенного условия нужно выполнить какое-то вычисление. Поэтому функция ЕСЛИ в Excel (IF в английской версии) – это не только одна из самых простых функций, но и одна из самых часто используемых. Она является одной из основных и при этом она очень полезна.
- Что делает функция ЕСЛИ?
- Синтаксис функции ЕСЛИ
- Простейший пример применения.
- Как правильно записать условие «если – то» в Excel?
- А если один из параметров не заполнен?
- Использование функции ЕСЛИ с числами.
- Функция ЕСЛИ: примеры с несколькими условиями.
- Вложенные условия с математическими выражениями.
- Объединяем несколько условий.
- Производим вычисления по условию.
Сейчас мы на примерах
рассмотрим, как можно использовать функцию ЕСЛИ в Excel, а также какие задачи мы можем решить с ее
помощью.
Что делает функция ЕСЛИ?
Она позволяет создать дерево решений, в котором при выполнении какого-то условия происходит определенное действие. А если это условие не выполняется, то совершается другое действие.
При этом аргумент функции должен быть вопросом, на который возможно 2 варианта ответа: «да» и «нет», «истина» или «ложь».
Вот как может выглядеть это дерево решений «если – то».
Итак, функция ЕСЛИ позволяет задать вопрос и указать в Excel на 2 варианта вычислений в зависимости от полученного на него ответа. Они и являются тремя аргументами функции.
Синтаксис функции ЕСЛИ
Вот как выглядит синтаксис этой функции Excel и её аргументы:
=ЕСЛИ(логическое выражение, значение если «да», значение если «нет»)
Логическое выражение — (обязательное)
условие, которое возвращает значение «истина» или «ложь» («да» или «нет»);
Значение если «да» — (обязательное)
действие, которое выполняется в случае положительного ответа;
Значение если «нет» — (обязательное)
действие, которое выполняется в случае отрицательного ответа;
Давайте вместе подробнее
рассмотрим эти аргументы.
Первый аргумент функции ЕСЛИ – это логический вопрос. И ответ этот может быть только «да» или «нет», «истина» или «ложь».
Как правильно задать вопрос?
Для этого можно составить логическое выражение, используя знаки “=”, “>”,
“<”, “>=”, “<=”, “<>”. Давайте попробуем задать такой вопрос
вместе.
Простейший пример применения.
Предположим, вы работаете
в компании, которая занимается продажей шоколада в нескольких регионах и
работает с множеством покупателей.
Нам необходимо выделить
продажи, которые произошли в нашем регионе, и те, которые были сделаны за рубежом.
Для этого нужно добавить в таблицу ещё один признак для каждой продажи – страну,
в которой она произошла. Мы хотим, чтобы этот признак создавался автоматически
для каждой записи (то есть, строки).
В этом нам поможет функция Excel ЕСЛИ. Добавим в таблицу данных столбец “Страна”. Регион “Запад” – это местные продажи («Местные»), а остальные регионы – это продажи за рубеж («Экспорт»).
Как правильно записать условие «если – то» в Excel?
Устанавливаем курсор в
ячейку G2 и
вводим знак “=”. Для Excel это означает, что сейчас будет введена формула. Поэтому
как только далее будет нажата буква “е”, мы получим предложение выбрать
функцию, начинающуюся этой буквы. Выбираем “ЕСЛИ”.
Далее все наши действия
также будут сопровождаться подсказками.
В качестве первого аргумента ЕСЛИ записываем: С2=”Запад”. Как и в других функциях Excel, адрес ячейки можно не вводить вручную, а просто кликнуть на ней мышкой. Затем ставим “;” и указываем второй аргумент.
Второй аргумент ЕСЛИ – это значение, которое примет ячейка G2, если записанное нами условие будет выполнено. Это будет слово “Местные”.
После этого снова через запятую
указываем значение третьего аргумента. Это значение примет ячейка G2, если условие не будет
выполнено: “Экспорт”. Не забываем закончить ввод формулы, закрыв скобку и затем
нажав “Enter”.
Наша формула выглядит следующим образом:
=ЕСЛИ(C2=»Запад»;»Местные»;»Экспорт»)
В английской версии формула IF будет выглядеть так:
=IF(C2=»Запад»,»Местные»,»Экспорт»)
То есть, если значение в ячейке С2 будет «Запад», то Excel возвратит в ячейку с формулой слово «Местные». А если условие не выполнено, то – «Экспорт».
Наша ячейка G2 приняла значение «Местные».
Теперь эту формулу можно скопировать во все остальные ячейки столбца G.
А если один из параметров не заполнен?
Если вас не интересует, что будет, к примеру, если интересующее вас условие не выполняется, тогда можно не вводить второй аргумент. К примеру, мы предоставляем скидку 10% в случае, если заказано более 100 единиц товара. Не указываем в формуле ЕСЛИ никакого третьего аргумента для случая, когда условие не выполняется.
=ЕСЛИ(E2>100;F2*0.1)
Что будет в результате?
Насколько это красиво и удобно – судить вам. Думаю, в функции ЕСЛИ лучше все же использовать оба аргумента.
И в случае, если второе условие не выполняется, но делать при этом ничего не нужно, то просто вставьте в ячейку пустое значение.
=ЕСЛИ(E2>100;F2*0.1;»»)
Однако, такая конструкция
может быть использована в том случае, если значение «Истина» или «Ложь» будут
использованы другими функциями Excel в качестве логических значений.
Обратите также внимание,
что полученные логические значения в ячейке всегда выравниваются по центру. Это
видно и на скриншоте выше.
Более того, если вам
действительно нужно только проверить какое-то условие и получить «Истина» или «Ложь»
(«Да» или «Нет»), то вы можете использовать следующую конструкцию –
=ЕСЛИ(E2>100;ИСТИНА;ЛОЖЬ)
Обратите внимание, что
кавычки здесь использовать не нужно. Если вы заключите аргументы в кавычки, то
в результате выполнения функции ЕСЛИ вы получите текстовые значения, а не
логические.
Рассмотрим, как ещё можно
использовать функцию ЕСЛИ.
Использование функции ЕСЛИ с числами.
Точно так же, как мы это
делали с текстом, в аргументах функции можно использовать и числа.
Однако для нас важно то,
что функция ЕСЛИ позволяет не только заполнять ячейки определёнными числовыми значениями
в зависимости от выполнения условия, но также и производить некоторые вычисления.
К примеру, мы
предоставляем нашему покупателю скидку в зависимости от суммы покупки. Если
сумма больше 100, то он получает скидку 10%.
Назовём столбец Н “Скидка” и в ячейку H2 введём функцию ЕСЛИ, вторым аргументом которой будет формула расчёта скидки.
=ЕСЛИ(E2>100;F2*0.1;0)
Функция ЕСЛИ: примеры с несколькими условиями.
Итак, мы разобрались, как работает эта одна из самых часто применяемых функций. Обычная формула ЕСЛИ, которая проверяет одно условие, очень проста и проста в написании.
Но что, если ваши данные требуют более сложных логических проверок с несколькими условиями? В этом случае вы можете включить несколько функций ЕСЛИ в одну формулу, и это будет называться вложенными условиями, своего рода «ЕСЛИ в ЕСЛИ». Самым большим преимуществом такого подхода является то, что он позволяет проверять более одного условия и возвращать разные значения в зависимости от результатов этих проверок, и все это при помощи одной формулы.
Вот типичный пример «ЕСЛИ в ЕСЛИ». Предположим, у вас в таблице Excel есть список студентов в столбце A и их оценки по тестам в столбце B. Вы хотите классифицировать оценки по следующим условиям:
- «Отлично»: более 249 баллов
- «Хорошо»: от 249 до 200 включительно
- «Удовлетворительно»: от 199 до 150 включительно
- «Плохо»: до 150.
А теперь давайте напишем вложенную формулу ЕСЛИ на основе вышеуказанных критериев. Хорошей практикой считается начинать с самого важного условия и максимально упростить свои функции. Наша вложенная формула IF в Excel выглядит следующим образом:
=ЕСЛИ(B2>249; «Отлично»; ЕСЛИ(B2>=200; «Хорошо»; ЕСЛИ(B2>150; «Удовлетворительно»; «Плохо»)))
Многие считают, что вложенные условия слишком сложны. Попробуйте взглянуть на это под другим углом:
=ЕСЛИ(B2>249; «Отлично»;
ЕСЛИ(B2>=200; «Хорошо»;
ЕСЛИ(B2>150; «Удовлетворительно»; «Плохо»)))
На самом деле формула указывает Excel, что нужно выполнить логическую проверку первого условия и, если оно выполнено, вернуть значение, указанное в аргументе ИСТИНА . Если условие 1-й проверки не выполнено, то проверьте 2-е выражение, и так далее.
ЕСЛИ ( проверить, если B2> = 249, если ИСТИНА — вернуть «отлично», или же
ЕСЛИ ( проверить, если B2> = 200, если ИСТИНА — вернуть «хорошо», или же
ЕСЛИ ( проверить, если B2> 150, если ИСТИНА — вернуть «Удовлетворительно», если ЛОЖЬ —
вернуть «Плохо»)))
Вложенные условия с математическими выражениями.
Вот еще одна типичная задача: цена за единицу товара изменяется в зависимости от его количества. Ваша цель состоит в том, чтобы написать формулу, которая вычисляет цену для любого количества товаров, введенного в определенную ячейку. Другими словами, ваша формула должна проверить несколько условий и выполнить различные вычисления в зависимости от того, в какой диапазон суммы входит указанное количество товара.
Эта задача также может быть выполнена Excel с помощью нескольких вложенных функций ЕСЛИ. Логика та же, что и в приведенном выше примере, с той лишь разницей, что вы умножаете указанное количество на значение, возвращаемое вложенными условиями (т.е. соответствующей ценой за единицу).
Предполагая, что количество записывается в B8, формула будет такая:
=B8*ЕСЛИ(B8>=101; 12; ЕСЛИ(B8>=50; 14; ЕСЛИ(B8>=20; 16; ЕСЛИ( B8>=11; 18; ЕСЛИ(B8>=1; 22; «»)))))
И вот результат:
Как вы понимаете, этот пример демонстрирует только общий подход, и вы можете легко настроить эту вложенную функцию в зависимости от вашей конкретной задачи.
Например, вместо «жесткого кодирования» цен в самой формуле можно ссылаться на ячейки, в которых они указаны (ячейки с B2 по B6). Это позволит редактировать исходные данные без необходимости обновления самой формулы:
=B8*ЕСЛИ(B8>=101; B6; ЕСЛИ(B8>=50; B5; ЕСЛИ(B8>=20; B4; ЕСЛИ( B8>=11; B3; ЕСЛИ(B8>=1; B2; «»)))))
Объединяем несколько условий.
Для того, чтобы описать условие в первом аргументе функции ЕСЛИ, Excel позволяет использовать более сложные конструкции. В том числе можно использовать и несколько условий. При этом еще воспользуемся тем, что функции можно «вкладывать» внутрь друг друга.
Для объединения нескольких условий в одно используем логические функции ИЛИ и И. Рассмотрим простые примеры.
Пример 1
Функция ИЛИ возвращает ИСТИНА, если хотя бы одно из перечисленных в ней нескольких условий выполняется.
=ЕСЛИ(ИЛИ(C2=»Восток»;C2=»Юг»);»Экспорт»;»Местные»)
Вставляем функцию ИЛИ как условие в функцию ЕСЛИ. В нашем случае, если регион покупателя — Восток или Юг, то отгрузка считается экспортом.
Пример 2.
Используем несколько более сложных условий внутри функции ЕСЛИ.
Если регион продажи — Запад или Юг, и количество при этом больше 100, то предоставляется скидка 10%.
=ЕСЛИ(И(ИЛИ(C2=»Запад»;C2=»Юг»);E2>100);F2*0.1;0)
Функция И возвращает ИСТИНА, если выполняются все перечисленные в ней условия. Внутрь функции И мы помещаем два условия:
- Регион — или Запад или Юг
- Количество больше 100.
Первое из них реализуем так же, как это было сделано в первом примере: ИЛИ(C2=»Запад»;C2=»Юг»)
Второе — здесь всё очень просто: E2>100
В строке 2, 3 и 5 выполнены оба условия. Эти покупатели получат скидку.
В строке 4 не выполнено ни одного. А в строке 6,7,8 выполнено только первое, а вот количество слишком мало. Поэтому скидка будет равна нулю.
Пример 3.
Конечно, эти несколько условий могут быть и более сложными. Ведь логические функции можно «вкладывать» друг в друга.
Например, в дополнение к предыдущему условию, скидка предоставляется только на черный шоколад.
Все наше записанное ранее условие становится в свою очередь первым аргументом в новой функции И:
- Регион — Запад или Юг и количество больше 100 (рассмотрено в примере 2)
- В названии шоколада встречается слово «черный».
В итоге получаем формулу ЕСЛИ с несколькими условиями:
=ЕСЛИ(И(ЕЧИСЛО(НАЙТИ(«Черный»;D2)),
И(ИЛИ(C2=»Запад»;C2=»Юг»));E2>100);F2*0.1;0)
Функция НАЙТИ ищет точное совпадение. Если же регистр символов в тексте для нас не важен, то вместо НАЙТИ можно использовать аналогичную функцию СОВПАД.
=ЕСЛИ(И(ЕЧИСЛО(СОВПАД(«черный»;D2));
И(ИЛИ(C2=»Запад»;C2=»Юг»));E2>100);F2*0.1;0)
В итоге, количество вложенных друг в друга условий в Excel может быть очень большим. Важно только точно соблюдать логическую последовательность их выполнения.
Производим вычисления по условию.
Чтобы выполнить действие только тогда, когда ячейка не пуста (содержит какие-то значения), вы можете использовать формулу Excel, основанную на функции ЕСЛИ.
В примере ниже столбец F содержит даты завершения закупок шоколада.
Поскольку даты для Excel — это числа, то наша задача состоит в том, чтобы проверить в ячейке наличие числа.
Формула в ячейке F3:
=ЕСЛИ(СЧЁТЗ(D3:D9)=7;СУММ(C3:C9);»»)
Как работает эта формула?
Функция СЧЕТЗ (английский вариант — COUNTA) подсчитывает количество значений (текстовых, числовых и логических) в диапазоне ячеек Excel. Если мы знаем количество значений в диапазоне, то легко можно составить условие. Если число значений равно числу ячеек Excel, то значит, пустых среди них нет и можно производить вычисление. Если такого равенства нет, значит есть хотя бы одна пустая ячейка, и вычислять нельзя.
Согласитесь, что нельзя назвать этот способ определения наличия пустых ячеек удобным. Ведь число строк в таблице может измениться, и нужно будет менять формулу: вместо цифры 7 ставить другое число.
Давайте рассмотрим и другие варианты. В ячейке F6 записана большая формула, которая должна проверить условие «если не пусто».
=ЕСЛИ(ИЛИ(ЕПУСТО(D3);ЕПУСТО(D4);ЕПУСТО(D5);ЕПУСТО(D6);
ЕПУСТО(D7);ЕПУСТО(D8);ЕПУСТО(D9));»»;СУММ(C3:C9))
Функция ЕПУСТО (английский вариант — ISBLANK) проверяет, не ссылается ли она на пустую ячейку. Если это так, то возвращает ИСТИНА.
Функция ИЛИ (английский вариант — OR) позволяет объединить условия и указать, что нам достаточно того, чтобы хотя бы одна функция ЕПУСТО обнаружила пустую ячейку. В этом случае никаких вычислений не производим и функция ЕСЛИ возвращает пустую строку. А вот если не пусто – то производим вычисления.
Все достаточно просто, но перечислять кучу ссылок на ячейки не слишком удобно. К тому же, здесь, как и в предыдущем случае, формула не масштабируема: при изменении таблицы она нуждается в корректировке. Это не слишком удобно, да и забыть можно сделать это.
Рассмотрим теперь более универсальные решения.
=ЕСЛИ(СЧИТАТЬПУСТОТЫ(D3:D9);»»;СУММ(C3:C9))
В качестве аргумента условия в функции ЕСЛИ мы используем СЧИТАТЬПУСТОТЫ (английский вариант — COUNTBLANK). Она возвращает количество пустых ячеек, но любое число больше 0 Excel интерпретирует как ИСТИНА.
И, наконец, еще одна формула ЕСЛИ (IF) в Excel, которая проверит «если не пусто» и позволит производить расчет только при наличии непустых ячеек.
=ЕСЛИ(ЕЧИСЛО(D3:D9);СУММ(C3:C9);»»)
Функция ЕЧИСЛО (или ISNUMBER) возвращает ИСТИНА, если ссылается на число. Естественно, при ссылке на пустую ячейку возвратит ЛОЖЬ.
А теперь посмотрим, как это работает. Заполним таблицу недостающим значением.
Как видите, все наши формулы рассчитаны и возвратили одинаковые значения.
А теперь рассмотрим как проверить, что ячейки не пустые, если в них могут быть записаны не только числа, но и текст.
Итак, перед нами уже знакомое выражение
=ЕСЛИ(СЧЁТЗ(D3:D9)=7;СУММ(C3:C9);»»)
Для функции СЧЕТЗ не имеет значения, число или текст используются в ячейке Excel.
=ЕСЛИ(СЧИТАТЬПУСТОТЫ(D3:D9);»»;СУММ(C3:C9))
То же можно сказать и о функции СЧИТАТЬПУСТОТЫ.
А вот третий вариант — к проверке условия при помощи функции ЕЧИСЛО добавляем проверку ЕТЕКСТ (ISTEXT в английском варианте). Объединяем их функцией ИЛИ.
=ЕСЛИ(ИЛИ(ЕТЕКСТ(D3:D9);ЕЧИСЛО(D3:D9));СУММ(C3:C9);»»)
А теперь вставляем в ячейку D5 недостающее значение и проверяем, все ли работает.
Итак, мы с вами убедились, что простая на первый взгляд функция Excel ЕСЛИ дает нам на самом деле много возможностей для операций с данными.
Надеемся, этот материал был полезен. А вот еще несколько примеров работы с условиями «если – то» при помощи функции ЕСЛИ (IF) в Excel.
Примеры использования функции ЕСЛИ:
 Функция ЕСЛИОШИБКА – примеры формул — В статье описано, как использовать функцию ЕСЛИОШИБКА в Excel для обнаружения ошибок и замены их пустой ячейкой, другим значением или определённым сообщением. Покажем примеры, как использовать функцию ЕСЛИОШИБКА с функциями визуального…
Функция ЕСЛИОШИБКА – примеры формул — В статье описано, как использовать функцию ЕСЛИОШИБКА в Excel для обнаружения ошибок и замены их пустой ячейкой, другим значением или определённым сообщением. Покажем примеры, как использовать функцию ЕСЛИОШИБКА с функциями визуального…  Сравнение ячеек в Excel — Вы узнаете, как сравнивать значения в ячейках Excel на предмет точного совпадения или без учета регистра. Мы предложим вам несколько формул для сопоставления двух ячеек по их значениям, длине или количеству…
Сравнение ячеек в Excel — Вы узнаете, как сравнивать значения в ячейках Excel на предмет точного совпадения или без учета регистра. Мы предложим вам несколько формул для сопоставления двух ячеек по их значениям, длине или количеству…  Как проверить правильность ввода данных в Excel? — Подтверждаем правильность ввода галочкой. Задача: При ручном вводе данных в ячейки таблицы проверять правильность ввода в соответствии с имеющимся списком допустимых значений. В случае правильного ввода в отдельном столбце ставить…
Как проверить правильность ввода данных в Excel? — Подтверждаем правильность ввода галочкой. Задача: При ручном вводе данных в ячейки таблицы проверять правильность ввода в соответствии с имеющимся списком допустимых значений. В случае правильного ввода в отдельном столбце ставить…  Функция ЕСЛИ: проверяем условия с текстом — Рассмотрим использование функции ЕСЛИ в Excel в том случае, если в ячейке находится текст. СодержаниеПроверяем условие для полного совпадения текста.ЕСЛИ + СОВПАДИспользование функции ЕСЛИ с частичным совпадением текста.ЕСЛИ + ПОИСКЕСЛИ…
Функция ЕСЛИ: проверяем условия с текстом — Рассмотрим использование функции ЕСЛИ в Excel в том случае, если в ячейке находится текст. СодержаниеПроверяем условие для полного совпадения текста.ЕСЛИ + СОВПАДИспользование функции ЕСЛИ с частичным совпадением текста.ЕСЛИ + ПОИСКЕСЛИ…  Визуализация данных при помощи функции ЕСЛИ — Функцию ЕСЛИ можно использовать для вставки в таблицу символов, которые наглядно показывают происходящие с данными изменения. К примеру, мы хотим показать в отдельной колонке таблицы, происходит рост или снижение продаж.…
Визуализация данных при помощи функции ЕСЛИ — Функцию ЕСЛИ можно использовать для вставки в таблицу символов, которые наглядно показывают происходящие с данными изменения. К примеру, мы хотим показать в отдельной колонке таблицы, происходит рост или снижение продаж.…  3 примера, как функция ЕСЛИ работает с датами. — На первый взгляд может показаться, что функцию ЕСЛИ для работы с датами можно применять так же, как для числовых и текстовых значений, которые мы только что обсудили. К сожалению, это…
3 примера, как функция ЕСЛИ работает с датами. — На первый взгляд может показаться, что функцию ЕСЛИ для работы с датами можно применять так же, как для числовых и текстовых значений, которые мы только что обсудили. К сожалению, это…
Логический оператор ЕСЛИ в Excel применяется для записи определенных условий. Сопоставляются числа и/или текст, функции, формулы и т.д. Когда значения отвечают заданным параметрам, то появляется одна запись. Не отвечают – другая.
Логические функции – это очень простой и эффективный инструмент, который часто применяется в практике. Рассмотрим подробно на примерах.
Синтаксис функции ЕСЛИ с одним условием
Синтаксис оператора в Excel – строение функции, необходимые для ее работы данные.
=ЕСЛИ (логическое_выражение;значение_если_истина;значение_если_ложь)
Разберем синтаксис функции:
Логическое_выражение – ЧТО оператор проверяет (текстовые либо числовые данные ячейки).
Значение_если_истина – ЧТО появится в ячейке, когда текст или число отвечают заданному условию (правдивы).
Значение,если_ложь – ЧТО появится в графе, когда текст или число НЕ отвечают заданному условию (лживы).
Пример:
Оператор проверяет ячейку А1 и сравнивает ее с 20. Это «логическое_выражение». Когда содержимое графы больше 20, появляется истинная надпись «больше 20». Нет – «меньше или равно 20».
Внимание! Слова в формуле необходимо брать в кавычки. Чтобы Excel понял, что нужно выводить текстовые значения.
Еще один пример. Чтобы получить допуск к экзамену, студенты группы должны успешно сдать зачет. Результаты занесем в таблицу с графами: список студентов, зачет, экзамен.
Обратите внимание: оператор ЕСЛИ должен проверить не цифровой тип данных, а текстовый. Поэтому мы прописали в формуле В2= «зач.». В кавычки берем, чтобы программа правильно распознала текст.
Функция ЕСЛИ в Excel с несколькими условиями
Часто на практике одного условия для логической функции мало. Когда нужно учесть несколько вариантов принятия решений, выкладываем операторы ЕСЛИ друг в друга. Таким образом, у нас получиться несколько функций ЕСЛИ в Excel.
Синтаксис будет выглядеть следующим образом:
=ЕСЛИ(логическое_выражение;значение_если_истина;ЕСЛИ(логическое_выражение;значение_если_истина;значение_если_ложь))
Здесь оператор проверяет два параметра. Если первое условие истинно, то формула возвращает первый аргумент – истину. Ложно – оператор проверяет второе условие.
Примеры несколько условий функции ЕСЛИ в Excel:
Таблица для анализа успеваемости. Ученик получил 5 баллов – «отлично». 4 – «хорошо». 3 – «удовлетворительно». Оператор ЕСЛИ проверяет 2 условия: равенство значения в ячейке 5 и 4.
В этом примере мы добавили третье условие, подразумевающее наличие в табеле успеваемости еще и «двоек». Принцип «срабатывания» оператора ЕСЛИ тот же.
Расширение функционала с помощью операторов «И» и «ИЛИ»
Когда нужно проверить несколько истинных условий, используется функция И. Суть такова: ЕСЛИ а = 1 И а = 2 ТОГДА значение в ИНАЧЕ значение с.
Функция ИЛИ проверяет условие 1 или условие 2. Как только хотя бы одно условие истинно, то результат будет истинным. Суть такова: ЕСЛИ а = 1 ИЛИ а = 2 ТОГДА значение в ИНАЧЕ значение с.
Функции И и ИЛИ могут проверить до 30 условий.
Пример использования оператора И:
Пример использования функции ИЛИ:
Как сравнить данные в двух таблицах
Пользователям часто приходится сравнить две таблицы в Excel на совпадения. Примеры из «жизни»: сопоставить цены на товар в разные привозы, сравнить балансы (бухгалтерские отчеты) за несколько месяцев, успеваемость учеников (студентов) разных классов, в разные четверти и т.д.
Чтобы сравнить 2 таблицы в Excel, можно воспользоваться оператором СЧЕТЕСЛИ. Рассмотрим порядок применения функции.
Для примера возьмем две таблицы с техническими характеристиками разных кухонных комбайнов. Мы задумали выделение отличий цветом. Эту задачу в Excel решает условное форматирование.
Исходные данные (таблицы, с которыми будем работать):
Выделяем первую таблицу. Условное форматирование – создать правило – использовать формулу для определения форматируемых ячеек:
В строку формул записываем: =СЧЕТЕСЛИ (сравниваемый диапазон; первая ячейка первой таблицы)=0. Сравниваемый диапазон – это вторая таблица.
Чтобы вбить в формулу диапазон, просто выделяем его первую ячейку и последнюю. «= 0» означает команду поиска точных (а не приблизительных) значений.
Выбираем формат и устанавливаем, как изменятся ячейки при соблюдении формулы. Лучше сделать заливку цветом.
Выделяем вторую таблицу. Условное форматирование – создать правило – использовать формулу. Применяем тот же оператор (СЧЕТЕСЛИ).
Скачать все примеры функции ЕСЛИ в Excel
Здесь вместо первой и последней ячейки диапазона мы вставили имя столбца, которое присвоили ему заранее. Можно заполнять формулу любым из способов. Но с именем проще.
Содержание
- Как используется функция ЕСЛИ в Excel с несколькими условиями
- 2. Сложный вариант:
- Функция ЕСЛИ для множества условий
- Функция ЕСЛИМН
- Формулы в MS Exceтестирования ответы
- Больше или равно, меньше или равно, не равно в EXCEL
- Равно (=) и не равно (<>)
- Больше (>) и меньше (<)
- Больше или равно (> =) и меньше или равно (<=)
- Функция ЕСЛИ
- Технические подробности
- Простые примеры функции ЕСЛИ
- Начало работы
- Еще примеры функции ЕСЛИ
- Операторы вычислений
- Использование функции ЕСЛИ для проверки ячейки на наличие символов
- Пример вложенных функций ЕСЛИ
- Небольшое предупреждение
- Распространенные неполадки
- См. также
- Функция «ЕСЛИ» в Excel.
- Как задать простое логическое условие в Excel
- Операторы сравнения в Excel
- Как задать условие в Excel
- Функция И
- Примеры
- См. также:
- НЕ (функция НЕ)
- Технические сведения
- Знаки «Больше или равно»,»Меньше или равно», «Не ровняется»
- Логические функции в excel с примерами их использования
- Использование логических функций в Excel
- Логические функции в Excel и примеры решения задач
- Статистические и логические функции в Excel
- Примеры использования оператора ЕСЛИ
- Примеры функций И, ИЛИ
- Другие примеры использования оператора ЕСЛИ
- Опубликовал Нагаев Артём
- 2016-03-19
- Логические, Формулы
- 3 комментария

Синтаксис рассматриваемой функции достаточно прост, но саму ее суть нужно уловить так как это позволит ее еффективно использовать в различных ситуациях:
= ЕСЛИ(лог_выражение; значение_если_истина; значение_если_ложь), где:
- лог_выражение — это любое выражение, значение, формула или любое условие результат которого будет значение ИСТИНА или ЛОЖЬ, необходимые для дальнейшего выполнения условий;
- значение_если_истина — указываются какие условия будут выполнятся если результат «логического выражения» будут соответствовать значению ИСТИНА;
- значение_если_ложь — критерий который будет выполнятся при условии получения результата ЛОЖЬ если условия не будут выполнены.
Итак, чем же так хороша эта логическая формула, а тем что в неё можно вложить восем аналогичных логических цепочек, то есть несколько формул ЕСЛИ, вот примеры:
2. Сложный вариант:
И хотя в примере я использовал только 4 варианта и 3 вложения, но в сути я показал как она работает. Как видно функция ЕСЛИ в Excel использует логическое построение, сначала идёт значение, которое, должно быть главным, вторым идёт ответ если в ячейке выполняется главное условие и в этом случае предоставляется текстовое значение. Дальше идёт вариант когда условия не выполнены, я для этого использовал новую формулу условий. А уже в конце подвёл итог, если никакие условия не выполнены, то использовать для данных ячеек текстовое обозначение. Также для получения логического значения, функцию ЕСЛИ используют также, как встроенную, в функциях массивов, математических, статистических, текстовых и прочих.
Вы можете вместо расчёта баллов использовать любые условия и вычисления, которые требуют логического сравнения и вычисления. Например, вычисление ставки заработной платы по категориям, при нормировке штатной численности, вычисление групп амортизации основных средств, да и много другого, где можно встретить градиент значений или условий используя несколько ЕСЛИ в формуле Excel.
Программа также предоставляет разные вариации функции ЕСЛИ и походные от неё совмещение функций, это: СУММЕСЛИ, СУММЕСЛИМН, СЧЕТЕСЛИ, но о них поговорим в других статьях. И в общем можно утверждать что логические функции в Excel одни из самых полезных для использования в бухгалтерском и экономическом расчётах. Также вам пригодится статья «3 главные функции Excel для экономистов и бухгалтеров» или «Секреты Excel, 10 лучших и полезных!».
Не забывайте что функция ЕСЛИ, должна быть у каждого экономиста на вооружении и ваши вычисления приобретут быстроту, точность, элегантность и большую вариативность! С другими полезными функциями вы можете ознакомится в «Справочнике функций».
Успехов вам!
Тот, кто живет по средствам, страдает от недостатка воображения
Андре Стендер, писатель
Статья помогла? Поделись ссылкой с друзьями, твитни или лайкни!
Логическая функция Excel ЕСЛИ — одна из самых востребованных. Она возвращает некоторый результат (значение или другую формулу) в зависимости от наступления некоторого проверяемого условия. К примеру, если значение в некоторой ячейке соответствует заданному условию, то функция выдает определенных результат, в противном случае — альтернативный результат.
Функция ЕСЛИ имеет следующий синтаксис.
ЕСЛИ(лог_выражение; значение_если_истина; )
лог_выражение – это проверяемое условие. Например, A2<100. Если значение в ячейке A2 действительно меньше 100, то в памяти эксель формируется ответ ИСТИНА и функция возвращает то, что указано в следующем поле. Если это не так, в памяти формируется ответ ЛОЖЬ и возвращается значение из последнего поля.
значение_если_истина – значение или формула, которое возвращается при наступлении указанного в первом параметре события.
значение_если_ложь – это альтернативное значение или формула, которая возвращается при невыполнении условия. Данное поле не обязательно заполнять. В этом случае при наступлении альтернативного события функция вернет значение ЛОЖЬ.
Вот простой пример. Нужно проверить, превышают ли продажи отдельных товаров 30 шт. или нет. Если превышают, то Excel должен вернуть «Ок», в противном случае – «Удалить». Ниже показана формула и результат.
Продажи первого товара равны 75, т.е. условие о том, что оно больше 30, выполняется. Следовательно, функция возвращает то, что указано в следующем поле – «Ок». Продажи второго товара менее 30, поэтому условие (>30) не выполняется и возвращается альтернативное значение, указанное в третьем поле. В этом вся суть формулы ЕСЛИ. Протягивая расчет вниз, получаем результат по каждому товару.
Однако это был демонстрационный пример, чтобы пояснить, как работает функция EСЛИ. Чаще ее используют для более сложных проверок, чтобы делать более сложные расчеты. Допустим, есть средненедельные продажи товаров и их остатки на текущий момент. Закупщику нужно сделать прогноз остатков через 2 недели. Для этого нужно от текущих запасов отнять удвоенные средненедельные продажи.
Пока все логично, но смущают минусы. Разве бывают отрицательные остатки? Нет, конечно. Запасы не могут быть ниже нуля. А формула считает по правилам математики игнорируя реальные условия. Поэтому, чтобы прогноз был корректным, нужно, чтобы отрицательные значения стали нулевыми. Здесь отлично поможет формула ЕСЛИ. Она будет проверять полученное по прогнозу значение и если оно окажется меньше нуля, то принудительно выдаст ответ 0, в противном случае — результат расчета, т.е. некоторое положительное число. В общем, та же логика, только вместо значений используем формулу в качестве условия.
В прогнозе запасов больше нет отрицательных значений, что в целом очень неплохо.
Функцию ЕСЛИ также активно используют в формулах массивов, т.к. с ее помощью можно создать массив подходящих под условие значений. Но здесь мы не будем так далеко углубляться. Заинтересованным рекомендую прочитать статью о том, как рассчитать максимальное и минимальное значение по условию. Правда, расчет в той статье более не актуален, т.к. в Excel 2016 появились функции МИНЕСЛИМН и МАКСЕСЛИМН. Но для примера очень полезно ознакомиться – пригодится в другой ситуации.
Функция ЕСЛИ для множества условий
{module 111}
Довольно часто количество возможных условий не 2 (проверяемое и альтернативное), а 3, 4 и более. В этом случае также можно использовать функцию ЕСЛИ, но теперь ее придется вкладывать друг в друга, указывая все условия по очереди. Рассмотрим следующий пример.
Нескольким менеджерам по продажам нужно начислить премию в зависимости от выполнения ими плана продаж. Система мотивации следующая. Если план выполнен менее, чем на 90%, то премия не полагается, если от 90% до 95% — премия 10%, от 95% до 100% — премия 20% и если план перевыполнен, то 30%. Как видно здесь 4 варианта. Чтобы их указать в одной формуле потребуется следующая логическая структура. Если выполняется первое условие, то наступает первый вариант, в противном случае, если выполняется второе условие, то наступает второй вариант, в противном случае если… и т.д. Количество условий может быть довольно большим. В конце формулы указывается последний альтернативный вариант, для которого не выполняется ни одно из перечисленных ранее условий (как третье поле в обычной формуле ЕСЛИ). В итоге формула будет иметь следующий вид.
Комбинация функций ЕСЛИ работает так, что при выполнении какого-либо указанно условия следующие уже не проверяются. Поэтому важно их указать в правильной последовательности. Если бы мы начали проверку с B2<1, то условия B2<0,9 и B2<0,95 Excel бы просто «не заметил», т.к. они входят в интервал B2<1 который проверился бы первым (если значение менее 0,9, само собой, оно также меньше и 1). И тогда у нас получилось бы только два возможных варианта: менее 1 и альтернативное, т.е. 1 и более.
При написании формулы легко запутаться, поэтому рекомендуется смотреть на всплывающую подсказку.
В конце нужно обязательно закрыть все скобки, иначе эксель выдаст ошибку
Функция ЕСЛИМН
Формула Excel ЕСЛИ в целом хорошо справляется со своими задачами. Но вариант, когда нужно записывать длинную цепочку условий не очень приятный, т.к., во-первых, написать с первого раза не всегда получается (то условие укажешь неверно, то скобку не закроешь); во-вторых, разобраться при необходимости в такой формуле может быть непросто, особенно, когда условий много, а сами расчеты сложные.
И вот в MS Excel 2016 появилась долгожданная функция ЕСЛИМН, ради которой и написана вся эта статья. Это та же ЕСЛИ, только заточенная специально для проверки множества условий. Теперь не нужно сто раз писать ЕСЛИ и считать открытые скобки. Достаточно перечислить условия и в конце закрыть одну скобку.
Работает следующим образом. Возьмем пример выше и воспользуемся новой формулой ЕСЛИМН.
Как видно, запись формулы выглядит гораздо проще и понятнее. Хочется еще раз пожать разработчикам руку.
Стоит обратить внимание на следующее. Условия по-прежнему перечисляем в правильном порядке, чтобы не произошло ненужного перекрытия диапазонов. Последнее альтернативное условие, в отличие от обычной ЕСЛИ, также должно быть обязательно указано. В ЕСЛИ задается только альтернативное значение, которое наступает, если не выполняется ни одно из перечисленных условий. Здесь же нужно указать само условие, которое в нашем случае было бы B2>=1. Однако этого можно избежать, если в поле с условием написать ИСТИНА, указывая тем самым, что, если не выполняются ранее перечисленные условия, наступает ИСТИНА и возвращается последнее альтернативное значение.
Вот такой подарок сделали разработчики Excel любителям учитывать различные варианты событий в своих расчетах.
А сейчас приглашаю посмотреть видеоурок, где показано, как использовать функции ЕСЛИ и ЕСЛИМН.
Поделиться в социальных сетях:
Формулы в MS Exceтестирования ответы
Электронные таблицы
1. В ячейку электронной таблицы введено значение 5,67. При задании для данной ячейки Процентного формата с двумя десятичными знаками, будет отображено …
+a) 567,00%
b) 0,567%
c) 567%
d) 56,7%
2. Диапазон ячеек А13:D31 электронной таблицы содержит…
a) 124 ячейки
b) 54 ячейки
+c) 76 ячеек
d) 57 ячеек
3. Надпись в ячейке электронной таблицы «#ЗНАЧ!» означает, что …
a) ячейка содержит числовое значение
b) ячейка содержит любое значение
+c) значение используемое в формуле ячейки имеет неправильный тип данных
d) ячейка содержит значение даты или времени
4. При объединении ячеек электронной таблицы A1,B1,C1, результирующая ячейка будет иметь значение …
+a) 7
b) «пусто»
c) 13
d) 23
5. Пользователь работает с электронной таблицей и готов выполнить …
a) копирование ячеек в строку ниже
b) перемещение ячеек
+c) автозаполнение ячеек
d) удаление ячеек
6. В результате применения прогрессии значения выделенных ячеек электронной таблицы примут значения …
a) с 20 апреля 2006 г. до 3 апреля 2007 г.
b) с 20 апреля 2006 г. до 3 мая 2006 г.
c) с 20 апреля 2006 г. до 20 апреля 2017 г.
+d) с 20 апреля 2006 г. до 20 марта 2007 г.
7. В ячейке электронной таблицы MS Excel задано число 2,3465. При числовом формате отображения с двумя десятичными знаками в данной ячейке будет отображаться …
a) 2,34
b) 2,36+Е00
+c) 2,35
d) 0,23
8. В ячейке электронной таблицы MS Excel задано число 2,3. При числовом формате отображения с двумя десятичными знаками в данной ячейке будет отображаться …
a) 2,3
b) 0,23
c) 0,23+Е01
+d) 2,30
9. Представленный на рисунке диапазон ячеек электронной таблицы можно задать в виде …
a) D4:B2-C2:C6
+b) B2:B6;D2:D4
c) B2:B6+D2:D4
d) B2:D4:B6
10. Для ячейки B2 электронной таблицы задан формат Дата с типом отображения, представленном на рисунке.
Для получения даты 2006, 10 декабря в ячейку B2 необходимо ввести значение …
a) 2006, 12, 10
b) декабрь,10,2006
+c) 10.12.2006
d) 10 декабря 2006 г.
11. Для построения лепестковой диаграммы по представленному фрагменту электронной таблицы
использовались ячейки …
a) A1:A4;А5;А5
+b) A3:A5;А7;А2
c) A1:A5
d) A1:A7
12. Для построения диаграммы по представленному фрагменту электронной таблицы
использовались ячейки …
a) A2:A4;А6;А7
+b) A1:A2;А5:А7
c) A3:A7
d) A1;А2;A4:А6
13. По представленному фрагменту электронной таблицы построена лепестковая диаграмма. Ячейка A2 содержит значение …
+a) 5
b) 10
c) 8
d) 2
14. В электронной таблице MS Excel знак «$» перед номером строки в обозначении ячейки указывает на…
+a) абсолютную адресацию
b) начало формулы
c) денежный формат
d) начало выделения блока ячеек
15. Табличный процессор – это …
a) процессор (микросхема), снабжённый встроенными командами для работы с массивами данных
b) программный продукт для ввода данных и создания электронных форм
c) специализированная программа, позволяющая создавать электронные таблицы и автоматизировать вычисления в них
d) набор команд для редактирования содержимого таблиц
16. «Легенда» диаграммы MS Excel – это …
a) порядок построения диаграммы (список действий)
b) руководство для построения диаграмм
c) условные обозначения рядов или категорий данных
d) таблица для построения диаграммы
17. В ячейке электронной таблицы отображается значение 4,52168Е+12. Это означает, что
a) число зашифровано
b) число получено в результате вычисления функции
c) 4,52168 – результат вычисления функции, 12 – допустимая погрешность
d) число представлено в экспоненциальном формате
18. Изменение формата числа в ячейке Excel:
a) не влияет на результаты расчетов.
b) влияет на результаты расчетов.
c) может влиять, а может и не влиять на результаты расчетов, в зависимости от используемых формул.
d) влияет только на результаты расчетов, зависящие от данной ячейки.
19. При копировании в Excel формулы =A$1*A3+$B1 из ячейки С3 получим в ячейке D4 формулу:
a) =B$1*B4+$C2.
b) =B$2*B4+$B2.
c) =B$1*B4+$B2.
d) =B$1*A3+$B2.
20. При сортировке по возрастанию столбца Excel, содержащего фамилии, фамилия «Сергеев» окажется расположенной:
a) Между фамилиями «Сергачев» и «Семенов».
b) Ниже фамилии «Семенов».
c) Выше фамилии «Сергачев».
d) Между фамилиями «Серегин» и «Сериков».
21. При сортировке по возрастанию данных Excel сначала по одному полю «ФАМИЛИИ», а затем по одному полю «ГРУППЫ», Орлов из группы П52 окажется расположенным:
a) Выше Яковлева из группы П51.
b) Выше Опарина из группы П53.
c) Ниже Терентьева из группы П52.
d) В одной строке с Орловым из группы П51.
22. Для решения уравнения с одним неизвестным в Excel можно использовать опцию:
a) Мастер
+b) Подбор параметра
c) Анализ данных
d) Параметры
Формулы в MS Excel. Работа со списками в MS Excel
1. В таблице MS Excel для получения указанного результата данные были отсортированы …
+ по порядку по всем столбцам A, B, C
по столбцу B
сначала по столбцу С, потом по столбцу B
по столбцу A
2. В электронной таблице MS Excel ячейка B2 имеет формат даты, результатом вычисления в ячейке B3 равен
30 ноября 2007 г.
30 июня 2021 г.
+ 15 июля 2006 г.
3. Представлен фрагмент электронной таблицы в режиме отображения формул. После копирования ячейки А4 в ячейку В4 результат в ячейке В4 равен
+ 47
4. Функция электронной таблицы MS Excel ЕСЛИ входит в категорию …
текстовые
+ логические
финансовые
математические
5. Представлен фрагмент электронной таблицы в режиме отображения формул. Значение в ячейке A1 будет равно…
значению ячейки B1 листа «Лист1» если эта ячейка не пуста, иначе значению ячейки A1 листа «Лист1»
+ значению ячейки B1 листа «Лист1»
#ИМЯ?
значению ячейки A1 листа «Лист1»
6. В электронной таблице MS Excel ячейка B2 имеет формат Дата. Значение в ячейке A2 равно
+ 9 января 2007 г.
10 января 2007 г.
10 ноября 2016 г.
10 января 2006 г.
7. Представлен фрагмент электронной таблицы в режиме отображения формул. Значение в ячейке В9 будет равно
+ 7
8. Представлен фрагмент электронной таблицы в режиме отображения формул. Значение в ячейке B4 будет равно
+ 5
9. Представлен фрагмент электронной таблицы в режиме отображения формул. После копирования ячейки В4 в ячейку C4 результат в ячейке C4 равен
+ 3
11. При сортировке представленной таблицы сначала по полю Количество по убыванию, затем по полю Год по убыванию, порядок следования строк изменится на …
+ 1, 3, 2, 4
1, 4, 3, 2
1, 2, 3, 4
4, 1, 2, 3
12. При сортировке представленной таблицы сначала по полю Год по возрастанию, затем по полю Сумма по убыванию, порядок следования строк изменится на …
+ 2, 4, 3, 1
3, 2, 1, 4
4, 1, 2, 3
3, 1, 4, 2
13. После применения к списку в электронной таблице
расширенного фильтра
в результирующий список попадут студенты …
только Е
А,Б,В,Г,Д,Е
Б, В, Г, Е
+ В, Д, Е
14. После применения к списку в электронной таблице
расширенного фильтра
в результирующий список попадут студенты …
А, Б, Г, Е
+ Б, В, Г, Е
только В
А, Б, В, Г, Д, Е
15. После применения к списку в электронной таблице
расширенного фильтра
в результирующий список попадут студенты …
+ Б, В, Г, Е
А, Б, В, Г, Д, Е
Б, Г, Е
Б, В, Г
16. Представлен фрагмент электронной таблицы в режиме отображения формул.
Значение в ячейке В3 будет равно
+ 5
17. Представлен фрагмент электронной таблицы в режиме отображения формул.
Значение в ячейке В3 будет равно
+ 7
18. Представлен фрагмент электронной таблицы в режиме отображения формул.
Значение в ячейке В3 будет равно
+ 3
19. Представлен фрагмент электронной таблицы в режиме отображения формул.
Значение в ячейке В3 будет равно
+ 4
20. Представлен фрагмент электронной таблицы в режиме отображения формул.
Значение в ячейке В3 будет равно
+ 6
21. Представлен фрагмент электронной таблицы в режиме отображения формул.
Значение в ячейке В3 будет равно
+ 7
22. Представлен фрагмент электронной таблицы в режиме отображения формул.
Значение в ячейке В3 будет равно
+ 3
0,75
23. Представлен фрагмент электронной таблицы в режиме отображения формул.
Значение в ячейке В3 будет равно
+ 1
0,25
24. Представлен фрагмент электронной таблицы в режиме отображения формул.
Значение в ячейке В3 будет равно
+ 2
0,66666
25. Представлен фрагмент электронной таблицы.
После включения автофильтра и установки фильтров по полям :
Физика >3
Информатика >3
На экране будут отображены записи о студентах
Иванов А.Л., Яруллина А.Ч., Винокуров А.А., Минасов Ш.З.
Иванов А.Л., Петров К.З., Яруллина А.Ч., Винокуров А.А., Минасов Ш.З.
+ Яруллина А.Ч., Винокуров А.А., Минасов Ш.З.
Петров К.З.,Яруллина А.Ч., Винокуров А.А., Минасов Ш.З.
26. Представлен фрагмент электронной таблицы.
После включения автофильтра установки и фильтров по полям:
Физика =4
Информатика >3
На экране будут отображены записи о студентах
Петров К.З., Яруллина А.Ч., Винокуров А.А., Минасов Ш.З.
Иванов А.Л., Яруллина А.Ч., Минасов Ш.З.
+ Яруллина А.Ч., Минасов Ш.З.
Иванов А.Л., Петров К.З., Яруллина А.Ч., Винокуров А.А., Минасов Ш.З.
Больше или равно, меньше или равно, не равно в EXCEL
Такие выражения, как «больше или равно», «меньше или равно» и «не равно», могут быть очень полезны при анализе данных.
Эти операторы используют сравнения двух значений, и результатом сравнения будет ИСТИНА или ЛОЖЬ.
Обратите внимание, что логические операторы сравнивают значения независимо от того, было ли оно введено напрямую или было создано с помощью формулы. Эти операторы сравнивают именно значения. Не формулы.
Равно (=) и не равно (<>)
Эти операторы просты: они говорят вам, являются ли два значения равными или не равными друг другу:
Эти операторы равно и не равно также работают с текстом:
Больше (>) и меньше (<)
Эти два оператора сравнивают размер двух разных значений и возвращают ИСТИНА или ЛОЖЬ в зависимости от того, что больше:
Оператор больше (>) – если первое значение больше второго, результатом будет ИСТИНА
Оператор меньше (<) — если первое значение меньше второго, результатом сравнения будет ИСТИНА
Если значения равны — результатом сравнения обоих операторов будет ЛОЖЬ
Больше или равно (> =) и меньше или равно (<=)
Оператор больше или равно (> =) – если первое значение больше второго или равно ему, результатом будет ИСТИНА
Оператор меньше или равно (<=) — если первое значение меньше второго или равно ему, результатом сравнения будет ИСТИНА
>Если больше или равно в excel
Функция ЕСЛИ
Смотрите также «СУММ» используется для цену в 2 кругозора спасибО)))Видео: усложненные функции ЕСЛИвозвращает значение ИСТИНА;=ЕСЛИ(И(B14>=$B$7,C14>=$B$5),B14*$B$8,0)Аргумент
-
В Excel существуют логические Например, это функции с другими функциями. формулу.
которое мы укажем двух аргументов илиЕсли у простой функции требуется изменять) не дополнительные вычисления вФункция ЕСЛИ — одна из
подсчета итогового балла. раза.ВладимирИспользование вложенных функций если он имеет —Описание функции
Технические подробности
ЕСЛИ, СЧЕТЕСЛИ, СУММЕСЛИ=ЕСЛИОШИБКА(ИНДЕКС($B$2:$B11;НАИМЕНЬШИЙ(ЕСЛИ($F$2=A2:A11;СТРОКА(B2:B11)-1;»»);=ЕСЛИ(A4=»Да»;100;»») в формуле. Можно значение ИСТИНА/ЛОЖЬ. ЕСЛИ есть только
рекомендуется вводить прямо
зависимости от условий.
самых популярных функций
-
Функция ЕСЛИ позволяет решать
-
Сформируем таблицу с исходными
|
: =ЕСЛИ(ИЛИ(И(A1=5;A2=5);A1=1);1;»») |
в формуле |
|
значение ИСТИНА, функцияЕСЛИ |
Логическое_значение1 |
|
ИСТИНА() и т.д. Также |
СТРОКА()-5));»»)Обратите внимание! выбрать любые числа,»#ИМЯ?» в ячейке |
|
два результата (ИСТИНА в формулу, поскольку |
Для выполнения нескольких в Excel. Она многочисленные задачи, поэтому параметрами: |
Простые примеры функции ЕСЛИ
-
Логические функции в Excel
Функция ЕСЛИНЕобщие продажи большеОбязательный аргумент. Первое проверяемоеи
-
логические условия можно
Эта формула дляВ третьем условии слова, т.д.Как правило, это указывает и ЛОЖЬ), то в будущем их
сравнений можно использовать позволяет выполнять логические используется чаще всего.Чтобы решить поставленную задачу, проверяют данные иФункция Ивозвращает значение ЛОЖЬ. или равны (>=) условие, вычисление которогоЛОЖЬ() задавать в обычных примера взята из в формуле мыПоявившееся диалоговое окно на ошибку в у вложенных функций может быть затруднительно несколько вложенных функций сравнения значений и
Задача 1. Проанализировать стоимость воспользуемся логической функцией возвращают результат «ИСТИНА»,Функция ИЛИНиже представлено несколько общих целевым продажам дает значение ИСТИНА, которые не имеют
Начало работы
формулах, если необходимо статьи «Выбрать сразу поставили не «нуль», заполнили так. формуле. ЕСЛИ может быть найти и изменить. ЕСЛИ. ожидаемых результатов. Самая товарных остатков после ЕСЛИ. Формула будет если условие выполняется,Полные сведения о примеров использования функцииИ или ЛОЖЬ. аргументов. Данные функции получить утвердительный ответ: много данных из а две двойныеВ формуле «ЕСЛИ» нужноВидео: расширенное применение функции от 3 до
Еще примеры функции ЕСЛИ
-
Гораздо удобнее помещать
Примечание: простая функция ЕСЛИ уценки. Если цена выглядеть так: =ЕСЛИ(C2>=8;B2/2;B2). и «ЛОЖЬ», если формулах в ExcelНЕчисло договоров больше
-
Логическое_значение2;…
существуют в основномДа таблицы Excel» здесь. кавычки – это написать три условия. ЕСЛИ 64 результатов. константы в собственные Если вы используете текст означает следующее: продукта после переоценкиЛогическое выражение «С2>=8» построено
-
нет.
Рекомендации, позволяющие избежатькак отдельно, так или равно (>=)Необязательный аргумент. Дополнительные проверяемые для обеспечения совместимостиили Этой формулой выбираем значит «Пусто» (оставить В формуле этиФункция ЕСЛИМН (Office 365, Excel 2016=ЕСЛИ(D2=1;»ДА»;ЕСЛИ(D2=2;»Нет»;»Возможно»))
ячейки, в которых
в формулах, заключайтеЕСЛИ(это истинно, то сделать ниже средних значений, с помощью операторовРассмотрим синтаксис логических функций появления неработающих формул и в сочетании целевому, общие продажи условия, вычисление которых с другими электроннымиНет из таблицы товара ячейку пустой). Скопировали условия напишутся через и более поздниеПоказанная на рисунке выше они будут доступны его в кавычки это, в противном то списать со отношения «>» и и примеры примененияПоиск ошибок в с функциями умножаются на процент дает значение ИСТИНА таблицами. Вы можете. К примеру, задавая и переносим в формулу в ячейку точку с запятой. версии)
Операторы вычислений
формула в ячейке и их можно (пример: «Текст»). Единственное случае сделать что-то склада этот продукт. «=». Результат его их в процессе формулахЕСЛИ премии. В противном или ЛОЖЬ. Условий вводить значения ИСТИНА простые логические условия, лист заказа выбранные
Использование функции ЕСЛИ для проверки ячейки на наличие символов
В5.Первое условие –Усложненные функции ЕСЛИ: как E2 означает: будет легко найти исключение — слова ИСТИНА
еще)Работаем с таблицей из вычисления – логическая
-
работы с программой
Сочетания клавиш и, случае возвращается значение может быть не и ЛОЖЬ прямо Вы можете ответить покупателем позиции.Третий пример. «Лог_выражение». Мы написали работать с вложеннымиЕСЛИ(D2 равно 1, то и изменить. В и ЛОЖЬ, которые
-
Поэтому у функции ЕСЛИ
предыдущего раздела: величина «ИСТИНА» или Excel. горячие клавиши вИ 0. более 255. в ячейки или на такие вопросы:Ещё есть функцияВ следующей формуле А1=2 – это
-
формулами и избежать
вернуть текст «Да», нашем случае все Excel распознает автоматически. возможны два результата.Для решения задачи используем
Пример вложенных функций ЕСЛИ
«ЛОЖЬ». В первомНазвание функции ExcelиВидео: усложненные функции ЕСЛИПримечания формулы, не используя5 больше 8?
-
«СЧЁТЕСЛИ» в Excel
поставили в третьем значит, если в ошибок в противном случае в порядке, такПрежде чем написать оператор Первый результат возвращается формулу вида: . случае функция возвращаетЗначениеСочетания клавиш вИЛИИспользование вложенных функцийАргументы должны давать в форму записи функции,Содержимое ячейки A5 меньше — она считает условии знак «Тире». ячейке А1 стоитОбучающие видео: усложненные функции ЕСЛИ(D2 равно 2, как здесь используется
Небольшое предупреждение
ЕСЛИ, подумайте, чего в случае, если В логическом выражении значение «В2/2». ВоСинтаксис Excel 2016 для Mac
-
. в формуле результате логические значения Excel все прекрасно 8? количество ячеек по =ЕСЛИ(A5=»Да»;100;»-«) цифра 2. Мы ЕСЛИ то вернуть текст только одна функция вы хотите достичь. сравнение истинно, второй — «D2 втором – «В2».ПримечаниеЛогические функции (ссылка)
-
ФормулаФункция ЕСЛИ (такие как ИСТИНА поймет.А может равно 8? нашим условиям. СмотритеВ ячейку В6 написали условие, поПодсчет значений на основе «Нет», в противном
-
ЕСЛИ, а ставка Какое сравнение вы если сравнение ложно.Задача 2. Найти средниеУсложним задачу – задействуемИСТИНАФункции Excel (по
Распространенные неполадки
|
Описание |
Функция ИЛИ |
|
или ЛОЖЬ) либо |
Если Вы уверены, чтоВ Excel имеется ряд статью «Функция «СЧЁТЕСЛИ написали такую формулу. которому нужно искать одного условия с случае вернуть текст налога с продажи |
|
пытаетесь выполнить? Написать |
Если вы ищете информацию продажи в магазинах логическую функцию И. |
См. также
Не имеет аргументов, возвращает алфавиту)
=НЕ(A2>100)Функция НЕ быть массивами или
уже достаточно хорошо стандартных операторов, которые в Excel». Эту =ЕСЛИ(A6=»%»;1;»нет») Здесь в
ячейки в столбце помощью функции СЧЁТЕСЛИ
«Возможно»)). будет редко изменяться. оператор ЕСЛИ не
о работе с сети. Теперь условие такое:
логическое значение «ИСТИНА».Функции Excel (поA2
Полные сведения о ссылками, содержащими логические освоили эту тему,
используются для задания
функция может посчитать
третьем условии написали
А (ячейки, вПодсчет значений на основе
Обратите внимание на Даже если она
сложнее, чем выстроить несколькими операторами ЕСЛИ,Составим таблицу с исходными
если товар хранится
=ИСТИНА ()
категориям)
support.office.com>
Функция «ЕСЛИ» в Excel.
НЕ формулах в Excel значения. можете обратиться к простых логических условий. ячейки, в которых слово «нет» в которых стоит цифра нескольких условий с две закрывающие скобки изменится, вы сможете в уме логическую см. статью Усложненные данными: дольше 8 месяцев,Редко используется в качествеШитбольше 100Рекомендации, позволяющие избежатьЕсли аргумент, который является статье Используем логические Все шесть возможных текст (например, «да» кавычках. Получилось так. «2»).
помощью функции СЧЁТЕСЛИМН в конце формулы. легко изменить ее цепочку «что должно функции ЕСЛИ: какНеобходимо найти среднее арифметическое то его стоимость
самостоятельной функции.
: Мне в логической=ЕСЛИ(И(НЕ(A2>1);НЕ(A2 появления неработающих формул ссылкой или массивом, функции Excel для операторов сравнения приведены — в анкете).Четвертый пример.Второе условие –
Суммирование значений на основе Они нужны для
в формуле. произойти, если это работать с вложенными для ячеек, значение уменьшается в 2
ЛОЖЬ Функции «Если» Надо50 больше 1 (ИСТИНА)Поиск ошибок в содержит текст или задания сложных условий, в таблице ниже: Или ячейки сВ ячейку С1 «Значение_если_истина» — здесь одного условия с того, чтобы закрыть
Если вы хотите больше условие выполнено, и формулами и избежать которых отвечает заданному раза. Если дольшеНе имеет аргументов, возвращает задать значение кИ формулах пустые ячейки, то чтобы научиться задаватьОператоры сравнения позволяют задавать числом или числами напишем формулу, где мы напишем для помощью функции СУММЕСЛИ выражения для обоих
узнать о различных что должно произойти, ошибок. условию. То есть 5 месяцев, но логическое выражение «ЛОЖЬ». примеру КЛЕТКА A1=A2меньше 100 (ИСТИНА),Сочетания клавиш в такие значения игнорируются. условия, используя различные условия, которые возвращают больше, например, 5. условия будут такие: Excel, что нужно
Суммирование значений на основе функций ЕСЛИ, и операторах вычислений, которые
если нет?» ВсегдаФункция ЕСЛИ, одна из совместить логическое и
меньше 8 –=ЛОЖЬ () не равна 0. поэтому функция Excel 2016 для Windows
Если в указанном интервале
логические функции, например логические значения ИСТИНА Не только посчитать больше или равно написать в ячейке
нескольких условий с если ввести формулу можно использовать в следите за тем, логических функций, служит статистическое решение. в 1,5 раза.——-//——-Я конечно не
НЕ
Сочетания клавиш в
отсутствуют логические значения,И() или ЛОЖЬ. Примеры ячейки, но и (можно поставить меньше В1, если в помощью функции СУММЕСЛИМН без обоих закрывающих формулах («меньше» (
чтобы ваши действия
для возвращения разныхЧуть ниже таблицы сФормула приобретает следующий вид:И
знаю правильно лиизменяет оба аргумента Excel 2016 для Mac функцияили использования логических условий
вычислить процент определенных
или равно). ячейке А1 будетФункция И скобок, приложение Excel), «больше» ( выполнялись в логической
значений в зависимости условием составим табличку =8);B2/2;ЕСЛИ(И(C2>=5);B2/1,5;B2))’ class=’formula’>.Если все заданные аргументы я пытаюсь сделать)))) на ЛОЖЬ. ЧтобыЛогические функции (ссылка)ИИЛИ() представлены ниже: ответов к общему=ЕСЛИ(A1>=2;»Да»;»») Мы в стоять цифра «2».Функция ИЛИ
попытается исправить ее.
>), «равно» ( последовательности, иначе формула от того, соблюдается для отображения результатов:В функции ЕСЛИ можно возвращают истинный результат, Ну вообще надо функцияФункции Excel (по
возвращает ошибку #ЗНАЧ!.=A1=B1 числу ответов. формуле написали, что, Мы написали, чтоФункция ВПРExcel позволяет использовать до
= не будет делать ли условие.Решим задачу с помощью
использовать в качестве то функция выдает так если A1=5И
алфавиту)
Ниже представлено несколько общих Антон Андронов— Данное условиеЕсть ещё функция если в ячейке если в ячейке
Полные сведения о формулах 64 вложенных функций), «не равно» ( то, для чего
Синтаксис
одной функции: .
аргументов текстовые значения. логическое выражение «ИСТИНА». И А2=5 ТОвозвращала значение ИСТИНА,Функции Excel (по примеров использования функцииИ вернет ИСТИНА, если в Excel «СУММЕСЛИ». А1 будет стоять
А1 будет стоять в Excel ЕСЛИ, но это<> предназначена. Это особенноЕСЛИ(лог_выражение; значение_если_истина; ) Первый аргумент –Задача 2. Если стоимость В случае хотя А3=1 А если оба ее аргумента категориям)И — одна из логических значения в ячейках Про эту функцию число равное или цифра «2», тоРекомендации, позволяющие избежать появления
вовсе не означает,) и др.), ознакомьтесь важно при созданииНапример: $B$2:$B$7 – диапазон товара на складе бы одного ложного
A1=0 И А2=0 должны быть истинными,Используйте логическую функцию, как отдельно, так функций, с помощью A1 и B1 смотрите в статье больше «2», то в ячейке В1 неработающих формул что так и со статьей Операторы сложных (вложенных) операторов=ЕСЛИ(A2>B2;»Превышение бюджета»;»ОК») ячеек для проверки. после уценки стала логического значения вся то A3 не
поэтому в данномНЕ
и в сочетании которой можно определить, равны, или ЛОЖЬ «Как посчитать в написать в ячейке нужно написать цифруОбнаружение ошибок в формулах надо делать. Почему? вычислений и их ЕСЛИ.=ЕСЛИ(A2=B2;B4-A4;»») Второй аргумент – меньше 300 р. функция выдает результат имеет никакого значения…. случае она возвращает, если вы хотите
excel-office.ru>
Как задать простое логическое условие в Excel
с функцией все ли проверяемые в противном случае. Excel ячейки в С1 слово «Да». «6». Можно написать с помощью функцииНужно очень крепко подумать, приоритеты.=ЕСЛИ(C2>B2;»Превышение бюджета»;»В пределах бюджета»)Имя аргумента В9 – условие. или продукт хранится «ЛОЖЬ». Как так сделать? значение ЛОЖЬ. убедиться, что одноЕСЛИ
- условия принимают значение
- Задавая такое условие, определенных строках».
- Если число будет
Операторы сравнения в Excel
любое слово в проверки ошибок чтобы выстроить последовательностьИногда требуется проверить, пустаВ примере выше функцияОписание Третий аргумент –
Как задать условие в Excel
дольше 10 месяцев,=И (Лог_знач. 1; Лог_знач.И скажить как=ЕСЛИ(ИЛИ(НЕ(A350)); A3; «Значение вне значение не равно.
ИСТИНА. можно сравнивать текстовыеМожно в Excel меньше 2, то этом условии, т.д.Логические функции из множества операторов ли ячейка. Обычно ЕСЛИ в ячейкелог_выражение $C$2:$C$7 – диапазон его списывают. 2;…) написать чтоб EXCEL
интервала») другому.ФормулаФункция строки без учета суммировать данные из ячейка должна оставатьсяТретье условие –Функции Excel (по алфавиту) ЕСЛИ и обеспечить это делается, чтобы
D2 означает: (обязательно) усреднения; числовые значения,Для решения используем логическиеПринимает до 255 аргументов понял что надо100 не меньше 0ФункцияОписаниеИ
регистра. К примеру, таблицы по многим пустой. Скопировали формулу «Значение_если_ложь» — здесьФункции Excel (по категориям) их правильную отработку формула не выводила
ЕСЛИ(C2 больше B2, тоУсловие, которое нужно проверить. которые берутся для функции ЕСЛИ и в виде условий «Больше или равно»,»Меньше (ЛОЖЬ) и больше
НЕ=И(A2>1;A2возвращает значение ИСТИНА, сравнивая «ЯНВАРЬ» и разным условиям. Например, по столбцу С. мы напишем, чтоЧасто применяемая, по каждому условию результат при отсутствии вернуть текст «Превышениезначение_если_истина расчета среднего арифметического. ИЛИ: =10);»списан»;»»)’ class=’formula’>. или ссылок. Обязательным или равно», «Не чем 50 (ИСТИНА),меняет значение своего
Возвращает значение ИСТИНА, если если в результате «январь» формула возвратит в функции «ЕСЛИ» Получилось так. нужно писать, еслилогическая функция в Excel на протяжении всей входного значения. бюджета», в противном (обязательно)Функция СРЗНАЧЕСЛИ сопоставляет значение Условие, записанное с является первый.
ровняется»…. Так для
office-guru.ru>
Функция И
поэтому функция аргумента на обратное. число в ячейке вычисления всех аргументов ИСТИНА. можно написать одноПятый пример.
в ячейке А1 — функция «ЕСЛИ» цепочки. Если приВ данном случае мы случае вернуть текстЗначение, которое должно возвращаться, ячейки В9 (№1) помощью логической операцииИЛИ кругозора))))НЕ
Обычно функция A2 больше 1 получается значение ИСТИНА,=A1>B1 условие поиска данныхМожно функцией «ЕСЛИ» будет написано НЕсчитает данные ячеек вложении операторов ЕСЛИ используем ЕСЛИ вместе «В пределах бюджета») если со значениями в ИЛИ, расшифровывается так:Показывает результат «ИСТИНА», еслиШитизменяет значения аргументовНЕИ и значение ЛОЖЬ,— Следующая формула для суммирования. В посчитать итог теста,
цифра «2», а
по условию, которое вы допустите малейшую
с функцией ЕПУСТО:=ЕСЛИ(C2>B2;C2-B2;0)лог_выражение
|
диапазоне В2:В7 (номера |
товар списывается, если |
|
хотя бы один |
: Чуть не забыл на ИСТИНА ииспользуется для расширенияменьше 100. В |
|
если вычисление хотя |
возвратит ИСТИНА, если функции «СУММЕСЛИМН» можно когда в нем другая цифра. Мы мы напишем в неточность, формула может |
=ЕСЛИ(ЕПУСТО(D2);»Пустая»;»Не пустая»)
-
На рисунке выше мыимеет значение ИСТИНА. магазинов в таблице число в ячейке из аргументов является заранее Спасибо))) ЛОЖЬ. Чтобы функция
-
возможностей других функций, противном случае возвращает бы одного из значение ячейки А1 написать в одной
-
ставят не слова, поставили «0» (нуль). формуле или пишет сработать в 75 %Эта формула означает:
Примеры
возвращаем не текст,значение_если_ложь продаж). Для совпадающих D2 = 10. истинным.ВладимирИЛИ выполняющих логическую проверку.
|
значение ЛОЖЬ. |
аргументов дает значение |
|
больше, чем в |
формуле до 127 а знаками. Читайте Это значит, если нужные слова в случаев, но вернутьЕСЛИ(ячейка D2 пуста, вернуть а результат математического |
|
(необязательно) |
данных считает среднееПри невыполнении условия функция=ИЛИ (Лог_знач.1; Лог_знач. 2;…): =ЕСЛИ(И(A1=5;А2=5);1;»не имеет никакоговозвращала значение ИСТИНА, Например, функция=ЕСЛИ(И(A2 ЛОЖЬ. |
|
B1. В противном |
условий. Подробнее об статью «Как объединить в ячейке А1 нужной ячейке. Например, непредвиденные результаты в текст «Пустая», в вычисления. Формула вЗначение, которое должно возвращаться, арифметическое, используя числа ЕСЛИ возвращает пустую |
——-//——-
значения») хотя бы одинЕСЛИВозвращает значение ячейки A2,Обычно функция случае формула вернет этой функции, ее данные теста в стоит НЕ цифра такие условия -
-
остальных 25 %. К противном случае вернуть ячейке E2 означает: если из диапазона С2:С7. ячейку.НЕМихаил С. из ее аргументоввыполняет логическую проверку если оно меньшеИ ЛОЖЬ. Такие сравнения применении и различных
См. также:
ячейках в Excel»
«2», то Excel если в ячейке
сожалению, шансов отыскать
текст «Не пустая»)
ЕСЛИ(значение «Фактические» больше значения
лог_выражениеЗадача 3. Найти средние
В качестве аргументов можноМеняет логическое значение «ИСТИНА»
: > должен быть истинным,
и возвращает одно значения ячейки A3
используется для расширения можно задавать и
вариантах применения, читайте
тут. должен написать в
А стоит то-то, эти 25 % немного.
support.office.com>
НЕ (функция НЕ)
. Вы также можете «Плановые», то вычестьимеет значение ЛОЖЬ. продажи в магазине использовать другие функции. на противоположное –
Технические сведения
И(A1=A2;A1<>0) поэтому в данном значение, если приИ
возможностей других функций, при работе с в статье «СуммированиеМожно в Excel ячйке В1 нуль. а в ячейкеРабота с множественными операторами легко использовать собственную сумму «Плановые» из=ЕСЛИ(C2=»Да»;1;2) №1 г. Москва. К примеру, математические. «ЛОЖЬ». И наоборот.»Больше или равно» случае она возвращает проверке получается значениене превышает 100. выполняющих логическую проверку. текстом. ячеек в Excel в функцию «ЕСЛИ»Нажимаем кнопку «ОК».
В стоит то-то,
ЕСЛИ может оказаться формулу для состояния
суммы «Фактические», вВ примере выше ячейкаВидоизменим таблицу из предыдущего
-
Задача 3. Ученики перед#ИМЯ? — >= значение ИСТИНА.
ИСТИНА, и другое
В противном случае Например, функцияНапример, если в ячейке по условию». вписать несколько условий Получилась такая формула. то в ячейке очень трудоемкой, особенно
«Не пустая». В противном случае ничего D2 содержит формулу: примера: поступлением в гимназиюОбычно сочетается с другими»Меньше или равно»Расчет комиссионных значение, если при возвращает сообщение «ЗначениеЕСЛИ A1 хранится значение
|
Очень много разных |
логического выражения. Смотрите |
|
=ЕСЛИ(А1=2;6;0) |
С напиши такое если вы вернетесь следующем примере вместо |
|
не возвращать) |
ЕСЛИ(C2 = Да, тоНужно выполнить два условия сдают математику, русский операторами. — «Не ровняется»Ниже приводится решение довольно проверке получается значение вне допустимого диапазона.».выполняет логическую проверку «Апельсин», а в применений этих функций. такую формулу вКопируем формулу вниз слово, посчитай сумму к ним через |
|
функции ЕПУСТО используются. |
вернуть 1, в – воспользуемся функцией и английский языки.ЕСЛИ — <> распространенной задачи: с ЛОЖЬ. Использование функции=ЕСЛИ(И(1 и возвращает одно B1 – «Арбуз»,Еще одна логическая статье «Функция «ЕСЛИ» по столбцу В. таких-то ячеек, т.д. какое-то время и знаки «». «» — |
=ЕСЛИ(E7=»Да»;F5*0,0825;0)
противном случае вернуть 2) вида: . Проходной балл –Проверяет истинность логического выраженияШит помощью функцийНЕВозвращает значение ячейки A3, значение, если при то формула вернет
функция в Excel в Excel с Получилось так. Все это пишем попробуете разобраться, что фактически означает «ничего».В этом примере формула=ЕСЛИ(C2=1;»Да»;»Нет»)Функция СРЗНАЧЕСЛИМН позволяет применять 12. По математике и возвращает соответствующий: Так спасибо…. этоНЕ
в качестве аргумента
если оно больше проверке получается значение
ЛОЖЬ, поскольку в
– это функция
несколькими условиями сравнения».
Только в ячейке В2 в формуле. Функция
пытались сделать вы=ЕСЛИ(D3=»»;»Пустая»;»Не пустая»)
в ячейке F7В этом примере ячейка
более одного условия. для поступления нужно результат.
продвинуло меня на,
«лог_выражение» функции
1 ИСТИНА, и другое
алфавитном порядке «Арбуз» в Excel «ЕСЛИОШИБКА».
support.office.com>
Знаки «Больше или равно»,»Меньше или равно», «Не ровняется»
Функция «ЕСЛИ» в Excel условия, прописанные в в Excel «ЕСЛИ» или, и тогоЭта формула означает: означает:
D2 содержит формулу: Первый аргумент – получить не менее#ИМЯ? 1 шаг аЕСЛИЕСЛИИ значение, если при находится ниже, чем Этой функцией мы
– примеры формуле, совпали, и пригодится в таблицах, хуже, кто-то другой.ЕСЛИ(в ячейке D3 ничегоЕСЛИ(E7 = «Да», тоЕСЛИ(C2 = 1, то
$D$2:$D$7 – диапазон 4 баллов. Составить»Логическое_выражение» при вычислении должно
можете ещё помочь….ипозволяет проверять несколько
не превышает 100. проверке получается значение
«Апельсин». Чем ниже,
говорим Excel, что,смотрите в следующих
там стоит цифра чтобы посчитать определенныеМножественные операторы ЕСЛИ содержат
нет, вернуть текст вычислить общую сумму вернуть текст «Да», усреднения (откуда берутся отчет о поступлении. иметь результат «ИСТИНА» вот та формулаИ различных условий вместо В противном случае ЛОЖЬ. Использование функции тем больше. если будет ошибка, статьях. «2». данные, в анкетах,
по несколько открывающих «Пустая», в противном в ячейке F5 в противном случае цифры для нахожденияСоставим таблицу с исходными
или «ЛОЖЬ». которую вы написали
planetaexcel.ru>
Логические функции в excel с примерами их использования
определяется, заработал ли одного. возвращает сообщение «ЗначениеИ=A1 — Формула вернет не пиши ее,
В формулу можноВторой пример. в тестах, т.д. и закрывающих скобок случае вернуть текст
Использование логических функций в Excel
| и умножить на | вернуть текст «Нет») | среднего арифметического). Второй | данными: |
| ЕСЛИОШИБКА | к ней ещё торговый сотрудник премию. | Синтаксис | вне допустимого диапазона».в качестве аргумента |
| ИСТИНА, если значение | а оставь ячейку поставить несколько функций | Если | Функция Excel «ЕСЛИ» |
| (), за которыми | «Не пустая») 8,25 %, в противномКак видите, функцию ЕСЛИ аргумент – $B$2:$B$7Нужно общее количество балловЕсли значение первого аргумента можно как нибудь=ЕСЛИ(И(НЕ(B14 –НЕ | Сообщения можно заменитьлог_выражение | ячейки A1 меньше пустой. Например, если «ЕСЛИ» в Excel.в ячейке стоит текст |
| находится на закладке | может быть трудно. Вот пример распространенного случае налога с можно использовать для | – диапазон для | сравнить с проходным |
| истинно, то возвращает | добавить типо… ЕслиЕСЛИ(логическое_значение) | любыми другими. | функции или равно значению |
| ячейки, указанные в | Наприме, такая формула. Excel «Формулы» в разделе | уследить по мере | способа использования знаков продажи нет, поэтому сравнения и текста, |
| проверки первого условия. | баллом. И проверить, сам аргумент. В A1=1 ТО A3=1общие продажиАргументы функции | Вычисление премии | ЕСЛИ |
в ячейке B1.
Логические функции в Excel и примеры решения задач
формуле, пустые, то=ЕСЛИ(C4=10;5;ЕСЛИ(C4>=5;3;ЕСЛИ(C4>=0;0))), то формулу напишем «Библиотека функций» - усложнения формулы. «», при котором вернуть 0)
и значений. АСкачать примеры логических функций
чтобы по математике противном случае – Ну вообщем вотНЕ
НЕНиже приводится решение довольнопозволяет проверять несколько Иначе результатом будет Excel выдает ошибку.Эта формула взята такую. «Логические». Встаем наПроблема формула не вычисляется,
Рекомендации по использованию констант еще с ееТретий аргумент – В9 оценка была не значение второго аргумента. это ЕСЛИ(И(A1=5;А2=5);1 именьше целевыхописаны ниже. распространенной задачи: с различных условий вместо ЛОЖЬ.
О функции «ЕСЛИОШИБКА» из примера составления
Нам нужно, чтобы ячейку В1, вызываемВозможная причина
если зависимая ячейкаВ последнем примере текстовое помощью можно оценивать – первое условие. ниже «4». В#ИМЯ? вот это Если
ИЛогическое_значение помощью функций одного.=A1<>B1 читайте в статье теста, анкеты в в ячейке B функцию «ЕСЛИ».
0 (ноль) в ячейке пуста: значение «Да» и
ошибки. Вы можете Четвертый и пятый графе «Результат» поставить
Оба аргумента обязательны. A1=1 ТО A3=1число договоров Обязательный. Значение или выражение,ЕСЛИСинтаксис— Формула вернет «Функция «ЕСЛИОШИБКА» в Excel. Смотрите статью 4 было написано
Первый пример.Не указан аргумент
=ЕСЛИ(D3=»»;»»;ВашаФормула()) ставка налога с не только проверять, аргумент – диапазон «принят» или «нет». совместить….НЕ
принимающее значение ИСТИНАиИ ИСТИНА, если значения Excel». «Как сделать тест «100», если в
Нам нужно выбратьзначение_если_истинаЕСЛИ(в ячейке D3 ничего
Статистические и логические функции в Excel
продажи (0,0825) введены равно ли одно для проверки иВведем формулу вида: =4;СУММ(B3:D3)>=$B$1);»принят»;»нет»)’Задача 1. Необходимо переоценитьШитменьше целевого, общие
или ЛОЖЬ.И
(логическое_значение1;;…) ячеек A1 иВ Excel существует множество в Excel».
ячейке A 4 из столбца Аили
нет, не возвращать прямо в формулу.
значение другому, возвращая второе условие, соответственно. class=’formula’>. Логический оператор товарные остатки. Если: У меня всё продажи умножаются на
Примечанияопределяется, заработал лиФункция
B1 не равны. различных функций, работаМожно функцию «ЕСЛИ» будет стоять слово числа «2» изначение_если_ложь ничего, в противном Как правило, литеральные один результат, ноФункция учитывает только те «И» заставляет функцию продукт хранится на
получилось так как процент премии. ВЕсли аргумент «логическое_значение» имеет продавец премию, аИ В противном случае которых построена на в Excel вставлять «Да». В ячейке
написать в столбце. Чтобы возвращать правильное случае вычислить формулу)
константы (значения, которые и использовать математические
значения, которые соответствуют проверять истинность двух складе дольше 8
я хотел)))) Спасибо противном случае возвращается значение ЛОЖЬ, функция также рассчитывается ееимеет следующие аргументы: – ЛОЖЬ. проверке логических условий. в другие формулы В4 написали такую В то значение,
значение, добавьте текст
. время от времени операторы и выполнять всем заданным условиям. условий. Математическая функция месяцев, уменьшить его
и за расширение значение 0.НЕ
Примеры использования оператора ЕСЛИ
Функция ЕСЛИ выглядит следующим образом:
=ЕСЛИ (выражение; истина; ложь).
А теперь немного подробнее:
- Выражение — это логическое выражение, которое может быть числом или фразой. Например «10» — это логическое выражение, «без НДС» — тоже логическое выражение. Это единственный параметр, который заполняется в обязательном порядке.
- Истина — значение, которое будет выдано в качестве результата, если выражение окажется истинным.
- Ложь — значение, которое будет выдано, если выражение будет ложным.
Простейший пример реализации функции ЕСЛИ в Excel — проверяем равенство значений двух ячеек
К примеру, можно ввести в поле C1 цифру 8, а в поле D1 написать так: =ЕСЛИ(C1<10; 1; 2). То есть программа будет сравнивать значение в поле C1 с цифрой 10, и когда оно окажется меньше 10 (C1<10), то в поле D1 будет написана единица. В противном случае программа выдаст число 2.
Следующий пример: есть список студентов, а также их оценки, которые они получили по экзамену: 5, 4, 3 и 2. Условие задачи заключается в том, что нужно для каждого студента прописать текстовый комментарий «сдал» или «не сдал». То есть если студент получил оценку 3 и выше, то он сдал экзамен, в противном случае — не сдал. Для решения этой задачи можно написать так: =ЕСЛИ(C1<3; «не сдал»; «сдал»). Excel будет сравнивать оценку каждого студента, и когда она будет меньше 3 (т.е. двойка), то в соответствующем поле будет написан комментарий «не сдал». Если же оценка будет 3 или выше, то в ячейке будет отмечено, что этот студент сдал экзамен. По такому несложному принципу работает логическая функция ЕСЛИ в Экселе. Стоит отметить, что текстовые комментарии обязательно нужно брать в кавычки.
При использовании функции ЕСЛИ в Excel можно применять следующие операторы сравнения:
- больше (>);
- меньше (<);
- больше или равно (>=);
- меньше или равно (<=);
- равно (=);
- не равно (< >).
Примеры функций И, ИЛИ
Также при использовании в Экселе функции ЕСЛИ есть возможность соединить ее с простыми операторами сравнения (вроде И, ИЛИ). Например, можно написать такое условие: =ЕСЛИ(И(A1<=5; A1>3); «проходит», «не проходит»). Получается следующее условие: если оценка студента меньше или равна 5 и больше 3, то будет показан комментарий «проходит», в противном случае — «не проходит» (проходят только те студенты, у которых в оценках стоят четверки и пятерки).
Более сложный пример использования функции ЕСЛИ — с использованием условий И либо ИЛИ
Следующее условие с примером оператора ИЛИ: =ЕСЛИ(ИЛИ(A1=5; A1=10); 100; 0). Получается, что если число в ячейке А1 равняется 5 или 10, то программа выдаст 100, в противном случае — 0.
Кроме того, можно применять эти простые операторы и для решения более сложных задач. Например, в базе данных необходимо отобрать должников, которые должны более 10 тысяч рублей и уже не платили более 6 месяцев. Если программа найдет такого человека, то пусть выдаст критерий «проблемный заемщик».
Допустим, в ячейке A1 находится информация о сроке задолженности (в месяцах), а в поле B1 — сумма задолженности. Тогда формула будет выглядеть следующим образом: =ЕСЛИ(И(A1>=6; B1>10000); «проблемный заемщик»; «»). Если будет найден человек, который подходит под указанное условие, то программа напишет напротив его фамилии комментарий «проблемный заемщик», в противном случае ячейка останется пустой.
Если один из параметров считается критическим, тогда можно составить формулу так: =ЕСЛИ(ИЛИ(A1>=6; B1>10000); «критическая ситуация»; «»). Если программа найдет совпадения хотя бы по одному параметру (либо срок, либо сумма задолженности), то пользователь увидит сообщение о том, что ситуация критическая. Разница с предыдущей формулой в том, что в первом случае сообщение «проблемный заемщик» выдавалось только тогда, когда выполнялись оба условия.
Другие примеры использования оператора ЕСЛИ
Функцию ЕСЛИ можно использовать для обхода встроенных ошибок деления на ноль, и еще в ряде случаев
Очень часто в Экселе возникает такая ошибка, как «ДЕЛ/0», т.е. деление на 0. Как правило, она появляется в техслучаях, когда копируется формула «A/B», а число B в некоторых ячейках равняется нулю. Этого можно избежать, если использовать оператор ЕСЛИ. Для этого необходимо написать так: =ЕСЛИ(B1=0; 0; A1/B1). Получается, что если в ячейке B1 будет ноль, то Excel сразу же выдаст ноль, в противном случае программа поделит A1 на B1 и выдаст результат.
Еще одна ситуация, которая довольно часто встречается на практике, расчет скидки в зависимости от общей суммы покупки. Для этого понадобится примерно такая матрица:
- до 1000 — 0%;
- от 1001 до 3000 — 3%;
- от 3001 до 5000 — 5%;
- свыше 5001 — 7%.
К примеру, в Excel есть условная база данных клиентов и информация о том, сколько они потратили на покупки. Задача состоит в том, чтобы рассчитать для них скидку. Для этого можно написать так: =ЕСЛИ(A1>=5001; B1*0,93; ЕСЛИ(А1>=3001; B1*0,95;..). Суть ясна: проверяется общая сумма покупок, и когда она, к примеру, больше 5001 рублей, то умножается на 93% стоимости товара (ячейка B1*0,93), когда больше 3001 рублей, то умножается на 95% стоимости товара и т.д. Такую формулу легко можно использовать и на практике: уровень объема продаж и уровень скидок устанавливается на ваше усмотрение.
Таким образом, применять функцию ЕСЛИ можно практически в любой ситуации, функциональность Microsoft Excel это позволяет. Главное — правильно составить формулу, чтобы результат не оказался ошибочным.

формул. В панели формул отображается имя функции и ее аргументы, описание функции и аргументов, а также возвращаемое функцией и формулой значение.
Функции могут использоваться как аргументы в других функциях. Если функция используется в качестве аргумента или является вложенной функцией, то она должна возвращать аргументу значение того же типа. Если функция возвращает значение другого типа, отобразится ошибка #ЗНАЧ!.
Например, следующая формула использует вложенную функцию СРЗНАЧ для сравнения ее значения со значением 50. Результат сравнения должен быть логической величиной (ИСТИНА или ЛОЖЬ), так как это требуемый тип для первого аргумента функции ЕСЛИ.
Чтобы использовать функцию в качестве аргумента, можно воспользоваться панелью формул. Например, нажимая стрелку списка в строке формул, можно вставить «функцию Б» в качестве аргумента «функции А» Для продолжения ввода аргументов в «функцию А» укажите ее имя в строке формул. В формулах можно использовать до семи уровней вложения функций.
В MS Excel используется более 100 функций, объединенных по категориям:
•Функции работы с базами данных можно использовать, если необходимо убедиться в том, что значения списка удовлетворяют условию. С их помощью, например, можно определить количество записей в таблице о продажах или извлечь те записи, в которых значение поля «Сумма» больше 1000, но меньше 2500.
•Функции работы с датой и временем позволяют анализировать и работать со значениями даты и времени в формулах. Например, если требуется использовать в формуле текущую дату, воспользуйтесь функцией СЕГОДНЯ, возвращающей текущую дату по системным часам.
•Инженерные функции служат для выполнения инженерного анализа. Это функции для работы с комплексными переменными, функции для преобразования чисел из одной системы счисления в другую (десятичную, шестнадцатиричную, восьмеричную, двоичную) и функции для преобразования величин из одной системы мер и весов в другую.
18
•Финансовые функции осуществляют такие типичные финансовые расчеты, как вычисление суммы платежа по ссуде, объем периодической выплаты по вложению или ссуде, стоимость вложения или ссуды по завершении всех отложенных платежей и т.д.
•Информационные функции предназначены для определения типа данных, хранимых в ячейке. Они проверяют выполнение какого-то условия и возвращают в зависимости от результата значение ИСТИНА или ЛОЖЬ. Так, если ячейка содержит четное значение, функция ЕЧЁТН возвращает значение ИСТИНА. Если в диапазоне функций имеется пустая ячейка, можно воспользоваться функцией
СЧИТАТЬПУСТОТЫ.
•Логические функции предназначены для проверки выполнения условия или для проверки нескольких условий. Так, функция ЕСЛИ позволяет определить, выполняется ли указанное условие, и возвращает одно значение, если условие истинно, и другое, — если оно ложно.
•Функции ссылки и автоподстановки осуществляют поиск в списках или таблицах. Например, для поиска значения в таблице используйте функцию ВПР, а для поиска положения значения в списке — функцию ПОИСКПОЗ.
•Арифметические и тригонометрические функции позволяют производить простые и сложные математические вычисления, например вычисление суммы диапазона ячеек, вычисление суммы ячеек диапазона, удовлетворяющих указанному условию, округление чисел и прочее.
•Статистические функции позволяют выполнять статистический анализ диапазонов данных. Например, можно провести прямую по группе значений, вычислить угол наклона и точку пересечения с осью Y и прочее.
•Функции обработки текста позволяют производить действия над строками текста, например изменить регистр или определить длину строки. Можно также объединить несколько строк в одну. Например, с помощью функций СЕГОДНЯ и ТЕКСТ можно создать сообщение, содержащее текущую дату и привести его к виду «дд-
ммм-гг»:= «Балансовый отчет от» &ТЕКСТ(СЕГОДНЯ(), «дд-мм-гг»)
Если необходимо выполнить сложные вычисления, воспользуйтесь возможностью создания своих собственных нестандартных функций. Их создать с помощью языка VBA.
5.7Ошибки в формулах
При появлении сообщения Ошибка в формуле:
19
•Проверьте, одинаково ли количество открывающих и закрывающих скобок.
•Проверьте правильность использования оператора диапазона при ссылке на
группу ячеек.
•Проверьте, все ли необходимые аргументы введены для функций.
•Если первый символ в имени книги или листа не является буквой, необходимо заключить имя в одинарные кавычки.
•Проверьте, в каждой ли внешней ссылке указано имя книги и полный путь к
ней.
•Не изменяйте формат чисел, введенных в формулы. Например, даже если в формулу необходимо ввести 1000 р., то введите число 1000.
Ошибка #####. Ошибка появляется, когда вводимое числовое значение или результат выполнения формулы не умещается в ячейке. В этом случае можно увеличить ширину столбца путем перемещения границы, расположенной между заголовками столбцов. Кроме того, можно изменить формат числа ячейки.
Ошибка #ДЕЛ/0!. Ошибка появляется, когда в формуле делается попытка деления на ноль. Например, в качестве делителя используется ссылка на ячейку, содержащую нулевое или пустое значение (если операнд является пустой ячейкой, то ее содержимое интерпретируется как ноль), или в формуле содержится явное деление на ноль.
Ошибка #Н/Д. Значение ошибки #Н/Д является сокращением термина “Неопределенные Данные”. Это значение помогает предотвратить использование ссылки на пустую ячейку. Введите в ячейки листа значение #Н/Д, если они должны содержать данные, но в настоящий момент эти данные отсутствуют. Формулы, ссылающиеся на эти ячейки, тоже будут возвращать значение #Н/Д вместо того, чтобы пытаться производить вычисления. Ошибка может возникнуть, если не заданы один или несколько аргументов стандартной или пользовательской функции, а также задан недопустимый аргумент.
Ошибка #ИМЯ?. Ошибка #ИМЯ? появляется, когда Excel не может распознать имя, используемое в формуле. Возможная причина:
•Используемое имя было удалено или не было определено.
•Имеется ошибка в написании имени.
•Имеется ошибка в написании имени функции.
•В формулу введен текст, не заключенный в двойные кавычки.
•В ссылке на диапазон ячеек пропущен знак двоеточия (:).
Ошибка #ПУСТО!. Ошибка #ПУСТО! появляется, когда задано пересечение двух областей, которые в действительности не имеют общих ячеек.
20
Ошибка #ССЫЛКА!. Ошибка #ССЫЛКА! появляется, когда используется недопустимая ссылка на ячейку. Возможно, ячейки, на которые ссылаются формулы, были удалены или в эти ячейки было помещено содержимое других скопированных ячеек.
Ошибка #ЗНАЧ!. Ошибка #ЗНАЧ! появляется, когда используется недопустимый тип аргумента или операнда. Например, вместо числового или логического значения введен текст, и MS Excel не может преобразовать его к нужному типу данных.
5.8 Использование имен
Рабочий лист может содержать заголовки, размещенные в начале столбца и слева от строки, с помощью которых описываются данные внутри листа. При ссылке на необходимые данные можно использовать эти заголовки в формуле, что делает ее более наглядной. Например, если таблица содержит количество проданной продукции в столбце «Продажа», а отдел, выполнивший торговую операцию, находится в строке «Отдел», то, создав формулу =Отдел Продажа, всегда можно определить количество проданной продукции заданным отделом. (Пробел между заголовками является оператором пересечения диапазонов, который предписывает формуле вернуть значения из ячейки, находящейся в пересечении строки «Отдел» и столбца «Продажа».)
Если данные не имеют заголовков или размещены на другом листе, можно создать имя, описывающее ячейку или диапазон ячеек. Использование имен может упростить понимание формулы. Например, =СУММ(Продано_в_первом_квартале) проще для понимания, чем формула =СУММ(Продажа!C20:C30). В этом примере имя Продано_в_первом_квартале представляет диапазон ячеек C20:C30 на листе «Продажа».
Имена можно использовать в любом листе книги. Например, если имя «Контракты» ссылается на группу ячеек A20:A30 в первом листе рабочей книги, то это имя можно применить в любом другом листе той же рабочей книги для ссылки на эту группу. По умолчанию имена являются абсолютными ссылками.
Для того чтобы присвоить имя ячейке или группе ячеек:
1.Выберите ячейку, группу ячеек или несмежный диапазон, которому необходимо присвоить имя.
2.Выберите поле имени, которое расположено слева в строке формул и введите
имя ячеек.
Присвоить ячейкам имена можно при помощи существующих заголовков строк и столбцов. Для этого:
1.Выделите область, в которой следует присвоить имена строкам или столбцам. Выделенная область должна содержать строку или столбец заголовков.
21
Соседние файлы в папке Методички
- #
- #
- #
- #
Логическая функция ЕСЛИ в Экселе – одна из самых востребованных. Она возвращает результат (значение или другую формулу) в зависимости от условия.
Функция имеет следующий синтаксис.
ЕСЛИ(лог_выражение; значение_если_истина; [значение_если_ложь])
лог_выражение – это проверяемое условие. Например, A2<100. Если значение в ячейке A2 действительно меньше 100, то в памяти эксель формируется ответ ИСТИНА и функция возвращает то, что указано в следующем поле. Если это не так, в памяти формируется ответ ЛОЖЬ и возвращается значение из последнего поля.
значение_если_истина – значение или формула, которое возвращается при наступлении указанного в первом параметре события.
значение_если_ложь – это альтернативное значение или формула, которая возвращается при невыполнении условия. Данное поле не обязательно заполнять. В этом случае при наступлении альтернативного события функция вернет значение ЛОЖЬ.
Очень простой пример. Нужно проверить, превышают ли продажи отдельных товаров 30 шт. или нет. Если превышают, то формула должна вернуть «Ок», в противном случае – «Удалить». Ниже показан расчет с результатом.
Продажи первого товара равны 75, т.е. условие о том, что оно больше 30, выполняется. Следовательно, функция возвращает то, что указано в следующем поле – «Ок». Продажи второго товара менее 30, поэтому условие (>30) не выполняется и возвращается альтернативное значение, указанное в третьем поле. В этом вся суть функции ЕСЛИ. Протягивая расчет вниз, получаем результат по каждому товару.
Однако это был демонстрационный пример. Чаще формулу Эксель ЕСЛИ используют для более сложных проверок. Допустим, есть средненедельные продажи товаров и их остатки на текущий момент. Закупщику нужно сделать прогноз остатков через 2 недели. Для этого нужно от текущих запасов отнять удвоенные средненедельные продажи.
Пока все логично, но смущают минусы. Разве бывают отрицательные остатки? Нет, конечно. Запасы не могут быть ниже нуля. Чтобы прогноз был корректным, нужно отрицательные значения заменить нулями. Здесь отлично поможет формула ЕСЛИ. Она будет проверять полученное по прогнозу значение и если оно окажется меньше нуля, то принудительно выдаст ответ 0, в противном случае — результат расчета, т.е. некоторое положительное число. В общем, та же логика, только вместо значений используем формулу в качестве условия.
В прогнозе запасов больше нет отрицательных значений, что в целом очень неплохо.
Формулы Excel ЕСЛИ также активно используют в формулах массивов. Здесь мы не будем далеко углубляться. Заинтересованным рекомендую прочитать статью о том, как рассчитать максимальное и минимальное значение по условию. Правда, расчет в той статье более не актуален, т.к. в Excel 2016 появились функции МИНЕСЛИ и МАКСЕСЛИ. Но для примера очень полезно ознакомиться – пригодится в другой ситуации.
Формула ЕСЛИ в Excel – примеры нескольких условий
Довольно часто количество возможных условий не 2 (проверяемое и альтернативное), а 3, 4 и более. В этом случае также можно использовать функцию ЕСЛИ, но теперь ее придется вкладывать друг в друга, указывая все условия по очереди. Рассмотрим следующий пример.
Нескольким менеджерам по продажам нужно начислить премию в зависимости от выполнения плана продаж. Система мотивации следующая. Если план выполнен менее, чем на 90%, то премия не полагается, если от 90% до 95% — премия 10%, от 95% до 100% — премия 20% и если план перевыполнен, то 30%. Как видно здесь 4 варианта. Чтобы их указать в одной формуле потребуется следующая логическая структура. Если выполняется первое условие, то наступает первый вариант, в противном случае, если выполняется второе условие, то наступает второй вариант, в противном случае если… и т.д. Количество условий может быть довольно большим. В конце формулы указывается последний альтернативный вариант, для которого не выполняется ни одно из перечисленных ранее условий (как третье поле в обычной формуле ЕСЛИ). В итоге формула имеет следующий вид.
Комбинация функций ЕСЛИ работает так, что при выполнении какого-либо указанно условия следующие уже не проверяются. Поэтому важно их указать в правильной последовательности. Если бы мы начали проверку с B2<1, то условия B2<0,9 и B2<0,95 Excel бы просто «не заметил», т.к. они входят в интервал B2<1 который проверился бы первым (если значение менее 0,9, само собой, оно также меньше и 1). И тогда у нас получилось бы только два возможных варианта: менее 1 и альтернативное, т.е. 1 и более.
При написании формулы легко запутаться, поэтому рекомендуется смотреть на всплывающую подсказку.
В конце нужно обязательно закрыть все скобки, иначе эксель выдаст ошибку
Функция Excel ЕСЛИМН
Функция Эксель ЕСЛИ в целом хорошо справляется со своими задачами. Но вариант, когда нужно записывать длинную цепочку условий не очень приятный, т.к., во-первых, написать с первого раза не всегда получается (то условие укажешь неверно, то скобку не закроешь); во-вторых, разобраться при необходимости в такой формуле может быть непросто, особенно, когда условий много, а сами расчеты сложные.
В MS Excel 2016 появилась функция ЕСЛИМН, ради которой и написана вся эта статья. Это та же ЕСЛИ, только заточенная специально для проверки множества условий. Теперь не нужно сто раз писать ЕСЛИ и считать открытые скобки. Достаточно перечислить условия и в конце закрыть одну скобку.
Работает следующим образом. Возьмем пример выше и воспользуемся новой формулой Excel ЕСЛИМН.
Как видно, запись формулы выглядит гораздо проще и понятнее.
Стоит обратить внимание на следующее. Условия по-прежнему перечисляем в правильном порядке, чтобы не произошло ненужного перекрытия диапазонов. Последнее альтернативное условие, в отличие от обычной ЕСЛИ, также должно быть обязательно указано. В ЕСЛИ задается только альтернативное значение, которое наступает, если не выполняется ни одно из перечисленных условий. Здесь же нужно указать само условие, которое в нашем случае было бы B2>=1. Однако этого можно избежать, если в поле с условием написать ИСТИНА, указывая тем самым, что, если не выполняются ранее перечисленные условия, наступает ИСТИНА и возвращается последнее альтернативное значение.
Теперь вы знаете, как пользоваться функцией ЕСЛИ в Excel, а также ее более современным вариантом для множества условий ЕСЛИМН.
Поделиться в социальных сетях:
Все встроенные функции Excel разделены на несколько категорий. Например, функции категории Текстовые используются, в основном, для работы с текстовыми строками. Математические функции, с помощью которых можно составлять различные математические выражения, отнесены к категории Математические и т.п. Основные категории функций перечислены ниже. Все названия категорий соответствуют названиям команд, расположенным в группе Библиотека функций на вкладке Формулы.
Логические функции
Категория Логические содержит семь функций, в том числе функции ЕСЛИ и ЕСЛИОШИБКА. Использование логических функций делает формулы более гибкими, а использование функции ЕСЛИ наделяет формулу способностью «принимать решения». Благодаря этому функция ЕСЛИ стала самой используемой логической функцией. Функция ЕСЛИОШИБКА имеется в библиотеке встроенных функций только в Excel 2010 (2007). Об этом необходимо помнить, если ваши рабочие книги используются в разных версиях Excel.
Текстовые функции
Текстовые функции предназначены для обработки текста, например если создаете информационную базу про бесплатные программы скачать. Например, с помощью функций ПРОПНАЧ или ДЛСТР можно изменить регистр или определить длину текстовой строки. Используя текстовые функции, можно объединить несколько строк в одну или, наоборот, разделить одну текстовую строку на несколько строк. Например, формула =СЦЕПИТЬ(A1;A2) объединяет две текстовые строки, содержащиеся в ячейках A1 и A2, в одну.
Функции категории Проверка свойств и значений
Функции этой категории часто называют информационными. Функция ЯЧЕЙКА этой категории позволяет получить информацию о ячейке. Другие информационные функции проверяют выполнение какоголибо условия и, в зависимости от результата, возвращают значение ИСТИНА или ЛОЖЬ (или числовое значение). Например, с помощью функции ЕЧИСЛО можно проверить, данные какого типа содержит ячейка. Если в ячейке содержится число, функция ЕЧИСЛО возвращает логическое значение ИСТИНА, в противном случае функция возвращает логическое значение ЛОЖЬ.
Функции Дата и время
Функции, принадлежащие к этой категории, предназначены для работы со значениями даты и времени. По сути, эти функции работают с числовыми значениями, потому что дата и время в Excel являются числами, к которым применен один из числовых форматов даты и времени. С помощью функции этой категории можно вычислить количество рабочих дней между двумя датами (функция ЧИСТРАБДНИ), преобразовать дату в год (функция ГОД), месяц (функция МЕСЯЦ) или день недели (функция ДЕНЬНЕД) и т.п.
Математические функции
Математические функции позволяют выполнять простые и сложные вычисления. В категорию Математические входят тригонометрические функции, например SIN, COS, ACOS; функции, выполняющие арифметические действия, например СУММ, ПРОИЗВЕД, ЧАСТНОЕ; и многие другие функции. К этой же категории относятся функции, позволяющие работать с массивами значений или матрицами, — МУМНОЖ, МОПРЕД и МОБР, а также функции АГРЕГАТ и ПРОМЕЖУТОЧНЫЕ.ИТОГИ, которые используются для получения итоговых значений (суммы, среднего арифметического, минимального или максимального значений и т.п.) в массивах данных или списках. Функция АГРЕГАТ доступна только в Excel 2010!