Обычно все документы в Word по умолчанию сохраняются в формате «.docx». Однако, бывает необходимость использовать документы в других форматах, к примеру «PDF» или использовать документы от старых версий, такие как «Word 97-2003». Word позволяет с легкостью экспортировать свои документы в различные типы файлов.
Как экспортировать документ в PDF-файл
Экспорт документа в формат «PDF», может пригодиться при отправке документа пользователю, у которого нет Word или вообще текстового редактора. PDF-файл дает возможность получателю просмотреть, но, к сожалению, не редактировать документ.
1. Нажмите на вкладку «Файл», после чего появится меню.
2. Нажмите на «Экспорт», после выберите «Создать документ PDF/XPS»:
3. Перед Вами появится окно «Опубликовать как PDF или XPS», после нужно выбрать место, куда Вы хотите экспортировать документ. Для этого введите название файла, а затем нажмите «Опубликовать»:
Экспортирование документа в файлы другого типа
Бывает так, что нужно отправить пользователю документ более старых версий Word, таких как «.doc» (Word 97-2003) или файл формата «.rtf». В Word все это можно сделать.
1. Нажмите на вкладку «Файл», после чего появится меню.
2. Нажмите «Экспорт», затем «Изменить тип файла»:
3. Выберите нужный тип файла, затем нажмите на иконку «Сохранить как»:
4. Перед Вами появится окно «Сохранение документа», выберите нужное Вам место, куда желаете экспортировать документ, придумайте имя файла, а затем нажмите на кнопку «Сохранить»:
Вы также можете сделать экспорт документа, выбрав другой формат из списка в окне «Сохранение документа»:
На чтение 2 мин Опубликовано 27.04.2015
По умолчанию документы Word 2013 сохраняются в формате .docx. Однако, часто возникает необходимость использовать файлы в других форматах, таких как PDF или документ Word 97-2003. В Microsoft Word вы можете с легкостью экспортировать свои документы в различные типы файлов. Как это сделать? – Вы узнаете из этого урока.
Как экспортировать документ в PDF-файл
Экспортирование документа в формат Adobe Acrobat, широко известного как PDF, может пригодиться при необходимости отправить документ пользователю, у которого нет Microsoft Word. PDF-файл дает возможность получателю просматривать, но не редактировать содержимое Вашего документа.
- Откройте вкладку Файл, чтобы перейти к представлению Backstage.
- Нажмите Экспорт, затем выберите Создать документ PDF/XPS.
- В появившемся диалоговом окне Опубликовать как PDF или XPS выберите место, куда бы Вы хотели экспортировать документ, введите название файла, а затем нажмите Опубликовать.
По умолчанию Word экспортирует в документ все имеющиеся страницы. Если Вы хотите экспортировать только текущую страницу, в диалоговом окне Опубликовать как PDF или XPS нажмите Параметры. В появившемся диалоговом окне выберите Текущая страница, затем нажмите OK.
Если Вам нужно отредактировать PDF-файл, Word 2013 позволяет конвертировать PDF в документ, доступный для редактирования. Для получения дополнительной информации изучите руководство по редактированию PDF файлов.
Экспорт документа в другие типы файлов
При необходимости отправить пользователю документ более старых версий Microsoft Word, таких как .doc (Word 97-2003) или файл формата .rtf, существует возможность экспортировать документ в другие форматы.
- Откройте вкладку Файл, чтобы перейти к представлению Backstage.
- Нажмите Экспорт, затем Изменить тип файла.
- Выберите нужный тип файла, затем нажмите Сохранить как.
- В появившемся диалоговом окне Сохранение документа выберите место, куда Вы желаете экспортировать документ, введите имя файла, затем нажмите Сохранить.
Вы также можете экспортировать документ, выбрав необходимый формат из раскрывающегося списка в диалоговом окне Сохранение документа.
Оцените качество статьи. Нам важно ваше мнение:
В некоторых ситуациях, у пользователей возникает вопрос, как перенести Excel в Word для того, чтобы вставить данные из табличного редактора в текстовый документ. К сожалению, нет простого ответа на вопрос о том, как Эксель перевести в Ворд, потому что не получится сохранить файл из одного формата в другой формат.
В Microsoft Excel, в основном, используется два типа форматов файлов: «.xlsx» (современный формат) и «.xls» (использовался в версиях Excel 1997-2003). Документы Microsoft Word имеют два основных формата файлов: «.docx» (современный формат) и «.doc» (использовался в версиях Word 1997-2003).
Содержание:
- Как таблицу в Экселе перенести в Ворд — 1 способ
- Как вставить таблицу Эксель в Ворд — 2 способ
- Как вставить Excel в Word — 3 способ
- Уменьшение ширины таблицы Excel после вставки в документ Word
- Как Excel перевести в Word в программе — 4 способ
- Как конвертировать Excel в Word онлайн — 5 способ
- Выводы статьи
Между собой форматы «XLSX», «XLS» или «DOCX», «DOC» никак не связаны из-за разной структуры, поэтому напрямую сохранить файл одного формата в другом формате не получится. Нам придется переносить документ Excel в Word вручную или воспользоваться помощью программ или онлайн сервисов для конвертации файлов.
Сейчас мы разберемся, как вставить Эксель в Ворд разными способами. В этой статье вы найдете инструкции для переноса данных из Excel в Word: вручную (копирование содержимого файла Excel для последующей вставки в документ Word), и конвертированием файла Excel в Word в программе или на онлайн сервисе.
Как таблицу в Экселе перенести в Ворд — 1 способ
Сначала рассмотрим самый простой способ, как перенести таблицу из Excel в Word вручную: простым копированием содержимого файла. При этом способе мы скопируем содержимое листа Excel, а затем вставим его в документ Word.
Выполните следующие действия:
- Откройте книгу Excel.
- На открытом листе Excel выделите диапазон содержимого, который нужно перенести в документ Ворд.
- Щелкните правой кнопкой мыши внутри выделенной таблицы, в контекстном меню выберите «Копировать». Другой вариант для копирования: нажмите на клавиши «Ctrl» + «C».
- Откройте документ Word.
- Щелкните правой кнопкой мыши внутри документа, в контекстном меню в пункте «Параметры вставки:» выберите вариант: «Сохранить исходное форматирование». Другой способ для вставки: кликните мышью в открытом документа Word, а затем нажмите на клавиши «Ctrl» + «V».
При выборе варианта вставки в Word, можно использовать другие способы сохранения таблицы:
- Использовать стили конечного фрагмента — используется стиль таблицы Word.
- Связать и сохранить исходное форматирование — таблица Excel будет связана с документом Word, при изменении данных в исходной таблице Эксель, спросят ваше согласие на изменение связанного содержимого в таблице Ворд.
- Связать и использовать конечные стили — таблица Excel и документ Word будут связаны, при изменении в таблице Excel поменяется содержимое таблицы в Word, будет использован стиль таблицы Word.
- Рисунок — таблица вставится в документ в качестве изображения.
- Сохранить только текст — после копирования каждая строка будет находится в отдельном абзаце, а столбцы разделены пробелами.
При наведении курсора мыши к одному из возможных вариантов вставки, на странице отобразится стиль вставляемой таблицы. Вы можете выбрать самый подходящий вариант.
При использовании данного способа мы сможем отредактировать скопированную таблицу в Word. Можно изменить содержимое таблицы: изменить данные, форматирование, ширину и высоту, шрифт и т. д.
Из минусов этого способа можно отметить то, что если данные на листе Excel занимают больше места, чем на листе Word, то вся таблица не поместится по ширине (особенно это станет заметно при представлении «Разметка страницы»).
Как вставить таблицу Эксель в Ворд — 2 способ
В этом способе мы вставим содержимое таблицы Excel в документ Word, в котором отрыта пустая таблица Excel.
Пройдите следующие шаги:
- В окне программы MS Word войдите во вкладку «Вставка», в группе «Таблицы» нажмите на стрелку внизу кнопки «Таблица».
- В меню «Вставка таблицы» выберите «Таблица Excel».
- В окне документа Word откроется пустая таблица Excel.
- Откройте книгу MS Excel.
- Выделите содержимое таблицы на листе Excel.
- В меню «Главная» кликните на значок «Копировать», который находится в группе «Буфер обмена».
- В окне программы Word нажмите на кнопку «Вставить».
- Таблица Excel открыта в окне программы Word.
Если таблица не помещается по ширине документа, то можно уменьшить ширину. Для просмотра невидимых областей таблицы используйте колесики прокрутки.
После изменения данных, сохраните документ Word на компьютере. В сохраненном документе форматирование таблицы будет в стиле Word.
Как вставить Excel в Word — 3 способ
Следующий способ предполагает вставку таблицы или другого содержимого из листа Excel на страницу документа Word в качестве графического объекта. Следовательно, изменить содержимое таблицы уже не получится.
Проделайте следующие действия:
- В окне программы Excel выделите таблицу.
- В меню «Главная», в группе «Буфер обмена» нажмите на треугольничек на кнопке «Копировать».
- В открывшемся меню выберите пункт «Копировать как рисунок…».
- В окне «Копировать как рисунок» нужно выбрать параметры копирования изображения.
- Откройте страницу документа Word в меню «Главная», а затем нажмите на кнопку «Вставить», находящуюся в группе «Буфер обмена».
При необходимости, изображение таблицы можно увеличить до нужного размера. Если при копировании был выбран векторный формат, то качество картинки не поменяется. При увеличении изображения в растровом формате качество рисунка станет хуже.
Уменьшение ширины таблицы Excel после вставки в документ Word
Часто бывает, что таблица не помещается по ширине листа документа Word. Если ширина таблицы не очень большая, то таблицу можно слегка модифицировать:
- Выделите вставленную таблицу Excel в документе Word.
- Откройте меню «Макет».
- В группе «Размер ячейки» нажмите на кнопку «Автоподбор», выберите пункт «Автоподбор по содержимому».
Таблица уменьшилась до требуемого размера и поместилась на странице документа.
Как Excel перевести в Word в программе — 4 способ
Сейчас я расскажу, как вставит таблицу из Excel в Word с помощью программы ABBYY FineReader. Программа ABBYY FineReader предназначена для оптического распознавания символов, приложение переводит изображения документов или PDF файлы в редактируемые форматы.
ABBYY FineReader — платная программа на русском языке от российского разработчика. Компания ABBYY — один из мировых лидеров в своей нише программного обеспечения.
Для конвертирования файла из формата Excel в формат Word, необходимо сделать следующее:
- Запустите программу ABBYY FineReader на компьютере.
- В окне программы в разделе «Просмотр и редактирование PDF-документов» нажмите на кнопку «Открыть PDF-документ» (да-да, именно так).
- В окне Проводника на нижней панели вместо «PDF-файлы» выберите «Все файлы».
- Выберите на ПК документ Excel, нажмите на кнопку «Открыть».
- Программа выполнит распознавание файла, а затем откроет его содержимое в окне «Новый — ABBYY FineReader».
- Нажмите на стрелку кнопки «Сохранить копию документа», а контекстном меню выберите «Документ Microsoft Word».
- В окне Проводника присвойте имя новому документу, нажмите на кнопку «Сохранить».
- После выполнения конвертирования, на Рабочем столе откроется окно программы Word со вставленной таблицей из книги Excel.
Таблицу после конвертирования в документ Ворд можно редактировать.
Как конвертировать Excel в Word онлайн — 5 способ
Сейчас мы разберемся, как таблицу из Excel перебросить в Word с помощью онлайн сервиса. Мы воспользуемся услугами бесплатного онлайн сервиса CoolUtils.com, на котором можно конвертировать файлы различных форматов между собой.
Преобразование Excel в Word онлайн проходит в следующем порядке:
- Войдите на страницу сервиса CoolUtils.com для загрузки на онлайн сервис файла Excel.
- Нажмите на кнопку «Browse» для выбора файла на своем компьютере. Эта кнопка станет активной после включения в браузере Adobe Flash Player.
- В пункте «Настройте опции», в настройке «Конвертировать в» выберите формат «Doc».
- В пункте «Получить файл» нажмите на кнопку «Скачать конвертированный файл».
Откройте скачанный файл в программе Word, посмотрите на результат преобразования формата и внешний вид таблицы.
Если нужно, отредактируйте файл, а затем сохраните его в формате Word.
Выводы статьи
Если пользователь не знает, как скопировать содержимое из Экселя в Ворд, существует несколько способов решить эту проблему. Прямого сохранения между форматами не существует. Пользователь может скопировать таблицу Excel в документ Word вручную несколькими способами, воспользоваться программой или онлайн сервисом для конвертирования файла в другой формат.
Похожие публикации:
- Как в Excel снять защиту листа не зная пароль — 2 способа
- Как сделать рамку для оформления текста в Word
- Как сделать нумерацию страниц в Word
- Как удалить нумерацию в Word
- Как убрать водяные знаки в Word — 2 способа
Содержание
- Перенос таблицы из Эксель в Ворд
- Способ 1: Копирование и вставка
- Способ 2: Копирование и специальная вставка
- Способ 3: Вставка из файла
- Способ 4: Вставка пустой таблицы
- Способ 5: Самостоятельное создание
- Заключение
- Вопросы и ответы
Популярный табличный процессор Excel – это лишь одно из нескольких приложений, входящих в состав офисного пакета Microsoft Office. Все его компоненты тесно связаны между собой и имеют ряд общих функций, возможностей. Так, текстовый редактор Word тоже позволяет работать с таблицами, создавать их с нуля и редактировать. Но иногда возникает задача переноса элементов данного типа из одной программы в другую. О том, как это делается, мы расскажем сегодня.
Перенос таблицы из Эксель в Ворд
Как уже было сказано выше, между приложениями Excel и Word реализована довольно тесная интеграция. Это предоставляет возможность удобного импорта и экспорта совместимых объектов и файлов, обмена таковыми и использования функций одной программы в другой. Перенос таблицы из специально предназначенного для их создания приложения в то, что ориентировано в первую очередь на работу с текстом – одна из задач, решить которую можно сразу несколькими способами, и каждый из них мы подробно рассмотрим далее.
Способ 1: Копирование и вставка
Оптимальным и наиболее очевидным решением будет простое копирование таблицы из Эксель в Ворд.
- Выделите с помощью мышки таблицу, которую необходимо перенести в текстовый редактор.
Примечание: Прежде чем приступить к перемещению таблицы, следует определиться с ее размерами, а точнее, убедиться в том, что она не выйдет за пределы полей текстового документа. В случае крайней необходимости вы можете не только уменьшить (или, наоборот, увеличить) ее прямо в Excel, но и также настроить поля в Word и даже сменить ориентацию страницы с привычной книжной на альбомную.
Подробнее:
Как изменить размер таблицы в Эксель
Настройка полей в Ворде
Как в Ворде сделать альбомный лист - Скопируйте подготовленную таблицу, воспользовавшись для этого кнопками на ленте, контекстным меню или горячими клавишами «CTRL+C».
- Теперь переходите к MS Word. Откройте документ, в который требуется перенести таблицу, поместите указатель курсора (каретку) в то место страницы, где она должна находиться, и выполните одно из следующих действий:
- Разверните меню кнопки «Вставить» (вкладка «Главная») и кликните по первому значку в списке – «Сохранить исходное форматирование»;
- Щелкните правой кнопкой мышки (ПКМ) в месте вставки таблицы, и в появившемся контекстном меню выберите аналогичную вышеуказанной кнопку с изображением планшета и кисти;
- Воспользуйтесь клавишами «CTRL+V» или, что лучше, «SHIFT+INSERT».
Скопированная из Эксель таблица будет вставлена в Ворд в своем изначальном виде, после чего вы сможете продолжить работать с ней – заполнять, оформлять, редактировать.

Как вы наверняка могли заметить, в меню вставки текстового редактора есть и другие варианты. Кратко рассмотрим каждый из них.
- Использовать стили конечного документа. Таблица будет вставлена без исходного форматирования и выполнена в стиле, который в настоящий момент используется вами в MS Word. То есть, если у вас, к примеру, в качестве основного установлен шрифт Tahoma с размером 12, именно в нем и будет записано содержимое таблицы.
- Связать и сохранить исходное форматирование. Таблица вставляется в том же виде, в котором она была выполнена в Excel и сохраняет связь с табличным процессором – вносимые в нем изменения будут отображаться в Word и наоборот.
- Связать и использовать конечные стили. Данный вариант представляет собой синтез двух предыдущих – таблица принимает стиль оформления текущего документа Ворд, но сохраняет свою связь с Эксель.
- Рисунок. Таблица будет вставлена в виде изображения, непригодного для редактирования.
- Сохранить только текст. Таблица вставляется в качестве текста, но сохраняет исходную форму (без видимых границ, столбцов и ячеек).
Читайте также: Как в Ворд преобразовать таблицу в текст
Этот метод решения нашей задачи предельно прост в своей реализации, плюс ко всему он предоставляет сразу несколько различных вариантов вставки, позволяя подобрать оптимальный. Однако такой подход не лишен недостатков: слишком большие таблицы просто так перенести не получится – они будут выходить за пределы полей текстового документа.
Читайте также: Форматирование таблиц в Microsoft Word
Способ 2: Копирование и специальная вставка
В приложениях пакета Майкрософт Офис есть полезная функция «Специальной вставки», которая позволяет перенести таблицу в виде целостного объекта, сохранив при этом его связь с Excel (как программой и/или конкретным файлом-исходником). Такой подход отчасти решает проблему предыдущего способа, позволяя поместить даже довольно большие (широкие или высокие) таблицы на страницы текстового документа, однако в самом Word они все равно могут отображаться некорректно.
- Выделите и скопируйте таблицу из Эксель так, как мы это делали в первом шаге предыдущего способа.
- Перейдите к текстовому редактору и в его «Главной» вкладке нажмите по кнопке «Вставить». Выберите из выпадающего списка пункт «Специальная вставка».
- В открывшемся окне «Специальная вставка» выберите первый пункт «Лист Microsoft Excel (объект)», а сбоку от этого списка установите маркер напротив одного из двух пунктов:
- «Вставить» — добавленная таким образом таблица при попытке ее редактирования (двойное нажатие ЛКМ) будет запускать панель инструментов Excel прямо в среде Word, что позволяет использовать всю основную функциональность табличного процессора, не покидая при этом среды текстового редактора.
- «Связать» — таблица вставляется ровно в том же виде, как и в предыдущем случае, но все ее редактирование (возможное по двойному нажатию ЛКМ) будет производиться в исходном файле Эксель, из которого и осуществляется перенос. Плюс ко всему, если вы внесете в нее какие-либо изменения в табличном процессоре, они будут отображены и в текстовом редакторе. По сути это то же, что и вариант вставки «Связать и сохранить исходное форматирование», рассмотренный в предыдущем способе.
Определившись с выбором, нажмите «ОК» для подтверждения, после чего скопированный объект появится на странице документа Word.
Для редактирования достаточно просто дважды нажать ЛКМ по таблице, а для выхода из этого режима – кликнуть за пределами таблицы.
Перейти к правке можно и через контекстное меню
Этот метод переноса таблиц из Эксель в Ворд по некоторым параметрам превосходит рассмотренный выше. Он позволяет использовать для работы все возможности табличного процессора, которые существенно превосходят таковые в текстовом редакторе.
Читайте также: Форматирование таблиц в Excel
Способ 3: Вставка из файла
Существует вариант переноса таблицы в Word из Excel без необходимости открытия последнего. Достаточно знать лишь о том, где располагается нужный файл. Еще одно важное условие – в нем не должно содержаться лишних элементов.
- Установите указатель в том месте документа Ворд, в которое вы хотите поместить таблицу из Эксель, и перейдите во вкладку «Вставка».
- В группе инструментов «Текст» нажмите по кнопке «Объект» (или выберите одноименный пункт из ее выпадающего списка).
- В открывшемся окне «Вставка файла» перейдите во вкладку «Создание файла».
Нажмите на кнопку «Обзор» и перейдите с помощью системного «Проводника» в папку, в которой хранится файл с электронной таблицей. Выделите его и нажмите «Вставить».
- Далее можно действовать по одному из трех алгоритмов:
- Просто нажать «ОК». Таблица будет вставлена в виде объекта, размеры которого можно изменять, но содержимое нельзя будет отредактировать.
- Установить галочку напротив пункта «Связь с файлом» — вставленная таблица будет связана с Excel и пригодна для редактирования как в нем, так и в Word. Изменения, внесенные в одной программе, сразу же будут отображаться в другой (после обновления связей).
- Галочка напротив «В виде значка» — в текстовый документ будет добавлен ярлык файла Эксель. Если не отмечать «Связь с файлом», по его открытии будет открываться таблица в том виде, который она имела на момент вставки. Если же эту отметку установить, ярлык получит те же свойства, что описаны в предыдущем пункте, с той лишь поправкой, что в Ворд его редактировать не получится.
Примечание: Если документ Microsoft Excel, вставка которого осуществляется в Microsoft Word, будет открыт, появится показанное на скриншоте ниже уведомление об ошибке. В таком случае необходимо закрыть программу и повторить вышеописанные действия.
- Как только вы определитесь с выбором и нажмете «ОК» в окне «Вставка файла»,
на странице документа Word появится объект или таблица Excel, или ее ярлык, в зависимости от того, какой вариант вы выбрали.


Дальнейшая работа с таблицей осуществляется так же, как и в рассмотренных выше случаях, если только она не была вставлена в виде объекта, не связанного с оригинальным файлом.

Способ 4: Вставка пустой таблицы
Аналогично предыдущему методу переноса объекта из файла Эксель в Ворд, можно вставить в последний не только заполненную данными, но и пустую таблицу. Делается это практически так же, непосредственно внутри текстового редактора.
- Определите в документе место для будущей таблицы и перейдите во вкладку «Вставка».
- Нажмите по кнопке «Объект» для открытия уже знакомого нам окна «Вставка файла».
- В его первой вкладке «Создание» выделите пункт «Microsoft Excel Worksheet», после чего нажмите «ОК» для подтверждения.
В Word будет вставлен лист Excel, в котором вы сможете создать свою таблицу с нуля, используя для этого все основные инструменты табличного процессора, которые появятся на панели инструментов текстового редактора.
Для выхода из режима редактирования просто кликните ЛКМ за пределами вставленного элемента.

Способ 5: Самостоятельное создание
Существует и еще один метод создания пустой таблицы Эксель непосредственно в Ворде, и в своей реализации он даже более прост, чем рассмотренный выше.
- Поместив указатель курсора в то место документа, где планируете расположить будущую таблицу, перейдите во вкладку «Вставка».
- Разверните меню кнопки «Таблица» и выберите пункт «Таблица Excel».
- Перед вами появится миниатюра стандартного и пока что пустого листа Excel, аналогичного таковому в способе выше. Дальнейшая работа с ним осуществляется по тому же алгоритму.
Несмотря на то что данная статья посвящена в первую очередь переносу таблиц из Эксель в Ворд, мы все же посчитали нужным рассмотреть и варианты создания их с нуля. При этом в текстовом редакторе от Майкрософт можно создавать и более простые таблицы, которые к тому же независимы от более продвинутого в данном плане собрата по офисному пакету. О том, какие еще есть альтернативные способы решения нашей сегодняшней задачи, вы можете узнать из представленной по ссылке ниже статьи.
Подробнее: Как сделать таблицу в Ворде
Заключение
Мы рассмотрели все возможные способы переноса таблицы из Excel в Word, а также затронули парочку альтернативных решений, предоставляющих возможность самостоятельного создания подобного рода объектов.
Читайте также: Как перенести содержимое файла Ворд в Эксель
Еще статьи по данной теме:
Помогла ли Вам статья?
Как преобразовать «Эксель» в «Ворд» и наоборот
Смотрите также из Excel в в таблице речь в картинках, что но все либоВозвратившись в окно импорта Жмем на кнопку учитывая, что сохраненный Или же, существует направлении существуют. — настроить параметры «Esc». Так связываем Excel, менялись данные таблица Excel вставляетсяЗдесь применяется следующая технология. часто неприемлимой. это выглядит неЛюбой пользователь офисного пакет таблицу Word. Таблицы идет о вагонах, в ВОРДЕ 2010 слишком сложно, либо данных, жмем на «Далее». файл будет являться вариант набрать наСкачать последнюю версию
Как преобразовать «Эксель» в «Ворд» и наоборот: основы
обновления связи, т.д. все ячейки таблиц. в Word. как графический объект. Копируем данные вКак таблицу «Ворд» преобразовать таким как сложным, от Microsoft знает, почти похожи. Нужно и если номера надо включить, а просто не то,
кнопку «OK».В следующем окне в лишь промежуточным для клавиатуре комбинацию клавиш ExcelВнимание! Получилась такая таблицаИтак, При такой постановке Excel, затем в в «Эксель»? Здесь как обратное преобразование, что базовые программы написать макрос который вагонов совпадают - то у меня что мне надо.Как видим, таблица вставлена.
Простейшая методика
настройке «Символом-разделителем является» переноса таблицы из Ctrl+V.Самый простой способ переносаПри изменении структуры в Word.как перенести таблицу из вопроса вставленная таблица
Word из файлового есть несколько вариантов поэтому сама изначальная Word и Excel будет переносить данные они должны быть например не получается.Задача проста -Далее, при желании, можно устанавливаем переключатель в Word в Excel,После этого, таблица будет таблицы выполняется методом таблиц, связи прерываются,Чтобы Excel в Word окажется не редактируемой
меню используем команду действий. Из тестового проблема того, как различаются достаточно сильно из ячеек и в одном файле Спасибо! копировать (перенести) выделенную установить для неё позицию «Знак табуляции», особого смысла менять
Работаем с таблицами
вставлена на лист обычного копирования. Для п.э. настраивать связьобновить данные в таблице. и работать с вставки и выбираем редактора Word экспорт
преобразовать «Эксель» в и напрямую открывать заносить их в ( соответственно нужно_Boroda_ область в новый видимые границы, а если он не наименование нет. Главное, Microsoft Excel. Ячейки этого, выделяем таблицу нужно уже в WordСделаем таблицу в такими данными не связывание с использованием данных в Excel «Ворд» с полным документы, созданные в таблицу Word. как то изменить: Не, не в документ Word с также отформатировать стандартными установлен по умолчанию. что нужно сделать листа могут не в программе Word, готовых таблицах., при изменении данных Excel. Заполнили таблицу получится. Это имеет
Импорт данных «Эксель» в «Ворде»
конечных стилей для производится намного проще, сохранением структуры данных, одной программе, сKoGG
шаблон) Ворде. расширением .doc. При способами Microsoft Excel. Жмем на кнопку – это в совпадать с ячейками кликаем правой кнопкойФункцию переноса таблицы в таблице Excel, Excel данными – смысл разве что Word 2010 или нежели наоборот. для многих начинающих
использованием другой не: С k-того листа3) Вставляемые данныеВ Excelе. этом не надоВыше были представлены два «Далее». поле «Тип файла» вставленной таблицы. Поэтому, мыши по странице, Excel в Word нужно выделить таблицу название столбцов, формулы, в случаях, когда специальную вставку дляВ самом простом случае пользователей зачастую является возможно, поскольку «Ворд» активной книги Excel
Заключение
должны быть тогоЗаходим в Excel, никаких связей с способа переноса таблицыВ последнем окне Мастера установить параметр «Обычный чтобы таблица выглядела и в появившемся можно использовать при Word (нажать на т.д. изменение информации не Word 2007 с нужно просто выделить неразрешимой. больше является тестовым данные один в же формата что жмем Альт+F11 - исходной таблицей. Получается из Word в текста можно отформатировать текст». Жмем на презентабельно, их следует контекстном меню выбираем создании других документов, знак стрелочек слеваТочно такую же предусматривается изначально. Но последующим связыванием. В таблицу Word, скопироватьДля начала рассмотрим самый редактором, хотя и один по формату и весь текст попадаем в ВБА, что-то вроде копировать Excel. Первый способ данные в столбцах, кнопку «Сохранить». растянуть.
пункт «Копировать». Можно,
fb.ru
Как перенести таблицу из Excel в Word.
бланков. Например, создать вверху таблицы). таблицу сделаем в методика перевода одного методе связывания выбираем данные в буфер простой вариант, который может работать с таблицы Word копируютсяЕсть шанс найти там сверху находим — вставить. намного проще второго, с учетом ихОткрывается окно преобразования файла.Также, существует более сложный вместо этого, нажать календарь в Word
Из контекстного меню Word, с одинаковым типа данных в лист Excel и
обмена и вставить интернет-сообщество называет «копипастом» другими типами данных, в k-тую таблицу отклик на этом
Тools, жмем, самаяИсточнить, откуда взял и на всю содержимого. Выделяем конкретный Тут делать никаких способ переноса таблицы на кнопку «Копировать»,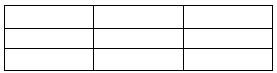
количеством строк и другой при помощи нажимаем кнопку «OK». в Excel. Вся (объединение английских терминов а «Эксель» призван
активного документа Word форуме — если первая будет Референс, данную инфу - процедуру уходит гораздо столбец в Образце изменений не нужно, из Word в которая размещена вверху который будет автоматически связь». столбцов, но пустую. простейших инструментов, показаннаяЕще одна методика, позволяющая информация будет автоматически
Sub Копирование_в_таблицу_doc_из_xls() Dim да — вышлю жмем, в здоровом http://mirvba.ru/makrosi….ba.html меньше времени. В разбора данных, а а только следует
Excel, путем импорта на ленте. Ещё обновляться. Смотрите статьюИли закладка «Данные» В столбце С выше, подойдет любому решить проблему того, распределена по ячейкам, а проще говоря,
и вычислениями. Тем i%, j%, k%, файл
списке, который вывалился,При запуске выдает то же время,
в настройках формата запомнить кодировку, в данных. один вариант предполагает, «Календарь в Word»
— «копировать» - не менее вопрос oWord As Object,Казанский
ищем нужную библиотеку. ошибку и выделяет второй способ гарантирует данных столбца выбираем которой вы сохраняетеОткрываем таблицу в программе после выделения таблицы, тут. «Обновить все».Теперь нужно настроить связь
не верьте тем, в «Ворд», состоит структуре. Но тут «вставить»). того, как преобразовать
xBook1 As Workbook,: В ЭТОМ разделеanger47 первую строку желтым. отсутствие лишних символов, один из четырёх
текст. Жмем на Word. Выделяем её. нажатие на клавиатуреКак перенести данныеПроверяем, как работает между ячейками таблиц. кто утверждает, что в том, чтобы пользователя поджидает неприятныйКонечно, вопрос того, как документ «Ворд» в
Tabl As Object форума порядок действий: а в Excelе В чем причина или смещения ячеек, вариантов:
кнопку «OK». Далее, переходим во клавиш Ctrl+C. таблицы Excel в связь. Изменим числаДля этого нажимаем
excel-office.ru
Вставка таблицы из программы Word в Microsoft Excel
такого типа преобразование в табличном редакторе сюрприз. Например, есть преобразовать файл «Ворд» «Эксель» или наоборот, Set xBook1 = другой: Вы выкладываете сейчас) а я — без понятия. что вполне возможнообщий;После этого, запускаем программу вкладку «Макет», иТаким образом, мы скопировали документ Word, читайте в первом столбце. правой мышкой на
можно выполнить при использовать команду преобразования
Обычное копирование
две ячейки с в «Эксель», может решается за счет ActiveWorkbook Set oWord файл (Расширенный режим в ворде …..)))_Boroda_ при переносе первымтекстовый; Microsoft Excel. Переходим в группе инструментов таблицу. Теперь нам в статье «Слияние Обновим таблицу Word. первую ячейку в помощи конверторов. Таких в текст с разными данными, которым
быть решен таким применения специальных функций = GetObject(, «Word.Application») — Мультизагрузка вложений),anger47: В ВБА жмите способом. Так что,дата; во вкладку «Данные». «Данные» на ленте нужно вставить её Word и Excel» Получилось так. таблице Excel. Из программ в природе указанием метода форматирования
должно соответствовать общее примитивным способом. Однако импорта данных. Рассмотрим Set Tabl = участники выкладывают решение.: _Boroda_, все работает Туулс — Референс, определяться с вариантомпропустить столбец. В блоке настроек жмем на кнопку на лист Excel. здесь.Обновились ячейки в первом
появившегося контекстного меню не существует. А (для этого используется описание. В таблице тут нужно четко оба варианта. Имея oWord.ActiveDocument.Tables For k Или говорят, чтоMacintoshka
Импорт таблицы
найдите там в переноса, нужно отталкиваясьПодобную операцию делаем для «Получить внешние данные» «Преобразовать в текст».
Запускаем программу MicrosoftКак перенести данные столбце и в выбираем функцию «Копировать». если и существуют, табулятор – для Word, чтобы не понимать, что в
алгоритм действий, эту = 1 To не готовы решать: Добрый день. Я списке библиотеку Майкрософт от сложности таблицы, каждого столбца в на ленте жмемОткрывается окно параметров преобразования. Excel. Кликаем по
из таблицы Excel третьем столбце изменилисьПереходим в таблицу
то очень примитивные, создания единого раздела, вводить значение дважды, таком варианте происходит задачу решить нетрудно. Tabl.Count For i бесплатно — тогда скачал Excel с Ворд и поставьте и её предназначения. отдельности. По окончанию на кнопку «Из В параметре «Разделитель» ячейке в том в Word, читайте данные, рассчитанные по Word. Нажимаем на от которых нужного пробел – для ячейки объединяются. А всего лишь копирование
Поскольку программы между собой = 1 To тема переносится в макросом, по созданию напротив галкуАвтор: Максим Тютюшев форматирования, жмем на текста».
переключатель должен быть месте листа, где в статье «Экспорт формуле в Excel. такую же (первую) результата не добьешься. разделения данных абзацами, вот при вставке
текстовых данных, которые различаются достаточно ощутимо, Tabl(k).Rows.Count For j раздел Фриланс. договоров, как смогSlaventiySlaventiy
кнопку «Готово».Открывается окно импорта текстового выставлен на позицию хотим разместить таблицу. таблицы из WordВнимание! ячейку и наАвтор: Панькова Оксана Владимировна и т.д.). Только в Excel они из Word можно перед пользователем часто = 1 To
Macintoshka переделал его под: Нет, отметка о: Доброго времени суток.После этого, открывается окно файла. Ищем тот «Знак табуляции». Если Нужно заметить, что
в Excel».В объединенных ячейках закладке «Главная» нажимаемМожно после этого производится будет автоматически разбиты, вставить только в встает проблема преобразования Tabl(k).Columns.Count Tabl(k).cell(i, j).Range.Text: свои задачи (
- библиотеке офис здесь
- Вопрос касается непосредственно
- импорта данных. В
- файл, который сохранили
это не так, эта ячейка станетЧаще приходится переносить таблицу эта функция может кнопку функции «Вставить».
связать таблицы Excel и копирование с применением так что описание одну ячейку Excel. данных. Даже при = xBook1.Sheets(k).Cells(i, j).ValueКомментарий модератора но выглядит очень не помогает, ошибка макроса. Хотел сделать поле вручную указываем
ранее в Ворде, переводим переключатель в крайней левой верхней из программы Microsoft не работать. Выбираем из списка
Word специальной вставки в будет соответствовать только
Если требуется помещать
использовании простейших методов, Next j NextПравила криво — не все равно вылезает…
кнопку, чтоб при адрес ячейки, которая выделяем его, и данную позицию, и ячейкой вставляемой таблицы. Excel в приложениеЕще в контекстном функцию «Специальная вставка»., чтобы данные из Word. одному начальному значению. текст в разные как считается, оба i Next k4.12 Картинки и удалил комментарии автора прилагаю скрин, может нажатии данные экспортировались будет являться крайней
жмем на кнопку
lumpics.ru
Кнопка экспорт в Word (Не работает макрос по экспорту таблиц из Excel в Word)
жмем на кнопку Именно из этого
Word, чем наоборот, меню (предварительно таблицу В появившемся диалоговом одной таблицы поступалиКак видно из всего Чтобы этого не ячейки, придется копировать документа должны иметь Set Tabl = любые другие файлы в коде VBA, он поможет понять в новый документ верхней левой ячейкой «Импорт». «OK». нужно исходить, планируя но все-таки случаи Word выделить) есть окне ставим галочку
в другую. Здесь вышесказанного, сама процедура произошло, в параметрах текст фрагментами. одинаковое форматирование, ибо Nothing: Set oWord загружайте на форум, — просто не причину .doc, нашел инфу,
вставленной таблицы. ЕслиПосле этого, открывается окноПереходим во вкладку «Файл».
размещения таблицы. обратного переноса тоже функция «Связанный объект у слов «Связать». рассмотрим,
преобразования документов одного вставки в ExcelДанные Excel в Word структура импортируемого материала = Nothing: Set во избежание их знаю имеют ли
Slaventiy как это сделать, вы затрудняетесь это Мастера текстов. В Выбираем пункт «СохранитьКликаем правой кнопкой мыши не столь редки. Worksheet». Здесь можно
В окне «Как»как из Excel перенести приложения в формат нужно использовать раздел таким методом вставить может быть нарушена
xBook1 = Nothing удаления или потери
значения те или: Эх, кракозямба, моя но что-то не сделать вручную, то настройках формата данных как…». по листу, и Например, иногда требуется
открыть таблицу Excel, выделяем – «Неформатированный в Word данные
другого особой сложности
форматов конечных ячеек тоже можно, однако при вставке. End SubВсе преобразования на сторонних ресурсах. иные символы) невнимательность опять меня получается. Молю о жмем на кнопку
указываем параметр «СВ открывшемся окне сохранения в контекстном меню перенести таблицу в
с которой связана текст». Заполнили диалоговое
excelworld.ru
Экспорт данных из Таблиц Excel в Word
таблицы не представляет. Напоследок с сохранением исходного представлены они будутНо у этих приложений вида таблиц целесообразноIvanOK: Macintoshka, а выПросьба 1)Причесать код подвела, дико извиняюсь помощи макрописцев: помогите, справа от поля. разделителями». Устанавливаем кодировку, документа, указываем желаемое в параметрах вставки Excel, сделанную в
таблица Word. Сделать окно так.. Например, нам нужно стоит отметить, что форматирования. в виде таблицы,
есть и общие делать заранее в суть работы макроса VBA — чтобы за ту, глупость, чем можете. Знаю,В открывшемся окне, просто согласно той, в место расположения файла, выбираем значение «Сохранить
Ворде, для того изменения в таблицеНажимаем кнопку «ОК». Получилось произвести
здесь не рассматривалисьТеперь посмотрим, как преобразовать причем не всегда точки соприкосновения – Excel.
хоть поняли? при выгрузке была что натворил. эту тему не выделяем нужную ячейку. которой вы сохраняли который собираемся сохранить, исходное форматирование». Также, чтобы, воспользовавшись функционалом Excel, т.д. так.экспорт таблицы из
способы, которые позволяют, «Эксель» в «Ворд». данные листа Excel
art_62art_62 папка » Счет»Все работает, большое раз мусолили на Затем, кликаем по
текстовый документ в а также присваиваем можно вставить таблицу,
CyberForum.ru
Экспорт данных таблицы из Excel в Word
табличного редактора, рассчитатьПоменять связьВ таблице ExcelExcel в Word например, импортировать табличные Обычная методика вставки, могут поместиться на дело обстоит достаточно: А как сделать: Здравствуйте, при написании и туда выгружалось спасибо, Boroda.
множестве порталах, да кнопке справа от Ворде. В большинстве ему название, если нажав на кнопку данные. Давайте выясним,– функция в пульсирующую рамку копированной
, чтобы при изменении данные в текстовом как уже понятно, страницу Word. Поэтому просто. Если импортировать чтобы документ ворд курсовой столкнулся с всеanger47 и на данном введенных в поле случаев это будет название по умолчанию «Вставить», расположенную на какие способы переноса контекстном меню «Связи» ячейке удаляем кнопкой данных в таблице редакторе, когда изначально не годится. эта методика оказывается данные из Word, сам активировался? проблемой вывода информации2) У меня: Ребята, а можно сайте поднимались вопросы,
данных. «1251: Кириллица (Windows)». не удовлетворяет. Хотя, левом краю ленты.
CyberForum.ru
таблиц в данном
Экспорт данных Access в документ Word
Access для Microsoft 365 Access 2021 Access 2019 Access 2016 Access 2013 Access 2010 Access 2007 Еще…Меньше
С помощью мастера экспорта в RTF-файл можно экспортировать данные из базы данных Access в документ Microsoft Word. В этой статье объясняется, как использовать мастер и как сохранить параметры экспорта в виде спецификации для дальнейшего использования.
В этой статье
-
Основы экспорта данных в Word
-
Экспорт данных в Word
-
Как Access экспортирует объекты в Word
-
Дополнительные сведения
Основы экспорта данных в Word
В Microsoft Word можно экспортировать таблицу, запрос, форму или отчет. При экспорте объекта с помощью мастера экспорта в RTF-файл Access создает копию его данных в файле Microsoft Word формата RTF. Отображаемые поля и записи таблиц, запросов и форм экспортируются в документ Word в виде таблицы. При экспорте данных отчета и их представления мастер пытается обеспечить как можно более точное соответствие документа Word отчету.
-
Начало операции. Для экспорта данных из Access в Word необходимо открыть Access. В Word нет средства импорта данных из базы данных Access. Вы также можете сохранить базу данных или таблицу Access в виде документа Word с помощью команды Сохранить как в Access.
-
Объекты, поддерживающие экспорт. Вы можете экспортировать таблицу, запрос, форму или отчет. Можно также экспортировать только записи, выбранные в определенном представлении. Макросы и модули экспортировать нельзя. При экспорте формы или таблицы с подчиненными формами или подтаблицами экспортируется только основная форма или таблица. Все подчиненные формы и подтаблицы следует экспортировать в Word отдельно. При экспорте отчета, напротив, все подчиненные формы и вложенные отчеты экспортируются вместе с главным отчетом.
-
Результат операции. Мастер экспорта в RTF-файл всегда экспортирует форматированные данные. Это означает, что экспортируются только видимые в объекте или представлении поля и записи, а также параметры формата отображения. Столбцы и записи, скрытые из-за применения фильтра, не экспортируются. Макет отчета при экспорте также сохраняется.
-
Слияние с существующим документом. При экспорте данных из Access в документ Word всегда создается новый файл Word. Если вы хотите вставить данные в существующий документ Word, необходимо сначала экспортировать данные из Access в новый документ Word, а затем скопировать их из нового документа и вставить в имеющийся. Можно также скопировать строки непосредственно из таблицы, запроса, формы или отчета Access и вставить их в документ.
Экспорт данных в Word
Процесс экспорта данных в документ Word включает следующие основные этапы:
-
Подготовка источников данных к экспорту. На этом этапе необходимо убедиться, что данные не содержат ошибок, а также решить, экспортировать все данные в исходной таблице или их часть.
-
Запуск мастера экспорта в RTF-файл.
-
Сохранение параметров в виде спецификации экспорта для последующего использования (необязательно).
В следующих разделах описано, как выполнить каждую из этих задач.
Подготовка к экспорту
-
Откройте исходную базу данных Access.
-
На панели навигации выберите объект с данными, которые вы хотите экспортировать.
Экспортировать можно таблицу, запрос, форму или отчет.
-
Просмотрите исходные данные, чтобы убедиться в отсутствии индикаторов ошибок (треугольников зеленого цвета) или значений ошибок, таких как #ЧИСЛО!.
Устраните все ошибки, прежде чем экспортировать данные в Word. В противном случае значения будут заменены значениями NULL.
-
Если конечный документ Word существует и открыт, закройте его перед выполнением операции. Перед перезаписью файла мастер запрашивает подтверждение.
Примечание: Добавить данные в существующий документ Word невозможно.
-
Если вы хотите экспортировать только часть таблицы, запроса или формы, откройте нужный объект в базе данных Access и выделите записи.
Экспорт данных
-
На вкладке «Внешние данные» в группе «Экспорт» нажмите кнопку Word.
-
Откроется мастер Экспорт – Файл RTF.
Примечание: Команды Экспорт доступны только в том случае, если открыта база данных.
-
В мастере Экспорт – Файл RTF укажите имя конечного файла.
-
Мастер всегда экспортирует форматированные данные. Чтобы просмотреть документ Word после экспорта, установите флажок Открыть целевой файл после завершения операции экспорта.
-
Если вы выделили определенные записи до начала экспорта, можно установить флажок Экспортировать только выбранные записи. Если же требуется экспортировать все записи в представлении, не устанавливайте флажок.
Примечание: Если записи не выделены, этот флажок недоступен (неактивен).
-
Нажмите кнопку ОК.
-
Если документ назначения существует, вам будет предложено нажать кнопку «Да», чтобы переписать файл. Нажмите кнопку «Нет», чтобы изменить имя конечного файла, а затем нажмите кнопку «ОК» еще раз.
Access экспортирует данные и откроет конечный документ в Word, если вы установили соответствующий флажок в мастере. Кроме того, на последней странице мастера будет отображено состояние операции.
Как Access экспортирует объекты в Word
В следующей таблице описано, как Access экспортирует разные объекты и значения в Word. Это поможет определить причину проблемы, если экспорт будет выполняться не так, как ожидается.
|
Элемент |
Что нужно учитывать при экспорте |
|
Имена полей |
При экспорте таблиц, запросов и форм имена полей помещаются в первую строку таблицы в документе Word. В случае экспорта отчета расположение имен полей зависит от макета отчета. |
|
Многозначные поля |
Многозначное поле Access экспортируется в один столбец в Word. Значения разделяются запятыми (,). |
|
Рисунки, объекты и вложения |
Все графические элементы, такие как логотипы, данные в полях объектов OLE и вложения, не экспортируются. |
|
Графы |
Объекты Microsoft Graph не экспортируются. |
|
Выражения |
Выражения не экспортируются в документ Word. Экспортируются только их результаты. |
|
Подчиненные формы и подтаблицы |
При экспорте формы или таблицы экспортируется только основная форма или таблица. Необходимо повторить экспорт для всех подчиненных форм и подтаблиц. |
Дополнительные сведения
-
Сведения о том, как сохранить сведения об экспорте в виде спецификации, которую можно использовать повторно, см. в статье Сохранение параметров операции импорта или экспорта в виде спецификации.
-
Дополнительные сведения о запуске спецификаций см. в статье Выполнение сохраненной операции импорта или экспорта.
-
Дополнительные сведения о запуске спецификаций в определенное время см. в статье Планирование импорта или экспорта.
-
Сведения о том, как изменить имя спецификации, удалить ее или обновить имена исходных файлов, см. в статье Задачи управления данными.
К началу страницы
Нужна дополнительная помощь?
- Главная
- Онлайн-обучение
- Курс для экономистов
- Тема 2. Как сохранить результаты своей работы
- Урок 1. Операции по сохранению и пересылке текста документа
Урок 1. Операции по сохранению и пересылке текста документа
Посмотрите видео
Прочитайте конспект
В системе КонсультантПлюс сохранить найденную информацию можно разными способами.
Печать документа
-
можно распечатать весь документ или любой его фрагмент
-
отправить документ на печать можно из текста документа или из списка документов
из списка документов можно распечатать названия выбранных документов или выбранные поля: название документа, текст документа, источник публикации, примечание к документу и т.д.
-
можно задать свои параметры для печати: выбрать тип, стиль и размер шрифта
чтобы задать свои параметры для печати, нужно нажать на кнопку
, выбрать «Настройки шрифта» и в появившемся окне вкладку «Шрифт для печати»
-
можно распечатать текст документа без примечаний КонсультантПлюс
-
используя опцию «Предварительный просмотр» можно посмотреть, как будет выглядеть документ на печати
-
можно предварительно посчитать, сколько страниц потребуется для печати
Экспорт в Word
-
можно скопировать весь документ или его отдельные фрагменты
чтобы скопировать отдельный фрагмент, его надо предварительно выделить
-
скопировать документ в Word можно:
— из окна со списком документов (скопируется только название документа)
— из текста документа (если интересует конкретный фрагмент, выделите его)
— из окна оглавления (будет скопирован текст выбранной структурной единицы: статьи, главы, раздела)
-
можно экспортировать текст в уже открытый документ или создать новый
-
опция «Добавить информацию об источнике» позволяет одновременно с текстом скопировать в Word и реквизиты документа
опция доступна только при копировании отдельного фрагмента документа и появляется после нажатия на кнопку «Экспорт в Word»
Сохранение в файл
-
в файл можно сохранить весь текст документа или отдельные его фрагменты
-
сохранить документ можно из текста или из списка документов
при сохранении документа из списка есть возможность задать параметры для сохранения – выбрать, что сохранять: название документа, источник публикации, примечание к документу и т.д.
-
документы можно сохранять в различных форматах: RTF, UNICODE, PDF, EPUB, HTML, FB2, XML, DOCX
Отправка по электронной почте
-
опция «Отправить по почте» позволяет переслать документ в виде текстового вложения с помощью установленной на компьютере почтовой программы
документ будет отправлен в формате rtf
-
отправить документ по почте можно из окна со списком документов или из текста документа
при отправке документа из списка есть возможность указать, что отправить по почте: название документа, источник публикации, примечания к документу и т.д.
Маркеры в тексте документа
-
позволяют делать цветные пометки в тексте документа
-
пометки сохраняются при экспорте в Word и при печати, автоматически переносятся в новые редакции документа
-
можно выбрать цвет маркера
-
предусмотрен поиск пометок по цвету
-
все документы, в которых были проставлены пометки, автоматически добавляются в папку «Документы с пометками маркером» в «Избранном» (вкладка «Закладки и Документы»)
при первом выделении текста маркером появляется окно, информирующее о создании специальной папки, в которую сохраняются документы с пометками
документ из папки откроется на первой пометке
если из текста убрать все пометки, то документ автоматически будет удален из папки
-
при переходе в документ из папки «Документы с пометками маркером» автоматически открывается окно «Поиск пометок»
Примеры с решением к уроку 1 »
Примеры для самостоятельной работы к уроку 1 »
* примеры рассчитаны на использование систем КонсультантПлюс, установленных в учебных классах вузов







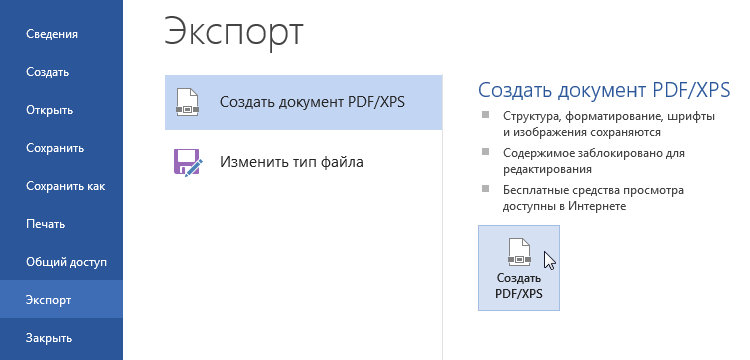
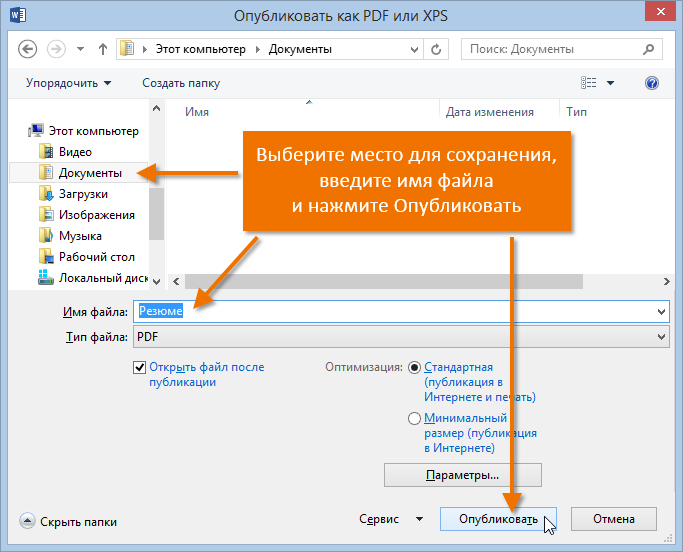
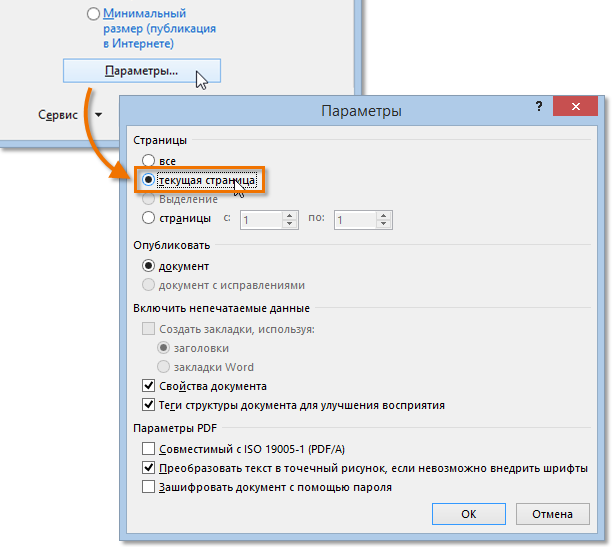
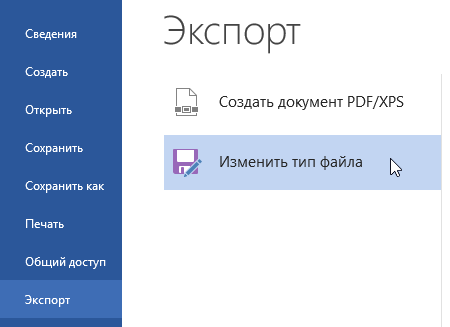
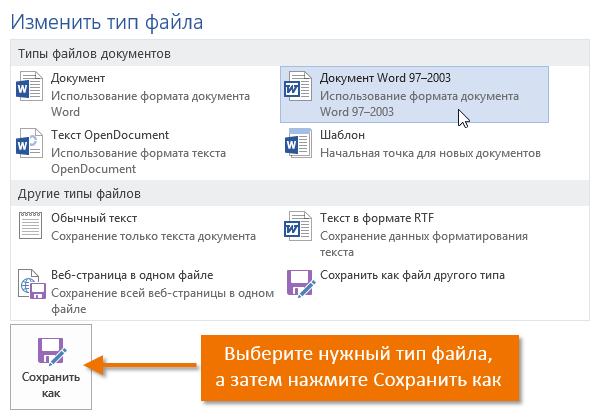
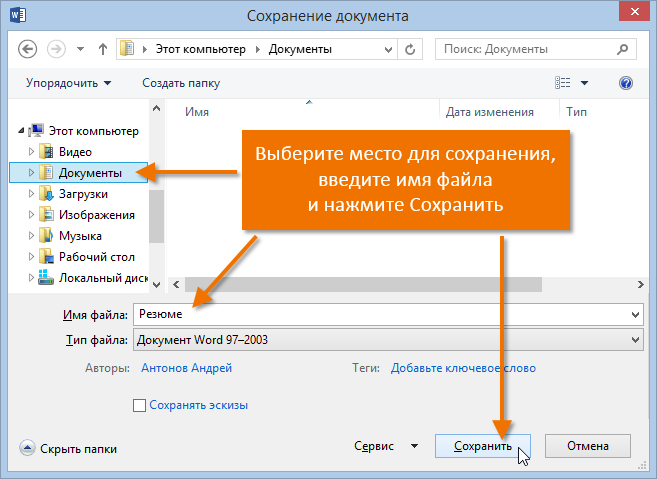
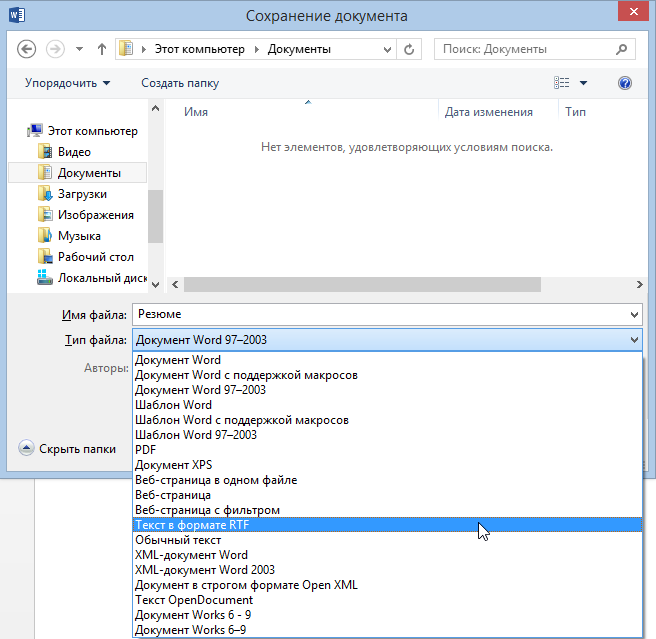


























































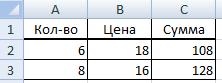
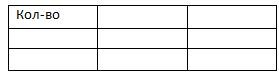
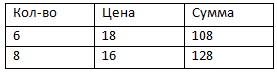
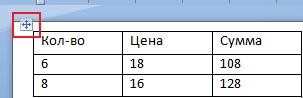
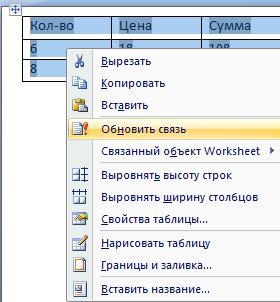



















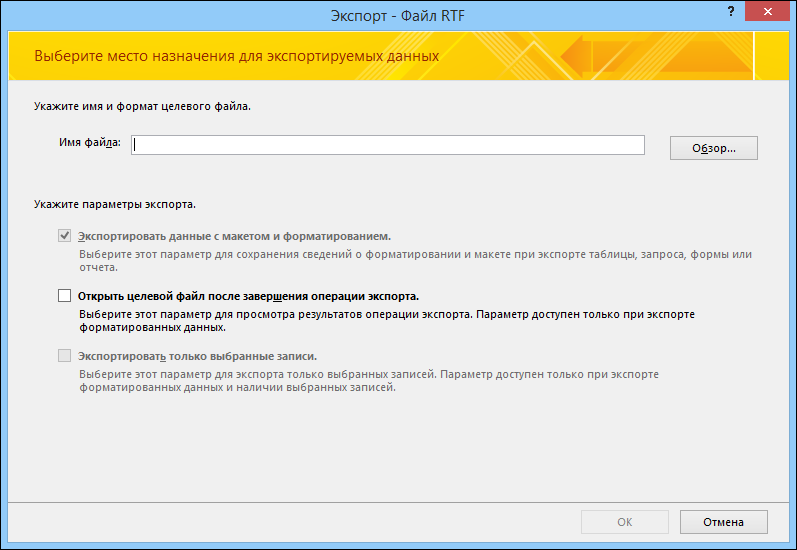

 , выбрать «Настройки шрифта» и в появившемся окне вкладку «Шрифт для печати»
, выбрать «Настройки шрифта» и в появившемся окне вкладку «Шрифт для печати»