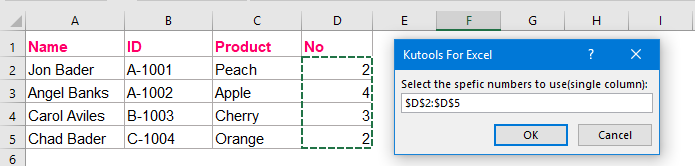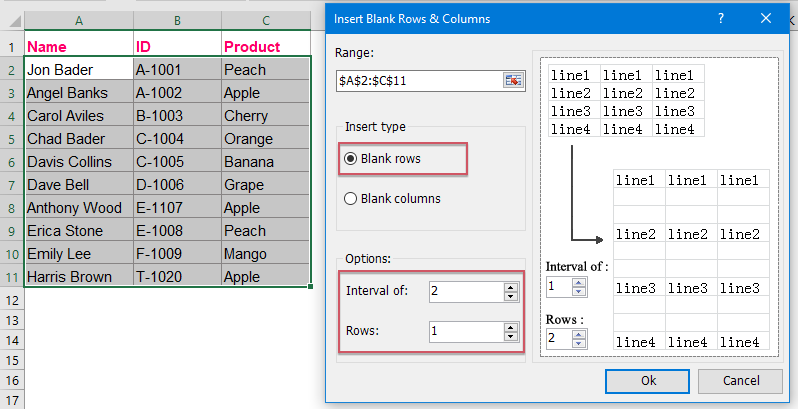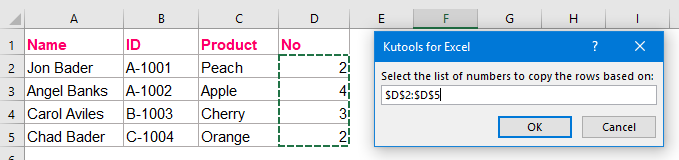-
1
Open your project in Excel. To do this, double-click the Excel document that contains your data in Finder (Macs) or File Explorer (Windows). Alternatively, if you already have Excel open, click File > Open and select the file that has your data.
-
2
Make sure the Developer tab is displayed on your editing ribbon. If it isn’t and you’re using Windows, go to the File tab and click Options > Customize ribbon. Under «Main tabs'» check the box next to «Developer.»
- If you’re using a Mac, enable the Developer tab by clicking the Excel menu at the top of the screen and selecting Preferences. Click Ribbon & Toolbar, check the «Developer» box in the «Customize this Ribbon» category, and click Save.
Advertisement
-
3
Open the VBA editor. Click the Developer tab and select Visual Basic to do so. Alternatively, you can press Alt + F11.
-
4
Right-click a sheet. In the vertical menu on the left side of the window, you’ll see a list of your workbook’s sheets. Right-click on any of these to get another drop-down menu.
-
5
Hover your cursor over Insert and click Module. When you hover over Insert, a menu will pop out to the right of the menu. Clicking on Module will create a space for you to enter a VBA code and run it.
-
6
Enter this code into your VBA window:
Sub Insert_Rows_Loop() Dim CurrentSheet As Object ' Loop through all selected sheets. For Each CurrentSheet In ActiveWindow.SelectedSheets ' Insert 5 rows at top of each sheet. CurrentSheet.Range("a1:a5").EntireRow.Insert Next CurrentSheet End Sub
- With this code, you’ll be inserting rows starting at A1 and ending at A5—that’s 5 empty new rows at the top of the sheet.[1]
You can replace these cell addresses with the location into which you want to place the code, such as beginning with the last row in the sheet to any ending point.
- With this code, you’ll be inserting rows starting at A1 and ending at A5—that’s 5 empty new rows at the top of the sheet.[1]
-
7
Press F5. Alternatively, you can click the green Play icon above the VB editor writing space.
-
8
Click OK to continue. This adds the rows to your sheet.
Advertisement
-
1
Open your project in Excel. To do this, double-click the Excel document that contains your data in Finder (Macs) or File Explorer (Windows). Alternatively, if you already have Excel open, click File > Open and select the file.
- Use this method if you want to learn how to copy existing formulas into new rows you add to your data.
-
2
Insert a row inside your data. The keyboard shortcut you’ll use can only add a formula from the row above it, so make sure you insert the row in the middle or the bottom of your data collection.
- To insert a row, right-click the row below where you want the new row to be added, then click Insert.
-
3
Click to select the cell in the new row where you want to include the formula. Remember, this keyboard shortcut will copy the formula from the cell above to the cell you have selected.
- The cell will highlight to indicate that it is selected.
-
4
Press Ctrl+D. The shortcut is the same for Mac and Windows and will fill the formula down from the cell above.
[2]
Advertisement
Ask a Question
200 characters left
Include your email address to get a message when this question is answered.
Submit
Advertisement
Thanks for submitting a tip for review!
About This Article
Article SummaryX
1. Open your project in Excel.
2. Insert a row inside your data.
3. Click to select the cell in the new row where you want to include the formula.
4. Press Crtl + D.
Did this summary help you?
Thanks to all authors for creating a page that has been read 34,763 times.
Is this article up to date?
Во время различных манипуляций с табличной информацией часто появляется необходимость в добавке новых строчек. Процесс добавления очень прост и быстр, но у многих пользователей появляются затруднения во время выполнения этого действия. В статье мы рассмотрим все методы, позволяющие добавить новую строчку в табличку, а также выясним все особенности этой функции.
Содержание
- Как вставить новую строку
- Как вставить новую строку в конце таблицы
- Как создать “умную” таблицу
- Как вставить новую строку в “умной” таблице
- Как вставить новую строку в конце “умной” таблицы
- Добавление нескольких пустых строк в таблицу Excel
- Как вставить/добавить заданное количество пустых/новых строк в определенные места?
- Вставка разного количества пустых строк
- Удаление пустых строк
- Заключение
Как вставить новую строку
Процедура добавления новых строчек в исходную табличку идентична для всех версий табличного редактора. Конечно же, есть небольшие отличия, но они не существенны. Подробная инструкция выглядит так:
- Первоначально производим открытие или же создание таблички. Производим выбор той ячейки строчки, выше которой мы планируем расположить новую строчку. Жмем правой клавишей мышки по выбранной ячейке. Возникло маленькое контекстное меню, в котором следует отыскать элемент «Вставить…» и щелкнуть по нему левой клавишей мышки. Альтернативный вариант – использование комбинации клавиш «Ctrl» и «+».
- Программа вывела окошко под наименованием «Вставка». Через это окошко можно реализовать добавление строчки, колонки или же ячейки. Ставим пунктик около надписи «Строку». Щелкаем на элемент «ОК», чтобы сохранить введенные изменения.
- Готово! Новая строчка добавилась в табличку. Обращаем ваше внимание, что при добавке новая строчка берет все настройки форматирования от строки, расположенной выше.
Важно! Существует дополнительный метод, позволяющий добавить новую строчку. Жмем ПКМ на порядковый номер строчки, а затем в раскрывшемся контекстном меню щелкаем на надпись «Вставка».
Как вставить новую строку в конце таблицы
Часто бывает так, что пользователю необходимо реализовать добавление строчки в конце табличных данных. Подробная инструкция выглядит так:
- Первоначально производим выделение всей крайней строчки таблички путем нажатия левой клавиши мышки по порядковому номеру. Передвигаем указатель на правую нижнюю часть строчки. Курсор должен принять внешний вид небольшого плюсика темного цвета.
- Зажимаем этот плюсик при помощи левой клавиши мышки и перетягиваем его ниже, на то число строчек, которое мы планируем вставить. В завершении отпускаем ЛКМ.
- Замечаем, что все добавленные строчки самостоятельно наполнились информацией из выделенной ячейки. Исходное форматирование тоже осталось. Для очищения наполненных ячеек необходимо произвести процедуру выделения новых строчек, а затем щелкнуть на «Delete» на клавиатуре. Альтернативный вариант – нажатие ПКМ по выбранным полям, а затем осуществление выбора элемента «Очистить содержимое» в раскрывшемся специальном контекстном меню.
- Готово! Мы добились того, чтобы только что добавленные строчки очистились от ненужной информации. Теперь мы можем сами добавить туда необходимые данные.
Важно! Данный метод подходит только в тех моментах, когда нижняя строчка не применяется в виде «Итого», а также не складывает вышерасположенные строчки.
Как создать “умную” таблицу
«Умные» таблицы применяются для того, чтобы пользователь мог эффективно работать с большими объемами информации. Табличка такого вида легко увеличивается, а значит новые строчки можно вставить в любой удобный момент. Подробная инструкция выглядит так:
- Производим выделение той рабочей области, которую мы планируем преобразовать в «умную» табличку. Передвигаемся в раздел «Главная», а затем находим элемент под названием «Форматировать как таблицу». Раскрываем длинный перечень предлагаемых табличек. Выбираем тот стиль, который больше нравится и жмем по нему левой клавишей мышки.
- На экране возникло окошко «Форматирование таблицы». Здесь вбит адрес, выделенной первоначально таблички. В случае если координаты не устраивают, их можно отредактировать в этом диалоговом окошке. Щелкаем на «ОК», чтобы подтвердить все внесенные настройки. Стоит заметить, что рядом с надписью «Таблица с заголовками» необходимо поставить отметку.
- Готово! Мы реализовали создание «умной» таблички и теперь можем производить с ней дальнейшие манипуляции.
Как вставить новую строку в “умной” таблице
Для того чтобы реализовать процедуру добавления новой строчки в «умную» табличку, можно использовать вышеприведенные способы. Подробная инструкция выглядит так:
- Щелкаем правой клавишей мышки по любой ячейке. В раскрывшемся специальном меню находим элемент «Вставить» и раскрываем его. В появившемся перечне кликаем на «Строки таблицы выше».
- Альтернативный вариант добавки новой строчки – использование комбинации специальных горячих клавиш «Ctrl» и «+». Применение горячих клавиш значительно уменьшает время, потраченное на процедуру добавления новых строчек в табличку.
Как вставить новую строку в конце “умной” таблицы
Существует три метода, позволяющие реализовать добавление новой строчки в конец «умной» таблички. Подробная инструкция по добавке новой строчки в конец «умной» таблички выглядит так:
- Перетягиваем нижнюю правую часть таблички при помощи левой клавиши мышки. После проведения этого действия табличка увеличится самостоятельно. Добавится именно столько строчек, сколько необходимо пользователю.
- Здесь добавленные ячейки не наполнятся автоматическим образом первоначальной информацией. На своих местах останутся только формулы. Поэтому нет необходимости очистки содержимого ячеек, так как они итак пустые.
- Альтернативный вариант – написание новых данных в строчку, располагающуюся под исходной «умной» табличкой. Если реализовать эту процедуру, то новая строчка автоматом превратится в элемент «умной» таблички.
- Третий метод – перемещаемся в нижний правый край ячейки «умной» таблички и щелкаем на кнопку «Tab», располагающуюся на клавиатуре.
- После реализации этого действия вставленная строчка автоматическим образом добавится в «умную» табличку с сохранением исходного форматирования.
Добавление нескольких пустых строк в таблицу Excel
Для того чтобы реализовать процедуру добавления двух и более пустых строчек в табличные данные необходимо выполнить несколько простейших шагов. Подробная инструкция по добавке пустых строк выглядит так:
- Производим при помощи левой клавиши мышки выделение той строчки, над которой мы планируем реализовать добавление новых, а затем, не отпуская ЛКМ, выбираем такое количество строчек, которое мы желаем добавить в табличный документ.
- Выделение всех необходимых строчек произведено успешно. Теперь нужно щелкнуть правой клавишей мышки по любому месту выделенной рабочей области.
- Раскрылось небольшое специальное контекстное меню, в котором необходимо отыскать элемент, имеющий наименование «Вставить» и щелкнуть по нему левой клавишей мышки. Альтернативный вариант – применение инструментов, располагающихся на специальной ленте, находящейся в верхней части интерфейса табличного редактора.
- Готово! Мы реализовали процедуру добавления нескольких незаполненных строчек в исходную табличку.
Как вставить/добавить заданное количество пустых/новых строк в определенные места?
Эту функцию можно реализовать, используя инструменты VBA. Более подробно о выполнении этой процедуры можно узнать, посмотрев следующее видео:
Из вышеприведенной видеозаписи вы узнаете все подробности использования надстроек, применения макросов и других полезных функций, присутствующих в табличном редакторе Эксель.
Вставка разного количества пустых строк
К примеру, у нас есть следующая табличка с необходимой информацией:
Подробная инструкция по вставке различного количества строк пустого типа выглядит так:
- Перемещаемся в диалоговое окошко под названием «Вставка пустых строк по умолчанию».
- В поле «Номер столбца с количеством строк» указываем нужное нам значение.
- Стоит заметить, что если мы поставим галочку около надписи «Разное количество пустых строк для вставки», то строчка с числом строк для вставки, изменится на порядковый номер столбика, в котором заданы данные числового типа.
- В конечном итоге функция самостоятельно определит номер строчки, подходящей под указанные пользователям критерии. Вставится именно столько пустых строчек, сколько было задано в данной строчке указанной колонки.
Удаление пустых строк
Удалить пустые строчки можно несколькими методами. Разберемся в этом вопросе более подробно, рассмотрев конкретные примеры. Допустим, у нас есть следующая табличка, отображающая оценки учеников по различным предметам:
Первый вариант удаления пустых строчек выглядит так:
- Подразумевается использование сортировки информации. Производим выделение абсолютно всей таблички. Перемещаемся в раздел «Данные» и в блоке команд «Сортировка и фильтр» щелкаем на «Сортировка». Альтернативный вариант – нажатие правой клавишей мышки по выбранной области и осуществление клика на элемент «от минимального к максимальному».
- В результате проделанных действий необходимые нам пустые строчки переместились в самый низ исходной таблички. Теперь мы можем удобно удалить эти пустые строчки при помощи клавиши «Delete», предварительно выделив их на рабочей области при помощи ЛКМ.
Второй вариант удаления пустых строчек выглядит так:
- Подразумевается использование фильтра. Производим выделение «шапки» таблички.
- Передвигаемся в раздел «Данные», а затем жмем левой клавишей мышки на элемент «Фильтр», который находится в блоке инструментов «Сортировка и фильтр».
- Теперь правее от наименования каждой колонки отобразилась маленькая стрелка, указывающая вниз. Жмем на нее, чтобы открыть окошко фильтрации.
- Убираем галочку около надписи «(Пустые)».
- Готово! Этот метод позволил удалить каждую незаполненную ячейку из строчки.
Третий вариант удаления пустых строчек выглядит так:
- Подразумевает использование выделения группы ячеек. Первоначально производим выделение всей таблички.
- Передвигаемся в параметр «Редактирование» и щелкаем на элемент «Найти и выделить». В раскрывшемся перечне кликаем на «Выделение группы ячеек».
- В отобразившемся окошке под наименованием «Выделение группы ячеек» ставим пунктик около надписи «пустые ячейки» при помощи левой клавиши мышки.
- Табличный редактор реализовал отметку пустых полей. В основном меню программы жмем на параметр «Ячейки» левой клавишей мышки, а затем выбираем элемент «Удалить».
- Готово! Этот метод позволил удалить каждую незаполненную ячейку из строчки.
После того как строчки удалятся, некоторые ячейки передвинутся вверх. Это может создать путаницу, особенно при работе с большими объемами информации. Поэтому данный метод не подходит для таблиц, в которых располагается огромное количество строк и столбцов.
Рекомендация! Использование комбинации клавиш «CTRL»+«-», позволяющая удалить выбранную строчку, значительно ускорит процесс работы с информацией в табличном редакторе Эксель. Выделить же необходимую строчку можно при помощи сочетания горячих клавиш «SHIFT+ПРОБЕЛ».
Заключение
Из статьи мы узнали, что в табличном редакторе существует множество методов, позволяющих добавить новую строку в табличные данные. Самый лучший вариант – применение «умной» таблички, так как она избавляет пользователей от сложностей при дальнейшей работе с информацией. Однако каждый пользователь сможет сам подобрать для себя наиболее удобный метод, позволяющий добавить новую строчку в табличный документ.
Оцените качество статьи. Нам важно ваше мнение:
Какой формулой можно вставить в таблицу пустые строки (или строчку шапки) с нужным шагом?
Как в Excel вставить шапку таблицы с определенным шагом?
Как в таблицу Excel вставить пустую строку через строку?
Как в Эксель таблицу вставить строку через каждые несколько строк?
Возможно ли в ячейке Эксель таблицы указать через сколько строчек вставлять строку?
Считаем что таблица записана начиная с ячейки A4
и необходимо распечатать строчки через одну.
Составим формулу, печатающую пустую строку для ячеек у которых остаток от деления на шаг +1 равен нулю, а сами ячейки сдвигаются на число добавленных ячеек: ЦЕЛОЕ(( СТРОКА() — СТРОКА($A$4))/2 ).
если надо печатать через строчку (шаг+1=2) то формула выглядит так:
=ЕСЛИ( ОСТАТ(( СТРОКА() — СТРОКА($A$4)+1) ;2)=0 ; » «; ДВССЫЛ(«R»&( СТРОКА(A4)- ЦЕЛОЕ(( СТРОКА() — СТРОКА($A$4))/2 ))&»C»&СТОЛБЕЦ( A4);0))
Эту формулу надо растянуть на всё поле таблицы.
если требуется делить таблицу каждый раз на новое количество строк, то количество строк можно записать в ячейку ($Q$1) и печатать уже не пустую строку а строку шапки (ячейка A$3). Это легко можно сделать формулой:
=ЕСЛИ( ОСТАТ(( СТРОКА()- СТРОКА($A$4)+1) ; $Q$1+1)=0; A$3; ДВССЫЛ( «R»&(СТРОКА(A4)- ЦЕЛОЕ(( СТРОКА()- СТРОКА($A$4))/( $Q$1+1)) )&»C»&СТОЛБЕЦ( A4);0))
Как добавить пустую строку в excel после каждой заполненной строки
Иногда пользователь, составляя таблицу, забывает ввести некоторые данные. Когда он начинает понимать, что пропустил ценную информацию или забыл её дополнить, то пытается вместить все необходимое в готовую таблицу. Однако таким образом можно допустить ряд ошибок, в результате которых могут исчезнуть другие данные, или же просто ничего не изменится.
Обычно так случается с новичками, которые мало что знают о функциональности табличного процессора Excel и о том, как добавлять строки с информацией в готовую таблицу. Можно испробовать несколько действенных методов, которые помогут добавить или убрать строки в листе и в самой таблице.
Как добавить строку в таблицу Эксель
Табличный процессор Эксель является самой удобной и функциональной программой для составления таблиц. Он обладает специальными функциями, которые помогают изменять вид уже готовых документов. Как профессионалы, так и новички могут без проблем добавлять строки в абсолютно каждом уголке объекта.
Способ 1: листание таблицы
- Для вставки пустой строчки в конец таблицы можно просто листать колёсиком мыши вниз. Однако для начала нужно довести ползунок, который находится слева, вниз до предела. При этом будут появляться новые строки. Их количество зависит от того, сколько Вы их будет листать.
Данный способ действительно работает, если Вы создаёте или редактируете таблицу сразу в Экселе.
Способ 2: добавление клавишей «Tab», выделение клавишей «Enter»
Такой способ подходит в том случае, если необходимо удлинить строки или добавить столбцы и ячейки. Здесь понадобится исключительно клавиатура.
- Нажимаем на клавишу «Tab». С помощью этих действий мы сможем добавить и выделить ячейки, строки и столбцы. С каждым нажатием будет появляться выделятся следующая ячейка.
Способ 3: добавление клавишей «Enter»
Этот метод сильно напоминает предыдущий. Здесь снова будет задействована клавиша «Enter».
- Чтобы добавить нижнюю строку в таблице, достаточно ввести данные в ячейку или строку, и нажать клавишу «Enter». Тогда Вас перекинет на следующую строку, которая будет принадлежать таблице.
Способ 4: растягивание таблицы
Вставить строку можно с помощью мышки, не используя клавиатуру.
- Для этого курсор наводим к маленькому правому уголочку таблицы. Стандартный курсор поменяется на двойные чёрные стрелки. Теперь задерживаем левую кнопку мыши и растягиваем таблицу.
Способ 5: вставка через контекстное меню
Существует ещё один способ вставки дополнительной строки.
- Для этого подведите курсор мыши к строчке, над которой необходимо добавить другую. Когда вид курсора станет похож на белый крест, клацнете правой кнопкой мыши, после чего откроется контекстное меню. Находите пункт «Вставка», и выбираете нужное действие. Нас сейчас интересует «Строки таблицы выше». Нажимаем туда и над выделенной строкой появится новая.
Способ 6: добавление нескольких строчек
- Для того чтобы вставить несколько строчек, воспользуемся методом №5. Только выделяем не одну строчку, а несколько. После клацаем правой кнопкой мыши, и в контекстном меню выбираем «Вставка» и «Строки таблицы выше».
Как вставлять строки в разных местах
Многих мучает именно этот вопрос, так как часто приходится добавлять строки в разных частях таблицы. Однако это дело станет долгим и нудным, если вставлять всё время по одной строчке. А если их будет сотня, и находиться они будут в разных частях таблицы? Тогда нам поможет именно этот способ.
- Нажмите и удерживайте клавишу «CTRL», выделите поочерёдно нужные строки (к примеру, шестая, тридцатая, сотая). Теперь действуйте по методу 5: заходите в меню и выбираете вставку строк. Во время вставки ссылки, как абсолютные, так и относительные, настраиваются в автоматической форме.
Теперь Вы знаете, как добавлять строки в различные участки готовой таблицы Эксель. Как видите, способов немало, тем более, каждый из них рабочий и простой. Возможно, предоставленная информация пригодится Вам в будущем и Вы воспользуетесь ею.
Добавление строк в excel по условию
Иногда необходимо вставлять большое количество пустых строк по различным условиям и в ручную этот процесс занимает много времени. Для упрощения данного процесса в функционал надстройки добавлена функция «Вставить пустые строки».
Чтобы воспользоваться функцией перейдите на вкладку «VBA-Excel» в разделе «Ячейки и диапазоны» откройте меню «Вставить», выберите «Вставить пустые строки».
Появится диалоговое окно с выбором опций для вставки строк. Необходимо выбрать опции в соответствии с тем какая стоит задача.
Вставка произвольного количества строк
Для этого в поле «Условие» необходимо выбрать пункт «Вставить N пустых строк»
Для того что бы указать в какую строку вставлять пустые строки нужно в поле «Начиная со строки» указать номер нужной строки.
Это можно сделать двумя способами:
- Вручную ввести номер строки.
- Нажать кнопку «…» расположенную рядом с полем «Начиная со строки», после чего откроется окно выбора строки. Далее нужно выбрать любую ячейку находящуюся в нужной строку и нажать «Ок»
После чего в поле Количество указать сколько пустых строк нужно вставить. И нажать кнопку «Ок»
Например, нужно вставить 5 пустых строк с 7 строки. тогда ввод в диалоговое окно будет выглядеть следующим образом:
Вставка строк через заданное количество строк
Для этого в поле «Условие» должно быть выбрано «Вставлять через каждые N строк».
В данном режиме нужное количество строк вставляется через равные промежутки в пределах, указанных в поле «Диапазон»
В поле «Диапазон» можно указать «Текущий лист» или «Выделение».
- В первом случае вставляются пустые строки с первой строки до последней, в которой есть какие-либо значения.
- Во втором пустые строки вставляются только в рамках текущего выделения.
Как и в первом режиме нужно указать строку, с которой начнет работать алгоритм и количество пустых строк
А в поле «Вставлять через» указывается сколько строк будет пропускаться при вставке следующих пустых строк.
Например, нужно вставить 2 пустые строки через каждые 2 строки, начиная с 6 строки, тогда диалоговое окно примет следующий вид:
Вставка строк при изменении значения в столбце
Для этого в поле «Условие» должно быть выбрано «Вставлять по изменению значения в столбце»
В этом режиме пустые строки вставляются в том случае если в выбранном столбце меняется значение.
Для указания столбца, по которому просматриваются значения, нужно в поле «Столбец» ввести имя столбца. Это можно сделать двумя способами:
- Вручную ввести имя столбца
- Нажать кнопку «…» расположенную рядом с полем «Столбец», после чего откроется окно выбора столбца. Далее нужно выбрать любую ячейку находящуюся в нужном столбце и нажать «Ок»
Например, вам нужно отделить каждый новый артикул в столбце А пустой строкой. Тогда диалоговое окно примет вид:
Вставка строк при определенном значении в столбце
Для этого в поле «Условие» должно быть выбрано «Вставлять по значению в столбце».
В этом случае вставка пустых строк происходит по совпадению значения выбранного столбца со значением указанным в поле «Значение».
Например, нужно вставить пустые строки там, где в столбце «Флаг» находится значение «f». В этом случае выбираем следующие настройки:
Содержание
- Вставка строки между строк
- Вставка строки в конце таблицы
- Создание умной таблицы
- Вопросы и ответы
При работе в программе Excel довольно часто приходится добавлять новые строки в таблице. Но, к сожалению, некоторые пользователи не знают, как сделать даже такие довольно простые вещи. Правда, нужно отметить, что у этой операции имеются и некоторые «подводные камни». Давайте разберемся, как вставить строку в приложении Microsoft Excel.
Вставка строки между строк
Нужно отметить, что процедура вставки новой строки в современных версиях программы Excel практически не имеет отличий друг от друга.
Итак, открываем таблицу, в которую нужно добавить строку. Чтобы вставить строку между строк, кликаем правой кнопкой мыши по любой ячейки строки, над которой планируем вставить новый элемент. В открывшемся контекстном меню жмем на пункт «Вставить…».
Также, существует возможность вставки без вызова контекстного меню. Для этого нужно просто нажать на клавиатуре сочетание клавиш «Ctrl+».
Открывается диалоговое окно, которое предлагает нам вставить в таблицу ячейки со сдвигом вниз, ячейки со сдвигом вправо, столбец, и строку. Устанавливаем переключатель в позицию «Строку», и жмем на кнопку «OK».
Как видим, новая строка в программе Microsoft Excel успешно добавлена.
Вставка строки в конце таблицы
Но, что делать, если нужно вставить ячейку не между строк, а добавить строку в конце таблицы? Ведь, если применить вышеописанный метод, то добавленная строка не будет включена в состав таблицы, а останется вне её границ.
Для того, чтобы продвинуть таблицу вниз, выделяем последнюю строку таблицы. В её правом нижнем углу образовывается крестик. Тянем его вниз на столько строк, на сколько нам нужно продлить таблицу.
Но, как видим, все нижние ячейки формируются с заполненными данными из материнской ячейки. Чтобы убрать эти данные, выделяем новообразованные ячейки, и кликаем правой кнопкой мыши. В появившемся контекстном меню выбираем пункт «Очистить содержимое».
Как видим, ячейки очищены, и готовы к заполнению данными.
Нужно учесть, что данный способ подходит только в том случае, если в таблице нет нижней строки итогов.
Создание умной таблицы
Но, намного удобнее создать, так называемую, «умную таблицу». Это можно сделать один раз, и потом не переживать, что какая-то строка при добавлении не войдет в границы таблицы. Эта таблица будет растягиваемая, и к тому же, все данные внесенные в неё не будут выпадать из формул, применяемых в таблице, на листе, и в книге в целом.
Итак, для того, чтобы создать «умную таблицу», выделяем все ячейки, которые в неё должны войти. Во вкладке «Главная» жмем на кнопку «Форматировать как таблицу». В открывшемся перечне доступных стилей выбираем тот стиль, который вы считаете для себя наиболее предпочтительным. Для создания «умной таблицы» выбор конкретного стиля не имеет значения.
После того, как стиль выбран, открывается диалоговое окно, в котором указан диапазон выбранных нами ячеек, так что коррективы в него вносить не нужно. Просто жмем на кнопку «OK».
«Умная таблица» готова.
Теперь, для добавления строки, кликаем по ячейке, над которой строка будет создаваться. В контекстном меню выбираем пункт «Вставить строки таблицы выше».
Строка добавляется.
Строку между строк можно добавить простым нажатием комбинации клавиш «Ctrl+». Больше ничего на этот раз вводить не придется.
Добавить строку в конце «умной таблицы» можно несколькими способами.
Можно встать на последнюю ячейку последней строки, и нажать на клавиатуре функциональную клавишу табуляции (Tab).
Также, можно встать курсором на правый нижний угол последней ячейки, и потянуть его вниз.
На этот раз, новые ячейки будут образовываться незаполненными изначально, и их не нужно будет очищать от данных.
А можно, просто ввести любые данные под строкой ниже таблицы, и она автоматически будет включена в состав таблицы.
Как видим, добавить ячейки в состав таблицы в программе Microsoft Excel можно различными способами, но, чтобы не возникало проблем с добавлением, прежде, лучше всего, с помощью форматирования создать «умную таблицу».
На листе Excel вы можете вставить пустую строку между существующими строками с помощью функции Вставить. Но если у вас большой диапазон данных и вам нужно вставить две пустые строки после каждой третьей n-й строки, как вы могли бы завершить эту работу быстро и удобно?
- Вставьте определенное количество пустых строк в диапазон данных через фиксированные интервалы с кодом VBA
- Вставьте определенное количество пустых строк в диапазон данных на основе значений ячеек с кодом VBA
- Вставляйте определенное количество пустых строк в диапазон данных через фиксированные интервалы с помощью удобной функции
- Копируйте и вставляйте строки несколько раз на основе определенных чисел с кодом VBA
- Копируйте и вставляйте строки несколько раз на основе определенных чисел с удивительной функцией
Вставьте определенное количество пустых строк в диапазон данных через фиксированные интервалы с кодом VBA
Следующий код VBA может помочь вам вставить определенное количество строк после каждой n-й строки в существующих данных. Пожалуйста, сделайте следующее:
1. Удерживайте ALT + F11 ключи в Excel, и он открывает Microsoft Visual Basic для приложений окно.
2. Нажмите Вставить > Модулии вставьте следующий код в Окно модуля.
Код VBA: вставка определенного количества строк в данные через фиксированные интервалы
Sub InsertRowsAtIntervals()
'Updateby Extendoffice
Dim Rng As Range
Dim xInterval As Integer
Dim xRows As Integer
Dim xRowsCount As Integer
Dim xNum1 As Integer
Dim xNum2 As Integer
Dim WorkRng As Range
Dim xWs As Worksheet
xTitleId = "KutoolsforExcel"
Set WorkRng = Application.Selection
Set WorkRng = Application.InputBox("Range", xTitleId, WorkRng.Address, Type:=8)
xRowsCount = WorkRng.Rows.Count
xInterval = Application.InputBox("Enter row interval. ", xTitleId, 1, Type:=1)
xRows = Application.InputBox("How many rows to insert at each interval? ", xTitleId, 1, Type:=1)
xNum1 = WorkRng.Row + xInterval
xNum2 = xRows + xInterval
Set xWs = WorkRng.Parent
For i = 1 To Int(xRowsCount / xInterval)
xWs.Range(xWs.Cells(xNum1, WorkRng.Column), xWs.Cells(xNum1 + xRows - 1, WorkRng.Column)).Select
Application.Selection.EntireRow.Insert
xNum1 = xNum1 + xNum2
Next
End Sub
3. После вставки этого кода нажмите F5 нажмите клавишу для запуска этого кода, появится всплывающее окно, напоминающее вам о выборе диапазона данных, в который вы хотите вставить пустые строки, см. снимок экрана:
4. Нажмите OK , появится другое окно подсказки, введите количество интервалов между строками, см. снимок экрана:
5. Продолжайте нажимать OK В следующем всплывающем окне подсказки введите количество пустых строк, которые вы хотите вставить, см. снимок экрана:
6. Затем нажмите OK, а пустые строки вставлялись в существующие данные через равные промежутки времени, см. снимки экрана:
Вставьте определенное количество пустых строк в диапазон данных на основе значений ячеек с кодом VBA
Иногда вам может потребоваться вставить пустые строки на основе списка значений ячеек, в этом случае приведенный ниже код VBA может оказать вам услугу, пожалуйста, сделайте следующее:
1. Удерживайте ALT + F11 ключи в Excel, и он открывает Microsoft Visual Basic для приложений окно.
2. Нажмите Вставить > Модулии вставьте следующий код в Окно модуля.
Код VBA: вставьте определенное количество пустых строк на основе списка чисел:
Sub Insertblankrowsbynumbers ()
'UpdatebyExtendoffice
Dim xRg As Range
Dim xAddress As String
Dim I, xNum, xLastRow, xFstRow, xCol, xCount As Long
On Error Resume Next
xAddress = ActiveWindow.RangeSelection.Address
Set xRg = Application.InputBox("Select the spefic number column to use(single column):", "Kutools For Excel", xAddress, , , , , 8)
If xRg Is Nothing Then Exit Sub
Application.ScreenUpdating = False
xLastRow = xRg(1).End(xlDown).Row
xFstRow = xRg.Row
xCol = xRg.Column
xCount = xRg.Count
Set xRg = xRg(1)
For I = xLastRow To xFstRow Step -1
xNum = Cells(I, xCol)
If IsNumeric(xNum) And xNum > 0 Then
Rows(I + 1).Resize(xNum).Insert
xCount = xCount + xNum
End If
Next
xRg.Resize(xCount, 1).Select
Application.ScreenUpdating = True
End Sub
3. После вставки этого кода нажмите F5 Чтобы запустить этот код, в появившемся диалоговом окне выберите список чисел, на основе которых вы хотите вставить пустые строки, см. снимок экрана:
4, Затем нажмите OK, и вы получите необходимые результаты, как показано на следующих снимках экрана:
Вставляйте определенное количество пустых строк в диапазон данных через фиксированные интервалы с помощью удобной функции
Если вы не знакомы с приведенным выше кодом VBA, Kutools for Excel также может помочь вам, это Вставить пустые строки и столбцы Функция может быстро и легко вставлять определенное количество строк или столбцов в существующие данные с фиксированными интервалами.
Примечание:Чтобы применить это Вставить пустые строки и столбцы , во-первых, вы должны скачать Kutools for Excel, а затем быстро и легко примените эту функцию.
После установки Kutools for Excel, пожалуйста, сделайте следующее:
1. Выберите диапазон данных, в который вы хотите вставлять пустые строки через определенные промежутки времени.
2. Нажмите Кутулс > Вставить > Вставить пустые строки и столбцы, см. снимок экрана:
3. В Вставить пустую строку и столбцы диалоговое окно, выберите Пустые строки вариант из Тип вставки, а затем укажите количество интервалов и пустых строк, которые вы хотите использовать, как показано на следующем снимке экрана:
4. Затем нажмите OK кнопку, и пустые строки были вставлены в выбранный диапазон с определенным интервалом, как показано на следующем снимке экрана:
Скачать и бесплатную пробную версию Kutools for Excel Сейчас !
Копируйте и вставляйте строки несколько раз на основе определенных чисел с кодом VBA
Предположим, у вас есть диапазон тада, и теперь вы хотите скопировать каждую строку и вставить их несколько раз в следующую строку на основе списка чисел, как показано на скриншотах ниже. Как решить эту задачу на листе Excel?
Чтобы справиться с этой задачей, я представлю вам полезный код, выполните следующие действия:
1. Удерживайте ALT + F11 ключи в Excel, и он открывает Microsoft Visual Basic для приложений окно.
2. Нажмите Вставить > Модулии вставьте следующий код в Окно модуля.
Код VBA: копируйте и вставляйте строки несколько раз в зависимости от конкретных чисел:
Sub CopyRows()
'UpdatebyExtendoffice
Dim xRg As Range
Dim xCRg As Range
Dim xFNum As Integer
Dim xRN As Integer
On Error Resume Next
SelectRange:
xTxt = ActiveWindow.RangeSelection.Address
Set xRg = Application.InputBox("Select the list of numbers to copy the rows based on: ", "Kutools for Excel", xTxt, , , , , 8)
If xRg Is Nothing Then Exit Sub
If xRg.Columns.Count > 1 Then
MsgBox "Please select single column!"
GoTo SelectRange
End If
Application.ScreenUpdating = False
For xFNum = xRg.Count To 1 Step -1
Set xCRg = xRg.Item(xFNum)
xRN = CInt(xCRg.Value)
With Rows(xCRg.Row)
.Copy
.Resize(xRN).Insert
End With
Next
Application.ScreenUpdating = True
End Sub
3. После вставки этого кода нажмите F5 Чтобы запустить этот код, в появившемся диалоговом окне выберите список чисел, которые вы хотите скопировать, и вставьте строки данных на основе, см. снимок экрана:
4, Затем нажмите OK кнопку, и определенное количество строк было скопировано и вставлено под каждой исходной строкой, см. снимки экрана:
Копируйте и вставляйте строки несколько раз на основе определенных чисел с удивительной функцией
Если у вас есть Kutools for Excel, С его Повторяющиеся строки / столбцы на основе значения ячейки функция, вы можете быстро и легко вставлять строки или столбцы на основе списка чисел.
Примечание:Чтобы применить это Повторяющиеся строки / столбцы на основе значения ячейки, во-первых, вы должны скачать Kutools for Excel, а затем быстро и легко примените эту функцию.
После установки Kutools for Excel, пожалуйста, сделайте следующее:
1. Нажмите Кутулс > Вставить > Повторяющиеся строки / столбцы на основе значения ячейки, см. снимок экрана:
2. В Копировать и вставлять строки и столбцы диалоговое окно, выберите Копировать и вставлять строки вариант в Тип раздел, затем выберите диапазон данных, который вы хотите продублировать, а затем укажите список значений, на основе которых вы хотите копировать строки, см. снимок экрана:
4, Затем нажмите Ok or Применить кнопку, вы получите такой результат, как вам нужно:
Скачать и бесплатную пробную версию Kutools for Excel Сейчас !
Больше относительных статей:
- Скопируйте и вставьте строку несколько раз или продублируйте строку X раз
- Пробовали ли вы в своей повседневной работе скопировать строку или каждую строку, а затем несколько раз вставить ее под текущей строкой данных на листе? Например, у меня есть диапазон ячеек, теперь я хочу скопировать каждую строку и вставить их 3 раза в следующую строку, как показано на следующем снимке экрана. Как бы вы справились с этой работой в Excel?
- Вставлять пустые строки при изменении значения в Excel
- Предположим, у вас есть диапазон данных, и теперь вы хотите вставить пустые строки между данными при изменении значения, чтобы вы могли разделить последовательные одинаковые значения в одном столбце, как показано на следующих снимках экрана. В этой статье я расскажу о некоторых хитростях, которые помогут вам решить эту проблему.
- Вставить пустую строку после определенного текста в Excel
- Если вы хотите вставить пустые строки после определенного текста, как показано на следующем снимке экрана, как с этим быстро и легко справиться, не вставляя их вручную по одной?
- Копирование строк из нескольких листов на основе критериев на новый лист
- Предположим, у вас есть книга с тремя листами, которые имеют такое же форматирование, как показано на скриншоте ниже. Теперь вы хотите скопировать все строки из этих листов, столбец C которых содержит текст «Завершено», в новый лист. Как можно быстро и легко решить эту проблему, не копируя и не вставляя их вручную?
Лучшие инструменты для работы в офисе
Kutools for Excel Решит большинство ваших проблем и повысит вашу производительность на 80%
- Снова использовать: Быстро вставить сложные формулы, диаграммы и все, что вы использовали раньше; Зашифровать ячейки с паролем; Создать список рассылки и отправлять электронные письма …
- Бар Супер Формулы (легко редактировать несколько строк текста и формул); Макет для чтения (легко читать и редактировать большое количество ячеек); Вставить в отфильтрованный диапазон…
- Объединить ячейки / строки / столбцы без потери данных; Разделить содержимое ячеек; Объединить повторяющиеся строки / столбцы… Предотвращение дублирования ячеек; Сравнить диапазоны…
- Выберите Дубликат или Уникальный Ряды; Выбрать пустые строки (все ячейки пустые); Супер находка и нечеткая находка во многих рабочих тетрадях; Случайный выбор …
- Точная копия Несколько ячеек без изменения ссылки на формулу; Автоматическое создание ссылок на несколько листов; Вставить пули, Флажки и многое другое …
- Извлечь текст, Добавить текст, Удалить по позиции, Удалить пробел; Создание и печать промежуточных итогов по страницам; Преобразование содержимого ячеек в комментарии…
- Суперфильтр (сохранять и применять схемы фильтров к другим листам); Расширенная сортировка по месяцам / неделям / дням, периодичности и др .; Специальный фильтр жирным, курсивом …
- Комбинируйте книги и рабочие листы; Объединить таблицы на основе ключевых столбцов; Разделить данные на несколько листов; Пакетное преобразование xls, xlsx и PDF…
- Более 300 мощных функций. Поддерживает Office/Excel 2007-2021 и 365. Поддерживает все языки. Простое развертывание на вашем предприятии или в организации. Полнофункциональная 30-дневная бесплатная пробная версия. 60-дневная гарантия возврата денег.
Вкладка Office: интерфейс с вкладками в Office и упрощение работы
- Включение редактирования и чтения с вкладками в Word, Excel, PowerPoint, Издатель, доступ, Visio и проект.
- Открывайте и создавайте несколько документов на новых вкладках одного окна, а не в новых окнах.
- Повышает вашу продуктивность на 50% и сокращает количество щелчков мышью на сотни каждый день!