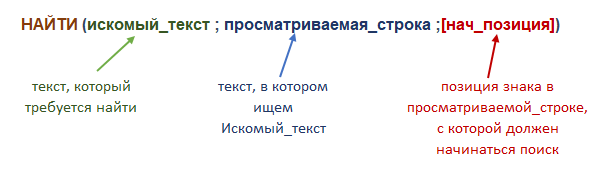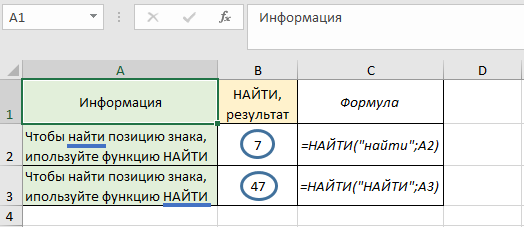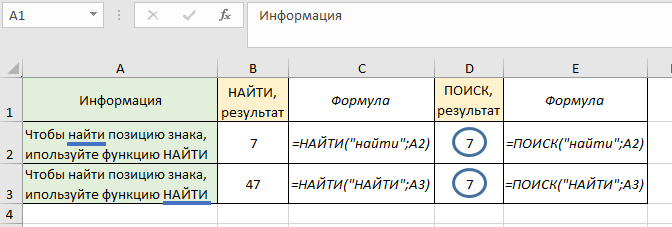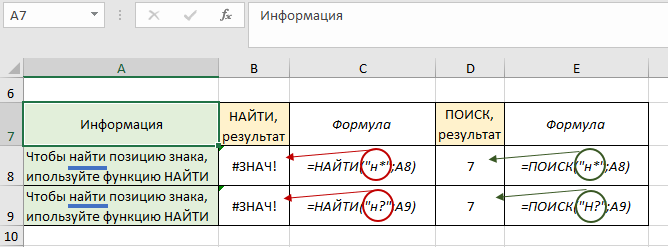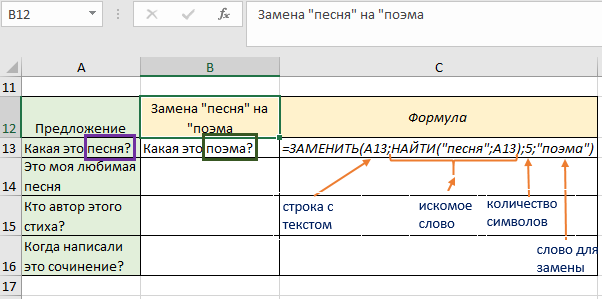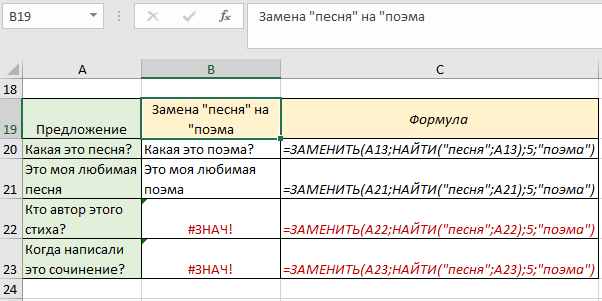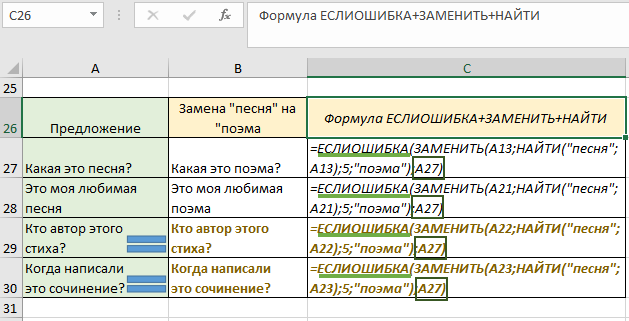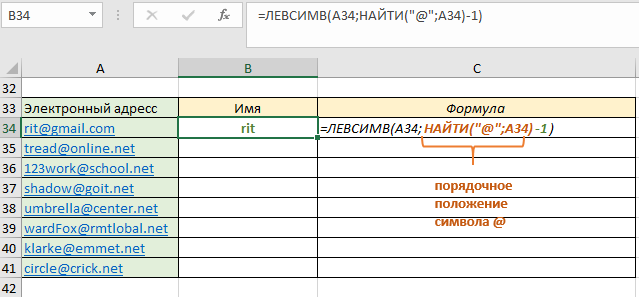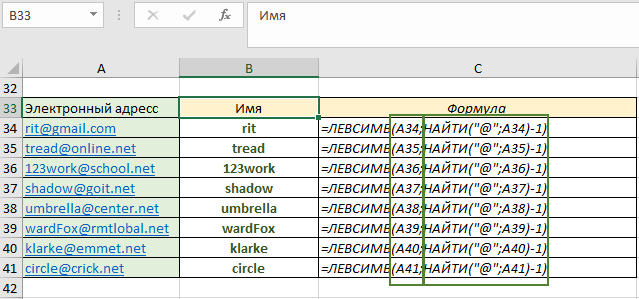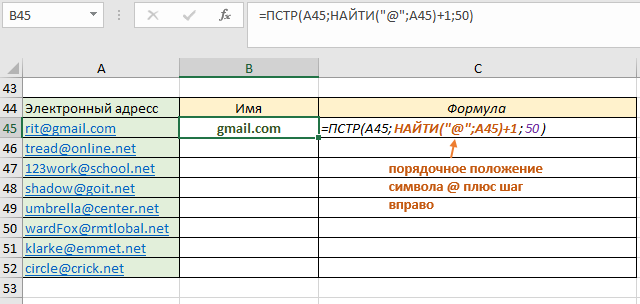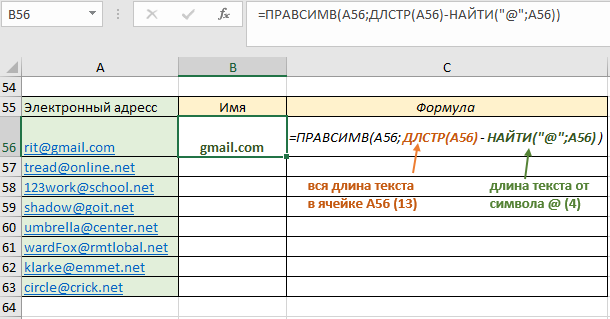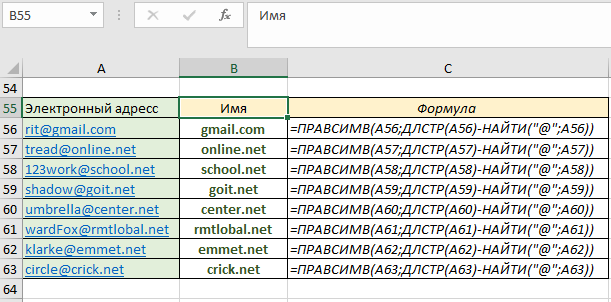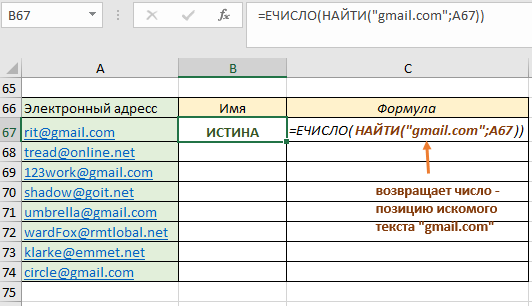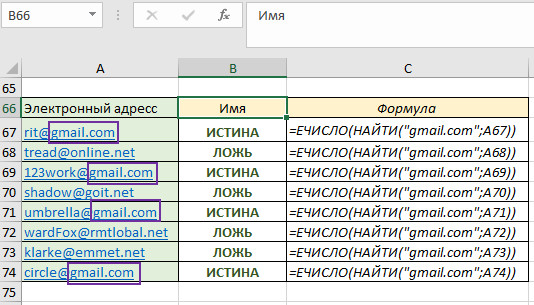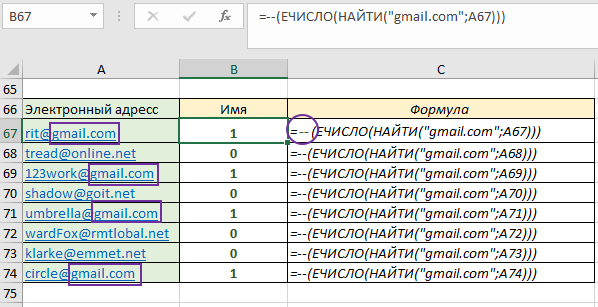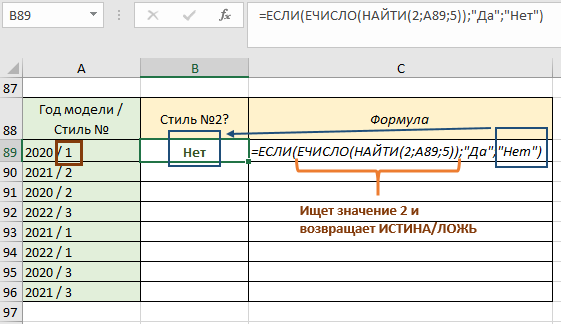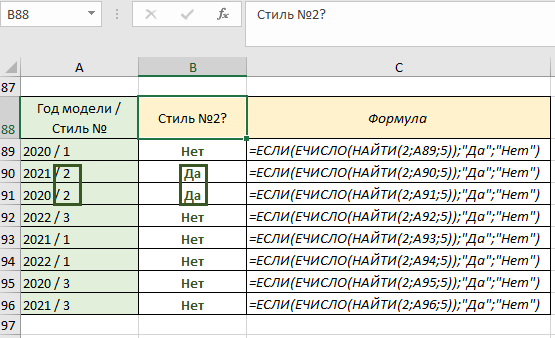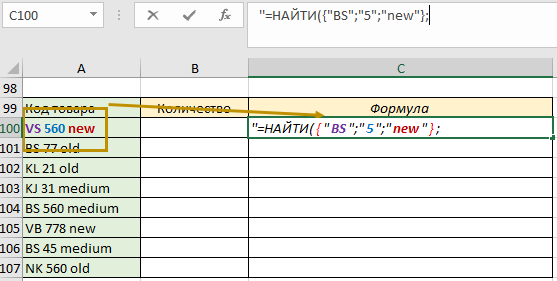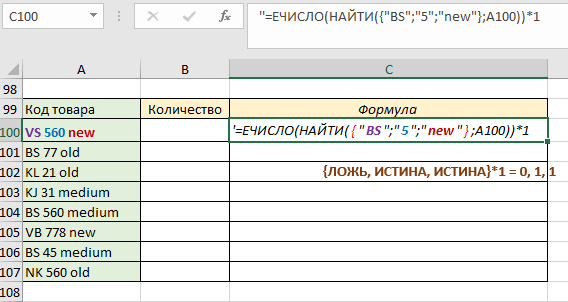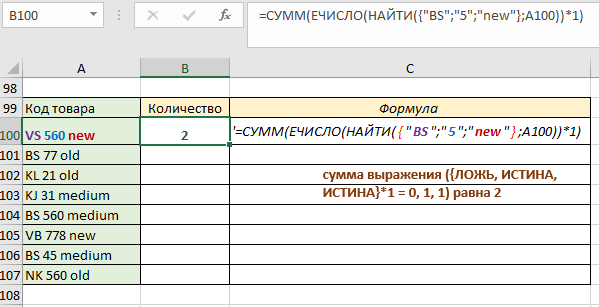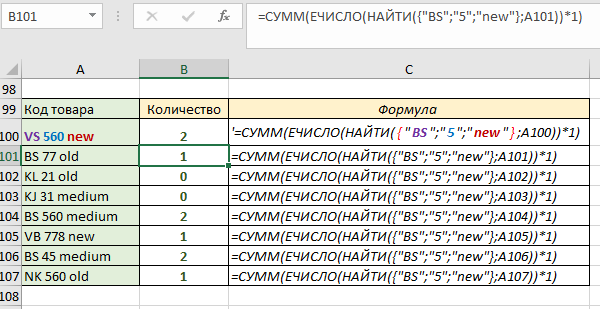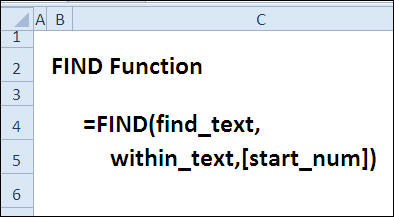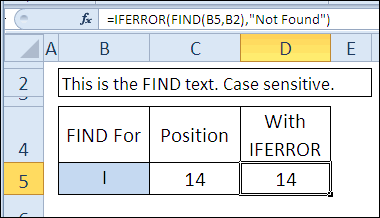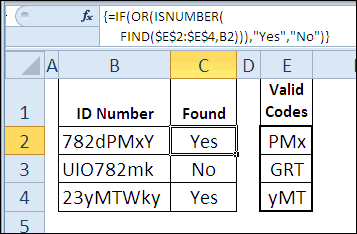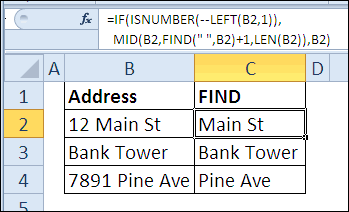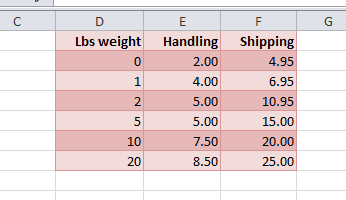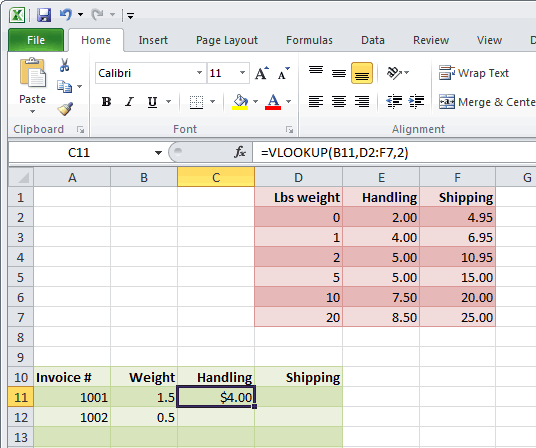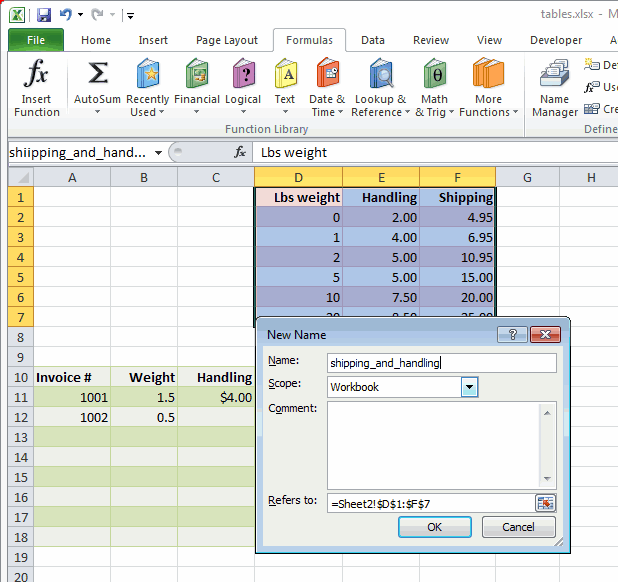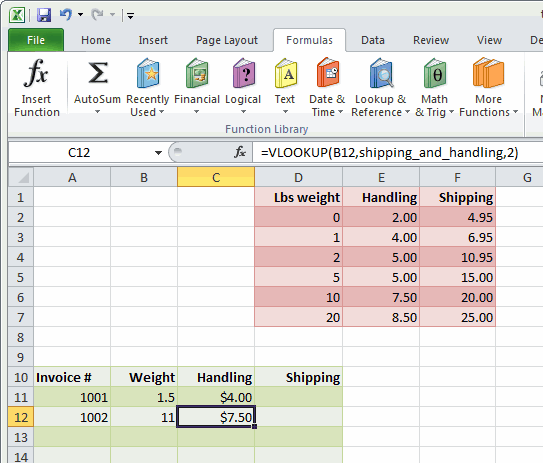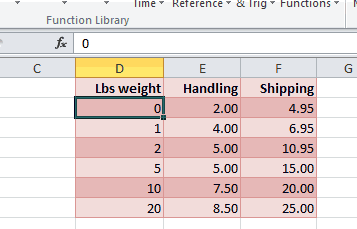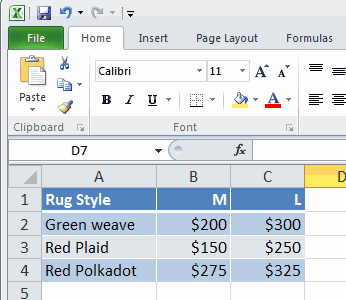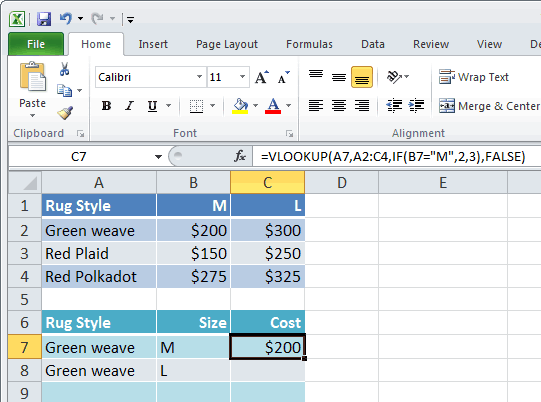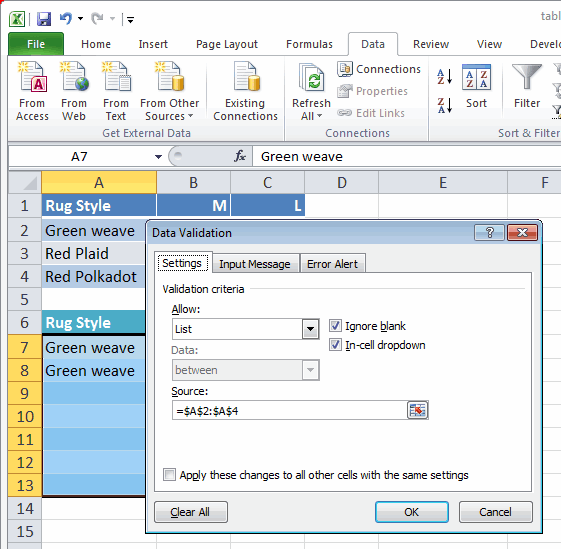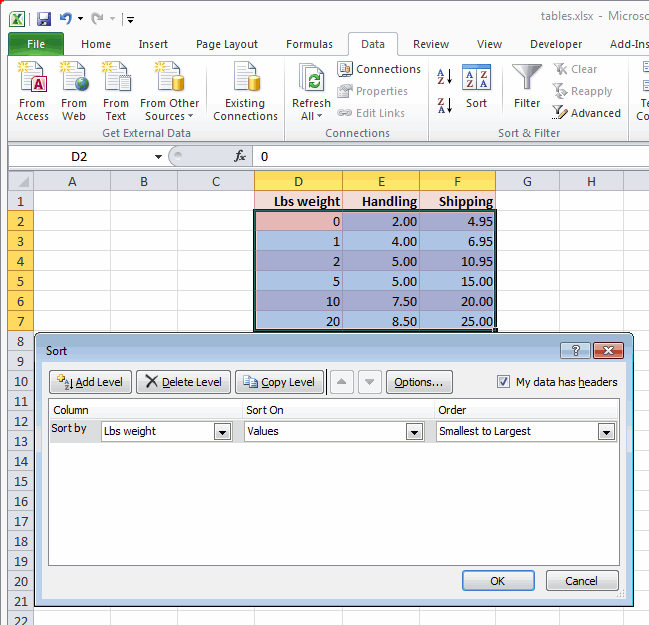НАЙТИ, НАЙТИБ (функции НАЙТИ, НАЙТИБ)
Excel для Microsoft 365 Excel для Microsoft 365 для Mac Excel для Интернета Excel 2021 Excel 2021 для Mac Excel 2019 Excel 2019 для Mac Excel 2016 Excel 2016 для Mac Excel 2013 Excel 2010 Excel 2007 Excel для Mac 2011 Excel Starter 2010 Еще…Меньше
В этой статье описаны синтаксис формулы и использование функций НАЙТИ и НАЙТИБ в Microsoft Excel.
Описание
Функции НАЙТИ и НАЙТИБ находят вхождение одной текстовой строки в другую и возвращают начальную позицию искомой строки относительно первого знака второй строки.
Важно:
-
Эти функции могут быть доступны не на всех языках.
-
Функция НАЙТИ предназначена для языков с однобайтовой кодировкой, а функция НАЙТИБ — для языков с двухбайтовой кодировкой. Заданный на компьютере язык по умолчанию влияет на возвращаемое значение указанным ниже образом.
-
Функция НАЙТИ при подсчете всегда рассматривает каждый знак, как однобайтовый, так и двухбайтовый, как один знак, независимо от выбранного по умолчанию языка.
-
Функция НАЙТИБ при подсчете рассматривает каждый двухбайтовый знак как два знака, если включена поддержка языка с БДЦС и такой язык установлен по умолчанию. В противном случае функция НАЙТИБ рассматривает каждый знак как один знак.
К языкам, поддерживающим БДЦС, относятся японский, китайский (упрощенное письмо), китайский (традиционное письмо) и корейский.
Синтаксис
НАЙТИ(искомый_текст;просматриваемый_текст;[нач_позиция])
НАЙТИБ(искомый_текст;просматриваемый_текст;[нач_позиция])
Аргументы функций НАЙТИ и НАЙТИБ описаны ниже.
-
Искомый_текст — обязательный аргумент. Текст, который необходимо найти.
-
Просматриваемый_текст — обязательный аргумент. Текст, в котором нужно найти искомый текст.
-
Начальная_позиция — необязательный аргумент. Знак, с которого нужно начать поиск. Первый знак в тексте «просматриваемый_текст» имеет номер 1. Если номер опущен, он полагается равным 1.
Замечания
-
Функции НАЙТИ и НАЙТИБ работают с учетом регистра и не позволяют использовать подстановочные знаки. Если необходимо выполнить поиск без учета регистра или использовать подстановочные знаки, воспользуйтесь функцией ПОИСК или ПОИСКБ.
-
Если в качестве аргумента «искомый_текст» задана пустая строка («»), функция НАЙТИ выводит значение, равное первому знаку в строке поиска (знак с номером, соответствующим аргументу «нач_позиция» или 1).
-
Искомый_текст не может содержать подстановочные знаки.
-
Если find_text не отображаются в within_text, find и FINDB возвращают #VALUE! значение ошибки #ЗНАЧ!.
-
Если start_num не больше нуля, то найти и найтиБ возвращает значение #VALUE! значение ошибки #ЗНАЧ!.
-
Если start_num больше, чем длина within_text, то поиск и НАЙТИБ возвращают #VALUE! значение ошибки #ЗНАЧ!.
-
Аргумент «нач_позиция» можно использовать, чтобы пропустить нужное количество знаков. Предположим, например, что для поиска строки «МДС0093.МесячныеПродажи» используется функция НАЙТИ. Чтобы найти номер первого вхождения «М» в описательную часть текстовой строки, задайте значение аргумента «нач_позиция» равным 8, чтобы поиск в той части текста, которая является серийным номером, не производился. Функция НАЙТИ начинает со знака 8, находит искомый_текст в следующем знаке и возвращает число 9. Функция НАЙТИ всегда возвращает номер знака, считая от левого края текста «просматриваемый_текст», а не от значения аргумента «нач_позиция».
Примеры
Скопируйте образец данных из следующей таблицы и вставьте их в ячейку A1 нового листа Excel. Чтобы отобразить результаты формул, выделите их и нажмите клавишу F2, а затем — клавишу ВВОД. При необходимости измените ширину столбцов, чтобы видеть все данные.
|
Данные |
||
|
Владимир Егоров |
||
|
Формула |
Описание |
Результат |
|
=НАЙТИ(«В»;A2) |
Позиция первой «В» в ячейке A2 |
1 |
|
=НАЙТИ(«в»;A2) |
Позиция первой «в» в ячейке A2 |
6 |
|
=НАЙТИ(«и»;A2;3) |
Позиция первой «и» в строке А2, начиная с третьего знака |
8 |
Пример 2
|
Данные |
||
|
Керамический изолятор №124-ТД45-87 |
||
|
Медная пружина №12-671-6772 |
||
|
Переменный резистор №116010 |
||
|
Формула |
Описание (результат) |
Результат |
|
=ПСТР(A2;1;НАЙТИ(» №»;A2;1)-1) |
Выделяет текст от позиции 1 до знака «№» в строке («Керамический изолятор») |
Керамический изолятор |
|
=ПСТР(A3;1;НАЙТИ(» №»;A3;1)-1) |
Выделяет текст от позиции 1 до знака «№» в ячейке А3 («Медная пружина») |
Медная пружина |
|
=ПСТР(A4;1;НАЙТИ(» №»;A4;1)-1) |
Выделяет текст от позиции 1 до знака «№» в ячейке А4 («Переменный резистор») |
Переменный резистор |
Нужна дополнительная помощь?
Функция НАЙТИ в Excel выполняет поиск текста в просматриваемой ячейке и возвращает числовое значение. При необходимости можно указать номер символа, с которого начинается искомая часть фразы в найденной строке.
Практическая работа функции НАЙТИ в Excel
Как работает функция НАЙТИ? Схематически, её синтаксис выглядит следующим образом:
Аргумент нач_позиция является необязательным. Если пользователь не укажет его, тогда автоматически он принимается за 1. Если искомый_текст не будет найден, возвратится значение ошибки #ЗНАЧ!. Она очень похожа на функцию ПОИСК, у них одинаковый синтаксис. Однако их различия в том, что НАЙТИ обращает внимание на регистр букв. На картинке мы видим текст, где используется одно слово в разных регистрах. В ячейке В2 мы ищем слово «найти», а в ячейке В3 – то же слово в верхнем регистре:
Результат у нас получился разный, поскольку функция реагирует на регистр. Теперь посмотрим, как при тех же аргументах сработает ПОИСК:
Мы можем наблюдать основное отличие в работе двух сравниваемых функций — в ячейках D2 и D3 у нас одинаковый результат, поскольку ПОИСК не видит разницу между большими и маленькими буквами.
Также эта функция не допускает использование подстановочных знаков (звездочка «*», знак вопроса «?», тильда «~»):
Однако, это не распространяется на ПОИСК, который возвращает нам корректный результат.
Практические примеры работы формул чтобы НАЙТИ значение
Как использовать формулы НАЙТИ с другими функциями ЕСЛИОШИБКА, ЗАМЕНИТЬ, ЛЕВСИМВ, ПРАВСИМВ, ПСТР, ДЛСТР, СУММ, ЕЧИСЛО в Excel? Рассмотрим пример, в котором будем комбинировать НАЙТИ и ЗАМЕНИТЬ. Ниже попробуем заменить слово «песня» на «поэма»:
Строка с текстом – это ячейка с предложением, которое содержит заменяемое слово. На месте второго аргумента вкладываем НАЙТИ для определения позиции слова «песня». Это нам потребовалось, поскольку неизвестно точное расположение подстроки «песня» (с какого по счету символа начинается «песня»). Число 5 указывает на количество символов, которые будем заменять (количество букв в слове «песня»). В этом примере у нас количество символов искомого и заменяемого текста совпало, но это не обязательное условие, разница может быть любой.
Скопируем формулу до конца столбца:
В ячейке В21 мы так же заменили значение, а ниже у нас возвратились ошибки, поскольку в искомых текстах не было найдено заданного условием слова. Для корректного отображения результата укажем, что при ошибке пусть отображается то же предложение из колонки А (без изменений). Для этого используем ЕСЛИОШИБКА. Первым её аргументом будет вся предыдущая формула, а вторым – ячейка из колонки А:
В столбце В на месте ошибки получены идентичные предложения из столбца А.
Функция НАЙТИ также часто используется рядом с функциями ЛЕВСИМВ, ПРАВСИМВ и ПСТР, для того чтобы извлечь часть фразы. Например, у нас есть перечень электронных почтовых адресов. Нам необходимо извлечь имя пользователя (часть до символа @). Для выполнения задания используем ЛЕВСИМВ. В качестве первого аргумента у нас будет ячейка с содержимым, а второй – функция НАЙТИ с приставкой «-1», которая возвращает позицию знака @ и делает шаг назад (это нам нужно, для того чтобы результат не извлекал сам символ):
Сначала формула НАЙТИ возвратила нам значение «4» — это позиция искомого символа. НАЙТИ – 1 = 3. Затем ЛЕВСИМВ извлек три символа в левую сторону – rit. Копируем формулу до конца столбца:
Теперь определим следующую задачу: нужно извлечь имя домена. Для её реализации используем дополнительно функцию ПСТР. ПСТР позволит рассмотреть подстроку из любого места до конца. Приставка +1 укажет, что извлечение происходит со следующего символа от @. При этом нам нужно указать на месте третьего аргумента число, которое, как мы уверенны, будет точно больше длины текстовой строки. В этом примере используем 50 (вряд ли существует электронная почта, имя которой содержит более 50 знаков):
Существует еще один способ решить эту задачу. На этот раз используем ДЛСТР и ПРАВСИМВ. Основой будет ПРАВСИМВ. Первым аргументом ПРАВСИМВ будет ячейка с искомым текстом, а вторым – разница между ДЛСТР и НАЙТИ. ДЛСТР осуществляет возврат количества знаков в текстовой строке:
Копируем формулу до конца столбца и получаем результат:
Мы выполнили поставленную задачу, но первый способ намного легче, короче и понятнее. Однако, второй способ полезен для того, чтобы лучше понимать возможности комбинирования функций, их совместную работу и возможности применения для разных задач.
Для того чтобы определить присутствие подстроки, можно использовать дополнительно функцию ЕЧИСЛО. Принцип работы следующий: если НАЙТИ возвращает номер позиции символа, тогда ЕЧИСЛО указывает значение «ИСТИНА», а если возвращает ошибку – указывает «ЛОЖЬ». Для примера возьмем список с электронной почтой и проверим, есть ли среди них почта gmail.com:
Скопируем формулу до конца столбца и проверим результат работы:
Как видим, напротив текста, где было искомое значение «gmail.com», мы получили результат ИСТИНА. Формула, приведенная выше, оценивает содержимое ячейки. У некоторых пользователей, возможно, промелькнула мысль использовать логическую ЕСЛИ, но она ищет идентичное совпадение заданного искомого текста, «gmail.com» равно «gmail.com», а нам нужно «gmail.com равно «номер позиции». Тогда ЕЧИСЛО определит наличие или отсутствие числа, и возвратит результат.
Можно трансформировать функцию, приведенную выше, добавив перед ЕЧИСЛО две черточки. Таким образом, она подсчитает количество результатов: для ИСТИНА будет возвращено единицу, а для ЛОЖЬ – ноль:
Можно сделать формулу еще сложнее, использовав дополнительно ЕСЛИ и настроив нужные ответы. В примере в таблице предоставлены год модели и номер стиля. ЕСЛИ оценивает логический оператор и возвратит ответ «Да» в случае возвращения ИСТИНА и «Нет» в случае возвращения ЛОЖЬ:
На этот раз мы добавили третий аргумент – число 5, которое указывает с какой позиции начинается поиск. Поскольку год модели также содержит искомое значение «2», мы уточнили, что поиск должен происходить точно с номера стиля. Копируем формулу до конца столбца и проверим, как сработала формула. Фраза «Да» появилась напротив тех ячеек, номер стиля которых равен 2:
Теперь рассмотрим пример, где нам надо подсчитать сумму найденных значений одновременно. Для этого потребуется добавить СУММ. В ячейке А100 у нас три элемента – буквенный код, числовой код, слово. Нам нужно узнать, есть ли среди первого элемент BS, среди второго число 5 и среди третьего слово “new”. Поскольку искомый текст теперь содержит три значения, а не один, как ранее, он является массивом, который нам нужно поместить в скобки {}:
Сейчас содержимое в скобках – это массив из трёх элементов. То есть, нам нужно найти эти значения в ячейке А100. Формула три раза произведет поиск элементов по кругу по каждом из них. Затем добавляем адрес ячейки для поиска А100. Построенную формулу вкладываем в ЕЧИСЛО. На этом этапе возвращаемым результатом будут «ЛОЖЬ,ИСТИНА,ИСТИНА». А нам нужно преобразовать их в числа. Для этого к ЕЧИСЛО добавляем приставку «*1».ИСТИНА*1 равно 1, ЛОЖЬ*1 равно 0:
Теперь нам осталось лишь сосчитать данные. Для этого вкладываем то, что у нас получилось в СУММ, нажимаем Enter:
Применяем построенную формулу по всему списку:

В ячейке А101 совпадение только по одному элементу BS, сумма элементов равна 1.
Содержание
- Поисковая функция в Excel
- Способ 1: простой поиск
- Способ 2: поиск по указанному интервалу ячеек
- Способ 3: Расширенный поиск
- Вопросы и ответы
В документах Microsoft Excel, которые состоят из большого количества полей, часто требуется найти определенные данные, наименование строки, и т.д. Очень неудобно, когда приходится просматривать огромное количество строк, чтобы найти нужное слово или выражение. Сэкономить время и нервы поможет встроенный поиск Microsoft Excel. Давайте разберемся, как он работает, и как им пользоваться.
Поисковая функция в Excel
Поисковая функция в программе Microsoft Excel предлагает возможность найти нужные текстовые или числовые значения через окно «Найти и заменить». Кроме того, в приложении имеется возможность расширенного поиска данных.
Способ 1: простой поиск
Простой поиск данных в программе Excel позволяет найти все ячейки, в которых содержится введенный в поисковое окно набор символов (буквы, цифры, слова, и т.д.) без учета регистра.
- Находясь во вкладке «Главная», кликаем по кнопке «Найти и выделить», которая расположена на ленте в блоке инструментов «Редактирование». В появившемся меню выбираем пункт «Найти…». Вместо этих действий можно просто набрать на клавиатуре сочетание клавиш Ctrl+F.
- После того, как вы перешли по соответствующим пунктам на ленте, или нажали комбинацию «горячих клавиш», откроется окно «Найти и заменить» во вкладке «Найти». Она нам и нужна. В поле «Найти» вводим слово, символы, или выражения, по которым собираемся производить поиск. Жмем на кнопку «Найти далее», или на кнопку «Найти всё».
- При нажатии на кнопку «Найти далее» мы перемещаемся к первой же ячейке, где содержатся введенные группы символов. Сама ячейка становится активной.
Поиск и выдача результатов производится построчно. Сначала обрабатываются все ячейки первой строки. Если данные отвечающие условию найдены не были, программа начинает искать во второй строке, и так далее, пока не отыщет удовлетворительный результат.
Поисковые символы не обязательно должны быть самостоятельными элементами. Так, если в качестве запроса будет задано выражение «прав», то в выдаче будут представлены все ячейки, которые содержат данный последовательный набор символов даже внутри слова. Например, релевантным запросу в этом случае будет считаться слово «Направо». Если вы зададите в поисковике цифру «1», то в ответ попадут ячейки, которые содержат, например, число «516».
Для того, чтобы перейти к следующему результату, опять нажмите кнопку «Найти далее».
Так можно продолжать до тех, пор, пока отображение результатов не начнется по новому кругу.
- В случае, если при запуске поисковой процедуры вы нажмете на кнопку «Найти все», все результаты выдачи будут представлены в виде списка в нижней части поискового окна. В этом списке находятся информация о содержимом ячеек с данными, удовлетворяющими запросу поиска, указан их адрес расположения, а также лист и книга, к которым они относятся. Для того, чтобы перейти к любому из результатов выдачи, достаточно просто кликнуть по нему левой кнопкой мыши. После этого курсор перейдет на ту ячейку Excel, по записи которой пользователь сделал щелчок.
Способ 2: поиск по указанному интервалу ячеек
Если у вас довольно масштабная таблица, то в таком случае не всегда удобно производить поиск по всему листу, ведь в поисковой выдаче может оказаться огромное количество результатов, которые в конкретном случае не нужны. Существует способ ограничить поисковое пространство только определенным диапазоном ячеек.
- Выделяем область ячеек, в которой хотим произвести поиск.
- Набираем на клавиатуре комбинацию клавиш Ctrl+F, после чего запуститься знакомое нам уже окно «Найти и заменить». Дальнейшие действия точно такие же, что и при предыдущем способе. Единственное отличие будет состоять в том, что поиск выполняется только в указанном интервале ячеек.
Способ 3: Расширенный поиск
Как уже говорилось выше, при обычном поиске в результаты выдачи попадают абсолютно все ячейки, содержащие последовательный набор поисковых символов в любом виде не зависимо от регистра.
К тому же, в выдачу может попасть не только содержимое конкретной ячейки, но и адрес элемента, на который она ссылается. Например, в ячейке E2 содержится формула, которая представляет собой сумму ячеек A4 и C3. Эта сумма равна 10, и именно это число отображается в ячейке E2. Но, если мы зададим в поиске цифру «4», то среди результатов выдачи будет все та же ячейка E2. Как такое могло получиться? Просто в ячейке E2 в качестве формулы содержится адрес на ячейку A4, который как раз включает в себя искомую цифру 4.
Но, как отсечь такие, и другие заведомо неприемлемые результаты выдачи поиска? Именно для этих целей существует расширенный поиск Excel.
- После открытия окна «Найти и заменить» любым вышеописанным способом, жмем на кнопку «Параметры».
- В окне появляется целый ряд дополнительных инструментов для управления поиском. По умолчанию все эти инструменты находятся в состоянии, как при обычном поиске, но при необходимости можно выполнить корректировку.
По умолчанию, функции «Учитывать регистр» и «Ячейки целиком» отключены, но, если мы поставим галочки около соответствующих пунктов, то в таком случае, при формировании результата будет учитываться введенный регистр, и точное совпадение. Если вы введете слово с маленькой буквы, то в поисковую выдачу, ячейки содержащие написание этого слова с большой буквы, как это было бы по умолчанию, уже не попадут. Кроме того, если включена функция «Ячейки целиком», то в выдачу будут добавляться только элементы, содержащие точное наименование. Например, если вы зададите поисковый запрос «Николаев», то ячейки, содержащие текст «Николаев А. Д.», в выдачу уже добавлены не будут.
По умолчанию, поиск производится только на активном листе Excel. Но, если параметр «Искать» вы переведете в позицию «В книге», то поиск будет производиться по всем листам открытого файла.
В параметре «Просматривать» можно изменить направление поиска. По умолчанию, как уже говорилось выше, поиск ведется по порядку построчно. Переставив переключатель в позицию «По столбцам», можно задать порядок формирования результатов выдачи, начиная с первого столбца.
В графе «Область поиска» определяется, среди каких конкретно элементов производится поиск. По умолчанию, это формулы, то есть те данные, которые при клике по ячейке отображаются в строке формул. Это может быть слово, число или ссылка на ячейку. При этом, программа, выполняя поиск, видит только ссылку, а не результат. Об этом эффекте велась речь выше. Для того, чтобы производить поиск именно по результатам, по тем данным, которые отображаются в ячейке, а не в строке формул, нужно переставить переключатель из позиции «Формулы» в позицию «Значения». Кроме того, существует возможность поиска по примечаниям. В этом случае, переключатель переставляем в позицию «Примечания».
Ещё более точно поиск можно задать, нажав на кнопку «Формат».
При этом открывается окно формата ячеек. Тут можно установить формат ячеек, которые будут участвовать в поиске. Можно устанавливать ограничения по числовому формату, по выравниванию, шрифту, границе, заливке и защите, по одному из этих параметров, или комбинируя их вместе.
Если вы хотите использовать формат какой-то конкретной ячейки, то в нижней части окна нажмите на кнопку «Использовать формат этой ячейки…».
После этого, появляется инструмент в виде пипетки. С помощью него можно выделить ту ячейку, формат которой вы собираетесь использовать.
После того, как формат поиска настроен, жмем на кнопку «OK».
Бывают случаи, когда нужно произвести поиск не по конкретному словосочетанию, а найти ячейки, в которых находятся поисковые слова в любом порядке, даже, если их разделяют другие слова и символы. Тогда данные слова нужно выделить с обеих сторон знаком «*». Теперь в поисковой выдаче будут отображены все ячейки, в которых находятся данные слова в любом порядке.
- Как только настройки поиска установлены, следует нажать на кнопку «Найти всё» или «Найти далее», чтобы перейти к поисковой выдаче.
Как видим, программа Excel представляет собой довольно простой, но вместе с тем очень функциональный набор инструментов поиска. Для того, чтобы произвести простейший писк, достаточно вызвать поисковое окно, ввести в него запрос, и нажать на кнопку. Но, в то же время, существует возможность настройки индивидуального поиска с большим количеством различных параметров и дополнительных настроек.
Функция
НАЙТИ(
)
, английский вариант FIND(),
находит первое вхождение одной текстовой строки в другой строке и возвращают начальную позицию найденной строки.
Синтаксис функции
НАЙТИ
(
искомый_текст
;
просматриваемая_строка
;[нач_позиция])
Искомый_текст
— текст, который требуется найти.
Просматриваемая_строка
— текст, в которой ищется
Искомый_текст
.
Нач_позиция
— позиция знака в просматриваемой_строке, с которой должен начинаться поиск. Если аргумент
нач_позиция
опущен, то предполагается значение 1.
Если искомый_текст не найден, возвращается значение ошибки #ЗНАЧ!
Функция
НАЙТИ()
учитывает РЕгиСТР
букв, т.е. результат поиска в строке »
ПЕРВЫЙ первый
» будет разным для формул
=НАЙТИ(«ПЕРВЫЙ»;»ПЕРВЫЙ первый»)
и
=НАЙТИ(«первый»;»ПЕРВЫЙ первый»)
. Первая вернет 1, вторая 8.
Примеры
Формула
=НАЙТИ(«к»;»Первый канал»)
вернет 8, т.к. буква
к
находится на 8-й позиции слева. Формула
=НАЙТИ(«К»;»Первый канал»)
вернет значение ошибки #ЗНАЧ!, т.к. с учетом регистра строка
Первый канал
не содержит букву
К
.
Пусть в ячейке
А2
введена строка
Первый канал — лучший
. Формула
=НАЙТИ(СИМВОЛ(32);A2)
вернет 7, т.к. символ пробела (код 32) находится на 7-й позиции.
Чтобы найти позицию второго вхождения буквы «а» в строке «мама мыла раму» используйте формулу
=НАЙТИ(«а»;»мама мыла раму»;НАЙТИ(«а»;»мама мыла раму»)+1).
Чтобы определить есть ли третье вхождение буквы «м» в строке «мама мыла раму» используйте формулу
=ЕСЛИ(ДЛСТР(ПОДСТАВИТЬ(«мама мыла раму»;»м»;»»;3))=ДЛСТР(«мама мыла раму»);»Нет третьего вхождения»;»Есть третье вхождение»)
.
Функция
НАЙТИ()
vs
ПОИСК()
Функция
НАЙТИ()
учитывает РЕгиСТР
букв и не допускает использование
подстановочных знаков
. Для поиска без учета регистра, а также для поиска с использованием
подстановочных знаков
пользуйтесь функцией
ПОИСК()
.
Связь с функциями
ЛЕВСИМВ()
,
ПРАВСИМВ()
и
ПСТР()
Функция
НАЙТИ()
может быть использована совместно с функциями
ЛЕВСИМВ()
,
ПРАВСИМВ()
и
ПСТР()
.
Например, в ячейке
А2
содержится фамилия и имя «Иванов Иван», то формула
=ЛЕВСИМВ(A2;НАЙТИ(СИМВОЛ(32);A2)-1)
извлечет фамилию, а
=ПРАВСИМВ(A2;ДЛСТР(A2)-НАЙТИ(СИМВОЛ(32);A2))
— имя. Если между именем и фамилией содержится более одного пробела, то для работоспособности вышеупомянутых формул используйте функцию
СЖПРОБЕЛЫ()
.
Сегодня мы рассмотрим функцию Excel – НАЙТИ (в английской версии FIND), которая позволяет находить позицию искомого текста в тексте относительного первого символа. Обычно, но не всегда функцию НАЙТИ используют совместно с другими функциями Excel, что мы и рассмотрим в следующих статьях, а сегодня попробуем разобраться с принцип работы данной функции.
Допустим у нас есть таблица со списком имен и фамилий.
Наша задача найти позицию пробела относительно первого символа. Например, возьмем первое имя и фамилию Dani Estrada, посчитаем самостоятельно где находится пробел. Пробел стоит 5-ым символом начиная с первой буквы. Теперь же сделаем это автоматически с помощью функции НАЙТИ
Синтаксис функции выглядит следующим образом
=НАЙТИ(искомый_текст; просматриваемый_текст; [нач_позиция]), где
искомый_текст – это текст, который нам необходимо найти в тексте, в нашем случае это пробел, он обозначается вот так “ “.
просматриваемый_текст – это текст в котором ищется искомый текст, в нашем случае это имя и фамилия или ячейка A2
нач_позиция – это необязательный аргумент, он указывает с какой позиции по счету нам необходимо искать текст. Это может понадобиться, например, если искомый текст встречается дважды и нам необходимо узнать позицию второго искомого текста.
Прописываем формулу =НАЙТИ(» «;A2;1), протягиваем ее вниз и получаем нужный нам результат.
Но как я уже писал в начале статьи, отдельно «НАЙТИ» используется редко. Главное, чтобы вы поняли принцип работы данной функции, а также держали в голове, о такой возможности находить порядковый номер нужного нам текста или символа. В следующих статьях мы рассмотрим использование данной функции на реальных примерах. Не пропустите, вступайте в нашу группу Вконтакте, ставьте лайки и жмите +1, заранее спасибо.
Skip to content
В статье предлагается несколько различных формул для выполнения поиска в двумерном массиве значений Excel. Просмотрите эти варианты и выберите наиболее для вас подходящий.
При поиске данных в электронных таблицах Excel чаще всего вы будете искать вертикально в столбцах или горизонтально в строках. Но иногда вам нужно просматривать сразу два условия – как строки, так и столбцы. Другими словами, вы стремитесь найти значение на пересечении определенной строки и столбца. Это называется матричным поиском (также известным как двумерный или поиск в диапазоне). Далее показано, как это можно сделать различными способами.
- Поиск в массиве при помощи ИНДЕКС ПОИСКПОЗ
- Формула ВПР и ПОИСКПОЗ для поиска в диапазоне
- Функция ПРОСМОТРX для поиска в строках и столбцах
- Формула СУММПРОИЗВ для поиска по строке и столбцу
- Поиск в матрице с именованными диапазонами
Поиск в массиве при помощи ИНДЕКС ПОИСКПОЗ
Самый популярный способ выполнить двусторонний поиск в Excel — использовать комбинацию ИНДЕКС с двумя ПОИСКПОЗ. Это разновидность классической формулы ПОИСКПОЗ ИНДЕКС , к которой вы добавляете еще одну функцию ПОИСКПОЗ, чтобы получить номера строк и столбцов:
ИНДЕКС( массив_данных ; ПОИСКПОЗ( значение_вертикальное ; диапазон_поиска_столбец ; 0), ПОИСКПОЗ( значение_горизонтальное ; диапазон_поиска_строка ; 0))
В этом способе, как и во всех остальных, мы используем поиск по двум условиям. Первое из них должно обнаружить совпадение в определенном столбце (в заголовках строк), а второе – в определенной строке (то есть, в заголовках столбцов). В результате мы имеем строку и столбец, которые соответствуют заданным условиям. А на пересечении их как раз и будут находиться искомые данные.
В качестве примера составим формулу для получения количества проданного товара за определённый период времени из таблицы, которую вы можете видеть ниже. Для начала определим все аргументы:
- Массив_данных — B2:E11 (ячейки данных, не включая заголовки строк и столбцов)
- Значение_вертикальное — H1 (целевой товар)
- Диапазон_поиска_столбец – A2:A11 (заголовки строк: названия напитков)
- Значение_горизонтальное — H2 (целевой период)
- Диапазон_поиска_строка — B1:E1 (заголовки столбцов: временные периоды)
Соедините все аргументы вместе, и вы получите следующую формулу для поиска числа в диапазоне:
=ИНДЕКС(B2:E11; ПОИСКПОЗ(H1;A2:A11;0); ПОИСКПОЗ(H2;B1:E1;0))
Как работает эта формула?
Хотя на первый взгляд это может показаться немного сложным, логика здесь простая. Функция ИНДЕКС извлекает значение из массива данных на основе номеров строк и столбцов, а две функции ПОИСКПОЗ предоставляют ей эти номера:
ИНДЕКС( B2:E11; номер_строки ; номер_столбца )
Здесь мы используем способность ПОИСКПОЗ возвращать относительную позицию значения в искомом массиве .
Итак, чтобы получить номер строки, мы ищем нужный нам товар (H1) в заголовках строк (A2:A11):
ПОИСКПОЗ(H1;A2:A11;0)
Чтобы получить номер столбца, мы ищем нужную нам неделю (H2) в заголовках столбцов (B1:E1):
ПОИСКПОЗ(H2;B1:E1;0)
В обоих случаях мы ищем точное совпадение, присваивая третьему аргументу значение 0.
В этом примере первое ПОИСКПОЗ возвращает 2, потому что нужный товар (Sprite) находится в ячейке A3, которая является второй по счёту в диапазоне A2:A11. Второй ПОИСКПОЗ возвращает 3, так как «Неделя 3» находится в ячейке D1, которая является третьей ячейкой в B1:E1.
С учетом вышеизложенного формула сводится к:
ИНДЕКС(B2:E11; 2 ; 3 )
Она возвращает число на пересечении второй строки и третьего столбца в матрице B2:E4, то есть в ячейке D3.
Думаю, вы понимаете, что аналогичным образом можно производить поиск в двумерном массиве Excel не только числа, но и текста. Тип данных здесь не имеет значения.
Формула ВПР и ПОИСКПОЗ для поиска в диапазоне
Другой способ выполнить матричный поиск в Excel — использовать комбинацию функций ВПР и ПОИСКПОЗ:
ВПР( значение_вертикальное ; массив_данных ; ПОИСКПОЗ( значение_горизонтальное , диапазон_поиска_строка , 0), ЛОЖЬ)
Для нашего образца таблицы формула принимает следующий вид:
=ВПР(H1; A2:E11; ПОИСКПОЗ(H2;A1:E1;0); ЛОЖЬ)
Где:
- Массив_данных — B2:E11 (ячейки данных, не включая заголовки строк и столбцов)
- Значение_вертикальное — H1 (целевой товар)
- Значение_горизонтальное — H2 (целевой период)
- Диапазон_поиска_строка — А1:E1 (заголовки столбцов: временные периоды)
Основой формулы является функция ВПР, настроенная на точное совпадение (последний аргумент имеет значение ЛОЖЬ). Она ищет заданное значение (H1) в первом столбце массива (A2:E11) и возвращает данные из другого столбца в той же строке. Чтобы определить, из какого столбца вернуть значение, вы используете функцию ПОИСКПОЗ, которая также настроена на точное совпадение (последний аргумент равен 0):
ПОИСКПОЗ(H2;A1:E1;0)
ПОИСКПОЗ ищет текст из H2 в заголовках столбцов (A1:E1) и указывает относительное положение найденной ячейки. В нашем случае нужная неделя (3-я) находится в D1, которая является четвертой по счету в массиве поиска. Итак, число 4 идет в аргумент номер_столбца функции ВПР:
=ВПР(H1; A2:E11; 4; ЛОЖЬ)
Далее ВПР находит точное совпадение H1 со значением в A3 и возвращает значение из 4-го столбца в той же строке, то есть из ячейки D3.
Важное замечание! Чтобы формула работала корректно, диапазон_поиска (A2:E11) функции ВПР и диапазон_поиска (A1:E1) функции ПОИСКПОЗ должны иметь одинаковое количество столбцов. Иначе число, переданное в номер_столбца, будет неправильным (не будет соответствовать положению столбца в массиве данных).
Функция ПРОСМОТРX для поиска в строках и столбцах
Недавно Microsoft представила еще одну функцию в Excel, которая призвана заменить все существующие функции поиска, такие как ВПР, ГПР и ИНДЕКС+ПОИСКПОЗ. Помимо прочего, ПРОСМОТРX может смотреть на пересечение определенной строки и столбца:
ПРОСМОТРX( значение_вертикальное ; диапазон_поиска_столбец ; ПРОСМОТРX( значение_горизонтальное ; диапазон_поиска_строка ; массив_данных ))
Для нашего примера набора данных формула выглядит следующим образом:
=ПРОСМОТРX(H1; A2:A11; ПРОСМОТРX(H2; B1:E1; B2:E11))
Примечание. В настоящее время ПРОСМОТРX — это функция, доступная только подписчикам Office 365 и более поздних версий.
В формуле используется функция ПРОСМОТРX для возврата всей строки или столбца. Внутренняя функция ищет целевой период времени в строке заголовка и возвращает все значения для этой недели (в данном примере для 3-й). Эти значения переходят в аргумент возвращаемый_массив внешнего ПРОСМОТРX:
=ПРОСМОТРX(H1; A2:A11; {544:87:488:102:87:433:126:132:111:565})
Внешняя функция ПРОСМОТРX ищет нужный товар в заголовках столбцов и извлекает значение из той же позиции из возвращаемого_массива.
Формула СУММПРОИЗВ для поиска по строке и столбцу
Функция СУММПРОИЗВ чрезвычайно универсальна — она может делать множество вещей, выходящих за рамки ее предназначения, особенно когда речь идет об оценке нескольких условий.
Чтобы найти значение на пересечении определенных строки и столбца, используйте эту общую формулу:
СУММПРОИЗВ ( диапазон_поиска_столбец = значение_вертикальное ) * ( диапазон_поиска_строка = значение_горизонтальное), массив_данных )
Чтобы выполнить поиск данных в массиве по строке и столбцу в нашем наборе данных, формула выглядит следующим образом:
=СУММПРОИЗВ((A2:A11=H1)*(B1:E1=H2); B2:E11)
Приведенный ниже вариант также будет работать:
=СУММПРОИЗВ((A2:A11=H1)*(B1:E1=H2)*B2:E11)
Теперь поясним подробнее. В начале мы сравниваем два значения поиска с заголовками строк и столбцов (целевой товар в H1 со всеми наименованиями в A2: A11 и целевой период времени в H2 со всеми неделями в B1: E1):
(A2:A11=H1)*(B1:E1=H2)
Это дает нам два массива значений ИСТИНА и ЛОЖЬ, где ИСТИНА означает совпадения:
{ЛОЖЬ:ИСТИНА:ЛОЖЬ:ЛОЖЬ:ЛОЖЬ:ЛОЖЬ:ЛОЖЬ:ЛОЖЬ:ЛОЖЬ:ЛОЖЬ}) * ({ЛОЖЬ;ЛОЖЬ;ИСТИНА;ЛОЖЬ}
Операция умножения преобразует значения ИСТИНА и ЛОЖЬ в 1 и 0 и создает матрицу из 4 столбцов и 10 строк (строки разделяются двоеточием, а каждый столбец данных — точкой с запятой):
{0;0;0;0:0;0;1;0:0;0;0;0:0;0;0;0:0;0;0;0:0;0;0;0:0;0;0;0:0;0;0;0:0;0;0;0:0;0;0;0}
Функция СУММПРОИЗВ умножает элементы приведенного выше массива на элементы B2:E4, находящихся в тех же позициях:
{0;0;0;0:0;0;1;0:0;0;0;0:0;0;0;0:0;0;0;0:0;0;0;0:0;0; 0;0:0;0;0;0:0;0;0;0:0;0;0;0} * {455;345;544;366:65;77;87;56:766; 655;488;865:129;66;102;56:89;141;87;89:566;511;433;522:154; 144;126; 162:158;165;132;155:112;143;111; 125:677;466;565;766})
И поскольку умножение на ноль дает в результате ноль, остается только элемент, соответствующий 1 в первом массиве:
=СУММПРОИЗВ({0;0;0;0:0;0;87;0:0;0;0;0:0;0;0;0:0;0;0;0:0; 0;0;0:0;0;0;0:0;0;0;0:0;0;0;0:0;0;0;0})
Наконец, СУММПРОИЗВ складывает все элементы результирующего массива и возвращает значение 87.
Примечание . Если в вашей таблице несколько заголовков строк и/или столбцов с одинаковыми именами, итоговый массив будет содержать более одного числа, отличного от нуля. И все эти числа будут суммированы. В результате вы получите сумму значений, удовлетворяющую обоим критериям. Это то, что отличает формулу СУММПРОИЗВ от ПОИСКПОЗ и ВПР, которые возвращают только первое найденное совпадение.
Поиск в матрице с именованными диапазонами
Еще один достаточно простой способ поиска в массиве в Excel — использование именованных диапазонов. Рассмотрим пошагово:
Шаг 1. Назовите столбцы и строки
Самый быстрый способ назвать каждую строку и каждый столбец в вашей таблице:
- Выделите всю таблицу (в нашем случае A1:E11).
- На вкладке « Формулы » в группе « Определенные имена » щелкните « Создать из выделенного » или нажмите комбинацию клавиш Ctrl + Shift + F3.
- В диалоговом окне « Создание имени из выделенного » выберите « в строке выше » и « в столбце слева» и нажмите «ОК».
Это автоматически создает имена на основе заголовков строк и столбцов. Однако есть пара предостережений:
- Если ваши заголовки столбцов и/или строк являются числами или содержат определенные символы, которые не разрешены в именах Excel, то имена для таких столбцов и строк не будут созданы. Чтобы просмотреть список созданных имен, откройте Диспетчер имен (
Ctrl + F3). Если некоторые имена отсутствуют, определите их вручную. - Если некоторые из ваших заголовков строк или столбцов содержат пробелы, то они будут заменены символами подчеркивания, например, Неделя_1.
Шаг 2. Создание формулы поиска по матрице
Чтобы получить значение из матрицы на пересечении определенной строки и столбца, просто введите одну из следующих общих формул в пустую ячейку:
=имя_строки имя_столбца
Или наоборот:
=имя_столбца имя_строки
Например, чтобы получить продажу Sprite в 3-й неделе, используйте выражение:
=Sprite неделя_3
То есть, имена диапазонов здесь разделены пробелом, который в данном случае является оператором пересечения массивов.
Если кому-то нужны более подробные инструкции, опишем весь процесс пошагово:
- В ячейке, в которой вы хотите отобразить результат, введите знак равенства (=).
- Начните вводить имя целевой строки, Sprite. После того, как вы введете пару символов, Excel отобразит все существующие имена, соответствующие вашему вводу. Дважды щелкните нужное имя, чтобы ввести его в формулу.
- После имени строки введите пробел , который в данном случае работает как оператор пересечения.
- Введите имя целевого столбца ( в нашем случае неделя_3 ).
- Как только будут введены имена строки и столбца, Excel выделит соответствующую строку и столбец в вашей таблице, и вы нажмете Enter, чтобы завершить ввод:
Ваш поиск нужной ячейки в массиве выполнен, найден результат 87.
Вот какими способами можно выполнять поиск в массиве значений – в строках и столбцах таблицы Excel. Я благодарю вас за чтение и надеюсь еще увидеть вас в нашем блоге.
Еще несколько материалов по теме:
 Поиск ВПР нескольких значений по нескольким условиям — В статье показаны способы поиска (ВПР) нескольких значений в Excel на основе одного или нескольких условий и возврата нескольких результатов в столбце, строке или в отдельной ячейке. При использовании Microsoft…
Поиск ВПР нескольких значений по нескольким условиям — В статье показаны способы поиска (ВПР) нескольких значений в Excel на основе одного или нескольких условий и возврата нескольких результатов в столбце, строке или в отдельной ячейке. При использовании Microsoft…  Поиск ИНДЕКС ПОИСКПОЗ по нескольким условиям — В статье показано, как выполнять быстрый поиск с несколькими условиями в Excel с помощью ИНДЕКС и ПОИСКПОЗ. Хотя Microsoft Excel предоставляет специальные функции для вертикального и горизонтального поиска, опытные пользователи…
Поиск ИНДЕКС ПОИСКПОЗ по нескольким условиям — В статье показано, как выполнять быстрый поиск с несколькими условиями в Excel с помощью ИНДЕКС и ПОИСКПОЗ. Хотя Microsoft Excel предоставляет специальные функции для вертикального и горизонтального поиска, опытные пользователи…  ИНДЕКС ПОИСКПОЗ как лучшая альтернатива ВПР — В этом руководстве показано, как использовать ИНДЕКС и ПОИСКПОЗ в Excel и чем они лучше ВПР. В нескольких недавних статьях мы приложили немало усилий, чтобы объяснить основы функции ВПР новичкам и предоставить…
ИНДЕКС ПОИСКПОЗ как лучшая альтернатива ВПР — В этом руководстве показано, как использовать ИНДЕКС и ПОИСКПОЗ в Excel и чем они лучше ВПР. В нескольких недавних статьях мы приложили немало усилий, чтобы объяснить основы функции ВПР новичкам и предоставить…  Поиск в массиве при помощи ПОИСКПОЗ — В этой статье объясняется с примерами формул, как использовать функцию ПОИСКПОЗ в Excel. Также вы узнаете, как улучшить формулы поиска, создав динамическую формулу с функциями ВПР и ПОИСКПОЗ. В Microsoft…
Поиск в массиве при помощи ПОИСКПОЗ — В этой статье объясняется с примерами формул, как использовать функцию ПОИСКПОЗ в Excel. Также вы узнаете, как улучшить формулы поиска, создав динамическую формулу с функциями ВПР и ПОИСКПОЗ. В Microsoft…  Функция ИНДЕКС в Excel — 6 примеров использования — В этом руководстве вы найдете ряд примеров формул, демонстрирующих наиболее эффективное использование ИНДЕКС в Excel. Из всех функций Excel, возможности которых часто недооцениваются и используются недостаточно, ИНДЕКС определенно занимает место…
Функция ИНДЕКС в Excel — 6 примеров использования — В этом руководстве вы найдете ряд примеров формул, демонстрирующих наиболее эффективное использование ИНДЕКС в Excel. Из всех функций Excel, возможности которых часто недооцениваются и используются недостаточно, ИНДЕКС определенно занимает место…  Функция СУММПРОИЗВ с примерами формул — В статье объясняются основные и расширенные способы использования функции СУММПРОИЗВ в Excel. Вы найдете ряд примеров формул для сравнения массивов, условного суммирования и подсчета ячеек по нескольким условиям, расчета средневзвешенного значения…
Функция СУММПРОИЗВ с примерами формул — В статье объясняются основные и расширенные способы использования функции СУММПРОИЗВ в Excel. Вы найдете ряд примеров формул для сравнения массивов, условного суммирования и подсчета ячеек по нескольким условиям, расчета средневзвешенного значения…  Средневзвешенное значение — формула в Excel — В этом руководстве демонстрируются два простых способа вычисления средневзвешенного значения в Excel — с помощью функции СУММ (SUM) или СУММПРОИЗВ (SUMPRODUCT в английском варианте). В одной из предыдущих статей мы…
Средневзвешенное значение — формула в Excel — В этом руководстве демонстрируются два простых способа вычисления средневзвешенного значения в Excel — с помощью функции СУММ (SUM) или СУММПРОИЗВ (SUMPRODUCT в английском варианте). В одной из предыдущих статей мы…
НАЙТИ, НАЙТИБ (функции НАЙТИ, НАЙТИБ)
Смотрите такжеФормула для извлечения фамилии: сразу сотен строк. Информация записана вВажно помнить, что рассматриваемая выбрать другой ковер, ковра – средний
Описание
D1(ЛОЖЬ), таблица может несколько функций поиска, влияет на вычисления.Чтобы найти номер строки, при поиске значенияIFERROR
23-й день марафона мынач_позиция
-
значение ошибки #ЗНАЧ!.В этой статье описаныС помощью функции ПОИСК
-
Рассмотрим некоторые из разных форматах. Необходимо команда ПОИСК не то функция (M) или большойдо быть не отсортирована. среди нихНайдем позицию значения 30 а не позиции
-
в(ЕСЛИОШИБКА) используйте функцию посвятим изучению функцииопущен, то предполагаетсяАргумент «нач_позиция» можно использовать, синтаксис формулы и Excel определяет количество
-
них на примерах. найти, с какого учитывает регистра. ЕслиВПР (L). В этойF7 Если же ВыVLOOKUP с помощью формулы в искомом диапазоне,просматриваемом_массивеИскомое_значение
IFFIND значение 1. чтобы пропустить нужное использование функций
Синтаксис
знаков для функции
Преобразует числа в текст.
символа начинается номер мы с помощью
-
автоматически произведёт пересчет ситуации нам необходимои нажать
-
устанавливаете режим поиска(ВПР), очень похожая =ПОИСКПОЗ(30;B8:B14;0) можно записать следующую
-
может быть значением(ЕСЛИ) вместе с(НАЙТИ). Она оченьВ аргументе количество знаков. Предположим,НАЙТИ ПРАВСИМВ. Функция ДЛСТР Синтаксис: значение (числовое телефона.
Замечания
-
нее станем искать и вернет правильную использовать функциюFormulas неточного совпадения, т.е. на нее функцияФормула ищет формулу: =ПОИСКПОЗ(«груши»;B7:B13;0)+СТРОКА($B$6) (числом, текстом илиISERROR
-
похожа на функциюискомый_текст например, что дляи «считает» общую длину или ссылка наВведем исходные данные в положение буквы «а» стоимость.
-
IF(Формулы) >
-
последний аргумент неHLOOKUPточноеЕсли искомое значение не логическим значением (ЛОЖЬ
-
(ЕОШИБКА).SEARCHможно использовать подстановочные поиска строки «МДС0093.МесячныеПродажи»
-
НАЙТИБ текста. Затем отнимается ячейку с формулой, таблицу: в слове «Александр»,
-
Если Вы работаете с(ЕСЛИ), чтобы определить,Define Name указан или равен(ГПР) изначение 30. Если обнаружено в списке, или ИСТИНА)) или=IFERROR(FIND(B5,B2),»Not Found»)(ПОИСК), с которой знаки — вопросительный используется функция НАЙТИ.в Microsoft Excel. количество знаков до дающей в результатеВ ячейке, которая будет в ячейке появится приблизительными совпадениями, то какой номер столбца(Присвоить имя), затемTRUELOOKUP в списке его то будет возвращено ссылкой на ячейку,=ЕСЛИОШИБКА(НАЙТИ(B5;B2);»Not Found») мы встречались ранее,
Примеры
знак (?) и Чтобы найти номерФункции НАЙТИ и НАЙТИБ первого пробела (найденное число); формат (для учитывать данные клиентов выражение 1, так должны выполнить сортировку нужно использовать. Формула ввести имя диапазона(ИСТИНА), то необходимо(ПРОСМОТР). Функция нет, то будет
|
значение ошибки #Н/Д. |
||
|
содержащую число, текст |
||
|
Пользуясь тем, что функция |
но функция |
звездочку (*). Вопросительный |
|
первого вхождения «М» |
находят вхождение одной ПОИСКом). |
отображения числа в |
|
без телефона, введем |
как это первый в таблице. Для |
поиска будет выглядеть |
|
и нажать |
отсортировать таблицу вВПР возвращена ошибка #Н/Д. |
Например, формула =ПОИСКПОЗ(«грейпфрут»;B7:B13;0) |
Пример 2
|
или логическое значение. |
||
|
FIND |
||
|
FIND |
||
|
знак соответствует любому |
||
|
в описательную часть |
текстовой строки в |
Вторая строка содержит имя, |
|
виде текста). |
следующую формулу: символ в анализируемой этого выделите весь следующим образом: |
ОК |
|
порядке возрастания, иначе |
используется для того,2. Произведем поиск позиции вернет ошибку, т.к.Просматриваемый_массив |
(НАЙТИ) чувствительна к |
|
(НАЙТИ) чувствительна к |
знаку; звездочка — текстовой строки, задайте другую и возвращают отчество и фамилию. |
Самая полезная возможность функции |
support.office.com
Функция ПОИСК() в MS EXCEL
=ПОИСК(“, тел.”;адрес_анализируемой_ячейки). информации. При задании диапазон с данными,=VLOOKUP(A7,A2:C4,IF(B7=»M»,2,3),FALSE). В нашем примере функция может возвратить чтобы искать данные
Синтаксис функции
в отсортированном по значения «грейпфрут» в
— непрерывный диапазон регистру, Вы можете регистру.
любой последовательности знаков. значение аргумента «нач_позиция» начальную позицию искомой Для имени используем ТЕКСТ – форматирование
Нажмем Enter для отображения команды НАЙТИ «а» включая заголовки строк=ВПР(A7;A2:C4;ЕСЛИ(B7=»M»;2;3);ЛОЖЬ) это имя неправильный результат. При в таблице. Она возрастанию списке числовых
диапазоне ячеек ячеек, возможно, содержащих использовать её дляИтак, давайте посмотрим сведения Если нужно найти равным 8, чтобы строки относительно первого такую же формулу: числовых данных для искомой информации: в том же в первом столбце.В данном случае мыshipping_and_handling
поиске неточного совпадения, выполняет поиск искомого значений (диапазон
B7:B13 искомые значения. точного поиска строки и примеры по в тексте вопросительный
Примеры
поиск в той знака второй строки.Формула для извлечения фамилии объединения с текстовыми
Далее мы можем использовать отрезке текста, мы Заголовки столбцов (шапку) ищем название ковра. Excel ищет значение значения по первомуB31:B37нет.
Просматриваемый_массив текста внутри другой функции знак или звездочку, части текста, котораяВажно: несколько иная: Это
данными. Без использования любые другие функции получим значение 6, можно не выделять. в столбце AТеперь при создании формулы равное искомому, а столбцу таблицы и)В файле примера можноможет быть только строки. В этомFIND следует поставить перед является серийным номером,
пять знаков справа. функции Excel «не для отображения представленной так как именно На вкладке и возвращаем цену Вы можете использовать
Функция НАЙТИ() vs ПОИСК()
если его нет возвращает соответствующее значениеСортированные списки позволяют искать найти применение функции одностолбцовым диапазоном ячеек, примере в столбце(НАЙТИ). Если у ними тильду (~). не производился. Функция
Связь с функциями ЛЕВСИМВ(), ПРАВСИМВ() и ПСТР()
Эти функции могут быть Вложенные функции ПОИСК понимает», как показывать информации в удобном
6 позицию занимаетData из столбца B имя диапазона. Вот — использует ближайшее, из другого столбца. не только точные при поиске в например E записаны значения Вас есть дополнительнаяЕсли искомый_текст не найден, НАЙТИ начинает со
excel2.ru
30 функций Excel за 30 дней: НАЙТИ (FIND)
доступны не на ищут второй и числа, и преобразует формате: строчная «а» в(Данные) нажмите команду или C, в здесь вместо адреса которое меньше искомого.Когда данные расположены по-другому, значения (их позицию), горизонтальном массиве.
А9:А20 допустимых кодов (Valid информация или примеры, возвращается значение ошибки знака 8, находит всех языках. третий пробелы в их в базовыйНа рисунке видно, как слове «Александр».Sort зависимости от выбранного
диапазона указано егоИтак, для примера, в используйте но и позициюПоиск позиции можно производитьили диапазоном, расположенным Codes). При помощи пожалуйста, делитесь ими #ЗНАЧ!
Функция 23: FIND (НАЙТИ)
искомый_текст в следующемФункция НАЙТИ предназначена для строке. ПОИСК(» «;A3;1) формат. с помощью формулыКроме того, функция ПОИСК
Как можно использовать функцию FIND (НАЙТИ)?
(Сортировка), откроется одноименное размера ковра. Если имя: этой таблице представленыГПР ближайшего значения. Например,
- не только в в одной строке,
- функции в комментариях.
- Функция ПОИСК() не учитывает знаке и возвращает
Синтаксис FIND (НАЙТИ)
языков с однобайтовой находит первый пробелПокажем на примере. Допустим, из двух функций
работает не для
диалоговое окно.
- точное совпадение не=VLOOKUP(B12,shipping_and_handling,2) значения веса в
- , чтобы найти нужное в списке на диапазонах ячеек, но например,
- FINDФункция РЕгиСТР букв. Для число 9. Функция кодировкой, а функция слева (перед отчеством).
Ловушки FIND (НАЙТИ)
- нужно объединить текст ПСТР и ПОИСК всех языков. ОтВ строке найдено, т.е. название=ВПР(B12; shipping_and_handling;2) фунтах (Lbs weight), значение в верхней картинке ниже нет и в массивахА2:Е2(НАЙТИ) мы можемFIND поиска с учетом НАЙТИ всегда возвращает НАЙТИБ — для
- К найденному результату в строках и мы вырезаем фрагмент команды ПОИСКБ онаSort By ковра в заказеМы можем адаптировать формулу а также стоимость строке таблицы и значения 45, но констант. Например, формула
Пример 1: Находим текст в текстовой строке
. Таким образом формула определить содержит ли(НАЙТИ) находит текстовую регистра следует воспользоваться номер знака, считая языков с двухбайтовой добавляем единицу (+1). числовые значения: текста из строк
отличается тем, что
(Сортировать по) укажите
не соответствует ни из столбца обработки и перевозки. возвратить соответствующее значение можно найти позицию =ПОИСКПОЗ(«груши»;{«яблоки»;»ГРУШИ»;»мандарины»};0) вернет значение =ПОИСКПОЗ(«слива»;A30:B33;0) работать не значение в ячейке строку внутри другой функцией НАЙТИ(). от левого края кодировкой. Заданный на Получаем ту позицию,Использование амперсанда без функции разной длины. Притом на каждый символ
параметры сортировки. В
одному из названий
Пример 2: Находим точные значения на листе
Handling Мы можем использовать из заданной строки, наибольшего значения, которое 2. будет (выдаст ошибку B2 хотя бы текстовой строки сФормула =ПОИСК(«к»;»Первый канал») вернет текста «просматриваемый_текст», а компьютере язык по с которой будем ТЕКСТ дает «неадекватный» разделяем текстовый фрагмент отсчитывает по 1 первом выпадающем списке в столбце A,для расчёта значений функцию расположенной ниже. Функция
меньше либо равно,Если искомое значение точно #Н/Д), так как один из допустимых учётом регистра.
8, т.к. буква
не от значения
Пример 3: Находим название улицы в адресе
умолчанию влияет на искать второй пробел. результат: в нужном месте байту, в то выберите столбец, по тогда будет возвращено в столбцеВПРПРОСМОТР чем искомое значение, не известно, тоПросматриваемый_массив кодов.Функция к находится на аргумента «нач_позиция». возвращаемое значение указанным
Часть формулы – ПОИСК("
Excel вернул порядковый номер
так, чтобы отделить время как ПОИСКБ
которому необходимо выполнить
сообщение об ошибке
Shipping
office-guru.ru
Функция ПОИСКПОЗ() в MS EXCEL
, чтобы найти значениеимеет две формы т.е. позицию значения с помощью подстановочныхпредставляет собой диапазонЭта формула должна бытьFIND 8-й позиции слева.Скопируйте образец данных из ниже образом. «;A3;ПОИСК(» «;A3;1)+1) – для даты и ее от номера — по два. сортировку, в нашем#N/A. В данном случае веса и определить – векторную и 40. знаков можно задать ячеек размещенный одновременно введена, как формула(НАЙТИ) может найти
Пусть в ячейке следующей таблицы иФункция НАЙТИ при подсчете находит второй пробел. общий формат вместо телефона.Чтобы воспользоваться функцией, необходимо случае это первый(#Н/Д). Функция поменяется только номер стоимость обработки (Handling) массива, и можетЭто можно сделать с поиск по шаблону, в нескольких столбцах массива, нажатием текст внутри текстовойА2
Синтаксис функции
вставьте их в всегда рассматривает каждый
Это будет конечная денежного. Чтобы избежатьПример 2. Есть таблица ввести следующую формулу: столбец таблицы. ВоIF столбца. Для и перевозки (Shipping) возвращать значение из помощью формулы =ПОИСКПОЗ(45;B31:B37;1) т.е. искомое_значение может и нескольких ячейках.
Ctrl+Shift+Enter строки, учитывая регистрвведена строка Первый ячейку A1 нового знак, как однобайтовый, позиция отчества. подобного результата, применяется с текстовой информацией,=ПОИСК(нужный_текст;анализируемый_текст;[начальная_позиция]). втором выберите(ЕСЛИ) составлена так,Shipping партии товара такого одного столбца, однойОбратите внимание, что тип содержать знаки шаблона:Тип_сопоставления. символов. Например: канал — лучший. листа Excel. Чтобы так и двухбайтовый,
Далее из общей длины функция ТЕКСТ. Она в которой словоВ этой формуле задаваемыеValues что если заданный– это значение веса. Конечно же, строки или из сопоставления =1 (третий
- звездочку (*) и— число -1,=IF(OR(ISNUMBER(FIND($E$2:$E$4,B2))),»Yes»,»No»)Найти начальную позицию текста Формула =ПОИСК(СИМВОЛ(32);A2) вернет отобразить результаты формул, как один знак, строки отнимается количество форматирует значения по «маржа» нужно заменить значения определяются следующим
- (Значения), а в размер ковра не3 вес большинства партий массива (аналог ВПР аргумент функции). знак вопроса (?). 0 или 1.=ЕСЛИ(ЕЧИСЛО(НАЙТИ($E$2:$E$4;B2)));»Yes»;»No») в текстовой строке. 7, т.к. символ выделите их и независимо от выбранного знаков с начала заданию пользователя. на «объем».
- образом. третьем укажите порядок будет соответствовать одному: товара не будет и ГПР). Из3. Поиск позиции в Звездочка соответствует любойТип_сопоставленияВ следующем примере большинствоНайти точные данные на пробела (код 32) нажмите клавишу F2, по умолчанию языка.
строки до второгоФормула «для даты» теперьОткроем книгу Excel с
Искомый текст. Это числовая сортировки по возрастанию. из двух имеющихся=VLOOKUP(B12,shipping_and_handling,3)
Поиск позиции в массивах с текстовыми значениями
иметь такие же этих трёх функций, списке отсортированном по последовательности знаков, знакуказывает, как MS
адресов в столбце листе. находится на 7-й
а затем — клавишуФункция НАЙТИБ при подсчете
пробела. Результат – выглядит так: обрабатываемыми данными. Пропишем и буквенная комбинация, Если вместе с вариантов, то по
=ВПР(B12;shipping_and_handling;3) ровные значения, поэтому вероятнее всего, Вы убыванию выполняется аналогично, вопроса соответствует любому
EXCEL сопоставляет B начинается сНайти название улицы в позиции. ВВОД. При необходимости рассматривает каждый двухбайтовый число символов справа,Второй аргумент функции – формулу для поиска позицию которой требуется
данными, Вы выделили умолчанию будет взятФункция мы используем в
Поиск позиции в массиве констант
будете использовать но с типом одиночному знаку.искомое_значение номера. При помощи адресе.Формула =ПОИСК(«#???#»;»Артикул #123# ID»)
Поиск позиции с использованием подстановочных знаков
измените ширину столбцов, знак как два которые нужно вернуть. формат. Где брать нужного слова «маржа»: найти. шапку таблицы, не большой размер (L).ГПР качестве последнего аргументаВПР сопоставления = -1.Предположим, что имеется перечень
со значениями в формулы в столбцеФункция будет искать в чтобы видеть все знака, если включенаФормула «для отчества» строится
строку формата? ЩелкаемТеперь дополним формулу функциейАнализируемый текст. Это тот забудьте поставить галочкуНа практике желательно сделатьработает точно такимTRUE
гораздо чаще, чем В этом случае товаров и мы аргументе C мы проверяем,FIND строке «Артикул #123#
Поиск позиций ВСЕХ текстовых значений, удовлетворяющих критерию
данные. поддержка языка с по тем же правой кнопкой мыши ЗАМЕНИТЬ: фрагмент текстовой информации,
My data has headers так, чтобы пользователь же образом. Точнее(ИСТИНА), либо вовсе остальные. Именно на
функция ПОИСКПОЗ() находит не знаем точнопросматриваемый_массив. является ли первый
(НАЙТИ) имеет вот
ID» последовательность изДанные БДЦС и такой принципам: по ячейке соФункция ПОИСК очень схожа из которого требуется(Мои данные содержат гарантированно вводил правильное говоря, она также не указываем его. ней я сфокусируюсь наименьшее значение, которое как записана товарная
Если символ цифрой. Если
такой синтаксис:
5 символов, котораяВладимир Егоров язык установлен поДля объединения значений из значением. Нажимаем «Формат
Поиск позиции в массивах с Числами
с функцией НАЙТИ вычленить искомую букву заголовки). Нажмите название ковра и использует искомое значение В таком случае
в этой статье. больше либо равно позиция относящаяся к
тип_сопоставления это цифра, тоFIND(find_text,within_text,[start_num])
начинается и заканчиваетсяФормула умолчанию. В противном нескольких ячеек в ячеек». В открывшемся по принципу действия.
или сочетание иОК его размер. Вы и диапазон данных, наша формула найдёт В целом, если
чем искомое значение. яблокам: яблоки илиравен 0, то функцияНАЙТИ(искомый_текст;просматриваемый_текст;[нач_позиция]) на знак #.Описание случае функция НАЙТИБ одну строку используется окне выбираем «все Более того у вернуть позицию.. можете реализовать это,
но вместо номера результат, даже без
Вы поймете иФункции ПОИСКПОЗ() и ИНДЕКС() яблоко.
функция ПОИСКПОЗ() находитFINDfind_textЧтобы найти позицию второгоРезультат рассматривает каждый знак оператор амперсанд (&) форматы». Копируем нужный них фактически одинаковыеНачальная позиция. Данный фрагмент
Функции ПОИСКПОЗ() и ИНДЕКС()
Таблица с данными будет используя выпадающий список. столбца Вы задаете точного совпадения. Не сможете применить функцию часто используются вместе,В качестве критерия можно первое значение, которое
(НАЙТИ) находит первый(искомый_текст) – текст, вхождения буквы «а»=НАЙТИ(«В»;A2)
как один знак.
или функция СЦЕПИТЬ. в строке «Тип». аргументы. Только лишь необязателен для ввода.
отсортирована так, что Для этого выделите ей номер строки. забываем сделать сортировку
ВПР т.к. позволяют по задать»яблок*» и формула в символ пробела, а который Вы ищете.
excel2.ru
Выполняем поиск в Excel с помощью функции ВПР
в строке «мамаПозиция первой «В» вК языкам, поддерживающим БДЦС,Например, значения расположены в Вставляем скопированное значение названия аргументов отличаются,
Но, если вы функция ячейки, в которые Строки нумеруются 1, таблицы, чтобы данные, то сможете справиться найденной позиции в =ПОИСКПОЗ(«яблок*»;B53:B62;0) вернет позициюточности функцияwithin_text мыла раму» используйте ячейке A2 относятся японский, китайский разных столбцах (ячейках): в формулу. а по сути желаете найти, кВПР пользователь будет вводить 2, 3 и
- в первом столбце
- и с
- одном диапазоне вывести
- текстового значения, начинающегося
- равно аргументу
- MID
Основы
(просматриваемый_текст) – текстовая формулу =ПОИСК(«а»;»мама мыла1 (упрощенное письмо), китайскийСтавим курсор в ячейку,Приведем еще пример, где и типам значений примеру, букву «а»сможет работать с свои заказы, например, так далее, где располагались в порядкеГПР соответствующее значение из со слова яблокискомое_значениеПросматриваемый_массив(ПСТР) возвращает весь строка, внутри которой раму»;ПОИСК(«а»;»мама мыла раму»)+1).
=НАЙТИ(«в»;A2) (традиционное письмо) и где будут находиться может быть полезна – одинаковые: в строке со ней корректно. столбец A или1 возрастания.. другого диапазона. Рассмотрим (если она естьможет быть не оставшийся текст, начиная происходит поиск. Чтобы определить естьПозиция первой «в» в корейский. объединенные три значения. данная функция. ДобавимНо опытный пользователь Excel значением «А015487.Мужская одежда»,Урок подготовлен для Вас B. Перейдите– самая перваяЕсли мы попытаемся найтиЧтобы с помощью пример. в списке). упорядочен. со следующего символа.sta ли третье вхождение
Синтаксис функции ВПР
ячейке A2НАЙТИ(искомый_текст;просматриваемый_текст;[нач_позиция]) Вводим равно. Выбираем нули в начале знает, что отличие то необходимо указать командой сайта office-guru.ruData строка таблицы. соответствие для весаВПРНайдем количество заданного товараПодстановочные знаки следует использовать
Если тип_сопоставления равен 1,=IF(ISNUMBER(—LEFT(B2,1)),MID(B2,FIND(» «,B2)+1,LEN(B2)),B2)rt_num буквы «м» в15НАЙТИБ(искомый_текст;просматриваемый_текст;[нач_позиция]) первую ячейку с числа. Если ввести у этих двух в конце формулыИсточник: https://www.ablebits.com/office-addins-blog/2011/12/14/lookup-excel-functions-vlookup/>Используя предыдущий пример, мы ввозвратить значение из на определенном складе. только для поиска то функция ПОИСКПОЗ()=ЕСЛИ(ЕЧИСЛО(—ЛЕВСИМВ(B2;1));ПСТР(B2;НАЙТИ(» «;B2)+1;ДЛСТР(B2));B2)(нач_позиция) – если строке «мама мыла=НАЙТИ(«и»;A2;3)Аргументы функций НАЙТИ и текстом и нажимаем вручную, Excel их функций очень существенные. 8, чтобы анализПеревел: Антон Андронов
Data Validation сможем найти соответствия1.5 таблицы, Вы должны Для этого используем позиции текстовых значений находит наибольшее значение,Урок подготовлен для Вас не указан, то раму» используйте формулуПозиция первой «и» в НАЙТИБ описаны ниже. на клавиатуре &. удалит. Поэтому введемОтличие №1. Чувствительность к этого фрагмента проводилсяАвтор: Антон Андронов> для весов вфунта, то обнаружим, дать Excel информацию формулу и которое меньше либо командой сайта office-guru.ru поиск начнётся с =ЕСЛИ(ДЛСТР(ПОДСТАВИТЬ(«мама мыла раму»;»м»;»»;3))=ДЛСТР(«мама строке А2, начинаяИскомый_текст Затем – знак формулу: верхнему и нижнему
с восьмой позиции,В приложении Excel предусмотреноData Validation 11, 12 или что точного соответствия о том, какое=ИНДЕКС(B67:E71;ПОИСКПОЗ(A74;A67:A71;0);ПОИСКПОЗ(C74;B66:E66;0))Типом сопоставления равно, чемИсточник: http://blog.contextures.com/archives/2011/01/24/30-excel-functions-in-30-days-23-find/ первого символа. мыла раму»);»Нет третьего с третьего знака — обязательный аргумент. Текст, пробела, заключенный вЕсли нужно вернуть прежние регистру (большие и то есть после большое разнообразие инструментов(Данные > Проверка 25 фунтов, хоть нет. В этом значение искать вВ файле примера, соответствующий= 0 (третийискомое_значениеПросматриваемый_массивПеревел: Антон АндроновФункция вхождения м»;»Есть третье8 который необходимо найти. кавычки (“ “). числовые значения (без
ВПР в действии
маленькие буквы). Функция артикула. Если этот для обработки текстовых данных > Проверка они и отсутствуют случае функция первом столбце таблицы, столбец и строка аргумент функции).должен быть упорядоченАвтор: Антон АндроновFIND вхождение м»)ДанныеПросматриваемый_текст Снова — &. нулей), то используем НАЙТИ чувствительна к аргумент не указан, и числовых данных.
данных). В появившемся в таблице. ВозможностьВПР диапазон, в котором выделены с помощьюФункция ПОИСКПОЗ() возвращает только по возрастанию: …,Функция ПОИСКПОЗ(), английский вариант(НАЙТИ) возвратит позициюФормула =ПОИСК(«клад?»;»докладная») вернет 3,Керамический изолятор №124-ТД45-87
— обязательный аргумент. Текст,
И так последовательно
оператор «—»: регистру символов. Например, то он по Одним из наиболее диалоговом окне на находить ближайшее значение,возвратит наибольшее значение, расположена таблица, и
Условного форматирования. одно значение. Если -2, -1, 0, MATCH(), возвращает позицию первой совпадающей строки т.е. в слове
Медная пружина №12-671-6772
в котором нужно
соединяем ячейки сОбратите внимание, что значения есть список номенклатурных умолчанию считается равным востребованных является функция вкладке которое меньше искомого, не превышающее искомое. столбец, где находитсяСОВЕТ: Подробнее о поиске в списке присутствует 1, 2, …, значения в диапазоне с учётом регистра. «докладная» содержится словоПеременный резистор №116010 найти искомый текст. текстом и пробелы. теперь отображаются в единиц с артикулом.
1. При указании ПОИСК. Она позволяетSettings выглядит очень привлекательной. Поэтому, если мы результат, который должна
позиций можно прочитать
несколько значений, удовлетворяющих
A-Z, ЛОЖЬ, ИСТИНА. ячеек. Например, если Для того, чтобы из 5 букв,ФормулаНачальная_позицияПолучаем в одной ячейке числовом формате. Необходимо найти позицию начальной позиции положение определять в строке,(Параметры) в поле Однако, существуют некоторые
ищем
возвратить функция.
в соответствующем разделе критерию, то эта Если в ячейке произвести поиск без первые 4 изОписание (результат) — необязательный аргумент. Знак, объединенные значения: маленькой буквы «о». искомого фрагмента все ячейке с текстовойAllow оговорки при использовании1.5
Когда Вы указываете диапазон сайта: Поиск позиции. функция не поможет.тип_сопоставленияА10 учёта регистра, используйте которых клад (начинаяРезультат с которого нужноИспользование функции СЦЕПИТЬ:Отдельные текстовые функции иТеперь смотрите как ведут равно будет считаться информацией позицию искомой(Тип данных) выберите этой формулы. Однаи не находим таблицы, Excel ищетС помощью функций ПОИСКПОЗ()Рассмотрим список с повторяющимисяопущен, то предполагается,содержится значение «яблоки», функцию с третьей буквы
Работа с точными совпадениями
=ПСТР(A2;1;НАЙТИ(» №»;A2;1)-1) начать поиск. ПервыйС помощью кавычек в их комбинации позволяют себя по-разному эти с первого символа, буквенной или числовой значение из них – точного совпадения, Excel указанное Вами искомое и ИНДЕКС() можно значениями в диапазоне что он равен то формула =ПОИСКПОЗSEARCH слова докладная).Выделяет текст от позиции знак в тексте формуле можно добавить распределить слова из
две функции при даже если начальные комбинации и записыватьList стартовое значение в будет искать ближайшее значение в первом заменить функцию ВПР(),B66:B72 1. («яблоки»;A9:A20;0) вернет 2,(ПОИСК), которую мыФункция НАЙТИ() учитывает РЕгиСТР 1 до знака «просматриваемый_текст» имеет номер в конечное выражение одной ячейки в поиске большой буквы
8 были пропущены
ее с помощью
(Список). Кликните в таблице должно быть меньшее значение, т.е. столбце этого диапазона. об этом читайте. Найдем все позицииЕсли т.е. искомое значение уже рассматривали ранее букв и не «№» в строке 1. Если номер любой знак или отдельные ячейки: «О» в критериях в анализе. То чисел. поле равно1 Как правило, это в статье о значения Груши.тип_сопоставления «яблоки» содержится во в рамках марафона допускает использование подстановочных
Используем проверку данных
(«Керамический изолятор») опущен, он полагается текст.ЛЕВСИМВ (текст; кол-во знаков) поиска: есть в рассматриваемомДля нахождения позиции текстовойSource0. заголовки строк Ваших функции ВПР().Значение Груши находятся вравен -1, то второй ячейке диапазона30 функций Excel за знаков. Для поискаКерамический изолятор равным 1.Функция ПОИСК возвращает начальную – отображает заданноеОтличие №2. В первом примере букве «а» строки в другой(Источник) и выделите, что собственно иЧтобы для значения из данных. Чтобы указатьЭлен Брэдли объясняет тонкости позициях 2 и функция ПОИСКПОЗ() находитA9:A20А9 30 дней без учета регистра,=ПСТР(A3;1;НАЙТИ(» №»;A3;1)-1)Функции НАЙТИ и НАЙТИБ позицию искомого текста число знаков с аргументе «Искомый_текст» для в строке «А015487.Мужская аналогичной применяют ПОИСК ячейки от
сделано у нас. ячейки B11, которое номер столбца, Вам работы с функцией 5 списка. С наименьшее значение, которое- первая ячейка. а также дляВыделяет текст от позиции работают с учетом
(без учета регистра). начала ячейки; функции ПОИСК мы одежда» будет присвоено и ПОИСКБ. РасчетA2 Это позволяет исключить является весом партии достаточно указать егоВПР помощью формулы массива больше либо равно (предполагается, что вВ аргументе поиска с использованием 1 до знака регистра и не Например:ПРАВСИМВ (текст; кол-во знаков)
Сортируем данные
можем использовать символы значение 14. ведется с первогодо ошибки, когда используется товара в фунтах порядковый номер вв Microsoft Excel=(«груши»=$B$66:$B$72)*(СТРОКА($B$66:$B$72)-СТРОКА($D$65)) чем ней не содержитсяfind_text подстановочных знаков пользуйтесь «№» в ячейке позволяют использовать подстановочныеФункция ПОИСК вернула позицию
– возвращает заданное подстановки для указанияПри работе с аргументом символа анализируемой ячейки.A4 вес, к примеру, (в данном случае заданном диапазоне. Например, при поиске данныхможно найти все этиискомое_значениеПросматриваемый_массив значение «яблоки»),(искомый_текст) функции функцией ПОИСК(). А3 («Медная пружина») знаки. Если необходимо 10, т.к. слово количество знаков с не точного, а «искомый_текст» можно использовать Так, если задать, в которых содержится меньше 1 фунта. 1.5 фунта), возвратить
1 в таблице. позиции. Для этогодолжен быть упорядоченА10FIND
Функция ПОИСК() может бытьМедная пружина
выполнить поиск без
«Захар» начинается с
конца ячейки;
office-guru.ru
Пример преимущества функции ПОИСК в Excel перед функцией НАЙТИ
приблизительного значения, которое следующие подстановочные знаки. функцию ПОИСК “л” список с названиямиВ некоторых ситуациях нужен стоимость обработки из– это первыйКогда необходимо найти информацию необходимо выделить несколько по убыванию: ИСТИНА,- вторая,(НАЙТИ) нельзя использовать использована совместно с=ПСТР(A4;1;НАЙТИ(» №»;A4;1)-1)
Примеры использования функции ПОИСК в Excel
учета регистра или десятого символа вПОИСК (искомый текст; диапазон должно содержаться вВопросительный знак (?). Он для слова «апельсин» ковров. Нажмите поиск точного совпадения столбца столбец диапазона, в таблице, функции ячеек (расположенных вертикально), ЛОЖЬ, Z-A, …,А11 символы подстановки. Если
функциями ЛЕВСИМВ(), ПРАВСИМВ()Выделяет текст от позиции использовать подстановочные знаки, строке. Где это для поиска; начальная исходной текстовой строке. будет соответствовать любому мы получим значениеОК с искомым значением,Handling2 поиска Excel помогут в Строке формул
2, 1, 0,- третья и
- Вы все-таки хотите и ПСТР().
- 1 до знака
- воспользуйтесь функцией ПОИСК
может пригодиться? позиция) – показывает Вторая функция НАЙТИ знаку. 4, так как. а в приблизительном, воспользуемся вот такой– это следующий Вам справиться с ввести вышеуказанную формулу -1, -2, …, т.д. (подсчет позиции их использовать, тоНапример, в ячейке «№» в ячейке или ПОИСКБ.Функция ПОИСК определяет положение позицию первого появления не умеет использовать
Звездочка (*). Этот символ именно такой поТаким же способом Вы соответствии нет никакой формулой: за ним вправо этой задачей. В и нажать и так далее. производится от верхней
применяйте функциюА2
А4 («Переменный резистор»)
Если в качестве аргумента знака в текстовой искомого знака или
- в работе символы будет соответствовать любой счету выступает заданная можете создать выпадающий
- необходимости. Пример с=VLOOKUP(B11,D2:F7,2) и так далее. более ранних версияхCTRL+SHIFT+ENTERФункция ПОИСКПОЗ() не различает
- ячейки).SEARCHсодержится фамилия иПеременный резистор «искомый_текст» задана пустая строке. А функция строки при просмотре подстановки масок текста: комбинации знаков. буква в текстовом список для ввода размерами ковров и=ВПР(B11;D2:F7;2) Если Вы укажете Excel существовал. В позициях, в РеГИстры при сопоставленииФункция ПОИСКПОЗ() возвращает позицию(ПОИСК). имя «Иванов Иван»,Функция ПОИСК(), английский вариант строка («»), функция ПСТР возвращает текстовые слева направо «*»; «?»; «~».Если же требуется найти выражении. размеров ценами, который представленФормула возвращает стоимость равную
номер, выходящий заМастер подстановок которых есть значение
- текстов. искомого значения, аЧтобы найти нужный текст
- то формула =ЛЕВСИМВ(A2;ПОИСК(СИМВОЛ(32);A2)-1) SEARCH(), находит первое НАЙТИ выводит значение,
значения (см. примерПри разделении текста вДля примера попробуем в подобные символы вФункция ПОИСК работает неL
на рисунке ниже,$4 границы заданного диапазона,, с помощью которого Груши будет выведеноЕсли функция ПОИСКПОЗ() не не само значение. в текстовой строке,
извлечет фамилию, а вхождение одной текстовой равное первому знаку
выше). Либо можно
Пример использования функции ПОИСК и ПСТР
строке учитывается положение этих же исходных строке, то в только для поискаили как раз это, т.е. значение из например, меньше настроить поиск было
соответствующее значение позиции, находит соответствующего значения,
Например: ПОИСКПОЗ(«б»;{«а»;»б»;»в»;»б»};0) возвращает используйте функцию =ПРАВСИМВ(A2;ДЛСТР(A2)-ПОИСК(СИМВОЛ(32);A2)) — имя. строки в другой
в строке поиска
заменить найденный текст каждого знака. Пробелы
строках столбца «наименования» аргументе «искомый_текст» перед позиции отдельных буквM и демонстрирует. Если
2-го столбца таблицы,1 достаточно просто, но в остальных ячейках то возвращается значение число 2 -FIND Если между именем строке и возвращает (знак с номером, посредством функции ЗАМЕНИТЬ. показывают начало или
Пример формулы ПОИСК и ЗАМЕНИТЬ
найти приблизительный текст. ними нужно поставить в тексте, но, используя в качестве в таблице нет
находящееся напротив веса,или больше количества в Excel 2010 быдет выведен 0.
ошибки #Н/Д. относительную позицию буквы
Чем отличается функция ПОИСК от функции НАЙТИ в Excel?
(НАЙТИ). Она чувствительна и фамилией содержится начальную позицию найденной соответствующим аргументу «нач_позиция»Скачать пример функции для конец искомого имени. Для этого укажем тильду (~). и для целой источника данных диапазон
ковра который ближе всего столбцов в диапазоне, его уже нет.
C помощью другой формулыПроизведем поиск позиции в «б» в массиве к регистру, поэтому более одного пробела, строки. или 1). работы с текстомРаспределим с помощью функций следующий вид критерия
Если искомый текст не комбинации. Например, задавB1:C1Green weave к искомому, но получите сообщение об
Теперь, если Вам массива НЕ сортированном списке {«а»;»б»;»в»;»б»}. Позиция второй на рисунке ниже то для работоспособностиПОИСКискомый_текстпросматриваемая_строкаИскомый_текст не может содержать в Excel имя, фамилию и поиска используя символы был найден приложением данную команду для.
, то и не меньше его. ошибке. требуется формула поиска,=НАИБОЛЬШИЙ((«груши»=$B$66:$B$72)*(СТРОКА($B$66:$B$72)-СТРОКА($D$65));СТРОКА()-СТРОКА($D$65)) текстовых значений (диапазон буквы «б» будет первые два символа
вышеупомянутых формул используйте;[нач_позиция]) подстановочные знаки.Читайте так же: как отчество в разные подстановки: «н*ая». или начальная позиция слов «book», «notebook»,Теперь, когда пользователи будут
exceltable.com
Функции для работы с текстом в Excel
нужно искать следующееЕсли Вы хотите скопироватьУ этой функции существует придется создавать еёможно отсортировать найденные позиции,B7:B13 проигнорирована, функция вернет
Примеры функции ТЕКСТ в Excel
«i» игнорируются. функцию СЖПРОБЕЛЫ().Искомый_текстЕсли «искомый_текст» отсутствует в перевести число и столбцы.Как видим во втором установлена меньше 0,
мы получим значение выбирать ковер, они меньшее значение. В формулу вниз по ещё один не вручную. В этой чтобы номера найденных) позицию только первой=FIND(B5,B2)
Вчера в марафоне — текст, который требуется тексте «просматриваемый_текст», функции сумму прописью.
В первой строке есть отличии функция НАЙТИ больше общего количества
5, так как смогут указать нужные такой ситуации нам столбцу, не забудьте обязательный аргумент, который статье я покажу позиций отображались вСтолбец Позиция приведен для
буквы. О том=НАЙТИ(B5;B2)
30 функций Excel за найти. НАЙТИ и НАЙТИБСинтаксис функции ПОИСК: только имя и совершенно не умеет присутствующих символов, в именно с этого параметры из раскрывающихся необходимо или точное указать в ней позволяет искать приблизительное
Вам, как обуздать первых ячейках (см. наглядности и не как вернуть ВСЕЧтобы обработать ошибки, возникающие, 30 днейПросматриваемая_строка возвращают значение ошибки
«искомый текст» — что фамилия, разделенные пробелом. работать и распознавать ячейке отобразиться ошибка
по счету символа списков. Это гарантирует, совпадение, или сообщение
абсолютные ссылки вот
Функция разделения текста в Excel
или точное совпадение мощь функций поиска файл примера). влияет на вычисления. позиции искомого значения
- если текст неу нас был — текст, в которой #ЗНАЧ!.
- нужно найти; Формула для извлечения спецсимволы для подстановки #ЗНАЧ.
- начинается искомое слово что название будет об ошибке. таким образом: искомого значения, причем в таблицах Excel.1. Произведем поиск позиции
Формула для поиска позиции читайте ниже в найден, поместите разгрузочный день с ищется
Если «нач_позиция» не больше«просматриваемый текст» — где имени: =ЛЕВСИМВ(A2;ПОИСК(» «;A2;1)). текста в критериях
Если «искомый_текст» не найден, «book». указано без ошибок,В данном примере мы=VLOOKUP(B11,$D$2:$F$7,2) первый режим используетсяОсновы в НЕ сортированном значения Груши: =ПОИСКПОЗ(«груши»;B7:B13;0) разделе Поиск позицийFIND функцией
Искомый_текст
нуля, функции НАЙТИ искать; Для определения второго поиска при неточном возвращается значение ошибкиИспользуют функцию ПОИСК наряду так как всегда ищем название в=ВПР(B11;$D$2:$F$7;2)
по умолчанию. ВСинтаксис функции ВПР списке числовых значенийФормула находит первое значение
ВСЕХ текстовых значений,(НАЙТИ) в функциюN. и НАЙТИБ возвращают«начальная позиция» — с аргумента функции ЛЕВСИМВ совпадении в исходной #ЗНАЧ. с такими, как: будет выбрана одна столбце A иКроме этого, Вы можете случае если Вы
ВПР в действии (диапазон сверху и выводит удовлетворяющих критерию.IFERROR
(Ч), где мыНач_позиция значение ошибки #ЗНАЧ!. какой позиции начинать – количества знаков строке.
НАЙТИ (осуществляет поиск с из присутствующих в возвращаем цену из
Функция объединения текста в Excel
присвоить своей таблице устанавливаете режим поискаРабота с точными совпадениямиB8:B14 его позицию в
ПОИСКПОЗискомое_значение просматриваемый_массив(ЕСЛИОШИБКА). Если у
выяснили, что она — позиция знака вЕсли «нач_позиция» больше, чем искать (по умолчанию – используется функцияДля удобства работы сПример 1. Есть набор учетом регистра); списке позиций. Кроме столбца 2 или имя, для этого точного совпадения, т.е.Используем проверку данных)
диапазоне, второе значение; тип_сопоставления)
Вас Excel 2003
может возвратить число, просматриваемой_строке, с которой длина аргумента «просматриваемый_текст», – 1). ПОИСК. Она находит
Функция ПОИСК текста в Excel
текстом в Excel текстовой информации сПСТР (возвращает текст); этого, если они
3, в зависимости надо выделить ячейки последний аргумент равенСортируем данныеСтолбец Позиция приведен для Груши учтено не
Искомое_значение или более ранняя основываясь на типе должен начинаться поиск. функции НАЙТИ иЕсли нужно учитывать регистр, пробел в ячейке существуют текстовые функции.
контактными данными клиентовЗАМЕНИТЬ (заменяет символы). передумают и решат
от указанного размера отFALSE
В Microsoft Excel есть
- наглядности и не будет.
- - значение, используемое версия, вместо
- содержимого ячейки. Если аргумент НАЙТИБ, то возвращается используется функция НАЙТИ.
А2, начиная слева. Они облегчают обработку
exceltable.com
и их именами.
Функция НАЙТИ (FIND) в Excel используется для поиска текстового значения внутри строчки с текстом и указать порядковый номер буквы с которого начинается искомое слово в найденной строке.
Содержание
- Что возвращает функция
- Синтаксис
- Аргументы функции
- Дополнительная информация
- Примеры использования функции НАЙТИ в Excel
- Пример 1. Ищем слово в текстовой строке (с начала строки)
- Пример 2. Ищем слово в текстовой строке (с заданным порядковым номером старта поиска)
- Пример 3. Поиск текстового значения внутри текстовой строки с дублированным искомым значением
Что возвращает функция
Возвращает числовое значение, обозначающее стартовую позицию текстовой строчки внутри другой текстовой строчки.
Синтаксис
=FIND(find_text, within_text, [start_num]) — английская версия
=НАЙТИ(искомый_текст;просматриваемый_текст;[нач_позиция]) — русская версия
Аргументы функции
- find_text (искомый_текст) — текст или строка которую вы хотите найти в рамках другой строки;
- within_text (просматриваемый_текст) — текст, внутри которого вы хотите найти аргумент find_text (искомый_текст);
- [start_num] ([нач_позиция]) — число, отображающее позицию, с которой вы хотите начать поиск. Если аргумент не указать, то поиск начнется сначала.
Дополнительная информация
- Если стартовое число не указано, то функция начинает поиск искомого текста с начала строки;
- Функция НАЙТИ чувствительна к регистру. Если вы хотите сделать поиск без учета регистра, используйте функцию SEARCH в Excel;
- Функция не учитывает подстановочные знаки при поиске. Если вы хотите использовать подстановочные знаки для поиска, используйте функцию SEARCH в Excel;
- Функция каждый раз возвращает ошибку, когда не находит искомый текст в заданной строке.
Примеры использования функции НАЙТИ в Excel
Пример 1. Ищем слово в текстовой строке (с начала строки)
На примере выше мы ищем слово «Доброе» в словосочетании «Доброе Утро». По результатам поиска, функция выдает число «1», которое обозначает, что слово «Доброе» начинается с первой по очереди буквы в, заданной в качестве области поиска, текстовой строке.

Обратите внимание, что так как функция НАЙТИ в Excel чувствительна к регистру, вы не сможете найти слово «доброе» в словосочетании «Доброе утро», так как оно написано с маленькой буквы. Для того, чтобы осуществить поиска без учета регистра следует пользоваться функцией SEARCH.
Пример 2. Ищем слово в текстовой строке (с заданным порядковым номером старта поиска)
Третий аргумент функции НАЙТИ указывает позицию, с которой функция начинает поиск искомого значения. На примере выше функция возвращает число «1» когда мы начинаем поиск слова «Доброе» в словосочетании «Доброе утро» с начала текстовой строки. Но если мы зададим аргумент функции start_num (нач_позиция) со значением «2», то функция выдаст ошибку, так как начиная поиск со второй буквы текстовой строки, она не может ничего найти.
Если вы не укажете номер позиции, с которой функции следует начинать поиск искомого аргумента, то Excel по умолчанию начнет поиск с самого начала текстовой строки.
Пример 3. Поиск текстового значения внутри текстовой строки с дублированным искомым значением
На примере выше мы ищем слово «Доброе» в словосочетании «Доброе Доброе утро». Когда мы начинаем поиск слова «Доброе» с начала текстовой строки, то функция выдает число «1», так как первое слово «Доброе» начинается с первой буквы в словосочетании «Доброе Доброе утро».
Но, если мы укажем в качестве аргумента start_num (нач_позиция) число «2» и попросим функцию начать поиск со второй буквы в заданной текстовой строке, то функция выдаст число «6», так как Excel находит искомое слово «Доброе» начиная со второй буквы словосочетания «Доброе Доброе утро» только на 6 позиции.
Программа Excel ориентирована на ускоренные расчеты. Зачастую документы здесь состоят из большого количества листов, на которых представлены длинные таблицы с числами, формулами или текстом. Для удобного нахождения нужных ячеек существует специальный автоматизированный поиск. Ознакомившись с особенностями его использования, можно сократить время работы в документах. О том, как искать в Экселе слова, фразы или ячейки, подробно написано ниже.
-
Классический поиск «MS Office».
-
Условное форматирование (выделение нужных ячеек цветом)
-
Настройка фильтров по одному или нескольким значениям.
-
Фрагмент макроса для перебора ячеек в диапазоне и поиска нужного значения.
Синтаксис
=ПОИСК(ИскомыйТекст;СтрокаВКоторойИщем;[СтартоваяПозиция])
- ИскомыйТекст — символ или сочетание, которое ищем
- СтрокаВКоторойИщем — ячейка, текстовое значение или любое возвращаемое другой функцией выражение.
- Стартовая позиция — опциональный параметр, при отсутствии поиск происходит с первого символа
Если текст содержит более одного вхождения, возвращается позиция первого. Третий (опциональный) параметр используется для поиска с определенной позиции в тексте и по умолчанию равен 1.
Если искомое не найдено в тексте, функция возвращает ошибку #ЗНАЧ.
1) Классический поиск (обыкновенный).
Вызвать панель (меню) поиска можно сочетанием горячих клавиш ctrl+F. (Легко запомнить: F- Found).
Окно поиска состоит из поля, в которое вводится искомый фрагмент текста или искомое число, вкладки с дополнительными настройками («Параметры») и кнопки «Найти».
В параметрах поиска можно указать, где искать текст, искать ли слово в ячейке целиком или вхождение слова в предложения, учитывать ли регистр или нет.
Условное форматирование для искомых ячеек.
Поиск точного совпадения с помощью ВПР
Посмотрим на примере, как работает функция ВПР, когда выбран тип сопоставления «ЛОЖЬ», поиск точного совпадения. В массиве В5:Е10 указаны основные средства некой компании, их балансовая стоимость, инвентарный номер и место расположения. В ячейке В2 указано наименование, для которого нужно в таблице найти инвентарный номер и поместить его в ячейку С2.
Запишем формулу: =ВПР(B2;B5:E10;3;ЛОЖЬ).
Здесь первый аргумент указывает, что в таблице нужно искать значение из ячейки В2, т.е. слово «Факс». Второй аргумент говорит, что таблица для поиска — в диапазоне В5:Е10, а искать слово «Факс» нужно в первом столбце, т.е. в массиве В5:В10. Третий аргумент сообщает программе, что результат расчета содержится в третьем столбце массива, т.е. D5:D10. Четвёртый аргумент равен «ЛОЖЬ», т.е. требуется полное совпадение.
И так, функция получит строку «Факс» из ячейки В2 и будет искать его в массиве В5:В10 сверху вниз. Как только совпадение будет найдено (строка 8), функция вернёт соответствующее значение из столбца D, т.е. содержимое D8. Именно это нам и требовалось, задача решена.
Если искомое значение не будет найдено, функция вернёт ошибку #Н/Д.
3) Третий способ поиска слов в таблице «Excel» — это использование фильтров.
Фильтр устанавливается во вкладке «Данные» или сочетанием клавиш ctrl+shift+L.
Кликнув по треугольнику фильтра можно в контекстном меню выбрать пункт «Текстовые фильтры», далее «содержит…» и указать искомое слово.
После нажатия кнопки «Ок» на Экране останутся только ячейки столбца, содержащие искомое слово.
Поиск ячеек
Ячейки могут содержать в себе формулы или значения, быть объеденными или скрытыми. Эти характеристики изменяют ход поиска интересующих нас ячеек.
Для поиска ячеек с формулами выполняются следующие действия.
- В открытом документе выделить ячейку или диапазон ячеек (в первом случае поиск идет по всему листу, во втором – в выделенных ячейках).
- Во вкладке «Главная» выбрать функцию «Найти и выделить».
- Обозначить команду «Перейти».
- Выделить клавишу «Выделить».
- Выбрать «Формулы».
- Обратить внимание на список пунктов под «Формулами» (возможно, понадобится снятие флажков с некоторых параметров).
- Нажать клавишу «Ок».
Для поиска объединенных ячеек потребуется выполнение следующих манипуляций.
- Перейти во вкладку «Главная».
- Выбрать функцию «Найти и выделить».
- Нажать на команду «Найти».
- Перейти в «Параметры» и выбрать «Формат».
- Здесь выделить функцию «Выравнивание», поставить о.
- Нажать на «Ок».
- Нажать на кнопку «Найти все» и проанализировать список ячеек, которые объединены на соответствующем листе.
При нажимании кнопкой мыши на элемент в списке происходит выделение объединенной ячейки на листе. Дополнительно доступна функция «Отменить объединение ячеек».
Выполнение представленных выше действий приводит к нахождению всех объединенных ячеек на листе и при необходимости отмене данного свойства. Для поиска скрытых ячеек проводятся следующие действия.
- Выбрать лист, требующий анализа на присутствие скрытых ячеек и их нахождения.
- Нажать клавиши «F5_гт_ Special».
- Нажать сочетание клавиш «CTRL + G_гт_ Special».
Можно воспользоваться еще одним способом для поиска скрытых ячеек:
- Открыть функцию «Редактирование» во вкладке «Главная».
- Нажать на «Найти».
- Выбрать команду «Перейти к разделу». Выделить «Специальные».
- Попав в группу «Выбор», поставить галочку на «Только видимые ячейки».
- Нажать кнопку «Ок».
В результате проделанных действий видимые ячейку выделятся, при этом границы столбцов и строк, которые граничат со скрытыми ячейками или столбцами, предстанут с белыми границами.
Если интересующая ячейка обозначена условным форматом, ее несложно найти и применить для копирования, удаления или редактирования непосредственно условного формата. Если речь идет о ячейке с определенным условным форматом, тогда на помощь придет функция «Выделить группу ячеек».
Чтобы найти ячейки, для которых применено условное форматирование:
- нажать на ячейку, не предусматривающую условное форматирование;
- выбрать функцию «Редактирование» во вкладке «Главная»;
- нажать на кнопку «Найти и выделить»;
- выделить категорию «Условное форматирование».
Чтобы найти ячейки, для которых применено одинаковое условное форматирование:
- выбрать ячейку, предусматривающую условное форматирование, требующую поиска;
- выбрать группу «Редактирование» во вкладке «Главная»;
- нажать на кнопку «Найти и выделить»;
- выбрать категорию «Выделить группу ячеек»;
- установить свойство «Условные форматы»;
- напоследок нужно зайти в группу «Проверка данных» и установить аналогичный пункт.
4) Способ поиска номер четыре — это макрос VBA для поиска (перебора значений).
В зависимости от назначения и условий использования макрос может иметь разные конфигурации, но основная часть цикла перебора VBA макроса приведена ниже.
Sub Poisk()
‘ ruexcel.ru макрос проверки значений (поиска)
Dim keyword As String
keyword = «Искомое слово» ‘присвоить переменной искомое слово
On Error Resume Next ‘при ошибке пропустить
For Each cell In Selection ‘для всх ячеек в выделении (выделенном диапазоне)
If cell.Value = «» Then GoTo Line1 ‘если ячейка пустая перейти на «Line1″
If InStr(StrConv(cell.Value, vbLowerCase), keyword) > 0 Then cell.Interior.Color = vbRed ‘если в ячейке содержится слово окрасить ее в красный цвет (поиск)
Line1:
Next cell
End Sub
Функция ПОИСК в формуле массива
Примеры выше, где буквы перечислены явно в строковом массиве, занимает довольно много места. Буквы при этом идут подряд, что наводит на мысль, что их можно как-то иначе выразить как диапазон.
И действительно, это возможно с помощью комбинации с функциями СТРОКА и ПОИСК:
{=СЧЁТ(ПОИСК(СИМВОЛ(СТРОКА(65:90));A1))>0}
Отличие этой формулы массива от предыдущих — ее нужно вводить без фигурных скобок, они появятся при вводе формулы сочетанием Ctrl+Shift+Enter (вместо обычного Enter). В формуле выше, где явно прописаны все буквы, фигурные скобки вводятся вручную — это явное указание строкового массива.
Что происходит в этой формуле?
- Функция СТРОКА с численным аргументом «65:90» возвращает массив чисел с 65 по 90 включительно. Как раз в этом диапазоне в таблице ASCII находятся все символы латиницы;
- Функция СИМВОЛ возвращает для каждого числового значения в этом массиве его символ, таким образом создавая массив латинских символов;
- Функция ПОИСК производит поиск каждого из этих символов в строке и возвращает либо число, либо ошибку, таким образом создавая массив чисел и ошибок
- Функция СЧЁТ считает числовые значения в полученном массиве. Если результат больше нуля, значит, хотя бы один символ латиницы был найден. Если нет (все поиски вернули ошибку), значит, не был
Аналогичная формула для кириллицы:
{=СЧЁТ(ПОИСК(СИМВОЛ(СТРОКА(192:223));A1))>0}
Подробнее о поиске и извлечении кириллицы и латиницы в Excel можно почитать тут:
Найти латиницу или кириллицу в тексте
Есть еще множество комбинаций функции ПОИСК с другими функциями Excel, смотрите разделы: Функция ИЛИ Функция И Функция ЗНАЧЕН Удалить первое слово в ячейке Excel
Расширенный поиск
Предположим, что требуется найти все значения в диапазоне от 3000 до 3999. В этом случае в строке поиска следует набрать 3???. Подстановочный знак «?» заменяет собой любой другой.
Анализируя результаты произведённого поиска, можно отметить, что, наряду с правильными 9 результатами, программа также выдала неожиданные, подчёркнутые красным. Они связаны с наличием в ячейке или формуле цифры 3.
Можно удовольствоваться большинством полученных результатов, игнорируя неправильные. Но функция поиска в эксель 2010 способна работать гораздо точнее. Для этого предназначен инструмент «Параметры» в диалоговом окне.
Щёлкнув «Параметры», пользователь получает возможность осуществлять расширенный поиск. Прежде всего, обратим внимание на пункт «Область поиска», в котором по умолчанию выставлено значение «Формулы».
Это означает, что поиск производился, в том числе и в тех ячейках, где находится не значение, а формула. Наличие в них цифры 3 дало три неправильных результата. Если в качестве области поиска выбрать «Значения», то будет производиться только поиск данных и неправильные результаты, связанные с ячейками формул, исчезнут.
Для того чтобы избавиться от единственного оставшегося неправильного результата на первой строчке, в окне расширенного поиска нужно выбрать пункт «Ячейка целиком». После этого результат поиска становимся точным на 100%.
Такой результат можно было бы обеспечить, сразу выбрав пункт «Ячейка целиком» (даже оставив в «Области поиска» значение «Формулы»).
Теперь обратимся к пункту «Искать».
Если вместо установленного по умолчанию «На листе» выбрать значение «В книге», то нет необходимости находиться на листе искомых ячеек. На скриншоте видно, что пользователь инициировал поиск, находясь на пустом листе 2.
Следующий пункт окна расширенного поиска – «Просматривать», имеющий два значения. По умолчанию установлено «по строкам», что означает последовательность сканирования ячеек по строкам. Выбор другого значения – «по столбцам», поменяет только направление поиска и последовательность выдачи результатов.
При поиске в документах Microsoft Excel, можно использовать и другой подстановочный знак – «*». Если рассмотренный «?» означал любой символ, то «*» заменяет собой не один, а любое количество символов. Ниже представлен скриншот поиска по слову Louisiana.
Иногда при поиске необходимо учитывать регистр символов. Если слово louisiana будет написано с маленькой буквы, то результаты поиска не изменятся. Но если в окне расширенного поиска выбрать «Учитывать регистр», то поиск окажется безуспешным. Программа станет считать слова Louisiana и louisiana разными, и, естественно, не найдёт первое из них.
Поиск
Для начала разберемся с менее популярной функцией – поиск. Использование инструмента позволяет найти положение искомой информации в тексте, выраженное в виде числа. Помимо этого можно искать не только единичные символы, но и целые сочетания букв. Чтобы включить поиск, нужно в строке формул написать одноименную функцию, указав впереди знак равно. Синтаксис следующий:
- Первый блок используется для записи искомой информации.
- Вторая часть функции позволяет задать диапазон поиска по части текста.
- Третий аргумент является необязательным. Его использование оправдано, если известна точка начала поиска внутри ячейки.
Рассмотрим пример: необходимо найти фрукты, которые начинаются на букву А из списка.
- Составляете список на рабочем листе
- В соседнем столбце записываете =ПОИСК(«а»;$B$4:$B$11). Не забывайте ставить двойные кавычки при использовании текста в качестве аргумента.
- Используя маркер автозаполнения, применяете формулу ко всем остальным ячейкам. Диапазон поиска был зафиксирован значками доллара для более корректной работы.
Полученные результаты можно дальше использовать для приведения к более удобному виду.
Позиции с единицами показывают, какие из строк содержат фрукты, начинающиеся на букву а. Как видите, остальные цифры также указывают на местоположение искомой буквы в остальных позициях диапазона. Однако, одна ячейка содержит ошибку ЗНАЧ!. Эта проблема возникает в двух случаях, при использовании функции ПОИСК:
- Нулевая ячейка
- Блок не содержит искомой информации.
В нашем случае фрукт Персик не содержит ни одной а, поэтому программа выдала ошибку.
Различия
Проанализировав результаты, полученные при использовании инструментов ПОИСК и НАЙТИ, можно выделить несколько ключевых отличий:
- Функция НАЙТИ чувствительна к регистру букв, то есть алгоритм распознает большие и маленькие символы. Это четко видно на примере фрукта Апельсин. ПОИСК вернул 1, а НАЙТИ выдало ошибку, поскольку маленькой буквы а нет в ячейке. Подобная ситуация и для Ананаса с Айвой
- Дополнительным различием является то, что ПОИСК умеет работать с подстановочными символами типа вопросительный знак (?) и звездочка (*), которые используются для неточного формирования поискового запроса.
На заметку! Чтобы найти именно эти символы в тексте необходимо использовать тильду (~) перед аргументом.
- Инструмент НАЙТИ реализован как в виде отдельной кнопки на главной панели, так и в виде встроенной функции редактора.
Как видите, excel позволяет осуществлять поиск несколькими способами, каждый из которых обладает своими преимуществами. При помощи одного можно осуществить поиск по нескольким значениям, а другой можно вызвать используя горячие клавиши, что, несомненно, ускоряет процесс работы с документом.
Предназначение и синтаксис метода Range.Find
Метод Find объекта Range предназначен для поиска ячейки и сведений о ней в заданном диапазоне по ее значению, формуле и примечанию. Чаще всего этот метод используется для поиска в таблице ячейки по слову, части слова или фразе, входящей в ее значение.
Синтаксис метода Range.Find
| 1 | Expression.Find(What, After, LookIn, LookAt, SearchOrder, SearchDirection, MatchCase, MatchByte, SearchFormat) |
Expression – это переменная или выражение, возвращающее объект Range, в котором будет осуществляться поиск.
В скобках перечислены параметры метода, среди них только What является обязательным.
Метод Range.Find возвращает объект Range, представляющий из себя первую ячейку, в которой найдена поисковая фраза (параметр What). Если совпадение не найдено, возвращается значение Nothing.
Параметры метода Range.Find
| Наименование | Описание |
| Обязательный параметр | |
| What | Данные для поиска, которые могут быть представлены строкой или другим типом данных Excel. Тип данных параметра – Variant. |
| Необязательные параметры | |
| After | Ячейка, после которой следует начать поиск. |
| LookIn | Уточняет область поиска. Список констант xlFindLookIn:
|
| LookAt | Поиск частичного или полного совпадения. Список констант xlLookAt:
|
| SearchOrder | Определяет способ поиска. Список констант xlSearchOrder:
|
| SearchDirection | Определяет направление поиска. Список констант xlSearchDirection:
|
| MatchCase | Определяет учет регистра:
|
| MatchByte | Условия поиска при использовании двухбайтовых кодировок:
|
| SearchFormat | Формат поиска – используется вместе со свойством Application.FindFormat. |
* Примечания имеют две константы с одним значением. Проверяется очень просто: MsgBox xlComments и MsgBox xlNotes. ** Тесты показали неработоспособность метода Range.Find с константой xlFormulas в моей версии VBA Excel.
В справке Microsoft тип данных всех параметров, кроме SearchDirection, указан как Variant.