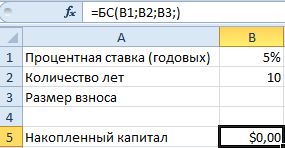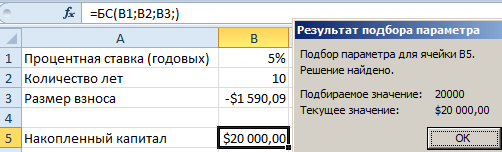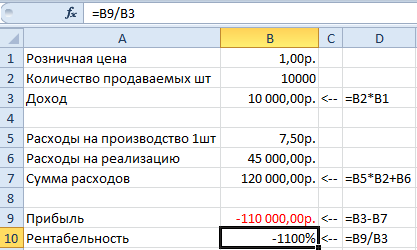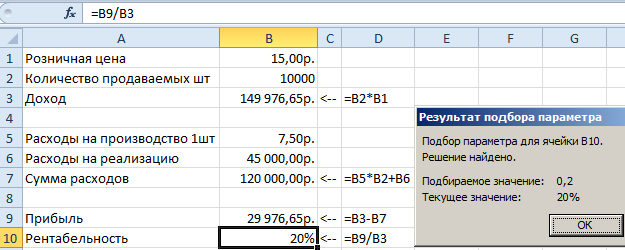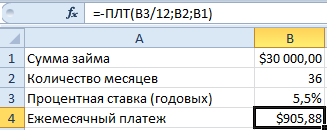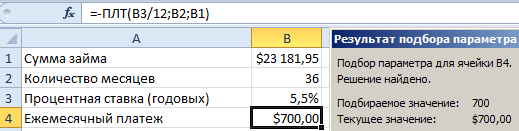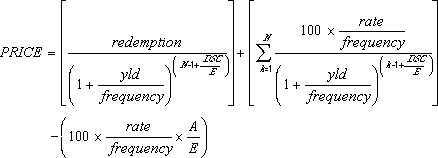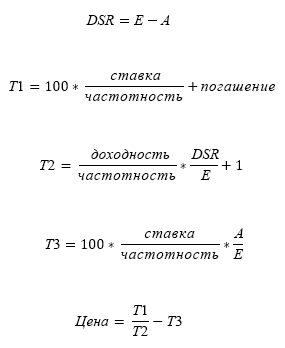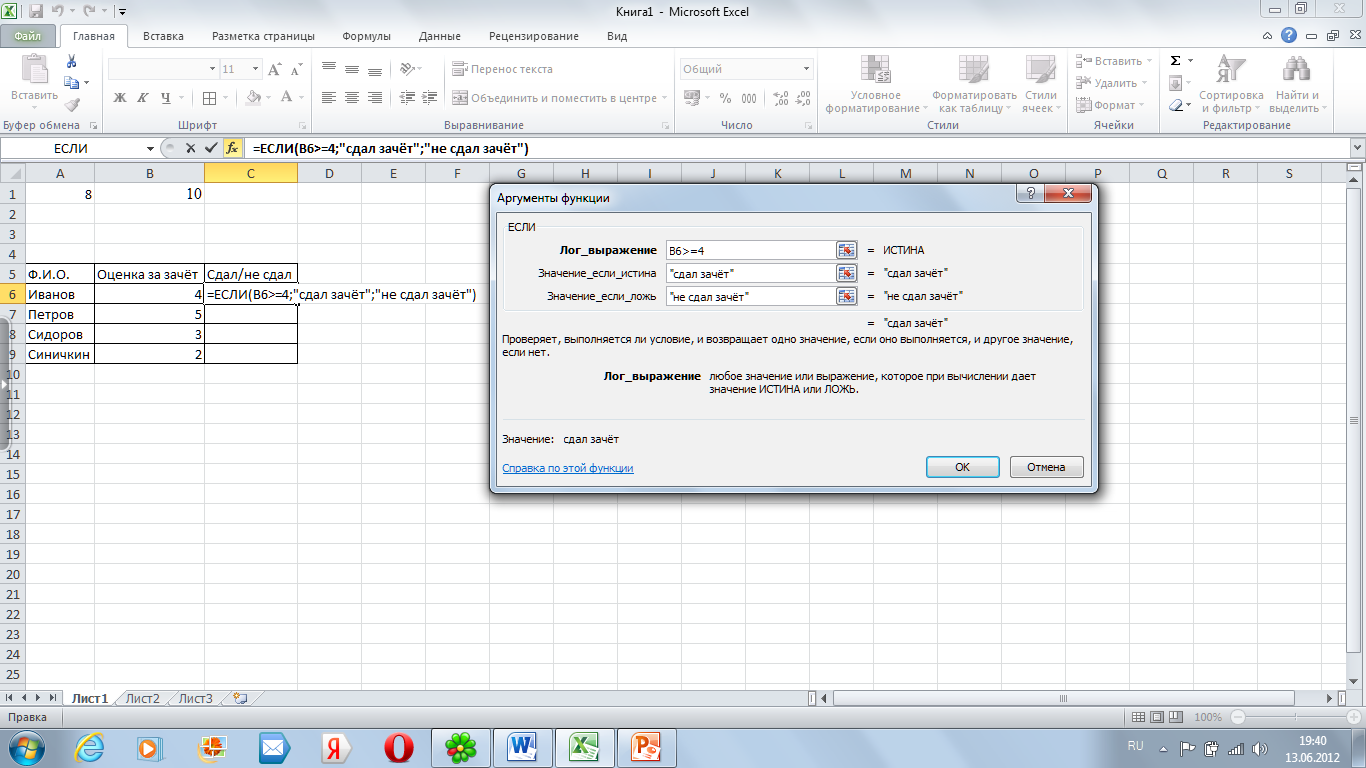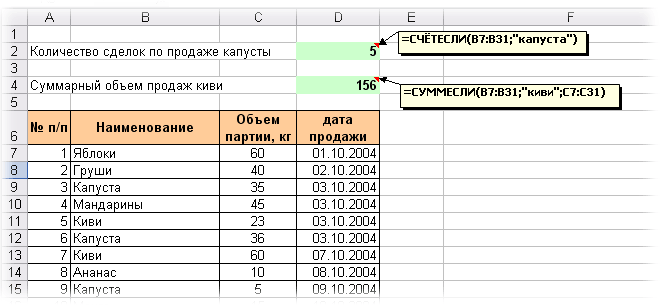Наблюдения и советы этой статьи мы подготовили на основании опыта команды ЦЕНА Функция вычисляет цену за 100 долларов номинальной стоимости ценной бумаги, по которой выплачиваются периодические проценты.
Синтаксис
=PRICE (settlement, maturity, rate, yld, redemption, frequency, [basis])
аргументы
- Урегулирование (обязательно): дата расчета ценной бумаги, т. е. дата, когда инвестор вступает во владение ценной бумагой.
- Срок погашения (обязательно): дата погашения ценной бумаги, то есть дата истечения срока действия ценной бумаги.
- Обменный курс (обязательно): Годовая купонная ставка ценной бумаги.
- Yld (обязательно): Годовой доход облигации.
- Выкуп (обязательно): стоимость выкупа за 100 долларов номинальной стоимости.
- частота (обязательно): Количество купонных выплат в год. Он строго ограничен тремя видами чисел.
- 1= годовой платеж;
- 2= полугодовой платеж;
- 4= ежеквартальный платеж.
- База (необязательно): используемый тип основы подсчета дней. Это должно быть одно из следующих значений:
Возвращаемое значение
Функция ЦЕНА вернет цену облигации за номинальную стоимость в 100 долларов, по которой периодически выплачиваются проценты.
Примечания к функциям
- Даты в аргументах расчета и погашения нельзя вводить в виде текста. Чтобы гарантировать это, два аргумента должны быть введены в одном из следующих форматов:
- ссылки на ячейки, содержащие даты в формате Date
- даты, возвращаемые из формул и функций, таких как функция DATE
- Даты в формате Date сохраняются в ячейках как порядковые номера, которые можно использовать в расчетах.
- Аргументы расчета, срока погашения, частоты и базы усекаются до целых чисел.
- #ЧИСЛО! ошибка будет возвращена, когда произойдет одно из следующих событий:
- Дата расчетов равна или превышает (≥) дату погашения.
- Аргумент частоты не равен 1, 2 или 4.
- Базисный аргумент не равен 0, 1, 2, 3 или 4.
- #ЦЕННОСТЬ! ошибка будет возвращена, когда произойдет одно из следующих событий:
- Аргументы расчета или погашения не являются допустимыми датами.
- Любой из аргументов, введенных в формулу, не является числовым.
Примеры
Как видно из приведенного ниже снимка экрана, мы хотим получить цену за 100 долларов номинальной стоимости ценной бумаги, купленной 8 февраля 2022 года. Дата погашения ценной бумаги — 1 января 2028 года. Годовая купонная ставка составляет 7%, годовая доходность — 8%, а стоимость погашения составляет 100 долларов. Используется метод фактического/фактического подсчета дней, а платежи производятся раз в полгода. Вы можете сделать следующее, чтобы достичь этого.
Скопируйте приведенную ниже формулу в ячейку F4 и нажмите Enter ключ для получения результата.
=ЦЕНА (C4, C5, C6, C7, C8, C9, C10)
Заметки:
- В приведенной выше формуле аргументы расчета и срока погашения предоставляются в виде ссылок на ячейки, содержащих даты, то есть C4 и C5.
- Если мы хотим ввести значения четырех аргументов непосредственно в формулу, мы могли бы воспользоваться помощью Функция ДАТА для создания действительных дат. Формула становится:
=ЦЕНА (ДАТА (2022,2,8), ДАТА (2028,1,1), 7%, 8%, 100, 2, 1)
Относительные функции:
-
Excel PRICEMAT Функция
Функция PRICEMAT возвращает цену за номинальную стоимость 100 долларов США ценной бумаги, по которой выплачиваются проценты по истечении срока погашения.
Лучшие инструменты для работы в офисе
Kutools for Excel — Помогает вам выделиться из толпы
Хотите быстро и качественно выполнять свою повседневную работу? Kutools for Excel предлагает 300 мощных расширенных функций (объединение книг, суммирование по цвету, разделение содержимого ячеек, преобразование даты и т. д.) и экономит для вас 80 % времени.
- Разработан для 1500 рабочих сценариев, помогает решить 80% проблем с Excel.
- Уменьшите количество нажатий на клавиатуру и мышь каждый день, избавьтесь от усталости глаз и рук.
- Станьте экспертом по Excel за 3 минуты. Больше не нужно запоминать какие-либо болезненные формулы и коды VBA.
- 30-дневная неограниченная бесплатная пробная версия. 60-дневная гарантия возврата денег. Бесплатное обновление и поддержка 2 года.
Вкладка Office — включение чтения и редактирования с вкладками в Microsoft Office (включая Excel)
- Одна секунда для переключения между десятками открытых документов!
- Уменьшите количество щелчков мышью на сотни каждый день, попрощайтесь с рукой мыши.
- Повышает вашу продуктивность на 50% при просмотре и редактировании нескольких документов.
- Добавляет эффективные вкладки в Office (включая Excel), точно так же, как Chrome, Firefox и новый Internet Explorer.
Комментарии (0)
Оценок пока нет. Оцените первым!
На данном уроке мы научимся практически применять вычислительный инструмент «Подбор параметр» в Excel. Специально для Вас подготовлено 3 практических примера, которые могут пригодиться Вам уже сегодня.
Подбор параметра для банковских депозитов
На протяжении 10-ти лет мы хотим накопить 20 000$. Свои сбережения будем откладывать на банковский депозит по 5% годовых. Деньги будем вносить на банковский депозитный счет ежегодно и одинаковыми частями взносов. Какой должен быть размер ежегодного взноса, чтобы за 10 лет собрать 20 000$ при 5-т и процентах годовых?
Для решения данной задачи в Excel воспользуемся инструментом «Подбор параметра»:
- Составьте таблицу как показано на рисунке:
- В ячейку B5 введите функцию: =БС(B1;B2;B3;)
- Оставаясь на ячейке B5, выберите инструмент: «Данные»-«Работа с данными»-«Анализ что если»-«Подбор параметра»
- В появившемся окне заполните поля, так как на рисунке и нажмите ОК.
Результат вычисления получился с отрицательным числом – это правильно в соответствии со стандартом финансовых функций Excel. Регулярные взносы должны отображаться отрицательным значением, так как это категория расходных операций. А по истечению 10 лет мы получим на приход +20 000$.
Полезный совет! Если Вы нужно узнать размер ежемесячных взносов, тогда перед использованием инструмента «Подбор параметра» нужно процентную ставку разделить на 12 (чтобы перевести в ежемесячный процент).
А количество лет нужно перевести в количество месяцев умножив на 12. Таким образом, в ячейке B3 мы получим необходимую сумму ежемесячного взноса для достижения цели.
Поиск решений подбором параметра при ценообразовании
Стратегия для построения производственного плана выпуска продукта:
- В текущем году продукт должен быть продан в количестве 10 000шт.
- Производственные расходы 1-ой штуки: 7,5 руб.
- Расходы на реализацию: 450 000 руб.
Какую установить розничную цену, чтобы рентабельность производства сохранялась на уровне 20%?
Рентабельность определяется как соотношение дохода к прибыли (прибыль разделить на доход) и выражается только в процентах!
Снова решим поставленную задачу в Excel с помощью подбора параметра:
- Составьте таблицу с исходными данными и формулами, так как указано на рисунке ниже. Обратите внимание! В столбце D указаны, какие именно нужно вводить формулы в соответствующие ячейки столбца B. А в ячейке B1 указана цена 1 руб. чтобы избежать ошибок в формуле B3 и B10 (вероятная ошибка деления на 0). Не забудьте отформатировать все ячейки соответствующим форматам: денежный, общий, процентный.
- Перейдите в ячейку B10 и выберите инструмент: «Данные»-«Работа с данными»-«Анализ что если»-«Подбор параметра»
- Заполните поля в появившемся диалоговом окне как на рисунке и нажмите ОК.
Как видно розничную цену (B1) нужно устанавливать в 2 раза выше производственных расходов на 1-ну штуку продукции. Только тогда мы сможем удержать рентабельность производства на уровне 20% при таких расходах на реализацию. В реальности бывает и еще хуже.
Подбор параметра для банковских кредитов
Допустим, Вы хотите приобрести автомобиль в кредит. Максимальная сумма ежемесячного взноса, которую Вы можете себе позволить, составляет 700$. Банк не может выдать Вам кредит сроком более чем на 3 года, с процентной ставкой 5,5% годовых. Можете ли вы себе позволить при таких условиях кредитования приобрести автомобиль стоимостью в 30 000$, а если нет, то на какую сумму можно рассчитывать?
Составьте таблицу условий кредитования в Excel как показано ниже на рисунке. Обратите внимание! Ячейка B4 содержит формулу: =-ПЛТ(B3/12;B2;B1).
Как видно Вы не можете себе позволить такой дорогой автомобиль. Теперь узнаем, какая максимальная стоимость автомобиля соответствует Вашим финансовым возможностям. Для этого перейдите в ячейку B4 и выберите инструмент: «Данные»-«Работа с данными»-«Анализ что если»-«Подбор параметра».
Заполните поля в появившемся диалоговом окне как показано выше на рисунке и нажмите ОК.
Как видно максимальная стоимость автомобиля, на которую можно рассчитывать составляет при таких финансовых возможностях и условиях кредитования составляет – 23 1812$.
Внимание! Если срок кредитования определяется количеством месяцев, а не лет, то годовую процентную ставку нужно перевести в месячную. Поэтому в первом аргументе функции ПЛТ стоит значение B3/12 (5,5% годовых разделено на 12 месяцев).
Используя финансовые функции, следует помнить об их стандартах. Например, сумма займа всегда отображаются как отрицательное число. Поэтому перед функцией ПЛТ мы использовали знак минус.
Excel для Microsoft 365 Excel для Microsoft 365 для Mac Excel для Интернета Excel 2021 Excel 2021 для Mac Excel 2019 Excel 2019 для Mac Excel 2016 Excel 2016 для Mac Excel 2013 Excel 2010 Excel 2007 Excel для Mac 2011 Excel Starter 2010 Еще…Меньше
В этой статье описаны синтаксис формулы и использование функции ЦЕНА в Microsoft Excel.
Описание
Возвращает цену за 100 рублей номинальной стоимости ценных бумаг, по которым выплачивается периодический процент.
Синтаксис
ЦЕНА(дата_согл;дата_вступл_в_силу;ставка;доход;погашение,частота;[базис])
Важно: Даты должны быть введены с использованием функции ДАТА или как результат вычисления других формул и функций. Например, для указания даты 23 мая 2008 г. воспользуйтесь выражением ДАТА(2008,5,23). Если ввести даты как текст, это может привести к возникновению проблем.
Аргументы функции ЦЕНА описаны ниже.
-
Дата_согл — обязательный аргумент. Дата расчета за ценные бумаги (дата продажи ценных бумаг покупателю, более поздняя, чем дата выпуска).
-
Дата_вступл_в_силу — обязательный аргумент. Срок погашения ценных бумаг. Эта дата определяет момент, когда истекает срок действия ценных бумаг.
-
Ставка — обязательный аргумент. Годовая процентная ставка для купонов по ценным бумагам.
-
Доход — обязательный аргумент. Годовой доход по ценным бумагам.
-
Погашение — обязательный аргумент. Выкупная стоимость ценных бумаг на 100 рублей номинальной стоимости.
-
Частота — обязательный аргумент. Количество выплат по купонам за год. Для ежегодных выплат частота равна 1, для полугодовых — 2, для ежеквартальных — 4.
-
Базис — необязательный аргумент. Используемый способ вычисления дня.
|
Базис |
Способ вычисления дня |
|
0 или опущен |
Американский (NASD) 30/360 |
|
1 |
Фактический/фактический |
|
2 |
Фактический/360 |
|
3 |
Фактический/365 |
|
4 |
Европейский 30/360 |
Замечания
-
В приложении Microsoft Excel даты хранятся в виде последовательных чисел, что позволяет использовать их в вычислениях. По умолчанию дате 1 января 1900 года соответствует номер 1, а 1 января 2008 года — 39448, так как интервал между этими датами составляет 39 448 дней.
-
Дата соглашения является датой продажи покупателю купона, например облигации. Срок платежа представляет собой дату истечения срока действия купона. Предположим, например, что облигация со сроком действия 30 лет выпущена 1 января 2008 г. и приобретена покупателем через шесть месяцев после выпуска. Датой выпуска будет 1 января 2008 г., датой расчета — 1 июля 2008 г., а срок погашения такой облигации наступит 1 января 2038 г., то есть через 30 лет после даты выпуска.
-
Дата_согл, дата_вступл_в_силу, частота и базис усекаются до целых.
-
Если дата расчета или дата погашения не является допустимой датой, то цена возвращает #VALUE! значение ошибки #ЗНАЧ!.
-
Если доход < 0 или ставка < 0, то цена возвращает #NUM! значение ошибки #ЗНАЧ!.
-
Если погашение ≤ 0, то цена возвращает #NUM! значение ошибки #ЗНАЧ!.
-
Если частота — любое число, кроме 1, 2 или 4, то цена возвращает #NUM! значение ошибки #ЗНАЧ!.
-
Если базис < 0 или базис > 4, то цена возвращает #NUM! значение ошибки #ЗНАЧ!.
-
Если срок ≥, то цена возвращает #NUM! значение ошибки #ЗНАЧ!.
Важно:
-
Когда N > 1(N — количество оплачиваемых купонов между датой соглашения и датой расчета), ЦЕНА рассчитывается по следующей формуле:
-
-
где:
-
Когда N = 1(N — количество оплачиваемых купонов между датой соглашения и датой расчета), ЦЕНА рассчитывается по следующей формуле:
-
-
DSC = количество дней от даты расчета до даты следующего купона.
-
E = количество дней в периоде купона, на который приходится дата расчета.
-
A = количество дней от начала периода купона до даты соглашения.
Пример
Скопируйте образец данных из следующей таблицы и вставьте их в ячейку A1 нового листа Excel. Чтобы отобразить результаты формул, выделите их и нажмите клавишу F2, а затем — клавишу ВВОД. При необходимости измените ширину столбцов, чтобы видеть все данные.
|
Данные |
Описание аргумента |
|
|
15.02.2008 |
Дата соглашения |
|
|
15.11.2017 |
Дата вступления в силу |
|
|
5,75 % |
Процент полугодового купона |
|
|
6,50 % |
Процент прибыли |
|
|
100р. |
Выкупная стоимость |
|
|
2 |
Частота полугодовая |
|
|
0 |
Базис 30/360 |
|
|
Формула |
Описание |
Результат |
|
=ЦЕНА(A2;A3;A4;A5;A6;A7;A8) |
Цена облигации в соответствии с аргументами, указанными в диапазоне ячеек A2:A8. |
94,63 ₽ |
Нужна дополнительная помощь?
Задание 1.
В Excel рассчитать общую стоимость техники.
1. Ввод данных.
1.1. Переименуйте Лист 1. Для этого щелкните на ярлыке листа
правой кнопкой, выберите из контекстного меню команду Переименовать и введите новое имя «Задание 1».
1.2. Начиная с ячейки А1, введите последовательно в электронную таблицу
данные, указанные на рис.10.
Рис. 1.10. Начальный
вид таблицы
1.3. Отрегулируйте ширину столбцов.
Это можно выполнить автоматически,сделав двойной щелчок мыши
на границе столбцов (курсор при этом превратится в двустороннюю стрелочку) или вручную,
установив курсор на границе между столбцами и растащив столбец до нужной
ширины. Перенос по словам можно сделать при помощи панели Формат ячеек, выбрав его из контекстного меню, поставить в закладке
Выравнивание галочку на пункте Переносить по словам.
Рис. 1.11. Окно форматирования ячеек
1.4. В ячейку А2 введите первый вид техники -Плуг.
В другие ячейки, начиная с А3 по А11 введите другие виды
сельхозтехники:
Культиватор;
Борона;
Лущильник;
Сеялка;
Опрыскиватель;
Каток;
Фреза;
Разбрасыватель
минеральных удобрений;
Косилка.
Рис. 1.12. Промежуточный
вид таблицы
2. Создание формул.
2.1. Внесите в таблицу количество сельхозтехники и цены в
долларах ($) в соответствии с рисунком, а также добавьте дополнительные строчки
в указанных на рисунке ниже.
2.2. Рассчитайте общую стоимость закупки (в $), используя
метод ввода формул вручную:
– установите курсор в ячейке D2;
– введите знак равенства (=), а затем вручную напечатайте
формулу:
В2*С2, обратите внимание, что все действия повторяются выше
в строке формул.
– для завершения ввода формулы нажмите клавишу <Enter>или кнопку на панели формул.
Убедитесь, что в ячейке D2 появилось числовое значение 6500.
2.3. Рассмотрим более рациональный способ ввода формул,
которым рекомендуем пользоваться в дальнейшем – метод ввода формул путем указания
ячеек.
Рассчитайте общую стоимость закупки (в $). Для этого:
– установите курсор в ячейке D3;
– щелкните в строке формул и введите знак равенства (=);
– щелкните по ячейке В3. Убедитесь, что вокруг ячейки В3
появилась активная рамка, а в строке формул отобразился адрес ячейки В3
Рис. 1.13. Ввод
формулы путем указания ячеек
– продолжите ввод формулы, напечатав с клавиатуры знак
умножения (*);
– щелкните по ячейке С3, убедитесь, что ее адрес также отразился
в строке формул .
– для завершения ввода формулы нажмите клавишу <Enter>или кнопку на панели формул.
Убедитесь, что в ячейке D3 появилось числовое значение 8000.
3. Адресация ячеек.
Для автоматизации однотипных вычислений в электронных
таблицах используется механизм копирования и перемещения формул, при котором
происходит автоматическая настройка ссылок на ячейки с исходными данными.
3.1. Просчитайте общую стоимость закупки (в $) для
оставшихся видов сельхозтехники, используя маркер автозаполнения. Для этого:
– щелкните по ячейке D3;
– установите курсор на маркер автозаполнения;
– нажмите левую кнопку мыши и, не отжимая, протащите формулу
вниз до конца списка и отпустите левую кнопку;
– убедитесь, что в каждой строке программа изменила ссылки
на ячейки в соответствии с новым положением формулы (в выбранной на рис. 8
ячейке D11 формула выглядит =В11*С11) и что все ячейки заполнились соответствующими
числовыми значениями.
Рис. 1.14. Промежуточный
вид таблицы
3.2. Абсолютные ссылки
Просчитайте цену сельхозтехники в рублях, используя
указанный в таблице курс доллара по отношению к рублю для чего:
– установите курсор в ячейке Е2;
– введите формулу =С2*В27;
– убедитесь, что получилось числовое значение 78260;
– попробуйте распространить формулу вниз на весь список с
помощью маркера автозаполнения. Убедитесь, что везде получились нули! Это произошло потому, что при
копировании формулы относительная ссылка на курс доллара в ячейке В27
автоматически изменилась на В28, В29 и т.д. А поскольку эти ячейки пустые, то
при умножении на них получается 0. Таким образом, исходную формулу перевода цены
из долларов в рубли следует изменить так, чтобы ссылка на ячейку В27 при
копировании не менялась.
Для этого существует абсолютная ссылка на ячейку, которая
при копировании и переносе не изменяется.
Пересчитайте столбец Е:
– удалите все содержимое диапазона ячеек Е2:Е11, введите в
ячейку Е2 формулу = С2*$В$27;
– с помощью маркера автозаполнения распространите формулу
вниз на весь список. Просмотрите формулы и убедитесь, что относительные ссылки
изменились, но абсолютная ссылка на ячейку В27 осталась прежней. Убедитесь, что
цена рассчитывается правильно.
3.3. Зная цену вида сельскохозяйственной техники в рублях и ее
количество, самостоятельно рассчитайте последний столбец: общую сумму закупки в
рублях.
4. Использование функций.
Функции вводятся обычным набором с клавиатуры или более
предпочтительным способом – с помощью Мастера функций. Рассмотрим оба эти метода на примерах.
4.1. Рассчитайте итог по столбцу «Количество», используя
функцию СУММ (функция нахождения суммы), методом ввода функций вручную.
Метод ввода функций вручную заключается в том, что нужно
ввести вручную с клавиатуры имя функции и список ее аргументов. Иногда этот
метод оказывается самым эффективным. При вводе функций обратите внимание, что
функции поименованы на английском языке.
Для расчета итога по столбцу «Количество»:
– установите курсор в ячейку В13;
– напечатайте с клавиатуры формулу =СУММ(B2:B11);
– нажмите клавишу <Enter>и убедитесь, что в ячейке В13 появилось числовое значение
75.
4.2. Рассчитайте итог по столбцу «Цена, $», используя
средство Мастер
функций.
Для ввода функции и ее аргументов в полуавтоматическом
режиме предназначено средство Мастер функций (fx), которое обеспечивает правильное написание функции,
соблюдение необходимого количества аргументов и их правильную последовательность.
Для его открытия используются:
– Вкладка Формулы, где
указана библиотека функций;
– кнопка Мастер функций на панели формул (рис. 1.15).
Рис. 1.15. Кнопка
«Мастер функций» на панели формул
Для расчета итога по столбцу «Цена, $»:
– установите курсор в ячейке С13;
– вызовите диалоговое окно Мастер функций одним из указанных выше
способов;
– в поле Категория выберите Математический;
– в поле Функция найдите СУММ;
– в поле Число 1 можно ввести сразу весь диапазон суммирования С2:С11
(диапазон можно ввести с клавиатуры, а можно выделить на листе левой кнопкой
мыши, и тогда он отобразится в формуле автоматически) (рис. 1.16);
Рис. 1.16. Расчет
суммы через Мастер функций
– обратите внимание на кнопку сворачивания диалогового окна, расположенную
в правой части поля Число 1
. Это приведет к
временному сворачиванию окна, в результате чего будет виден весь рабочий лист;
– щелкните по кнопке ОК, убедитесь, что в ячейке С13 появилось числовое
значение 11185.
4.3. Аналогичным образом рассчитайте итог по оставшимся столбцам.
4.4. Рассчитайте дополнительные параметры, указанные в таблице
(средние цены, минимальные и максимальные). Данные функции находятся в
категории Статистический. Для этого
в указанных ячейках используйте соответствующие функции.
Таблица
1.2
Адреса ячеек и соответствующие им расчетные
функции
|
Адрес |
Формула |
Действие |
|
С15 |
=СРЗНАЧ(C2:C11) |
Вычисление |
|
Е17 |
=СРЗНАЧ(E2:E11) |
|
|
С19 |
=MИН(C2:C11) |
Нахождение |
|
Е21 |
=MИН(E2:E11) |
|
|
С23 |
=MAКС(C2:C11) |
Нахождение |
|
Е25 |
= MAКС(E2:E11) |
5. Форматирование данных.
Числовые значения, которые вводятся в ячейки, как правило, никак не
отформатированы. Другими словами, они состоят из последовательности цифр. Лучше
всего форматировать числа, чтобы они легко читались и были согласованными в
смысле количества десятичных разрядов.
Если переместить курсор в ячейку с отформатированным числовым
значением, то в строке формул будет отображено числовое значение в
неформатированном виде. При работе с
ячейкой всегда обращайте внимание на строку формул! Некоторые операции
форматирования Excel
выполняет автоматически.
Например, если ввести в ячейку значение 10%, то программа будет знать,
что вы хотите использовать процентный формат, и применит его автоматически.
Аналогично если вы используете пробел для отделения в числах тысяч от сотен
(например, 123 456), Excel применит форматирование с этим разделителем
автоматически. Если вы ставите после числового значения знак денежной единицы,
установленный по умолчанию, например «руб.», то к данной ячейке будет применен
денежный формат.
Для установки форматов ячеек предназначено диалоговое окно Формат
ячеек.
Существует несколько способов вызова окна Формат ячеек. Прежде всего,
необходимо выделить ячейки, которые должны быть отформатированы, а затем
выбрать команду Формат / Ячейки или
щелкнуть правой кнопкой мыши по выделенным ячейкам и из контекстного меню
выбрать команду Формат ячеек.
Далее на вкладке Число диалогового окна Формат ячеек из представленных
категорий можно выбрать нужный формат. При выборе соответствующей категории из
списка правая сторона панели изменяется так, чтобы отобразить соответствующие
опции.
Кроме этого диалоговое окно Формат ячеек содержит несколько вкладок,
предоставляющих пользователю различные возможности для форматирования: Шрифт,
Эффекты шрифта, Выравнивание, Обрамление, Фон, Защита ячейки.
5.1. Измените формат диапазона ячеек С2:С13 на Денежный:
– выделите диапазон ячеек С2:С13;
– щелкните внутри диапазона правой кнопкой мыши;
– выберите команду Формат / Ячейки;
– на вкладке Число выберите категорию Денежный;
– в перечне Формат выберите USD $ Английский (США);
– параметр Дробная часть укажите равным 0;
– нажмите кнопку ОК (рис. 1.17).
Рис. 1.17. Установка
«Денежного» формата ячеек
5.2. Аналогичным образом измените формат для столбцов «Общая стоимость
закупки, $», «Цена, руб.», «Общая стоимость закупки, руб.». Также измените
формат для ячеек итога со средней, минимальной и максимальной ценами. Для
рублевых данных используйте формат RUB руб. русский и дробную часть укажите
равной 1.
Обратите внимание, что если в ячейке после смены формата вместо числа
показывается ряд символов (решетка ##########), то это значит, что столбец
недостаточно широк для отображения числа в выбранном формате, а значит
необходимо увеличить ширину столбца.
6. Оформление таблиц.
К элементам рабочей таблицы можно применить также методы стилистического
форматирования, которое осуществляется с помощью закладки Главная. Полный набор
опций форматирования содержится в диалоговом окне Формат ячеек. Важно помнить,
что атрибуты форматирования применяются только к выделенным ячейкам или группе
ячеек. Поэтому перед форматированием нужно выделить ячейку или диапазон ячеек.
6.1. Добавьте заголовок к таблице:
– щелкните правой кнопкой мыши по цифре 1 у первой строки;
– выберите команду Вставить строки;
– выделите диапазон ячеек А1:F1 и выполните команду
– введите в объединенные ячейки название «Отчет по закупке сельскохозяйственного
оборудования»;
– щелкнув правой кнопкой мыши, вызовите контекстное меню Формат ячейки.
В открывшемся окне, в закладке шрифт установите следующие параметры: Шрифт – Calibi, начертание – полужирный курсив, кегль – 14;
Эффекты шрифта – цвет синий; Выравнивание – по центру; Обрамление – положение
линий со всех сторон, стиль – сплошная линия 2,5 пт., цвет – зеленый; Фон –
желтый 2;
– нажмите кнопку ОК.
6.2. Отформатируйте содержимое таблицы:
– примените полужирное начертание к данным в диапазонах ячеек А2:F2,
А3:А28;
– установите Фон и Обрамление для диапазонов ячеек: А14:F14; А16:С16;
А18:Е18; А20:С20; А22:Е22; А24:С24; А26:Е26;
– выделите курс доллара полужирным начертанием и красным цветом;
– диапазон ячеек А2:F12 оформите Обрамлением: внешняя рамка и линии
внутри.
6.3. Отрегулируйте ширину столбцов, если в процессе форматирования
данные в ячейках увеличились и не умещаются в границы ячейки (рис. 1.18).
Рис. 1.18. Конечный
вид таблицы
6.4. Установите горизонтальную ориентацию листа: Главная / Печать /
Ориентация альбомная.
6.5. Сохраните электронную таблицу в личной папке под именем «Работа
1».
Практическая
работа № 5.
«Логические
функции в Excel»
Функция
ЕСЛИ
Функция
ЕСЛИ имеет следующий синтаксис:
|
=ЕСЛИ(логическое_выражение;значение_если_истина;значение_если_ложь) |
Следующая
формула возвращает значение 10, если
значение в ячейке А1 больше 3, а в противном
случае – 20:
|
=ЕСЛИ(А1>3;10;20) |
|
Задание Введите Измените |
Число
В качестве аргументов функции ЕСЛИ
можно использовать другие функции. В
функции ЕСЛИ можно использовать текстовые
аргументы. Например:
|
=ЕСЛИ(А1>=4;»Зачет |
|
Задание |
сделайте
вывод сдан зачёт или нет
Задание3:
автоматически рассчитать стоимость
товара с учетом того, что если количество
превысило 5 шт., то магазин дает скидку
10%.
Решение:
Если количество превышает 5, то человек
платит 90% от нее (B2*C2*0,9), иначе полную
стоимость (B2*C2).
Вложенные
ЕСЛИ
Сама
по себе одна функция ЕСЛИ может проверить
только одно условие. Поэтому, в случае,
когда необходимо проверить сразу
несколько условий, приходится вкладывать
одну функцию ЕСЛИ в другую.
Excel
разрешает вкладывать функции ЕСЛИ друг
в друга до 7 раз включительно.
Задание
4. Составить
таблицу по образцу и используя функцию
ЕСЛИ 2 раза проверить скорость автомобиля.
Если она больше 110, то выводится
предупреждение «Слишком быстро»,
Иначе – Если меньше 40, то «Слишком
медленно», Иначе выводится сообщение
«Все правильно!»
ЕСЛИ
+ И + ИЛИ
Функции И и ИЛИ из
категории Логические способны
заметно улучшить наглядность и понятность
сложных логических проверок. Предыдущий
пример с проверкой скорости можно было
бы гораздо компактнее и красивее
реализовать, например, вот так:
Задание
5. Добавьте
в предыдущий пример Проверку ЕСЛИ с
условием ИЛИ
Задание
6. Постройте
таблицу по образцу для выявления факта
пригодности призывника к военной службе.
Отклоняются кандидатуры, рост у которых
менее 150 см или более 200 см, а так же с
весом менее 55 кг и более 100 кг.
|
Призывник |
Рост |
Вес |
Годен/Негоден |
|
Иванов |
140 |
50 |
|
|
Петров |
190 |
80 |
|
|
Сидоров |
185 |
101 |
|
|
Васильев |
170 |
65 |
СЧЁТЕСЛИ
— подсчитывает количество ячеек в
диапазоне, удовлетворяющих заданному
условию, а СУММЕСЛИ — суммирует их
значения:
Задание
7.
Задание
8. Рассчитать
количество комиссионных на основе
использования логических функций
Задание
9.
Оформить упрощённую страницу классного
журнала
В
столбце N
вывести итоговую оценку, в столбце О
выявить статус ученика, используя
функцию ЕСЛИ, в столбце Р подсчитать
количество прогулов используя функцию
СЧЁТЕСЛИ
Сохранить
D:/Ученик/
ЭТ№5 Фамилия.xls
Соседние файлы в предмете [НЕСОРТИРОВАННОЕ]
- #
- #
- #
- #
- #
- #
- #
- #
- #
- #
- #