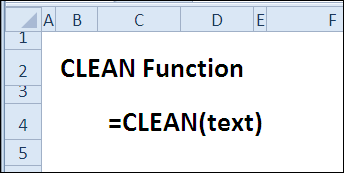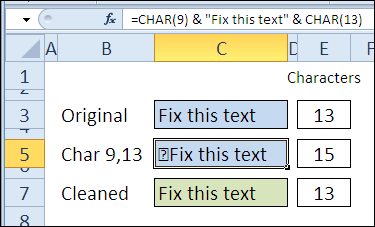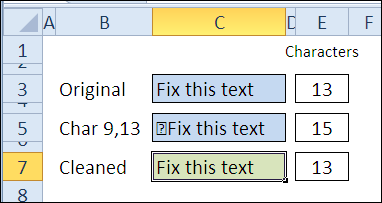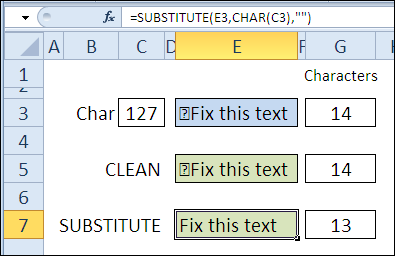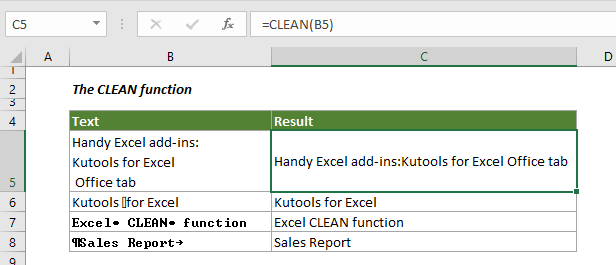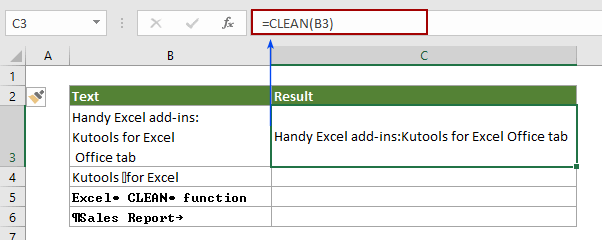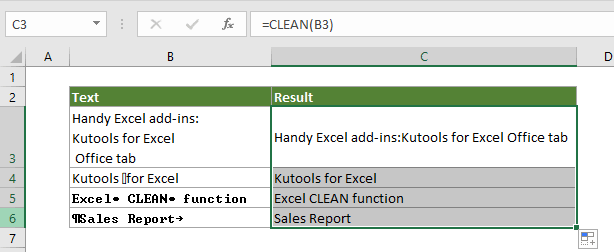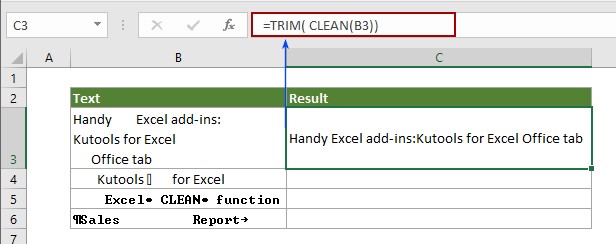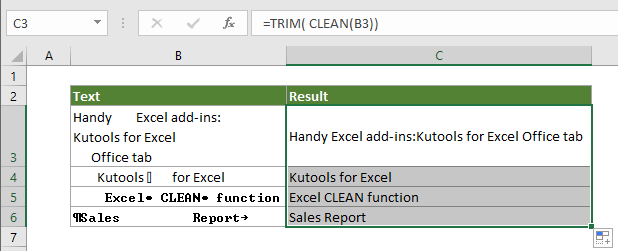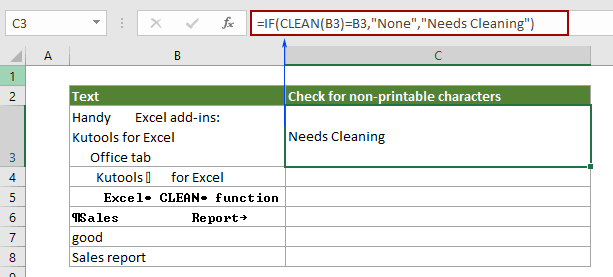| английском | русском |
|---|---|
| CLEAN |
ПЕЧСИМВ |
Описание
Удаляет все непечатаемые знаки из текста. Функция ПЕЧСИМВ используется в том случае, когда текст, импортированный из другого приложения, содержит знаки, печать которых не возможна в данной операционной системе. Например, можно использовать функцию ПЕЧСИМВ, чтобы удалить низкоуровневые компьютерные коды, которые часто встречаются в начале или в конце файлов данных и не могут быть напечатаны.
Важно. Функция ПЕЧСИМВ предназначена для удаления из текста первых 32 непечатаемых знаков в 7-разрядном коде ASCII (значения 0—31). В наборе знаков Юникода (Юникод. Стандарт кодировки знаков, разработанный консорциумом Unicode. Используя для представления каждого знака более одного байта, Юникод позволяет представить в одном наборе знаков почти все языки мира.) имеются дополнительные непечатаемые знаки (со значениями 127, 129, 141, 143, 144 и 157). Сама по себе функция ПЕЧСИМВ не позволяет удалить эти дополнительные непечатаемые знаки. Пример их удаления из текста см. в статье Удаление пробелов и непечатаемых знаков из текста.
Дополнительная информация (источник)
Функция ПЕЧСИМВ удаляет все непечатаемые знаки из текста.
Описание функции ПЕЧСИМВ
Удаляет все непечатаемые знаки из текста. Функция ПЕЧСИМВ используется в том случае, когда текст, импортированный из другого приложения, содержит знаки, печать которых не возможна в данной операционной системе. Например, можно использовать функцию ПЕЧСИМВ, чтобы удалить низкоуровневые компьютерные коды, которые часто встречаются в начале или в конце файлов данных и не могут быть напечатаны.
Синтаксис
=ПЕЧСИМВ(текст)Аргументы
текст
Обязательный аргумент. Любые данные на листе, из которых нужно удалить непечатаемые знаки.
Замечания
Функция ПЕЧСИМВ предназначена для удаления из текста первых 32 непечатаемых знаков в 7-разрядном коде ASCII (значения 0—31). В наборе знаков Юникода имеются дополнительные непечатаемые знаки (со значениями 127, 129, 141, 143, 144 и 157). Сама по себе функция ПЕЧСИМВ не позволяет удалить эти дополнительные непечатаемые знаки.
Для удаление лишних пробелов в тексте (знак Юникода 32) используется функция СЖПРОБЕЛЫ
Для удаление дополнительных знаков (со значениями 127, 129, 141, 143, 144 и 157) следует использовать функцию ПОДСТАВИТЬ, например, для замены этих символов на пробел, а потом удалить их вышеупомянутой функцией.
Удалить выше обозначенные символы можно и с помощью инструментария Excel по поиску и замене данных.
Пример
Дополнительные материалы
Удаляем лишние пробелы в Excel
Поиск и замена данных в Excel
Вчера в марафоне 30 функций Excel за 30 дней мы перемещались по всей рабочей книге Excel, открывали файлы Excel и веб-сайты, и все это благодаря функции HYPERLINK (ГИПЕРССЫЛКА).
В 29-й день марафона мы будем изучать функцию CLEAN (ПЕЧСИМВ). Иногда данные, которые мы загружаем с веб-сайтов или извлекаем из загруженных файлов, содержат не желательные символы, и функция CLEAN (ПЕЧСИМВ) позволяет их удалить. Она не сделает за Вас всю тяжёлую работу и не поможет справиться с беспорядком, который оставляют дети. Эта функция идеально подходит для ленивого воскресенья!
Итак, давайте внимательно посмотрим информацию по функции CLEAN (ПЕЧСИМВ) и изучим примеры её работы. Если у Вас есть дополнительная информация или примеры по этой функции, пожалуйста, делитесь ими в комментариях.
Содержание
- Функция 29: CLEAN (ПЕЧСИМВ)
- Как можно использовать функцию CLEAN (ПЕЧСИМВ)?
- Синтаксис CLEAN (ПЕЧСИМВ)
- Ловушки CLEAN (ПЕЧСИМВ)
- Пример 1: Удаляем непечатаемые символы
- Пример 2: Заменяем непечатаемые символы
Функция 29: CLEAN (ПЕЧСИМВ)
Функция CLEAN (ПЕЧСИМВ) удаляет некоторые непечатаемые символы из текста – символы с кодами от 0 до 31, 129, 141, 143, 144 и 157.
Как можно использовать функцию CLEAN (ПЕЧСИМВ)?
Функция CLEAN (ПЕЧСИМВ) способна удалить некоторые непечатаемые символы из текста, но не все из них. Вы можете использовать CLEAN (ПЕЧСИМВ), а при необходимости и другие функции, чтобы:
- Удалить некоторые непечатаемые символы.
- Заменить непечатаемые символы в тексте.
Синтаксис CLEAN (ПЕЧСИМВ)
Функция CLEAN (ПЕЧСИМВ) имеет вот такой синтаксис:
CLEAN(text)
ПЕЧСИМВ(текст)
- text (текст) – любая информация, в которой требуется удалить непечатаемые символы.
Ловушки CLEAN (ПЕЧСИМВ)
Функция CLEAN (ПЕЧСИМВ) удаляет только некоторые непечатаемые символы из текста – символы с кодом от 0 до 31, 129, 141, 143, 144 и 157. Для других непечатаемых символов, таких как символ неразрывного пробела с кодом 160, можно использовать функцию SUBSTITUTE (ПОДСТАВИТЬ), чтобы заменить их символами пробела или пустыми строками.
Пример 1: Удаляем непечатаемые символы
Функция CLEAN (ПЕЧСИМВ) удаляет некоторые непечатаемые символы, к примеру, символы с кодами от 0 до 30 по таблице ASCII. В этом примере мы добавим символы 9 и 13 к исходному тексту в ячейке C3.
=CHAR(9)&C3&CHAR(13)
=СИМВОЛ(9)&C3&СИМВОЛ(13)
Функция LEN (ДЛСТР) показывает, что количество символов в ячейке C5 возросло до 15, считая непечатаемые символы.
Функция CLEAN (ПЕЧСИМВ) в ячейке C7 удаляет эти символы, и общее количество символов уменьшается на 2, возвращаясь к исходному значению 13.
=CLEAN(C5)
=ПЕЧСИМВ(C5)
Пример 2: Заменяем непечатаемые символы
В ситуации, когда функция CLEAN (ПЕЧСИМВ) не может удалить определенные символы, например, символы с кодами 127 и 160, Вы можете использовать функцию SUBSTITUTE (ПОДСТАВИТЬ), чтобы заменить их.
=SUBSTITUTE(E3,CHAR(C3),"")
=ПОДСТАВИТЬ(E3;СИМВОЛ(C3);"")
Оцените качество статьи. Нам важно ваше мнение:
Функция CLEAN в Excel — это текстовая функция, используемая для очистки текста от символов, которые не печатаются при использовании параметра печати. Это также встроенная функция в Excel. Введите =CLEAN( в ячейку и укажите текст в качестве аргумента для использования этой функции. Помните, что она удаляет непечатаемые символы.
Например, вы можете использовать функцию Excel CLEAN, чтобы удалить частый низкоуровневый компьютерный код, который появляется в начале и в конце файлов данных и не может быть распечатан.
Функция CLEAN в Excel удаляет непечатаемые символы из входной строки. Он классифицируется как строковая/текстовая функция.
Например, предположим, что мы хотим
Печатаемый или непечатаемый, каждый символ имеет уникальный номер, известный как код или значение символа Unicode. CLEAN в Excel удаляет первые 32 (непечатаемых) символа 7-битного кода ASCII (значения от 0 до 31) из любого заданного текста. Однако Unicode также содержит другие непечатаемые символы, отсутствующие в наборе символов ASCII (значения 127, 129, 141, 143, 144 и 157). Некоторые из этих символов Unicode не удаляются функцией CLEAN в Excel самостоятельно.
Оглавление
- ЧИСТАЯ функция в Excel
- Синтаксис
- Использование функции CLEAN
- Иллюстрация
- Как использовать функцию CLEAN в Excel?
- Пример №1
- Пример #2
- Пример №3
- Пример №4
- Пример №5
- То, что нужно запомнить
- Видео о функции CLEAN Excel
- Рекомендуемые статьи
Синтаксис
Аргументы, используемые в формуле CLEAN в Excel
текст — текст для очистки.
текст вводом может быть сам текст, заключенный в кавычки или ссылки на ячейки. Это может быть частью формулы CLEAN.
Выход
CLEAN в Excel возвращает строковое/текстовое значение после удаления непечатаемых символов из строки.
Функция CLEAN преобразует все числа в текст. Если мы используем функцию CLEAN в Excel для очистки числовых данных, удаление любых непечатаемых символов приведет к преобразованию всех чисел в текстПреобразование всех чисел в текстВам может потребоваться преобразовать числа в текст в Excel по разным причинам. Если вы используете электронные таблицы Excel для хранения длинных и не очень длинных чисел, или если вы не хотите, чтобы числа в ячейках участвовали в вычислениях, или если вы хотите отображать ведущие нули в числах в ячейках, вы необходимо преобразовать их в текст в какой-то момент. Это полезно для отображения чисел в более удобочитаемом формате или для объединения чисел с текстом или символами. Для этого можно использовать перечисленные ниже методы. Читать далее, что приведет к ошибкам при дальнейшем использовании этих данных в расчетах.
Использование функции CLEAN
CLEAN в Excel используется для предварительной обработки файлов/текста, импортированных из других приложений, и содержит символы, которые невозможно распечатать/читать в текущем приложении. Например, импортированные данные из баз данных, текстовых файлов или веб-страниц обычно имеют такие символы. Эти символы могут привести к ошибке при вводе данных в некоторые функции. Следовательно, перед анализом таких импортированных данных его необходимо очистить.
Мы можем использовать функцию Excel CLEAN для удаления символов, которые не печатаются из текста. Кроме того, мы также можем использовать функцию CLEAN для удаления разрывов строк из текста.
Иногда эти непечатаемые символы не видны. Однако их все равно нужно вырезать из текста, чтобы с ним работали другие функции/приложения.
Иллюстрация
Предположим, у вас есть текст, содержащий непечатаемый символ в ячейке C3 = «Это тестовая строка» & CHAR(7) & «.».
Чтобы удалить непечатаемый символ и вернуть чистый текст, введите «= CLEAN( C3 )».
Нажмите «Ввод». В результате он удалит непечатаемый символ.
Мы также можем напрямую написать текст вместо того, чтобы давать его в качестве ссылки на ячейку Ссылка на ячейку Ссылка на ячейку в Excel ссылается на другие ячейки на ячейку, чтобы использовать ее значения или свойства. Например, если у нас есть данные в ячейке A2 и мы хотим использовать их в ячейке A1, используйте =A2 в ячейке A1, и это скопирует значение A2 в A1. Подробнее.
= CLEAN(«Это тестовая строка» & CHAR(7) & «.»)
Однако этот формат редко используется с этой функцией CLEAN в Excel.
Это также даст тот же результат.
Как использовать функцию CLEAN в Excel?
Функция CLEAN в Excel очень проста и удобна в использовании. Давайте разберемся с работой CLEAN в Excel на нескольких примерах.
.free_excel_div{фон:#d9d9d9;размер шрифта:16px;радиус границы:7px;позиция:относительная;margin:30px;padding:25px 25px 25px 45px}.free_excel_div:before{content:»»;фон:url(центр центр без повтора #207245;ширина:70px;высота:70px;позиция:абсолютная;верх:50%;margin-top:-35px;слева:-35px;граница:5px сплошная #fff;граница-радиус:50%} Вы можете скачать этот шаблон Excel функции ЧИСТОЙ здесь — Шаблон Excel функции CLEAN
Пример №1
Предположим, у нас есть некоторый текст, заданный в диапазоне ячеек (C3:C7). Теперь мы хотим очистить этот текст, удалив непечатаемые символы.
Мы можем использовать следующий синтаксис:
=ЧИСТЫЙ( C3 )
Затем нажмите клавишу «Ввод».
Теперь мы можем перетащить его на остальные ячейки.
Пример #2
Предположим, у нас есть некоторый текст, заданный в диапазоне ячеек (C3:C7). Данные включают непечатаемые символы, разрывы строк и некоторые дополнительные пробелы в конце и в начале. Мы должны очистить этот текст, удалив непечатаемые символы, разрывы строк, а также конечные и начальные дополнительные пробелы.
Чтобы очистить Excel и удалить разрывы строк, лишние пробелы и непечатаемые символы из данных, мы можем использовать следующий синтаксис:
=ОТРЕЗАТЬ( ОЧИСТИТЬ( C3 ))
Затем нажмите клавишу «Ввод».
=CLEAN(C3) удалит непечатаемые символы.
TRIM(..) удалит ненужные пробелы после того, как функция Excel CLEAN удалит непечатаемые символы.

Предположим, у нас есть текст, заданный в диапазоне ячеек (C3:C6). Мы хотим проверить, содержит ли какая-либо из этих ячеек непечатаемые символы. Если да, то получите количество этих символов.
Для этого мы можем использовать следующий синтаксис:
= ЕСЛИ (( ДЛСТР( C3 ) – ДЛСТР( ОЧИСТИТЬ( C3 )) ) > 0, ( ДЛСТР( C3 ) – ДЛСТР(ЧИСТЫЙ( C3 )) ) & ”Непечатаемые символы”, “Чистый текст”)
Затем нажмите клавишу «Ввод».
Давайте подробно рассмотрим функцию Excel CLEAN:
- CLEAN( C3 ) удалит непечатаемые символы.
- LEN( CLEAN( C3 ))) даст длину строки после удаления непечатаемых символов из C3.
- LEN( C3 ) предоставит длину строки C3.
- LEN( C3 ) – LEN( CLEAN(C3))) даст количество непечатаемых символов в строке C3.
Окончательно,
Если количество непечатаемых символов больше 0
затем он напечатает è { Количество непечатаемых символов } «Непечатаемые символы».
еще
он напечатает «Чистый текст».
Теперь мы можем перетащить его на остальные ячейки.

Предположим, у вас есть текст в ячейках B3:B7. Текст содержит некоторые непечатаемые символы, разрывы строк, начальные и конечные пробелы, а также специальный символ CHAR(160) — неразрывный пробел, обычно используемый на веб-сайтах. Вам нужно удалить эти символы из текста.
Поскольку функции Excel CLEAN недостаточно для удаления CHAR (160), нам нужно использовать функцию ПОДСТАВИТЬ в Excel. ячейке, эта функция широко используется, когда мы отправляем массовые электронные письма или сообщения в большом количестве, вместо того, чтобы создавать отдельный текст для каждого пользователя, мы используем функцию замены для замены информации. Подробнее. В этом случае мы можем использовать следующий синтаксис:
=ОТРЕЗАТЬ( ОЧИСТИТЬ( ПОДСТАВИТЬ(B3, СИМВОЛ(160), ” “)) ))
В этом,
ПОДСТАВИТЬ(B3, СИМВОЛ(160)»,») заменит СИМВОЛ(160) из текста.
CLEAN ( SUBSTITUTE( B3, CHAR(160)»») ) очистит замененный текст.
TRIM( CLEAN( SUBSTITUTE( B3, CHAR(160)»,») )) удалит ненужные пробелы после удаления непечатаемых символов и CHAR(160).
Точно так же теперь мы можем перетащить его в остальные ячейки.

Предположим, у нас есть числовые данные, между которыми есть непечатаемые символы. Нам нужно удалить эти непечатаемые символы из нашего текста, чтобы использовать математические операции.
Чтобы удалить эти символы, мы можем использовать синтаксис:
=ЧИСТЫЙ( C3 )
Затем мы должны нажать клавишу «Enter».
Мы можем заметить, что функция Excel CLEAN возвращает текст. Таким образом, вывод может вести себя не как числовой текст и иногда давать некоторые математические операции. Если это так, мы можем альтернативно использовать следующий синтаксис:
=ЗНАЧ(ЧИСТЫЙ(C3))
Теперь мы должны нажать клавишу «Enter».
VALUE () преобразует ввод текст в числовой формат.
Точно так же теперь мы можем перетащить его в остальные ячейки.
То, что нужно запомнить
- Функция Excel CLEAN удаляет непечатаемые символы из строки.
- Он удаляет 7-битный код ASCII от 0 до 31 из входного текста.
- Некоторые символы Unicode, отсутствующие в коде ASCII, не могут быть удалены функцией Excel CLEAN.
- Некоторые непечатаемые символы могут быть невидимы, но все же присутствовать в тексте. Мы можем использовать функцию Excel CLEAN, чтобы проверить их существование.
Видео о функции CLEAN Excel
Рекомендуемые статьи
Эта статья представляет собой руководство по функции CLEAN в Excel. Мы обсудим функцию Excel CLEAN и способы ее использования вместе с примерами и загружаемыми шаблонами. Вы также можете посмотреть на эти полезные функции в Excel:
- Написать текстовый файл с помощью VBA
- Разрывы строк в Excel
- ВРЕМЯ в Excel
- ЗАМЕНИТЬ Функция Excel
- Номер недели в Excel
Microsoft Excel ЧИСТЫЙ функция используется для удаления всех непечатаемых символов из данного текста.
Синтаксис
=CLEAN (text)
аргументы
Текст (Обязательно): текст, из которого вы удалите непечатаемые символы.
Возвращаемое значение
Текст возврата с удаленными непечатаемыми символами.
Функция Примечание
Функция CLEAN удаляет первые 32 непечатаемых символа в 7-битном коде ASCII (значения от 0 до 31) из заданного текста. В наборе символов Unicode есть дополнительные непечатаемые символы (значения 127, 129, 141, 143, 144 и 157). Для этих дополнительных непечатаемых символов функция CLEAN не удаляет сама по себе.
Примеры
В этом разделе объясняется, как использовать функцию CLEAN с подробными примерами.
Пример 1. Удалите непечатаемые символы и разрывы строк из заданного текста.
Чтобы удалить непечатаемые символы вместе с разрывами строк из заданного текста, сделайте следующее.
1. Выберите пустую ячейку для вывода текста с удаленными непечатаемыми символами.
2. Скопируйте в нее приведенную ниже формулу и нажмите Enter .
=CLEAN(B3)
3. Затем перетащите Ручка заполнения вниз, чтобы применить формулу к другим ячейкам, чтобы получить весь текст без непечатаемых символов.
Пример 2: удаление непечатаемых символов, разрывов строк и лишних пробелов из заданного текста
Чтобы одновременно удалить непечатаемые символы, разрывы строк и лишние пробелы, вы можете сделать следующее.
1. Выберите пустую ячейку, скопируйте в нее приведенную ниже формулу и нажмите Enter .
=TRIM( CLEAN( C3 ))
Затем перетащите маркер заполнения вниз, чтобы получить другие тексты без непечатаемых символов и лишних пробелов, как показано ниже.
Пример 3. Проверьте, содержит ли ячейка непечатаемые символы
Иногда непечатаемые символы скрыты в ячейках. Если вы хотите определить, содержит ли ячейка непечатаемые символы, чтобы очистить их, формула в этом разделе может оказать вам услугу.
1. Выберите пустую ячейку рядом с ячейкой, которую вы будете проверять на наличие непечатаемых символов, скопируйте в нее формулу ниже и нажмите Enter .
= ЕСЛИ (ОЧИСТКА (B3) = B3; «Нет»; «Требуется очистка»)
2. Перетащите маркер заполнения вниз, чтобы получить все результаты.
Внимание: Если в определенной ячейке есть непечатаемые символы, возвращается результат «Требуется очистка», в противном случае — «Нет».
Еще статьи об очистке конкретных персонажей:
Удалить не буквенно-цифровые символы в Excel
Предположим, что существует диапазон данных, таких как JAMES0898 # 4% ^ {}, который содержит не буквенно-цифровые символы на листе, и теперь вы просто хотите удалить не буквенно-цифровые символы и сохранить буквенно-цифровые символы. Например, JAMES0898 # 4% ^ {} > JAMES0898. В этой статье есть метод для вас.
Нажмите, чтобы узнать больше …
Удалить буквенные символы из ячеек в Excel
Предположим, вам нужно удалить все буквенные символы из диапазона в Excel, например, одними данными в ячейке могут быть «Лукас 13654698745«, И вы хотите, чтобы это было»13654698745”, Как можно быстро удалить все буквенные символы из ячеек? Есть ли какие-нибудь хорошие идеи для решения этой проблемы? Попробуйте методы, описанные в этой статье.
Нажмите, чтобы узнать больше …
Удалить нечисловые символы из ячеек в Excel
Предположим, у вас есть рабочий лист с большим количеством таких данных. ABCD4578124YUIOH, и вы хотите удалить только нечисловые символы ABCDYUIOH но оставьте числовые символы в ячейках. Попробуйте метод, описанный в этой статье.
Нажмите, чтобы узнать больше …
Удалить не-буквенные символы из ячеек в Excel
Например, у вас есть данные диапазона, такие как Джейкоб «001» @ # $%, и вы хотите удалить из строки все не-альфа-символы, чтобы сохранить ее как Иаков. Как в Excel быстро удалить все символы, отличные от альфа, из ячеек? В этой статье показаны два метода, которые помогут вам сделать это легко.
Нажмите, чтобы узнать больше …
Быстрое удаление разрывов строк в Excel
Иногда, когда вы копируете некоторые данные с веб-сайта или разделяете свои значения с помощью клавиш Alt + Enter, вы получаете несколько разрывов строк или возврата каретки, если вы хотите быстро удалить несколько разрывов строк в Excel, вы можете быстро это сделать с помощью методы в этой статье.
Нажмите, чтобы узнать больше …
Лучшие инструменты для работы в офисе
Kutools for Excel — Помогает вам выделиться из толпы
Хотите быстро и качественно выполнять свою повседневную работу? Kutools for Excel предлагает 300 мощных расширенных функций (объединение книг, суммирование по цвету, разделение содержимого ячеек, преобразование даты и т. д.) и экономит для вас 80 % времени.
- Разработан для 1500 рабочих сценариев, помогает решить 80% проблем с Excel.
- Уменьшите количество нажатий на клавиатуру и мышь каждый день, избавьтесь от усталости глаз и рук.
- Станьте экспертом по Excel за 3 минуты. Больше не нужно запоминать какие-либо болезненные формулы и коды VBA.
- 30-дневная неограниченная бесплатная пробная версия. 60-дневная гарантия возврата денег. Бесплатное обновление и поддержка 2 года.
Вкладка Office — включение чтения и редактирования с вкладками в Microsoft Office (включая Excel)
- Одна секунда для переключения между десятками открытых документов!
- Уменьшите количество щелчков мышью на сотни каждый день, попрощайтесь с рукой мыши.
- Повышает вашу продуктивность на 50% при просмотре и редактировании нескольких документов.
- Добавляет эффективные вкладки в Office (включая Excel), точно так же, как Chrome, Firefox и новый Internet Explorer.