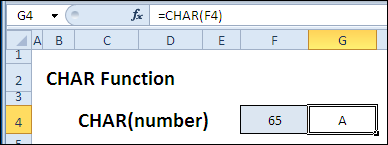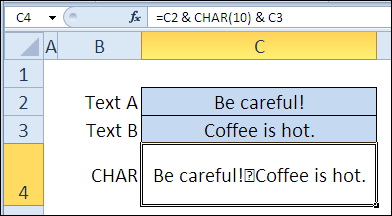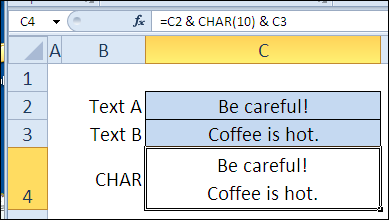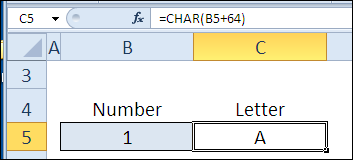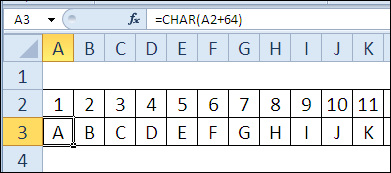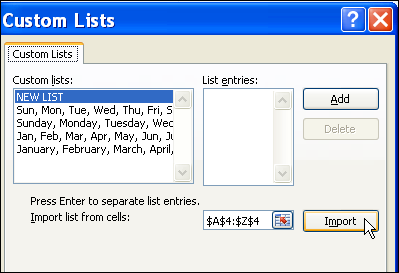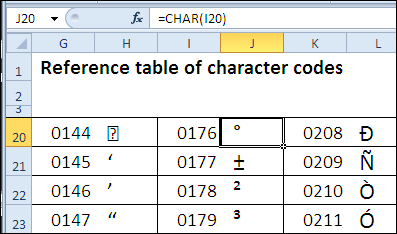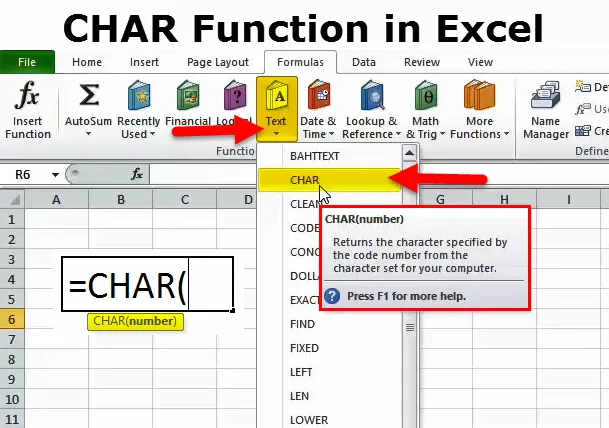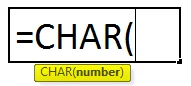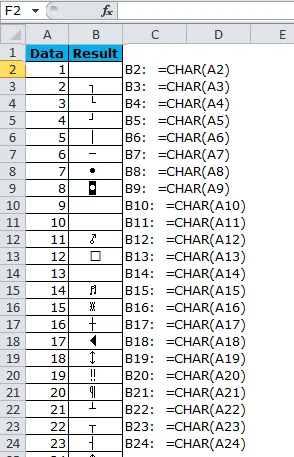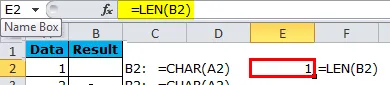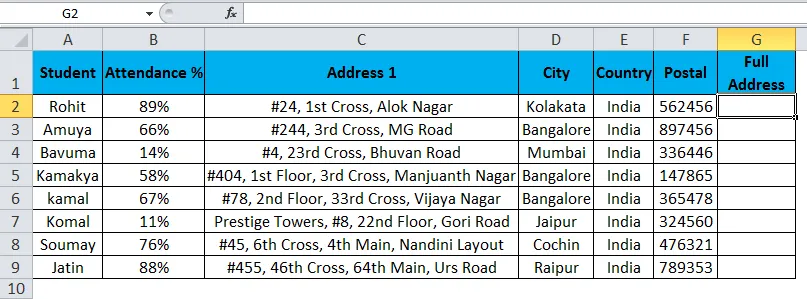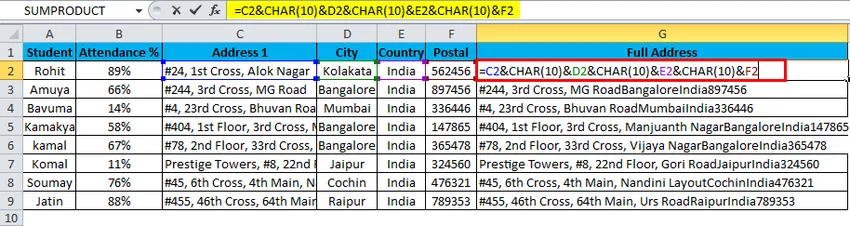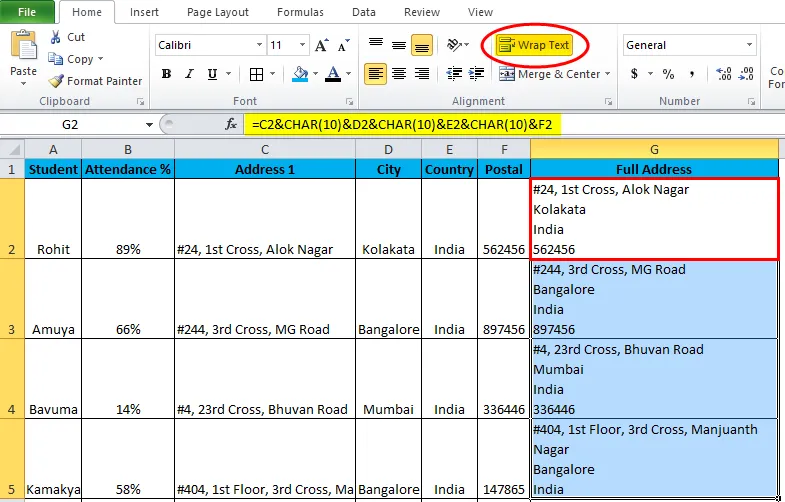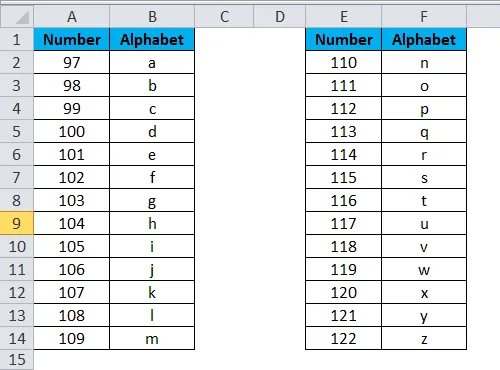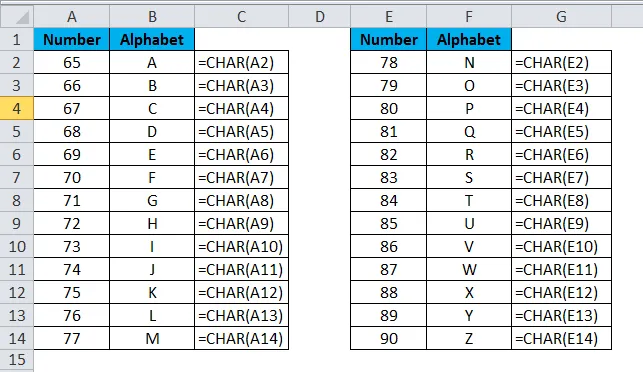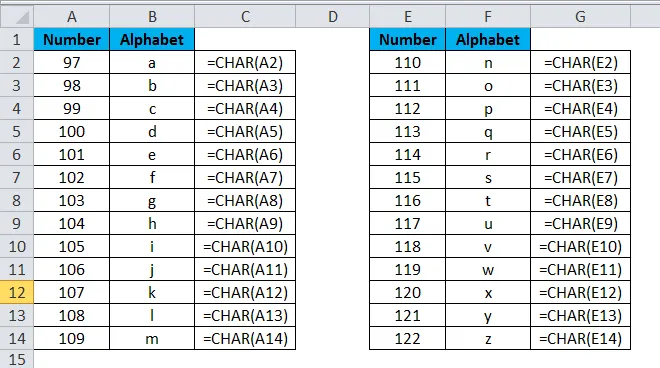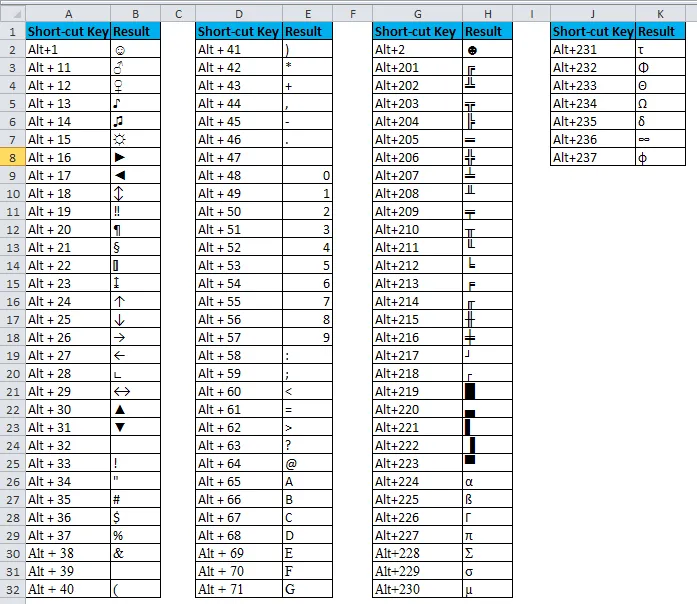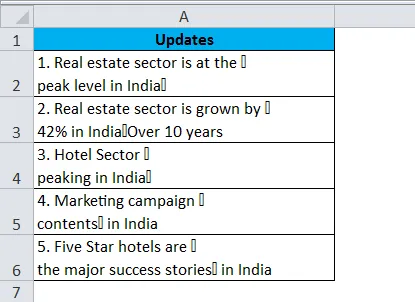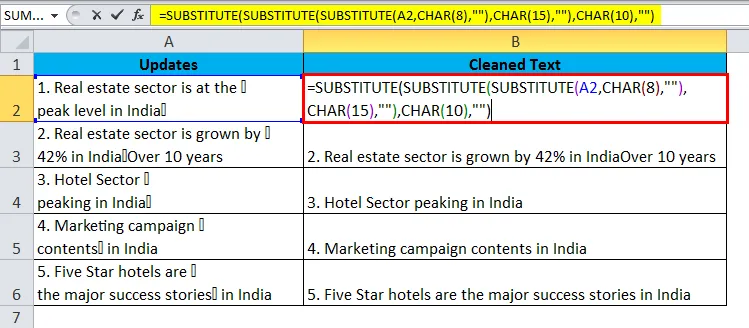| Раздел функций | Текстовые |
| Название на английском | CHAR |
| Волатильность | Не волатильная |
| Похожие функции | КОДСИМВ, UNICODE, ЮНИСИМВ |
Что делает функция СИМВОЛ?
Эта функция преобразует целое число в символ, который ему соответствует в текущей кодировке ANSI, используемой операционной системой.
ВАЖНО: ANSI-кодировка – это собирательное понятие, их (кодировок) очень много, и таблица сопоставления чисел и символов будет разной в зависимости от того, какая указана в реестре вашей операционной системы.
Наиболее часто на русскоязычных системах Windows установлена кодировка Windows-1251 (она же cp1251).
Синтаксис
=СИМВОЛ(число)
Число должно быть от 1 до 255, в иных случаях функция выдаст ошибку #ЗНАЧ!
Коды символов и соответствующие им символы
Таблица ниже поможет быстро сориентироваться, когда нужны редко используемые символы. Наиболее востребованные из них:
- символ переноса строки – 10
- символ ™ – 153
- символ ® – 174
- символ © – 169
- кавычки-ёлочки (“”) – 171 и 187
- знак “плюс-минус” (±) – 177
Функция СИМВОЛ – примеры
Помимо использования строго по назначению, функция СИМВОЛ может использоваться для иных задач в Excel, включая такие, где выступает вспомогательной.
Создать алфавит в Excel
Удобный способ не вводить буквы с клавиатуры самостоятельно.
В зависимости от того, какой алфавит вы хотите создать в Excel, понадобятся разные диапазоны чисел.
Для английского языка это диапазоны 65-90 (заглавные) и 97-122 (строчные). Для русского алфавита – 192-223 и 224-255 соответственно.
По какой-то причине буква Ё не входит ни в один из этих диапазонов (см. таблицу выше), иными словами, русский алфавит в кодировке 1251 будет неполон, если взять только подряд идущие цифры. Код заглавной Ё – 168, строчной – 184.
Подробнее читайте в статье: Как создать алфавит в Excel
Комбинации с другими функциями
В комбинации с ПОИСК, НАЙТИ, СЧЁТ и СТРОКА в формуле массива функция СИМВОЛ позволяет найти латиницу в русском тексте или кириллицу в английском.
Также может помочь извлечь или удалить последнее слово во всех ячейках.
Понравилась статья? Поддержите ее автора!
Набор инструментов !SEMTools поможет решить множество задач без ввода сложных формул и сэкономит ваше время. И вам полезно, и автору приятно!
Вчера в марафоне 30 функций Excel за 30 дней мы определяли код символа при помощи функции CODE (КОДСИМВ), а также использовали её, чтобы разоблачить скрытые символы. В восьмой день нашего марафона мы изучим злого близнеца функции CODE (КОДСИМВ) – функцию CHAR (СИМВОЛ). Возможно, функция CHAR (СИМВОЛ) не такой уж и злой близнец, просто с противоположным характером.
Итак, посмотрим подробнее инструкцию к функции CHAR (СИМВОЛ) и примеры ее использования, а если у Вас есть, что добавить к инструкции или примерам – пишите в комментариях.
Содержание
- Функция 08: CHAR (СИМВОЛ)
- Как можно использовать функцию CHAR (СИМВОЛ)?
- Синтаксис CHAR (СИМВОЛ)
- Ловушки CHAR (СИМВОЛ)
- Пример 1: Добавляем разрыв строки
- Пример 2: Находим букву в алфавите
- Пример 3: Перечисляем весь алфавит
- Создаем пользовательский список
- Пример 4: Создаём справочную таблицу символов
Функция 08: CHAR (СИМВОЛ)
Функция CHAR (СИМВОЛ) возвращает определённый символ, код которого соответствует введённому числу, опираясь на таблицу символов Вашего компьютера. (Для Windows — это ANSI, а для Macintosh – кодировка Macintosh).
Как можно использовать функцию CHAR (СИМВОЛ)?
Функция CHAR (СИМВОЛ) может решить следующие задачи:
- Добавить разрыв строки в формулу.
- Найти определённую букву алфавита.
- Сделать список всех букв алфавита.
- Создать справочную таблицу с кодами символов.
Синтаксис CHAR (СИМВОЛ)
Функция CHAR (СИМВОЛ) имеет вот такой синтаксис:
CHAR(number)
СИМВОЛ(число)
- number (число) – число от 1 до 255, определяющее символ, который Вы хотите получить. Символ берется из символьной таблицы, используемой на Вашем компьютере.
Ловушки CHAR (СИМВОЛ)
Так же, как и для функции CODE (КОДСИМВ), результат CHAR (СИМВОЛ) может быть различным в зависимости от операционной системы. Коды для таблицы символов ASCII (от 32 до 126) в большинстве своем соответствуют символам на Вашей клавиатуре. Однако, символы для более высоких номеров (от 129 до 254) могут различаться.
Пример 1: Добавляем разрыв строки
Чтобы добавить разрыв строки в ячейке, можно нажать Alt+Enter. Когда Вы объединяете текстовые строки в формуле, нужно использовать символ разрыва строки.
=C2&CHAR(10)&C3
=C2&СИМВОЛ(10)&C3
После того как Вы создадите формулу, отформатируйте ячейку командой Wrap Text (Перенести текст), чтобы увидеть перенос строки вместо таинственного символа между строками.
Пример 2: Находим букву в алфавите
Быстро! Какая 19-я буква алфавита? С функцией CHAR (СИМВОЛ) Вы выясните это без перечисления всего алфавита в уме.
Первым делом, нужно при помощи функции CODE (КОДСИМВ) выяснить код первой буквы алфавита – А. Вы можете ввести А в ячейку и сослаться на неё, или ввести букву А в функцию в виде текстовой строки.
=CODE("A") или =CODE(B1)
=КОДСИМВ("А") или =КОДСИМВ(B1)
В данном примере код 65 соответствует первой букве английского алфавита. Для российского алфавита – это код 192.
Далее Вы можете использовать функцию CHAR (СИМВОЛ), чтобы найти любую букву алфавита, добавляя 64 к заданному номеру.
=CHAR(B5+64)
=СИМВОЛ(B5+64)
Пример 3: Перечисляем весь алфавит
Используя инструмент автозаполнения в Excel Вы можете написать два числа и быстро создать всю последовательность чисел. К сожалению, это не работает с буквами. Тем не менее, Вы можете использовать функцию CHAR (СИМВОЛ), чтобы создать список всех букв алфавита.
Используйте тот же приём с добавлением 64 к номеру символа, чтобы получить буквы алфавита.
=CHAR(A2+64)
=СИМВОЛ(A2+64)
Создаем пользовательский список
Если Вы хотите вводить алфавит при помощи автозаполнения, есть возможность импортировать список букв алфавита в пользовательский список.
- Скопируйте ячейки с буквами алфавита и вставьте их в отдельную строку как значения.
- Выберите эти ячейки. Здесь главное не перепутать и выбрать ячейки именно со значениями, а не с функцией CHAR (СИМВОЛ).
- Нажмите кнопку Office (Офис) на Ленте Excel, затем выберите Excel Options (Параметры Excel). Если у Вас Excel 2010, то выберите Options (Настройки).
- В списке категорий нажмите Popular (Основные). Если Excel 2010, то Advanced (Дополнительно).
- Найдите и нажмите кнопку Edit Custom Lists (Изменить списки…)
- Нажмите кнопку Import (Импорт), затем ОК и закройте меню настроек.
- Теперь введите любую букву на листе Excel и используйте автозаполнение, чтобы завершить последовательность.
Пример 4: Создаём справочную таблицу символов
Вы можете создать справочную таблицу всех печатных символов, используя функцию CHAR (СИМВОЛ). Такой справочник будет быстрым помощником, если Вы захотите ввести символ с клавиатуры (с помощью клавиши Alt и 4-значного кода на цифровой клавиатуре).
- Запишите числа от 32 до 255 в таблицу.
- В соседнем столбце, используя функцию CHAR (СИМВОЛ), отобразите соответствующие этим числовым кодам символы.
Чтобы показать символы другого шрифта, такого как Symbol или Wingdings, измените шрифт в столбце, содержащем функцию CHAR (СИМВОЛ).
Оцените качество статьи. Нам важно ваше мнение:
- Функция CHAR в Excel
Функция CHAR в Excel (Содержание)
- Функция CHAR в Excel
- CHAR Формула в Excel
- Как использовать функцию CHAR в Excel?
Функция CHAR в Excel
ЧАР означает ХАРАКТЕР. В Excel CHAR функция представляет собой формулу TEXT, которая возвращает символ, который задается числами от 1 до 255.
Эти символы встроены в Microsoft на основе номеров, которые мы предоставляем. Очень полезно вставлять символы в наши строки во время написания чего-либо.
Эти символы обычно не могут печатать с нашей обычной клавиатуры. Вместо этого нам нужно использовать функцию CHAR.
Чтобы использовать эту функцию CHAR, нам нужно знать, какое число вставляет какой символ. Только тогда мы можем использовать функцию CHAR.
Это код символа ASCII. ASCII расшифровывается как Американский стандартный код для обмена информацией.
CHAR и CODE тесно связаны между собой в Excel. Мы обсудим это в последующей части статьи.
CHAR Формула в Excel
Формула CHAR в Excel выглядит следующим образом:
Функция формулы CHAR включает в себя только один аргумент, то есть число
Число: целое число от 1 до 255.
Этому аргументу может быть дана ссылка на ячейку, а также прямая поставка аргумента. Поскольку нам нужно только указать число в качестве аргумента, нам не нужно указывать число вместе с двойными кавычками.
Как использовать функцию CHAR в Excel?
Этот CHAR очень прост в использовании. Давайте теперь посмотрим, как использовать функцию CHAR в Excel с помощью нескольких примеров.
Вы можете скачать эту функцию CHAR в шаблоне Excel здесь — Функция CHAR в шаблоне Excel
Пример № 1
Во-первых, нам нужно посмотреть, какое число определяет какой символ. Ниже приведен список связанных символов для каждого номера.
CHAR номер 1 не раскрывает ничего, т.е. пустую ячейку, но только для начала. В нем всегда есть персонаж. Вы можете использовать формулу LEN для проверки.
Пример №2 — вставка разрыва строки с помощью функции CHAR в Excel
Предположим, вы работаете в колледже в качестве ассистента. У вас есть список всех студентов, и вам необходимо опубликовать отчет о посещаемости в их соответствующих домах. Вы обратились в трех разных столбцах, и вам нужно объединить эти 3 в 1 столбец и вставить разрывы строк после каждого столбца.
В столбце G необходимо объединить полный адрес, указав после каждого адреса разрыв строки.
Мы можем вставить разрыв строки, используя функцию CHAR. Важно знать, какое число нам нужно использовать для вставки прерывателя строки.
Номер 10 нам нужно использовать для вставки разрыва строки после каждого адресного столбца.
Изначально наши данные выглядят так. Один тюнинг нам нужно сделать здесь. Настройка — нам нужно обернуть текст, чтобы увидеть разницу.
Теперь посмотрим, как выглядит ваш адресный столбец.
Пример № 3 — Вставка алфавитов с помощью функции CHAR в Excel
Мы можем вставить алфавиты с помощью функции CHAR. Ниже приведены списки номеров для вставки алфавитов.
Примените эти коды в Excel, чтобы увидеть магию.
Теперь мы вставили верхний регистр алфавитов. Чтобы вставить нижний регистр алфавитов, нам нужно использовать приведенные ниже коды.
Пример № 4 — Альтернативный метод для вставки символов
Мы можем вставить эти символы с помощью клавиатуры тоже. Ниже приведен список этих ключей.
Пример № 5 — Комбинация CHAR с функцией ЗАМЕНИТЕЛЯ
Предположим, вы загрузили приведенные ниже данные из Интернета, и вам необходимо удалить из них все эти разрывы строк и специальные символы.
Чтобы удалить эти специальные символы и удалить символы разрыва строки, мы можем использовать функцию SUBSTITUTE.
Мы использовали трех вложенную функцию SUBSTITUTE для удаления специальных символов и разрывов строк.
Что нужно помнить в функции CHAR
- Функция CODE может вернуть число, если вы зададите специальный символ в качестве ссылки. Например, = CODE («A») вернет 65 в качестве ответа.
- Первые 32 символа — это непечатные символы, которые можно удалить с помощью функции CLEAN в Excel.
- Мы можем вставить символы, используя цифры ALT + вместо формулы CHAR.
- Если указанный номер не сработает, мы получим # ЗНАЧЕНИЕ! Ошибка т.е. числа больше 255.
- Если указан номер не в числовом формате, мы получим ту же ошибку.
Рекомендуемые статьи
Это было руководство к функции CHAR. Здесь мы обсуждаем формулу CHAR и как использовать функцию CHAR в Excel вместе с примером Excel и загружаемыми шаблонами Excel. Вы также можете посмотреть на эти полезные функции в Excel —
- Как использовать функцию MID в Excel?
- Руководство по функции SUMIF в Excel
- Функция CONCATENATE в Excel
- Руководство по функции поиска в Excel
В стандартном наборе шрифтов Windows есть много специальных символов, которые иногда весьма приятно и полезно было использовать на листе Excel:
- всяческие звездочки для визуализации рейтингов
- различные виды стрелок для отображения динамики, роста или падения
- иконки человечков для иллюстрирования населения или количества сотрудников
- символы различных объектов (автомобилей, самолетов, книг) для показа объема продаж и т.д.
В Microsoft Excel подобный трюк можно выполнить с помощью функция СИМВОЛ (CHAR), которая умеет выводить символ по его коду:
=СИМВОЛ(Код)
где Код — число от 0 до 255, внутренний код символа Windows.
Заметьте, что в разных шрифтах символы с одним и тем же кодом могут выглядеть по-разному. Поэтому для вывода нужного значка необходимо знать имя шрифта и код символа в нем. Проще всего это определить с помощью небольшой таблицы, которую можно сделать себе за пару минут и использовать потом как справочник:

Для всех ячеек столбца В установлен шрифт Arial, для столбца C — шрифт Webdings и т.д. Так что одна и та же функция СИМВОЛ (CHAR) показывает нам символы с заданными кодами в каждом шрифте.
Обратите внимание, что первые три десятка кодов зарезервированы во всех шрифтах под системные нужды и в виде осмысленных символов не отображаются. А вот с остальными можно поиграться.
Также можно выбрать на вкладке Вставка команду Символ (Insert — Symbol), задать нужный шрифт и посмотреть код требуемого символа в нижей части окна:

Вот так, например, можно визуализировать рост или падение продаж, используя символы с кодами 233 и 234 из шрифта Wingdings и простую проверку функцией ЕСЛИ (IF):

Цвет стрелок можно задать дополнительно, используя условное форматирование.
Или можно наглядно отобразить, например, количество персонала в каждом филиале компании, используя символ человечка (код 128 в шрифте Webdings) и функцию ПОВТОР (REPT), которая умеет повторять заданный символ икс раз:
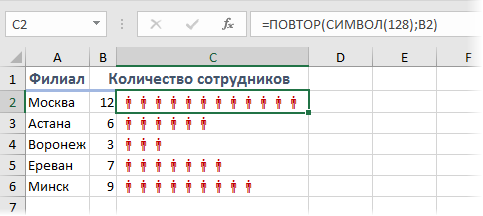
Ссылки по теме
- Минидиаграммы в ячейках листа Excel
- Как сделать стрелки в ячейках для отображения динамики, роста или падения
- Видеоурок по условному форматированию в Excel
Для языков с двухбайтовыми наборами знаков (например, катакана) преобразует полноширинные (двухбайтовые) знаки в полуширинные (однобайтовые)
Для языков с двухбайтовыми наборами знаков (например, катакана) преобразует полуширинные (однобайтовые) знаки в текстовой строке в полноширинные (двухбайтовые)
Преобразует полуширинные (однобайтовые) знаки в текстовой строке в полноширинные (двухбайтовые)
Извлекает фонетические (фуригана) знаки из текстовой строки
Возвращает число (кодовую страницу), которая соответствует первому символу текста
Возвращает текст из любого заданного значения
Преобразует число в текст, используя денежный формат ß (БАТ)
Возвращают количество знаков в текстовой строке
Преобразует текстовый аргумент в число
Возвращает числовой код первого знака в текстовой строке
Возвращают крайние слева знаки текстового значения
Возвращает массив текстовых значений из любого указанного диапазона
Выполняет поиск вхождения одного текстового значения в другом (с учетом регистра)
Удаляет из текста все непечатаемые символы
Повторяет текст заданное число раз
Заменяет в текстовой строке старый текст новым
Выполняют поиск вхождения одного текстового значения в другом (без учета регистра)
Возвращают крайние справа знаки текстовой строки
Преобразует все буквы текста в прописные
Преобразует первую букву в каждом слове текста в прописную
Возвращают заданное число знаков из строки текста, начиная с указанной позиции
Преобразует число в текст, используя денежный формат рубля
Удаляет из текста пробелы
Объединяет текст из нескольких диапазонов или строк, но не добавляет разделитель или аргументы IgnoreEmpty
Проверяет идентичность двух текстовых значений
Преобразует все буквы текста в строчные
Объединяет несколько текстовых элементов в один
Преобразует аргументы в текст
Форматирует число и преобразует его в текст
Объединяет текст из нескольких диапазонов или строк, вставляя между текстовыми значениями указанный разделитель Если в качестве разделителя используется пустая текстовая строка, функция объединит диапазоны
Форматирует число и преобразует его в текст с заданным числом десятичных знаков
Преобразует текст в число независимо от языкового стандарта
Возвращает символ Юникод, на который ссылается заданное числовое значение