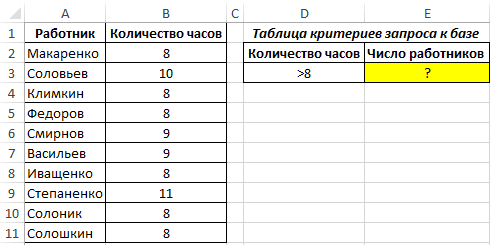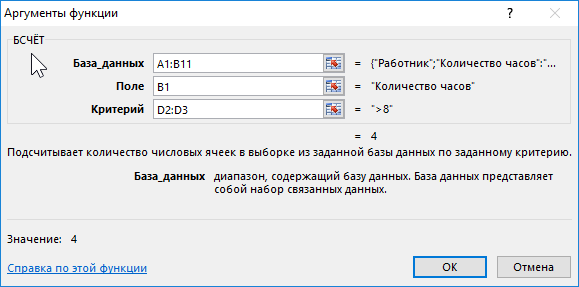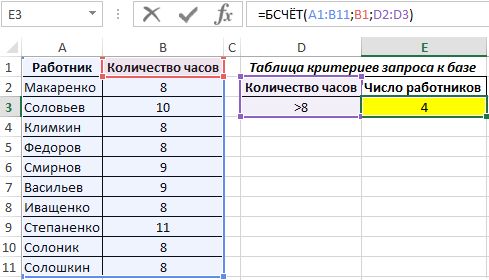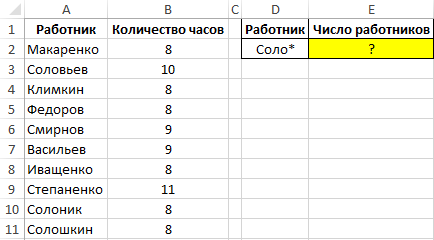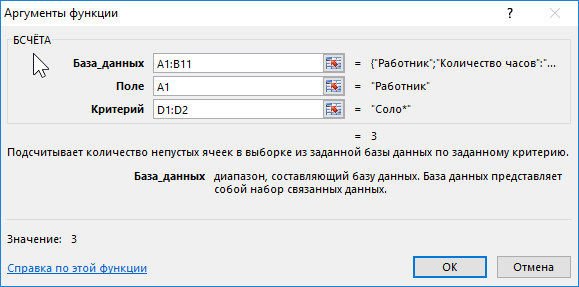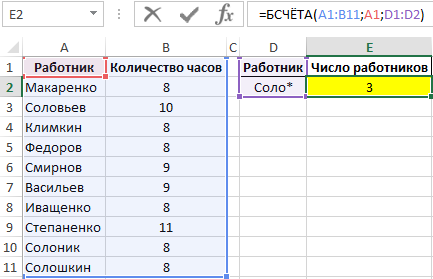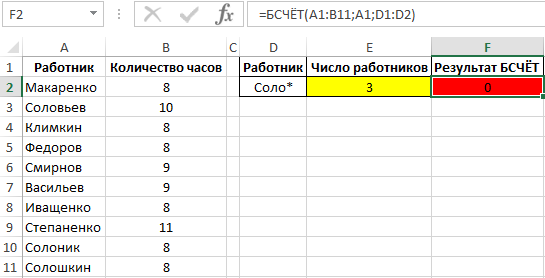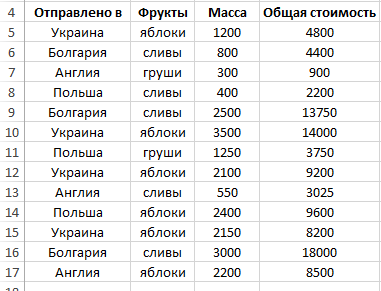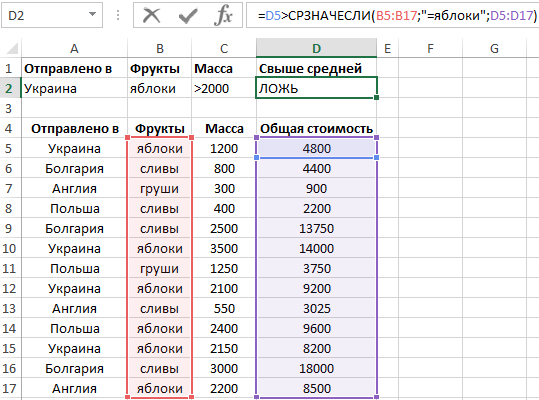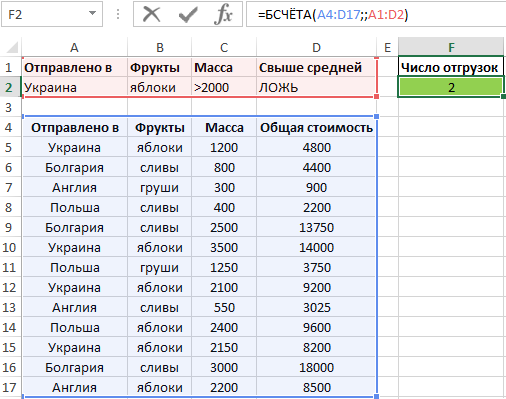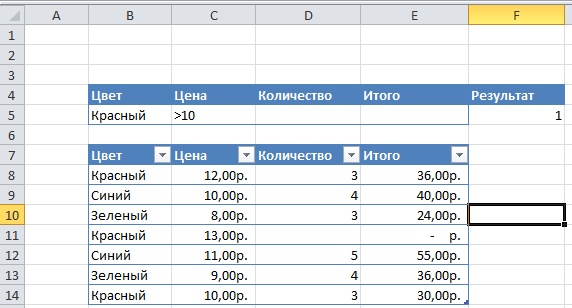Функция БСЧЁТ в Excel предназначена для подсчета числа ячеек с числовыми значениями в указанном столбце базы данных или списка, соответствующих установленному критерию, и возвращает соответствующее числовое значение.
Функция БСЧЁТА в Excel используется для определения количества ячеек с любыми значениями в указанном столбце базы данных либо списка, которые соответствуют определенному в качестве соответствующего аргумента условию, и возвращает число таких ячеек.
Примеры использования функций БСЧЁТ и БСЧЁТА в Excel
Пример 1. В списке хранятся данные о количестве часов, проработанных сотрудниками предприятия 29.08.2018. Определить число работников, которые работали сверх нормы (свыше 8 часов).
Вид исходной таблицы вместе с таблицей критериев:
Для поиска числа работников, проработавших более 8 часов, используем формулу:
Описание аргументов:
- A10:B18 – диапазон ячеек, в котором находится исходная таблица (база данных);
- B10 – ячейка, в которой хранится наименование столбца (поля);
- B1:B2 – диапазон ячеек с критериями поиска.
Результат расчетов:
Теперь при изменении числового значения в ячейке B2 автоматически обновляется число работников в ячейке C2 – соответственно.
Поиск неточного совпадения текста в Excel
Пример 2. Определить количество работников, фамилия которых начинается на «Соло». Продемонстрировать различие в использовании функции БСЧЁТ и БСЧЁТА для подсчета количества ячеек, содержащих текст.
Используем таблицу из первого примера. Создадим таблицу условий:
Используем функцию БСЧЁТА:
В результате расчетов получим:
Используем для подсчета количества работников функцию БСЧЁТ:
=БСЧЁТ(A10:B20;A10;A1:A2)
В результате вычислений функция вернет следующее значение:
Такое поведение обусловлено тем, что функция БСЧЁТ предназначена для работы только с числовыми значениями. При использовании ее для подсчета количества ячеек с текстом или иными нечисловыми типами данных будет возвращен некорректный результат.
Примеры счета с несколькими условиями в Excel
Пример 3. В базе данных хранятся записи о массе отгруженных фруктов в различные страны, а также общей стоимости отправленного товара. Определить, сколько раз проводилась отгрузка яблок в Украину общей массой свыше 2000 кг, стоимость которых превышает среднюю стоимость яблок в таблице.
Вид таблицы данных:
Таблица критериев имеет следующий вид:
В ячейке D2 содержится формула:
=D11>СРЗНАЧЕСЛИ(B11:B23;»=яблоки»;D11:D23)
В данном случае выполняется сравнение значения, хранящегося в ячейке D11 со средним значением стоимости отгруженных яблок, возвращаемым функцией СРЗНАЧЕСЛИ. Функция БСЧЁТА выполнит проверку этого выражения для каждого значения в столбце D:D, соответствующего установленным критериям (страна – Украина, фрукты – яблоки, масса отгрузки – свыше 2000 кг).
Для расчетов используем следующую формулу:
=БСЧЁТА(A10:D23;;A1:D2)
Второй аргумент не указан, поскольку поиск выполняется по всей таблице. Результат вычислений:
Особенности использования функций БСЧЁТ и БСЧЁТА в Excel
Рассматриваемые функции имеют схожий синтаксис:
=БСЧЁТ(база_данных; поле; условия)
=БСЧЁТА(база_данных; поле; условия)
Описание аргументов функций:
- база_данных – обязательный для заполнения аргумент, принимающий данные в виде ссылки на диапазон ячеек, в которых находится база данных либо список;
- поле – необязательный аргумент, принимающий текстовые данные, которые характеризуют наименование столбца (поля) для поиска. Может быть представлен в виде числа, соответствующего порядковому номеру столбца относительно первого. Для использования функции БСЧЁТ требуется, чтобы указанное поле содержало данные числового типа. Для функции БСЧЁТА это условие обязательным не является;
- условия – обязательный аргумент, принимающий ссылку на диапазон ячеек, в которых содержатся критерии поиска.
Примечания:
- В качестве условия должна быть передана ссылка на диапазон из как минимум двух ячеек, в одной из которых содержится название поля базы данных, а во второй – критерий поиска.
- Таблицу с условиями не следует располагать под базой данных или списком, в которых выполняется поиск, поскольку они могут со временем пополняться новыми записями.
- Если требуется выполнить подсчет количества ячеек без какого-либо условия, можно создать таблицу с названием требуемого поля базы данных, а в качестве аргумента условия передать ссылку на ячейку с названием и расположенной под ней пустой ячейкой.
- База данных в Excel является списком связанных данных, содержащий поля (столбцы) и записи (строки). Наличие пустых ячеек или неименованных полей в базе данных не допускается.
- Столбец с непустыми ячейками в базе данных называется полем, поэтому один из аргументов рассматриваемых функций имеет название «поле». Фактически требуется передать название столбца таблицы или списка, под которым расположены ячейки для выполнения поиска.
- Аргумент поле обеих функций может быть не указан. В этом случае поиск будет произведен во всех полях базы данных или списка.
- Основным отличием функции БСЧЁТ от функции БСЧЁТА является то, что первая предназначена для работы только с ячейками, содержащими числовые значения. Вторая функция может выполнять поиск и подсчет количества ячеек, соответствующих установленному критерию, которые содержат данные других типов.
В этой статье описаны синтаксис формулы и использование функции БСЧЁТА в Microsoft Excel.
Описание
Подсчитывает непустые ячейки в поле (столбце) записей списка или базы данных, которые удовлетворяют заданным условиям.
Аргумент «поле» не является обязательным. Если аргумент «поле» опущен, функция БСЧЁТА подсчитывает количество соответствующих условиям записей в базе данных.
Синтаксис
БСЧЁТА(база_данных; поле; условия)
Аргументы функции БСЧЁТА указаны ниже.
-
База_данных — обязательный аргумент. Диапазон ячеек, образующих список или базу данных. База данных представляет собой список связанных данных, в котором строки данных являются записями, а столбцы — полями. Первая строка списка содержит заголовки всех столбцов.
-
Поле — необязательный аргумент. Указывает столбец, используемый функцией. Введите текст с заголовком столбца в двойных кавычках, например «Возраст» или «Урожай», или число (без кавычек), задающее положение столбца в списке: 1 — для первого столбца, 2 — для второго и т. д.
-
Условия — обязательный аргумент. Диапазон ячеек, который содержит задаваемые условия. В качестве аргумента «условия» можно использовать любой диапазон, который содержит хотя бы один заголовок столбца и хотя бы одну ячейку с условием, расположенную под заголовком столбца.
Замечания
-
В качестве аргумента «условия» можно использовать любой диапазон, который содержит хотя бы один заголовок столбца и хотя бы одну ячейку с условием, расположенную под заголовком столбца.
Например, если диапазон G1:G2 содержит заголовок столбца «Доход» в ячейке G1 и значение 10 000 ₽ в ячейке G2, можно определить диапазон «СоответствуетДоходу» и использовать это имя как аргумент «условия» в функции баз данных.
-
Несмотря на то, что диапазон условий может находиться в любом месте листа, не следует помещать его под списком. Это связано с тем, что данные, добавляемые в список, вставляются в первую строку после списка. Если эта строка уже содержит данные, Excel не сможет добавить новые данные в список.
-
Диапазон условий не должен перекрываться со списком.
-
Чтобы выполнить операцию над целым столбцом базы данных, вставьте пустую строку под строкой заголовков столбцов в диапазоне условий.
Примеры
Скопируйте образец данных из следующей таблицы и вставьте их в ячейку A1 нового листа Excel. Чтобы отобразить результаты формул, выделите их и нажмите клавишу F2, а затем — клавишу Enter. При необходимости измените ширину столбцов, чтобы видеть все данные. При копировании в Excel любого из приведенных ниже примеров выделяйте все ячейки таблицы, включая самую верхнюю левую.
|
Дерево |
Высота |
Возраст |
Урожай |
Доход |
Высота |
|
=»=Яблоня» |
>3 |
<5 |
|||
|
=»=Груша» |
|||||
|
Дерево |
Высота |
Возраст |
Урожай |
Доход |
|
|
Яблоня |
18 |
20 |
14 |
105,0 |
|
|
Груша |
12 |
12 |
10 |
96,0 |
|
|
Вишня |
13 |
14 |
9 |
105,0 |
|
|
Яблоня |
14 |
15 |
10 |
75,0 |
|
|
Груша |
9 |
8 |
8 |
76,8 |
|
|
Яблоня |
8 |
9 |
6 |
45,0 |
|
|
Формула |
Описание |
Результат |
|||
|
=БСЧЁТА(A4:E10;»Доход»;A1:F2) |
Подсчитывает строки (1), содержащие значение «Яблоня» в столбце A с высотой >3 и <5 метров. Только строка 8 удовлетворяет трем этим условиям. |
1 |
Примеры условий
-
При вводе в ячейку значения =текст Excel интерпретирует его как формулу и пытается выполнить вычисления. Чтобы значение =текст не вычислялось, используйте такой синтаксис:
=»=
ввод
»где ввод — искомый текст или значение. Например:
|
Вводится в ячейку |
Вычисляется и отображается |
|
=»=Егоров» |
=Егоров |
|
=»=3000″ |
=3000 |
-
При фильтрации текстовых данных в Excel не учитывается регистр букв. Однако для поиска с учетом регистра можно воспользоваться формулой.
Примеры сложных условий отбора приведены в следующих разделах.
Несколько условий в одном столбце
Логическое выражение: (Продавец = «Егоров» ИЛИ Продавец = «Грачев»)
Чтобы найти строки, отвечающие нескольким условиям для одного столбца, введите условия непосредственно одно под другим в разных строках диапазона условий.
В диапазоне данных (A6:C10) диапазон условий (B1:B3) используется для подсчета строк, содержащих значения «Егоров» или «Грачев» в столбце «Продавец».
|
Продавец |
||
|
=»=Егоров» |
||
|
=»=Бутусов» |
||
|
Категория |
Продавец |
Продажи |
|
Напитки |
Шашков |
5 122 ₽ |
|
Мясо |
Егоров |
450 ₽ |
|
фрукты |
Грачев |
6 328 ₽ |
|
Фрукты |
Егоров |
6 544 ₽ |
|
Формула |
Описание |
Результат |
|
‘=БСЧЁТА(A6:C10;2;B1:B3) |
Подсчитывает число строк (3) в ячейках A6:C10, которые удовлетворяют одному из условий «Продавец» в строках 2 и 3. |
=БСЧЁТА(A6:C10;2;B1:B3) |
Несколько условий в нескольких столбцах, где все условия должны быть истинными
Логическое выражение: (Тип = «Фрукты» И Продажи > 2000)
Чтобы найти строки, удовлетворяющие нескольким условиям в нескольких столбцах, введите все условия в одной строке диапазона условий.
В диапазоне данных (A6:C12) диапазон условий (A1:C2) используется для подсчета строк, содержащих слово «Фрукты» в столбце «Категория» и значения больше 2 000 ₽ в столбце «Продажи».
|
Категория |
Продавец |
Продажи |
|
=»=Фрукты» |
>2 000 |
|
|
Категория |
Продавец |
Продажи |
|
Напитки |
Шашков |
5 122 ₽ |
|
Мясо |
Егоров |
450 ₽ |
|
Фрукты |
Грачев |
935 ₽ |
|
Фрукты |
Егоров |
6 544 ₽ |
|
Напитки |
Грачев |
3 677 ₽ |
|
Фрукты |
Егоров |
3 186 ₽ |
|
Формула |
Описание |
Результат |
|
‘=БСЧЁТА(A6:C12;;А1:С2) |
Подсчитывает количество строк (2) в ячейках A6:C12, которые удовлетворяют условиям в строке 2 (=»Фрукты» и >2 000). |
=БСЧЁТА(A6:C12;;А1:С2) |
Несколько условий в нескольких столбцах, где любые условия могут быть истинными
Логическое выражение: (Тип = «Фрукты» ИЛИ Продавец = «Егоров»)
Чтобы найти строки, удовлетворяющие нескольким условиям в нескольких столбцах, где любое условие может быть истинным, введите эти условия в разных строках диапазона условий.
В диапазоне данных (A6:C10) диапазон условий (A1:B3) отображает все строки, содержащие значение «Фрукты» в столбце «Тип» или значение «Егоров»
|
Категория |
Продавец |
|
|
=»=Фрукты» |
||
|
=»=Егоров» |
||
|
Категория |
Продавец |
Продажи |
|
Напитки |
Шашков |
5 122 ₽ |
|
Мясо |
Егоров |
675 ₽ |
|
фрукты |
Грачев |
937 ₽ |
|
Фрукты |
Грачев |
|
|
Формула |
Описание |
Результат |
|
‘=БСЧЁТА(A6:C10;»Продажи»;А1:B3) |
Подсчитывает количество строк (2) в ячейках A6:C10, которые удовлетворяют любому из условий в ячейках A1:C3, где поле «Продажи» не пустое. |
=БСЧЁТА(A6:C10;»Продажи»;А1:B3) |
Несколько наборов условий, где в каждом наборе имеются условия для нескольких столбцов
Логическое выражение: ( (Продавец = «Егоров» И Продажи >3000) ИЛИ (Продавец = «Грачев» И Продажи > 1500) )
Для поиска строк, отвечающих нескольким наборам условий, каждый из которых содержит условия для нескольких столбцов, введите каждый набор условий в отдельной строке.
В диапазоне данных (A6:C10) диапазон условий (B1:C3) используется для подсчета строк, содержащих фамилию «Егоров» в столбце «Продавец» и значение больше 3 000 ₽ в столбце «Продажи», или строк, содержащих фамилию «Грачев» в столбце «Продавец» и значение больше 1 500 ₽ в столбце «Продажи».
|
Категория |
Продавец |
Продажи |
|
=»=Егоров» |
>3 000 |
|
|
=»=Грачев» |
>1 500 |
|
|
Категория |
Продавец |
Продажи |
|
Напитки |
Шашков |
5 122 ₽ |
|
Мясо |
Егоров |
450 ₽ |
|
фрукты |
Грачев |
6 328 ₽ |
|
Фрукты |
Егоров |
6 544 ₽ |
|
Формула |
Описание |
Результат |
|
‘=БСЧЁТА(A6:C10;;В1:С3) |
Подсчитывает количество строк (2) в ячейках A6:C10, которые удовлетворяют всем условиям в B1:C3. |
=БСЧЁТА(A6:C10;;В1:С3) |
Несколько наборов условий, где в каждом наборе имеются условия для одного столбца
Логическое выражение: ( (Продажи > 6000 И Продажи < 6500 ) ИЛИ (Продажи < 500) )
Чтобы найти строки, удовлетворяющие нескольким наборам условий, каждый из которых содержит условия для одного столбца, используйте несколько столбцов с одинаковым заголовком.
В диапазоне данных (A6:C10) диапазон условий (C1:D3) используется для подсчета строк, содержащих значения от 6 000 ₽ до 6 500 ₽ и значения меньше 500 ₽ в столбце «Продажи».
|
Категория |
Продавец |
Продажи |
Продажи |
|
>6 000 |
<6 500 |
||
|
<500 |
|||
|
Категория |
Продавец |
Продажи |
|
|
Напитки |
Шашков |
5 122 ₽ |
|
|
Мясо |
Егоров |
450 ₽ |
|
|
фрукты |
Грачев |
6 328 ₽ |
|
|
Фрукты |
Егоров |
6 544 ₽ |
|
|
Формула |
Описание |
Результат |
|
|
‘=БСЧЁТА(A6:C10;;C1:D3) |
Подсчитывает количество строк (2), которые удовлетворяют условиям в строке 2 (>6 000 и <6 500) или удовлетворяют условию в строке 3 (<500). |
=БСЧЁТА(A6:C10;;C1:D3) |
Условия отбора текстовых строк, содержащих определенные знаки
Чтобы найти текстовые значения с совпадающими знаками в некоторых из позиций, выполните одно или несколько действий, описанных ниже.
-
Для поиска строк, в которых текстовое значение в столбце начинается с определенной последовательности знаков, введите эти знаки, не используя знак равенства. Например, если ввести условие Бел, будут отобраны строки с ячейками, содержащими слова «Белов», «Беляков» и «Белугин».
-
Воспользуйтесь подстановочными знаками.
В условии сравнения можно использовать подстановочные знаки, указанные ниже.
|
Используйте |
Чтобы найти |
|
? (вопросительный знак) |
Любой символ (один) |
|
* (звездочка) |
Любое количество символов |
|
~ (тильда), за которой следует ?, * или ~ |
Вопросительный знак, звездочку или тильду |
В диапазоне данных (A6:C10) диапазон условий (A1:B3) используется для подсчета строк, которые в столбце «Тип» содержат текст, начинающийся на «Мя», или в столбце «Продавец» содержат текст, вторая буква которого — «р».
|
Категория |
Продавец |
Продажи |
|
Мя |
||
|
?р* |
||
|
Категория |
Продавец |
Продажи |
|
Напитки |
Шашков |
5 122 ₽ |
|
Мясо |
Егоров |
450 ₽ |
|
фрукты |
Грачев |
6 328 ₽ |
|
Фрукты |
Егоров |
6 544 ₽ |
|
Формула |
Описание |
Результат |
|
‘=БСЧЁТА(A6:C10;;А1:В3) |
Подсчитывает количество строк (3), которые удовлетворяют любому из условий в ячейках A1:B3. |
=БСЧЁТА(A6:C10;;А1:В3) |
Условия, полученные в результате применения формулы
В качестве условия можно использовать значение, вычисленное при помощи формула. Обратите внимание на важные моменты, указанные ниже.
-
Формула должна возвращать результат ИСТИНА или ЛОЖЬ.
-
Поскольку используется формула, введенное строковое выражение должно иметь обычный вид, а не тот, который показан ниже:
=»=
ввод
» -
Не используйте заголовок столбца в качестве заголовка условия. Либо оставьте заголовок условия пустым, либо используйте заголовок, не являющийся заголовком одного из столбцов диапазона (в примерах ниже «Среднее арифметическое» и «Точное совпадение»).
Если в формуле используется название столбца, а не относительная ссылка на ячейку или имя диапазона, в ячейке с условием будет выведено значение ошибки #ИМЯ? или #ЗНАЧ!. Эту ошибку можно не исправлять, так как она не повлияет на результаты фильтрации.
-
В формуле, используемой для создания условия отбора, для ссылки на соответствующую ячейку в первой строке необходимо использовать относительная ссылка.
-
Все остальные ссылки в формуле должны быть абсолютными.
Фильтрация значений, превышающих среднее значение диапазона данных
В диапазоне данных (A6:C10) диапазон условий (C1:C2) используется для подсчета строк со значениями в столбце «Продажи», превышающими среднее арифметическое всех значений этого столбца (C7:C10). Среднее арифметическое значений вычисляется в ячейке C4, а результат вычисления комбинируется с формулой =»>»&C4 в ячейке C2 для создания используемого условия.
|
Продажи |
||
|
=СЦЕПИТЬ(«>»;C4) |
||
|
Среднее арифметическое |
||
|
=СРЗНАЧ(С7:C10) |
||
|
Категория |
Продавец |
Продажи |
|
Напитки |
Шашков |
5 122 ₽ |
|
Мясо |
Егоров |
450 ₽ |
|
фрукты |
Грачев |
6 328 ₽ |
|
Фрукты |
Егоров |
6 544 ₽ |
|
Формула |
Описание |
Результат |
|
‘=БСЧЁТА(A6:C10;;С1:С2) |
Подсчитывает количество строк (3), которые удовлетворяют условию (>4611) в ячейках C1:C2. Условие в ячейке C2 создано путем сцепления =»>» с ячейкой C4, рассчитанное среднее ячеек C7:C10. |
=БСЧЁТА(A6:C10;;С1:С2) |
К началу страницы
Функция
БСЧЁТ()
, английский вариант DCOUNT(),
подсчитывает строки в таблице данных, которые удовлетворяют заданным условиям.
Использование функции
БСЧЁТ()
доступно только «продвинутым» пользователям, поэтому при встрече с ней у неподготовленных пользователей часто возникают негативные эмоции. Однако, есть хорошие новости — без функции
БСЧЁТ()
можно вообще обойтись, заменив ее функциями
СУММПРОИЗВ()
,
СЧЁТЕСЛИМН()
или
формулами массива
.
Иногда, функция
БСЧЁТ()
действительно удобна, особенно при использовании сложных критериев с
подстановочными знаками
или критериев на основе формул. Подробно эти задачи решаются в статьях
Подсчет значений с множественными критериями
(
Часть 2
,
Часть 3
,
Часть 4
).
Подготовка исходной таблицы
Для использования этой функции требуется чтобы:
- исходная таблица имела заголовки столбцов;
- критерии были оформлены виде небольшой отдельной таблицы с заголовками;
- заголовки таблицы критериев совпадали с заголовками исходной таблицы (если критерий не задается формулой).
Синтаксис функции
БСЧЁТ()
БСЧЁТ(база_данных; поле; критерий)
Аргумент
База_данных
представляет собой таблицу (см. строки 8-13 на рисунке выше), по одному из столбцов которой производится подсчет значений. Верхняя строка таблицы должна содержать заголовки столбцов.
Поле
— это название заголовка столбца, по которому производится подсчет. Аргумент
Поле
можно заполнить введя:
- текст с заголовком столбца в двойных кавычках, например «Продавец» или «Продажи»,
-
число (без кавычек), задающее положение столбца в таблице (указанной в аргументе
база_данных
): 1 — для первого столбца, 2 — для второго и т.д. - ссылку на заголовок столбца.
Подразумевается, что этот столбец содержит числа, инача функция вернет 0.
Примечание
: Если значения в этом столбце содержат
числа, сохраненные в текстовом формате
, то нужно использовать функцию
БСЧЁТА()
.
Примечание
: В теории баз данных строки таблицы называются записями, а столбцы —
полями
(отсюда и необычное название аргумента).
Критерий
— интервал ячеек, который содержит задаваемые условия (т.е. ссылка на таблицу критериев). См. строки 2-4 на рисунке выше. Этот интервал ячеек аналогичен таблице для
Расширенного фильтра
и функции
БДСУММ()
и, конечно,
БСЧЁТА()
.
Задачи
Предположим, что в диапазоне
A
8:B13
имеется таблица продаж, содержащая поля (столбцы)
Продавец
и
Продажи
(см. рисунок выше и
файл примера
)
.
Задача
1 (с одним критерием)
Подсчитаем количество продаж на сумму >3000. Т.е. подсчет будем вести по столбцу
Продажи
.
Алгоритм следующий:
-
Создадим табличку критериев (желательно над исходной таблицей, чтобы она не мешала добавлению новых данных в таблицу), например в диапазоне
A2:A3
(см. рисунок выше). Табличка должна состоять из заголовка (совпадает с названием заголовка столбца исходной таблицы, к которому применяется критерий) и собственно критерия (условия отбора); -
Условия отбора могут быть записаны в текстовом формате. В нашем случае, просто
>3000
-
Теперь можно записать саму формулу
=БСЧЁТ(B8:B13;B8;A2:A3)
В
B8:B13
находится База_данных (исходная таблица). Столбец
А
(Продавец) можно в данном случае не включать в
базу_данных
, т.к. по нему не производится подсчет и он не участвует в отборе.
B8
– это ссылка на заголовок столбца по которому будет производиться подсчет (
Продажи
), в нем должны быть числовые значения.
A2:A3
– ссылка на табличку критериев.
Альтернативное решение
— простая формула =
СЧЁТЕСЛИ(B9:B13;A3)
.
Вывод
: для простых однокритериальных задач огород с функцией
=БСЧЁТ()
городить не стоит.
Задача
2 (Два критерия (разные столбцы), условие И)
Подсчитаем Число продаж Белова, которые меньше 3000.
В этом случае, критерии отбора должны размещаться под заголовками, названия которых совпадают с заголовками столбцов исходной таблицы, по которым будет производиться подсчет (столбцы
Продавец и Продажи
). Критерии должны располагаться в одной строке (см. диапазон на рисунке выше
A2:B3
).
Записать саму формулу можно так
=БСЧЁТ(A8:B13;B8;A2:B3)
Альтернативное решение
— простая формула =
СЧЁТЕСЛИМН(A9:A13;»Белов»;B9:B13;A3)
.
Задача
3 (Два критерия (один столбец), условие И)
Подсчитаем число продаж в интервале >3000 и <6000.
В этом случае, критерии отбора должны размещаться под заголовками, названия которых совпадают с заголовками столбцов исходной таблицы, по которым будет производиться поиск (столбец
Продажи
). Критерии должны располагаться в одной строке.
Записать саму формулу можно так
=БСЧЁТ(B8:B13;B8;D2:E3)
Альтернативное решение
—
простая формула
=СЧЁТЕСЛИМН(B9:B13;»>3000″;B9:B13;»<6000″)
Задача
4 (Два критерия (один столбец), условие ИЛИ)
Подсчитаем число продаж <3000 или >6000.
В этом случае, критерии отбора должны размещаться под одним заголовком (столбец
Продажи
). Критерии должны располагаться в разных строках.
Записать саму формулу можно так
=БСЧЁТ(B8:B13;B8;A2:A4)
Альтернативное решение
—
формула
=СЧЁТЕСЛИ(B9:B13;»<3000″)+СЧЁТЕСЛИ(B9:B13;»>6000″)
Задача
5 (Два критерия (разные столбцы), условие ИЛИ)
Подсчитаем продажи Белова и продажи, любого продавца, которые >6000 (также исключим возможное дублирование: продажи Белова, которые >6000).
В этом случае, критерии отбора должны размещаться под заголовками, названия которых совпадают с заголовками столбцов исходной таблицы, по которым будет производиться подсчет (столбцы
Продавец и Продажи
). Критерии должны располагаться в разных строках.
Записать саму формулу можно так
=БСЧЁТ(A8:B13;B8;H2:I4)
Альтернативное решение
—
формула
=СЧЁТЕСЛИ(A9:A13;»Белов»)+СЧЁТЕСЛИ(B9:B13;»>6000″)-СЧЁТЕСЛИМН(B9:B13;»>6000″;A9:A13;»Белов»)
Задача 6 (Условия отбора, созданные в результате применения формулы)
Подсчитаем количество продаж с величиной выше среднего.
В качестве условия отбора можно использовать значение, вычисляемое при помощи формулы. Формула должна возвращать результат ИСТИНА или ЛОЖЬ.
Для этого введем в ячейку
F
3
формулу
=B9>СРЗНАЧ($B$9:$B$13)
, а в
F
2
вместо заголовка введем, произвольный поясняющий текст, например, «
Больше среднего
» (заголовок не должен повторять заголовки исходной таблицы).
Обратите внимание на то, что диапазон нахождения среднего значения введен с использованием
абсолютных
ссылок (
$B$9:$B$13
), а среднее значение сравнивается с первым значением диапазона, ссылка на который задана относительной адресацией (
B9
). Это необходимо, поскольку при вычислении функции
БСЧЁТ()
EXCEL увидит, что
B9
— это относительная ссылка, и будет перемещаться вниз по диапазону по одной записи за раз и возвращать значение либо ИСТИНА, либо ЛОЖЬ (больше среднего или нет). Если будет возвращено значение ИСТИНА, то соответствующая строка таблицы будет учтена при подсчете. Если возвращено значение ЛОЖЬ, то строка учтена не будет.
Записать формулу можно так
=БСЧЁТ(B8:B13;B8;F2:F3)
Альтернативное решение
—
формула =
СЧЁТЕСЛИ(B9:B13;»>»&СРЗНАЧ($B$9:$B$13))
Задача 7 (3 критерия)
Подсчитаем Число продаж Белова, которые выше среднего, и все продажи Батурина.
Табличка с критериями в этом случае выглядит так:
Записать формулу можно так
=БСЧЁТ(A8:B13;B8;F2:G4)
Альтернативное решение
—
формула =
СЧЁТЕСЛИМН(B9:B13;»>»&СРЗНАЧ($B$9:$B$13);A9:A13;»Белов»)+СЧЁТЕСЛИ(A9:A13;»Батурин»)
В этом учебном материале вы узнаете, как использовать Excel функцию БСЧЁТ с синтаксисом и примерами.
Описание
Microsoft Excel функция БСЧЁТ возвращает количество ячеек в столбце или базе данных, которые содержат числовые значения и удовлетворяют заданным условиям.
Функция БСЧЁТ — это встроенная в Excel функция, которая относится к категории функций базы данных.
Её можно использовать как функцию рабочего листа (WS) в Excel.
В качестве функции рабочего листа функцию БСЧЁТ можно ввести как часть формулы в ячейку рабочего листа.
Синтаксис
Синтаксис функции БСЧЁТ в Microsoft Excel:
БСЧЁТ(база_данных; поле; условия)
Аргументы или параметры
- база_данных
- Диапазон ячеек, к которым вы хотите применить
условия. - поле
- Необязательно. Это столбец для подсчета числовых значений, соответствующих
условия. Вы можете указать числовую позицию столбца в списке или метку столбца в двойных кавычках.
Еслиполеопущено, будут подсчитаны все записи, соответствующиеусловия. - условия
- Диапазон ячеек, содержащих ваши условия.
Возвращаемое значение
Функция БСЧЁТ возвращает числовое значение.
Применение
- Excel для Office 365, Excel 2019, Excel 2016, Excel 2013, Excel 2011 для Mac, Excel 2010, Excel 2007, Excel 2003, Excel XP, Excel 2000
Тип функции
- Функция рабочего листа (WS)
Пример (как функция рабочего листа)
Рассмотрим несколько примеров функции БСЧЁТ, чтобы понять, как использовать Excel функцию БСЧЁТ в качестве функции рабочего листа в Microsoft Excel:
На основании, приведенной выше электронной таблицы Excel вы можете использовать функцию БСЧЁТ следующим образом:
|
=БСЧЁТ(A4:D8; «Цена»; A1:B2) Результат: 2 |
Приведенный выше пример функции БСЧЁТ вернет 2, потому что в диапазоне A4:D8 есть 2 вхождения, которые удовлетворяют условиям в A1:B2. Эти условия: № заказа > 10567 и Количество >= 4.
Если указать «Цена» в качестве второго параметра, функция БСЧЁТ будет подсчитывать только числовые значения в столбце «Цена», которые соответствуют критериям.
Если значение в столбце «Цена» не является числовым, оно не будет включено в вычисления функции БСЧЁТ. Мы могли бы изменить пример функции БСЧЁТ следующим образом, чтобы указать 3-ю позицию в диапазоне A4:D8 вместо «Цена»:
|
=БСЧЁТ(A4:D8; 3; A1:B2) Результат: 2 |
Это вернет те же результаты, что и в первом примере, за исключением того, что вместо использования «Цена» в качестве второго параметра мы используем 3, чтобы указать третью позицию в диапазоне A4:D8. Мы также можем опустить параметр поле, если мы хотим подсчитать все записи, которые соответствуют условиям в A1:B2 (и нас не интересует подсчет числовых значений в конкретном поле) следующим образом:
|
=БСЧЁТ(A4:D8; ; A1:B2) Результат: 2 |
Мы могли бы ограничить наши условия только A1:A2 с помощью следующего примера функции БСЧЁТ:
|
=БСЧЁТ(A4:D8; ; A1:A2) Результат: 3 |
В этом примере будет возвращено 3, потому что в диапазоне A4:D8 есть 3 вхождения, которые удовлетворяют условию в A1:A2. Это условие — № заказа > 10567.
Примечание: мы не проверяем конкретное поле на наличие числовых значений, поэтому второй параметр опускается.
Просмотров:
1 852
Функция «БСЧЁТ» позволяет подсчитать, сколько полей списка
или базы данных соответствуют заданному критерию.
Описание
Функция «БСЧЁТ» подсчитывает количество полей (значений) в списке
или базе данных. В отличие от других функций, данная функция использует сложные
условия, предопределенные в полях рабочего листа и при этом может дополнительно
учитывать критерий имени поля, в котором производится подсчет количества. При
этом обратите внимание, что функция нацелена на работу в первую очередь с базой
данных, а это значит, что первая строка должна содержать имена полей, все
строки воспринимаются как записи базы данных, а поля как столбцы данных.
Синтаксис
=БСЧЁТ(база_данных; поле; условия)
- база_данных – диапазон ячеек, составляющий набор
данных или базу данных. В набор строк обязательно должна входить первая строка,
определяющая название столбца. - поле – имя поля (название столбца) в котором
будет осуществляться обработка. Вместо имени допустимо использование числового
индекса, определяющего позицию столбца начиная с 1. - условия – диапазон ячеек, содержащий условия для
проверки. Допустимо использование простого диапазона состоящего из ячейки имени
поля и ячейки значения – условия.
Примеры
Возьмем за пример такой рабочий лист.
На нем представлена таблица с данными и таблица с условием.
Введем в ячейку F5,
такой вариант использования функции:
=БСЧЁТ(B7:E14;3;B4:E5)
В результате получим ответ – 1. И вот почему, в качестве
искомого диапазона мы определяем всю таблицу, от В7 до Е14. Значение будет
вычисляться по полю третьему полю — что указанно во втором параметре функции. И
условие задано в диапазоне от B4
до Е5. Согласно условию в подсчете будут использованы только строки поле «Цвет»
которых равно значению «Красный», и цена больше 10. Таких строк на таблицу –
две, первая и четвертая, последняя строка с ценой «10р.» не подходит по
условию, так как цена равно 10. Но если условию соответствует две строки, то
почему результат – 1, дело в том, что мы указали второй параметр, указав номер
поля для подсчета значений. И это третье поле «Количество», а в четвертой
строке, которая соответствует критерию поиска, в третьем столбце пусто, а значит,
эта строка игнорируется, подсчет по пустым полям не производится.
Как уже говорилось в имени поля можно использовать как номер
поля, так и его имя из заголовка таблицы, однако если номер поля указывается
как число, то имя определяется как строка и заключается в кавычки. Например,
следующий пример функции, аналогичен первому примеру:
=БСЧЁТ(B7:E14;»Количество»;B4:E5)
С другой стороны, если у нас диапазон значений, который мы воспринимаем,
как список или базу данных определен как таблица мы можем использовать имя
таблицы для указания параметра, вместо указания диапазона ячеек.
=БСЧЁТ(Таблица1[#Все];»Количество»;B4:E5)
Даст такой же результат как два предыдущих примера.
Если взять первый пример и убрать второй параметр, то
подсчет будет, производится без учета поля, а значит по всей таблице и
результат выполнения функции, из предыдущих примеров, будет равен – 2.
Замечания по условиям
При вводе условия равно необходимо учесть определенную
особенность. Если вводить условие как обычно, то Excel будет
воспринимать значение как формулу, так как всё что начинается со знака равно
является формулой. Поэтому условие определяется в кавычках, например как =«=4»
Кроме того в условиях можно использовать выражения поиска
(подстановочные знаки), такие как * (звездочка) – указывающее на любое
количество символов, например «Крас*» соответствует всем значениям начинающимся
с «Крас». Знак вопроса ? – определяет один символ, например «К?а» будет
соответствовать всем значениям, состоящим из трех символов, первый из которых
буква «К» второй любой символ и третья буква «а». Тильда ~ — предшествует
символу звездочка или знаку вопроса, необходима, что бы в условиях можно было
определять эти знаки, например «Крас~*» будет соответствовать не значениям,
начинающимся с «Крас», а значению «Крас*». Обратите внимание, что
подстановочные символы в функциях баз данных используются иначе, чем в обычных
функциях, будьте внимательны при их использовании.
Таблица условий не обязательно должна соответствовать по
количеству и именам полей, таблице с данными. Можно использовать и сокращенные таблицы,
в которых полей меньше чем в таблице данных. С другой стороны допустимо
указание в таблице условий двух полей с одинаковыми именами. Например, в
таблице условий которую описывали в примере, что бы изменить условие таким образом,
что бы учитывалось значение «Красный» не больше двух, а было в диапазоне от
двух до 5 можно добавить еще одно поле с именем «Количество» и ввести в него
соответствующее условие.