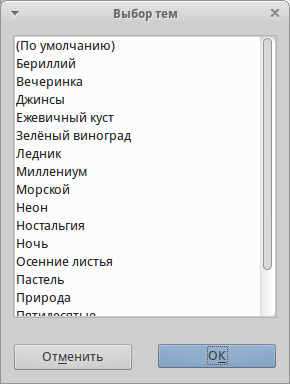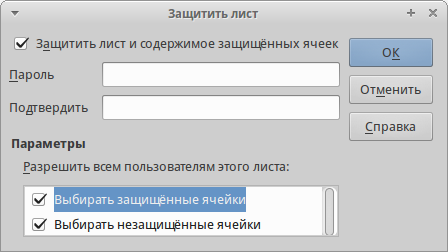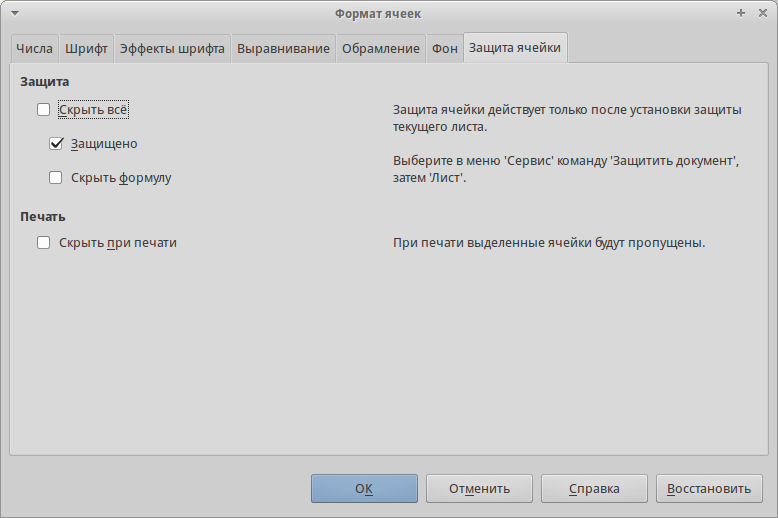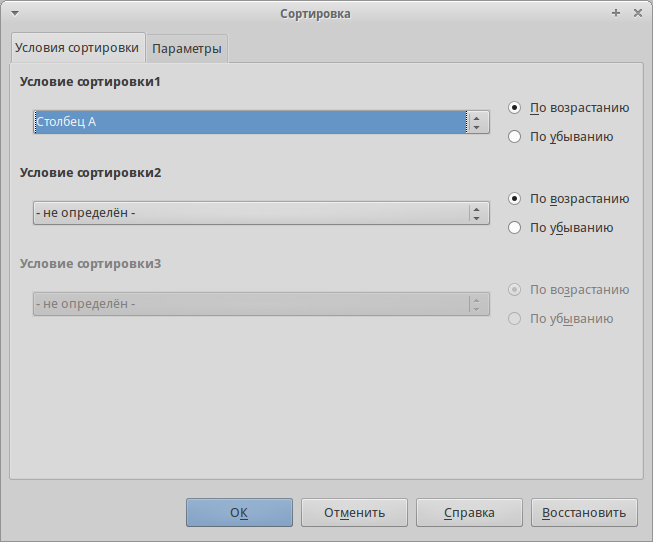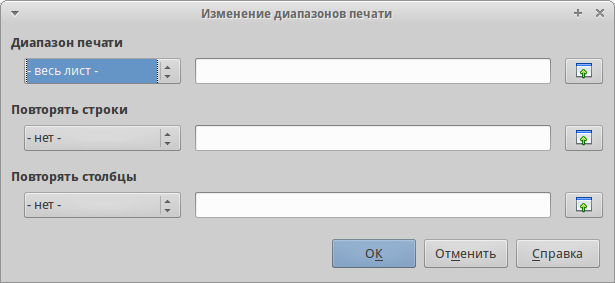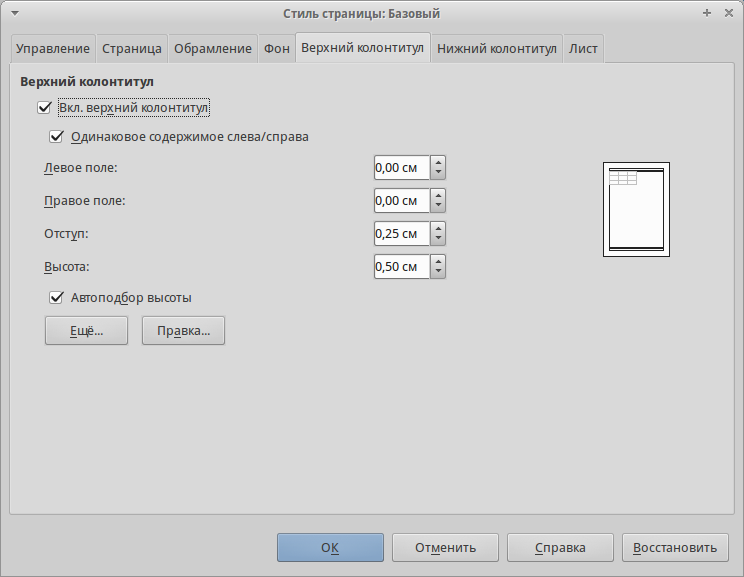Что такое Calc?¶
Calc – это компонент для работы с электронными таблицами из состава LibreOffice. В электронную таблицу можно вводить данные (обычно числа) и манипулировать этими данными для получения определённого результата.
Кроме того, можно ввести данные, а затем изменить только некоторые из этих данных и наблюдать результат без необходимости полного повторного ввода таблиц или листа.
Другие возможности, представленные в Calc, включают в себя:
- Функции, которые могут быть использованы при создании формул, для выполнения сложных вычислений на основе данных.
- Функции баз данных, чтобы организовывать, хранить и фильтровать данные.
- Динамические диаграммы; широкий спектр 2D и 3D диаграмм.
- Макросы для записи и исполнения повторяющихся задач. В поставку включена поддержка для языков программирования Basic, Python, BeanShell и JavaScript.
- Возможность открывать, редактировать и сохранять файлы в формате Microsoft Excel.
- Импорт и экспорт электронных таблиц во множество форматов, включая HTML, CSV, PDF и PostScript.
Примечание
При необходимости использовать макросы в LibreOffice, написанные в Microsoft Excel с помощью VBA, сначала нужно изменить код макроса в редакторе LibreOffice Basic IDE. Для получения более подробной информации смотрите Главу 13 данного руководства, Приступая к работе с макросами, и Главу 12 Руководства по Calc, Макросы Calc.
Таблицы, листы и ячейки¶
Calc работает с элементами, называемыми таблицами. Таблицы состоят из ряда отдельных листов, каждый лист содержит ячейки, расположенные в строках и столбцах. Положение (адрес) каждой конкретной ячейки определяется буквой столбца и номером её строки.
Ячейки содержат отдельные элементы – текст, числа, формулы и так далее, которые являются данными для отображения и манипулирования.
В каждой таблице может быть несколько листов, и каждый лист имеет максимум 1048576 строк и максимум 1024 столбца.
Главное окно Calc¶
При запуске Calc становится доступным главное окно программы (рисунок 1). Различные части этого окна будут описаны ниже.
Заголовок окна¶
Заголовок окна расположен в верхней части окна и показывает название текущей таблицы (документа). Если открыта новая таблица, то название её будет Без имени Х, где Х — это номер по порядку. Если таблица сохраняется в первый раз, то необходимо будет задать ей имя.
Панель меню¶
Панель меню содержит выпадающие меню, в которых сгруппированы все функции для работе в Calc. Панель может быть дополнительно настроена. Для получения более подробной информации смотрите Главу 14, Настройка LibreOffice, в данном руководстве.
Главное окно Calc
- Файл – содержит команды, применяемые ко всему документу. Например, Открыть, Сохранить, Мастер, Экспорт в PDF, Печать, Цифровая подпись и другие.
- Правка – содержит команды для редактирования документа. Например, Отменить, Копировать, Изменения, Подключаемый модуль и другие.
- Вид – содержит команды для изменения интерфейса Calc. Например, Панели инструментов, Заголовки столбцов и строк, Во весь экран, Масштаб и другие.
- Вставка – содержит команды для вставки элементов в таблицу. Например, Ячейки, Строки, Столбцы, Лист, Изображение и другие.
- Формат – содержит команды для изменения разметки таблицы. Например, Ячейка, Страница, Стили и форматирование, Выравнивание и другие.
- Сервис – содержит различные функции для проверки и настройки таблицы. Например, Параметры, Проверка орфографии, Совместно использовать документ, Галерея, Макросы и другие.
- Данные – содержит команды для манипулирования данными в вашей таблице. Например, Задать диапазон, Сортировка, Объединить и другие.
- Окно – содержит команды для отображения окон. Например, Новое окно, Разбить и другие.
- Справка – содержит ссылки на справочную систему встроенную в программу и другие разнообразные функции. Например, Справка, Лицензия, Проверка обновлений и другие.
Панели инструментов¶
По умолчанию Calc запускается со Стандартной панелью и панелью Форматирование, расположенными в верхней части главного окна (рисунок Главное окно Calc).
Панели инструментов Calc могут быть прикрепленными или плавающими, позволяя перемещать панель в удобное для пользователя место.
Стандартный набор значков на панели инструментов предоставляет широкий спектр общих команд и функций. Значки на панелях служат для быстрого доступа к командам, которые также доступны через меню программы. Можно удалять или добавлять значки на панели инструментов. Для получения дополнительных сведений смотрите Главу 14 – Настройка LibreOffice данного руководства.
Панель формул¶
Панель формул расположена в верхней части рабочего окна Calc прямо над рабочей областью с ячейками. Эта панель всегда расположена на этом месте и не может быть плавающей. Если Панель формул не видна, то зайдите в меню и отметьте её флажком.
Панель формул
Панель формул состоит из следующих элементов (слева направо на рисунке Панель формул):
- Поле Имя
– указывает ссылку на ячейку, используя комбинацию букв и цифр, например А1. Буква указывает столбец, а цифра – номер строки выбранной ячейки. Также можно задать собственное название ячейки.
- Мастер функций
– открывает диалог, в котором можно просмотреть список всех доступных функций. Каждая функция содержит подробное описание с указанием всех возможных параметров.
- Сумма
– нажмите на значок Сумма, чтобы посчитать сумму в заранее выделенных ячейках. Сумма будет вставлена в ячейку ниже выделенного диапазона.
- Функция
– нажатие на значок Функция вставит знак равенства (=) в выбранную ячейку и в Строку ввода, что позволит начать ввод формулы.
- Строка ввода – отображает и позволяет редактировать содержимое выбранной ячейки (данные, формулы или функции).
Также можно изменять содержимое ячейки прямо в ячейке, дважды нажав на неё левой кнопкой мыши. При вводе новых данных в ячейку, значки Сумма 



Панель формул при изменении содержимого ячейки
Совет
Ввод формул вручную всегда начинается с ввода знака равно =.
Примечание
В электронных таблицах Calc термин «функция» охватывает гораздо больше, чем просто математические функции. Смотрите Руководство по Calc, Глава 7, Использование формул и функций для получения дополнительных сведений.
Разметка таблицы¶
Ячейки¶
Основная часть рабочей области в Calc отображается ячейками в виде сетки. Каждая ячейка образована пересечением столбцов и строк в электронной таблице.
Верхняя часть столбцов и левый край строк представляют собой заголовки, содержащие буквы или цифры. Заголовки столбцов используют буквы латинского алфавита, начиная с А и далее по алфавиту направо. Заголовки строк используют числа, начиная с 1 и далее по порядку вниз.
Эти заголовки столбцов и строк образуют ссылки на ячейки, которые появляются в поле Имя в строке формул (рисунок Панель формул). Если заголовки не видны в электронной таблице, перейдите в меню Вид и выберите пункт Заголовки столбцов/строк.
Ярлыки листов¶
В одном файле Calc может содержаться более, чем один Лист. В нижней части рабочей области в электронной таблице находятся ярлыки листов с указанием номера и названия каждого листа в таблице. Нажатие левой кнопкой мыши на ярлык позволяет получить доступ к каждому отдельному листу и отображает этот лист. Активный лист обозначается белым цветом (согласно настройкам по умолчанию для Calc). Также можно выбрать несколько листов, удерживая нажатой клавишу Ctrl, и нажимая на ярлыки листов.
Ярлыки листов
Чтобы изменить имя листа (по умолчанию им присваиваются имена Лист1, Лист2 и так далее), нажмите правой кнопкой мыши на ярлыке листа и выберите пункт Переименовать лист из контекстного меню. Откроется диалоговое окно, в котором можно ввести новое название для листа. Нажмите OK, чтобы закрыть диалоговое окно.
Чтобы изменить цвет ярлыка листа, также нажмите на него правой кнопкой мыши и выберите пункт Цвет ярлыка из контекстного меню, чтобы открыть диалог выбора цвета (рисунок Диалог выбора цвета ярлыка листа). Выберите цвет и нажмите кнопку ОК, чтобы закрыть диалоговое окно. Для получения информации о добавлении новых цветов к цветовой палитре смотрите Главу 14, Настройка LibreOffice данного руководства.
Диалог выбора цвета ярлыка листа
Строка состояния¶
Строка состояния Calc содержит информацию о таблице и позволяет осуществить быстрый доступ к некоторым действиям. Большинство областей строки состояния повторяются в других компонентах LibreOffice. Смотрите раздел Строка состояния и Главу 1 – Введение в Calc полного руководства по Calc для получения более подробной информации.
Строка состояния
Боковая панель¶
Начиная с версии 4.0 в LibreOffice появилась прикрепляемая боковая панель элементов, которая упрощает доступ ко многим функциям. Боковая панель удобна, прежде всего, на широкоформатных мониторах и позволяет сэкономить вертикальное пространство на экране.
Если боковая панель не отображается, включить её можно, используя меню .
Боковая панель доступна во всех компонентах LibreOffice. В некоторых компонентах она имеет дополнительные вкладки. В Calc она содержит следующий набор вкладок:
- Меню конфигурации боковой панели;
- Свойства;
- Стили и форматирование;
- Галерея;
- Навигатор;
- Функции (только в Calc).
Боковая панель
-
Меню конфигурации боковой панели – содержит настройки самой боковой панели. При необходимости позволяет включать/выключать отображение тех или иных вкладок.
-
Вкладка Свойства содержит четыре области:
- Символы – позволяет настроить параметры шрифта (гарнитуру, кегль, начертание). Некоторые кнопки (например, верхний и нижний индексы) становятся активны, когда ячейка находится в режиме редактирования.
- Формат чисел – задает формат отображения данных в ячейках (денежный, дата и т.д.).
- Выравнивание – управляет выравниванием содержимого в ячейках.
- Внешний вид ячеек – управляет внешним видом ячеек позволяя задать цвет фона, обрамление и т.д.
-
Вкладка Стили и форматирование – аналогична диалогу Стили и форматирование ( или
F11). -
Вкладка Галерея – аналогична диалогу Галерея ( )
-
Вкладка Навигатор – аналогична диалогу Навигатор ( или
F5) -
Вкладка Функции – содержит набор функций, доступных также в диалоге .
Нажатие на крестик x рядом с заголовком каждой вкладки, сворачивает боковую панель. Чтобы снова открыть ту или иную вкладку нажмите на её значок на боковой панели.
Открытие файлов в формате CSV¶
Файлы в формате (CSV) [1] представляют собой таблицы в текстовом формате, где содержимое ячеек разделяется, например, запятыми, точками с запятой и иными разделителями. Каждая строка в файле CSV представляет собой строку в таблице. Текст вводится в кавычках, числа вводятся без кавычек.
| [1] | Подробнее о CSV-данных смотрите статью: https://ru.wikipedia.org/wiki/CSV |
Чтобы открыть файл CSV в Calc:
- Выберите пункт меню и найдите файл в формате CSV, который нужно открыть.
- Выберите файл и нажмите кнопку Открыть. По умолчанию файл CSV имеет расширение .csv. Также файл CSV может быть с расширением .txt или не иметь его вообще.
- Откроется диалог Импорт текста (рисунок ниже), в котором можно выбрать несколько настроек, доступных при импорте файлов CSV в таблицы Calc.
- Нажмите кнопку OK, чтобы открыть и импортировать файл.
Диалог Импорт текста
Различные опции для импорта файлов CSV в электронную таблицу Calc описаны ниже:
Импорт
- Кодировка [2] – определяет набор символов, который будет использоваться в импортируемом файле.
| [2] | Подробнее о кодировках смотрите статью: https://ru.wikipedia.org/wiki/Набор_символов |
- Язык – определяет, как импортируются цифровые строки. Если язык для импорта CSV установлен в значение По умолчанию, Calc будет использовать язык, установленный в общих настройках. Если язык установлен конкретно (например «английский», при значении по умолчанию «русский»), этот язык будет использоваться при импорте чисел.
- Со строки – определяет строку, с которой начнётся импорт. Строки видны в окне предварительного просмотра в нижней части диалогового окна.
Параметры разделителя – указывает какой символ используется в качестве разделителя значений.
- Фиксированная ширина – разделяет данные с фиксированной шириной (равное количество символов) на столбцы. Нажмите на линейке в окне предварительного просмотра, чтобы установить нужную ширину.
- Разделитель – выберите разделитель, используемый в данных, чтобы разграничить данные на столбцы. При выборе Другой, укажите вручную символ, используемый для разделения данных на столбцы. Такой пользовательский разделитель должен содержаться в данных.
Примечание
Имейте ввиду, что в Российской Федерации запятой (,) принято отделять десятичную часть числа. Выбор в качестве разделителя запятой может привести к некорректному импорту CSV.
- Объединять разделители – сочетает в себе последовательные разделители и удаляет пустые поля данных.
- Разделитель текста – задаёт символ для разграничения текстовых данных.
Другие параметры
-
Поля в кавычках как текст – если эта опция активна, поля или ячейки, значения которых ограничены символами, заданными в поле Разделитель текста (по умолчанию используются машинописные двойные кавычки
"в начале и конце текстового блока, но можно задать свой символ разделения), импортируются в виде текста. -
Распознавать особые числа – если эта опция активна, Calc автоматически обнаружит все числовые форматы, в том числе специальные числовые форматы такие, как дата, время и экспоненциальное представление.
Выбранный язык также влияет на то, как обнаруживаются такие специальные числа, так как в разных языках используется различное написание таких специальных чисел.
Если эта опция отключена, Calc будет обнаруживать и конвертировать только десятичные числа. Остальные, в том числе числа, представленные в экспоненциальном представлении, будут импортированы в виде текста. Десятичное число может содержать цифры от 0 до 9, разделители тысяч и десятичные разделители. Разделители тысяч и десятичные разделители могут изменяться в зависимости от выбранного языка и региона.
Поля – показывает, как будут выглядеть данные после разделения на столбцы.
- Тип столбца – выберите столбец в окне предварительного просмотра и выберите тип данных, который будет применяться к импортируемым данным.
- Стандарт – Calc определяет тип данных.
- Текст – импортирует данные, как текст.
- Английский США – числа, отформатированные на языке Английский США ищутся и включаются независимо от языка системы. Формат числа не применяется. Если нет записей c настройкой Английский США, то применяется стандартный формат.
- Скрыть – данные в указанных столбцах не будут импортированы.
- Дата (ДМГ)/(МДГ)/(ГМД) – определяет формат вывода дат: Д – День; М – Месяц; Г – Год.
Сохранение электронных таблиц¶
Смотрите раздел Сохранение документов для ознакомления с основами сохранения документов в LibreOffice. Также Calc может сохранять таблицы в различных форматах и экспортировать таблицы в форматы PDF, HTML и XHTML. Для получения подробной информации смотрите Главу 6 – Печать, Экспорт и Рассылка электронной почтой руководства по Calc.
Сохранение электронных таблиц в других форматах¶
По умолчанию LibreOffice сохраняет электронные таблицы в формате *.ods (входит в состав формата ODF). Для сохранения электронных таблиц в других форматах необходимо:
- Открыть меню .
- В поле Имя файла ввести название документа.
- В поле Тип файла выбрать из выпадающего списка необходимый формат.
- Нажать кнопку Сохранить.
Выбор формата сохранения
При сохранении в форматах отличных от *.ods будет выведен диалог подтверждения формата сохранения. Чтобы этот диалог больше не появлялся, необходимо снять галочку напротив Спрашивать при сохранении не в ODF формат.
Подтверждение сохранения в формате, отличном от ODF
Если выбрать для таблицы формат сохранения Текст CSV (*.csv), откроется диалог Экспорт в текстовый файл, в котором можно выбрать кодировку, разделитель полей, разделитель текста и прочие настройки.
Экспорт в текстовый файл
Чтобы Calc сохранял документы по умолчанию в формате, отличном от формата ODF, откройте меню . В разделе Формат файла по умолчанию и настройки ODF выберите Тип документа – Электронная таблица и ниже выберите в выпадающем списке Всегда сохранять как требуемый формат файла.
Изменение формата сохранения по умолчанию
Навигация в электронных таблицах¶
Calc предоставляет множество способов навигации по электронной таблице от ячейке к ячейке и с одного листа на другой лист. Можно использовать любой метод.
Навигация по ячейкам¶
Когда ячейка выделена, то её границы обводятся жирной линией. Если выбрана группа ячеек, то все выделенные ячейки будут окрашены некоторым цветом. Цвет выделения границы ячейки и цвет выделения группы ячеек зависит от используемой операционной системы и настроек LibreOffice.
- Использование мыши – поместите курсор мыши на ячейку и нажмите левой кнопкой мыши. Для перемещения выделения в другую ячейку с помощью мыши, просто переместите указатель мыши к нужной ячейке и нажмите левую кнопку мыши.
- Использование ссылок на ячейки – выделение или удаление существующей ссылки на ячейку в поле Имя (смотрите рисунок Панель формул) на панели формул. Введите новую ссылку на нужную ячейку и нажмите клавишу
Enterна клавиатуре. Ссылки на ячейки не зависят от регистра, например, при наборе не будет разницы между a3 или A3, выделена будет ячейка A3. Не забывайте, что в координатах ячеек используются только латинские буквы.
- Использование Навигатора – нажмите на значок Навигатор
на стандартной панели или нажмите клавишу
F5(), чтобы открыть Навигатор. Введите ссылку на ячейку в полях Столбец и Строка и нажмите клавишуEnter.
Изменение формата сохранения по умолчанию (ТЫ НИЧЕГО НЕ НАПУТАЛ С НАЗВАНИЕМ РИСУНКА?!) 18 же с таким идет!
-
Использование клавиши Enter – нажимайте клавишу
Enter, чтобы перемещать выделение ячейки вниз по столбцу на следующую строку. Нажимайте сочетание клавишShift+Enter, чтобы перемещать выделение ячейки вверх по столбцу на предыдущую строку. -
Использование клавиши Tab – нажимайте клавишу
Tab, чтобы перемещать выделение ячейки вправо по строке на следующий столбец. Нажимайте сочетание клавишShift+Tab, чтобы перемещать выделение ячейки влево по строке на предыдущий столбец. -
Использование клавиш влево/вправо/вверх/вниз – нажимайте клавиши курсора (со стрелками) на клавиатуре, чтобы перемещать выделение ячейки в направлении нажатой стрелки.
-
Использование клавиш Home, End, Page Up и Page Down
Homeперемещает выделение в начало строки (крайняя левая ячейка строки).Endперемещает выделение вправо по текущей строке, в ячейку на пересечении с крайним правым столбцом, содержащим данные.Page Downперемещает выделение вниз на высоту экран.Page Upперемещает выделение вверх на высоту экран.
Навигация по листам¶
Каждый лист в электронной таблице не зависит от других листов, при этом они могут быть связаны между собой ссылками. Есть три способа навигации между листами электронной таблицы.
- Использование Навигатора – если Навигатор открыт (рисунок Навигация по листам таблицы), дважды щелкните по любому листу в списке, чтобы перейти к нему.
Навигация по листам таблицы
- Использование клавиатуры – используйте сочетания клавиш
Ctrl+Page Down, чтобы перейти к листу, расположенному справа от текущего иCtrl+Page Up– к листу слева от текущего. - Использование мыши – нажмите на один из ярлыков листа, расположенным внизу таблицы, чтобы перейти к нему, либо нажмите правой кнопкой мыши по стрелкам слева от ярлыков листов и из контекстного меню выберите нужный лист.
Если в электронной таблице много листов, то некоторые из ярлыков листов могут быть скрыты за горизонтальной полосой прокрутки в нижней части экрана. Если это так, то с помощью четырех кнопок, расположенных слева от ярлыков листов, вы можете продвигать нужные ярлыки в поле зрения (рисунок Навигация по листам таблицы).
Навигация при помощи клавиатуры¶
Нажатие некоторых клавиш или сочетаний клавиш позволяет перемещаться по таблице с помощью клавиатуры. Сочетания клавиш – это нажатие одновременно более одной клавиши, например используйте комбинацию клавиш Ctrl + Home, чтобы перейти к ячейке A1. В таблице ниже представлены клавиши и сочетания клавиш, которые используются для навигации в таблицах Calc. Подробнее об общих сочетаниях клавиш смотрите _KeyboardShortcuts.
| Клавиши и сочетания клавиш | Результат |
|---|---|
Стрелка вправо → |
Перемещает выделение на ячейку вправо |
Стрелка влево ← |
Перемещает выделение на ячейку влево |
Стрелка вверх ↑ |
Перемещает выделение на ячейку вверх |
Стрелка вниз ↓ |
Перемещает выделение на ячейку вниз |
Ctrl+→ |
Перемещение выделения на первую ячейку с данными в строке справа от текущей, если текущая ячейка пустая. Перемещение выделения на следующую ячейку с данными справа от текущей, если текущая ячейка содержит данные. Перемещение выделения на последнюю справа ячейку в строке, если текущая ячейка содержит данные и справа от нее в строке нет ячеек с данными. |
Ctrl+← |
Перемещение выделения на первую ячейку с данными в строке слева от текущей, если текущая ячейка пустая. Перемещение выделения на следующую ячейку с данными слева от текущей, если текущая ячейка содержит данные. Перемещение выделения на первую слева ячейку в строке, если текущая ячейка содержит данные и слева от нее в строке нет ячеек с данными. |
Ctrl+↑ |
Перемещение выделения от пустой ячейки вверх по текущему столбцу до первой ячейки с данными. Перемещение выделения на следующую ячейку с данными сверху от текущей, если текущая ячейка содержит данные. Перемещение выделения из ячейки с данными в первую строку текущего столбца, если все ячейки, расположенные выше текущей пустые. |
Ctrl+↓ |
Перемещение выделения из пустой ячейки вниз по текущему столбцу на первую ячейку с данными. Перемещение выделения на следующую ячейку с данными снизу от текущей, если текущая ячейка содержит данные. Перемещение выделения из ячейки с данными в последнюю строку текущего столбца, если все ячейки, расположенные ниже текущей пустые. |
Ctrl+Home |
Перемещение выделения на ячейку А1 текущего листа |
Ctrl+End |
Перемещает выделение из любой ячейки листа на крайнюю нижнюю правую ячейку листа с данными. |
Alt+Page Down |
Перемещает выделение на один экран вправо (если возможно). |
Alt+Page Up |
Перемещает выделение на один экран влево (если возможно). |
Ctrl+Page Down |
Перемещает выделение на следующий лист справа от текущего, если таблица имеет более одного листа. |
Ctrl+Page Up |
Перемещает выделение на следующий лист слева от текущего, если таблица имеет более одного листа. |
Tab |
Перемещает выделение на следующую ячейку справа от текущей |
Shift+Tab |
Перемещает выделение на следующую ячейку слева от текущей |
Enter |
Вниз на одну ячейку (если не изменено в настройках пользователем) |
Shift+Enter |
Вверх на одну ячейку (если не изменено в настройках пользователем) |
Настройка действия при нажатии клавиши Enter¶
Изменить направление перемещения выделения при нажатии клавиши Enter можно в меню . Выберите направление перемещения выделения из выпадающего списка. Установка иного направления перемещения выделения может быть полезным в зависимости от файла или типа данных. Клавишу Enter также можно использовать для переключения в режим правки. Используйте первые два пункта в разделе Настройки ввода, чтобы изменить настройки для клавиши Enter.
Настройка действия при нажатии клавиши Enter
Выбор элементов в таблице¶
Выбор ячеек¶
Одна ячейка¶
Нажмите левой кнопкой мыши на ячейке. Проверить правильность выбора можно, посмотрев в поле Имя в Строке формул (рисунок Панель формул).
Диапазон смежных ячеек¶
Диапазон ячеек можно выбрать с помощью клавиатуры или мыши.
Выбор диапазона ячеек перетаскиванием курсора мыши:
- Нажмите на ячейке.
- Нажмите и удерживайте нажатой левую клавишу мыши.
- Перемещайте мышь.
- Как только желаемый диапазон ячеек будет выделен, отпустите левую кнопку мыши.
Выбор диапазона ячеек без перетаскивания мышью:
- Нажмите на ячейку, которая является одним из углов диапазона ячеек.
- Наведите указатель мыши на противоположный угол диапазона ячеек.
- Удерживая нажатой клавишу
Shiftнажмите левую клавишу мыши.
Выбор диапазона ячеек
Совет
Также можно выбрать диапазон ячеек, нажав сначала на первую ячейку диапазона, и, выбрав в области Режим выбора в строке состояния (рисунок ch5-lo-screen-012) режим Расширяемое выделение. Затем достаточно просто нажать на последнюю ячейку диапазона. Чтобы вернуться к обычному режиму выделения, снова выберите в строке состояния режим Обычное выделение.
Чтобы выбрать диапазон ячеек без помощи мыши:
- Выберите ячейку, которая будет одним из углов диапазона.
- Удерживая клавишу
Shift, используя клавиши курсора выберите нужный диапазон.
Совет
Также можно выделить диапазон ячеек, используя поле Имя на панели формул (рисунок Панель формул). Чтобы выбрать диапазон ячеек, введите ссылку на верхнюю левую ячейку диапазона, вставьте двоеточие (:) и введите ссылку на нижнюю правую ячейку диапазона. Например, чтобы выбрать диапазон ячеек от A3 до C6, нужно ввести A3:C6.
Диапазон не смежных ячеек¶
Чтобы выделить несколько диапазонов, выполните следующие шаги:
- Выберите ячейку или диапазон ячеек одним из методов, описанных выше.
- Переместите курсор мыши к началу следующего диапазона или одной ячейке.
- Нажмите и удерживайте клавишу
Ctrl, нажмите на ячейку или выделите другой диапазон. - Повторите пункт 3 столько раз, сколько необходимо.
Выбор нескольких диапазонов
Выделение столбцов и строк¶
Один столбец или одна строка¶
- Чтобы выделить один столбец, нажмите на его заголовок.
- Чтобы выделить одну строку, нажмите на её заголовок.
Несколько столбцов или строк¶
Чтобы выделить несколько столбцов или строк, которые являются смежными:
- Нажмите на первый столбец или строку из группы.
- Нажмите и удерживайте клавишу
Shift. - Нажмите на последний столбец или строку из группы.
Выделение нескольких столбцов
Чтобы выделить несколько столбцов или строк, которые не являются смежными:
- Нажмите на первый столбец или строку из группы.
- Нажмите и удерживайте клавишу
Ctrl. - Нажмите на все необходимые столбцы и строки по очереди.
Весь лист¶
Чтобы выделить весь лист, нажмите на поле между заголовками столбцов и строк или используйте комбинацию клавиш Ctrl+A, также можно воспользоваться пунктом меню .
Поле Выделить всё
Выбор листов¶
Можно выбрать один или несколько листов в Calc. Это может быть удобно, если требуется внести изменения в несколько листов сразу.
Один лист¶
Нажмите на ярлык листа для его выбора. Ярлык выбранного листа окрашен в белый цвет (согласно настроек Calc по умолчанию).
Несколько смежных листов¶
Чтобы выбрать несколько смежных листов:
- Нажмите на ярлык первого листа из желаемых.
- Переместите курсор мыши на ярлык последнего из желаемых листов.
- Нажмите и удерживайте клавишу
Shiftи нажмите на ярлык последнего листа. - Все ярлыки между этими двумя ярлыками выделятся и станут белого цвета (согласно настроек Calc по умолчанию). Любые действия, которые вы будете выполнять, повлияют на все выделенные листы.
Несколько не смежных листов¶
Чтобы выделить несколько не смежных листов:
- Нажмите на ярлык первого листа из желаемых.
- Переместите курсор мыши на ярлык следующего из желаемых листов.
- Нажмите и удерживайте клавишу
Ctrlи нажмите на ярлык листа. - Повторите пункты 2 и 3 для каждого требуемого листа.
- Выделенные ярлыки листов будут белого цвета (согласно настроек Calc по умолчанию). Любые действия, которые будут выполняться в таблице, повлияют на все выделенные листы.
Все листы¶
Нажмите правой кнопкой мыши на строке ярлыков листов и выберите в контекстном меню пункт Выделить все листы.
Работа со столбцами и строками¶
Вставка столбцов и строк¶
Примечание
При вставке столбца, он вставляется слева от текущего столбца. При вставке строки, она вставляется выше текущей строки.
Ячейки вставляемых столбца или строки будут отформатированы так, как соответствующие ячейки из столбца слева и из строки выше вставленных.
Один столбец или строка¶
С использованием меню Вставка:
- Выделите ячейку, столбец или строку, где необходимо вставить новую строку или столбец.
- Выберите нужный пункт из меню или .
С использованием мыши:
- Выделите столбец или строку, где необходимо вставить столбец или строку.
- Нажмите правой кнопкой мыши на заголовок столбца или строки.
- Выберите пункт Вставить столбцы или Вставить строки из контекстного меню.
Несколько столбцов или строк¶
Несколько столбцов или строк можно вставить сразу, а не вставлять их по одному.
- Выделите требуемое число столбцов или строк, удерживая левую кнопку мыши на заголовке первого столбца или строки и, перетаскивая курсор на требуемое число заголовков.
- Чтобы вставить столбцы или строки, действуйте так же, как при вставке одного столбца или строки, как было описано выше.
Удаление столбцов и строк¶
Один столбец или строка¶
Чтобы удалить один столбец или строку:
- Выделите ячейку в столбце или строке, которые хотите удалить.
- В меню Правка выберите пункт Удалить ячейки или нажмите правой кнопкой мыши на ячейке и выберите пункт контекстного меню Удалить ячейки.
- Выберите нужный пункт из диалога Удалить ячейки (рисунок Диалог *Удалить ячейки*).
Диалог Удалить ячейки
Можно сделать иначе:
- Нажмите левой кнопкой мыши на заголовок строки или столбца, чтобы выделить весь столбец или строку.
- В меню Правка выберите пункт Удалить ячейки или нажмите правой кнопкой мыши и выберите пункт Удалить столбец или Удалить строку из контекстного меню.
Несколько строк или столбцов¶
Чтобы удалить несколько строк или столбцов:
- Выделите столбцы или строки, как описано в разделе Выделение столбцов и строк.
- В меню Правка выберите пункт Удалить ячейки или нажмите правой кнопкой мыши и выберите пункт Удалить столбец или Удалить строку из контекстного меню.
Работа с листами¶
Вставка новых листов¶
В строке ярлыков листов нажмите на значок Добавить лист 
Диалог Вставить лист
- Выделите лист, рядом с которым хотите вставить новый, и выберите пункт меню .
- Нажмите правой кнопкой мыши на ярлыке листа, рядом с которым хотите вставить новый лист, и выберите пункт Добавить листы в контекстном меню.
- Нажмите левой кнопкой мыши на свободном пространстве справа от ярлыков листов, откроется диалог Вставить лист.
Перемещение и копирование листов¶
Перемещать или копировать листы в пределах одного документа можно с помощью перетаскивания или с помощью диалогового окна Переместить/скопировать лист. Для перемещения или копирования листа в другой документ необходимо использовать диалог Переместить/скопировать лист.
Перетаскивание¶
Чтобы переместить лист на новую позицию в пределах одного файла, нажмите на ярлык листа и, не отпуская левой кнопки мыши, потяните его в новое место, теперь отпустите кнопку мыши.
Чтобы скопировать лист в пределах одного файла, удерживая клавишу Ctrl (клавиша Option в MacOS X), нажмите на ярлык листа, перетащите лист на новое место и отпустите клавишу мыши. Курсор мыши может измениться на знак плюс в зависимости от настроек вашей операционной системы.
Использование диалога¶
Диалог Переместить/скопировать лист (на рисунке ниже) позволяет точно указать, куда поместить лист: в этот же или в другой документ; его позицию в документе; имя листа при перемещении или копировании листа:
- В текущем документе нажмите правой кнопкой мыши по ярлыку листа, который требуется переместить или скопировать и выберите из контекстного меню пункт Переместить/копировать или откройте пункт меню .
- Выберите Переместить или Копировать для совершения соответствующих действий.
- Выберите документ, в который нужно переместить или скопировать лист, из выпадающего списка в разделе В документ. Там можно выбрать текущий документ, любой открытый в настоящий момент документ или создать новый документ.
- Выберите позицию для перемещаемого или копируемого листа из списка Вставить перед.
- Введите имя для перемещаемого или копируемого листа в поле Новое имя, если его нужно изменить. Если имя не ввести, то Calc создаст имя по умолчанию (Лист 1, Лист 2 и так далее).
- Нажмите кнопку OK, чтобы подтвердить перемещение или копирование листа и закрыть диалог.
Диалог Переместить/скопировать лист
Предупреждение
При перемещении или копировании листа в другой документ или в новый документ, может возникнуть конфликт с формулами, связанных с другими листами из перемещаемого или копируемого листа.
Удаление листов¶
Чтобы удалить один лист, нажмите на его ярлык правой кнопкой мыши и выберите пункт контекстного меню Удалить или выберите пункт меню . Нажмите Да для подтверждения в появившемся запросе.
Чтобы удалить несколько листов, выделите их (смотрите раздел Выбор листов), нажмите на любой из выбранных ярлыков правой кнопкой мыши и выберите пункт контекстного меню Удалить или выберите пункт меню . В появившемся диалоге нажмите Да для подтверждения.
Переименование листов¶
По умолчанию листам присваиваются имена вида ЛистХ, где Х — это номер по порядку. Можно переименовать лист, используя один из следующих методов:
- При создании листа, используя диалог Вставить лист (рисунок Диалог Вставить лист), введите имя в текстовом поле Имя.
- нажмите правой кнопкой мыши на ярлыке листа и выберите пункт Переименовать в контекстном меню, чтобы заменить существующее имя на иное.
- Дважды нажмите на ярлык листа, чтобы открыть диалог Переименовать лист.
Примечание
Имена листов должны начинаться с буквы или цифры; другие символы, включая пробелы, не допускаются. Кроме первого символа в имени листа, в имени разрешаются следующие символы: буквы, цифры, пробелы и символ подчеркивания. При попытке переименовать лист, используя недопустимые символы, появится сообщения об ошибке.
Внешний вид Calc¶
Настройка вида документа¶
Используйте функцию масштабирования, чтобы показать больше или меньше ячеек в окне при работе с таблицей. Более подробную информацию о масштабировании смотрите в главе Chapter-1-Introducing-LibreOffice данного руководства.
Фиксирование строк и столбцов¶
Фиксирование оставляет всегда видимыми некоторые строки в верхней части таблицы или некоторые столбцы в левой части таблицы или и те и другие одновременно. То есть, при перемещении по таблице в пределах листа, ячейки в зафиксированных строках и столбцах всегда остаются в поле зрения.
На рисунке Фиксированные строки и столбцы показаны несколько фиксированных строк и столбцов. Более жирная горизонтальная линия между строками 3 и 23 и более жирная вертикальная линия между столбцами F и Q указывают, что строки с 1 по 3 и столбцы от A до F зафиксированы. Строки с 3 до 23 и столбцы между F и Q были прокручены.
Фиксированные строки и столбцы
Фиксирование строк или столбцов¶
- Нажмите на заголовок строки ниже строк, которые вы хотите зафиксировать, или щелкните на заголовке столбца справа от столбцов, которые вы хотите зафиксировать.
- Откройте меню Окно и выберите пункт Фиксировать. Между строками или столбцами появится жирная линия, указывающая, в каком месте было создано фиксирование.
Фиксирование строк и столбцов¶
- Нажмите на ячейку, которая находится непосредственно под строками и сразу справа от столбцов, которые вы хотите зафиксировать.
- Откройте меню Окно и выберите пункт Фиксировать. Между строками и столбцами появятся две перпендикулярных жирных линии, указывающие, в каком месте было создано фиксирование.
Отмена фиксирования¶
Чтобы отменить фиксирование строк и столбцов, в меню Окно снимите флажок с пункта Фиксировать. Жирные линии, показывающие границы фиксирования, исчезнут.
Разделение экрана¶
Еще один способ изменить внешний вид Calc заключается в разделении (разбитии) экрана электронной таблицы (также известный как разделение окна). Экран может быть разделен по горизонтали, вертикали или в обоих направлениях, что позволит отображать до четырех частей таблицы одновременно. Пример разделения экрана показан на рисунке ниже, где разделение обозначается серой линией.
Разделение окна документа на 4 области
Зачем это делать? Например, если есть большая таблица, в которой одна ячейка имеет значение, которое используется в трёх формулах в других ячейках. Используя разделение экрана, можно расположить ячейку, содержащую число, в одном разделе и каждую из ячеек с формулами в других разделах. Этот метод позволяет, изменяя число в одной ячейке, наблюдать, как изменение влияет на результат вычисления каждой из формул.
Горизонтальное или вертикальное разделение¶
- нажмите на заголовке строки, которая ниже строк в месте разделения экрана по горизонтали или нажмите на заголовке столбца справа от столбцов в месте разделения экрана по вертикали.
- Откройте меню Окно и выберите пункт Разбить. Жирная линия появится между строками или столбцами, указывающая, в каком месте было создано разделение.
После добавления разделения можно перетащить линии разбиения на нужную позицию, для этого:
- Наведите курсор мыши на разделительную линию и зажмите левую кнопку мыши.
- Потяните разделительную линию на нужную позицию, не отпуская левой кнопки мыши.
- Отпустите левую кнопку мыши, чтобы зафиксировать разделительную линию на новой позиции.
Горизонтальное и вертикальное разделение¶
- Нажмите на ячейку, которая находится непосредственно под строками и сразу справа от столбцов, в месте где вы хотите разделить таблицу.
- Откройте меню Окно и выберите пункт Разбить. Между строками и столбцами появятся две перпендикулярные жирные линии, указывающие на место создания разделения.
Отмена разделения экрана¶
Чтобы убрать разделение таблицы, выполните одно из следующих действий:
- Дважды нажмите левой кнопкой мыши на каждой линии разделения.
- Нажмите и перетащите линии разделения к верхнему и правому краю таблицы.
- В меню Окно снимите флажок с пункта Разбить.
Ввод данных¶
Большинство данных вводятся в таблицу Calc с помощью клавиатуры.
Числа¶
Нажмите на ячейку и введите число с помощью цифровых клавиш на основной клавиатуре или с помощью цифровой клавиатуры справа. По умолчанию числа в ячейке выровнены по правому краю.
Отрицательные числа¶
Чтобы ввести отрицательное число, либо введите символ знака минуса (-) перед числом, либо заключите число в скобки (), например, (1234). Результат для обоих способов записи будет одинаков, например, -1234.
Ведущие нули¶
Чтобы сохранить минимальное количество символов в ячейке при вводе числа и сохранить формат ячейки, как числовой, например, 1234 и 0012, к числу должны быть добавлены ведущие нули следующим образом:
- Если ячейка выбрана, нажмите правой кнопкой мыши на ней, выберите пункт Формат ячеек из контекстного меню или выберите пункт меню , или воспользуйтесь сочетанием клавиш
Ctrl+1(цифра), чтобы открыть диалог Формат ячеек (рисунок Диалог Формат ячейки – вкладка Числа). - Откройте вкладку Числа и выберите формат Числовой в списке Категория.
- Ниже, в разделе введите минимальное число символов в числе. Например, для четырёх символов введите
4. Теперь любое число длиной менее четырех символов будет иметь добавочные нули в начале, например, число12станет0012. - Нажмите кнопку OK. Введенное число сохраняет свой числовой формат и любая формула, используемая в электронной таблице, будет относиться к значению из такой ячейки, как к числу, и выполнять все возможные для числа действия.
Диалог Формат ячейки – вкладка Числа
Если число введено с ведущими нулями, например 01481, то по умолчанию Calc автоматически отбрасывает ведущий 0. Чтобы сохранить ведущие нули в числе:
- Введите апостроф (
') перед числом, например'01481. - Переместите выделение на другую ячейку. Апостроф автоматически удаляется, ведущие нули сохраняются, а число преобразуется в текст, выровненный по левому краю.
Примечание
Формат ячеек действует только для ячейки или группы ячеек, для которых он задан. Разные ячейки могут иметь разный формат ячеек.
Число, как текст¶
Числа также могут быть преобразованы в текст следующим способом:
- Если ячейка выбрана, нажмите правой кнопкой мыши на неё, выберите Формат ячеек из контекстного меню или выберите пункт меню , или воспользуйтесь сочетанием клавиш
Ctrl+1, чтобы открыть диалог Формат ячеек (рисунок Диалог Формат ячейки – вкладка Числа). - Откройте вкладку Числа и выберите формат Текст в списке Категория.
- Нажмите кнопку OK и число преобразуется в текст, и, по умолчанию, будет выровнено по левому краю.
Примечание
Любые числа, отформатированные как текст, в электронной таблице будут рассматриваться любыми формулами, как ноль. Функции в формуле будут игнорировать текстовые записи.
Текст¶
Нажмите левой кнопкой мыши на ячейке и введите текст. По умолчанию текст выравнивается по левому краю ячейки.
Дата и время¶
Выделите ячейку и введите дату или время.
Вы можете разделить элементы даты косой чертой / (слэшем) или дефисом (–), или использовать текст, например 10 Октября 2012. Формат даты автоматически переключится на нужный формат, используемый Calc.
Примечание
Распознавание формата даты зависит от языковых настроек LibreOffice. Например, при русскоязычных настройках LibreOffice, числа, разделенные символом точки (.), также автоматичсеки распознаются как даты.
При вводе времени отдельные элементы времени разделяют двоеточиями, например 10:43:45. Формат времени автоматически переключится на нужный формат, используемый Calc.
Чтобы изменить формат времени или даты, используемый Calc:
- Если ячейка выбрана, нажмите правой кнопкой мыши на неё, выберите Формат ячеек из контекстного меню или выберите пункт меню , или воспользуйтесь сочетанием клавиш
Ctrl+1, чтобы открыть диалог Формат ячеек (рисунок Диалог Формат ячейки – вкладка Числа). - Откройте вкладку Числа и выберите формат Дата или Время в списке Категория.
- Выделите формат даты или времени, который вы хотите использовать, в списке Формат.
- Нажмите кнопку OK.
Параметры автозамены¶
Calc автоматически применяет множество изменений во время ввода данных с использованием автозамены, если эта функция не отключена. Можно отменить любые изменения с помощью клавиш Ctrl + Z или вручную, возвращаясь к моменту до изменения.
Чтобы изменить параметры автозамены выберите в меню Сервис одноименный пункт, чтобы открыть диалог Автозамена.
Диалог Автозамена
Замена¶
Редактируйте таблицу замен для автоматического исправления или замены слов и сокращений в документе.
Исключения¶
Укажите сокращения или сочетания букв, которые LibreOffice должен игнорировать при автоматической коррекции.
Параметры¶
Выберите параметры для автоматической замены ошибок во введённых вами данных и нажмите кнопку OK.
Национальные параметры¶
Укажите параметры автозамены кавычек и параметры, которые являются специфическими для языка текста.
Восстановить¶
Сброс измененных значений к значениям LibreOffice по умолчанию.
Отключение автоматических изменений¶
Некоторые параметры автозамены применяются при нажатии пробела после ввода данных. Чтобы выключить или включить автозамену Calc, перейдите в меню и снимите флажок с пункта Автоввод.
Ускорение ввода данных¶
Ввод данных в электронную таблицу может быть очень трудоемким, но Calc предоставляет несколько инструментов для ускорения работы по вводу.
Самая основная возможность – это перетаскивание содержимого одной ячейки в другую с помощью мыши. Многие люди также находят полезным Автоввод. Calc включает в себя несколько других инструментов для автоматизации ввода, особенно состоящего из повторяющегося материала. Они включают в себя инструмент заполнения, списки выбора, а также возможность одновременно вводить информацию в нескольких листах одного документа.
Использование инструмента Заполнить¶
Инструмент Calc Заполнить используется для дублирования существующего контента или создания серии данных в диапазоне ячеек в электронной таблице:
- Выделите ячейку, содержащую данные, подлежащие копированию, или являющуюся начальной для серии.
- Выделите мышкой диапазон ячеек или, используя зажатую клавишу
Shift, щелкните по последней ячейке в диапазоне. - Выберите пункт меню и выберите направление, в котором вы хотите скопировать или создать данные (вверх, вниз, влево или вправо) или ряды из контекстного меню.
Использование инструмента Заполнить
Кроме того, вы можете использовать иной путь, чтобы заполнить ячейки.
- Выделите ячейку, содержащую данные для копирования, или начальную ячейку для рядов.
- Поместите курсор на маленький квадрат в правом нижнем углу выделенной ячейки. Курсор изменит форму на крестик.
- Нажмите и перетащите его в нужном вам направлении заполнения. Если исходная ячейка содержит текст, то текст будет автоматически скопирован. Если исходная ячейка содержала ряд, то будет создан ряд.
Использование заполнения рядов¶
Если вы выбрали в меню пункт , откроется диалог Заполнить ряды, в котором можно выбрать тип ряда.
Диалог Заполнить ряды
-
Направление – определяет направление создания рядов.
- Вниз – создает нисходящую серию в выбранном диапазоне ячеек для столбца с использованием определенного приращения до конечного значения .
- Вправо – создает ряды слева направо в пределах выбранного диапазона ячеек с использованием определенного приращения до конечного значения.
- Вверх – создает восходящую серию в диапазоне ячеек столбца с использованием определенного приращения до конечного значения.
- Влево – создает ряды справа налево в выбранном диапазоне ячеек с использованием определенного приращения до конечного значения.
-
Тип рядов – определяет тип рядов.
- Линейный – создает линейный числовой ряд с использованием определенного приращения и конечного значения и указания единиц измерения.
- Геометрический – создает геометрический ряд с использованием определенного приращения (множителя) и конечного значения.
- Дата – создает ряд дат с использованием определенного приращения, даты окончания и указания единиц измерения (день, месяц, год) .
- Автозаполнение – образует ряд непосредственно на листе. Функция автозаполнения использует настроенные списки. Например, при вводе в первой ячейке слова Январь, серия завершится, используя список, определенный в настройках LibreOffice в меню . Автозаполнение пытается завершить ряд значениями с помощью заданного шаблона. Например, числовой ряд 1,3,5 автоматически будет продолжен числами 7,9,11,13.
-
Единица времени – в этой области можно указать нужную единицу измерения времени. Эта область активна только при выборе типа ряда Дата.
- День – используйте тип рядов Дата и этот параметр для создания ряда с приращением по дням (без ограничений).
- День недели – используйте тип рядов Дата и этот параметр для создания ряда из с приращением по дням (по пятидневкам).
- Месяц – используйте тип рядов Дата и этот параметр, чтобы сформировать ряды с приращением по месяцам.
- Год – используйте тип рядов Дата и этот параметр, чтобы создать ряды с приращением по годам.
-
Начальное значение – определяет начальное значение ряда. Используется число, дата или время.
-
Конечно значение – определяет конечное значение ряда. Используется число, дата или время.
-
Приращение – определяет значение, на которое ряд выбранного типа увеличивается с каждым шагом (для типа Геометрический — это значение будет множителем). Записи могут быть сделаны только тогда, когда выбран тип ряда линейный, геометрический или дата.
Определение заполнения ряда¶
Чтобы определить свой собственный ряд заполнения:
- Выберите пункт меню , чтобы открыть одноименный диалог. Этот диалог показывает ранее определенные ряды в поле Списки и содержание выделенного списка в поле Элементы.
- Нажмите кнопку Создать. Поле Элементы очистится.
- Введите ряд для нового списка в поле Элементы (одно значение на строку).
- Нажмите кнопку Добавить и новый список появится в поле Списки.
- Нажмите OK, чтобы сохранить новый список.
Диалог Списки сортировки
Использование списков выбора¶
Списки выбора доступны только для текста и ограничены только текстом уже введённым в столбце.
- Выберите пустую ячейку в столбце, который содержит ячейку с текстом.
- Нажмите правой кнопкой мыши и выберите пункт Список выбора из контекстного меню. Выпадающий список покажет все варианты текста из ячеек в столбце или содержимое ячеек, отформатированных как текст.
- Нажмите на нужный вариант и он вставится в выделенную ячейку.
Обмен содержимым между листами¶
Если требуется ввести одинаковую информацию в одних и тех же ячейках на нескольких листах, например создать стандартные списки для группы лиц или организаций. Вместо ввода списка на каждом листе отдельно, можно ввести информацию в нескольких листах одновременно.
- Откройте диалог Выбрать листы в меню .
- Выберите отдельные листы, на которых должна повторяться информация.
- Нажмите кнопку OK, чтобы выбрать листы и ярлычки листов изменят цвет.
- Введите информацию в ячейках на первом листе и она будет продублирована на выбранных листах.
Диалог Выбрать листы
Предупреждение
Этот метод автоматически переписывает без всякого предупреждения любую информацию, которая уже была в ячейках на выбранных листах. Убедитесь, что отменили выбор дополнительных листов после окончания ввода информации, которую хотели продублировать, прежде чем продолжить ввод данных в электронную таблицу.
Проверка содержимого ячеек¶
При создании таблицы для использования другими людьми, проверка содержимого ячеек гарантирует, что они будут вводить верные данные, которые подходят для ячейки. Также можно использовать проверку в своей работе в качестве помощи при вводе данных.
Заполнение рядов и списки выбора могут обрабатывать некоторые типы данных, но они ограничены предопределенным набором
информации. Для проверки новых данных, введенных пользователем, выделите ячейку и перейдите к меню , чтобы определить тип данных, который можно ввести в эту ячейку. Например, ячейка может потребовать дату или целое число без каких-либо букв или знаков после запятой, или ячейки не могут быть оставлены пустыми.
В зависимости от того, как будет настроена проверка, она может определить диапазон значений, которые можно ввести, обеспечивает справочные сообщения, объясняющие установленные правила для содержимого ячейки, и что пользователи должны делать, если они вводят недопустимое значение. Также можно установить для ячейки такие настройки, как отказ от недопустимого контента, принять его с предупреждением, или выполнить макрос при вводе ошибочного значения. Смотрите Руководство по Calc, Глава 2, Ввод, редактирование и форматирование данных, для получения дополнительной информации о проверке содержимого ячеек.
Редактирование данных¶
Удаление данных¶
Удаление только данных¶
Данные могут быть удалены из ячеек без удаления форматирования ячеек. Выделите любым методом нужные ячейки и нажмите клавишу Delete на клавиатуре.
Удаление данных и форматирования¶
Данные и форматирование ячейки могут быть удалены из ячейки одновременно.
- Нажмите на ячейку, что выбрать её.
- Нажмите клавишу
Backspaceили нажмите правой кнопкой мыши и выберите пункт Удалить содержимое из контекстного меню, или выберите пункт меню , чтобы открыть одноимённый диалог. Этот диалог позволяет удалить различные варианты данных в ячейке или удалить все содержимое в ячейке.
Диалог Удалить содержимое
Замена данных¶
Чтобы полностью заменить данные в ячейке и вставить новые данные, выберите ячейку и введите новые данные. Новые данные заменят данные, уже содержащиеся в ячейке, при этом ячейка сохранит исходное форматирование.
Кроме того, можно нажать дважды в поле для ввода на панели формул и ввести новые данные.
Редактирование данных¶
Иногда необходимо изменить содержимое ячейки без удаления всех данных из ячейки. Например, изменение фразы «Продажи во 2м квартале» на фразу «Продажи выросли во 2м квартале» может быть сделано следующим образом:
Используя клавиатуру¶
- Нажмите на ячейку, чтобы выбрать её.
- Нажмите клавишу
F2и в конце введенного текста в ячейке появится курсор. - Используя клавиши курсора на клавиатуре подведите курсор к тому месту, где необходимо ввести новые данные.
- Когда закончите ввод новых данных, нажмите клавишу
Enterи изменения будут сохранены.
Используя мышь¶
- Дважды нажмите на ячейку, чтобы выбрать её и поместить курсор в ячейку для редактирования.
- Переместите курсор в место начала ввода новых данных в ячейку.
Другой вариант:
- Нажмите один раз на ячейку, чтобы выбрать её.
- Подведите курсор к полю для ввода на панели формул и нажмите на позицию, где необходимо ввести новые данные в ячейку.
Когда закончите ввод данных, нажмите рядом с ячейкой, чтобы снять выделение и сохранить ваши изменения.
Форматирование данных¶
Примечание
Все обсуждаемые в этом разделе настройки могут также быть установлены, как часть стиля ячейки. Смотрите Руководство по Calc, Глава 4, Использование Стилей и шаблонов в Calc, для получения дополнительных сведений.
Несколько строк текста¶
Несколько строк текста можно ввести в одну ячейку, используя автоматическое размещение, или вручную, разрывами строк. Каждый метод может быть полезен в различных ситуациях.
Автоматическое размещение¶
Чтобы автоматически разместить несколько строк текста в ячейке:
- Нажмите правой кнопкой мыши на ячейку и выберите пункт Формат ячейки из контекстного меню или выберите пункт меню или нажмите сочетание клавиш
Ctrl+1, чтобы открыть диалог Формат ячейки. - Нажмите на вкладку Выравнивание.
- В разделе Свойства установите флажок у пункта Переносить по словам и нажмите кнопку OK.
Диалог Формат ячейки — вкладка Выравнивание
Разрывы строк вручную¶
Чтобы ввести ручной разрыв строки в ячейке нажмите Ctrl+Enter. Этот метод не работает, когда курсор в поле ввода строки формул. Чтобы редактировать текст, дважды нажмите мышью по нужной ячейке и поместите курсор в том месте, где нужно сделать разрыв строки.
Если ввести разрыв строки вручную, то ширина ячейки при этом не меняется, а текст всё еще может перекрывать границу ячейки. В таком случае нужно изменить ширину ячейки вручную или переместить (или добавить ещё один) разрыв строки так, чтобы текст не перекрывал границу ячейки.
Уменьшение текста для полного размещения его в ячейке¶
Размер шрифта данных в ячейке может автоматически регулироваться, чтобы текст поместился внутри границы ячеек. Чтобы сделать это, установите флажок у пункта Уменьшать по размеру ячейки в разделе Свойства в диалоге Формат ячеек.
Форматирование чисел¶
Несколько различных числовых форматов могут быть применены к ячейкам с помощью значков на панели Форматирование (выделены на рисунке ниже). Выделите ячейку, а затем нажмите соответствующий значок, чтобы изменить формат числа.
Панель форматирования. Значки форматирования чисел
Для большего контроля или для выбора других числовых форматов, используйте вкладку Числа диалога Формат ячеек (рисунок Использование инструмента Заполнить):
- Выберите для данных любой из типов в списке Категория.
- Задайте количество десятичных знаков и ведущих нулей в разделе Параметры.
- Введите свой код формата.
- Настройка языка контролирует локальные параметры для различных форматов, таких как формат даты и символ валюты.
Форматирование шрифта¶
Чтобы быстро выбрать шрифт и его формат для использования в ячейке:
- Выделите ячейку.
- Нажмите на треугольник справа от поля Имя шрифта на панели Форматирование (выделено на рисунке ниже) и выберите шрифт из выпадающего списка.
Имя шрифта и размер шрифта на панели форматирования
- Нажмите на треугольник справа от поля Размер шрифта на панели Форматирование и выберите размер шрифта из выпадающего списка.
- Чтобы изменить формат символов, нажмите на значки Жирный, Курсив или Подчёркивание
.
- Чтобы изменить выравнивание шрифта по ширине, нажмите на один из четырёх значков выравнивания (По левой стороне, По центру, По правой стороне, По ширине
)
- Для изменения цвета шрифта, нажмите на треугольник справа от значка Цвет шрифта, чтобы отобразить цветовую палитру, где можно выбрать желаемый цвет.
Чтобы указать язык, используемый в ячейке, откройте вкладку Шрифт в диалоговом окне Формат ячеек. Изменение языка в ячейке позволяет получить разные языки в одном документе. Используйте вкладку Эффекты шрифта в диалоге Формат ячеек для установки других характеристик шрифта. Смотрите Руководство по Calc, Глава 4, Использование Стилей и шаблонов в Calc, для получения дополнительных сведений.
Форматирование границ ячеек¶
Для форматирования границ ячейки или группы выделенных ячеек, нажмите на значок Обрамление 
Выбор границ ячеек
Для форматирования стилей линий и цвета линий границ ячейки нажмите на маленький треугольник справа от значка Стиль линии 

Для большего контроля над форматированием, в том числе указания расстояния между границами ячеек и любыми данными в ячейке, используйте вкладку Обрамление диалога Формат ячеек (рисунок ), где можно также определить стиль тени. Смотрите Руководство по Calc, Глава 4, Использование Стилей и шаблонов в Calc, для получения дополнительных сведений.
Обрамление ячеек
Примечание
Свойства границ ячеек применяются только к выбранным ячейкам и могут быть изменены только при редактировании этих ячеек. Например, если ячейка С3 имеет верхнюю границу, то она может быть удалена только при выборе ячейки C3. Такая граница не может быть удалена из ячейки С2, хотя она и кажется нижней границей для ячейки C2.
Форматирование фона ячейки¶
Для форматирования цвета фона ячейки или группы выделенных ячеек нажмите на значок Цвет фона 
Автоформат ячейки¶
Использование Автоформата¶
Чтобы быстро и легко форматировать группы ячеек, можно использовать функцию Calc Автоформат.
- Выделите ячейки как минимум в трёх столбцах и трёх строках, включая заголовки столбцов и строк, которые хотите отформатировать.
- Откройте диалог Автоформат из меню .
- Выберите тип формата из списка.
- При необходимости, нажмите кнопку Ещё, чтобы открыть раздел Форматирование, если его не видно.
- Выберите настройки форматирования, которые включены в функцию Автоформат.
- Нажмите кнопку OK
Диалог Аавтоформат
Определение нового Автоформата¶
Можно определить собственный новый Автоформат, чтобы он стал доступен для использования во всех таблицах:
- Отформатируйте тип данных, шрифт, размер шрифта, границы ячеек, фон ячейки и так далее для группы ячеек.
- Выберите всю таблицу в меню Правка > Выделить всё.
- Откройте диалог Автоформат из меню . Здесь стала активна кнопка Добавить.
- Нажмите кнопку Добавить.
- В поле Имя диалога Добавить автоформат введите имя нового формата.
- Нажмите OK для сохранения. Новый автоформат теперь доступен в списке Формат диалога Автоформат.
Использование тем¶
Calc поставляется с предопределенным набором тем форматирования, которые можно применить к электронной таблице. В набор нельзя добавлять другие темы, а также эти темы не могут быть изменены. Тем не менее, можно изменить стиль после установки темы в электронной таблице. Модифицированные стили будут доступны для использования только в этой таблице после её сохранения.
Чтобы применить тему к таблице:
- Нажмите на значок Выбор тем
на панели инструментов Сервис (если эта панель не видна, то выберите в меню и выберите Сервис). Откроется диалог Выбор тем (рисунок Диалог Выбор тем). Этот диалог содержит список всех доступных тем для таблиц.
- Выберите тему, которую хотите применить. При выборе темы тематические стили сразу применяются к таблице и становятся видны.
- Нажмите OK.
- Если хотите, то можете открыть диалог Стили и форматирование для изменения конкретных стилей. Эти изменения не поменяют тему, они изменят только внешний вид стиля в той электронной таблице, которая была создана.
Диалог Выбор тем
Использование условного форматирования¶
Можно настроить изменение формата ячеек в зависимости от заданных условий. Например, в таблице с числами, можно показать все значения выше среднего зелёным цветом, а те, которые ниже среднего – красным.
Условное форматирование зависит от использования стилей, также должна быть включена функция Вычислять автоматически. Проверьте это в меню . Смотрите Руководство по Calc, Глава 2, Ввод, редактирование и форматирование данных для получения дополнительной информации.
Скрытие и отображение данных¶
В Calc можно скрывать элементы так, чтобы они не были видны на экране, и не печатались на принтере при отправке таблицы на печать. Однако скрытые элементы все еще могут быть выбраны для копирования, если будут выбраны элементы рядом с ними. Например, если столбец B скрыт, то он будет копироваться при выборе столбцов А и С.
Для получения дополнительной информации о том, как скрыть и показать данные, в том числе, как использовать фильтрацию, смотрите Руководство по Calc, Глава 2, Ввод, редактирование и форматирование данных.
Скрытие данных¶
Чтобы скрыть листы, строки и столбцы:
- Выделите нужные листы, строки или столбцы.
- В меню Формат выберите Лист, Строка или Столбец.
- Выберите пункт Скрыть и лист, строка или столбец в дальнейшем будут не видны и не будут напечатаны.
- Также можно нажать правой кнопкой мыши на ярлыке листа, заголовке строки или столбца и выбрать пункт Скрыть из контекстного меню.
Чтобы скрыть и защитить данные в выделенных ячейках:
- В меню выберите пункт Лист. Откроется диалог Защитить лист.
Диалог Защитить лист
- Поставьте флажок у пункта Защитить лист и содержимое защищённых ячеек.
- Создайте и подтвердите пароль.
- Установите или снимите флажок параметров выбора пользователя для ячеек.
- Нажмите OK.
- Выделите ячейки, которые вы хотите скрыть.
- Выберите пункт меню или нажмите правой кнопкой мыши и выберите пункт Формат ячеек из контекстного меню, или нажмите
Ctrl+1, чтобы открыть диалог Формат ячеек. - Щелкните на вкладке Защита ячейки и выберите параметры скрытия ячейки.
- Нажмите OK.
Вкладка Защита ячейки в диалоге Формат Ячеек
Примечание
Если данные в ячейках скрыты, то буду скрыты только ячейки, содержащие данные. Защищённые ячейки нельзя модифицировать. Пустые ячейки останутся видимыми в таблице.
Отображение данных¶
Чтобы отобразить скрытые листы, строки или столбцы:
- Выделите листы, строки или столбцы, расположенные с обеих сторон от скрытых листов, строк или столбцов.
- В меню Формат выберите пункт Лист, Строка или Столбец.
- Выберите пункт Показать и лист, строка или столбец будут отображаться и печататься.
- Также можно щелкнуть правой кнопкой мыши на ярлыках листов, заголовке строк или столбцов и выбрать из контекстного меню пункт Показать.
Чтобы показать скрытые данные в ячейках:
- В меню выберите пункт Лист.
- Введите пароль, чтобы снять защиту с листа и нажмите OK.
- Выберите пункт меню или нажмите правой кнопкой мыши и выберите пункт Формат ячеек из контекстного меню, или нажмите
Ctrl+1, чтобы открыть диалог Формат ячеек - нажмите вкладку Защита ячейки (рисунок Вкладка Защита ячейки в диалоге Формат Ячеек) и снимите флажки с настроек скрытия ячеек.
- Нажмите OK.
Сортировка записей¶
Сортировка в Calc упорядочивает ячейки в листе с использованием указанных критериев сортировки. Могут быть использованы несколько критериев, при этом сортировка применяется последовательно по каждому критерию. Сортировка полезна при поиске конкретного элемента, и становится еще более полезной после применения фильтра к данным.
Кроме того, сортировка полезна при добавлении новой информации в таблицу. Если таблица длинная, то, как правило, легче добавить новую информацию в нижнюю часть таблицы, вместо добавления строки в нужном месте. После добавления информации просто проведите сортировку заново.
Для получения более подробной информации о том, как сортировать записи и доступных настройках сортировки, смотрите Руководство по Calc, Главу 2, Ввод, редактирование и форматирование данных.
Вкладка Защита ячейки в диалоге Формат Ячеек
Для сортировки ячеек в таблице:
- Выделите ячейки для сортировки.
- Выберите меню , чтобы открыть одноимённый диалог.
- Выберите критерии сортировки из выпадающего списка.
- Выберите порядок сортировки: нисходящий (А-Я, 1-9) или восходящий (Я-А, 9-1).
- Нажмите OK и данные будут отсортированы.
Использование формул и функций¶
В таблице может находиться большое количество цифр и текста. Часто содержимое одной ячейки зависит от содержимого других ячеек. Формулы представляют собой уравнения, которые используют числа и переменные для получения результата. Переменные размещены в других ячейках с данными, необходимыми уравнению.
Функции могут анализировать данные или манипулировать ими. Все, что при этом нужно сделать, это ввести аргументы, расчет будет произведён автоматически.
Смотрите Руководство Calc, Глава 7, Использование формул и функций, для получения более подробной информации.
Анализ данных¶
Calc содержит несколько инструментов, которые помогают анализировать информацию в таблицах, начиная от функций для копирования и повторного использования данных, до автоматического создания промежуточных итогов и разной информации, которая помогает находить ответы на заданные вопросы. Эти инструменты находятся в меню Сервис и в меню Данные.
Одним из самых полезных инструментов является Сводная таблица, которая используется для простого объединения, сравнения и анализа больших объемов однородных данных. Используя сводную таблицу, можно просматривать различные сводки исходных данных, отображать сведения об областях, представляющих интерес, и создавать отчеты.
Смотрите Руководство Calc, Главу 8, Использование сводных таблиц, и Главу 9, Анализ данных для получения подробной информации по сводным таблицам и другим инструментам доступным для анализа данных.
Печать¶
Печать в Calc почти такая же, как печать из других компонентов LibreOffice (смотрите Главу 10, Печать, экспорт и рассылка электронной почтой в этом руководстве). Тем не менее, некоторые детали печати в Calc отличаются, особенно в отношении подготовки к печати.
Диапазоны печати¶
Диапазоны печати имеют несколько применений, в том числе печать только определенной части данных или печать выбранных строк или столбцов на каждой странице. Для получения дополнительной информации об использовании диапазонов печати смотрите в Руководстве по Calc Главу 6, Печать, экспорт и рассылка по электронной почте.
Определение диапазонов печати¶
Чтобы определить новый диапазон печати или изменить существующий диапазон печати:
- Выберите диапазон ячеек, которые будут включены в диапазон печати.
- Выберите пункт меню . На экране будут показаны линии разрыва страниц.
- Чтобы проверить диапазон печати, перейдите в меню или нажмите на значок предварительного просмотра страницы. LibreOffice отобразит ячейки в диапазоне печати.
Добавление ячеек к диапазону печати¶
После определения диапазона печати можно добавить к нему несколько ячеек, создав еще один диапазон печати. Это позволит использовать для печати отдельные участки одного и того же листа, чтобы не печатать весь лист.
- После определения диапазона печати выберите дополнительный диапазон ячеек для добавления к нему.
- Выберите пункт меню , чтобы добавить дополнительные ячейки к диапазону печати. Линии разрыва страницы перестанут отображаться на экране.
- Для проверки диапазонов печати откройте пункт меню или нажмите на значок предварительного просмотра страницы. LibreOffice будет отображать диапазоны печати как отдельные страницы.
Примечание
Дополнительный диапазон печати будет печататься как отдельная страница, даже если оба диапазона находятся на одном листе.
Удаление диапазона печати¶
Это может потребоваться для того, чтобы удалить определенный диапазон печати. Например, если позже нужно напечатать весь лист целиком.
Чтобы удалить все определенные пользователем диапазоны печати, выберите пункт меню . После удаления диапазонов печати линии разрыва страниц будут отображаться на экране в положении по умолчанию.
Редактирование диапазона печати¶
В любое время можно напрямую редактировать диапазон печати, например, для удаления или изменения размеров частей диапазона печати. Выберите пункт меню , чтобы открыть диалог Изменение диапазонов печати.
Параметры печати¶
Чтобы выбрать параметры печати, порядок страниц, детали и масштаб, которые будут использоваться при печати таблицы:
- Выберите пункт меню , чтобы открыть диалог Стиль страницы.
- Выберите вкладку Лист и сделайте выбор из доступных настроек.
3. Нажмите OK.
Для получения более подробной информации о настройках печати, смотрите Руководство по Calc, Глава 6, Печать, экспорт и рассылка электронной почтой.
Повторение печати строк и столбцов¶
Если таблица печатается на нескольких страницах, можно настроить повторение печати определенных строк или столбцов на каждой странице. Например, если две верхние строки таблицы должны быть напечатаны на всех страницах, выполните следующие действия:
- Выберите пункт меню , чтобы открыть диалог Изменение диапазонов печати.
- Введите идентификаторы строк в поле ввода, чтобы повторить их. Например, чтобы повторить строки 1 и 2, введите $1:$2. Это автоматически изменит значение поля Повторять строки с «- нет -» на «- определенный пользователем -».
- Введите идентификаторы столбцов в поле ввода, чтобы повторить их. Например, чтобы повторить столбец А, введите $А. Это автоматически изменит значение поля Повторять столбцы с «- нет -» на «- определенный пользователем -».
- Нажмите кнопку OK.
Диалог Изменение диапазона печати
Для получения более подробной информации об изменении диапазона печати, смотрите Руководство по Calc, Глава 6, Печать, экспорт и рассылка электронной почтой.
Разрывы страниц¶
Определение диапазона печати – мощный инструмент, но иногда может быть необходимо вручную настроить печать Calc с помощью разрывов страницы. Разрыв страницы гарантирует, что отпечатанные данные соответствуют размеру и ориентации страниц. Можно вставить горизонтальный разрыв страницы выше или вертикальный разрыв страницы слева от активной ячейки.
Для получения более подробной информации об разрывах страниц, смотрите Руководство по Calc, Глава 6, Печать, экспорт и рассылка электронной почтой.
Вставка разрыва¶
Чтобы вставить разрыв страницы:
- Перейдите к ячейке, где начнётся разрыв страницы.
- Выберите пункт меню .
- Выберите Разрыв по строке, чтобы создать разрыв страницы выше выделенной ячейки.
- Выберите Разрыв по столбцу, чтобы создать разрыв страницы слева от выделенной ячейки.
Удаление разрыва страницы¶
Чтобы удалить разрыв страницы:
- Перейдите к ячейке, которая находится рядом с разрывом который вы хотите удалить.
- Выберите пункт меню .
- Выберите Разрыв по строке или Разрыв по столбцу и разрыв будет удалён.
Примечание
Несколько ручных разрывов строк и столбцов могут существовать на одной и той же странице. Если их нужно удалить, то необходимо удалять каждый разрыв индивидуально.
Верхние и нижние колонтитулы¶
Верхние и нижние колонтитулы – предопределенные части текста, которые печатаются в верхней или нижней части каждой страницы, при печати электронной таблицы. Для получения дополнительной информации о настройке и определении верхних и нижних колонтитулов, смотрите Руководство по Calc, Глава 6, Печать, экспорт и рассылка электронной почтой.
Верхние и нижние колонтитулы также относятся к стилю страницы. Можно определить более одного стиля страницы для электронной таблицы и назначать различные стили страниц для разных листов в электронной таблице. Для получения дополнительной информации о стилях страниц смотрите Руководство по Calc, Глава 4, Использование Стилей и шаблонов.
Вкладка Верхний колонтитул
Установка верхних и нижних колонтитулов¶
Чтобы установить верхние или нижние колонтитулы:
- Выделите лист, для которого необходимо установить верхние или нижние колонтитулы.
- Выберите пункт меню , чтобы открыть диалог Стиль страницы.
- В диалоге Стиль страницы выберите вкладку Верхний колонтитул или Нижний колонтитул.
- Установите флажок для пункта Вкл.верхний колонтитул или Вкл.нижний колонтитул.
- Установите флажок для пункта Одинаковое содержимое слева/справа если вы хотите, чтобы одинаковые колонтитулы появились на всех печатных страницах.
- Установите параметры полей, интервалы и высоту для верхнего или нижнего колонтитула. Также можно выбрать опцию Автоподбор высоты для автоматического регулирования высоты верхнего или нижнего колонтитула.
- Чтобы изменить внешний вид верхнего или нижнего колонтитула, нажмите кнопку Ещё, чтобы открыть диалог границ и фона.
- Чтобы установить содержимое, например, номер страницы, дату и так далее, которое появляется в верхнем или нижнем колонтитуле, нажмите на кнопку Правка, чтобы открыть диалог стиль.
LibreOffice Writer поставляется в бесплатной системе автозаполнения, похожей на ту, с которой вы, вероятно, знакомы на клавиатуре вашего смартфона. Но LibreOffice гораздо более мощный и гораздо более настраиваемый — вы можете более или менее точно сказать ему, какие слова вы хотите автоматически заполнять, а какие нет.
Как включить и отключить функцию автозаполнения
По умолчанию функция автозаполнения уже включена. Вы можете увидеть это, набрав любое среднее или длинное слово более одного раза. Маленькое слово появится над вашим курсором при вводе: всякий раз, когда вы видите слово таким образом, вы можете нажать клавишу Enter и мгновенно завершить оставшееся слово.
Чтобы отключить это, нажмите меню «Сервис», затем наведите курсор на автозаполнение, затем нажмите «Параметры автозаполнения».
В этом окне нажмите вкладку «Завершение слова» в крайнем правом углу. Первый вариант здесь — «Включить завершение слова». Если он включен и вы хотите его отключить, снимите флажок. Если он выключен и вы хотите его включить, нажмите на галочку на месте. Нажмите «ОК», чтобы вернуться к вашему документу.
Добавление и удаление слов в список автозаполнения
LibreOffice следит за тем, что вы пишете, и любое слово длиной восемь или более букв добавляется в список завершения слова для этого документа. Когда вы снова наберете слово, у вас появится возможность его автозаполнения.
Мы можем настроить некоторые параметры для этого. Снова откройте меню автозамены на вкладке «Завершение слова». Обратите внимание, что в правой части экрана находится список всех слов, которые в настоящее время включены для функции автозаполнения.
Вы можете нажать любое слово в списке, затем нажать «Удалить запись», чтобы навсегда удалить опцию, чтобы автоматически завершить его.
Здесь нет способа добавить слово вручную, но вы можете сделать это, оставив настройки по умолчанию включенными и просто набрав слово длиннее, чем минимальная длина буквы.
Расширенные настройки
Другие параметры в этом меню позволяют выполнить более глубокую настройку. Вот те, на которые вы хотите обратить внимание — включите или отключите их, как вам нравится.
- Добавить пробел : добавляет один пробел к автозаполненному слову после нажатия кнопки «Принять» (по умолчанию «Ввод»). Буквально просто спасает вас от нажатия пробела.
- Показать в качестве подсказки : поведение по умолчанию для более поздних версий Writer, как показано выше. Если вы отключите это, автозаполненные слова будут выделены синим цветом, например так:
- Собирать слова : автоматически добавляет слова по мере ввода. Отключите это, если вы не хотите добавлять новые слова в список:
- При закрытии документа : удаляет собранные слова каждый раз, когда вы закрываете текущий документ.
- Принять с помощью : выберите ключ, с которым вы хотите активировать автозаполнение. Enter — это значение по умолчанию, но End, стрелка вправо, Tab и пробел также являются опциями.
- Минимальная длина слова : регулирует длину букв, необходимую для добавления слова в список автозаполнения. Восемь букв — довольно хорошее число, но вы можете поднять или опустить его по своему вкусу.
- Максимальное количество записей : максимальное количество слов автозаполнения в списке за один раз. Если список превышен, вы будете добавлять новые слова по мере их ввода и удалять наименее используемые слова из списка. Максимальное значение составляет 65 525, которого вы, вероятно, достигнете, только если будете писать книгу длиной в тысячи страниц.
Нажмите «ОК», чтобы применить ваши изменения, или «Сброс», чтобы вернуть их к настройкам LibreOffice по умолчанию.
Некоторые пользователи считают эту функцию удобной, некоторые считают ее отвлекающей. В какой бы лагерь вы ни попали, теперь вы можете настроить автозаполнение так, как вам нравится.

Ввод данных. Функция Автозаполнение
Все, что вводится с клавиатуры, попадает в активную ячейку. Чтобы завершить ввод данных, нужно нажать клавишу Enter или одну из навигационных клавиш. Содержимое активной ячейки отображается в строке формул. Calc анализирует данные, которые вводятся в ячейку. Если они могут интерпретироваться как число, Calc автоматически присвоит ячейке общий формат. С данной ячейкой можно будет выполнять арифметические действия. Если данные могут интерпретироваться как дата, Calc присвоит ячейке формат даты. Если в ячейке записана формула, программа вычислит ее и покажет результат.
Замечание:
По умолчанию целая и дробная часть числа в Calc отделяется запятой. Даты по умолчанию используют разделители « / » или « . » (точка). Поэтому число «11.5» он воспримет как дату «11 мая». Ячейке с таким «числом» программа присвоит формат даты.
В OOo Calc предусмотрена специальная возможность, которая называется Автозаполнение. Она облегчает ввод набора числовых значений или текстовых элементов в диапазон ячеек. Для этого используется маркер автозаполнения, представляющий собой маленький квадратик, расположенный в левом нижнем углу активной ячейки. Для того чтобы ввести значения в несколько ячеек, необходимо:
∙Подвести указатель мыши к маркеру Автозаполнения так, чтобы указатель превратился в черный крестик.
Рис. 11.1
∙ Нажать левую кнопку мыши и протащить маркер Автозаполнения вниз (или в другом направлении) до нужной ячейки. При этом около ячейки появляется квадратик со значени-
ем, которое будет внесено в эту ячейку.
Рис. 11.2
∙Отпустить кнопку мыши, ячейки заполнятся числами.
Рис. 11.3.
Если в ячейку ввести название месяца или дня недели, то с помощью Автозаполнения можно ввести остальные месяцы или дни недели.
Задание:
1.Создайте новую рабочую книгу OOo Calc. Назовите ее «Лаб.раб.11».
2.На Листе1 в левой верхней части листа заполните таблицу данными так, как приведено на рис. 11.4. Верхняя левая ячейка таблицы соответствует ячейке А1.
Рис. 11.4.
48
Функция Правка-Заполнить-Ряды-Автозаполнение
Автор kompilainenn, 3 марта 2014, 12:49
0 Пользователи и 1 гость просматривают эту тему.
Из описания этой функции в книжке должно происходить автозаполнение по списку, имеющемуся в Либреофисе в меню Сервис > Параметры > LibreOffice Calc > Списки сортировки, НО:
1) пишем в ячейках сверху вниз 1,3,5
2) выделяем диапазон, включающий эти ячейки
3) выбираем меню Правка-Заполнить-Ряды-Автозаполнение
4) жмём ОК
5) видим что ячейки заполнились вовсе не 1,3,5,7,9,11,13 и тд, а вот как на скриншоте
6) ОК, предположим, что такой список заранее не задан в ЛО
7) пишем, как в той же книжке, просто Январь в первой строке

9) видим картину маслом, на скриншоте 2
список с месяцами точно есть в настройках
вопрос: это так и должно быть или может я неправильно что-то делаю в процессе?
[вложение удалено Администратором]
Подтверждаю, сломали.
Версия: 4.2.1.1
ID сборки: 420m0(Build:1)
Ubuntu
В 4.1.5.3 все работает как надо.
[вложение удалено Администратором]
Господа, сколько можно об одном и том же?
У вас есть несколько сообщений, которые, судя по всему, остались без прочтения, в теме «Re: В 4.2 сломали поиск в VLOOKUP?» о патче К. Йошиды
, включённом в LibO 4.2.2.1. Если читать не хочется, то посмотрите хотя бы на скрин Калка-4.2.2.1.
—
Давайте не будем «СЛОМАЛИ в ЛО-4.2», если ваша версия ниже, чем 4.2.2.1. Пожалейте чужое время.
[вложение удалено Администратором]
у меня 4.2.2.1 и я например слабо понимаю связь между функцией VLOOKUP и автозаполнением ячеек из существующего списка, давайте будем терпимее ага…
и это, о чём говорит Ваш скриншот? линейные и геометрические ряды создаются нормально, никто с этим и не спорит
могу такой же приложить, но с ошибкой…
[вложение удалено Администратором]
Мой скрин — по Вашей последовательности действий, которую Вы же изложили.
Нужны ли ещё пояснения по PNG? Вам нужен аннимированный GIF?
Цитата: kompilainenn от 3 марта 2014, 11:49Из описания этой функции в книжке должно происходить автозаполнение по списку, имеющемуся в Либреофисе в меню Сервис > Параметры > LibreOffice Calc > Списки сортировки, НО:
1) пишем в ячейках сверху вниз 1,3,5
2) выделяем диапазон, включающий эти ячейки
3) выбираем меню Правка-Заполнить-Ряды-Автозаполнение
4) жмём ОК
5) видим что ячейки заполнились вовсе не 1,3,5,7,9,11,13 и тд, а вот как на скриншоте
У меня, как Вы видите на PNG, всё заполнилось ПРАВИЛЬНО, как для линейного, так и для геометрического рядов.
Ну, связь сломанного поиска и автозаполнения, мне, например, тоже не очевидна. Хотя да, без сопоставления с образцом тут, наверное, не обойтись. Принимаю упрек, ape, не задумался.
@VlhOwn:
Я не об очевидности связи, а о том, что есть источник, где кое-что, если нет патологической лени на чтение (а у Вас её нет и с английским всё ОК), можно узнать по волнующим тебя вопросам, связанным с устранением проблем.
Почему отослал туда? К.Й. (и не только он) в период по 23.02 внёс большое число исправлений.
Если Вас интересуют подробности (кто, что, когда исправил), то об этом Вы можете узнавать отсюда: http://nabble.documentfoundation.org/Dev-f1639786.html (№№ страничек со временем, конечно, будут меняться). Вас должны интересовать всего 2 типа сообщений:
— LibreOffice Gerrit News for core on 2014-__-__
— [Bug 65675] LibreOffice 4.2 most annoying bugs
—
@kompilainenn:
GIF: я что-то не так сделал?
Принципиально: если Вы используете автозаполнение, в том виде, как это описано, то не имеет значения, сколько и каких чисел Вы указываете во 2-й и последующих строках — они все перезаписываются согласно вычислений, определённых Вами в диалоге «Заполнить ряды».
[вложение удалено Администратором]
Цитата: ape от 3 марта 2014, 15:17У меня, как Вы видите на PNG, всё заполнилось ПРАВИЛЬНО, как для линейного, так и для геометрического рядов.
я и говорю не про геометрический или линейный тип, а именно про автозаполнение. а ваш GIF показывает ЛИНЕЙНЫЙ тип ряда с указанием параметров.
смотрите мой гиф теперь
[вложение удалено Администратором]
Я не понимаю, что Вы считаете ошибкой.
Для «йцукенqwerty» есть такая возможность:
— в ячейке набрать «йцукен»
— выделить необходимое число строк в колонке
— и [Ctrl]+[D]
—-
p.s. Вы имеете в виду то обстоятельство, что при по-строчном автозаполнении (Edit->Fill->Series: AutoFill) пропускается следующая (вниз) ячейка?
[вложение удалено Администратором]
Цитата: ape от 3 марта 2014, 17:58
Я не понимаю, что Вы считаете ошибкой.
читаем самый первый пост:
Цитата: kompilainenn от 3 марта 2014, 11:49Из описания этой функции в книжке должно происходить автозаполнение по списку, имеющемуся в Либреофисе в меню Сервис > Параметры > LibreOffice Calc > Списки сортировки
вот что я считаю ошибкой, то что функция не отрабатывает как надо. мне не нужно заполнять ячейки текстом одинаковым, мне нужен РЯД, некая последовательность, которую я заранее заложил в программу, согласно РУКОВОДСТВА ПОЛЬЗОВАТЕЛЯ с официального сайта!
Ну раз Вы смогли локализовать ошибку, то Вам её и описывать в Багзилле, т.к. кроме Вас никто не сможет ответить на неизбежные уточняющие вопросы коммитеров.
Я так не считаю: Вы пытаетесь размножить (series) УЖЕ существующую ячейку.
Вам же нужно, чтобы в диапазон заданных ячеек было записано какое-то значение, одинаковое для всех ячеек, а не размножено значение, содержащееся в какой то ячейке, на смежные с ней ячейки таблицы.
В LibO-4.2.23 (он используется в аннимации) это делается так (см. GIF).
[вложение удалено Администратором]
мы говорим о разных вещах.
цитата из руководства:
«AutoFill – forms a series directly in the sheet. The AutoFill function takes account of customized lists. For example, by entering January in the first cell, the series is completed using the list defined in LibreOffice > Tools > Options > LibreOffice Calc > Sort Lists.» вот переведите мне это
Цитата: ape от 3 марта 2014, 17:56Вам же нужно, чтобы в диапазон заданных ячеек было записано какое-то значение, одинаковое для всех ячеек
да нет же….
Содержание
Урок
№ 1 Тема: Электронные таблицы. Назначение. Электронные таблицы LibreOffice Calc Ячейки и диапазоны ячеек. Ввод и редактирование данных.
Ввод формул.
Урок
№ 2 Тема: Автозаполнение ячеек электронной таблицы. Автозаполнение
ячеек формулами. Использование функции «Сумма»
Урок
№ 3 Тема: Относительная и абсолютная адресация
Урок
№ 4 Тема: Стандартные функции в LibreOffice Calc
Урок
№ 5 Тема:«Использование
логических функций. Построение графиков и диаграмм»
Урок
№ 6 Тема:«Электронные таблицы – как средство компьютерного
моделирования»
Урок № 1
Тема: Электронные таблицы. Назначение. Электронные таблицы LibreOffice
Calc
Ячейки и диапазоны ячеек. Ввод и редактирование данных.
Ввод формул.
- Электронные
таблицы
Электронные таблицы (ЭТ) – это специальные
программы, предназначенные для работы с данными в табличной форме:
·
Для проведения расчетов над данными,
·
Для построения диаграмм на основе табличных данных,
·
Для сортировки и поиска данных на основе
определенного критерия,
·
Для проведения анализа данных и просчета сценариев
типа «что, если?»,
·
Для создания баз данных,
·
Для печати таблиц и их графического представления.
Первые
ЭТ появились в 1979 году.
Общепризнанным
родоначальником электронных таблиц как отдельного класса ПО является Дэн
Бриклин, который совместно с Бобом Фрэнкстоном разработал программу VisiCalc
в 1979 г. Эта электронная таблица для компьютера Apple II стала
очень популярной, превратив персональный компьютер из игрушки для технофилов в
массовый инструмент для бизнеса.
- Назначение.
ЭТ
предназначены для экономистов, бухгалтеров, инженеров, научных работников – всех
тех, кому приходится работать с большими массивами числовой информации.
3.
LibreOffice Calc
LibreOffice Calc — табличный процессор,
входящий в состав LibreOffice. С его помощью можно
анализировать вводимые данные, заниматься расчётами, прогнозировать, сводить
данные с разных листов и таблиц, строить диаграммы и графики. Помимо данной
программы в пакет LibreOffice входят и другие офисные программы.
Офисный
пакет LibreOffice
может свободно устанавливаться и использоваться в школах, офисах,
вузах, домашних компьютерах, государственных, бюджетных и коммерческих
организациях и учреждениях России и стран СНГ согласно GNU General
Public License.
Состав пакета LibreOffice
|
Модуль |
Примечания |
|
LibreOffice |
Текстовый процессор и визуальный редактор HTML |
|
LibreOffice |
Табличный процессор |
|
LibreOffice |
Программа |
|
LibreOffice |
Механизм |
|
LibreOffice |
Векторный |
|
LibreOffice |
Редактор формул |
- Вид экрана
Вид
экрана стандартный для приложений WINDOWS:
·
Строка заголовка, в которой содержится название
программы и текущего документа.
·
Строка меню с основными командами.
·
Панели инструментов – Стандартная, Форматирования и
Строка формул.
·
Рабочее поле, которое состоит из ячеек. Каждая
ячейка имеет свой адрес: имя столбца и номер строки, на пересечении которых она
находится. Например: А1, С8, Р15. Столбцов всего 256
(последний IV), строк – 65636.
·
Слева и внизу экрана находятся полосы прокрутки.
Слева от нижней полосы прокрутки находятся вкладки с названиями рабочих листов.
Таким образом, мы видим только кусок огромной таблицы, которая формируется в
памяти ПК.
5.
Документы LibreOffice
Calc
Документы,
которые создаются с помощью LibreOffice Calc,
называются рабочими книгами и имеют расширение .ODS. Новая рабочая книга имеет три рабочих
листа, которые называются ЛИСТ1, ЛИСТ2 и ЛИСТ3. Эти названия указаны на
ярлычках листов в нижней части экрана. Для перехода на другой лист нужно
щелкнуть на названии этого листа. На рабочем листе могут располагаться
·
таблицы данных,
·
диаграммы (в качестве элемента таблицы или на
отдельном листе).
Действия с рабочими листами:
·
Переименование рабочего листа. Установить указатель мыши на корешок рабочего листа и два раза
щелкнуть левой клавишей или вызвать контекстное меню и выбрать команду переименовать.
·
Вставка рабочего листа.
Выделить ярлычок листа, перед которым нужно вставить новый лист, Вставка ê Лист, или с
помощью контекстного меню.
·
Удаление рабочего листа. Выделить ярлычок листа, Правка ê Удалить, или с помощью контекстного меню.
·
Перемещение и копирование рабочего листа. Выделить ярлычок листа и перетащить на нужное место (с нажатой
клавишей CTRL – скопировать) или через буфер обмена.
6.
Ячейки и диапазоны ячеек.
Рабочее поле
состоит из строк и столбцов. Строки нумеруются числами от 1 до 65536. Столбцы
обозначаются латинскими буквами: А, В, С, …, АА, АВ, … , IV, всего – 256. На пересечении строки и столбца находится ячейка. Каждая
ячейка имеет адрес, состоящий из имени столбца и номера ячейки. Адрес ячейки
записывается только на английском языке — это важно
Для работы с несколькими ячейками их удобно объединять их в
«диапазоны».
Диапазон – это ячейки, расположенные в виде прямоугольника. Например,
А3, А4, А5, В3, В4, В5. Для записи диапазона используется «:»: А3:В5
Примеры: A1:C4, B6:E12, G8:H10
Задание:
— выделить следующие диапазоны ячеек B2:D7; A1:G2; D4:H8
— записать диапазоны
7. Ввод и редактирование данных.
В
LibreOffice Calc можно вводить следующие
типы данных:
·
Числа.
·
Текст (например, заголовки и поясняющий материал).
·
Функции (например, сумма, синус, корень).
·
Формулы.
Данные
вводятся в ячейки. Для ввода данных нужную ячейку необходимо выделить.
Существует два способа ввода данных:
·
Просто щелкнуть в ячейке и напечатать нужные
данные.
·
Щелкнуть в ячейке и в строке формул и ввести данные
в строку формул.
Нажать
ENTER.
Изменение данных.
·
Выделить ячейку ê нажать F2 ê изменить данные.
·
Выделить ячейку ê щелкнуть в строке
формул и изменить данные там.
Для изменения формул можно использовать только второй способ.
8.
Ввод формул.
Формула
– это арифметическое или логическое выражение, по которому производятся расчеты
в таблице. Формулы состоят из ссылок на ячейки, знаков операций и функций. LibreOffice
Calc располагает очень большим набором встроенных
функций. С их помощью можно вычислять сумму или среднее арифметическое значений
из некоторого диапазона ячеек, вычислять проценты по вкладам и т. д.
Ввод формул всегда начинается со знака равенства. После ввода формулы в соответствующей ячейке появляется результат
вычисления, а саму формулу можно увидеть в строке формул.
Оператор |
Действие |
Примеры |
|
+ |
Сложение |
= А1+В1 |
|
— |
Вычитание |
= А1-В2 |
|
* |
Умножение |
= В3*С12 |
|
/ |
Деление |
= А1 / В5 |
|
^ |
Возведение в |
= А4^3 |
|
=,<,>,<=,>=,<> |
Знаки отношений |
=А2<D2 |
В
формулах можно использовать скобки для изменения порядка действий.
Задание:
Ввести следующие
данные
Убедитесь, что
активный является английский шрифт.
Установите
табличный курсор в ячейке D2.
Щелкните левой
кнопкой мыши в строке формул.
Введите знак
равенства, а затем формулу: В2*С2. Нажмите клавишу <Enter>.
Убедитесь, что в
ячейке D2 появилось числовое значение
Задание:
Заполнить
следующую таблицу, в поле «сумма» записать формулы для расчета итоговой суммы
|
А |
В |
С |
D |
|
|
Товар |
Цена за единицу |
Кол-во единиц |
Сумма |
|
|
1 |
Картофель |
20 |
112 |
|
|
2 |
Яблоки |
50 |
50 |
|
|
3 |
Консервы |
70 |
18 |
Урок № 2
Тема: Автозаполнение ячеек электронной таблицы.
Автозаполнение ячеек формулами. Использование функции «Сумма»
1. Автозаполнение.
Очень
удобным средством является автозаполнение смежных ячеек. К примеру, необходимо
в столбец или строку ввести названия месяцев года. Это можно сделать вручную.
Но есть гораздо более удобный способ:
·
Введите в первую ячейку нужный месяц, например
январь.
·
Выделите эту ячейку. В правом нижнем углу рамки
выделения находится маленький квадратик – маркер заполнения.
·
Подведите указатель мыши к маркеру заполнения (он
примет вид крестика), удерживая нажатой левую кнопку мыши, протяните маркер в
нужном направлении. При этом радом с рамкой будет видно текущее значение
ячейки.
Если
необходимо заполнить какой-то числовой ряд, то нужно в соседние две ячейки
ввести два первых числа (например, в А4 ввести 1, а в В4 – 2), выделить эти две
ячейки и протянуть за маркер (от нижнего правого угла второй ячейки) область
выделения до нужных размеров.
Задание:
— используя автозаполнение построить ряды
— от 1 до 50,
— от 2 до 100,
— январь
…декабрь
- Автозаполнение
формулами
Построение
простейших рядов данных возможно методом описанным выше. Если зависимость более
сложная, то в качестве начального значения диапазона используют формулу.
Пример:
Известна легенда об изобретателе шахмат, который попросил в награду за свое
изобретение столько зерна сколько выйдет, если на первую клетку шахматной доски
положить 1 зернышко, на вторую – 2, на третью – 4, на четвертую – 8 и т.д., то
есть на каждую следующую в 2 раза больше, чем на предыдущую. Всего клеток на
шахматной доске 64.
Попробуем
подсчитать общее количество зерна, выложенного на доску
На первую ячейку —
1 зернышко
На следующую – 2, т.е. в два раза больше,
однако вместо числа 2 в ячейку B2 введем формулу. Так как
закономерность описывается уравнением y=2x, то и формула будет аналогичной =A1*2
Нажимаем Enter и
растягиваем вторую ячейку за маркер вниз на 64 ячейки
Использование
функции «сумма»
Посчитаем
теперь сумму всех ячеек в примере. Для этого выделяем требуемый диапазон (в
нашем случае от 1 до 64 ячейки (A1 – A64)). Находим сверху кнопку «сумма» и щелкаем по ней
Значение
суммы запишется в следующей по порядку ячейке. Если значение суммы должно быть
в отдельной ячейке, то необходимо активировать данную ячейку, щелкнуть по
значку суммы, выбрать диапазон и нажать «enter».
Задание:
— найти сумму всех натуральных чисел от 1
до 100 включительно
— найти сумму всех нечетных числе от 1 до
99
— найти сумму квадратов натуральных чисел
от 1 до 10 (12 + 22 +32+…)
Урок № 3
Тема: Относительная и абсолютная адресация
Электронная таблица может содержать как основные
(исходные), так и производные (вычисляемые) данные. Достоинство
электронных таблиц заключается в том, что они позволяют организовать
автоматическое вычисление производных данных. Для этой цели в ячейках таблицы
используют формулы. При этом если исходные данные изменяются, то
производные данные тоже изменяются.
В ячейке D3 составим формулу, по
которой считается сумма чисел в ячейках B2 и С2
Если теперь изменить данные, например, в ячейке B2, то автоматически пересчитается значение суммы
Попробуем теперь скопировать формулу вниз
методом «перетаскивания»
Обратите
внимание, после копирования формулы в другую ячейку, ее вид изменился, т.е.в
ней вместо ссылок на ячейки B2 и C2 стоят
ссылки на ячейки B3 и C3.
Данный
способ называется относительной адресацией. Его удобно применять при заполнении
однотипных данных.
Однако
бывают ситуации, когда использование данного метода ведет к неправильному
расчету. Рассмотрим пример:
Допустим,
нам нужно сделать перевод денег из долларов в рубли, в одну из ячеек записывает
текущий курс доллара
В другие ячейки введем сумму в долларах
Составим в ячейке B3 формулу
для перевода долларов в рубли

скопировать формулу в нижние ячейки
Видим,
что результат посчитан неправильно (должно получиться не 0 а 1200 и 3000)
При
внимательном изучении получившейся формулы видно, что ячейка A3 «превратилась» в ячейку A4 (что правильно, так
как теперь подставляется значение «40»), а вот вторым множителем теперь
автоматически стала ячейка стоящая ниже ячейки C2 – ячейка
C3, в которой пусто, и, следовательно, вторым множителем
становится число 0. Значит, чтобы результат был верным, необходимо каким-то
способом зафиксировать вторую ячейку, не давая изменять ее запись.
Это
можно сделать, используя так называемую абсолютную адресацию. Суть этого метода
заключается в том, что в записи формулы перед буквой или цифрой ставится знак $,
который не дает изменяться соответствующей букве или цифре. Если этот знак
стоит и перед буквой и перед цифрой то мы имеем дело с абсолютной
адресацией, а если только перед буквой или только перед цифрой – со смешанной
адресацией (в этом случае часть ссылок формулы при копировании может
меняться)
Изменим
нашу начальную формулу методом абсолютной адресации
И скопируем ее вниз
Обратите та часть формулы, которая заключена в
«доллары» не изменилась!
Метод абсолютных и смешанных
ссылок продемонстрируем на примере составления таблицы умножения
Можно
заполнить все ячейки таблицы формулами вручную, легче сделать это при помощи
автозаполнения, правда здесь следует быть аккуратным, так как при копировании
ссылки смещаются.
Попробуем
просто скопировать формулу в ячейке B2 вниз
Как
видим, результат, как и следовало ожидать, неверный. Попробуем понять в чем же
дело, анализируя формулу, например в ячейке B3
Правильно должно
быть =A3*B1, значит цифру «1»
находящуюся в формуле в ячейке B2 надо «зафиксировать»
Попробуем теперь скопировать формулу вниз
Теперь все
считается правильно, обратите внимание, что цифра в правой части формулы не
изменилась
Задание:
— составить таблицу умножения 10 на 10
—
Урок № 4
Тема: Стандартные функции
в LibreOffice Calc
1. Стандартные функции.
Вычисления, которые позволяет
производить программа Calc, не ограничены простейшими арифметическими
операциями. Имеется возможность использовать большое число встроенных
стандартных функций и выполнять весьма сложные вычисления. Функциями в
OpenOffice.org Calc называют объединения нескольких вычислительных операций для
решения определенной задачи. Значения, которые используются для вычисления
функций, называются аргументами. Значения, возвращаемые функциями в
качестве ответа, называются результатами.
Когда мы
начинаем ввод формулы (нажатием клавиши «=»), то поле Имя в строке формул
заменяется раскрывающимся списком стандартных функций.
Этот список содержит
десять функций, использовавшихся последними, а также пункт Другие функции, с
помощью которого можно открыть диалоговое окно Мастер функций.
Это диалоговое
окно позволяет выбрать любую стандартную функцию из имеющихся в Calc.
Для
удобства работы функции разбиты по категориям:
· финансовые
(функции для расчёта разнообразных экономических показателей, таких как норма
прибыли, амортизация, ставка доходности и т.д.);
· дата и
время (с помощью функций даты и времени можно решить практически любые
задачи, связанные с учётом даты или времени, в частности, определить возраст,
вычислить стаж работы, определить число рабочих дней на любом промежутке
времени, например: TODAY()— вводит текущую дату компьютера);
·математические
(функции для выполнения различных арифметических и алгебраических действий,
например: ABS()— возвращает модуль числа, SUM()— суммирование диапазона ячеек ,
SQRT()— значение квадратного корня и т.д.);
·статистические (в
этой категории собраны разные функции, с которыми работают такие разделы
математики, как теория вероятностей, математическая статистика, комбинаторика);
· текстовые (при
помощи текстовых функций имеется возможность обрабатывать текст: извлекать
символы, находить нужные, записывать символы в строго определённое место текста
и многое другое, например: LOWEL()— делает все буквы в строке текста строчные);
·логические (эти
функции помогают создавать сложные формулы, которые в зависимости от выполнения
тех или иных условий будут совершать различные виды обработки данных или
выполнять разветвляющиеся вычисления, например: IF(), AND(), OR()).
При выборе функции появляется её
краткое описание, поэтому можно легко найти нужную функцию. На первых порах вам
вполне хватит математических и логических функций.
Формулы и функции можно вводить и вручную, просто набирая их названия в
строке формул.
Если функция появляется в самом начале формулы, ей должен
предшествовать знак равенства, как и во всякой другой формуле. Помните о том,
что при записи функции должны присутствовать открывающая и закрывающая скобки,
при этом не следует вставлять пробелы между названием функции и скобками.
Например, если в ячейке А5 записана
формула с функцией возведения в степень =POWER(A4;3), значением этой ячейки будет значение А4,
возведенное в степень 3.
В дальнейшем мы часто будем обращаться
к математическим функциям, к которым относятся такие известные из курса
школьной математики функции, как SIN() — синус, COS() — косинус, TAN() — тангенс, LN() — натуральный логарифм, SQRT() — квадратный
корень числа и т.д.
Давайте рассмотрим пример:
Вам необходимо найти наибольшее значение диапазона ячеек. Без
использования функции произвести такое вычисление невозможно. Ниже приведена
функция, которая позволяет отыскать наибольшее значение в диапазоне ячеек:
=MAX(А1:А10), где
MAX – функция определения наибольшего значения;
А1:А10 – диапазон ячеек, среди которых требуется отыскать наибольшее
значение.
В качестве еще одного примера рассмотрим построение
таблицы значений какой-нибудь функции на заданном интервале и с заданным
шагом.
Составим
таблицу значений функции синус на интервале от 1 до 2 с шагом 0,1
Вначале строим ряд значений независимого аргумента
(x), учитывая заданные параметры
В ячейке B2 вставляем
функцию синус (любым методом) от аргумента ячейки A2
Копируем формулу
вниз
Результат готов!
Задание:
— составить таблицу значений функции косинус
на интервале от 1 до 3 с шагом 0,2
— составить таблицу значений функции y=x2 на интервале от 0 до 3 с шагом 0,1
Урок № 5
Тема:«Использование
логических функций.
Построение графиков и диаграмм»
1.Логические функции Функция IF
Функция IF используется
для проверки условий при вычислениях.

Формат записи:
IF (лог_выражение; значение_если_истина; значение_если_ложь)
Лог_выражение —
это любое значение или выражение, принимающее значения ИСТИНА или ЛОЖЬ.
Например, A10=100 — это логическое выражение; если значение в ячейке A10
равно 100, то выражение принимает значение ИСТИНА. В противном случае —
ЛОЖЬ.
Пример 1
В таблице
рассчитывается зарплата каждого сотрудника, она определяется окладом (одинаковый
для всех), и стажем (разный)
|
A |
B |
C |
D |
E |
F |
|
|
1 |
ФИО |
Дата |
Стаж |
Оклад |
Коэффициент |
Всего |
|
2 |
Иванов И.И. |
11.01.1980 |
28 |
1000 |
2 |
2000 |
|
3 |
Петров П.П. |
20.05.1995 |
13 |
1000 |
2 |
2000 |
|
4 |
Сидоров С.С. |
05.12.1999 |
8 |
1000 |
1 |
1000 |
Коэффициент
вычисляется таким образом:
Если Стаж >= 10
лет, то он равен 2, иначе – 1.
В столбец E вставляем такую формулу: =IF(C2>=10;2;1),
Соответственно, в
столбец F: =D2*E2
Пример 2
В этом же примере
будем вычислять коэффициент так:
Стаж до 10 лет – 1,
От 10 до 20 – 1,5,
От 20 – 2.
Следовательно,
здесь нужно выбирать из 3 вариантов. Используем вложенные функции IF.
В столбец Е
вставляем формулу: =IF(C2<10;1;IF(C2>=20;2;1,5))
Обратите внимание,
что в формуле второе IF стоит внутри скобок
Таблица
примет вид:
|
A |
B |
C |
D |
E |
F |
|
|
1 |
ФИО |
Дата |
Стаж |
Оклад |
Коэффициент |
Всего |
|
2 |
Иванов И.И. |
11.01.1980 |
28 |
1000 |
2 |
2000 |
|
3 |
Петров П.П. |
20.05.1995 |
13 |
1000 |
1,5 |
1500 |
|
4 |
Сидоров С.С. |
05.12.1999 |
8 |
1000 |
1 |
1000 |
2. Построение диаграмм
LibreOffice calc предоставляет широкие возможности для создания деловой графики –
диаграмм и графиков. Они отображают данные нагляднее, чем числа в ячейках
таблицы. Рассматривая диаграммы или графики, можно сразу проводить анализ
данных в таблице.
Диаграмма – это графическое представление
данных в таблице.
Диаграммы строятся
на основе уже готовых таблиц.
Графики и диаграммы
строятся при помощи мастера диаграмм
Мастер диаграмм – это серия диалоговых окон,
позволяющих создать новую диаграмму или отредактировать уже существующую.
В
диалоговом окне №1 выбрать тип диаграммы.
Выбрав
тип диаграммы, нажимаем кнопку ДАЛЕЕ.
В
диалоговом окне №2 можно уточнить диапазон данных, по которым строиться
диаграмма.
Переключатели
Ряды в строках или столбцах позволяют выбрать направление данных для построения
диаграммы в том случае, если выбранный диапазон представляет собой
прямоугольную область.
Ряды данных – наборы данных, представленные
графически столбиками, секторами или линиями диаграммы.
Нажать
кнопку ДАЛЕЕ.
В
диалоговом окне №4 устанавливаются параметры диаграммы.
Общие
для всех типов элементы:
ЗАГОЛОВОК – можно
ввести заголовок диаграммы.
Легенда – область, в которой расшифровываются
цвета и узоры, соответствующие определенным данным в диаграмме. Для того, чтобы
в легенде были осмысленные обозначения, необходимо выделять числовые данные
вместе с заголовками строк и столбцов в таблице.
ПОДПИСИ
ДАННЫХ – числовые, процентные или текстовые подписи возле каждого элемента
диаграммы.
ТАБЛИЦА
ДАННЫХ – под диаграммой помещается фрагмент исходной таблицы с данными для
диаграммы.
Порядок
построения:
- Ввести исходный
набор данных (совокупность ячеек) - Выделить нужный
диапазон (в простейшем случае один столбец или строка) - Нажать кнопку
диаграмма
- В открывшемся
мастере по шагам определить структуру будущей диаграммы или графика
Нажатием
на кнопку «Готово» завершить построение
В
более сложных случаях к диаграмме добавляется еще один (или несколько) столбец
с текстом(или данными), который в диаграмме преобразуется в подписи строк,
столбцов, секторов и т.д.
Обратите
внимание на то, что уже готовую диаграмму можно редактировать, изменяя данные,
цвет диаграммы, подписи, легенду и т.д.
Задание:
составить
диаграмму стоимости продуктов, купленных в магазине по следующему шаблону, общую
стоимость посчитать самостоятельно, выделять только столбцы B и E (через клавишу ctrl)
3. Построение графиков
В
качестве примера рассмотрим порядок построения графика функции y=sin(x) на интервале от 0 до 6,3 с шагом 0,1


3) На первом шаге мастера выбираем следующие
пункты:
4) Можно нажать кнопку «Готово». График готов!
Задание:
— Построить график
функции y=x2 на интервале от -3 до 3 с шагом 0,1
— Построить график
функции cos (x/2) на интервале от -1 до 4 с шагом 0,1
Урок № 6
Тема:«Электронные таблицы – как средство компьютерного моделирования»
1.
Нашей моделью, которую мы будем разрабатывать на
основе ЭТ будут биологические ритмы.
Что представляют собой биологические ритмы?
Все мы живем по определенным законам. Существует теория,
что жизнь человека подчиняется трем циклическим процессам, называемым
биоритмами. Говоря строго научно, биоритмы – это периодически повторяющиеся
изменения характера и интенсивности биологических процессов и явлений в живом
организме. Это отраженные организмом цикличности явлений, идущих в природе.
Более простое и известное понятие – это “биологические часы”. Греческий врач
Герофил (за 300 лет до н. э.) обнаружил, что пульс у здорового человека
меняется в течение дня. Подсознательно человек выбирает время, когда ему легче
работать. Приблизительно 400 — 500 лет назад человек стал жить по часам, а до
этого в них необходимости не было, так как работали природные и биологические
часы. Биоритмы организма – суточные, месячные, годовые – практически остались
неизменными с первобытных времен и не могут угнаться за ритмами современной
жизни.
В последние годы широкую популярность приобрела теория
«трех ритмов». Пусковым механизмом этих исключительных ритмов
является только момент рождения человека. Родился человек, и возникли ритмы с
периодом в 23, 28 и 33 суток, определяющие уровень его физической,
эмоциональной и интеллектуальной активности.
Физический биоритм характеризует жизненные силы человека,
т.е. его физическое состояние.
Эмоциональный биоритм характеризует внутренний настрой
человека, его возбудимость, способность эмоционального восприятия окружающего.
Третий биоритм характеризует мыслительные способности,
интеллектуальное состояние человека.
Графическим изображением этих ритмов является синусоида.
Многие полагают, что “взлетам” графика, представляющего собой синусоидальную
зависимость, соответствуют более благоприятные дни. Однодневные периоды, в
которые происходит переключение фаз («нулевые» точки на графике) и
которые, якобы, отличаются снижением соответствующего уровня активности,
получили название “критические дни”, т.е. неблагоприятные. Если одну и ту же
«нулевую» точку пересекают одновременно две или три синусоиды, то
такие «двойные » или «тройные » критические дни особенно
опасны. Более того, в некоторых странах в такие дни людям рискованных
профессий (летчикам, каскадерам и т.п.) предоставляют выходной.
По теории биоритмов возможности человеческого организма
изменяются периодически. По прошествии определенного числа дней (периода)
организм возвращается в тоже состояние.
Различают несколько циклов организма: физический,
интеллектуальный, эмоциональный.
Это не зависит ни от возраста, ни от пола, ни от
национальности человека.
Начало каждого биоритма совпадает с датой рождения.
Известно, что:
—
Физический цикл длится 23 дня,
—
Эмоциональный – 28 дней,
—
Интеллектуальный – 33 дня.
Приступим
к созданию модели биологических ритмов
1) Создание
математической модели:
Указанные циклы
можно описать приведенными ниже выражениями, в которых переменная x –
количество прожитых человеком дней:
Физический цикл
ФИЗ(х) = sin(2пи x/23)
Эмоциональный цикл
ЭМО(х) =sin(2пи x/28)
Интеллектуальный
цикл ИНТ (х) =sin(2пи x/33)
Ясно,
что все эти функции периодически изменяют свои значение от -1 до 1 (область
значений функции sin (x)).
Зная
сколько дней прошло со дня рождения человека, можно легко рассчитать значение
вышеуказанных функций на текущий день. Чтобы отследить изменение функций
необходимо x увеличивать на нужное количество дней.
Имея
таблицу значений функции можно построить ее график, по которому легко отследить
ее вид.
Чтобы
узнать, сколько дней прошло от дня рождения, нужно из текущей даты вычесть дату
рождения
Окончательно
формула будет иметь вид
Sin(2(Тк-Т0)/к)
, где
Т0
– дата рождения человека
Тк
– расчетная дата
К
– период цикла
Имеет
смысл в одной системе координат построить все 3 графика функций,
соответствующие каждому циклу
2) Составление
компьютерной модели
Заполним
таблицу:
В ячейку А1 вводим название столбца — Дата рождения
В В1 вводим – Расчетная дата
В С1 вводим — Физический цикл
В D1 вводим – Эмоциональный цикл
В Е1 вводим – Интеллектуальный цикл
Шапка
таблицы готова.
Ввод
данных.
В А2 – дату рождения человека, например 01.01.2000
В В2 – расчетную дату, например 19.02.2004
В С2 формулу для определения физического цикла =sin(2*пи()*(В2-А2)/23)
В D2 формулу для определения
эмоционального цикла =sin(2*пи()*(В2-А2)/28)
В Е2 формулу для определения интеллектуального цикла =sin(2*пи()*(В2-А2)/33)
На текущий день
данные получены. Введем несколько расчетных дат, например, на неделю вперед от
текущей даты. Для этого расчетную дату скопируем вниз на требуемое значение
позиций
Осталось
скопировать вниз формулы для циклов. Правда здесь нужно быть внимательными, так
как одна из ссылок (попробуйте сами догадаться какая!) фиксированная и, следовательно,
формулы необходимо видоизменить.
Далее
вам предстоит выполнить самый сложный этап – этап создания компьютерной модели.
Введите данные модели и постройте графики биоритмов.
Итоговый график может получиться примерно такого вида
Задание:
Попробуйте
расширить область определения графика, продлив дату вперед до 1 месяца.
Постройте полученные графики
3) Анализ результатов моделирования.
Посмотрите на полученные графики. Чем выше поднимается
синусоида, тем выше соответствующие способности и наоборот. Исключения могут составлять
те дни, в которых график пересекает ось Х. Тогда способности могут быть
непредсказуемыми: или замечательными, или очень плохими.
Задание:
1.
Проанализировав диаграмму, выбрать “неблагоприятные” дни
для занятий физкультурой
2.
Выбрать дни, когда ответы на уроках будут наиболее
(наименее) удачными.
3.
Проверьте свое настроение, когда на вашем графике
показатели эмоционального биоритма находятся на спаде или на подъеме.

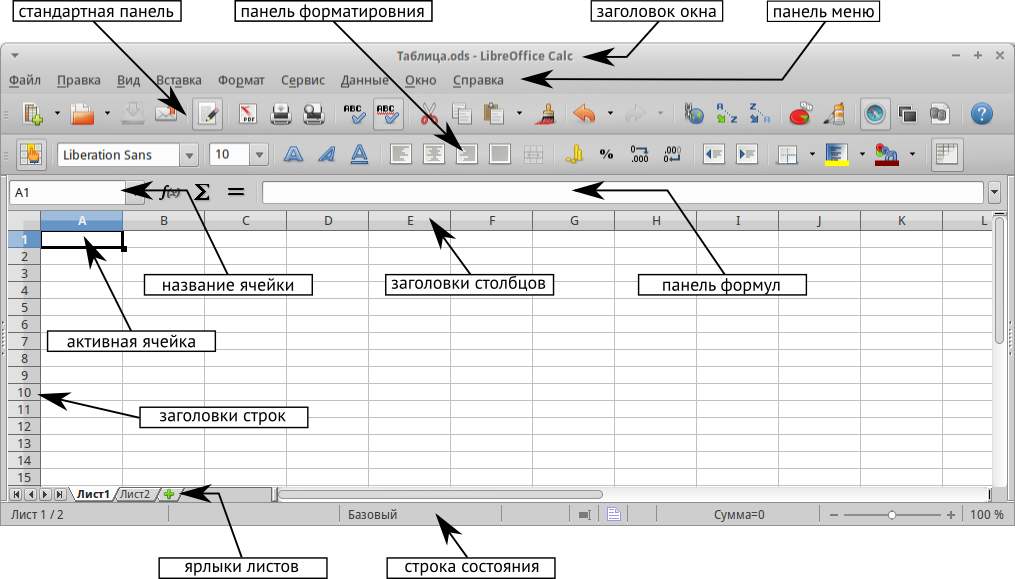

 – указывает ссылку на ячейку, используя комбинацию букв и цифр, например А1. Буква указывает столбец, а цифра – номер строки выбранной ячейки. Также можно задать собственное название ячейки.
– указывает ссылку на ячейку, используя комбинацию букв и цифр, например А1. Буква указывает столбец, а цифра – номер строки выбранной ячейки. Также можно задать собственное название ячейки. – открывает диалог, в котором можно просмотреть список всех доступных функций. Каждая функция содержит подробное описание с указанием всех возможных параметров.
– открывает диалог, в котором можно просмотреть список всех доступных функций. Каждая функция содержит подробное описание с указанием всех возможных параметров.
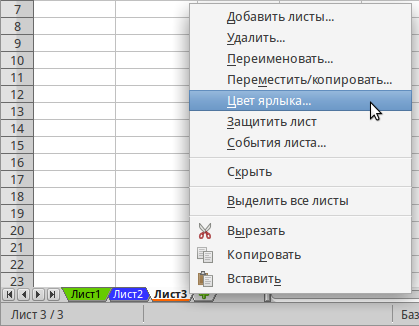
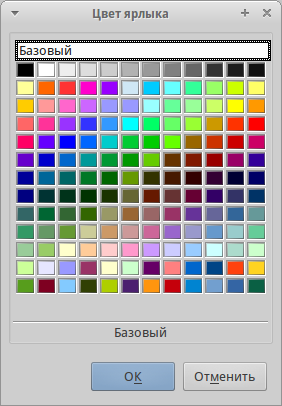
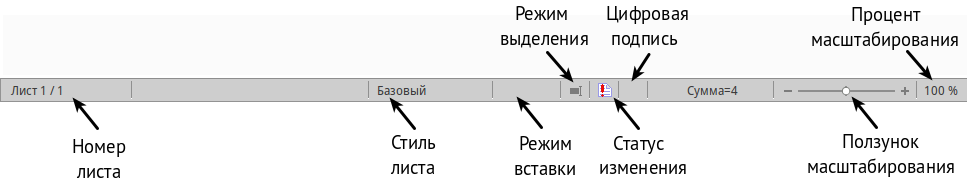
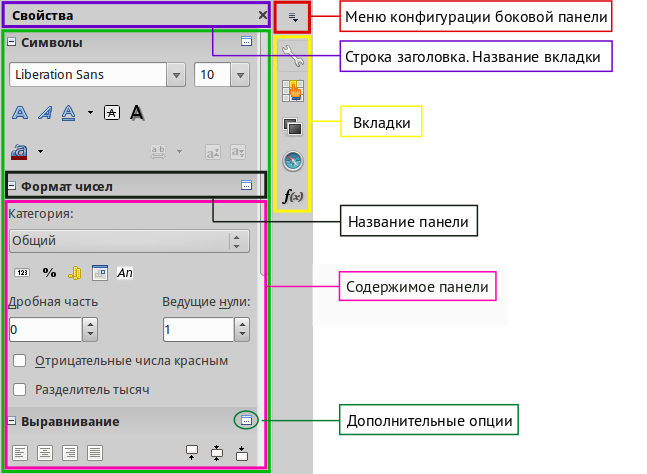
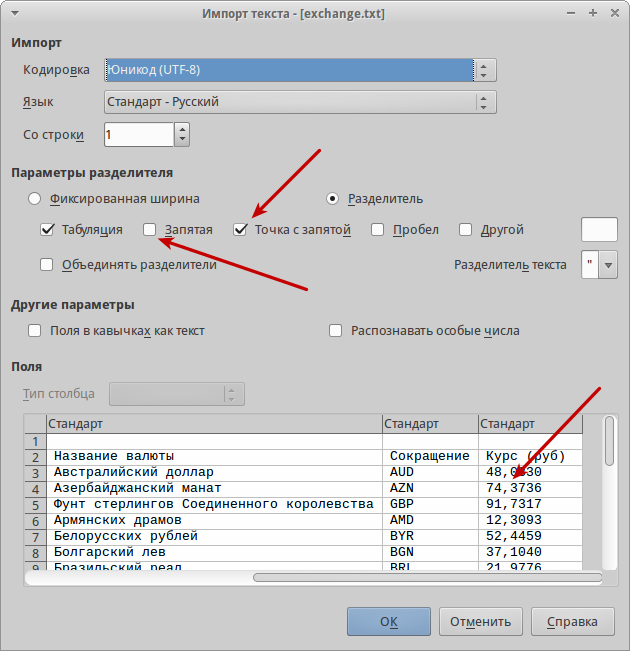
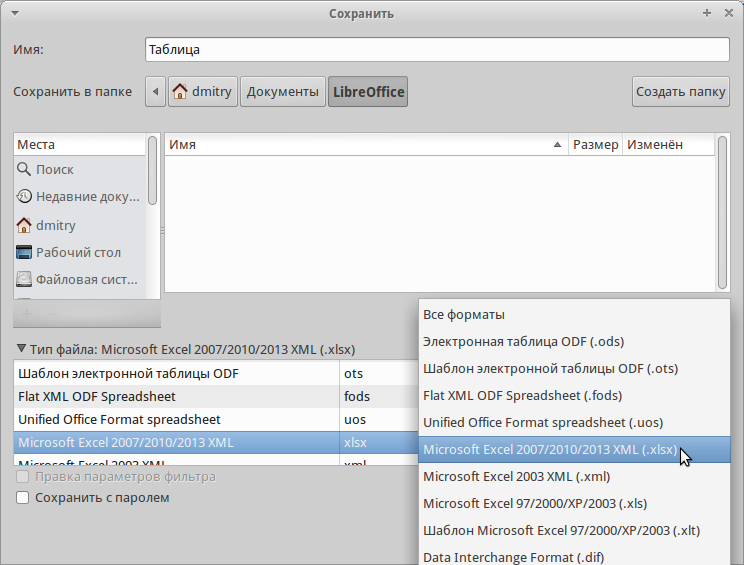
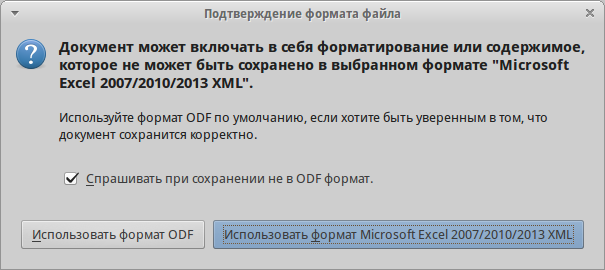
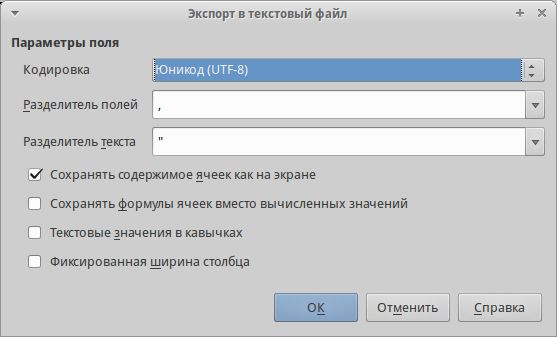
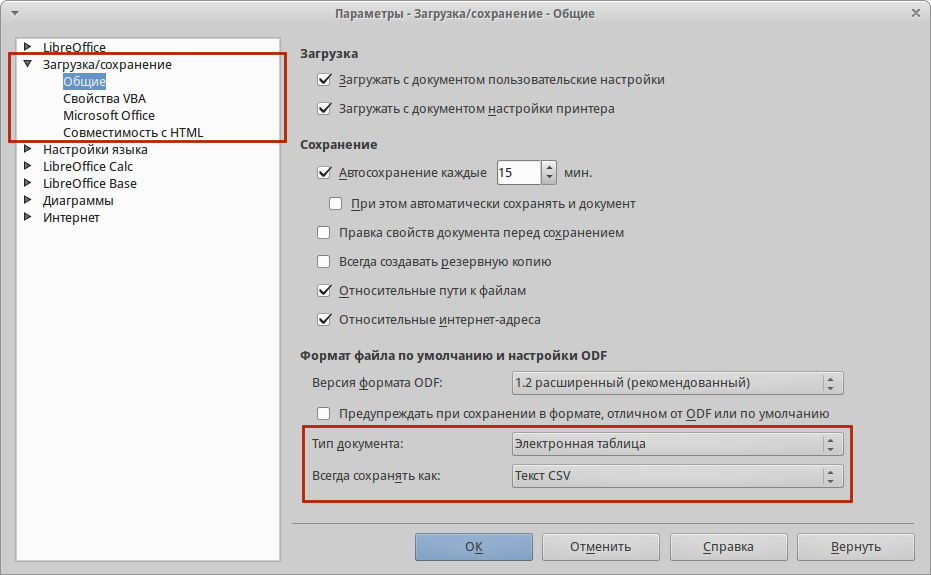
 на стандартной панели или нажмите клавишу
на стандартной панели или нажмите клавишу 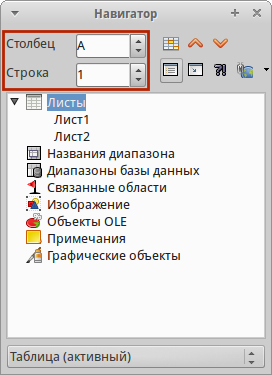
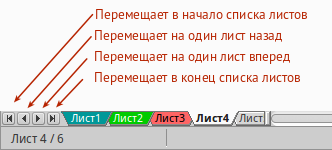
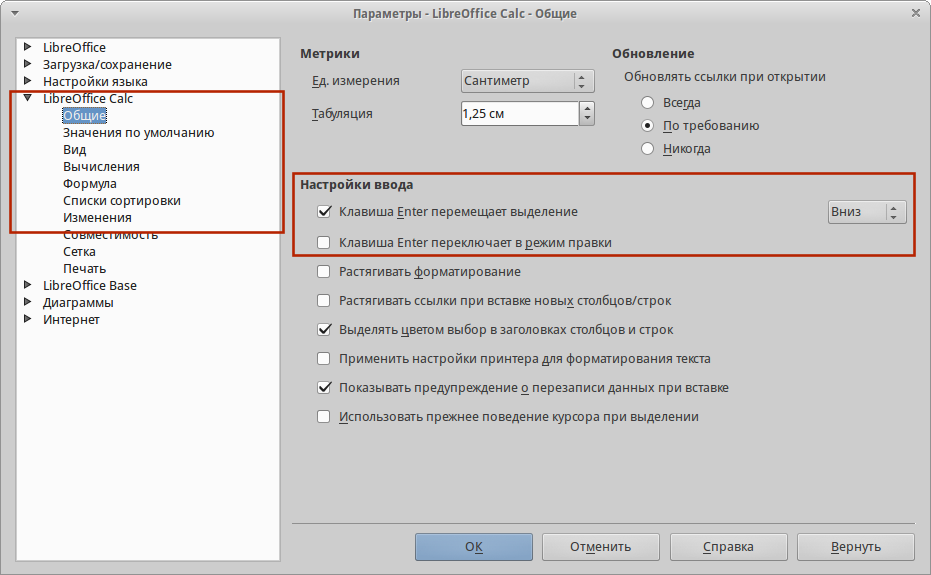
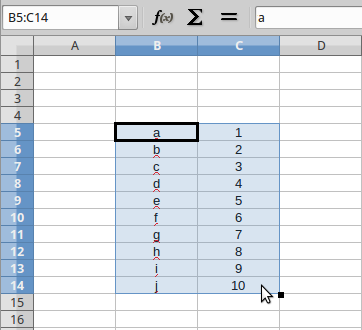
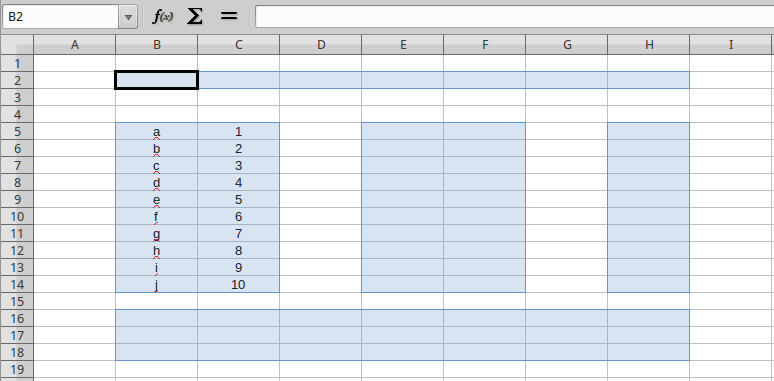

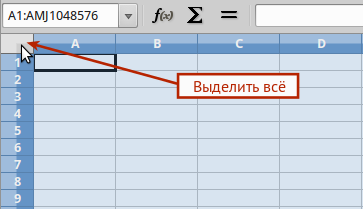
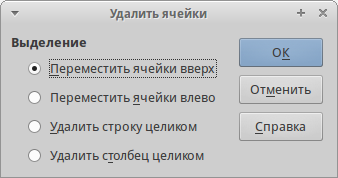
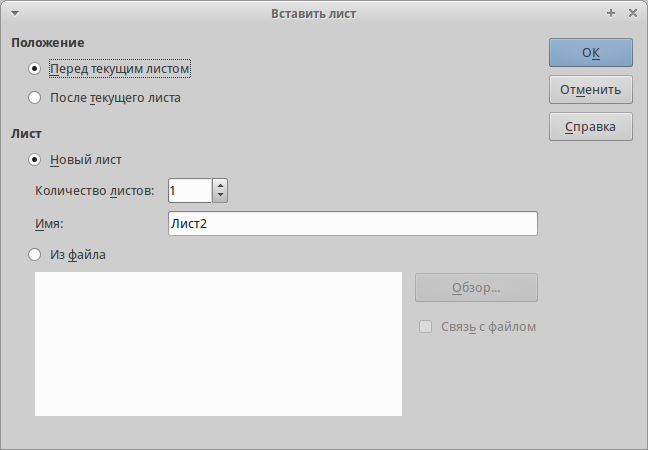
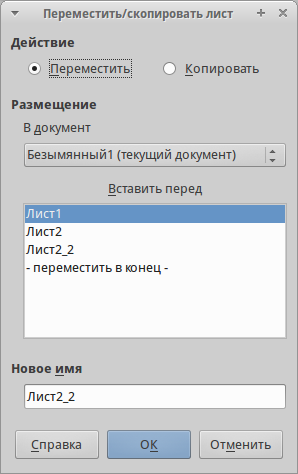

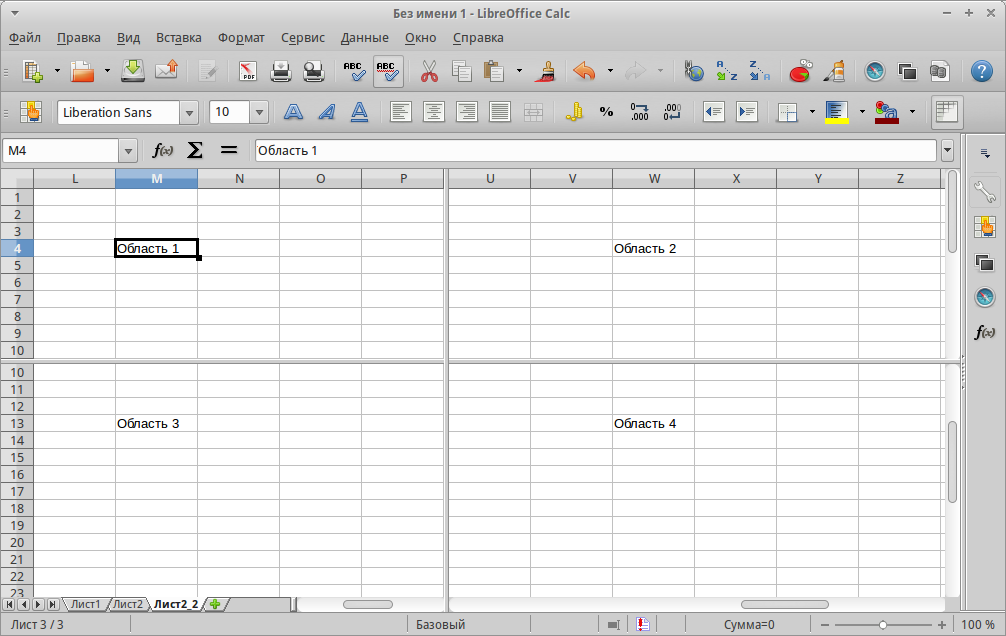

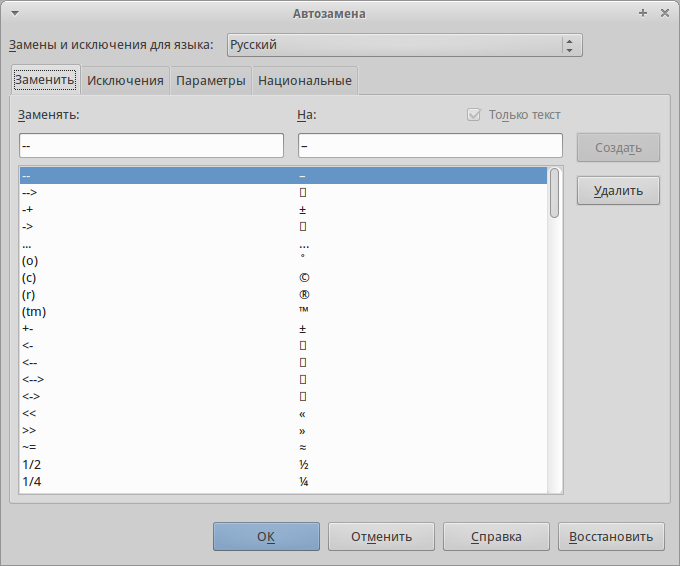
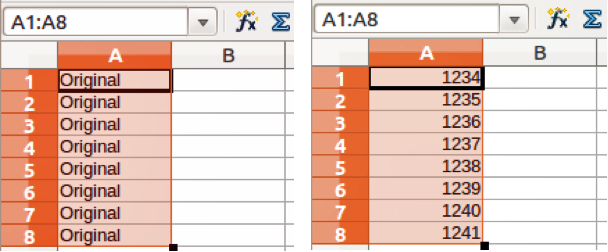
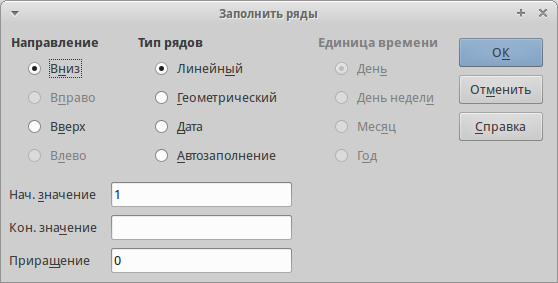
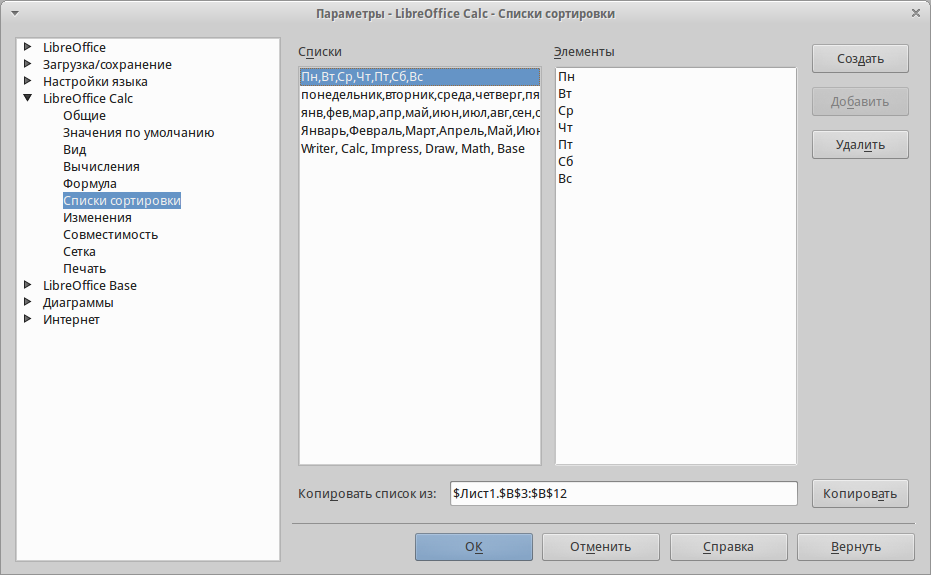
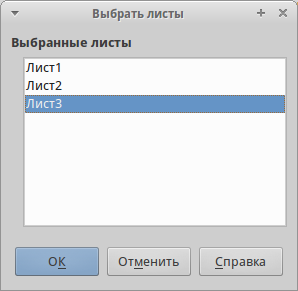
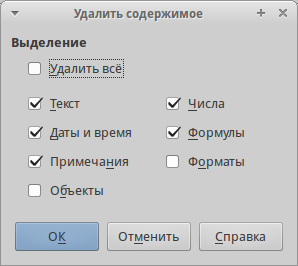
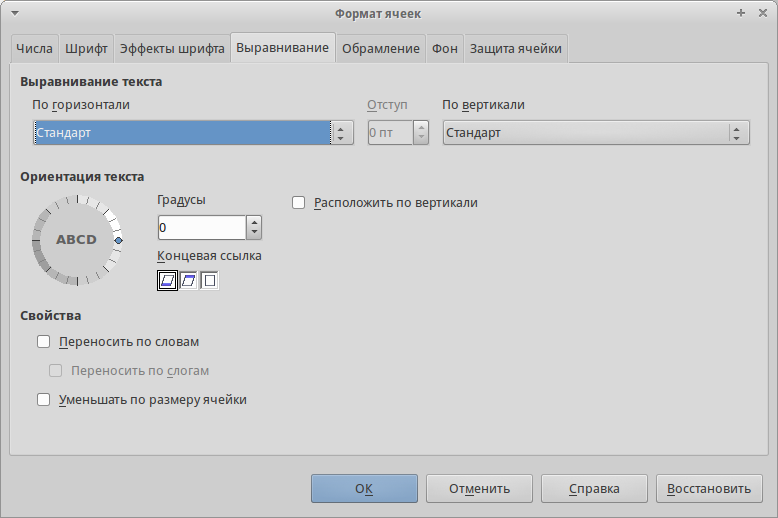


 .
. )
)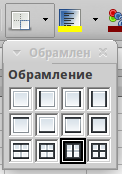
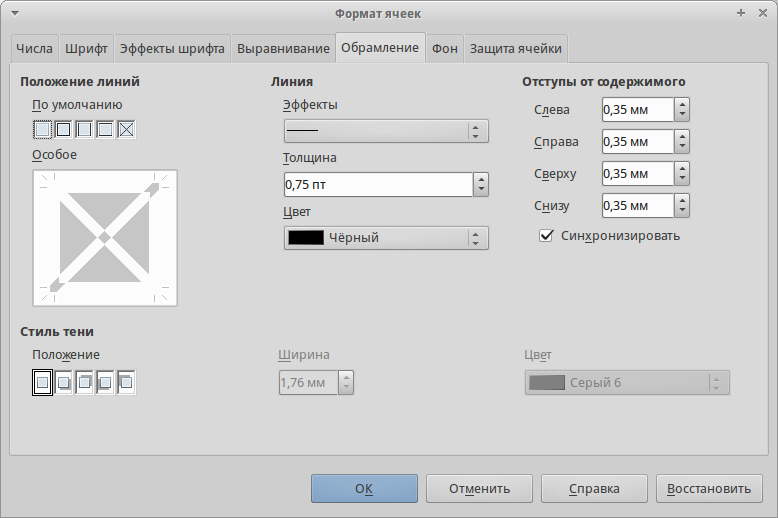
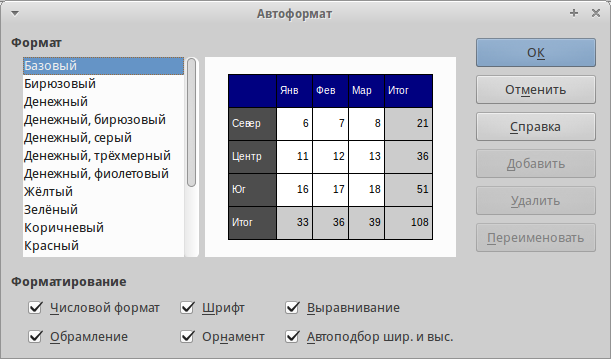
 на панели инструментов Сервис (если эта панель не видна, то выберите в меню и выберите Сервис). Откроется диалог Выбор тем (рисунок
на панели инструментов Сервис (если эта панель не видна, то выберите в меню и выберите Сервис). Откроется диалог Выбор тем (рисунок