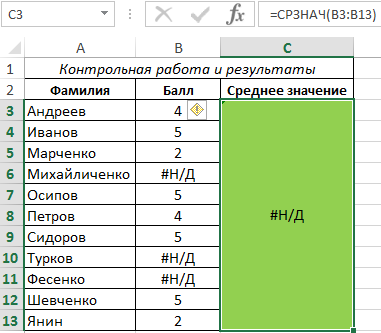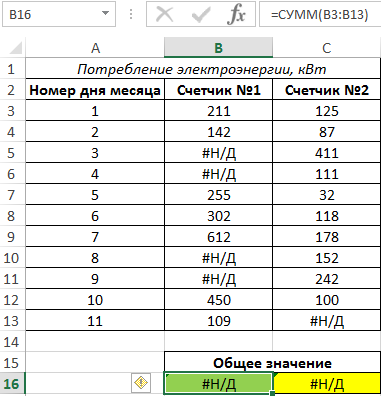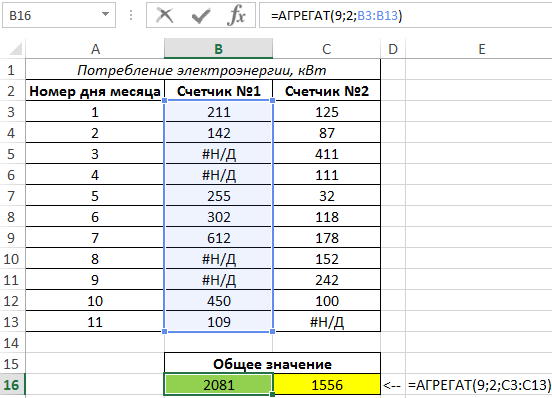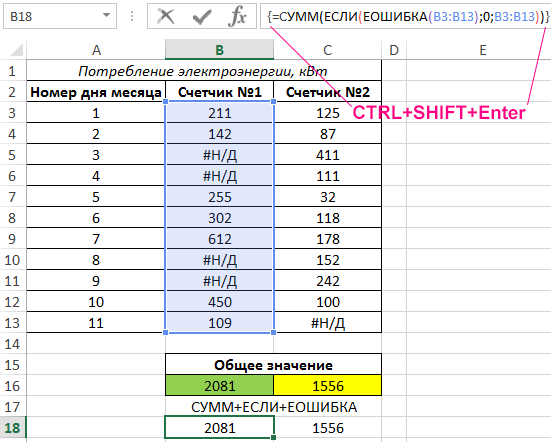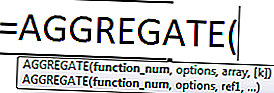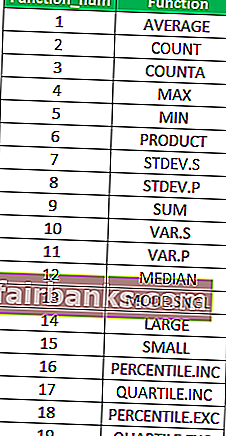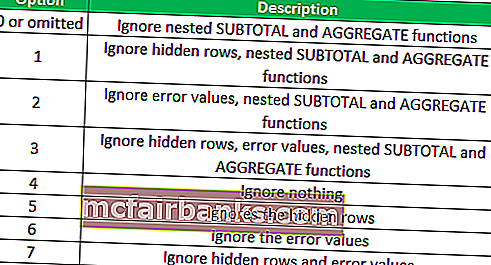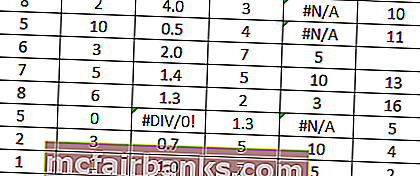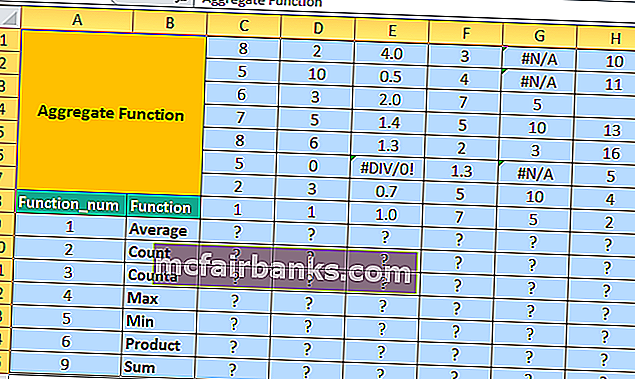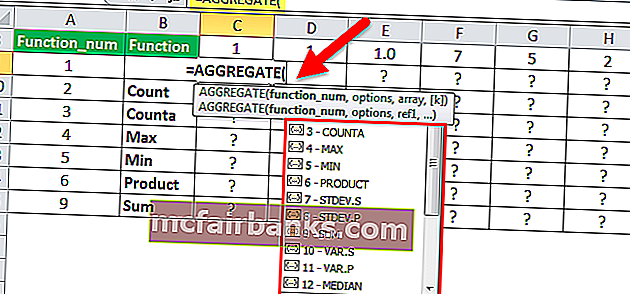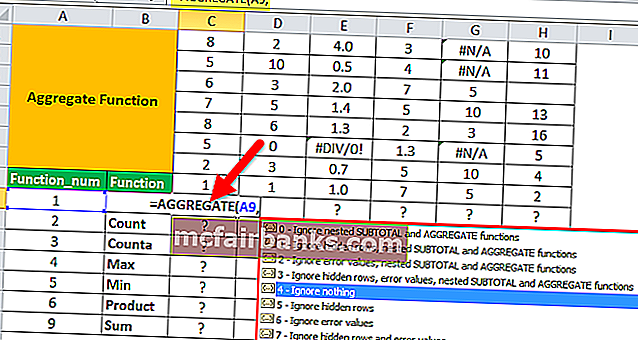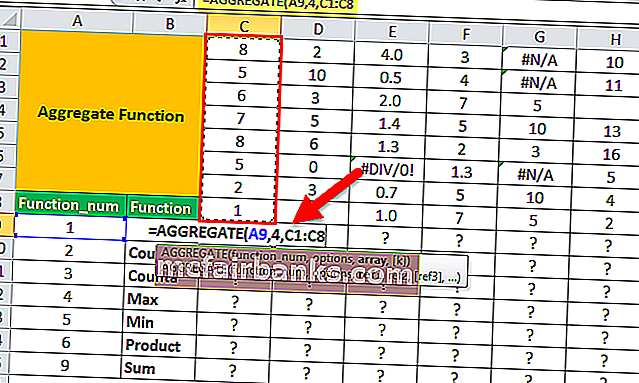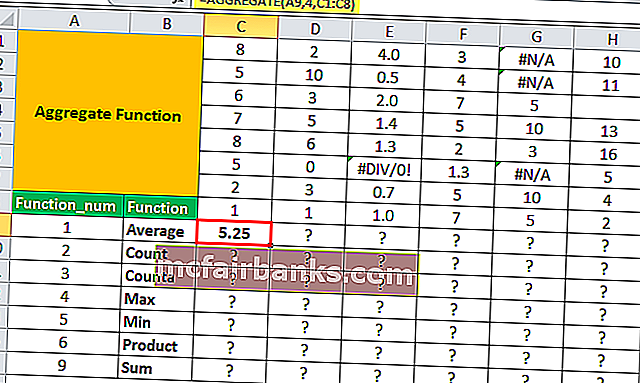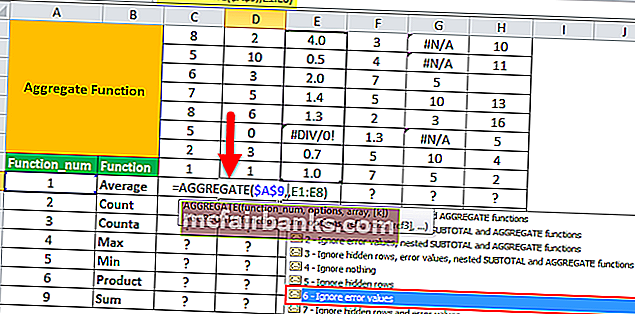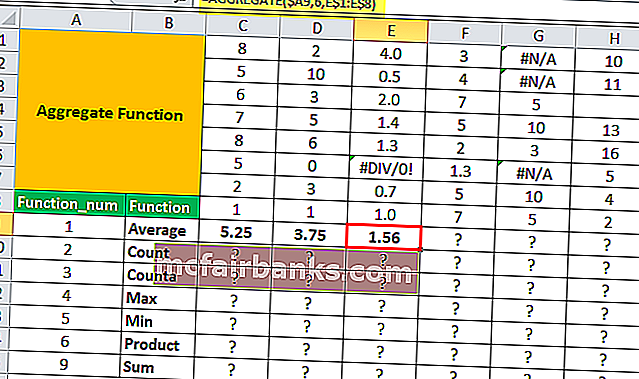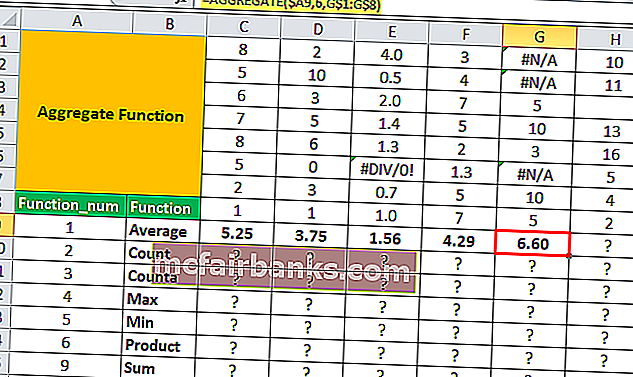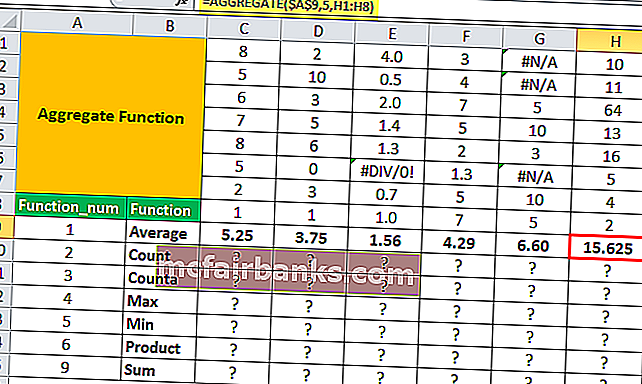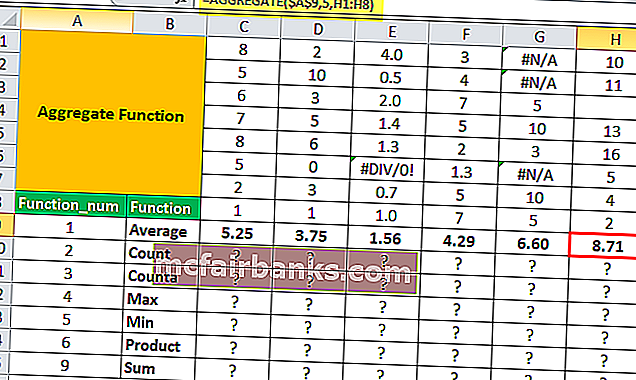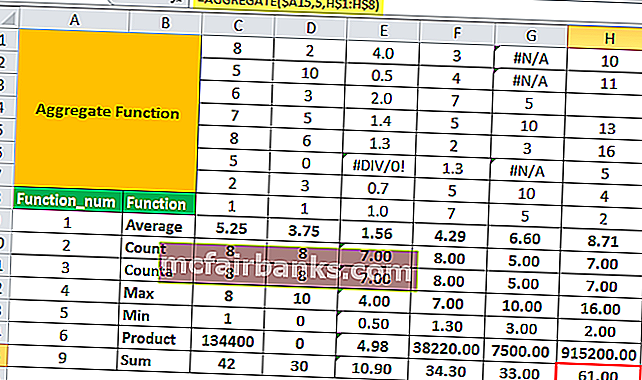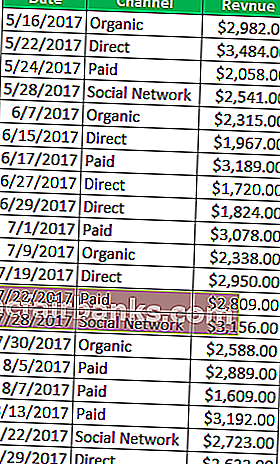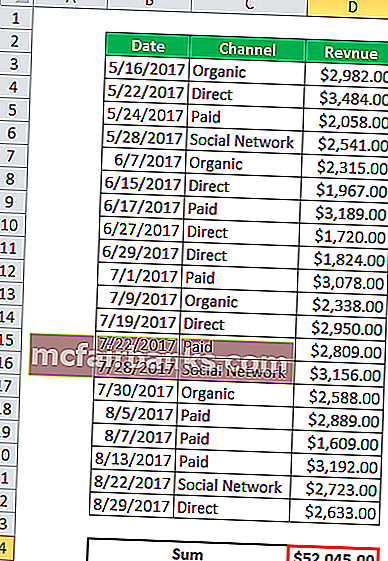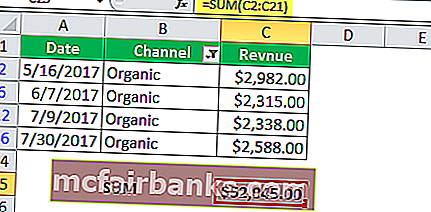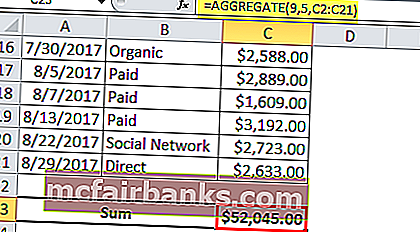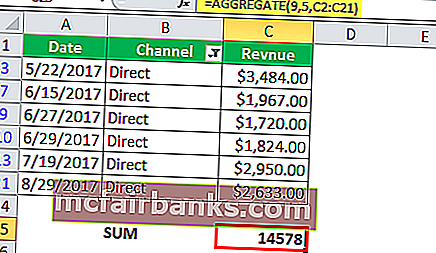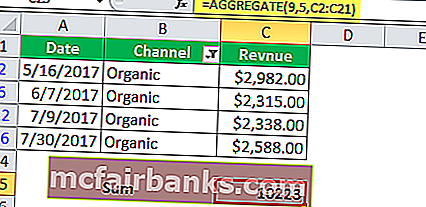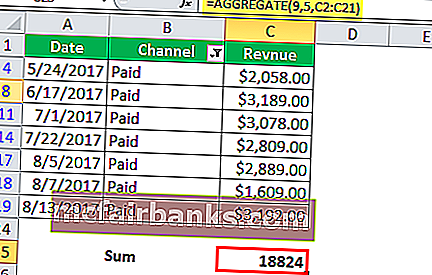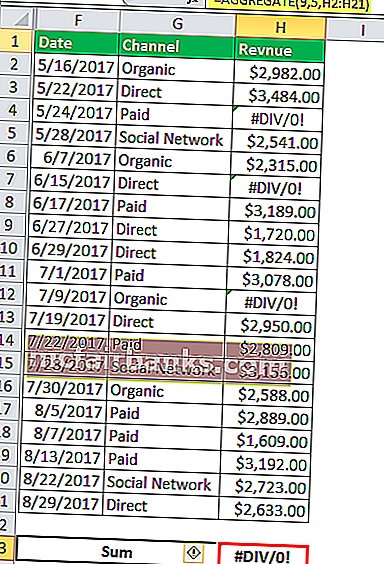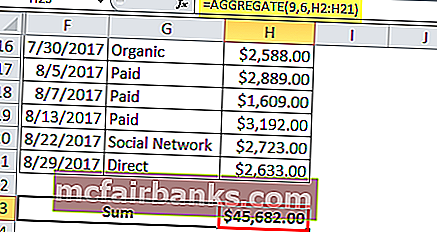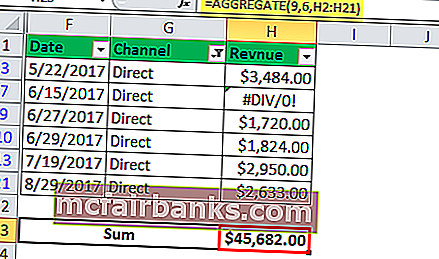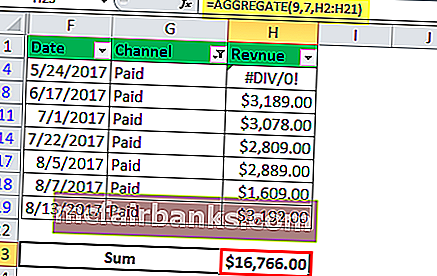Excel для Microsoft 365 Excel для Microsoft 365 для Mac Excel для Интернета Excel 2021 Excel 2021 для Mac Excel 2019 Excel 2019 для Mac Excel 2016 Excel 2016 для Mac Excel 2013 Excel Web App Excel 2010 Excel для Mac 2011 Excel Starter 2010 Еще…Меньше
Возвращает агрегатный результат вычислений по списку или базе данных. С помощью функции АГРЕГАТ можно применять различные агрегатные функции к списку или базе данных с возможностью пропускать скрытые строки и значения ошибок.
Синтаксис
Ссылочная форма
АГРЕГАТ(номер_функции;параметры;ссылка1;[ссылка2];…)
Форма массива
АГРЕГАТ(номер_функции;параметры;массив;[k])
Аргументы функции АГРЕГАТ описаны ниже.
-
Номер_функции — обязательный аргумент. Число от 1 до 19, определяющее функцию, которую необходимо использовать.
|
Номер_функции |
Функция |
|
1 |
СРЗНАЧ |
|
2 |
СЧЁТ |
|
3 |
СЧЁТЗ |
|
4 |
МАКС |
|
5 |
МИН |
|
6 |
ПРОИЗВЕД |
|
7 |
СТАНДОТКЛОН.В |
|
8 |
СТАНДОТКЛОН.Г |
|
9 |
СУММ |
|
10 |
ДИСП.В |
|
11 |
ДИСПР |
|
12 |
МЕДИАНА |
|
13 |
МОДА.ОДН |
|
14 |
НАИБОЛЬШИЙ |
|
15 |
НАИМЕНЬШИЙ |
|
16 |
ПРОЦЕНТИЛЬ.ВКЛ |
|
17 |
КВАРТИЛЬ.ВКЛ |
|
18 |
ПРОЦЕНТИЛЬ.ИСКЛ |
|
19 |
КВАРТИЛЬ.ИСКЛ |
-
Параметры — обязательный аргумент. Числовое значение, определяющее, какие значения при вычислении функции следует пропускать.
Примечание: Функция не игнорирует скрытые строки, вложенные итоги или вложенные агрегаты, если аргумент массива включает вычисления, например: =АГРЕГАТ(14;3;A1:A100*(A1:A100>0);1)
|
Параметр |
Поведение |
|
0 или опущен |
Пропуск вложенных функций ПРОМЕЖУТОЧНЫЕ.ИТОГИ и АГРЕГАТ |
|
1 |
Пропуск скрытых строк, вложенных функций ПРОМЕЖУТОЧНЫЕ.ИТОГИ и АГРЕГАТ |
|
2 |
Пропуск значений ошибок, вложенных функций ПРОМЕЖУТОЧНЫЕ.ИТОГИ и АГРЕГАТ |
|
3 |
Пропуск скрытых строк, значений ошибок, вложенных функций ПРОМЕЖУТОЧНЫЕ.ИТОГИ и АГРЕГАТ |
|
4 |
Без пропуска |
|
5 |
Пропуск скрытых строк |
|
6 |
Пропуск значений ошибок |
|
7 |
Пропуск скрытых строк и значений ошибок |
-
Ссылка1 Обязательный. Первый числоной аргумент для функций, которые принимают несколько числных аргументов, для которых необходимо получить агрегированное значение.
-
Ссылка2;… — необязательные аргументы. Числовые аргументы от 2 до 253, для которых необходимо вычислить агрегатное значение.
В случае функций, принимающих массив, «ссылка1» — это массив, формула массива или ссылка на диапазон ячеек, для которых необходимо вычислить агрегатное значение. «Ссылка2» — это второй аргумент, требуемый определенными функциями. Функции, которым необходим аргумент «ссылка2», указаны ниже.
|
Функция |
|
НАИБОЛЬШИЙ(массив;k) |
|
НАИМЕНЬШИЙ(массив;k) |
|
ПРОЦЕНТИЛЬ.ВКЛ(массив;k) |
|
КВАРТИЛЬ.ВКЛ(массив;кварт) |
|
ПРОЦЕНТИЛЬ.ИСКЛ(массив;k) |
|
КВАРТИЛЬ.ИСКЛ(массив;кварт) |
Замечания
Номер_функции
:
-
При вводе аргумента «номер_функции» для функции АГРЕГАТ в ячейке листа появляется список всех функций, которые можно использовать в качестве аргументов.
Ошибки
-
Если второй аргумент», но не предоставлен, возвращается #VALUE! ошибку «#ВЫЧИС!».
-
Если одна или несколько ссылок являются трех d, агрегат возвращает #VALUE! значение ошибки #ЗНАЧ!.
Тип диапазона
-
Функция АГРЕГАТ предназначена для столбцов данных или вертикальных диапазонов. Она не предназначена для строк данных или горизонтальных наборов данных. Например, если вы вывели итог горизонтального диапазона, используя вариант 1, например АГРЕГАТ(1, 1, ref1), скрытие столбца не влияет на агрегированное значение суммы. Но скрытие строки в вертикальном диапазоне влияет на агрегат.
Пример
Скопируйте образец данных из следующей таблицы и вставьте их в ячейку A1 нового листа Excel. Чтобы отобразить результаты формул, выделите их и нажмите клавишу F2, а затем — клавишу ВВОД. При необходимости измените ширину столбцов, чтобы видеть все данные.
|
#ДЕЛ/0! |
82 |
|
|
72 |
65 |
|
|
30 |
95 |
|
|
#ЧИСЛО! |
63 |
|
|
31 |
53 |
|
|
96 |
71 |
|
|
32 |
55 |
|
|
81 |
83 |
|
|
33 |
100 |
|
|
53 |
91 |
|
|
34 |
89 |
|
|
Формула |
Описание |
Результат |
|
=АГРЕГАТ(4;6;A1:A11) |
Вычисляет максимальное значение, пропуская значения ошибок в диапазоне |
96 |
|
=АГРЕГАТ(14;6;A1:A11;3) |
Вычисляет 3-е по величине значение, пропуская значения ошибок в диапазоне |
72 |
|
=АГРЕГАТ(15;6;A1:A11) |
Возвращает #VALUE! ошибку «#ВЫЧИС!». Это потому, что функция АГРЕГАТ ожидает повторного аргумента», так как для функции (SMALL) требуется один аргумент. |
#ЗНАЧ! |
|
=АГРЕГАТ(12;6;A1:A11;B1:B11) |
Вычисляет медиану, пропуская значения ошибок в диапазоне |
68 |
|
=МАКС(A1:A2) |
Возвращает ошибку, так как в обрабатываемом диапазоне есть значения ошибок. |
#ДЕЛ/0! |
Нужна дополнительная помощь?
Функция АГРЕГАТ в Excel предназначена для выполнения различных вычислений с использованием встроенных функций (определяются на основе одного из параметров) и возвращает агрегатный результат. Данная функция объединяет наиболее востребованные функции Excel, предназначенных для работы с массивами данных. Синтаксис рассматриваемой функции предусматривает возможность пропуска элементов массива со значениями ошибок или скрытых строк.
Примеры использования функции АГРЕГАТ в Excel
Пример 1. В классе провели контрольную по математике. Необходимо определить среднюю оценку для учеников, которые присутствовали на контрольной. Напротив некоторых фамилий оценка не указана по причине неn допуска к написанию или отсутствия.
Вид таблицы с данными:
Для расчета используем следующую формулу:
=АГРЕГАТ(1;3;B3:B13)
Описание параметров:
- 1 – число, соответствующее функции СРЗНАЧ;
- 3 – число, указывающее на способ расчета (не учитывать скрытые строки и коды ошибок);
- B3:B13 – диапазон ячеек с данными для определения среднего значения.
Полученный результат:
В результате формула вернула правильное число среднего значения в обход значениям с ошибками #Н/Д.
Как пропустить ошибки в ячейках при суммировании в Excel
Пример 2. В таблицу Excel были выгружены данные о работе двух счетчиков электроэнергии (записи по дням). Если в какой-либо из дней потребления электроэнергии не было, передаваемое значение из БД интерпретируется табличным процессором как ошибка #Н/Д. Определить, какой из счетчиков зафиксировал наибольшее общее потребление энергии за определенный период.
Вид таблицы с данными:
Для решения удобно использовать функцию АГРЕГАТ, поскольку она позволяет исключить коды ошибок из расчетов.
Определим показатели первого счетчика по формуле:
Описание параметров:
- 9 – указатель на функцию СУММ;
- 2 – указатель на способ расчета (игнорирование значений ошибок);
- B3:B13 – ссылка на диапазон со значениями кВт.
Произведем аналогичный расчет для второго счетчика, передав в качестве ссылки ячейки C3:C13. В результате получим следующие значения:
Например, для расчета этих значений с использованием обычной функции СУММ потребуется более сложная и громоздкая запись (формула массива – для выполнения нужно нажать ctrl+shift+enter):
Описание синтаксиса функции АГРЕГАТ в Excel
Рассматриваемая функция имеет две формы синтаксической записи:
Ссылочная:
=АГРЕГАТ(номер_функции;параметры;ссылка1;[ссылка2];…)
Форма массива:
=АГРЕГАТ(номер_функции;параметры;массив;[k])
Описание аргументов:
- номер_функции – обязательный для заполнения, принимает числовые значения от 1 до 19, где каждое значение соответствует определенной функции (например, 1 – СРЗНАЧ, 2 – СЧЁТ и т. д.) Полный перечень номеров и соответствующих им функций указан в справочной информации к функции АГРЕГАТ.
- параметры – обязательный для заполнения, принимает числовые значения из диапазона от 0 до 7, где:
- значения от 0 до 3 – пропуск вложенных функций АГРЕГАТ, промежуточные итоги (для всех случаев), а также скрытых строк (1), значений ошибок (2), скрытых строк и значений ошибок (3);
- число 4 – все значения учитываются;
- 5-7 – пропуск только скрытых строк, значений ошибок и скрытых строк и значений ошибок соответственно.
- ссылка1 – обязательный для заполнения, принимает ссылку на диапазон ячеек с данными, над которыми требуется выполнить вычисления.
- [ссылка2] – необязательный аргумент, принимает ссылку на диапазон ячеек с данными, требуемыми для вычислений некоторыми функциями (например, НАИБОЛЬШИЙ, КВАРТИЛЬ.ВКЛ и прочие).
- массив – обязательный аргумент функции АГРЕГАТ формы массива, принимающий диапазон вычисляемых данных.
- [k] – не обязательный для заполнения аргумент, принимающий числовое значение, указывающее на позицию в массиве для некоторых функций (например, НАИМЕНЬШЕЕ, НАИБОЛЬШЕЕ, ПРОЦЕНТИЛЬ.ВКЛ и прочие).
Примечания:
- Если [ссылка2] и последующие необязательные аргументы требуются для вычислений, но не указаны явно, функция АГРЕГАТ вернет код ошибки #ЧИСЛО!
- Если в качестве любого ссылочного параметра была передана трехмерная ссылка, результатом выполнения функции АГРЕГАТ будет код ошибки #ЧИСЛО!
- Функция АГРЕГАТ была добавлена в Excel начиная с версии 2010 года и предназначена для расширения функционала функций, определяемых первым аргументом (от 1 до 19), в частности для проведения расчета по видимым значениям, игнорирования возникающих ошибок.
Примечание: Если в качестве массива или ссылки на диапазон было передано выражение с промежуточными вычислениями (например, «B1:B10*(B1:B10<5)»), вложенные итоги, агрегаты или скрытые строки игнорироваться не будут.
Одна из новых функций, представленных в Excel 2010, называется АГРЕГАТ. Вы можете использовать эту многоцелевую функцию для суммирования значений, вычисления среднего, подсчета количества записей и многого другого. Что делает эту функцию полезной? То, что она может игнорировать скрытые ячейки и значения ошибок.
Первый аргумент функции АГРЕГАТ представляет собой значение от 1 до 19, определяющее тип вычисления. Тип вычисления, в сущности, является одной из функций Excel. В табл. 113.1 приведены список этих значений и имитируемые ими функции.
Таблица 113.1. Значения первого аргумента функции АГРЕГАТ
| Значение | Функция |
|---|---|
| 1 | СРЗНАЧ |
| 2 | СЧЁТ |
| 3 | СЧЁТЗ |
| 4 | МАКС |
| 5 | МИН |
| 6 | ПРОИЗВЕД |
| 7 | СТАНДОТКЛОН.В |
| 8 | СТАНДОТКЛОН.Г |
| 9 | СУММ |
| 10 | ДИСП.В |
| 11 | ДИСП.Г |
| 12 | МЕДИАНА |
| 13 | МОДА.ОДН |
| 14 | НАИБОЛЬШИЙ |
| 15 | НАИМЕНЬШИЙ |
| 16 | ПРОЦЕНТИЛЬ.ВКЛ |
| 17 | КВАРТИЛЬ.ВКЛ |
| 18 | ПРОЦЕНТИЛЬ.ИСКЛ |
| 19 | КВАРТИЛЬ.ИСКЛ |
Второй аргумент функции АГРЕГАТ — это целое число от 0 до 7, которое указывает, как обрабатывать скрытые ячейки и ошибки. В табл. 113.2 содержится описание всех вариантов.
Таблица 113.2. Значения второго аргумента функции АГРЕГАТ
| Опция | Поведение |
|---|---|
| 0 или пропущен | Пропускать вложенные функции ПРОМЕЖУТОЧНЫЕ.ИТОГИ и АГРЕГАТ |
| 1 | Пропускать скрытые строки, а также вложенные функции ПРОМЕЖУТОЧНЫЕ.ИТОГИ и АГРЕГАТ |
| 2 | Пропускать ошибочные значения, а также вложенные функции ПРОМЕЖУТОЧНЫЕ.ИТОГИ и АГРЕГАТ |
| 3 | Пропускать скрытые строки, ошибочные значения, а также вложенные функции ПРОМЕЖУТОЧНЫЕ.ИТОГИ и АГРЕГАТ |
| 4 | Ничего не пропускать |
| 5 | Пропускать скрытые строки |
| 6 | Пропускать ошибочные значения |
| 7 | Пропускать скрытые строки и ошибочные значения |
Третий аргумент функции АГРЕГАТ — ссылка на диапазон ячеек для данных, которые будут агрегированы.
Функция ПРОМЕЖУТОЧНЫЕ.ИТОГИ всегда пропускает скрытые данные, но только если скрытие является результатом автоматической фильтрации или сжатия очертания. Функция АГРЕГАТ работает подобным образом, но игнорирует данные в строках, которые были скрыты вручную. Заметьте, что эта функция не игнорирует данные в скрытых столбцах. Другими словами, функция АГРЕГАТ была предназначена для работы только с вертикальными диапазонами.
На рис. 113.1 показан пример того, как может быть использована функция АГРЕГАТ. Лист содержит предварительные и полученные на тестах оценки для восьми студентов. Обратите внимание, что Диана не прошла тест, поэтому ячейка С8 содержит ошибочное значение #Н/Д (указывающее на недоступность).
Ячейка D11 хранит формулу, которая использует функцию СРЗНАЧ для расчета среднего изменения. Эта формула возвращает ошибку: =СРЗНАЧ(D2:D8). Формула в ячейке D12 использует функцию АГРЕГАТ с возможностью игнорировать ошибочные значения: =АГРЕГАТ(1;6;D2:D8).
Рис. 113.1. Функция АГРЕГАТ может применяться для расчета среднего, когда диапазон содержит ошибочные значения
Помните, что функция АГРЕГАТ работает только в Excel 2010. Если книга, использующая эту функцию, будет открыта в какой-либо из предыдущих версий Excel, формула выдаст ошибку.
В этом учебном материале вы узнаете, как использовать Excel функцию АГРЕГАТ с синтаксисом и примерами.
Описание
Microsoft Excel функция АГРЕГАТ позволяет применять такие функции, как СРЕДНИЙ, СУММ, СЧЁТ, МАКС или МИН, и игнорировать ошибки или скрытые строки.
Функция АГРЕГАТ — встроенная функция в Excel, относящаяся к категории математических / тригонометрических функций.
Её можно использовать как функцию рабочего листа (WS) в Excel.
Как функцию рабочего листа, функция АГРЕГАТ может быть введена как часть формулы в ячейке рабочего листа. Она была создана Microsoft для устранения ограничений условного форматирования. Некоторое условное форматирование не может применяться, если в диапазоне есть ошибки.
Функция Excel АГРЕГАТ позволяет игнорировать ошибки или скрытые строки.
Синтаксис
Для функции АГРЕГАТ существует 2 синтаксиса:
Ссылочная форма
Синтаксис ссылочной форма для функции Microsoft Excel АГРЕГАТ:
АГРЕГАТ(номер_функции;параметры;ссылка1;[ссылка2];…)
Форма массива
Синтаксис массива для функции Microsoft Excel АГРЕГАТ:
АГРЕГАТ(номер_функции;параметры;массив;[k])
Аргументы или параметры
- номер_функции
- Функция, которую вы хотите использовать, может принимать любое из следующих значений:
Значение Пояснение 1 СРЗНАЧ 2 СЧЁТ 3 СЧЁТЗ 4 МАКС 5 МИН 6 ПРОИЗВЕД 7 СТАНДОТКЛОН.В 8 СТАНДОТКЛОН.Г 9 СУММ 10 ДИСП.В 11 ДИСПР 12 МЕДИАНА 13 МОДА.ОДН 14 НАИБОЛЬШИЙ 15 НАИМЕНЬШИЙ 16 ПЕРСЕНТИЛЬ.ВКЛ 17 КВАРТИЛЬ.ВКЛ 18 ПЕРСЕНТИЛЬ.ИСКЛ 19 КВАРТИЛЬ.ИСКЛ - параметры
- Определяет, какие значения игнорировать при применении
номер_функциив диапазон. Если аргументпараметрыопущен, предполагается, что дляпараметрыустановлено значение 0.параметрыможет иметь любое из следующих значений:Значение Пояснение 0 Игнорировать вложенные функции ПРОМЕЖУТОЧНЫЕ.ИТОГИ и АГРЕГАТ 1 Игнорировать вложенные функции ПРОМЕЖУТОЧНЫЕ.ИТОГИ, АГРЕГАТ и скрытые строки 2 Игнорировать вложенные функции ПРОМЕЖУТОЧНЫЕ.ИТОГИ, АГРЕГАТ и ошибочные значения 3 Игнорировать вложенные функции ПРОМЕЖУТОЧНЫЕ.ИТОГИ, АГРЕГАТ, скрытые строки и ошибочные значения 4 ничего не игнорировать 5 Игнорировать скрытые строки 6 Игнорировать ошибочные значения 7 Игнорировать скрытые строки и ошибочные значения - ссылка1
- Первый числовой аргумент для
номер_функциипри использовании ССЫЛОЧНОГО синтаксиса. - ссылка2, …
- Необязательно. Числовые аргументы от 2 до 253 для
номер_функциипри использовании ССЫЛОЧНОГО синтаксиса. - массив
- Массив, формула массива или ссылка на диапазон ячеек, когда с использованием синтаксиса МАССИВА.
- [k]
- Второй аргумент, необходимый при использовании НАИБОЛЬШИЙ, НАИМЕНЬШИЙ, ПЕРСЕНТИЛЬ.ВКЛ, КВАРТИЛЬ.ВКЛ, ПЕРСЕНТИЛЬ.ИСКЛ или КВАРТИЛЬ.ИСКЛ при использовании Синтаксис МАССИВА.
Возвращаемое значение
Функция АГРЕГАТ возвращает числовое значение.
Применение
- Excel для Office 365, Excel 2019, Excel 2016, Excel 2013, Excel 2011 для Mac, Excel 2010
Тип функции
- Функция рабочего листа (WS)
Пример (как функция рабочего листа)
Рассмотрим несколько примеров Excel функции АГРЕГАТ чтобы понять, как использовать Excel функцию АГРЕГАТ в качестве функции рабочего листа в Microsoft Excel:
Hа основе электронной таблицы Excel выше:
Первый пример (ССЫЛОЧНЫЙ синтаксис) возвращает СРЕДНЕЕ значение для диапазона A2:A7, но игнорирует все ошибочные значения. Если вы запустили функцию СРЗНАЧ(A2:A7) напрямую, она вернет ошибку #ЧИСЛО! из-за ошибок, обнаруженных в ячейках A4 и A7.
Функция АГРЕГАТ позволяет вычислить СРЕДНЕЕ значение, но игнорировать ошибочные значения.
Функция АГРЕГАТ ниже вернет 20.25 (вместо #ЧИСЛО!).
Этот следующий пример (ССЫЛОЧНЫЙ синтаксис) возвращает МАКСИМУМ для диапазона A2:B7, но игнорирует все ошибочные значения и скрытые строки. Если вы запустили функцию МАКС(A2:B7) напрямую, она вернет ошибку #ЧИСЛО! из-за ошибок, обнаруженных в ячейках A4, A7 и B5.
Функция АГРЕГАТ позволяет вычислить МАКСИМУМ, но игнорировать ошибочные значения и скрытые строки.
Функция АГРЕГАТ ниже вернет 34 (вместо #ЧИСЛО!).
В этом последнем примере (синтаксис МАССИВ) НАИБОЛЬШИЙ используется для возврата 2-го по величине значения для диапазона A2:B7, но игнорируются все ошибочные значения. Если вы запустили функцию НАИБОЛЬШИЙ(A2:B7;2) напрямую, она вернет ошибку #ЧИСЛО! из-за ошибок, обнаруженных в ячейках A4, A7 и B5.
Функция АГРЕГАТ позволяет вычислить 2-е НАИБОЛЬШЕЕ значение, но будет игнорировать ошибочные значения.
Функция АГРЕГАТ ниже вернет 26 (вместо #ЧИСЛО!).
|
=АГРЕГАТ(14; 6; A2:B7; 2) |
Функция АГРЕГАТ в Excel
Функция AGGREGATE в Excel возвращает совокупность заданной таблицы данных или списков данных, эта функция также имеет первый аргумент в качестве номера функции, а дополнительные аргументы относятся к диапазону наборов данных, номер функции следует запомнить, чтобы знать, какую функцию использовать .
Синтаксис
Формула AGGREGATE имеет два синтаксиса:
- Справочный синтаксис
= АГРЕГАТ (номер_функции; параметры; ссылка1; ссылка2; ссылка [3],…)
- Синтаксис массива
= АГРЕГАТ (номер_функции; параметры; массив; [k])
Function_num — это число, обозначающее конкретную функцию, которую мы хотим использовать, это число от 1 до 19.
Опция: это также числовое значение от 0 до 7, определяющее, какие значения следует игнорировать при вычислениях.
Ref1, ref2, ref [3]: аргумент при использовании ссылочного синтаксиса, это числовое значение или значения, для которых мы хотим выполнить вычисление, по крайней мере два аргумента являются обязательными, остальные аргументы являются необязательными.
Массив: это массив значений, над которыми мы хотим выполнить операцию, он используется в синтаксисе массива функции AGGREGATE в excel
K: необязательный аргумент и числовое значение, оно используется, когда в Excel используются такие функции, как LARGE, SMALL, PERCENTILE.EXC, QUARTILE.INC, PERCENTILE.INC или QUARTILE.EXC.
Примеры
Вы можете скачать этот шаблон Excel с функцией AGGREGATE здесь — Шаблон Excel с функцией AGGREGATE
Пример — №1
Предположим, у нас есть список чисел, и мы вычислим Среднее значение, Счетчик, то есть количество ячеек, содержащих значение, Счетчик — количество непустых ячеек, Максимум, Минимум, произведение и сумму заданных числовых значений. Значения приведены ниже в таблице:
Давайте сначала вычислим среднее значение в строке 9 для всех заданных значений. Для среднего значение function_ num равно
В столбце C указаны все значения, и нам не придется игнорировать какие-либо значения, поэтому мы выберем вариант 4 (ничего не игнорировать)
И выбрав диапазон значений C1: C8 как массив числовых значений
Поскольку ‘ k’ является необязательным аргументом и используется, когда используются такие функции, как LARGE, SMALL в Excel, PERCENTILE.EXC, QUARTILE.INC, PERCENTILE.INC или QUARTILE.EXC, но в этом случае мы вычисляем среднее значение, поэтому мы будет опускать значение k.
Итак, среднее значение
Аналогично, для диапазона D1: D8 мы снова выберем вариант 4.
Для диапазона E1: E8 ячейка E6 содержит значение ошибки, если мы будем использовать ту же формулу AGGREGATE, мы получим ошибку, но когда используется соответствующий параметр, AGGREGATE в Excel дает среднее значение оставшихся значений без учета ошибки значение в E6.
Чтобы игнорировать значения ошибок, у нас есть вариант 6.
Аналогично, для диапазона G1: G8 мы будем использовать опцию 6 (игнорировать значения ошибок)
Теперь для диапазона H3, если мы поместим значение 64 и скроем третью строку и воспользуемся опцией 5, чтобы игнорировать скрытую строку, AGGREGATE в Excel мы дадим среднее значение только для видимых числовых значений.
Вывод без скрытия строки 3
Вывод после скрытия строки 3
Применяя формулу АГРЕГАТ для других операций, мы имеем
Пример — # 2
Предположим, у нас есть таблица доходов, полученных в разные даты из разных каналов, как показано ниже.
Теперь мы хотим проверить доход, полученный по разным каналам. Итак, когда мы применяем функцию суммы, мы получаем общий сгенерированный доход, но в случае, если мы хотим проверить доход, полученный для органического канала или прямого канала или любого другого, когда мы применяем фильтры в Excel для того же самого, функция суммы всегда будет дать общую сумму
Мы хотим, чтобы при фильтрации канала мы получали сумму видимых значений, поэтому вместо использования функции SUM мы будем использовать функцию AGGREGATE, чтобы получить сумму значений, которые видны, когда фильтр применяется.
Итак, заменив формулу СУММ на функцию АГРЕГАТ с кодом опции 5 (игнорируя скрытые строки и значения), мы имеем,
Теперь, когда мы применим фильтр к разным каналам, он покажет доход только для этого канала, поскольку остальные строки будут скрыты.
Общий доход от прямого канала:
Общий доход от органического канала:
Общий доход от платного канала:
Итак, мы видим, что функция AGGREGATE вычисляет различные значения Sum для дохода, генерируемого для разных каналов после их фильтрации. Таким образом, функция АГРЕГАТ может динамически использоваться для замены разных функций на разные условия без использования условной формулы.
Предположим, что для одного и того же канала таблицы и дохода некоторые из наших значений дохода содержат ошибку, теперь нам нужно игнорировать ошибки, и в то же время, если мы хотим применить фильтр, функция AGGREGATE также должна игнорировать значения скрытых строк.
Когда мы используем вариант 5, мы получаем ошибку для СУММЫ общего дохода, теперь, чтобы игнорировать ошибки, мы должны использовать вариант 6
Используя вариант 6, мы получаем сумму, игнорируя значения ошибок, но когда мы применяем фильтр, например, фильтруем по значению канала Direct, мы получаем ту же сумму, игнорируя ошибки, но в то же время мы также должны игнорировать скрытые значения.
Итак, в этом случае мы будем использовать вариант 7, который игнорирует значения ошибок и в то же время скрытые строки
То, что нужно запомнить
- Функция AGGREGATE не распознает значение function _ num больше 19 или меньше 1, и аналогично для Option number она не распознает значения больше 7 и меньше 1, если мы предоставим какие-либо другие значения, она даст #VALUE ! ошибка
- Он всегда принимает числовое значение и всегда возвращает числовое значение в качестве вывода.
- АГРЕГАТ в Excel имеет ограничение; он игнорирует только скрытые строки, но не игнорирует скрытые столбцы.