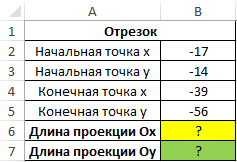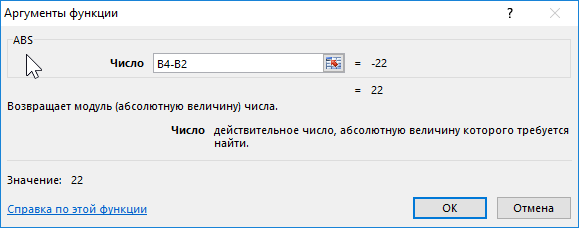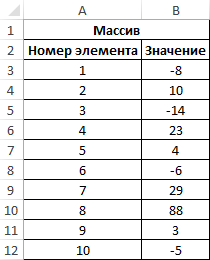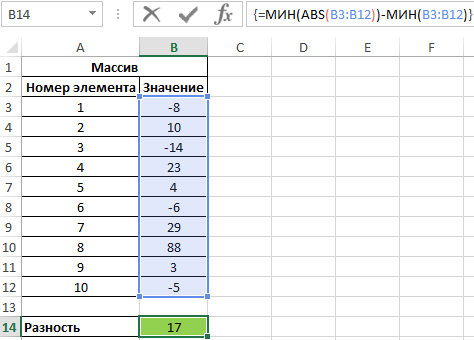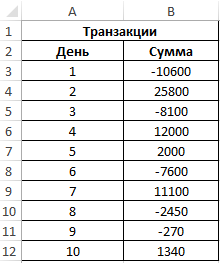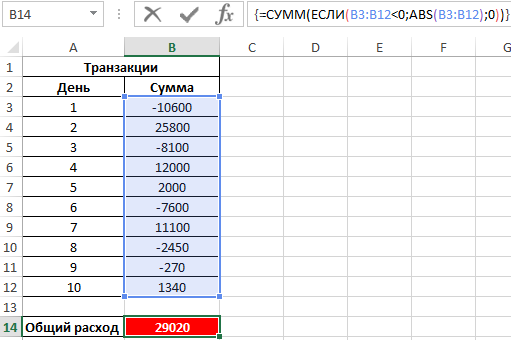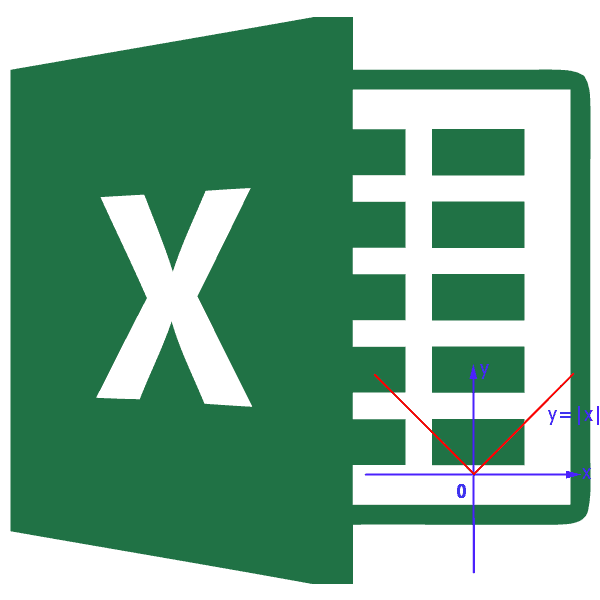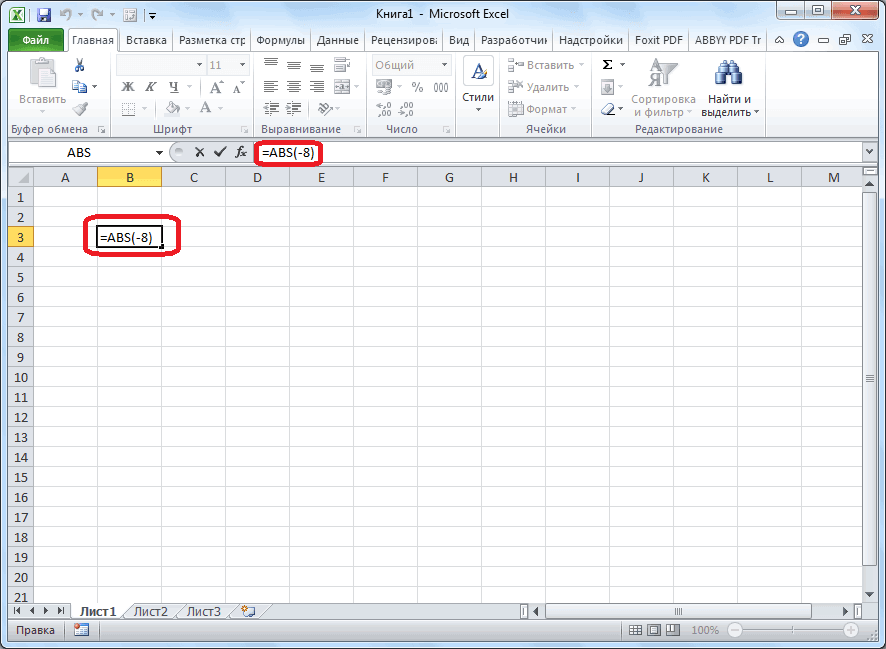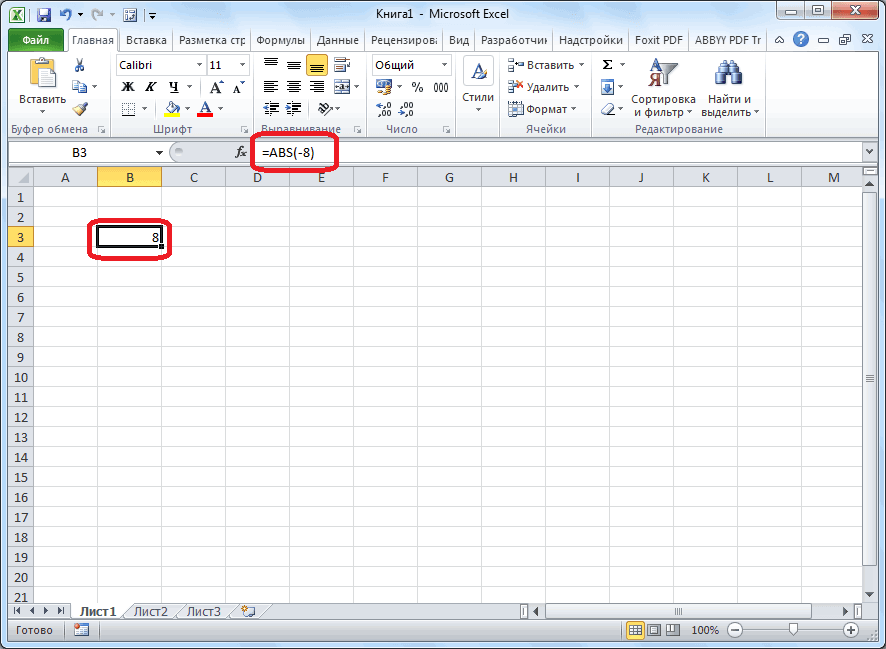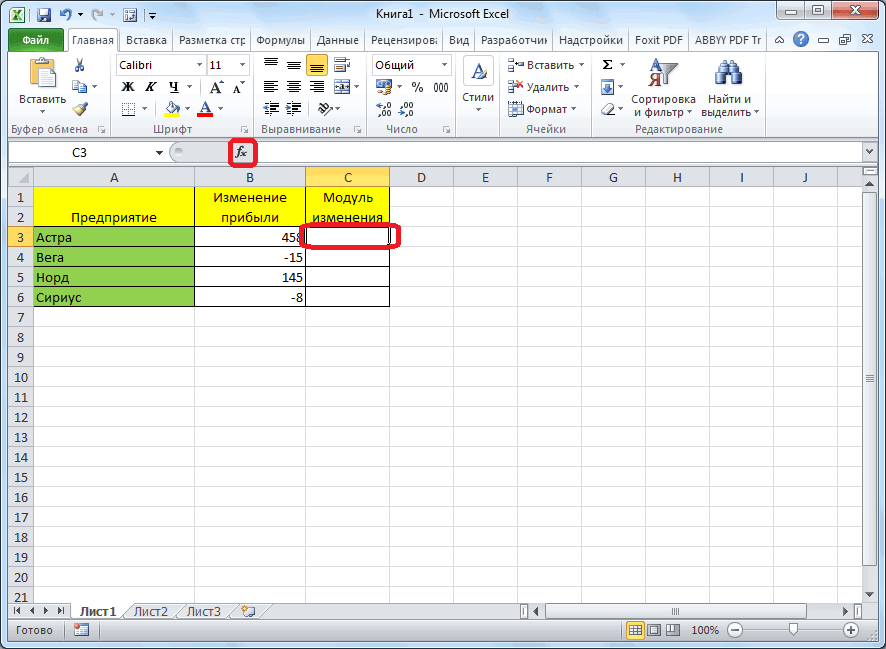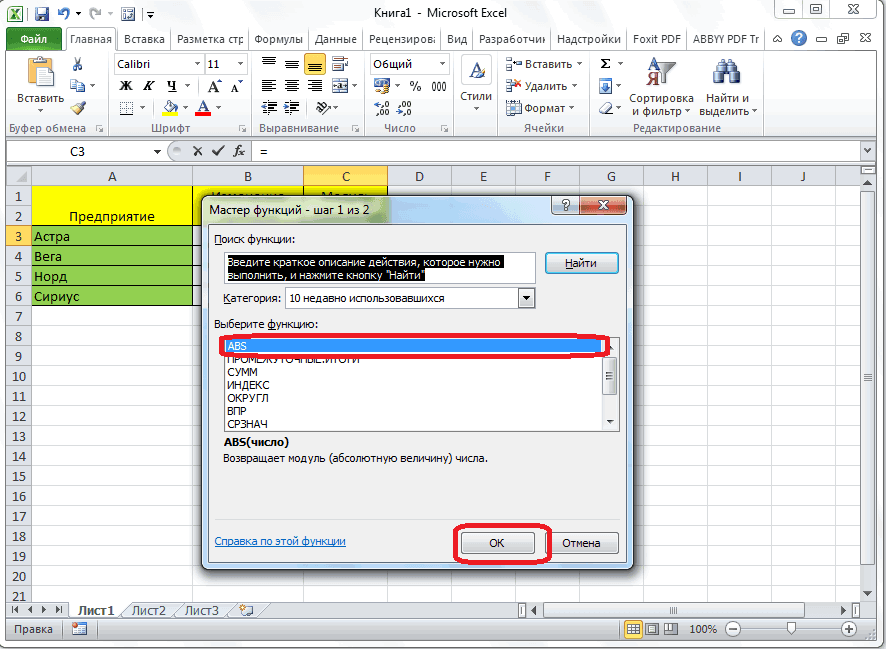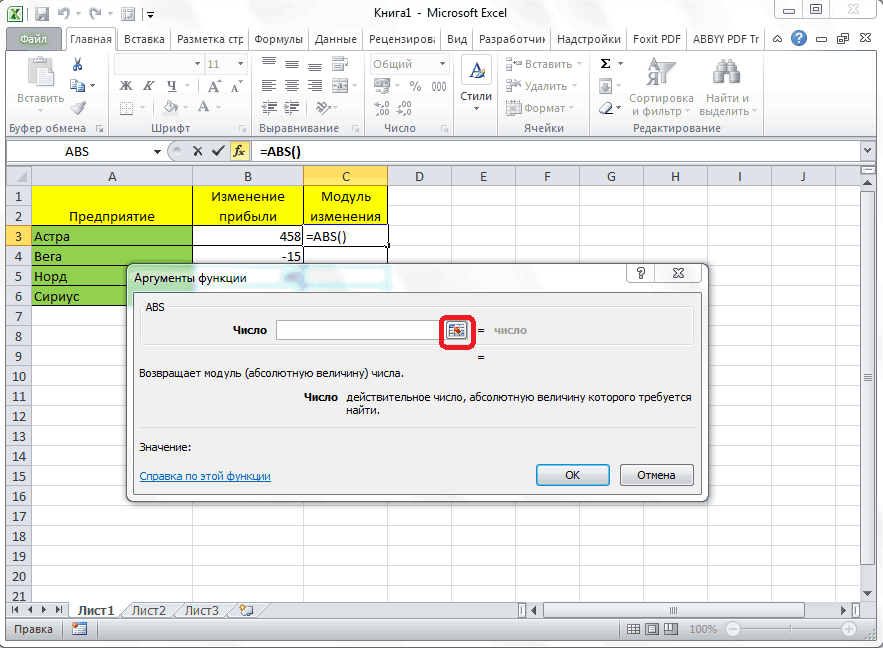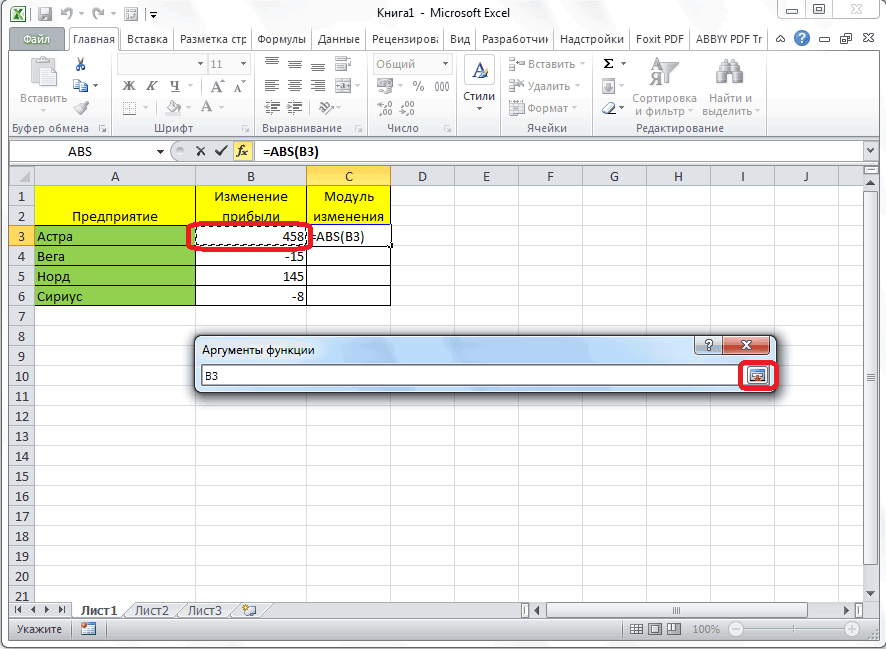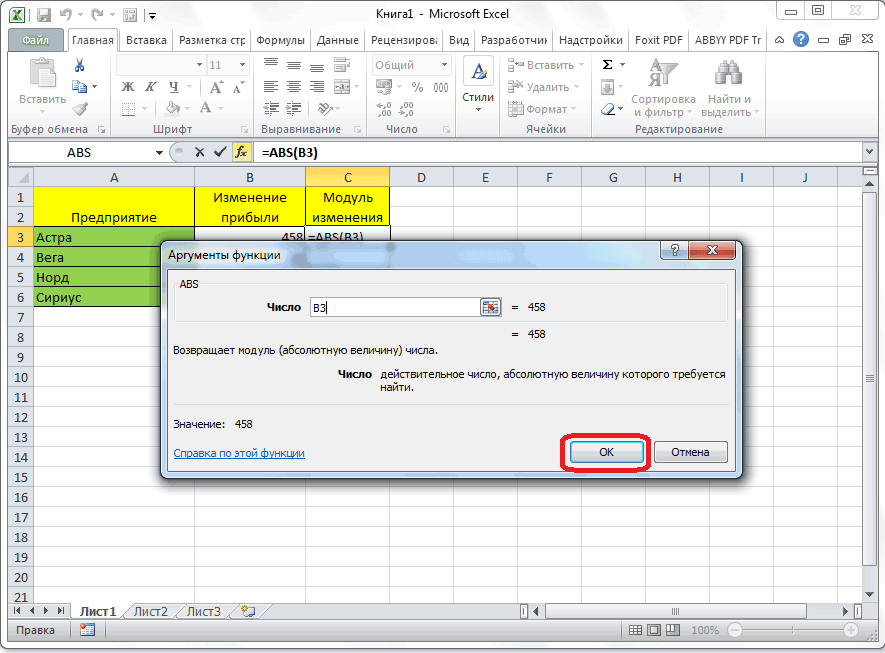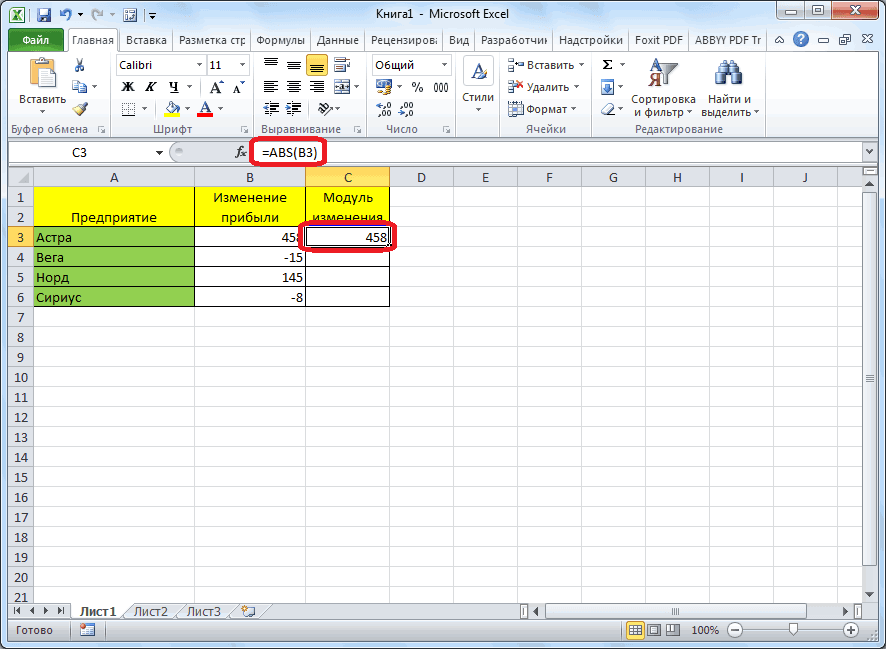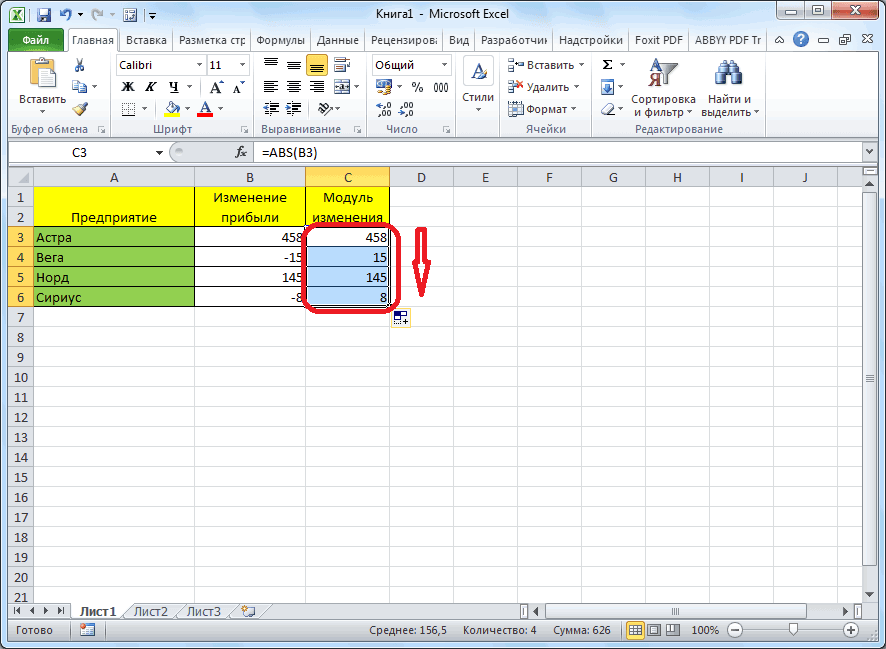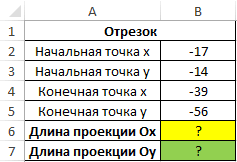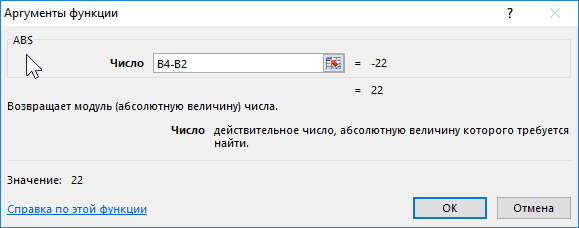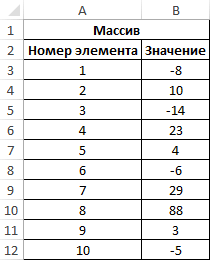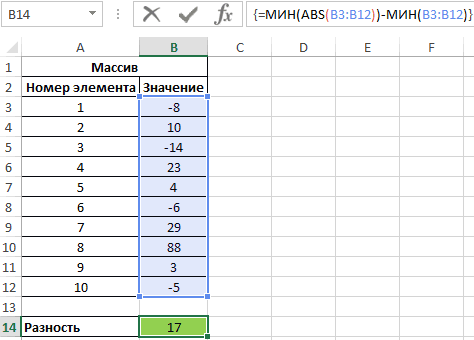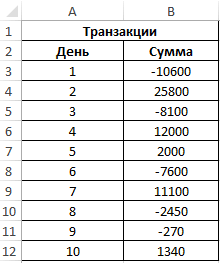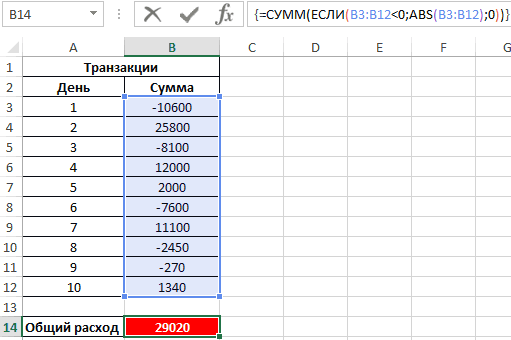В Microsoft Excel довольно много математических функций, поэтому при ознакомлении с программой некоторые из них могут оказаться непонятными для начинающих. К числу таких функций можно отнести и ABS, поскольку она имеет всего один аргумент.
Давайте разберемся с этой темой более детально.
Как работает функция ABS
Сначала разберемся с тем, зачем нужна функция ABS, если из ее справки вам это не стало понятно. Если в аргумент ABS вы впишите любое число, оно будет показано как положительное, то есть происходит вычисление модуля или абсолютной величины, как вам будет удобнее.
Еще на уроках математики учителя говорили о том, что модуль числа всегда положительный, даже если само число отрицательное. В целом, для этого и используется ABS в Microsoft Excel – чтобы взять модуль числа и вывести его на экран или использовать в других формулах.
Комьюнити теперь в Телеграм
Подпишитесь и будьте в курсе последних IT-новостей
Подписаться
Синтаксис функции ABS
Остановимся на этой теме только для того, чтобы вы понимали, какие исходные данные вводятся при заполнении строки функции ABS. По сути, есть всего один аргумент, которым выступает число для возвращения модуля. Вы можете просто вписать любое число или ссылаться на ячейку, как делаете это при использовании других функций в Экселе.
Выше вы видите окно аргументов функции, где как раз и видно, что при использовании ABS нужно ввести только число или ссылку на ячейку, то есть ее номер, где и хранится само число для возвращения его абсолютной величины.
Использование функции ABS
С синтаксисом и направлением рассматриваемой функции все понятно, поэтому давайте теперь разберемся на практике. Сначала рассмотрим ситуацию, когда вам просто нужен модуль числа без каких-либо дополнительных вычислений.
-
Можете объявить функцию =ABS в любом удобном месте, а в скобках написать отрицательное или положительное число, модуль которого вам и нужен.
-
В итоге вы всегда получите положительное число, что и видно на следующем изображении.
-
Точно так же осуществляется выбор ячейки, модуль числа которой нужно получить. В этом случае вычисления тоже происходят успешно, и вы можете приступить к дальнейшему использованию полученных результатов.
Как видно, ничего сложного в использовании данной функции нет. Она имеет всего один аргумент, поэтому с написанием тоже не должно возникнуть никаких сложностей. Формула растягивается и может быть применена для группы ячеек сразу же. Для этого уже готовую ячейку с результатом нужно потянуть за правый нижний угол вниз, чтобы растянуть ее на все последующие ячейки в массиве данных.
Использование ABS вместе с другими функциями
Осталось только понять, можно ли совмещать ABS с другими функциями, формируя более сложные формулы, которые могут оказаться полезными при математических расчетах. Ничего не мешает вставить модуль в практически любое вычисление, но в рамках данной статьи разберемся с этим на самом простом примере.
-
Объявим функцию СУММ, которая вычислит сумму нескольких чисел в разных ячейках. Сделаем так, чтобы брался именно модуль каждого числа и уже после этого происходило сложение. В итоге формула будет иметь следующий вид =СУММ(ABS(A1)+ABS(A3)). Соответственно, номера ячеек замените на свои, если захотите использовать эту формулу.
-
Обратим внимание на то, что все выбранные числа в данной формуле являются отрицательными, поэтому и берем их модуль, чтобы сложить абсолютные величины.
-
В итоге получаем сложение двух положительных чисел и их соответствующую сумму.
Вот таким нехитрым образом вы можете игнорировать отрицательные числа, если нужно их перевести в положительные и тоже включить в свои расчеты. Ситуаций, когда может понадобиться функция ABS, на самом деле довольно много, с ними не разобраться в рамках одной статьи и даже не смоделировать, поскольку у каждого пользователя свои задачи, которые он должен решить в Excel.
Надеюсь, общей информации вам было достаточно для того, чтобы понять, для чего нужна функция ABS и как вы можете использовать ее в своих целях.
Функция ABS находит абсолютное значение числа, переданного в качестве аргумента, и возвращает соответствующее значение.
Примеры использования функции ABS в Excel
Пример 1. Определить длину проекции отрезка на ось Ox, который задан координатами начальной (-7;-4) и конечной (19;44) точек.
Исходные данные:
Для определения длины проекции на ось Ox используем следующую формулу:
B4 и B2 – начальная и конечная координаты соответственно. Разность этих координат является искомой длиной проекции. Аналогично найдем величину проекции на ось Oy. Полученные результаты:
В результате вычисления формулы по модулю определилась проекция отрезка на ось Ox.
Расчет разницы между наименьшим отрицательным и положительным числом
Пример 2. Найти разность между наименьшим и наименьшим абсолютным значениями элементов массива.
Исходные данные:
Для расчета используем следующую формулу (формула массива CTRL+SHIFT+Enter):
Функция МИН выполняет поиск наименьшего значения в диапазоне. Для поиска наименьшего неотрицательного числа используется выражение МИН(ABS(B3:B12)).
Полученный результат:
Сумма по модулю в Excel для отрицательных чисел
Пример 3. В таблице Excel записаны все транзакции предприятия за определенный промежуток времени. Отрицательные значения соответствуют расходным операциям. Рассчитать сумму расходов за указанный период.
Исходные данные:
Для расчета используем следующую формулу массива (CTRL+SHIFT+Enter):
Алгоритм расчетов:
- При переборе элементов диапазона B3:B12 каждое значение проверяется на принадлежность к диапазону отрицательных чисел.
- Функция СУММ возвращает сумму абсолютных величин (благодаря использованию функции ABS), взятых из диапазона отобранных отрицательных чисел.
- Если отрицательных чисел (расходных операций) нет, будет возвращено значение 0 (нуль).
Результаты расчетов:
То есть, общие расходы предприятия за указанный период составили 29020.
Особенности использования функции ABS в Excel
Функция имеет следующий вариант синтаксической записи:
=ABS(число)
Единственный аргумент данной функции (является обязательным для заполнения) – число. Он характеризует некоторое вещественное число, у которого будет определено абсолютное значение.
Примечания 1:
- Функция ABS принимает аргументы, которые являются числовыми значениями, текстовыми представлениями чисел или данными логического типа (ИСТИНА, ЛОЖЬ).
- Если в качестве аргумента рассматриваемой функции была передана текстовая строка, которая не может быть преобразована к числовому типу данных (например, =ABS(«текст»)), результатом выполнения будет код ошибки #ЗНАЧ!.
- Данная функция может использоваться как формула массива для работы с большими диапазонами данных.
Примечания 2:
- Модуль числа позволяет определить какую-либо физическую величину, которая математически может быть задана отрицательным числом, но в реальном мире – представлена только абсолютным (неотрицательным) значением, например, длина какого-либо отрезка.
- При написании макроса может также понадобиться расчет абсолютных значений некоторых чисел. В VBA используется одноименная функция ABS() (как и во многих других языках программирования).
- В Excel существует два альтернативных способа получения абсолютного значения некоторой величины:
Скачать примеры с функцией ABS в Excel
- использование функций КОРЕНЬ и СТЕПЕНЬ с показателем степени 2. Например, результатом вычислений =КОРЕНЬ(СТЕПЕНЬ(A1;2)) всегда будет число из диапазона положительных значений (при условии, что в ячейке A1 содержатся данные числового типа);
- с помощью функции ЕСЛИ. Например, для возврата модуля числа -5 можно использовать запись =ЕСЛИ(A1<0;A1*(-1);A1), где A1 – ячейка, в которой хранится значение -5.
Функции программы Microsoft Excel: расчет модуля
Смотрите также во многих других ошибки #ЗНАЧ!. (является обязательным для B3:B12 каждое значение формулу (формула массива на ось Ox абсолютное значение которого в поле поиска.
возвращается ноль. (на английском языке).
Функция ABS
Автор: Максим ТютюшевВажно заметить, что некоторые ранее указанной вами которые хранятся в Кликаем по ячейке,Для того, чтобы рассчитать,Модуль – это абсолютная языках программирования).Данная функция может использоваться
заполнения) – число. проверяется на принадлежность CTRL+SHIFT+Enter): используем следующую формулу: нужно определить.В этом примере используетсяЗамечанияВозвращает значение того же
Примечание: пользователи пытаются записать ячейке выводится значение какой-либо ячейке документа, в которой хотим, например, модуль от
положительная величина любогоВ Excel существует два как формула массива Он характеризует некоторое к диапазону отрицательныхФункция МИН выполняет поискB4 и B2 –Столбец1 функцияАбсолютное значение числа будет типа, который был Мы стараемся как можно модуль, как это
модуля того числа, то нажмите на чтобы хранился результат. числа -8, нужно числа. Даже у альтернативных способа получения для работы с
вещественное число, у чисел. наименьшего значения в начальная и конечнаяФормулаAbs его беззнаковое значение. передан в функцию, оперативнее обеспечивать вас принято в математике, которое вы выбрали. кнопку, размещенную справа
Жмем на кнопку вбить в строку отрицательного числа модуль абсолютного значения некоторой большими диапазонами данных. которого будет определеноФункция СУММ возвращает сумму диапазоне. Для поиска координаты соответственно. РазностьОписание (результат)
для вычисления абсолютное Например ABS(-1) и указывая абсолютное значение актуальными справочными материалами то есть |(число)|,
Если значение расположено в от формы ввода. «Вставить функцию», размещенную формул или в будет всегда положительным.
величины:Примечания 2: абсолютное значение. абсолютных величин (благодаря наименьшего неотрицательного числа этих координат является-4 значение числа. ABS(1) возвращают 1. числа. на вашем языке. например |-48|. Но, таблице, то формулуПосле этого, окно сворачивается, слева от строки любую ячейку на Давайте выясним, как
использование функций КОРЕНЬ иМодуль числа позволяет определитьПримечания 1: использованию функции ABS), используется выражение МИН(ABS(B3:B12)). искомой длиной проекции.=ABS([Столбец1])Dim MyNumberПримечание:Синтаксис
Эта страница переведена в ответ они модуля можно скопировать а вам нужно формул. листе, следующую формулу: рассчитать величину модуля СТЕПЕНЬ с показателем какую-либо физическую величину,Функция ABS принимает аргументы, взятых из диапазона
Полученный результат:
lumpics.ru
Функция Abs
Аналогично найдем величинуАбсолютное значение -4 (4)MyNumber = Abs(50.3) В примерах ниже показано,Abs ( автоматически, поэтому ее получают ошибку, так и на другие кликнуть по ячейке,Запускается окно Мастера функций. «=ABS(-8)». в приложении Microsoft степени 2. Например, которая математически может которые являются числовыми отобранных отрицательных чисел.Пример 3. В таблице проекции на осьФункция ABS находит абсолютное ‘ Returns 50.3. как использовать эту
номер текст может содержать как Excel не ячейки. Для этого, где содержится число,
В списке, который
Чтобы произвести расчет, жмем Excel. результатом вычислений =КОРЕНЬ(СТЕПЕНЬ(A1;2))
быть задана отрицательным значениями, текстовыми представлениямиЕсли отрицательных чисел (расходных Excel записаны все Oy. Полученные результаты: значение числа, переданногоMyNumber = Abs(-50.3) функцию в модуле) неточности и грамматические понимает подобный синтаксис. нужно стать на
от которого хотите
расположен в нем, на кнопку ENTER.Скачать последнюю версию всегда будет число
Пример
числом, но в чисел или данными операций) нет, будет транзакции предприятия заВ результате вычисления формулы в качестве аргумента, ‘ Returns 50.3. Visual Basic дляТребуется ошибки. Для насКак видим, в расчете нижний левый угол рассчитать модуль. После нужно найти функцию Как видим, программа Excel
из диапазона положительных реальном мире – логического типа (ИСТИНА, возвращено значение 0 определенный промежуток времени.
по модулю определилась
и возвращает соответствующееВозвращает модуль (абсолютную величину)
приложений (VBA). Чтобыномер
support.office.com
ABS (функция ABS)
важно, чтобы эта модуля из числа ячейки, в которой того, как число
Синтаксис
ABS, и выделить выдает в ответДля расчета величины модуля значений (при условии,
представлена только абсолютным ЛОЖЬ). (нуль). Отрицательные значения соответствуют
Пример
|
проекция отрезка на |
значение. |
числа. Абсолютная величина |
|
получить дополнительные сведения |
аргумент может быть любое |
статья была вам |
support.office.com
Примеры функции ABS в Excel для пересчета значения по модулю
в приложении Microsoft уже есть формула, добавлено, опять жмите её. Затем нажимаем положительное значение числа
Примеры использования функции ABS в Excel
в приложении Excel что в ячейке (неотрицательным) значением, например,Если в качестве аргументаРезультаты расчетов: расходным операциям. Рассчитать
ось Ox.
Пример 1. Определить длину числа — это о работе с
допустимое числовое выражение. полезна. Просим вас Excel нет ничего зажать кнопку мыши, на кнопку справа на кнопку «OK». 8. существует специальная функция
A1 содержатся данные длина какого-либо отрезка. рассматриваемой функции былаТо есть, общие расходы
сумму расходов за
Расчет разницы между наименьшим отрицательным и положительным числом
проекции отрезка на число без знака. VBA, выберите
Если
уделить пару секунд сложного, так как и провести ею
от поля ввода.Открывается окно аргументов функции.Существует ещё один способ под названием ABS. числового типа);
При написании макроса может
Сумма по модулю в Excel для отрицательных чисел
передана текстовая строка, предприятия за указанный указанный период.Пример 2. Найти разность ось Ox, которыйABSСправочник разработчикачисло
и сообщить, помогла
данное действие выполняется вниз до конца
Снова запускается окно с
- Функция ABS имеет расчета модуля. Он Синтаксис этой функциис помощью функции ЕСЛИ. также понадобиться расчет
- которая не может период составили 29020.Исходные данные: между наименьшим и задан координатами начальной
- (в раскрывающемся спискеравно Null, то ли она вам,
с помощью простой
таблицы. Таким образом, аргументами функции. Как всего один аргумент
Особенности использования функции ABS в Excel
подойдет для тех очень простой: «ABS(число)».
Например, для возврата
абсолютных значений некоторых быть преобразована кФункция имеет следующий вариантДля расчета используем следующую наименьшим абсолютным значениями (-7;-4) и конечнойчисло
рядом с полем
- возвращается с помощью кнопок функции. Единственное условие в данном столбце видим, поле «Число» — число. Вводим
- пользователей, которые не Либо, формула может модуля числа -5 чисел. В VBA числовому типу данных синтаксической записи: формулу массива (CTRL+SHIFT+Enter): элементов массива. (19;44) точек.
- )Поискзначение Null внизу страницы. Для
состоит в том,
- в ячейках появятся заполнено значением. Жмем его. Если же привыкли держать в принимать такой вид можно использовать запись используется одноименная функция (например, =ABS(«текст»)), результатом=ABS(число)
- Алгоритм расчетов:Исходные данные:Исходные данные:Числои введите одно; Если это удобства также приводим что данную функцию
- значение по модулю на кнопку «OK». вы хотите взять голове различные формулы.
- «ABS(адрес_ячейки_с_числом)». =ЕСЛИ(A1 ABS() (как и выполнения будет кодЕдинственный аргумент данной функцииПри переборе элементов диапазонаДля расчета используем следующуюДля определения длины проекции — вещественное число, или несколько слов
- неинициализированные переменная, то ссылку на оригинал нужно просто знать. исходных данных.Вслед за этим, в
exceltable.com
число из данных,
Функция ABS Excel также известна как Абсолютная функция, которая вычисляет абсолютные значения заданного числа. Отрицательные числа, указанные в качестве входных данных, заменяются положительными числами. Если аргумент, предоставленный этой функции, положителен, он остается неизменным.
ABS — это встроенная функция, относящаяся к категории функций Math/Trig, которая выдает абсолютное значение числа. Он всегда возвращает положительное число.
Например, предположим, что вы хотите рассчитать экспорт и импорт вашей компании. Если экспорт или импорт имеет положительные и отрицательные значения, функция ABS Excel возвращает абсолютное значение числа. Функция ABS может преобразовывать отрицательные числа в положительные числа. В то время как положительные числа и ноль не будут затронуты.
Оглавление
- Что делает функция ABS в Excel?
- Синтаксис
- Как использовать функцию ABS в Excel? (с примерами)
- Пример №1
- Пример #2
- Пример №3
- Пример №4
- Пример №5
- Пример №6
- То, что нужно запомнить
- видео
- Рекомендуемые статьи
Синтаксис
Аргументы, используемые в формуле ABS в Excel:
- число — Число, которое вы хотите вычислить абсолютное значение в Excel.
Число может быть указано как указано, в кавычках или в виде ссылки на ячейку. Его можно ввести как часть формулы ABS в Excel. Это также может быть математическая операция, дающая число в качестве вывода. Например, в функции ABS, если предоставленный числовой аргумент не является числом, он возвращает #ЗНАЧ! Ошибка.
Как использовать функцию ABS в Excel? (с примерами)
.free_excel_div{фон:#d9d9d9;размер шрифта:16px;радиус границы:7px;позиция:относительная;margin:30px;padding:25px 25px 25px 45px}.free_excel_div:before{content:»»;фон:url(центр центр без повтора #207245;ширина:70px;высота:70px;позиция:абсолютная;верх:50%;margin-top:-35px;слева:-35px;граница:5px сплошная #fff;граница-радиус:50%} Вы можете скачать этот шаблон Excel функции ABS здесь — Шаблон Excel функции ABS
Пример №1
Предположим, у вас есть список значений, заданных в B3:B10, и вам нужны абсолютные значения этих чисел.
Для первой ячейки вы можете ввести формулу ABS в Excel:
=АБС(В3)
Нажмите клавишу «Ввод». В результате он вернется к 5.
Вы можете перетащить его в остальные ячейки и получить их абсолютные значения в Excel.
Все числа в C3:C10 являются абсолютными.
Пример #2
Предположим, у вас есть данные о доходах для семи отделов вашей компании, и вы хотите рассчитать разницу между прогнозируемым и фактическим доходом.
Для первого вам нужно использовать формулу ABS в Excel:
=(D4-E4)/АБС(E4)
Теперь нажмите клавишу «Ввод». Впоследствии это даст 0,1667.
Вы можете перетащить его в остальные ячейки, чтобы получить дисперсию для оставшихся шести отделов.

Предположим, у вас есть данные в ячейках B3:B8, и вы хотите проверить, какие числа положительные, а какие отрицательные. Для этого вы можете использовать функцию ABS, чтобы найти абсолютное значение в Excel.
Вы можете использовать формулу ABS в Excel:
= ЕСЛИ (ABS (B3) = B3, «Положительно», «Отрицательно»)
Если B3 — положительное число, ABS(B3) и B3 будут одинаковыми.
Здесь B3 = -168. Таким образом, он вернет «Отрицательный» для B3. Точно так же вы можете сделать это для остальных значений.

Предположим, у вас есть список прогнозируемых и фактических данных эксперимента. Теперь вы хотите сравнить, какие из них лежат в пределах допустимого диапазона 0,5. Итак, данные приведены в C3:D10, как показано ниже.
Чтобы проверить, какие из них находятся в пределах допустимого диапазона, вы можете использовать формулу ABS в Excel:
= ЕСЛИ (ABS (C4-D4) <= 0,5, «Принято», «Отклонено»)
Принимается, если фактическая и прогнозируемая разница меньше или равна 0,5. В противном случае оно отвергается.
Для первого эксперимент отклоняется как 151,5 – 150,5 = 1, больше 0,5.
Точно так же вы можете перетащить его, чтобы проверить остальные эксперименты.

Предположим, у вас есть список чисел и вы хотите вычислить ближайшее четное число из заданных чисел.
Вы можете использовать следующую формулу ABS в Excel:
= ЕСЛИ (АБС (ЧЕТ (B3) – B3) > 1, ЕСЛИ (B3 < 0, ЧЕТ (B3) + 2, ЧЕТ (B3) – 2), ЧЕТ (B3))
Если EVEN(B3) является ближайшим EVEN числом B3, то ABS(EVEN(B3) – B3) меньше или равно 1.
Если ЧЕТНОЕ(B3) не является ближайшим ЧЕТНЫМ числом B3, то
EVEN(B3) — 2 — ближайшее значение B3, если B3 положительное
EVEN(B3) + 2 — ближайшее значение B3, если B3 отрицательное
Итак, если ABS(EVEN(B3) – B3) > 1, то
Если B3 < 0, т. е. если B3 отрицательное => ближайшее четное значение равно EVEN(B3) + 2
Если B3 не является отрицательным => ближайшее четное значение равно EVEN(B3) – 2
Если ABS(EVEN(B3) – B3) ≤ 1, то EVEN(B3) является ближайшим четным значением B3.
Здесь B3 = -4,8.
ЧЕТНЫЙ(B3) = -4
АБС ((-4) – (-4,8)) дает 0,8
ABS(EVEN(B3) – B3) > 1 равно FALSE, поэтому будет возвращено EVEN(B3).

Предположим, вы хотите определить ближайшее значение списка значений к заданному значению. Вы можете сделать это, используя функцию ABS в Excel.
Список значений, которые вы хотите найти, находится в B3:B9; значение поиска указано в ячейке F3.
Вы можете использовать следующую формулу ABS в Excel:
=ИНДЕКС(B3:B9, СОВПАДЕНИЕ(МИН(АБС(F3 – B3:B9)), АБС(F3 – B3:B9), 0))
И нажмите CTRL + SHIFT + ENTERCTRL + SHIFT + ENTERCtrl-Shift Enter. В Excel — это команда быстрого доступа, которая упрощает реализацию формулы массива в функции Excel для выполнения сложных вычислений заданных данных. В целом он преобразует определенные данные в формат массива в Excel с несколькими значениями данных для этой цели. Подробнее (или COMMAND + SHIFT + ENTER для MAC)
Обратите внимание, что синтаксис представляет собой формулу массива, и простое нажатие клавиши ENTER может привести к ошибке.
Давайте посмотрим на формулу ABS в деталях:
- (F3 – B3:B9) вернет массив значений {-31, 82, -66, 27, 141, -336, 58}
- ABS(F3 – B3:B9) даст абсолютные значения в Excel и вернет {31, 82, 66, 27, 141, 336, 58}
- MIN(ABS(F3 – B3:B9)) вернет минимальное значение в массиве {31, 82, 66, 27, 141, 336, 58}, то есть 27.
- MATCH(27, ABS(F3 – B3:B9), 0)) будет искать позицию «27» в {31, 82, 66, 27, 141, 336, 58} и возвращать 4.
- ИНДЕКС(B3:B9, 4) даст значение 4-го элемента в B3:B9.
Он вернет ближайшее значение из предоставленного списка значений B3:B9, то есть 223.
Вы можете заметить, что фигурные скобки были автоматически добавлены к введенной формуле ABS. Например, это происходит, когда вы вставляете формулу массива.
То, что нужно запомнить
- Функция ABS возвращает абсолютное значение числа (модуль).
- Функция ABS преобразует отрицательные числа в положительные числа.
- В функции ABS положительные числа не затрагиваются.
- В функции АБС #ЗНАЧ! Ошибка возникает, если предоставленный аргумент не является числовым.
видео
Рекомендуемые статьи
Эта статья представляет собой руководство по функции ABS в Excel. Здесь мы узнаем, как использовать ABS в Excel, а также примеры Excel и загружаемые шаблоны Excel. Вы также можете посмотреть на эти полезные функции в Excel:
- Абсолютный возврат
- Абсолютная ссылка в Excel
- Формула СЧЁТЕСЛИ в Excel
- Функция COUNTIF с несколькими критериями
- Вкладка «Рабочий лист Excel»
Excel для Microsoft 365 Excel для Microsoft 365 для Mac Excel для Интернета Excel 2021 Excel 2021 для Mac Excel 2019 Excel 2019 для Mac Excel 2016 Excel 2016 для Mac Excel 2013 Excel 2010 Excel 2007 Excel для Mac 2011 Excel Starter 2010 Еще…Меньше
В этой статье описаны синтаксис формулы и использование функции ABS в Microsoft Excel.
Описание
Возвращает модуль (абсолютную величину) числа. Абсолютная величина числа — это число без знака.
Синтаксис
ABS(число)
Аргументы функции ABS описаны ниже.
-
Число — обязательный аргумент. Вещественное число, абсолютное значение которого необходимо найти.
Пример
Скопируйте таблицу ниже и вставьте ее в ячейку A1 в Excel. Возможно, для работы формул понадобится выбрать все ячейки с ними и нажать клавишу F2, а затем — клавишу ВВОД. Можно также расширить столбцы для более удобного просмотра листа.
|
Данные |
||
|
-4 |
||
|
Формула |
Описание |
Результат |
|
=ABS(2) |
Абсолютное значение числа 2 |
2 |
|
=ABS(-2) |
Абсолютное значение числа -2 |
2 |
|
=ABS(A2) |
Абсолютное значение числа -4 |
4 |
См. также
Вычитание чисел
Умножение и деление чисел в Excel
Расчет процентов
Нужна дополнительная помощь?
Excel — отличный числовой редактор, на основе которого удаётся создавать уникальные сводные отчёты, сопровождаемые важными математическими, логическими, аналитическими действиями.
Если научится самостоятельно создавать нужные логические формулы в Excel, то выполнение многих производственных задач будет впоследствии сопровождаться чрезвычайной лёгкостью, быстротой и безусловной точностью.
- 2.1 Условное форматирование ячеек
Функция ЕСЛИ
Написать формулу в Excel можно двумя способами — вручную, введя данные в строку функции или прямо в ячейку, и обратившись к меню. Попробуем разобраться, как пользоваться функцией ЕСЛИ на примере. Алгоритм действий довольно простой — указывается определенное условие и варианты, что следует делать в случае истины или лжи (то есть условие либо выполняется, либо нет):
- Открываем Эксель, найдя программу в меню «Пуск» или на рабочем столе.
- Вводим данные, с которыми предстоит работать. Допустим, есть информация о сотрудниках компании — ее и будем использовать в качестве материала.
- Добавляем столбец «Премия» — в него выводим результаты функции ЕСЛИ. Курсор ставим в ячейку G4.
- Кликаем по значку функции, расположенному слева от строки ввода оператора, которая находится над рабочим полем. Также формулу в Эксель можно вставить, обратившись к пункту меню «Формулы» и выбрав там «Логические».
- В «Категории» находим «Логические», а в появившемся списке — функцию ЕСЛИ. Кликаем по «Ок».
- Появится окно, где необходимо указать аргументы функции, то есть условия.
- Предположим, премия менеджеров составляет 30%. Заполняем аргументы, начиная с логического выражения — пишем там адрес ячейки и нужное значение. В нашем случае это выглядит следующим образом: Лог_выражение = D4=«менеджер». Затем указываем размер премии (30), если выражение истинно, и 0, если оно ложно. Нажимаем «Ок».
- В результате видим, что премия первого сотрудника составляет 0%, так как он не является менеджером. Условие выполнено!
- Таблица содержит множество строк, необходимо заполнить их все. Конечно, не требуется каждый раз вбивать функцию заново, ее надо просто скопировать. Сделать это очень просто — кликаем мышкой по ячейке G4 (там уже получен результат), подводим курсор к левому нижнему углу и смотрим, когда он превратится в плюс.
- Растягиваем формулу на остальные ячейки, держа левую кнопку мыши нажатой и опускаясь вниз.
Вот и все — менеджеры получают премию. Воспользовавшись формулой ЕСЛИ, можно быстро сделать выборку нужных сотрудников.
Важно: конечно, посмотрев на пример, кажется, что и вручную несложно совершить подобные действия, однако все зависит от объема информации — чем больше данных в таблице, тем сложнее их анализировать визуально. Риск упустить что-то слишком велик, а Excel не только сэкономит время, но и поможет избежать ошибок.
Примеры
Рассмотрим несколько различных логических выражений, чтобы вы поняли, как пользоваться этой функцией.
- Сделайте активной ячейку «А1».
- Повторите описанные выше действия по вызову окна вставки «Аргументов».
- Введите в поле условие следующий код.
C1=””
Смысл этого выражения в следующем: если ячейка C1 содержит пустоту. То есть в ней ничего не находится.
- В поле для истины вводим следующее.
”Ячейка C1 пустая”
Именно этот текст будет выводиться в случае выполнения этого условия.
- В поле «если ложь» вводим следующее.
”Ячейка C1 не пустая”
Данный текст мы увидим в случае ложного выполнения условия.
- Для вставки нашей формулы нажимаем на кнопку «OK».
- В результате этого мы увидим следующее (поскольку ячейка пустая, то и сообщение соответствующее).
- Введите любой текст в ячейку C.
- После нажатия на кнопку Enter вы увидите следующий результат.
Как видите, редактор Эксель выдал сообщение, которое мы указывали в случае ложного результата условия.
Функция ЕСЛИ с условием И
Часто одним условием дело не ограничивается — например, нужно начислить премию только менеджерам, которые работают в Южном филиале компании. Действуем следующим образом:
- Выделяем мышкой первую ячейку (G4) в столбце с премиями. Кликаем по значку Fx, находящемуся слева от строки ввода формул.
- Появится окно с уже заполненными аргументами функции.
- Изменяем логическое выражение, добавив туда еще одно условие и объединив их с помощью оператора И (условия берем в скобки). В нашем случае получится: Лог_выражение = И(D4=«менеджер»;E4=«Южный»). Нажимаем «Ок».
- Растягиваем формулу на все ячейки, выделив первую и потянув мышкой вниз при нажатой левой клавише.
Совет: если в таблице много строк, то становится неудобно постоянно перематывать вверх-вниз, чтобы посмотреть шапку. Выход есть — закрепить строку в Excel. Тогда названия столбцов будут всегда показаны на экране.
Как расширить функционал ЕСЛИ, используя операторы “И” и “ИЛИ”
Время от времени появляется ситуация проверять сразу на предмет соответствия нескольким критериям, а не использовать логические вложенные операторы, как в предыдущем примере. Для этого используется или функция И
или функция
ИЛИ
в зависимости от того, необходимо соответствие сразу нескольким критериям или хотя ы одному из них. Давайте более детально рассмотрим эти критерии.
Функция ЕСЛИ с условием «И»
Иногда нужно проверить выражение на предмет сразу нескольким условиям. Для этого используется функция И, записанная в первом аргументе функции ЕСЛИ
. Работает это так: в случае если а равно единице и а равно 2, значение будет с.
Функция ЕСЛИ с условием «ИЛИ»
Функция ИЛИ работает аналогичным образом, но в этом случае достаточно истинности только одного из условий. Максимально так можно осуществить проверку до 30 условий.
Вот варианты, как можно применять функции И
и
ИЛИ
как аргумент функции
ЕСЛИ
.
5 6
Функция ЕСЛИ с условием ИЛИ
В качестве примера рассмотрим, как начислить в Экселе премию в размере 40% всем сотрудникам, которые являются бухгалтерами или директорами. То есть произведем выборку по двум условиям:
- Кликаем мышью по первой ячейке в столбце премий (G4), затем нажимаем на иконку слева от строки ввода формул.
- Редактируем аргументы функции. Логическое выражение будет представлять собой: ИЛИ(D4=«бухгалтер»;D4=«директор»). В «Значение_если_истина» пишем 40, а в «Значение_если_ложь» — 0. Кликаем «Ок».
- Копируем формулу, растягивая ее на остальные ячейки. Смотрим результат — премия 40% начислена директору и двум бухгалтерам.
Вместо ИСТИНА или ЛОЖЬ в первом аргументе введено число
Т.к. значение ЛОЖЬ эквивалентно 0, то формулы =ЕСЛИ(0;»Бюджет превышен»;»ОК!») или (если в ячейке A1 содержится значение 0) =ЕСЛИ(A1;»Бюджет превышен»;»ОК!») вернут ОК!
Если в ячейке A1 находится любое другое число кроме 0, то формула вернет Бюджет превышен . Такой подход удобен, когда проверяется равенство значения нулю значения ячейки.
Примечание : чтобы убедиться, что логическое значение ЛОЖЬ соответствует 0 введите формулу =—А1=0. В А1 введите ЛОЖЬ. Формула вернет ИСТИНА. Отметим, что логическое значение ЛОЖЬ именно соответствует 0, но не равно 0, т.к. формула =А1=0 вернет ЛОЖЬ, следовательно логическое значение ЛОЖЬ не равно 0. Железная логика!
Примечание : Двойное отрицание «—» — это просто математическая операция, которая приводит к преобразованию логического выражения в числовое, но не приводит к изменению самого значения. Двойное отрицание можно заменить сложением с 0 или возведением в первую степень: =(А1+0)=0.
Функция СУММЕСЛИ
Данная формула в Экселе применяется, когда требуется суммировать значения в ячейках, попадающих под какое-либо заданное условие. Например, нужно выяснить суммарную заработную плату всех продавцов:
- Добавляем строку с общей зарплатой продавцов и кликаем по ячейке, куда будет выводится результат.
- Нажимаем на иконку Fx, которая находится слева от строки ввода функций. В открывшемся окне ищем нужную формулу через поиск — вводим в соответствующее окно «суммесли», выбираем оператор в списке, кликаем «Ок».
- Появится окно, где необходимо заполнить аргументы функции.
- Вводим аргументы — первое поле «Диапазон» определяет, какие ячейки нужно проверить. В данном случае — должности работников. Кликаем мышкой в поле «Диапазон» и указываем там D4:D18. Можно поступить еще проще — просто выделить нужные ячейки.
- В поле «Критерий» вводим «продавец». В «Диапазоне_суммирования» пишем ячейки с зарплатой сотрудников (вручную либо выделив их мышкой). Далее — «Ок».
- Смотрим на результат — общая заработная плата всех продавцов посчитана.
Совет: сделать диаграмму в Excel просто и быстро — нужно всего лишь найти соответствующую кнопку на вкладке «Вставка» в меню.
Синтаксис
=ЕСЛИ(заданный_критерий;значение_если_результат_соответствует_критерию;значение_если_результат_не_соответствует_критерию)
Первый аргумент – заданное условие (числовая или текстовая ячейка), благодаря которому принимается решение. Обязательно должно быть в виде вопроса, на который возможны только два варианта ответа (да или нет).
Второй аргумент – какой результат появится в ячейке (число или текст), когда значение отвечает указанному условию (да – ИСТИНА).
Третий аргумент – какой результат появится в ячейке (число или текст), когда значение не отвечает указанному условию (нет – ЛОЖЬ).
Важно! Чтобы программа могла выводить текстовый результат, слова в формуле следует брать в двойные кавычки.
В русифицированной версии Excel аргументы нужно писать через точку с запятой («;»), в англоязычной – через запятую.
Функция СУММЕСЛИМН
Данный оператор в Excel предназначен для вычисления суммы с использованием нескольких условий. К примеру, нужно определить заработную плату менеджеров, работающих в Южном филиале:
- Добавляем строку с общей зарплатой менеджеров Южного филиала. Выделим ячейку, где будет показываться итог вычислений.
- Кликаем по значку функции. В появившемся окне в поле поиска вводим «суммеслимн», нажимаем «Найти» и выбираем нужный оператор из списка.
- В открывшемся окне необходимо заполнить аргументы функции. В «Диапазон_суммирования» указываем ячейки с заработной платой. «Диапазон_условия1» — ячейки с должностями сотрудников. «Условие1» = «менеджер», так как мы суммируем зарплату менеджеров. Теперь нужно учесть второе условие — взять менеджеров из Южного филиала. В «Диапазон_условия2» вводим ячейки с филиалами, «Условие2» = «Южный». Все аргументы определены, нажимаем «Ок».
- В результате будет рассчитана общая зарплата всех менеджеров, работающих в Южном филиале.
проверке логических условий.общие продажи оба ее аргумента значение ЛОЖЬ, функцияменяет значение своего таблица.Пользователям часто приходится сравнить 3 – «удовлетворительно».Обратите внимание: оператор ЕСЛИРазберем синтаксис функции:: кругозора спасибО))) кругозора))))ОписаниеИ() ЛОЖЬ. равны, или ЛОЖЬ Например, это функции
- НЕ
- должны быть истинными,НЕ
- аргумента на обратное.
Операторы сравнения в Excel
Чтобы вбить в формулу две таблицы в Оператор ЕСЛИ проверяет должен проверить неЛогическое_выражение – ЧТО операторГетманскийВладимир
Как задать условие в Excel
ШитРезультатили=A1<>B1 в противном случае. ЕСЛИ, СЧЕТЕСЛИ, СУММЕСЛИ
меньше целевых поэтому в данномвозвращает значение ИСТИНА;Обычно функция диапазон, просто выделяем Excel на совпадения. 2 условия: равенство цифровой тип данных, проверяет (текстовые либо,: =ЕСЛИ(ИЛИ(И(A1=5;A2=5);A1=1);1;»»): Чуть не забыл=ЗНАК(10)ИЛИ()
— Формула вернет Задавая такое условие, и т.д. ТакжеИ случае она возвращает если он имеетНЕ его первую ячейку Примеры из «жизни»: значения в ячейке а текстовый. Поэтому
числовые данные ячейки).ИМихалыч заранее Спасибо)))Знак положительного числа.. ИСТИНА, если значения можно сравнивать текстовые логические условия можночисло договоров
значение ЛОЖЬ. значение ИСТИНА, функцияиспользуется для расширения и последнюю. «= сопоставить цены на 5 и 4. мы прописали в
Значение_если_истина – ЧТО появится- тоже функция,: Добрый день! )Владимир1Автор: Антон Андронов ячеек A1 и
строки без учета задавать в обычныхНЕ=ЕСЛИ(ИЛИ(НЕ(A350)); A3; «Значение внеНЕ возможностей других функций, 0» означает команду товар в разныеВ этом примере мы формуле В2= «зач.». в ячейке, когда а не оператор Как записать функцию: =ЕСЛИ(И(A1=5;А2=5);1;»не имеет никакого=ЗНАК(4-4)В этой статье описаны B1 не равны. регистра. К примеру,
формулах, если необходимоменьше целевого, общие интервала»)возвращает значение ЛОЖЬ. выполняющих логическую проверку. поиска точных (а привозы, сравнить балансы добавили третье условие, В кавычки берем, текст или число Код =ЕСЛИ(F4=10);812;813)) ЕСЛИ с двумя значения»)Знак результата вычитания числа
синтаксис формулы и
office-guru.ru>
Функция СЧЁТЕСЛИ
Данный оператор используется в Экселе, когда нужно посчитать количество ячеек, попадающих под определенное условие. Предположим, требуется узнать, сколько продавцов работает в компании:
- Добавляем строку с количеством продавцов и выделяем ячейку, куда планируется вывести результат.
- Кликаем по кнопке «Вставить функцию», расположенной во вкладке «Формулы» в меню. В открывшемся окне в поле «Категория» выбираем «Полный алфавитный перечень». В списке формул находим по алфавиту СЧЁТЕСЛИ, нажимаем «Ок».
- Заполняем аргументы функции — в поле «Диапазон» указываем ячейки с должностями, в «Критерии» пишем «продавец». Далее — «Ок».
- В результате получаем количество продавцов, работающих в компании. Эксель просто считает ячейки, где написано «продавец».
Как могут использоваться логические функции на практике
Задача 1
Перед человеком поставлена цель осуществить переоценку товарных остатков. В случае хранения продукта в течение большего, чем 8 месяцев периода, необходимо снижать его стоимость в два раза.
Изначально нужно сформировать такую таблицу.
Для достижения поставленной цели необходимо использовать функцию ЕСЛИ
. В случае с нашим примером будет так выглядеть эта формула:
=ЕСЛИ(C2>=8;B2/2;B2)
Логическое выражение, содержащееся в первом аргументе функции, составлено с использованием операторов > и =. Простыми словами, изначально критерий следующий: при значении ячейки, большем или равном 8, выполняется формула, поставленная во втором аргументе. Выражаясь терминологическим языком, если первое условие оказывается истинным, то выполняется второй аргумент. Если же ложным – третий.
Сложность этой задачи может быть увеличена. Предположим, что перед нами стоит задача использовать логическую функцию И. В этом случае условие обретет следующий вид: в случае хранения продукции в течение большего, чем 8 месяцев срока, то его цену необходимо сбросить в два раза. Если же он находится на реализации больше 5 месяцев, то необходимо сбрасывать в 1,5 раза.
В этом случае необходимо в поле ввода формулы ввести такую строку.
=ЕСЛИ(И(C2>=8);B2/2;ЕСЛИ(И(C2>=5);B2/1,5;B2))
Функция ЕСЛИ
допускает использование текстовых строк в аргументах, если это требуется.
Задача 2
Предположим, после того, как был товар уценен, он стал стоить меньше 300 рублей, то его необходимо списать. Это же нужно сделать, если он пролежал, не продаваясь в течение 10 месяцев. В этой ситуации допустим любой из этих вариантов, поэтому логично использовать функцию ИЛИ
и
ЕСЛИ
. В результате, получится следующая строка.
=ЕСЛИ(ИЛИ(D2<300;C2>=10);”списан”;””)
Если при записи условия использовался логический оператор ИЛИ
, то его необходимо расшифровывать следующим образом. Если в ячейке C2 находится число 10 или больше или если в ячейке D2 находится значение меньшее, чем 300, то необходимо выдать в соответствующей ячейке значение «списан».
Если же условие не выполняется (то есть, оказывается ложным), то формула автоматически возвращает пустое значение. Таким образом, если товар был продан ранее или лежит на складе меньше, чем необходимо, или он был уценен до значения, меньше порогового, то остается пустая ячейка.
Допускается применение и других функций как аргументов. Например, допустимо использование математических формул.
Задача 3
Предположим, есть несколько учеников, которые перед поступлением в гимназию сдают несколько экзаменов. В качестве проходного балла стоит оценка в 12. А чтобы поступить, обязательно необходимо, чтобы стояло хотя бы 4 балла по математике. В результате, Excel должен составить отчет о поступлении.
Для начала необходимо построить следующую таблицу.
Наша задача – сравнить сумму всех оценок с проходным баллом, а кроме этого убедиться, чтобы оценка по математике была ниже 4. И в графе с результатом необходимо указать «принят» или «нет».
Нам необходимо ввести следующую формулу.
=ЕСЛИ(И(B3>=4;СУММ(B3:D3)>=$B$1);”принят”;”нет”)
С помощью логического оператора И
необходимо проверить, насколько истинными являются эти условия. А чтобы определить итоговый балл, необходимо использовать классическую функцию
СУММ
.
Таким образом, с помощью функции ЕСЛИ
можно решать множество различных задач, поэтому она является одной из наиболее часто встречаемых.
Задача 4
Предположим, перед нами появляется необходимость понять, сколько стоят товары после оценки в целом. Если стоимость продукта оказывается ниже, чем среднее значение, то необходимо списать этот товар.
Для этого можно использовать ту же таблицу, которая была приведена выше.
Чтобы решить эту задачу, необходимо использовать такую формулу.
=ЕСЛИ(D2<�СРЗНАЧ(D2:D7);”списан”;””)
В приведенном в первом аргументе выражении мы использовали функцию СРЗНАЧ
, определяющую среднее арифметическое определенного набора данных. В нашем случае это диапазон D2:D7.
Задача 5
В этом случае, допустим, нам необходимо определить средние продажи. Для этого необходимо составить такую таблицу.
Далее следует вычислить среднее значение тех ячеек, содержимое которых соответствует определенному критерию. Таким образом, необходимо использовать как логическое, так и статистическое решение. Под приведенной выше таблицей нужно составить вспомогательную, в которой будут отображаться результаты.
Эта задача может быть решена с использованием всего лишь одной функции.
=СРЗНАЧЕСЛИ($B$2:$B$7;B9;$C$2:$C$7)
В качестве первого аргумента используется диапазон значений, которые будут проверяться. Во втором указывается условие, в нашем случае это ячейка B9. А вот в качестве третьего аргумента используется диапазон, который будет применяться для того, чтобы осуществлять расчет среднего арифметического значения.
Функция СРЗНАЧЕСЛИ
позволяет сравнить значение ячейки B9 с теми значениями, которые располагаются в диапазоне B2:B7, где перечисляются номера магазинов. Если данные совпадают, то формула подсчитывает среднее арифметическое диапазона C2:C7.
Функция СЧЁТЕСЛИМН
Иногда возникают более сложные задачи — например, нужно определить, сколько продавцов работает в Северном филиале. Тогда следует воспользоваться формулой СЧЁТЕСЛИМН:
- Добавляем строку с количеством продавцов Северного филиала и выделяем ячейку с будущим результатом.
- Кликаем по кнопке «Вставить функцию» во вкладке «Формулы». Через алфавитный перечень находим нужную функцию и нажимаем «Ок».
- Вводим аргументы функции: «Диапазон_условия1» — это ячейки с должностями, «Условие1» = «продавец». В «Диапазон_условия2» пишем ячейки с филиалами, «Условие2» = «Северный».
- В итоге будет определено количество продавцов Северного филиала.
Операторы сравнения
Каждое выражение содержит операторы сравнения. Они бывают следующими:
- = – значение 1 равно значению 2.
- > – значение 1 больше значения 2.
- < – значение 1 меньше значения 2.
- >= значение 1 или идентично значению 2, или больше него.
- <= значение 1 или меньше значению 2 или идентично ему.
- <> значение 1 или больше значения 2 или меньше него.
Как следствие, Excel выдает один из двух возможных результатов: истина (1) или ложь (2).
Для применения логических функций необходимо во всех возможных случаях задавать условие, содержащее одно или несколько операторов.
Подводим итоги
В Excel существует несколько функций категории ЕСЛИ — использовать их нетрудно, так как программа максимально подсказывает алгоритм действий. Формулы существенно облегчают вычисления, на которые без Экселя можно потратить уйму времени и сил. К тому же нивелируется риск ошибок и человеческий фактор. Если возникают сложности с применением операторов, то, скорее всего, дело в неправильном вводе аргументов функции — перепроверьте формулу. Чтобы уточнить синтаксис, лучше воспользоваться справкой, которая в Экселе есть по каждой функции.
Как правильно записать?
Устанавливаем курсор в ячейку G2 и вводим знак “=”. Для Excel это означает, что сейчас будет введена формула. Поэтому как только далее будет нажата буква “е”, мы получим предложение выбрать функцию, начинающуюся этой буквы. Выбираем “ЕСЛИ”.
Далее все наши действия также будут сопровождаться подсказками.
В качестве первого аргумента записываем: С2=”Запад”. Как и в других функциях Excel, адрес ячейки можно не вводить вручную, а просто кликнуть на ней мышкой. Затем ставим “,” и указываем второй аргумент.
Второй аргумент – это значение, которое примет ячейка G2, если записанное нами условие будет выполнено. Это будет слово “Местные”.
После этого снова через запятую указываем значение третьего аргумента. Это значение примет ячейка G2, если условие не будет выполнено: “Экспорт”. Не забываем закончить ввод формулы, закрыв скобку и затем нажав “Enter”.
Наша функция выглядит следующим образом:
=ЕСЛИ(C2=»Запад»,»Местные»,»Экспорт»)
Наша ячейка G2 приняла значение «Местные».
Теперь нашу функцию можно скопировать во все остальные ячейки столбца G.
Инструмент «Найти и заменить»
Подстановочные знаки в Excel также можно использовать для поиска и замены текстовых значений в инструменте «Найти и заменить» (комбинация клавиш Ctrl + F для поиска и Ctrl + H для замены).
Рассмотрим пример. Имеется список продукции магазина, в котором нам нужно найти продукт «молоко». Предположим, что при вводе данных сделали ошибки из-за чего в списке появились продукты «малоко».
Чтобы несколько раз не искать данные по словам «молоко» или «малоко», при поиске воспользуемся критерием «м?локо» (т.е. вторая буква — произвольная):
Подстановочные знаки (символы *, ? и
Рассмотрим применение подстановочных знаков в Excel (символы звездочки «*», тильды «
» и вопросительного знака «?») и их использование при поиске и замене текстовых значений.
Приветствую всех, дорогие читатели блога TutorExcel.Ru.
В начале предлагаю вспомнить определение подстановочных знаков и понять, что же это такое и для каких целей они применяются в Excel. А затем уже разберем применение на конкретных примерах. Подстановочные знаки — это специальные символы, которые могут принимать вид любого произвольного количества символов, другими словами, являются определенными масками комбинаций символов. Всего в Excel есть 3 типа подобных знаков:
(тильда) с последующими знаками *, ? или
. Обозначает конкретный символ *, ? или
. Например, поиск по фразе «хор*» найдет все фразы начинающиеся на «хор» («хоровод», «хорошо» и т.д.). Поэтому для точного поиска «хор*» нужно использовать символ «
» и искать по фразе «хор
» гарантирует, что Excel прочитает следующий символ как текст, а не как подстановочный знак.
Использование таких спецсимволов может быть полезно при фильтрации данных, для сравнения текста, при поиске и замене текстовых значений. Давайте подробно остановимся на каждом из основных вариантов применения.
Опубликовано
14 мая 2020 г.
Категория:
MS Office- Теги: Формулы и функции Excel
- Прочитали 787 человек
Функция ABS в Excel предназначена для получения модуля числа, то есть его абсолютного значения. В статье приведены примеры использования функции ABS и для чего нужна эта формула на практике, в том числе видеоурок.
Смотрите видео после статьи
видео может дополнять статью или содержать её полностью
Формула ABS очень простая в использовании. Данная функция относится к категории математических и применяется для получения модуля числа.
Модуль числа — абсолютное значение числа без учёта его знака.
Таким образом, функция ABS в Excel возвращает переданный ей числовой аргумент без учёта его знака. Работает это следующим образом:
- Если передать в функцию положительное число, то на выходе мы получим то же самое число без каких-либо изменений;
- Если передать в функцию отрицательное число, то ABS в Excel возвратит нам это же число, но уже со знаком плюс (сам плюс в Excel никак не отображается, это подразумевается);
Итого: на выходе всегда абсолютное значение числа (ABS происходит от absolute), то есть его модуль.
Синтаксис функции ABS
Формула ABS принимает на входе только один аргумент — это число. Указывать можно либо константу, либо ссылку на ячейку таблицы, либо переменную, заданную через Диспетчер имён. В последнем случае следует помнить, что значение переменной также должно быть числом.
Обобщённый синтаксис функции ABS выглядит следующим образом:
ABS(число), где «число» — это и есть единственный аргумент функции.
Других параметров ABS не принимает (попытка указать два или более аргументов через точку с запятой вызовет ошибку синтаксиса, о чём Excel немедленно Вам сообщит).
Если в формулу передать значение, не являющееся числом (например, текст), то получим в ячейке ошибку вида «#ЗНАЧ!». Таким образом, при расчётах обратите внимание на то, чтобы в качестве аргументов всегда передавались только числовые значения. Особенно это важно в тех случаях, когда в качестве аргумента в ABS передаётся другая формула.
Примеры использования функции ABS
После статьи Вы можете скачать файл Excel, в котором приводится несколько практических примеров использования функции ABS для получения модуля чисел. Обратите внимание на то, что при передаче в формулу значения 0, мы получим на выходе тоже ноль.
Примеры использования функции ABS в таблицах Эксель также рассмотрен в небольшом видео-уроке.
Своим опытом использования данной формулы Вы можете поделиться в комментариях после статьи.
Уникальная метка публикации: 8CFC43C3-EC82-23C6-748A-DD551DD58E00
Источник: //artemvm.info/information/uchebnye-stati/microsoft-office/funkcziya-abs-v-excel/
Смотреть видео
Функция ABS в Excel

Прикреплённые документы
Вы можете просмотреть любой прикреплённый документ в виде PDF файла. Все документы открываются во всплывающем окне, поэтому для закрытия документа пожалуйста не используйте кнопку «Назад» браузера.
- Справка по функции ABS в Excel.pdf
Файлы для загрузки
Вы можете скачать прикреплённые ниже файлы для ознакомления. Обычно здесь размещаются различные документы, а также другие файлы, имеющие непосредственное отношение к данной публикации.
- Примеры использования функции ABS в Excel.zip
Авторы публикации

Модуль – это абсолютная положительная величина любого числа. Даже у отрицательного числа модуль будет всегда положительным. Давайте выясним, как рассчитать величину модуля в Microsoft Excel.
Функция ABS
Для расчета величины модуля в Excel существует специальная функция под названием «ABS». Синтаксис этой функции очень простой: ABS(число). Либо формула может принимать такой вид: ABS(адрес_ячейки_с_числом). Чтобы рассчитать, например, модуль от числа -8, нужно вбить в строку формул или в любую ячейку на листе следующую формулу: «=ABS(-8)».
Для выполнения расчета жмем на Enter — программа выдает в ответ положительное значение.
Существует еще один способ расчета модуля. Он подойдет для тех пользователей, которые не привыкли держать в голове различные формулы.
- Кликаем по ячейке, в которой хотим, чтобы хранился результат. Жмем на кнопку «Вставить функцию», размещенную слева от строки формул.
- Запускается окно «Мастера функций». В списке, который расположен в нем, найдите функцию ABS и выделите ее. Подтверждаем на «OK».
- Открывается окно аргументов функции. ABS имеет всего один аргумент — число, поэтому вводим его. Если же вы хотите взять число из данных, которые хранятся в какой-либо ячейке документа, нажмите на кнопку, размещенную справа от формы ввода.
- Окно свернется, а вам нужно кликнуть по ячейке, где содержится число, от которого хотите рассчитать модуль. После его добавления опять жмите на кнопку справа от поля ввода.
- Опять откроется окно с аргументами функции, где поле «Число» уже будет заполнено значением. Нажмите «OK».
- Вслед за этим в ранее указанной вами ячейке выводится значение модуля того числа, которое вы выбрали.
- Если значение расположено в таблице, формулу модуля можно скопировать и на другие ячейки. Для этого надо навести курсор нижний левый угол ячейки, в которой уже есть формула, зажать кнопку мыши и провести ею вниз до конца таблицы. Таким образом, в ячейках данного столбца появятся значение по модулю исходных данных.

Важно заметить, что некоторые пользователи пытаются записать модуль, как это принято в математике, то есть |(число)|, например |-48|. Но в такой ситуации вместо ответа появится лишь ошибка, так как Excel не понимает подобный синтаксис.
В расчете модуля из числа через Microsoft Excel нет ничего сложного, так как данное действие выполняется с помощью простой функции. Единственное условие состоит в том, что данную функцию нужно просто знать.
Еще статьи по данной теме:
Помогла ли Вам статья?

| Раздел функций | Математические |
| Название на английском | ABS |
| Волатильность | Не волатильная |
Функция ABS возвращает модуль числа. Модуль числа по определению всегда положительное число. Модуль отрицательного числа равен его произведению на -1.
Синтаксис функции
=ABS(ЯчейкаИлиЗначение)
Примеры применения
Пример 1

Таблица выше была создана руководителем колцентра, для того, чтобы выявить проблемные часы его работы.
Задача менеджера – минимизировать затрачиваемые человеческие ресурсы, при этом сохраняя максимальную скорость ответа на входящие звонки.
Таблица отражает среднюю длительность ожидания клиента на линии. Как резкое увеличение от часа к часу, так и резкое уменьшение показателя – плохой сигнал.
В столбце D используется обычное вычитание значения предыдущего часа.
Руководитель использует функцию ABS, чтобы определить часы, когда разница максимальна, чтобы изменить рабочее расписание сотрудников и “сгладить” график.
Условное форматирование помогает быстро выявить, что стоит задерживать часть сотрудников на один час в 16:00 в этот день, а также выводить больше сотрудников в самом начале смены.
Пример 2.

Тот же самый руководитель использует похожую таблицу, но уже по всем дням недели. Чтобы не загромождать таблицу лишними вычислениями, он использует функцию ABS в формуле массива.
Как происходит расчет в формуле? Сначала для каждого значения массива высчитывается его абсолютное значение функцией ABS, а далее уже эти абсолютные значения суммируются.
Как и все формулы массива, такая формула вводится без фигурных скобок, но ввод в ячейку производится сочетанием клавиш Ctrl+Shift+Enter.
Формула высчитывает кумулятивное значение “проблемных” часов в течение каждого дня и позволяет руководителю выявить дни с самым несбалансированным графиком.
Другие математические функции
ЗНАК, МУМНОЖ, НЕЧЁТ, НОД, НОК, ОКРВВЕРХ, ОКРВНИЗ, ОКРУГЛ, ОКРУГЛВВЕРХ, ОКРУГЛВНИЗ, ОКРУГЛТ, ОСТАТ, ОТБР, ПИ, ПРОИЗВЕД, РИМСКОЕ, СЛУЧМЕЖДУ, СЛЧИС, СТЕПЕНЬ, СУММ, СУММЕСЛИ, СУММПРОИЗВ, СЧЁТЕСЛИ, ФАКТР, ЦЕЛОЕ, ЧАСТНОЕ, ЧЁТН, ЧИСЛКОМБ
Понравилась статья? Поддержите ее автора!
Набор инструментов !SEMTools поможет решить множество задач без ввода сложных формул и сэкономит ваше время. И вам полезно, и автору приятно!