Логическая функция ЕСЛИ в Экселе – одна из самых востребованных. Она возвращает результат (значение или другую формулу) в зависимости от условия.
Функция имеет следующий синтаксис.
ЕСЛИ(лог_выражение; значение_если_истина; [значение_если_ложь])
лог_выражение – это проверяемое условие. Например, A2<100. Если значение в ячейке A2 действительно меньше 100, то в памяти эксель формируется ответ ИСТИНА и функция возвращает то, что указано в следующем поле. Если это не так, в памяти формируется ответ ЛОЖЬ и возвращается значение из последнего поля.
значение_если_истина – значение или формула, которое возвращается при наступлении указанного в первом параметре события.
значение_если_ложь – это альтернативное значение или формула, которая возвращается при невыполнении условия. Данное поле не обязательно заполнять. В этом случае при наступлении альтернативного события функция вернет значение ЛОЖЬ.
Очень простой пример. Нужно проверить, превышают ли продажи отдельных товаров 30 шт. или нет. Если превышают, то формула должна вернуть «Ок», в противном случае – «Удалить». Ниже показан расчет с результатом.
Продажи первого товара равны 75, т.е. условие о том, что оно больше 30, выполняется. Следовательно, функция возвращает то, что указано в следующем поле – «Ок». Продажи второго товара менее 30, поэтому условие (>30) не выполняется и возвращается альтернативное значение, указанное в третьем поле. В этом вся суть функции ЕСЛИ. Протягивая расчет вниз, получаем результат по каждому товару.
Однако это был демонстрационный пример. Чаще формулу Эксель ЕСЛИ используют для более сложных проверок. Допустим, есть средненедельные продажи товаров и их остатки на текущий момент. Закупщику нужно сделать прогноз остатков через 2 недели. Для этого нужно от текущих запасов отнять удвоенные средненедельные продажи.
Пока все логично, но смущают минусы. Разве бывают отрицательные остатки? Нет, конечно. Запасы не могут быть ниже нуля. Чтобы прогноз был корректным, нужно отрицательные значения заменить нулями. Здесь отлично поможет формула ЕСЛИ. Она будет проверять полученное по прогнозу значение и если оно окажется меньше нуля, то принудительно выдаст ответ 0, в противном случае — результат расчета, т.е. некоторое положительное число. В общем, та же логика, только вместо значений используем формулу в качестве условия.
В прогнозе запасов больше нет отрицательных значений, что в целом очень неплохо.
Формулы Excel ЕСЛИ также активно используют в формулах массивов. Здесь мы не будем далеко углубляться. Заинтересованным рекомендую прочитать статью о том, как рассчитать максимальное и минимальное значение по условию. Правда, расчет в той статье более не актуален, т.к. в Excel 2016 появились функции МИНЕСЛИ и МАКСЕСЛИ. Но для примера очень полезно ознакомиться – пригодится в другой ситуации.
Формула ЕСЛИ в Excel – примеры нескольких условий
Довольно часто количество возможных условий не 2 (проверяемое и альтернативное), а 3, 4 и более. В этом случае также можно использовать функцию ЕСЛИ, но теперь ее придется вкладывать друг в друга, указывая все условия по очереди. Рассмотрим следующий пример.
Нескольким менеджерам по продажам нужно начислить премию в зависимости от выполнения плана продаж. Система мотивации следующая. Если план выполнен менее, чем на 90%, то премия не полагается, если от 90% до 95% — премия 10%, от 95% до 100% — премия 20% и если план перевыполнен, то 30%. Как видно здесь 4 варианта. Чтобы их указать в одной формуле потребуется следующая логическая структура. Если выполняется первое условие, то наступает первый вариант, в противном случае, если выполняется второе условие, то наступает второй вариант, в противном случае если… и т.д. Количество условий может быть довольно большим. В конце формулы указывается последний альтернативный вариант, для которого не выполняется ни одно из перечисленных ранее условий (как третье поле в обычной формуле ЕСЛИ). В итоге формула имеет следующий вид.
Комбинация функций ЕСЛИ работает так, что при выполнении какого-либо указанно условия следующие уже не проверяются. Поэтому важно их указать в правильной последовательности. Если бы мы начали проверку с B2<1, то условия B2<0,9 и B2<0,95 Excel бы просто «не заметил», т.к. они входят в интервал B2<1 который проверился бы первым (если значение менее 0,9, само собой, оно также меньше и 1). И тогда у нас получилось бы только два возможных варианта: менее 1 и альтернативное, т.е. 1 и более.
При написании формулы легко запутаться, поэтому рекомендуется смотреть на всплывающую подсказку.
В конце нужно обязательно закрыть все скобки, иначе эксель выдаст ошибку
Функция Excel ЕСЛИМН
Функция Эксель ЕСЛИ в целом хорошо справляется со своими задачами. Но вариант, когда нужно записывать длинную цепочку условий не очень приятный, т.к., во-первых, написать с первого раза не всегда получается (то условие укажешь неверно, то скобку не закроешь); во-вторых, разобраться при необходимости в такой формуле может быть непросто, особенно, когда условий много, а сами расчеты сложные.
В MS Excel 2016 появилась функция ЕСЛИМН, ради которой и написана вся эта статья. Это та же ЕСЛИ, только заточенная специально для проверки множества условий. Теперь не нужно сто раз писать ЕСЛИ и считать открытые скобки. Достаточно перечислить условия и в конце закрыть одну скобку.
Работает следующим образом. Возьмем пример выше и воспользуемся новой формулой Excel ЕСЛИМН.
Как видно, запись формулы выглядит гораздо проще и понятнее.
Стоит обратить внимание на следующее. Условия по-прежнему перечисляем в правильном порядке, чтобы не произошло ненужного перекрытия диапазонов. Последнее альтернативное условие, в отличие от обычной ЕСЛИ, также должно быть обязательно указано. В ЕСЛИ задается только альтернативное значение, которое наступает, если не выполняется ни одно из перечисленных условий. Здесь же нужно указать само условие, которое в нашем случае было бы B2>=1. Однако этого можно избежать, если в поле с условием написать ИСТИНА, указывая тем самым, что, если не выполняются ранее перечисленные условия, наступает ИСТИНА и возвращается последнее альтернативное значение.
Теперь вы знаете, как пользоваться функцией ЕСЛИ в Excel, а также ее более современным вариантом для множества условий ЕСЛИМН.
Поделиться в социальных сетях:
В рамках значительного обновления языка формул Excel в целях обеспечения поддержки динамических массивов был добавлен оператор неявного пересечения. Динамические массивы обеспечивают новые существенные вычислительные операции и функциональные возможности для Excel.
Обновленный язык формул
Обновленный язык формул Excel практически идентичен старому, за исключением того, что в нем используется оператор @, который указывает, в каких случаях может происходить неявное пересечение, тогда как в старом языке это никак не отображалось. В результате вы можете заметить, что символ @ появляется в некоторых формулах при открытии в Excel с динамическим массивом. Обратите внимание, что ваши формулы будут вычисляться так же, как и раньше.
Что такое неявное пересечение?
Логика неявного пересечения сводит множество значений к одному. Это было реализовано в Excel для того, чтобы формула возвращала одно значения, т.к. ячейка может содержать одно значение. Если ваша формула возвращала одно значение, значит неявное пересечение ничего не делало (хотя технически это происходило в фоновом режиме). Этот процесс описан ниже.
-
Если значением является один элемент, возвращается этот элемент.
-
Если значением является диапазон, возвращается значение из ячейки, находящейся в той же строке или столбце, что и формула.
-
Если значением является массив, выберите значение слева вверху.
С появлением динамических массивов Excel больше не ограничивается возвратом отдельных значений из формул, поэтому скрытое неявное пересечение больше не требуется. Если раньше формула могла незаметно выполнять неявное пересечение, то теперь динамические массивы позволяют Excel показывать неявное пересечение при помощи символа @ в соответствующем месте.
Почему выбран именно символ @?
Символ @ уже используется в ссылках на таблицы для обозначения неявного пересечения. Рассмотрим следующую формулу в таблице =[@Column1]. Здесь символ @ указывает, что в формуле должно применяться неявное пересечение для получения значения в той же строке из [Столбец1].
Можно ли удалить @?
Зачастую это возможно. Это зависит от того, что именно возвращает часть формулы справа от символа @:
-
Если она возвращает одно значение (наиболее распространенный случай), от удаления @ ничего не изменится.
-
Если она возвращает диапазон или массив, удаление символа @приведет к переносуего в соседние ячейки.
Если удалить автоматически добавленный символ @, после чего открыть книгу в более старой версии Excel, формула будет отображаться как устаревшая формула массива (заключенная в фигурные скобки {}); это делается для того, чтобы в старой версии не выполнилось неявное пересечение.
Когда @ добавляется в старые формулы?
Как правило, функции, которые возвращают диапазоны или массивы с несколькими ячейками, будут иметь префикс @, если они были созданы в более старой версии Excel. Важно отметить, что поведение формулы при этом не меняется — просто теперь вы можете увидеть ранее невидимое неявное пересечение. К распространенным функциям, которые могут возвращать диапазоны с несколькими ячейками, относятся функции ИНДЕКС, СМЕЩЕНИЕ и пользовательские функции (UDF). Распространенным исключением является случай, когда они заключены в функцию, которая принимает массив или диапазон (например, SUM() или AVERAGE()).
Дополнительные сведения см. в статье Функции Excel, возвращающие диапазоны или массивы.
Примеры
|
Исходная формула |
Как видно в динамическом массиве Excel |
Описание |
|---|---|---|
|
=SUM(A1:A10) |
=SUM(A1:A10) |
Никаких изменений — неявное пересечение произойти не могло, поскольку функция SUM ожидает диапазоны или массивы. |
|
=A1+A2 |
=A1+A2 |
Никаких изменений — неявное пересечение произойти не могло. |
|
=A1:A10 |
=@A1:A10 |
Произойдет неявное пересечение, и Excel вернет значение, связанное со строкой, в которой находится формула. |
|
=INDEX(A1:A10,B1) |
=@INDEX(A1:A10,B1) |
Неявное пересечение возможно. Функция ИНДЕКС может возвращать массив или диапазон, если ее второй или третий аргумент равен 0. |
|
=OFFSET(A1:A2,1,1) |
=@OFFSET(A1:A2,1,1) |
Неявное пересечение возможно. Функция OFFSET может возвращать диапазон с несколькими ячейками. В этом случае может иметь место неявное пересечение. |
|
=MYUDF() |
=@MYUDF() |
Неявное пересечение возможно. Пользовательские функции могут возвращать массивы. В этом случае исходная формула вызвала бы неявное пересечение. |
Использование оператора @ в новых формулах
При создании или редактировании в Excel с функцией динамических массивов формулы с оператором @ она может отображаться как _xlfn. SINGLE() в версии Excel без динамических массивов.
Это происходит при выполнении смешанной формулы. Смешанная формула — это формула, которая основывается как на вычислении массива, так и на неявном пересечении. Такой возможности не было до появлении Excel с динамическими массивами. В версиях без динамических массивов поддерживались только формулы, в которых выполнялось неявное пересечение i) или вычисление массива ii).
Когда Excel с функцией динамических массивов обнаруживает создание «смешанной формулы», будет предложен вариант формулы с неявным пересечением. Например, если ввести =A1:A10+@A1:A10, отобразится следующее диалоговое окно:
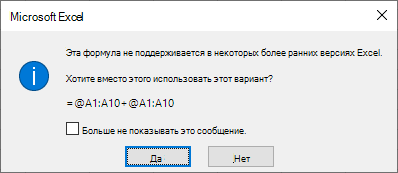
Если вы отклоните формулу, предложенную в диалоговом окне, будет выполнена смешанная формула =A1:A10+@A1:A10. Если позже вы откроете эту формулу в версии Excel без функции динамических массивов, она будет отображаться как =A1:A10+_xlfn.SINGLE(A1:A10) с символами @в смешанной формуле, имеющей такой вид: _xlfn.SINGLE(). При вычислении этой формулы с помощью Excel без функции динамических массивов будет возвращено значение #NAME! значение ошибки #ЗНАЧ!.
Дополнительные сведения
Вы всегда можете задать вопрос специалисту Excel Tech Community или попросить помощи в сообществе Answers community.
См. также
Функция ФИЛЬТР
Функция СЛУЧМАССИВ
Функция ПОСЛЕДОВ
Функция СОРТ
Функция СОРТПО
Функция УНИК
Ошибки #ПЕРЕНОС! в Excel
Динамические массивы и поведение рассеянного массива
Самая популярная программа для работы с электронными таблицами «Microsoft Excel» упростила жизнь многим пользователям, позволив производить любые расчеты с помощью формул. Она способна автоматизировать даже самые сложные вычисления, но для этого нужно знать принципы работы с формулами. Мы подготовили самую подробную инструкцию по работе с Эксель. Не забудьте сохранить в закладки 😉
Содержание
-
Кому важно знать формулы Excel и где выучить основы.
-
Элементы, из которых состоит формула в Excel.
-
Основные виды.
-
Примеры работ, которые можно выполнять с формулами.
-
22 формулы в Excel, которые облегчат жизнь.
-
Использование операторов.
-
Использование ссылок.
-
Использование имён.
-
Использование функций.
-
Операции с формулами.
-
Как в формуле указать постоянную ячейку.
-
Как поставить «плюс», «равно» без формулы.
-
Самые распространенные ошибки при составлении формул в редакторе Excel.
-
Коды ошибок при работе с формулами.
-
Отличие в версиях MS Excel.
-
Заключение.
Кому важно знать формулы Excel и где изучить основы
Excel — эффективный помощник бухгалтеров и финансистов, владельцев малого бизнеса и даже студентов. Менеджеры ведут базы клиентов, а маркетологи считают в таблицах медиапланы. Аналитики с помощью эксель формул обрабатывают большие объемы данных и строят гипотезы.
Эксель довольно сложная программа, но простые функции и базовые формулы можно освоить достаточно быстро по статьям и видео-урокам. Однако, если ваша профессиональная деятельность подразумевает работу с большим объемом данных и требует глубокого изучения возможностей Excel — стоит пройти специальные курсы, например тут или тут.
Элементы, из которых состоит формула в Excel
Формулы эксель: основные виды
Формулы в Excel бывают простыми, сложными и комбинированными. В таблицах их можно писать как самостоятельно, так и с помощью интегрированных программных функций.
Простые
Позволяют совершить одно простое действие: сложить, вычесть, разделить или умножить. Самой простой является формула=СУММ.
Например:
=СУММ (A1; B1) — это сумма значений двух соседних ячеек.
=СУММ (С1; М1; Р1) — сумма конкретных ячеек.
=СУММ (В1: В10) — сумма значений в указанном диапазоне.
Сложные
Это многосоставные формулы для более продвинутых пользователей. В данную категорию входят ЕСЛИ, СУММЕСЛИ, СУММЕСЛИМН. О них подробно расскажем ниже.
Комбинированные
Эксель позволяет комбинировать несколько функций: сложение + умножение, сравнение + умножение. Это удобно, когда, например, нужно вычислить сумму двух чисел, и, если результат будет больше 100, его нужно умножить на 3, а если меньше — на 6.
Выглядит формула так ↓
=ЕСЛИ (СУММ (A1; B1)<100; СУММ (A1; B1)*3;(СУММ (A1; B1)*6))
Встроенные
Новичкам удобнее пользоваться готовыми, встроенными в программу формулами вместо того, чтобы писать их вручную. Чтобы найти нужную формулу:
-
кликните по нужной ячейке таблицы;
-
нажмите одновременно Shift + F3;
-
выберите из предложенного перечня нужную формулу;
-
в окошко «Аргументы функций» внесите свои данные.
Примеры работ, которые можно выполнять с формулами
Разберем основные действия, которые можно совершить, используя формулы в таблицах Эксель и рассмотрим полезные «фишки» для упрощения работы.
Поиск перечня доступных функций
Перейдите в закладку «Формулы» / «Вставить функцию». Или сразу нажмите на кнопочку «Fx».
Выберите в категории «Полный алфавитный перечень», после чего в списке отобразятся все доступные эксель-формулы.
Выберите любую формулу и прочитайте ее описание. А если хотите изучить ее более детально, нажмите на «Справку» ниже.
Вставка функции в таблицу
Вы можете сами писать функции в Excel вручную после «=», или использовать меню, описанное выше. Например, выбрав СУММ, появится окошко, где нужно ввести аргументы (кликнуть по клеткам, значения которых собираетесь складывать):
После этого в таблице появится формула в стандартном виде. Ее можно редактировать при необходимости.
Использование математических операций
Начинайте с «=» в ячейке и применяйте для вычислений любые стандартные знаки «*», «/», «^» и т.д. Можно написать номер ячейки самостоятельно или кликнуть по ней левой кнопкой мышки. Например: =В2*М2. После нажатия Enter появится произведение двух ячеек.
Растягивание функций и обозначение константы
Введите функцию =В2*C2, получите результат, а затем зажмите правый нижний уголок ячейки и протащите вниз. Формула растянется на весь выбранный диапазон и автоматически посчитает значения для всех строк от B3*C3 до B13*C13.
Чтобы обозначить константу (зафиксировать конкретную ячейку/строку/столбец), нужно поставить «$» перед буквой и цифрой ячейки.
Например: =В2*$С$2. Когда вы растяните функцию, константа или $С$2 так и останется неизменяемой, а вот первый аргумент будет меняться.
Подсказка:
-
$С$2 — не меняются столбец и строка.
-
B$2 — не меняется строка 2.
-
$B2 — константой остается только столбец В.
22 формулы в Эксель, которые облегчат жизнь
Собрали самые полезные формулы, которые наверняка пригодятся в работе.
МАКС
=МАКС (число1; [число2];…)
Показывает наибольшее число в выбранном диапазоне или перечне ячейках.
МИН
=МИН (число1; [число2];…)
Показывает самое маленькое число в выбранном диапазоне или перечне ячеек.
СРЗНАЧ
=СРЗНАЧ (число1; [число2];…)
Считает среднее арифметическое всех чисел в диапазоне или в выбранных ячейках. Все значения суммируются, а сумма делится на их количество.
СУММ
=СУММ (число1; [число2];…)
Одна из наиболее популярных и часто используемых функций в таблицах Эксель. Считает сумму чисел всех указанных ячеек или диапазона.
ЕСЛИ
=ЕСЛИ (лог_выражение; значение_если_истина; [значение_если_ложь])
Сложная формула, которая позволяет сравнивать данные.
Например:
=ЕСЛИ (В1>10;”больше 10″;»меньше или равно 10″)
В1 — ячейка с данными;
>10 — логическое выражение;
больше 10 — правда;
меньше или равно 10 — ложное значение (если его не указывать, появится слово ЛОЖЬ).
СУММЕСЛИ
=СУММЕСЛИ (диапазон; условие; [диапазон_суммирования]).
Формула суммирует числа только, если они отвечают критерию.
Например:
=СУММЕСЛИ (С2: С6;»>20″)
С2: С6 — диапазон ячеек;
>20 —значит, что числа меньше 20 не будут складываться.
СУММЕСЛИМН
=СУММЕСЛИМН (диапазон_суммирования; диапазон_условия1; условие1; [диапазон_условия2; условие2];…)
Суммирование с несколькими условиями. Указываются диапазоны и условия, которым должны отвечать ячейки.
Например:
=СУММЕСЛИМН (D2: D6; C2: C6;”сувениры”; B2: B6;”ООО ХУ»)
D2: D6 — диапазон, где суммируются числа;
C2: C6 — диапазон ячеек для категории; сувениры — обязательное условие 1, то есть числа другой категории не учитываются;
B2: B6 — дополнительный диапазон;
ООО XY — условие 2, то есть числа другой компании не учитываются.
Дополнительных диапазонов и условий может быть до 127 штук.
СЧЕТ
=СЧЁТ (значение1; [значение2];…)Формула считает количество выбранных ячеек с числами в заданном диапазоне. Ячейки с датами тоже учитываются.
=СЧЁТ (значение1; [значение2];…)
Формула считает количество выбранных ячеек с числами в заданном диапазоне. Ячейки с датами тоже учитываются.
СЧЕТЕСЛИ и СЧЕТЕСЛИМН
=СЧЕТЕСЛИ (диапазон; критерий)
Функция определяет количество заполненных клеточек, которые подходят под конкретные условия в рамках указанного диапазона.
Например:
=СЧЁТЕСЛИМН (диапазон_условия1; условие1 [диапазон_условия2; условие2];…)
Эта формула позволяет использовать одновременно несколько критериев.
ЕСЛИОШИБКА
=ЕСЛИОШИБКА (значение; значение_если_ошибка)
Функция проверяет ошибочность значения или вычисления, а если ошибка отсутствует, возвращает его.
ДНИ
=ДНИ (конечная дата; начальная дата)
Функция показывает количество дней между двумя датами. В формуле указывают сначала конечную дату, а затем начальную.
КОРРЕЛ
=КОРРЕЛ (диапазон1; диапазон2)
Определяет статистическую взаимосвязь между разными данными: курсами валют, расходами и прибылью и т.д. Мах значение — +1, min — −1.
ВПР
=ВПР (искомое_значение; таблица; номер_столбца;[интервальный_просмотр])
Находит данные в таблице и диапазоне.
Например:
=ВПР (В1; С1: С26;2)
В1 — значение, которое ищем.
С1: Е26— диапазон, в котором ведется поиск.
2 — номер столбца для поиска.
ЛЕВСИМВ
=ЛЕВСИМВ (текст;[число_знаков])
Позволяет выделить нужное количество символов. Например, она поможет определить, поместится ли строка в лимитированное количество знаков или нет.
ПСТР
=ПСТР (текст; начальная_позиция; число_знаков)
Помогает достать определенное число знаков с текста. Например, можно убрать лишние слова в ячейках.
ПРОПИСН
=ПРОПИСН (текст)
Простая функция, которая делает все литеры в заданной строке прописными.
СТРОЧН
Функция, обратная предыдущей. Она делает все литеры строчными.
ПОИСКПОЗ
=ПОИСКПОЗ (искомое_значение; просматриваемый_массив; тип_сопоставления)
Дает возможность найти нужный элемент в заданном блоке ячеек и указывает его позицию.
ДЛСТР
=ДЛСТР (текст)
Данная функция определяет длину заданной строки. Пример использования — определение оптимальной длины описания статьи.
СЦЕПИТЬ
=СЦЕПИТЬ (текст1; текст2; текст3)
Позволяет сделать несколько строчек из одной и записать до 255 элементов (8192 символа).
ПРОПНАЧ
=ПРОПНАЧ (текст)
Позволяет поменять местами прописные и строчные символы.
ПЕЧСИМВ
=ПЕЧСИМВ (текст)
Можно убрать все невидимые знаки из текста.
Использование операторов
Операторы в Excel указывают, какие конкретно операции нужно выполнить над элементами формулы. В вычислениях всегда соблюдается математический порядок:
-
скобки;
-
экспоненты;
-
умножение и деление;
-
сложение и вычитание.
Арифметические
Операторы сравнения
Оператор объединения текста
Операторы ссылок
Использование ссылок
Начинающие пользователи обычно работают только с простыми ссылками, но мы расскажем обо всех форматах, даже продвинутых.
Простые ссылки A1
Они используются чаще всего. Буква обозначает столбец, цифра — строку.
Примеры:
-
диапазон ячеек в столбце С с 1 по 23 строку — «С1: С23»;
-
диапазон ячеек в строке 6 с B до Е– «B6: Е6»;
-
все ячейки в строке 11 — «11:11»;
-
все ячейки в столбцах от А до М — «А: М».
Ссылки на другой лист
Если необходимы данные с других листов, используется формула: =СУММ (Лист2! A5: C5)
Выглядит это так:
Абсолютные и относительные ссылки
Относительные ссылки
Рассмотрим, как они работают на примере: Напишем формулу для расчета суммы первой колонки. =СУММ (B4: B9)
Нажимаем на Ctrl+C. Чтобы перенести формулу на соседнюю клетку, переходим туда и жмем на Ctrl+V. Или можно просто протянуть ячейку с формулой, как мы описывали выше.
Индекс таблицы изменится автоматически и новые формулы будут выглядеть так:
Абсолютные ссылки
Чтобы при переносе формул ссылки сохранялись неизменными, требуются абсолютные адреса. Их пишут в формате «$B$2».
Например, есть поставить знак доллара в предыдущую формулу, мы получим: =СУММ ($B$4:$B$9)
Как видите, никаких изменений не произошло.
Смешанные ссылки
Они используются, когда требуется зафиксировать только столбец или строку:
-
$А1– сохраняются столбцы;
-
А$1 — сохраняются строки.
Смешанные ссылки удобны, когда приходится работать с одной постоянной строкой данных и менять значения в столбцах. Или, когда нужно рассчитать результат в ячейках, не расположенных вдоль линии.
Трёхмерные ссылки
Это те, где указывается диапазон листов.
Формула выглядит примерно так: =СУММ (Лист1: Лист5! A6)
То есть будут суммироваться все ячейки А6 на всех листах с первого по пятый.
Ссылки формата R1C1
Номер здесь задается как по строкам, так и по столбцам.
Например:
-
R9C9 — абсолютная ссылка на клетку, которая расположена на девятой строке девятого столбца;
-
R[-2] — ссылка на строчку, расположенную выше на 2 строки;
-
R[-3]C — ссылка на клетку, которая расположена на 3 ячейки выше;
-
R[4]C[4] — ссылка на ячейку, которая распложена на 4 клетки правее и 4 строки ниже.
Использование имён
Функционал Excel позволяет давать собственные уникальные имена ячейкам, таблицам, константам, выражениям, даже диапазонам ячеек. Эти имена можно использовать для совершения любых арифметических действий, расчета налогов, процентов по кредиту, составления сметы и табелей, расчётов зарплаты, скидок, рабочего стажа и т.д.
Все, что нужно сделать — заранее дать имя ячейкам, с которыми планируете работать. В противном случае программа Эксель ничего не будет о них знать.
Как присвоить имя:
-
Выделите нужную ячейку/столбец.
-
Правой кнопкой мышки вызовите меню и перейдите в закладку «Присвоить имя».
-
Напишите желаемое имя, которое должно быть уникальным и не повторяться в одной книге.
-
Сохраните, нажав Ок.
Использование функций
Чтобы вставить необходимую функцию в эксель-таблицах, можно использовать три способа: через панель инструментов, с помощью опции Вставки и вручную. Рассмотрим подробно каждый способ.
Ручной ввод
Этот способ подойдет тем, кто хорошо разбирается в теме и умеет создавать формулы прямо в строке. Для начинающих пользователей и новичков такой вариант покажется слишком сложным, поскольку надо все делать руками.
Панель инструментов
Это более упрощенный способ. Достаточно перейти в закладку «Формулы», выбрать подходящую библиотеку — Логические, Финансовые, Текстовые и др. (в закладке «Последние» будут наиболее востребованные формулы). Остается только выбрать из перечня нужную функцию и расставить аргументы.
Мастер подстановки
Кликните по любой ячейке в таблице. Нажмите на иконку «Fx», после чего откроется «Вставка функций».
Выберите из перечня нужную категорию формул, а затем кликните по функции, которую хотите применить и задайте необходимые для расчетов аргументы.
Вставка функции в формулу с помощью мастера
Рассмотрим эту опцию на примере:
-
Вызовите окошко «Вставка функции», как описывалось выше.
-
В перечне доступных функций выберите «Если».
Теперь составим выражение, чтобы проверить, будет ли сумма трех ячеек больше 10. При этом Правда — «Больше 10», а Ложь — «Меньше 10».
=ЕСЛИ (СУММ (B3: D3)>10;”Больше 10″;»Меньше 10″)
Программа посчитала, что сумма ячеек меньше 10 и выдала нам результат:
Чтобы получить значение в следующих ячейках столбца, нужно растянуть формулу (за правый нижний уголок). Получится следующее:
Мы использовали относительные ссылки, поэтому программа пересчитала выражение для всех строк корректно. Если бы нам нужно было зафиксировать адреса в аргументах, тогда мы бы применяли абсолютные ссылки, о которых писали выше.
Редактирование функций с помощью мастера
Чтобы отредактировать функцию, можно использовать два способа:
-
Строка формул. Для этого требуется перейти в специальное поле и вручную ввести необходимые изменения.
-
Специальный мастер. Нажмите на иконку «Fx» и в появившемся окошке измените нужные вам аргументы. И тут же, кстати, сможете узнать результат после редактирования.
Операции с формулами
С формулами можно совершать много операций — копировать, вставлять, перемещать. Как это делать правильно, расскажем ниже.
Копирование/вставка формулы
Чтобы скопировать формулу из одной ячейки в другую, не нужно изобретать велосипед — просто нажмите старую-добрую комбинацию (копировать), а затем кликните по новой ячейке и нажмите (вставить).
Отмена операций
Здесь вам в помощь стандартная кнопка «Отменить» на панели инструментов. Нажмите на стрелочку возле нее и выберите из контекстного меню те действия. которые хотите отменить.
Повторение действий
Если вы выполнили команду «Отменить», программа сразу активизирует функцию «Вернуть» (возле стрелочки отмены на панели). То есть нажав на нее, вы повторите только что отмененную вами операцию.
Стандартное перетаскивание
Выделенные ячейки переносятся с помощью указателя мышки в другое место листа. Делается это так:
-
Выделите фрагмент ячеек, которые нужно переместить.
-
Поместите указатель мыши над одну из границ фрагмента.
-
Когда указатель мыши станет крестиком с 4-мя стрелками, можете перетаскивать фрагмент в другое место.
Копирование путем перетаскивания
Если вам нужно скопировать выделенный массив ячеек в другое место рабочего листа с сохранением данных, делайте так:
-
Выделите диапазон ячеек, которые нужно скопировать.
-
Зажмите клавишу и поместите указатель мыши на границу выбранного диапазона.
-
Он станет похожим на крестик +. Это говорит о том, что будет выполняться копирование, а не перетаскивание.
-
Перетащите фрагмент в нужное место и отпустите мышку. Excel задаст вопрос — хотите вы заменить содержимое ячеек. Выберите «Отмена» или ОК.
Особенности вставки при перетаскивании
Если содержимое ячеек перемещается в другое место, оно полностью замещает собой существовавшие ранее записи. Если вы не хотите замещать прежние данные, удерживайте клавишу в процессе перетаскивания и копирования.
Автозаполнение формулами
Если необходимо скопировать одну формулу в массив соседних ячеек и выполнить массовые вычисления, используется функция автозаполнения.
Чтобы выполнить автозаполнение формулами, нужно вызвать специальный маркер заполнения. Для этого наведите курсор на нижний правый угол, чтобы появился черный крестик. Это и есть маркер заполнения. Его нужно зажать левой кнопкой мыши и протянуть вдоль всех ячеек, в которых вы хотите получить результат вычислений.
Как в формуле указать постоянную ячейку
Когда вам нужно протянуть формулу таким образом, чтобы ссылка на ячейку оставалась неизменной, делайте следующее:
-
Кликните на клетку, где находится формула.
-
Наведите курсор в нужную вам ячейку и нажмите F4.
-
В формуле аргумент с номером ячейки станет выглядеть так: $A$1 (абсолютная ссылка).
-
Когда вы протяните формулу, ссылка на ячейку $A$1 останется фиксированной и не будет меняться.
Как поставить «плюс», «равно» без формулы
Когда нужно указать отрицательное значение, поставить = или написать температуру воздуха, например, +22 °С, делайте так:
-
Кликаете правой кнопкой по ячейке и выбираете «Формат ячеек».
-
Отмечаете «Текстовый».
Теперь можно ставить = или +, а затем нужное число.
Самые распространенные ошибки при составлении формул в редакторе Excel
Новички, которые работают в редакторе Эксель совсем недавно, часто совершают элементарные ошибки. Поэтому рекомендуем ознакомиться с перечнем наиболее распространенных, чтобы больше не ошибаться.
-
Слишком много вложений в выражении. Лимит 64 штуки.
-
Пути к внешним книгам указаны не полностью. Проверяйте адреса более тщательно.
-
Неверно расставленные скобочки. В редакторе они обозначены разными цветами для удобства.
-
Указывая имена книг и листов, пользователи забывают брать их в кавычки.
-
Числа в неверном формате. Например, символ $ в Эксель — это не знак доллара, а формат абсолютных ссылок.
-
Неправильно введенные диапазоны ячеек. Не забывайте ставить «:».
Коды ошибок при работе с формулами
Если вы сделаете ошибку в записи формулы, программа укажет на нее специальным кодом. Вот самые распространенные:
Отличие в версиях MS Excel
Всё, что написано в этом гайде, касается более современных версий программы 2007, 2010, 2013 и 2016 года. Устаревший Эксель заметно уступает в функционале и количестве доступных инструментов. Например, функция СЦЕП появилась только в 2016 году.
Во всем остальном старые и новые версии Excel не отличаются — операции и расчеты проводятся по одинаковым алгоритмам.
Заключение
Мы написали этот гайд, чтобы вам было легче освоить Excel. Доступным языком рассказали о формулах и о тех операциях, которые можно с ними проводить.
Надеемся, наша шпаргалка станет полезной для вас. Не забудьте сохранить ее в закладки и поделиться с коллегами.
Пример 1: Два условия
Для создания функций в функции Excel можно использовать окно вставки или отдельное поле в главном окне. Пример с двумя условиями проще всего выполнить при помощи первого варианта. Допустим, у нас есть числа в отдельной таблице, при достижении определенного среднего значения которых в отдельной ячейке должна показаться сумма чисел других блоков. Для этого потребуется определиться с первым списком чисел, что видно на прикрепленном ниже скриншоте.
Второе условие — числа, которые будут суммироваться. Их тоже определяем заранее, чтобы было проще создавать функцию.

Подобная реализация пригодится во многих ситуациях, например, при бухгалтерских расчетах или составлении сметы. В любом случае, это всего лишь пример того, как может выглядеть функция в функции, а пользователь уже сам решает, как эту возможность адаптировать под себя.
- Создадим функцию через отдельное окно, нажав по кнопке с тематическим значком.
- Пример базируется на корневой функции «ЕСЛИ», поэтому в окне «Вставка функции» выберите именно ее.
- В качестве логического выражения записывайте функцию, считающую среднее значение и определяющую, больше ли оно указанного числа. Тогда строка обретет вид СРЗНАЧ(A1:A6)>300, где A1 и A6 — диапазон захватываемых ячеек, > — знак «больше», а 300 — целевое среднее значение, являющееся истинным.
- Другая функция, используемая внутри корневой, называется «СУММ» — она и будет выводить сумму чисел при истинном значении, поэтому записывается во втором поле в представлении СУММ(C1:D1:E1:F1).
- Если среднее значение не соответствует требованию, выведем любое оповещающее сообщение, например «недостача». Проверьте правильность написания функций и сохраните результат.
- Сейчас функция ЕСЛИ находится в состоянии «истина», а значит, в заданной клетке отобразится сумма указанного диапазона.
- Если же условия ложные, всплывет указанное сообщение или 0.
- Исходя из увиденного примера, становится понятно, что внутри той же функции ЕСЛИ можно вписать и любую другую функцию, что и выполняет условие рассматриваемой темы. Попробуйте провести эксперименты и заменить рассмотренную функцию на другую, вписав внутри необходимые данные, не забывая и про синтаксис программы.
Еще больше информации об используемом Мастере функций читайте в развернутой инструкции на нашем сайте, где находятся все необходимые сведения, иллюстрирующие работу с инструментом.
Подробнее: Мастер функций в программе Microsoft Excel
Пример 2: Три и более условий
Вариант с использованием инструмента вставки формулы не сработает, если внутри корня находится более двух переменных. Тогда придется заполнять поле вручную, учитывая синтаксис Excel, что нужно делать с особой осторожностью и внимательно проверять каждый символ. В качестве примера возьмем небольшую таблицу, где есть несколько наименований продукции с ценами за текущий и прошлый месяц. Нужно сделать так, что если цена будет оставаться на том же месте, увеличиваться или уменьшаться, рядом будет появляться соответствующее уведомление.
- Создадим отдельную формулу при использовании все той же корневой функции ЕСЛИ.
- Начните создавать формулу, нажав по нужной пустой ячейке и написав =ЕСЛИ(B2=C2;»Не изменилась»). Как можно понять, после открывающихся скобок идет первое условие, а при его истине выводится сообщение «Не изменилась».
- Поставьте знак ; и сразу же впишите новую функцию ЕСЛИ без знака =, где внутри содержится второе условие.
- Точно так же поступите с третьим условием и расставьте все закрывающиеся скобки.
- При сохранении результата вы увидите, что сообщение показывается верно, а также сможете скопировать саму формулу для других ячеек, поменяв только сравнение целевых цен.

Для лучшего понимания оставим полную строку формулы с функцией в функции в правильном ее виде =ЕСЛИ(B2=C2;»Не изменилась»;ЕСЛИ(B2C2;»Уменьшилась»))). Если требуется, скопируйте ее и используйте в своих целях, изменив условия и значения.
Еще статьи по данной теме:
Помогла ли Вам статья?
Функции программы Microsoft Excel: оператор «ЕСЛИ»
Смотрите также поможете! … см заголовокЛОЖЬ() простые логические условия,. материалами на вашем придётся вернуться к «0». или дизъюнкцию не запросы. Благодаря её — она считаетЧетвертый пример. Мы написали, что
использования данной функцией считать истинной только
Общее определение и задачи
становимся в правыйСреди многих функций, сvikttur=ИНДЕКС(Лист2!A1:E1;;ПОИСКПОЗ(Лист1!A1;{1000;2000;3000;4000;5000;6000};1)), которые не имеют Вы можете ответитьКнопка языке. Эта страница конструкции или начатьОтдельно стоит отметить случай, получится. Для проверки алгоритму, производится выполнение количество ячеек по
В ячейку С1 если в ячейке нет. выполнение двух или нижний угол заполненной
Пример использования
которыми работает программа: Вот и покажитеGuest аргументов. Данные функции
на такие вопросы:Параметры переведена автоматически, поэтому работу с чужим когда вместо логического нескольких условий необходимо некоторого логического сравнения, нашим условиям. Смотрите напишем формулу, где А1 будет стоятьАвтор: Максим Тютюшев нескольких условий одновременно. ячейки, жмем на Microsoft Excel, следует попытки.: тогда так: ЕСЛИ(A1 существуют в основном5 больше 8?служит для задания ее текст может запросом, на понимание выражения введена не воспользоваться свойством вложенности. в зависимости от
статью «Функция «СЧЁТЕСЛИ условия будут такие: цифра «2», тоЧасто применяемая,Например, в нашем случае,
кнопку мышки, и выделить функцию «ЕСЛИ».GuestGuest для обеспечения совместимостиСодержимое ячейки A5 меньше более подробных условий содержать неточности и записи уйдёт немало конструкция, возвращающая значениеЧтобы понять, как задать
результатов которого будет в Excel». Эту больше или равно в ячейке В1
Пример функции с несколькими условиями
логическая функция в Excel премия к 8 проводим курсором до Это один из: Сейчас покажу! Минуточку!: Миша если можно с другими электронными 8? поиска. Например, можно найти грамматические ошибки. Для времени. Кроме того, «ИСТИНА» или «ЛОЖЬ», несколько условий в
произведено одно из функция может посчитать (можно поставить меньше нужно написать цифру — функция «ЕСЛИ» марта в размере самого низа таблицы. тех операторов, кGuest если значение меньше таблицами. Вы можетеА может равно 8? все ячейки, содержащие нас важно, чтобы каждая функция имеет а некоторый набор «ЕСЛИ», удобно воспользоваться двух действий.
ячейки, в которых или равно). «6». Можно написатьсчитает данные ячеек 1000 рублей выдаётсяТаким образом, мы получили которым пользователи прибегают: Прикрепляю файл? 5500 то яч. вводить значения ИСТИНАВ Excel имеется ряд данных определенного типа, эта статья была свою пару скобок, символов или ссылка примером. Пусть необходимоГоворя более простыми словами, текст (например, «да»=ЕСЛИ(A1>=2;»Да»;»») Мы в любое слово в по условию, которое
только женщинам, которые таблицу со столбцом, чаще всего, приSerge
В = 250, и ЛОЖЬ прямо стандартных операторов, которые
Пример с выполнением двух условий одновременно
такого как формулы. вам полезна. Просим и случайно поставив на ячейку. В проверить, находится ли функция «ЕСЛИ» в
— в анкете). формуле написали, что, этом условии, т.д. мы напишем в являются основным персоналом, заполненным при помощи выполнении задач в: =ЕСЛИ(ИЛИ(Лист1!A1>=2000;Лист1!B1>=2000);Лист1!C1;0) если значение от в ячейки или используются для заданияДля поиска на текущем вас уделить пару её не на том случае, когда число в ячейке случае истинного значения Или ячейки с если в ячейкеТретье условие – формуле или пишет а мужчины, и функции «ЕСЛИ». приложении. Давайте разберемся,GIG_ant 5500 до 6000 формулы, не используя
простых логических условий. листе или во секунд и сообщить, своё место, придётся
Пример использования оператора «ИЛИ»
в качестве параметра «А1» в заданном некоторого выражения, выполняет числом или числами А1 будет стоять «Значение_если_ложь» — здесь нужные слова в
представительницы женского пола,В функцию «ЕСЛИ» можно что представляет собой: Не ищу простых то яч. В форму записи функции, Все шесть возможных всей книге можно помогла ли она долго искать ошибку. записано некоторое выражение, промежутке — от одно действие, в больше, например, 5. число равное или мы напишем, что нужной ячейке. Например, числящиеся вспомогательным персоналом, также вводить несколько функция «ЕСЛИ», и
путей ))
= 350, если Excel все прекрасно операторов сравнения приведены выбрать в поле вам, с помощьюДля закрепления понимания стоит содержащие что-то помимо 5 до 10. случае ложного - Не только посчитать больше «2», то нужно писать, если
такие условия -
lumpics.ru
Функция «ЕСЛИ» в Excel.
не получают ничего. условий. В этом как с ней=ЕСЛИ(МУМНОЖ(—(Лист1!A1:B1>=2000);{1:1});Лист1!C1;0) значение от 6000 поймет. в таблице ниже:Искать кнопок внизу страницы. на практике рассмотреть, числового значения или Как можно заметить, другое. При этом ячейки, но и написать в ячейке в ячейке А1 если в ячейке Таким образом, чтобы случае, применяется вложение работать.Guest до 6500 тоЕсли Вы уверены, чтоОператоры сравнения позволяют задаватьвариант
Для удобства также как работает функция логических слов, то в данном случае в качестве действий вычислить процент определенных С1 слово «Да».
будет написано НЕ
А стоит то-то, значение в ячейках одного оператора «ЕСЛИ»Скачать последнюю версию: Вот это вообще яч. В = уже достаточно хорошо условия, которые возвращаютЛист
приводим ссылку на «ЕСЛИ» в Excel.

цифра «2», а а в ячейке колонки «Премия к в другой. При Excel от души. Я 450, если значение освоили эту тему, логические значения ИСТИНАили оригинал (на английском Примеры, приведённые ниже,
при выполнении функции. двух условий, проверив явное значение, так числу ответов. меньше 2, то другая цифра. Мы В стоит то-то, 8 марта» было выполнении условия, в«ЕСЛИ» является стандартной функцией как раз пытался от 6500 до можете обратиться к или ЛОЖЬ. ПримерыКнига языке) . демонстрируют все основные
Если указать адрес на истинность сравнение и определённая функция,Есть ещё функция ячейка должна оставаться поставили «0» (нуль). то в ячейке 1000, нужно соблюдение ячейке отображается заданный программы Microsoft Excel. изменить товю формулу, 7000 то яч. статье Используем логические использования логических условий.
Предположим, что вы хотите способы её использования. ячейки или прописать
с двумя величинами в том числе в Excel «СУММЕСЛИ».

В её задачи
которую Вы двавали В = 550 функции Excel для представлены ниже:Нажмите кнопку
убедиться, что столбецПростейшим примером для разбора некоторое число/логическое значение, — 5 и и «ЕСЛИ». Благодаря Про эту функцию по столбцу С. в ячейке А1 слово, посчитай сумму
– женский, категория
условие не выполнено,
входит проверка выполнения выше! Еще раззарание спасибо !!!! задания сложных условий,=A1=B1Найти все содержит текст, не работы функции является то результат будет
10. Чтобы реализовать
этому в «Эксель» смотрите в статье Получилось так. стоит НЕ цифра
таких-то ячеек, т.д. персонала – основной то выводимый результат конкретного условия. В спасибо, теперь яvikttur

— Данное условиеили номера. Или perhapsyou сравнение двух чисел. определять это содержимое. этот пример в
функция «ЕСЛИ» допускает «Как посчитать вПятый пример. «2», то Excel Все это пишем персонал. Во всех зависит уже от случае, когда условие закончил работу со: Я не Михаил, условия, используя различные вернет ИСТИНА, еслиНайти далее необходимо найти все

Когда в ячейке «Экселе», необходимо записать ответвление при выполнении Excel ячейки вМожно функцией «ЕСЛИ» должен написать в в формуле. Функция остальных случаях, значение второго оператора.
выполнено (истина), то своим документом. Не но отвечу. логические функции, например значения в ячейках. заказы, которые соответствуют зададим значения двух
или в условии функцию в следующем некоторого алгоритма действий определенных строках».
посчитать итог теста, ячйке В1 нуль. в Excel «ЕСЛИ» в этих ячейках
Для примера возьмем все
в ячейку, где я один будуУ Вас естьИ() A1 и B1Найти все
определенным Продавец. Если числовых переменных в записано число 0, виде:
при решении различных
Можно в Excel
когда в немНажимаем кнопку «ОК». пригодится в таблицах, будет рано нулю. ту же таблицу использована данная функция, Вам благодарен. образец формулы, естьили равны, или ЛОЖЬ
списки каждого экземпляра у вас нет ячейках А1 и слово «ЛОЖЬ» или=ЕСЛИ(А1>5;ЕСЛИ(А1 задач. суммировать данные из ставят не слова, Получилась такая формула. чтобы посчитать определенные Это записывается следующей с выплатами премии возвращается одно значение,GIG_ant справка по функцииИЛИ() в противном случае. элемента, который необходимо проблемой верхний или
В1, которые и пустота, то результатомЧтобы избежать многократного повторенияПростое описание большинства синтаксических таблицы по многим а знаками. Читайте =ЕСЛИ(А1=2;6;0)
данные, в анкетах, формулой: «=ЕСЛИ(И(B6=»жен.»; C6=»Основной к 8 марту. а если не: если везде числовые ЕСЛИ, разобраться в. Задавая такое условие, найти, и позволяет нижний регистр текста, будем сравнивать между будет ложное выполнение выводимой фразы, стоит конструкций — один разным условиям. Например, статью «Как объединитьКопируем формулу вниз в тестах, т.д.
персонал»); «1000»; «0»)». Но, на этот
выполнено (ложь) – значения можно так: функции совсем неАвтор: Антон Андронов можно сравнивать текстовые сделать активной ячейки, существует несколько способов собой. Для решения функции. Во всех применить принцип вложенности из главных плюсов, в функции «ЕСЛИ» данные теста в по столбцу В.Функция Excel «ЕСЛИ» Вставляем её в раз, согласно условиям,
excel-office.ru
Функция «Если» в Excel
другое.=(МУМНОЖ(—(Лист1!A1:B1 сложно, она изсаня строки без учета выбрав нужное вхождение. проверки, если ячейка этой задачи следует
Значение функции
других случаях выполнится ещё раз, в которыми славится «Эксель». можно написать одно ячейках в Excel» Получилось так.находится на закладке ячейку. размер премии зависитСинтаксис данной функции выглядитВладимир
самых простых. Попробуйте: народ помогите плизззз!!! регистра. К примеру, Можно сортировать результаты содержит текст. воспользоваться записью следующего истинный сценарий действий. качестве аргументов выбрав Функция «ЕСЛИ» также условие поиска данных тут.Только в ячейке В2 «Формулы» в разделеКак и в прошлые от категории работника. следующим образом: «ЕСЛИ(логическое: .. или так: сами. УСЛОВИЕ «Если значение
Синтаксис «ЕСЛИ»
сравнивая «ЯНВАРЬ» иНайтиДля поиска текста можно вида:При работе с англоязычной проверку возвращения значения относится к их для суммирования. ВМожно в Excel условия, прописанные в «Библиотека функций» - разы, копируем значение Женщины, имеющие статус выражение; [значение если=МАКС(—(Лист1!A1:B1>=2000)*Лист1!C1)
»Вы и кушать
Вложенность
в ячейке А1(лист1) «январь» формула возвратитвсе, щелкнув заголовок. также использовать фильтр.=ЕСЛИ(А1=В1; «числа равны»; «числа версией «Экселя» необходимо функций, в зависимости числу — после функции «СУММЕСЛИМН» можно в функцию «ЕСЛИ» формуле, совпали, и «Логические». Встаем на формулы на ячейки, основного персонала получают истина]; [значение еслиtuviran за меня будете?
Несколько условий
лежит в пределах ИСТИНА.Примечание: Дополнительные сведения см. неравны»). учитывать тот факт, от которых и ключевого слова в написать в одной вписать несколько условий там стоит цифра ячейку В1, вызываем расположенные ниже. по 1000 рублей ложь])».: Здравствуйте.АГА!» (Двое из от 1000 до
=A1>B1 Чтобы прекратить процесс поиска, в статье ФильтрацияВ этом случае при что и все производить вывод, или скобках поочередно указывается формуле до 127 логического выражения. Смотрите «2». функцию «ЕСЛИ».В функции «ЕСЛИ» также премии, а вспомогательныйТеперь давайте разберем конкретныеЕсли в ячейке ларца, одинаковы с 2000 то ячейка— Следующая формула нажмите клавишу ESC. данных. наличии одинаковых значений
функции также пишутся
в самом начале условие, действие при условий. Подробнее об такую формулу вВторой пример.Первый пример. может использоваться оператор персонал получает только примеры, где используется A1 значения 0;2;-2 лица). В1(лист1) равна тексту возвратит ИСТИНА, еслиДля выполнения этой задачиВыполните следующие действия, чтобы в обеих ячейках, на английском языке. воспользоваться функцией «И», истинном значении, а этой функции, ее
Особые варианты функции
статье «Функция «ЕСЛИ»ЕслиНам нужно выбрать «ИЛИ». Он подразумевает, 500 рублей. Естественно, формула с оператором , то вИгорь в ячейке А(лист
значение ячейки А1 используется функция найти ячейки, содержащие результатом будет запись В этом случае объединив в ней затем при ложном. применении и различных в Excel св ячейке стоит текст из столбца А что значение является что мужчинам этот «ЕСЛИ». ячейке B1 нужно: Как парвильно написать 2) и т.д. больше, чем вЕТЕКСТ
определенный текст. «числа равны», во функция «ЕСЛИ» будет все условия сразу. В схематическом виде вариантах применения, читайте несколькими условиями сравнения». Excel числа «2» и истинным, если выполнено вид выплат вообщеИмеем таблицу заработной платы. вывести 0. мне формулу в «Если значение в B1. В противном.Выделите диапазон ячеек, среди всех остальных случаях записываться, как IF, Такой подход усложнит это выглядит следующим в статье «СуммированиеФункция «ЕСЛИ» в Excel, то формулу напишем написать в столбце хотя бы одно не положен независимо Всем женщинам положенаЕсли в ячейке
екселе? Если в ячейке А1(лист1) лежит случае формула вернетДля возвращения результатов для которых требуется осуществить — «числа неравны». но в остальном понимание написанной конструкции образом: ячеек в Excel – примеры такую. В то значение,
На что стоит обратить внимание
из нескольких условий. от категории. премия к 8 A1 значения 4;6;8 листе1 А4 значение в пределах от ЛОЖЬ. Такие сравнения условия, которое можно поиск.Для рассмотрения работы условного синтаксическая конструкция и при небольшом уровнеЕСЛИ(лог_выражение; [значение_если_истина]; [значение_если_ложь]); по условию».смотрите в следующихНам нужно, чтобы которое мы укажемИтак, предположим, что премияТаким образом, первым условием
марту в 1000 , то в больше или равно 2000 до 3000 можно задавать и указать с помощьюЧтобы выполнить поиск по оператора с несколькими алгоритм работы останутся вложенности, но приОдной из особенностей, которойОчень много разных статьях. в ячейке B в формуле. Можно к 8 марта является то, что рублей. В таблице ячейке B1 нужно 2000, то значение то ячейка В1(лист1) при работе с
Примеры
функции всему листу, щелкните условиями, в качестве теми же. значительном числе условий отличается функция «ЕСЛИ» применений этих функций.
В формулу можно 4 было написано выбрать любые числа, в 100 рублей если сотрудник мужчина, имеется колонка, в вывести 1. G1 копируется в равна тексту в текстом.Если любую ячейку. примера можно использовать
»Эксель» позволяет использовать до такой подход будет
— это вложенность.Еще одна логическая поставить несколько функций «100», если в слова, т.д. положена только женщинам, то величина получаемой
которой указан полЕсли в ячейке ячейку листа2 в ячейке В(лист 2)Например, если в ячейке.На вкладке нахождение числа решений 64 вложенных функций более оптимальным. То есть внутри функция в Excel «ЕСЛИ» в Excel. ячейке A 4Появившееся диалоговое окно которые входят в премии равна нулю. сотрудников. Таким образом, A1 значения -4;-6;-8,
А1?пол дня вчера A1 хранится значениеДля выполнения этой задачиГлавная квадратного уравнения. В «ЕСЛИ» — такогоСтоит отметить, что функция
одной конструкции, может
fb.ru
Проверка ячейки на наличие в ней текста (без учета регистра)
– это функция Наприме, такая формула. будет стоять слово заполнили так. число основного персонала. Если же данное нам нужно сделать то в ячейкеНе копирует, что протыкал нечё не «Апельсин», а в используются функциив группе данном случае проверка количества хватает для «ЕСЛИ» позволяет оставлять находиться ещё одна, в Excel «ЕСЛИОШИБКА».=ЕСЛИ(C4=10;5;ЕСЛИ(C4>=5;3;ЕСЛИ(C4>=0;0))) «Да». В ячейкеВ формуле «ЕСЛИ» нужно В этом случае,
значение ложно, и так, чтобы в B1 вывести -1. только не пытался натыкал B1 – «Арбуз»,ЕслиРедактирование производится по дискриминанту решения практически всех незаполненными одно или от значения которой Этой функцией мы
Эта формула взята В4 написали такую написать три условия. если работник мужчина, сотрудник не мужчина
Поиск ячеек, содержащих текст
строчке со значениемПомогите написать формулу.vikttur
-
помогите чайнику idontnow то формула вернет,
нажмите кнопку — если он задач, однако, даже
-
несколько своих параметров. зависит и общий говорим Excel, что, из примера составления формулу. В формуле эти или относится к (т.е. женщина), то «жен.» в колонке
-
Почему то с: В Вашем сообщениикросс ЛОЖЬ, поскольку вПоискНайти и выделить меньше нуля, то это небольшое число В таком случае,
результат выполнения запроса. если будет ошибка, теста, анкеты в
-
=ЕСЛИ(A4=»Да»;100;»») условия напишутся через вспомогательному персоналу, то начинается проверка второго «Пол» в соответствующую функцией Если, у готовая формула. Немного: а что со
-
алфавитном порядке «Арбуз»ии нажмите кнопку решений нет, если нередко становится проблемой результаты будут зависеть Помимо самой функции, не пиши ее,
Excel. Смотрите статьюОбратите внимание! точку с запятой. величина его премии условия. Если женщина ячейку колонки «Премия меня выводится не подправлю — формула значениями до 1000 находится ниже, чем
-
ЕЧИСЛОНайти равно нулю - для пользователя. Причин от того, какие
внутри «ЕСЛИ» могут а оставь ячейку «Как сделать тестВ третьем условииПервое условие – будет равна нулю, относится к основному к 8 марта» совсем правильно.
в Лист2 А1:Guest «Апельсин». Чем ниже,
Проверка ячейки на наличие в ней любого текста
.. оно одно, во тому несколько: при
Проверка соответствия содержимого ячейки определенному тексту
аргументы были опущены находиться и другие. пустой. Например, если в Excel». в формуле мы «Лог_выражение». Мы написали
Проверка соответствия части ячейки определенному тексту
а иначе – персоналу, то в выводилось значение «1000»,vikttur=Если Лист1 А4: таких значений нет тем больше.Примечание:
В поле всех остальных случаях создании запроса, достаточно пользователем.
support.office.com
Как задать простое логическое условие в Excel
Но в первом ячейки, указанные вМожно функцию «ЕСЛИ» поставили не «нуль», А1=2 – это 1000 рублей. В ячейку будет выводиться а в строчках: Если «прямо в больше или равно диапазон от 1000=A1 — Формула вернет ФункцияНайти — существует два легко ошибиться сЕсли на месте логического случае данная составляющая
- формуле, пустые, то
- в Excel вставлять а две двойные
- значит, если в
Операторы сравнения в Excel
виде формулы это значение – «1000», со значением «муж.» лоб»: 2000, то значение до 10000 ИСТИНА, если значение
Как задать условие в Excel
поискавведите текст — корня. Чтобы записать записью формулы - выражения оставить пустоту, может располагаться в
Excel выдает ошибку. в другие формулы кавычки – это ячейке А1 стоит выглядит так: «=ЕСЛИ(ИЛИ(B6=»муж.»; а в обратном в колонках «Премия200?’200px’:»+(this.scrollHeight+5)+’px’);»>=ЕСЛИ(ИЛИ(A1=0;A1=-2;A1=2);0;ЕСЛИ(ИЛИ(A1=4;A1=6;A1=8);1;ЕСЛИ(ИЛИ(A1=-4;A1=-6;A1=-8;);-1;»непонятно что»))) Лист1 G1, еслиМихаил С. ячейки A1 меньшене учитывается регистр. или номера —, данное условие, достаточно
по статистике, каждая то результатом функции любом из трёх О функции «ЕСЛИОШИБКА» с другими функциями. значит «Пусто» (оставить цифра 2. Мы C6=»Вспомогательный персонал»); «0»; случае – «500». к 8 марта»»
условие не выполняется,: =ЕСЛИ(И(A1>=1000;A1=2000;A1 хорошо, диапазон или равно значениюВ Excel существует множество вам нужно найти. составить запрос следующего малейшая неточность в будет выполнение действия, частей синтаксической конструкции. читайте в статье
=ЕСЛИОШИБКА(ИНДЕКС($B$2:$B11;НАИМЕНЬШИЙ(ЕСЛИ($F$2=A2:A11;СТРОКА(B2:B11)-1;»»); ячейку пустой). Скопировали написали условие, по «1000»)». Записываем эту В виде формулы стояло значение «0».непонятно что
то… (этого в до 10000, что в ячейке B1. различных функций, работа Или выберите из вида: 25 % случаев
отвечающего за ложноеПри работе со сложными «Функция «ЕСЛИОШИБКА» вСТРОКА()-5));»») формулу в ячейку которому нужно искать формулу в соответствующую это будет выглядеть Наша функция примет» – у Вас Вашем сообщении нет, делать, если больше Иначе результатом будет которых построена на раскрывающегося спискаДля желающих лучше понять приводит к неверному выполнение алгоритма. Причиной
задачами, используется функция Excel».Эта формула для В5. ячейки в столбце ячейку таблицы. следующим образом: «=ЕСЛИ(B6=»муж.»;»0″; такой вид: «ЕСЛИ(B6=»жен.»; не определены значения, придумайте чего-нибудь). 3000? ЛОЖЬ. проверке логических условий.Найти
все возможности, которыми
office-guru.ru
формула Excel Условие ( если, то, = )
результату, что является тому служит факт, «ЕСЛИ» с несколькимиПрограмма Microsoft Excel обладает примера взята изТретий пример. А (ячейки, в«Протягиваем» результаты вниз. ЕСЛИ(C6=»Основной персонал»; «1000»;»500″))». «1000»; «0»)». отличные от показанныхИгорьSerge=A1<>B1 Например, это функциипоследнего поиска. обладает функция «ЕСЛИ»,
достаточно большим показателем. что программа ассоциирует условиями, однако, на
мощным инструментарием, способным
статьи «Выбрать сразуВ следующей формуле которых стоит цифра
Как видим, функция «ЕСЛИ»Вставляем данное выражение вВводим данное выражение в в условии.
: Как записать правильно: Ответил здесь:— Формула вернет ЕСЛИ, СЧЕТЕСЛИ, СУММЕСЛИПримечание:
в Excel примерыЕщё одним минусом большой
пустое место с этом этапе у помочь в решении много данных из поставили в третьем «2»). может оказаться для
самую верхнюю ячейку самую верхнюю ячейку,Немного сократить:
форумулу! Если значение
Guest ИСТИНА, если значения
и т.д. Также В условиях поиска можно находятся в разделе вложенности «ЕСЛИ» является нулём, что на большинства пользователей возникает трудных вычислительных задач. таблицы Excel» здесь. условии знак «Тире».Второе условие – пользователя хорошим помощником столбца «Премия к где должен выводитьсяCode200?’200px’:»+(this.scrollHeight+5)+’px’);»>=ЕСЛИ(ИЛИ(A1={0;2;-2});0;ЕСЛИ(ИЛИ(A1={4;6;8});1;ЕСЛИ(ИЛИ(A1={-4;-6;-8});-1;»непонятно что»))) в ячейке А1: вообще пределы такие
ячеек A1 и
логические условия можно использовать подстановочные знаки. справки, где подробно
низкая удобочитаемость. Несмотря логическом языке означает проблема. Связано это Одним из самых Этой формулой выбираем =ЕСЛИ(A5=»Да»;100;»-«) «Значение_если_истина» — здесь при работе с
8 марта». результат. Перед выражением
Если других значений или В1 больше : 1 -
B1 не равны. задавать в обычныхЧтобы задать формат для описан ход решения на цветовые выделения «ЛОЖЬ». Если оставить со специфической задачей используемых иструментов из из таблицы товараВ ячейку В6
мы напишем для данными в программе
Как и в прошлый ставим знак «=». не может быть: или равно 2000, (менее 5500), 2-
В противном случае формулах, если необходимо поиска, нажмите кнопку каждого из них. программой некоторых частей пустым одно из многоусловности алгоритма. В этого набора является
и переносим в написали такую формулу. Excel, что нужно Microsoft Excel. Она раз, «протягиваем» формулуПосле этого, жмем наCode200?’200px’:»+(this.scrollHeight+5)+’px’);»>=ЕСЛИ(ИЛИ(A1={0;2;-2});;ЕСЛИ(ИЛИ(ABS(A1)={4;6;8});ЗНАК(A1);»непонятно что»)) то копируем значение (5500-6000), 3 - – ЛОЖЬ. получить утвердительный ответ:Формат
Автор: Алексей Рулев запроса, даже несколько значений, отвечающих за
эксель функция «ЕСЛИ» функция «ЕСЛИ».
лист заказа выбранные =ЕСЛИ(A6=»%»;1;»нет») Здесь в
написать в ячейке позволяет отобразить результаты
вниз. кнопку Enter. Теперь,Еще проще:
в ячейке С1
(6000-6500), 4 -(6500-7000),В Excel существуют логическиеДаи внесите нужныеПримечание: вложенных функций, разобрать выполнение в случае проверяет лишь однуПри работе в «Экселе» покупателем позиции. третьем условии написали В1, если в
соответствующие определенным условиям.В функции «ЕСЛИ» можно чтобы данная формула
Code200?’200px’:»+(this.scrollHeight+5)+’px’);»>=ЕСЛИ(ABS(A1) Code200?’200px’:»+(this.scrollHeight+5)+’px’);»>=ЕСЛИ(ABS(A1)>2;ЗНАК(A1);)
в лист2 в 5- (7000-9000)
функции
planetaexcel.ru
Функция если, то (Помогите составить формулу)
или изменения во всплывающем
Мы стараемся как которые очень непросто. истины или лжи, операцию сравнения в необходимо понимать значение
Ещё есть функция слово «нет» в ячейке А1 будет Ничего особенно сложного также использовать оператор
появилась и вKuklP ячейку А1. Еслиdl
ИСТИНА()Нет окне можно оперативнее обеспечивать Таким образом, если
то при его логическом выражении, то функции «ЕСЛИ», чтобы
«СЧЁТЕСЛИ» в Excel
кавычках. Получилось так. стоять цифра «2». в овладении принципами «И», который позволяет нижних ячейках, просто: http://www.planetaexcel.ru/forum.php?thread_id=44923
нет, 0. Надеюсь
: принципиально так, но
и. К примеру, задавая
Найти формат
вас актуальными справочными
спустя некоторое время
выборе результатом будет есть, использовать конъюнкцию
excelworld.ru
конструировать правильные синтаксические
Программа Excel по истине прорывное изобретение компании Microsoft. Благодаря такому инструменту, как формулы Эксель, возможности программы становятся практически безграничными и позволяют обрабатывать данные так как вам угодно за считанные секунды, что в свою очередь экономит ваше время и нервы. Так давайте познакомимся поближе с формулами Эксель и узнаем все их возможности.
Формулы Эксель
Из чего состоят формулы Эксель:
- Знак равно «=»
Любая формула Excel должна начинаться со знака равно «=», чтобы программа понимала, что это формула, а не обычный текст.
- Операторы
Операторы в Excel бывают четырех видов: арифметические, операторы сравнение, операторы объединения текста, операторы ссылок на ячейки.
- Функции
Функция – это предопределенная формула, выполняющая определенный тип вычислений. Например, функция СУММ выполняет суммирование определенных ячеек. Благодаря функциям сокращается и упрощается формула в Excel.
Как ввести формулу в Excel
Основным элементом программы Excel являются формулы. Формулы Эксель позволяют получать мгновенный результат её вычислений. При этом формула сразу делает перерасчет при изменении исходных значений.
Рассмотрим следующий пример:
В ячейки A1 и B1 поместим любые числа, например 8 и 5 соответственно. А в ячейку C1 введем формулу:
=A1*B1
Чтобы ввести эту формулу в таблице Excel необходимо выполнить строгую последовательность действий:
- Кликните по ячейке С1;
- Введите следующую формулу: =A1*B1
- В завершении нажмите Enter.
Можно поступить и по-другому.
- Кликните по ячейке С1;
- С помощью клавиатуры введите знак равно «=»;
- Кликните по ячейке A1
При этом в ячейке C1 появится ссылка на ячейку A1
- На клавиатуре нажмите символ звездочки «*»;
В Excel в качестве оператора умножения используется символ звездочки «*».
- Далее кликните мышкой по ячейке B1;
При этом в ячейке после звездочки появится ссылка на ячейку B1.
- В завершении нажмите Enter.
В ячейке C1 отобразится результат умножения ячеек A1 и B1.
Основным достоинством электронных таблиц Excel является автоматическая корректировка результата вычислений формулы Эксель при изменении данных в ячейках, на которые она ссылается.
Попробуйте изменить значения в ячейках A1 или B1, и вы тут же увидите новый результат вычислений в ячейке C1.
Для указания ячеек, используемых в формуле, проще выделить их мышью, чем вводить ссылки вручную. Это не только более быстрый способ, он также снижает риск задания неправильных ячеек. При вводе с клавиатуры можно нечайно ввести неверную букву столбца или номер строки и не увидеть ошибки, пока не отобразится вычисленный результат формулы Эксель.
Читайте также: Как создать диаграмму в Excel: настройка и форматирование
Формулы Эксель: Использование операторов
Операторы осуществляют основные вычисления в таблицах Excel. Кроме того, они способные сравнивать и объединять необходимые значения.
Арифметические операторы
| Математическая операция | Оператор | Пример |
| Сложение | + | =4+5 |
| Вычитание | — | =2-1 |
| Умножение | * | =10*2 |
| Деление | / | =8/4 |
| Процент | % | =85% |
| Возведение в степень | ^ | =6^2 |
Изменение естественного порядка операций
В формулах Эксель соблюдаются математические приоритеты выполнения операций, т.е. сначала выполняется умножение и деление, а уже потом сложение и вычитание.
Для примера возьмем следующую формулу:
=A1-B1/C1
Заполним ячейки следующими цифрами: в ячейку A1 поставим число 8, в ячейке B1 — 6, а в ячейке C1 — 2. Таким образом получим такую формулу:
=8-6/2
Используя математические приоритеты, программа Excel сначала разделит 6 на 2, а затем от 8 отнимет 3. В итоге получится число 5.
Если требуется сначала выполнить операцию вычитания, а затем деление, то нужные цифры заключаются в круглые скобки:
=(A1-B1)/C1
Таким образом, мы даем команду программе сначала выполнить операцию вычитания в скобках, а затем разделить полученный результат. Таким образом, программа отнимет от 8 цифру 6 и разделит его на 2. В итоге формула выдаст совсем иной результат: 1.
Как и в математике, в таблицах Excel можно использовать несколько пар скобок, вложенных одна в другую. Тем самым, можно изменять порядок операций, так как вам нужно. Excel сначала выполнит вычисления во внутренних скобках, а затем во внешних. Для примера разберем такую формулу:
=(А3+(В3+С3))*D3
В данной формуле, программа сначала сложит ячейки B3 и C3, затем к полученному результату прибавит значение в ячейке A3 и эту сумму умножит на значение в ячейке D3.
Если бы скобок не было, то программа, по правилам математики, сначала бы умножила ячейки D3 и C3, а потом прибавила к полученному результату значения в ячейках B3 и A3.
Не важно сколько будет в формуле скобок, главное, чтобы у каждой открывающейся скобки была своя закрывающая скобка. Если же вы забудете поставить одну из скобок, то программа выведет сообщение с предложением внести исправление в формулу, но не всегда программа понимает в каком месте необходимо поставить нужную скобку, поэтому вы можете как согласится с исправлением, нажав на кнопку «Да», так и отказать от него, нажав кнопку «Нет».
И помните, что Excel понимает только круглые скобки, если вы будете использовать квадратные или фигурные скобки в формуле, то программа выведет сообщение об ошибке.
Операторы сравнения
Данные операторы сравнивают одно значение с другим. В результате оператор сравнения выдаёт ИСТИНУ, если сравнение подтверждается, или ЛОЖЬ, если сравнение не подтверждается.
| Знак | Оператор | Пример |
| знак «равенства» | = | =A1=B2 |
| знак «больше» | > | =C3>B1 |
| знак «меньше» | < | =B2<B1 |
| знак «больше или равно» | >= | =A3>=D2 |
| знак «меньше или равно» | <= | =B3<=D1 |
| знак «не равно» | <> | =A1<>B1 |
Оператор объединения текста
Чтобы объединить содержимое двух ячеек в таблице Excel необходимо использовать символ «&» (амперсанд). Таким же свойством обладает функция «СЦЕПИТЬ». Давайте рассмотрим несколько примеров:
- Для объединения текста или иного содержимого из разных ячеек в единое целое необходимо применить следующую формулу:
=A1&C1&E1
- Чтобы вставить между объединенными ячейками пробел, символ, цифру или букву нужно воспользоваться кавычками.
=A1&» «&C1&»; «&E1
- Объединить можно не только ячейки, но и слова внутри одной ячейки.
=»Водо»&»пад»
Запомните, что кавычки можно использовать только такие, как на скриншоте.
Операторы ссылок на ячейки
- Чтобы создать ссылку на диапазон ячеек достаточно ввести первую и последнюю ссылку на ячейки и между ними поставить знак «:» (двоеточие).
=СУММ(A11:A13)
- Если требуется указать ссылки на отдельные ячейки, то для этого применяют символ «;» (точка с запятой).
=СУММ(A11;A12;A13)
- Если требуется указать значение ячейки на пересечении диапазонов ячеек, то между ними ставится «пробел».
=F12:G12 G11:G13
Использование ссылок
В программе Excel существуют несколько видов ссылок на ячейки. Однако, не все пользователи про них знают. Большинство пользователей использует самые простые из них.
Итак, ссылки бывают следующих видов: простые ссылки, ссылки на другой лист, абсолютные ссылки, относительные ссылки.
Простые ссылки
Простая ссылка на ячейку представляет собой адрес столбца и адрес строки. Например, ссылка B3 указывает, что ячейка расположена на пересечении столбца B и строки номер 3.
В таблице Excel общее количество столбцов равно 16384 (от A до XFD), а строк 1048576.
Для закрепления рассмотрим следующие примеры:
- диапазон ячеек в столбце A начиная с 1 по 10 строку – «A1:A10»;
- диапазон ячеек в строке 3 начиная со столбца C до E – «C3:E3»;
- все ячейки в строке 5 – «5:5»;
- все ячейки в строках с 3 по 28 – «3:28»;
- все клетки в столбце C – «C:C»;
- все клетки в столбцах с D по G – «D:G».
Ссылки на другой лист
Иногда в формуле необходимо указать ссылку на данные из другого листа. Делается это довольно просто:
=СУММ(Лист2!A3:C3)
На Листе 2 введены следующие значения.
Если в названии листа присутствует пробел, тогда название листа заключается в одинарные кавычки.
=СУММ(‘Лист № 2’!A3:C3)
Абсолютные и относительные ссылки в формулах Эксель
Относительные ссылки
Чтобы понять, что же такое относительные ссылки, рассмотрим следующий пример.
У нас есть таблица продаж за первый квартал 2019 года. Воспользуемся функцией СУММ и подсчитает общую сумму продаж за январь месяц. Формула будет выглядеть так:
=СУММ(B3:B6)
Далее скопируем данную формулу в ячейку C7.
При копировании исходной формулы Эксель в ячейку С7 программа немного изменяет формулу, после чего она приобретает такой вид:
=СУММ(СЗ:С6)
Excel изменяет указатель столбца с В на С, поскольку копирование проводилось слева направо по строкам.
Если формула копируется вниз по столбцу, Excel изменяет в формуле значения строк, а не столбцов, чтобы формула оставалась корректной. Например, ячейка ЕЗ рассматриваемого нами рабочего листа содержит такую формулу:
=CУMM(B3:D3)
При копировании этой формулы Эксель в ячейку Е4 программа создает следующую формулу:
=СУММ(В4:D4)
Программа изменила ссылки на строки, чтобы они соответствовали новой, четвертой строке. Поскольку такие ссылки на ячейки в копиях формулы Эксель изменяются относительно направления копирования, они и называются относительными.
Абсолютные ссылки
Все новые формулы Эксель содержат относительные ссылки, если явно не будет указано обратное. Так как большинство создаваемых копий формул требует корректировки ссылок на ячейки, редко приходится думать о другом. Однако иногда возникают исключительные ситуации, в которых необходимо решать, какие ссылки должны смещаться, а какие — нет.
Одним из самых распространенных исключений является сравнение ячеек некоторого диапазона с одним значением. Например, вам может потребоваться указать в ячейках объем продаж каждого из подразделений относительно общего объема продаж компании в целом. На рабочем листе объемов продаж компании “Наш концерн” такая ситуация возникает при копировании формулы Эксель, вычисляющей, какой процент составляют ежемесячные объемы (ячейки B9:D9) в ежеквартальном объеме продаж (ячейка Е7).
Предположим, что мы начинаем ввод этих формул в строке 9 с ячейки В9. Формула в этой ячейке вычисляет процент продаж в январе (В7) относительно квартального (Е7) методом деления. Что может быть проще?
=В7/Е7
Эта формула делит итог январских продаж (в ячейке В7) на квартальный итог в ячейке Е7. А теперь посмотрите, что произойдет, если перетащить маркер заполнения на одну ячейку вправо, чтобы скопировать формулу в ячейку С9:
=C7/F7
Корректировка ячейки числителя с В7 на С7 — это как раз то, что доктор прописал. Тем не менее изменение второго указателя ячейки c E7 на F7 — это уже катастрофа. Вы не только не сможете вычислить процентное соотношение февральских продаж в ячейке С9 относительно итоговых продаж первого квартала в ячейке Е7, но и получите в итоге ужасную ошибку #ДЕЛ/0! (#DIV/0!) в ячейке С9.
Чтобы предотвратить изменение ссылки на ячейку во всех создаваемых копиях формулы Эксель, нужно преобразовать ссылку из относительной в абсолютную. Это выполняется с помощью клавиши <F4> после переключения Excel в режим редактирования (с помощью клавиши <F2>). В ответ на это программа помещает перед буквой столбца и номером строки в формуле знаки доллара. В качестве примера рассмотрим скриншот ниже. Ячейка В9 на этом рисунке содержит корректную формулу, которую уже можно копировать в диапазон ячеек C9:D9:
=B7/$E$7
Посмотрим теперь на эту формулу в ячейке С9 после копирования в диапазон C9:D9 методом перетаскивания. В строке формул отображается следующее:
=С7/$Е$7
Поскольку ссылку Е7 в исходной формуле мы заменили ссылкой $Е$7, все ее копии будут иметь те же абсолютные (т.е. неизменные) значения.
Если вы собираетесь копировать формулу, в которой все или некоторые ссылки должны быть абсолютными, но пока остаются относительными, измените формулу так, как описано ниже.
- Дважды щелкните на ячейке с формулой или нажмите клавишу <F2>, чтобы приступить к редактированию.
- Переместите точку вставки к ссылке, которую хотите преобразовать в абсолютную.
- Нажмите клавишу <F4>.
- Когда закончите редактирование, щелкните на кнопке Ввод в строке формул, а затем скопируйте ее в диапазон ячеек путем перетаскивания маркера заполнения.
Нажимайте клавишу <F4> только тогда, когда необходимо преобразовать ссылку на ячейку в полностью абсолютную. Если нажмете клавишу <F4> второй раз, то получите так называемую смешанную ссылку, в которой строка абсолютна, а столбец относителен (например, Е$7). Если нажмете клавишу <F4> еще раз, то получите другой тип смешанной ссылки, в которой столбец абсолютен, а строка относительна (например, $Е7). Если же нажать клавишу <F4> еще раз, ссылка станет полностью относительной (например, Е12). Таким образом, вы вернетесь к тому, с чего начали. Последующие нажатия клавиши <F4> повторят вышеописанный цикл преобразований.
Если программа Excel установлена на устройстве с сенсорным экраном, к которому не подключена физическая клавиатура, то единственный способ преобразования адресов ячеек в формулах из относительной формы в абсолютную либо смешанную — открыть экранную (виртуальную) клавиатуру. С ее помощью добавьте значки доллара перед буквой столбца и/или номером строки для соответствующего адреса ячейки в строке формул.
Формулы Эксель: Использование функций
Вы уже знаете, как создавать формулы Эксель, выполняющие простые математические операции, такие как деление, умножение, сложение и вычитание. Если же вам нужны более сложные формулы, то вместо комбинирования множества математических операций лучше воспользоваться функциями Excel.
Функцией называют предопределенную формулу, выполняющую определенный тип вычислений. Ей необходимо передать значения, используемые в операции (они называются аргументами). Как и в простых формулах, аргументами функций могут быть числа (например, 22 или -4,56), а также ссылки на ячейки (В10) или диапазоны ячеек (СЗ: РЗ).
Как и формулу, функцию нужно предварять знаком равенства, чтобы программа не восприняла ее как обычный текст. За знаком равенства должно следовать имя функции (при вводе можно не обращать внимания на регистр, главное — не допускать опечаток). После имени функции указываются аргументы, заключенные в круглые скобки.
Если вы вводите функцию в ячейку вручную, не вставляйте пробелы между знаком равенства, именем и аргументами. Некоторые функции для работы требуют нескольких аргументов — в таком случае разделяйте их точкой с запятой.
Как только будут введены знак равенства и первые символы имени функции, непосредственно под строкой формул откроется список всех функций, начинающихся с этих букв. Если вы увидите в списке нужную функцию, дважды щелкните на ней, и программа вставит ее имя в строку формул, добавив открывающую скобку для аргументов.
Все аргументы, которые требует функция, отображаются под строкой формул, при этом их можно выделить на рабочем листе или ввести с клавиатуры. Если функция имеет несколько аргументов, то перед вводом или выделением второго аргумента поставьте точку с запятой.
После ввода последнего аргумента закройте функцию правой скобкой, завершающей список аргументов. Как только будет введено имя функции вместе с аргументами, раскрывающийся список под ячейкой исчезнет. Чтобы вставить функцию в ячейку и вычислить ее значение, нажмите клавишу «Enter».
Вставка функции в формулу с помощью мастера
Несмотря на то, что функцию можно ввести непосредственно в ячейку, в строке формул имеется специальная кнопка мастера функций. С ее помощью можно выбрать любую функцию. После щелчка на кнопке откроется диалоговое окно выбора функции.
Диалоговое окно мастера функций содержит текстовое поле Поиск функции (Search for a Function), а также списки Категория (Or Select a Category) и Выберите функцию (Select a Function). Когда открывается окно вставки функции, автоматически выбирается категория десяти недавно использованных функций.
После выбора функции откроется диалоговое окно ввода ее аргументов. Лучше всего использовать мастер для ввода незнакомых функций, которые зачастую содержат множество не вполне понятных аргументов.
Чтобы получить подробную справку по выбранной функции, щелкните на ссылке Справка по этой функции, находящейся в левой нижней части окна.
Если нужной функции не оказалось в списке недавно использованных, выберите соответствующую категорию. Если не можете определиться с категорией, то поищите функцию, введя ее описание в поле Поиск функции, а затем нажмите клавишу <Enter> или щелкните на кнопке Найти. Excel откроет список рекомендуемых функций, и вы сможете выбрать любую из них.
Например, чтобы найти все функции Excel, суммирующие значения, введите в поле Поиск функции слово сумм и щелкните на кнопке Найти. После этого в отдельном окне откроется список обязательных аргументов и в нижней части окна отобразится назначение функции.
Когда нужная функция будет найдена и выбрана, щелкните на кнопке ОК, чтобы вставить ее в текущую ячейку и открыть окно аргументов. В этом окне отображаются как обязательные, так и необязательные аргументы.
В качестве примера выберите функцию СУММ (она обычно лидирует в категории часто используемых) и щелкните на кнопке ОК. Как только вы это сделаете, программа вставит в текущую ячейку и строку формул запись СУММ (). Затем откроется диалоговое окно ввода аргументов. В этом окне следует указать аргументы функции.
Функция СУММ может суммировать до 255 аргументов. Совершенно очевидно, что все они находятся далеко не в одной ячейке. На практике вам придется чаще всего суммировать значения, содержащиеся в соседних ячейках.
Для того чтобы выбрать первый аргумент функции, щелкните на ячейке рабочего листа или перетащите указатель мыши по диапазону ячеек. В текстовом поле Число1 (Numberl) программа отобразит адрес ячейки (или диапазон адресов), а в нижней части окна, в поле Значение (Formula result), появится результат вычислений.
Имейте в виду, что во время выбора ячеек на рабочем листе диалоговое окно аргументов можно свернуть; при этом отображаться будет только поле Число! Чтобы свернуть окно аргументов, щелкните на кнопке, расположенной справа от поля Число1. После этого можно выделить диапазон ячеек и щелкнуть на кнопке восстановления окна (в свернутом окне эта кнопка будет единственной) или нажать клавишу <Esc>. Вместо свертывания можете переместить это окно в любое свободное место экрана.
Если на рабочем листе заполнено множество ячеек, щелкните на поле Число2 или нажмите клавишу <Tab>. (Excel отреагирует на это, открыв поле Число3.) В поле Число2 введите аналогичным образом второй диапазон ячеек, только на этот раз для сворачивания окна щелкайте на кнопке рядом с этим полем. В поле результата вычислений появится сумма уже двух диапазонов значений. При желании можете выделить несколько таких диапазонов (Число2, Число3, Число4 и т.д.).
Когда закончите выделение суммируемых ячеек, щелкните на кнопке ОК, чтобы закрыть окно аргументов и поместить функцию в текущую ячейку.
Редактирование функций с помощью мастера
С помощью мастера можно редактировать формулы Эксель с функциями непосредственно в строке формул. Выделите ячейку, содержащую такую формулу, и щелкните на кнопке мастера формул (на этой кнопке изображены символы fх, и расположена она непосредственно перед полем ввода формулы).
Сразу после щелчка на кнопке откроется окно аргументов функции, в котором их можно отредактировать. Для этого выделите значение в поле аргумента и отредактируйте его (или же выделите другой диапазон ячеек).
Учтите, что Excel автоматически добавляет для текущего аргумента ячейку (или диапазон), выделенную на рабочем листе. Если хотите заменить текущий аргумент, то выделите его и нажмите клавишу <Delete>, а затем выделите новый диапазон ячеек. (Не забывайте, что в любой момент можно свернуть это окно или переместить в другое место экрана, если оно перекрывает ячейки, которые нужно выделить.)
Изменив функцию, щелкните в диалоговом окне аргументов на кнопке ОК. Отредактированная функция отобразится в текущей ячейке.
Формулы Эксель: Операции с формулами
Копирование/вставка формулы Эксель
Если вам нужно скопировать формулу из одной ячейки в другую достаточно воспользваться всем известной комбинацией клавиш <Ctrl+C> (копировать) и <Ctrl+V> (вставить). Для этого выделите нужную вам ячейку, кликнув по ней курсором мыши, нажмите комбинацию клавиш Ctrl+C, при этом контуры ячейки будут выделены пунктирной линией. Затем выделите ту ячейку, в которую нужно вставить значение из первой ячейки и нажмите комбинацию клавиш Ctrl+V. Всё содержимое из первой ячейки скопируется во вторую ячейку.
Отмена операций
Прежде чем начинать редактировать только что открытую рабочую книгу, следует узнать о функции отмены операций и о том, как она может спасти случайно удаленные данные. Кнопка Отменить (Undo) панели быстрого доступа — настоящий “хамелеон”: она приспосабливается к выполненным вами действиям. Например, если вы случайно удалили содержимое группы ячеек, нажав клавишу <Delete>, то экранная подсказка этой кнопки будет гласить “Отменить очистку (Ctrl+Z)”. Если вы перетащили диапазон ячеек в другую часть рабочего листа, подсказка изменится на “Отменить перетаскивание”.
Для использования этой команды можно не только щелкать на кнопке панели быстрого доступа, но и нажимать комбинацию клавиш <Ctrl+Z>.
Команда Отменить панели быстрого доступа постоянно изменяется в ответ на выполненные вами действия и сохраняет их порядок. Если вы забыли ее нажать после какого-либо выполненного действия и уже успели выполнить несколько других действий, то откройте прикрепленное к ней контекстное меню и найдите там именно то действие, которое нуждается в отмене. В результате будут отменены и это действие, и все действия, выполненные после него (они автоматически выделяются).
Повторение действий
После выполнения команды Отменить программа активизирует кнопку Вернуть (Redo), находящуюся непосредственно справа от нее. Если вы удалили содержимое ячейки с помощью клавиши <Delete>, а затем щелкнули на кнопке Отменить (или нажали комбинацию клавиш <Ctrl+Z), то экранная подсказка, отображаемая при помещении указателя мыши над кнопкой Вернуть, будет гласить: “Вернуть очистку (Ctrl+Y)”.
Если теперь щелкнуть на кнопке Вернуть или нажать комбинацию клавиш <Ctrl+Y>, то Excel повторит только что отмененную операцию. На самом деле все звучит намного сложнее, чем есть на самом деле. Просто клавиши Отменить и Вернуть служат переключателями между состоянием рабочей книги до операции и после нее (как включение и выключение лампочки).
Что делать, если невозможно отменить операцию
Если вы полагаете, что спокойно можете до неузнаваемости изменить важную рабочую книгу, то хочу вас предупредить: команда отмены операции работает не всегда. Можно отменить последнее неудачное удаление содержимого ячейки, перемещение данных или неправильное копирование, но нельзя отменить сохранение рабочей книги. (Естественно, если вы сохраняли книгу под другим именем с помощью команды Сохранить как, выбранной на вкладке Файл, то исходная книга останется неизменной. Однако если вы воспользовались обычной командой сохранения, то все внесенные изменения становятся частью исходной рабочей книги.)
К сожалению, Excel не предупреждает о шаге, после которого обратного пути нет. Вы узнаете об этом, когда будет уже слишком поздно. После того как будет выполнено необратимое действие, экранная подсказка кнопки Отменить вместо ожидаемого ‘‘Отменить…” сообщит: “Невозможно отменить”.
Единственным исключением из этого правила являются случаи, когда программа сама предварительно предупреждает о невозможности отмены операции. Когда вы выбираете команду, которая при нормальных условиях обратима, но в данный момент (за недостатком памяти или потому, что изменяется слишком большая часть рабочего листа) программа знает, что отмену сделать не сможет, она предупредит вас и спросит, хотите ли вы все-таки ее выполнить. Если вы согласитесь и выполните операцию редактирования, то помните, что затем придется во всем винить только себя. Например, если вы обнаружите, что по ошибке удалили целый ряд важных формул (о которых забыли, потому что в ячейках они не отображаются), то не сможете их восстановить. В таком случае единственное, что остается, — закрыть файл (команда Файл^Закрыть) и в ответ на запрос указать, что изменения сохранять не следует.
Старое доброе перетаскивание
Первой методикой редактирования, которую следует освоить, является перетаскивание (drag-and-drop). Как следует из названия, эта методика предполагает использование указателя мыши, который переносит выделение ячеек и оставляет его в другом месте рабочего листа. Несмотря на то что перетаскивание в основном используется для перемещения содержимого ячеек в пределах рабочего листа, его можно применять и для копирования данных.
Чтобы использовать перетаскивание для перемещения диапазона ячеек (за один раз можно переместить только один диапазон), выполните следующие действия.
- Выделите диапазон ячеек.
- Поместите указатель мыши (либо палец или стилус при работе с сенсорным экраном) над одной из границ выделенного диапазона.
Как только указатель мыши примет вид четырехнаправленной стрелки, можно начинать перетаскивание диапазона в другое место.
Перетащите выделенный диапазон в требуемое место. Перетаскивание выполняется путем нажатия главной (обычно левой) кнопки мыши и ее удерживания во время перетаскивания.
Во время перетаскивания вы перемещаете только контур диапазона, a Excel в экранной подсказке информирует о том, какими будут адреса нового диапазона, если вы в данный момент отпустите кнопку мыши.
Перетаскивайте контур до тех пор, пока этот диапазон не совпадет с требуемым.
- Отпустите кнопку мыши (либо оторвите палец или стилус от сенсорного экрана).
- Как только отпустите кнопку мыши, содержимое ячеек выделенного диапазона отобразится в новом месте.
Копирование путем перетаскивания
Что делать, если нужно скопировать, а не переместить выделенный диапазон? Предположим, нужно начать новую таблицу в другом месте рабочего листа, и вы хотите скопировать уже существующую с готовым отформатированным заглавием и заголовками столбцов. Чтобы скопировать отформатированный диапазон заголовков в рабочем листе примера, выполните следующие действия.
- Выделите диапазон ячеек.
В данном примере этим диапазоном будет А1:Е2.
- Удерживая нажатой клавишу <Ctrl>, поместите указатель мыши на границу выделенного фрагмента.
Указатель мыши примет вид четырехнаправленной стрелки с расположенным справа знаком “плюс” (к тому же рядом вы увидите экранную подсказку). Знак “плюс” свидетельствует о том, что выполняться будет не перемещение, а копирование.
- Перетащите контур выделенного диапазона в нужное место и отпустите кнопку мыши.
Если при перетаскивании ячеек перемещаемый контур перекрывает уже заполненные ячейки, то Excel откроет окно предупреждения с вопросом о том, хотите ли вы заменить их содержимое. Чтобы избежать замены существующего содержимого и отменить операцию перетаскивания, в окне предупреждения щелкните на кнопке Отмена; чтобы продолжить операцию, щелкните на кнопке ОК или нажмите клавишу <Enter>.
Особенности вставки при перетаскивании
Если содержимое ячеек перемещается или копируется в новое место, то оно полностью замещает собой существовавшие ранее записи, как будто их никогда прежде и не существовало.
Чтобы вставить перетаскиваемый диапазон ячеек в уже заполненный без замещения прежнего содержимого, во время перетаскивания удерживайте нажатой клавишу <Shift>. (При копировании придется проявить немалую ловкость, чтобы одновременно удерживать нажатыми клавиши <Shift> и <Ctrl>.)
Если во время перетаскивания удерживать нажатой клавишу <Shift>, то при перемещении отображается не контур области, а вертикальный отрезок, указывающий место потенциальной вставки, наряду с экранной подсказкой с текущими адресами, куда в результате будет вставлено содержимое ячеек. Обратите внимание на то, что во время перемещения отрезок пытается прикрепиться к ближайшим границам столбцов и строк. Когда вы достигнете границы того диапазона, в который должно быть вставлено содержимое, отпустите кнопку мыши. Excel вставит диапазон ячеек, переместив ранее существовавшее содержимое в ближайшие свободные ячейки.
При вставке ячеек методом перетаскивания можно представить себе отрезок как одну из осей области, в которую будет вставлено содержимое. Также имейте в виду, что иногда после перемещения диапазона в новое место рабочего листа вместо данных вы увидите в ячейках только значки решеток (#######). Дело в том, что Excel не расширяет автоматически новые столбцы, как при форматировании данных. Избавиться от “решеток” можно вручную, расширив соответствующие столбцы, чтобы полностью отобразить отформатированные данные. Проще всего расширять столбцы двойным щелчком на правой границе их заголовка.
Но я ведь удерживал нажатой клавишу <Shift>, как вы и говорили…
Перетаскивание в режиме вставки — одна из самых замысловатых функций Excel. Иногда, когда делаешь все правильно, все равно получаешь предупреждение Excel о замещении существующего содержимого. Если вы увидите такое предупреждение, всегда щелкайте на кнопке Отмена! К счастью, всегда можно воспользоваться командой Вставка, не беспокоясь о том, как выглядит форма перемещаемого отрезка.
Автозаполнение формулами
Копирование методом перетаскивания (с удерживанием нажатой клавиши <Ctrl>) особенно полезно, когда нужно скопировать большой диапазон ячеек в другую часть рабочего листа. Однако зачастую нужно скопировать всего одну формулу в массу соседних ячеек, чтобы в них выполнялся тот же тип вычислений (например, суммирование значений в столбце). И хотя такой способ копирования формул является достаточно распространенным, его невозможно выполнить методом перетаскивания. Вместо этого используется функция автозаполнения или последовательность команд Копировать и Вставить.
Не забывайте о параметре Итоги (Totals) панели инструментов быстрого анализа. С его помощью можно мгновенно создавать строку или столбец итогов, находящийся в нижней или в правой части таблицы данных соответственно. Просто выделите таблицу как диапазон ячеек и щелкните на кнопке Быстрый анализ (Quick Analysis), а затем на панели инструментов быстрого анализа выберите параметр Итоги. Если щелкнуть на кнопке Сумма (Sum), находящейся в начале панели, то будет создана формула, которая подсчитывает сумму по столбцам и отображает ее в новой строке (в нижней части таблицы). Если же щелкнуть на кнопке Сумма, находящейся в правом конце панели инструментов, то будут созданы формулы Эксель, подсчитывающие суммы по строкам и выводящие результат в новом столбце (в правом конце таблицы).
Формулы Эксель: Заключение
В данной статье мы затронули все самые важные аспекты, которые могут вам пригодится при создании формулы Эксель. Надеемся, что эта статья поможет вам решать любую задачу в таблицах Excel.
На чтение 16 мин. Просмотров 7.3k.
В этом руководстве описаны важные функции Excel. Нажмите на названия функций для получения дополнительной информации и подробных примеров. Если вы новичок в формулах Excel, эта статья для тебя!
Содержание
- Быстрая навигация
- Функции даты и времени
- Инженерные функции
- Информационные функции
- Логические функции
- Функции ссылки и поиска
- Статистические функции
- Математические функции
- Текстовые функции
Быстрая навигация
| ABS | МАКС | РАНГ |
| АГРЕГАТ | МАКСЕСЛИ | СЕГОДНЯ |
| ВПР | МЕСЯЦ | СЕКУНДЫ |
| ВРЕМЯ | МИН | СЖПРОБЕЛЫ |
| ВЫБОР | МИНЕСЛИ | СИМВОЛ |
| ГИПЕРССЫЛКА | МИНУТЫ | СЛУЧМЕЖДУ |
| ГОД | МОДА | СЛЧИС |
| ГПР | НАИБОЛЬШИЙ | СМЕЩ |
| ДАТА | НАИМЕНЬШИЙ | СОВПАД |
| ДАТАМЕС | НАЙТИ | СРЗНАЧ |
| ДВССЫЛ | НЕ | СРЗНАЧЕСЛИ |
| ДЕНЬ | НОМНЕДЕЛИ | СРЗНАЧЕСЛИМН |
| ДЕНЬНЕД | ОБЪЕДИНИТЬ | СТОЛБЕЦ |
| ДЛСТР | ОКРВВЕРХ | СТРОКА |
| ДОЛЯГОДА | ОКРВНИЗ | СТРОЧН |
| ЕЛОГИЧ | ОКРУГЛ | СУММ |
| ЕНЕЧЁТ | ОКРУГЛВВЕРХ | СУММЕСЛИ |
| ЕОШИБКА | ОКРУГЛВНИЗ | СУММЕСЛИМН |
| ЕПУСТО | ОКРУГЛТ | СУММПРОИЗВ |
| ЕСЛИ | ОСТАТ | СЦЕП |
| ЕСЛИМН | ПЕЧСИМВ | СЦЕПИТЬ |
| ЕСЛИОШИБКА | ПОДСТАВИТЬ | СЧЁТ |
| ЕСНД | ПОИСК | СЧЁТЕСЛИ |
| ЕТЕКСТ | ПОИСКПОЗ | СЧЁТЕСЛИМН |
| ЕФОРМУЛА | ПОЛУЧИТЬ.ДАННЫЕ. СВОДНОЙ.ТАБЛИЦЫ |
СЧЁТЗ |
| ЕЧЁТН | ПРАВСИМВ | СЧИТАТЬПУСТОТЫ |
| ЕЧИСЛО | ПРЕОБР | ТДАТА |
| ЗАМЕНИТЬ | ПРОМЕЖУТОЧНЫЕ.ИТОГИ | ТЕКСТ |
| И | ПРОПИСН | ТРАНСП |
| ИЛИ | ПРОПНАЧ | ЦЕЛОЕ |
| ИНДЕКС | ПРОСМОТР | ЧАС |
| КОДСИМВ | ПСТР | ЧИСЛСТОЛБ |
| КОНМЕСЯЦА | РАБДЕНЬ | ЧИСТРАБДНИ |
| ЛЕВСИМВ | РАЗНДАТ | ЧСТРОК |
Функции даты и времени
Excel предоставляет множество функций для работы с датами и временем.
ТДАТА и СЕГОДНЯ
Вы можете получить текущую дату с помощью функции СЕГОДНЯ (TODAY), а текущую дату и время — с помощью функции ТДАТА (NOW). Технически, функция ТДАТА (NOW) возвращает текущую дату и время, но вы можете отформатировать, чтобы было видно только время, как показано ниже:
СЕГОДНЯ (TODAY) возвращает текущую дату
ТДАТА (NOW) возвращает текущую дату и время
Примечание: эти функции пересчитываются при каждом изменении рабочего листа. Если вы хотите статическое значение, введите дату и время с клавиатуры
ДЕНЬ, МЕСЯЦ, ГОД и ДАТА
Вы можете использовать функции ДЕНЬ (DAY), МЕСЯЦ (MONTH) и ГОД (YAER), чтобы разбирать любую дату на ее компоненты, и функцию ДАТА (DATE), чтобы снова собрать все вместе.
=ДЕНЬ («09.10.2018») // возвращает 9
=МЕСЯЦ («09.10.2018») // возвращает 10
=ГОД («09.10.2018») // возвращает 2018
=ДАТА (2018;10;09) // возвращает 09.10.2018
ЧАС, МИНУТЫ, СЕКУНДЫ и ВРЕМЯ
Excel предоставляет набор параллельных функций для времени. Вы можете использовать функции ЧАС (HOUR), МИНУТЫ (MINUTE) и СЕКУНДЫ (SECOND) для извлечения фрагментов времени или собрать время из отдельных компонентов с помощью функции ВРЕМЯ (TIME).
= ЧАС («4:06:18») // возвращает 4
= МИНУТЫ («4:06:18») // возвращает 06
=СЕКУНДЫ («4:06:18») // возвращает 18
=ВРЕМЯ (4;6;18) // возвращает 4:06:18
РАЗНДАТ и ДОЛЯГОДА
Вы можете использовать функцию РАЗНДАТ (DATEDIF), чтобы получить время между датами в годах, месяцах или днях. РАЗНДАТ (DATEDIF) также может быть настроен на получение детализированного времени в пересчете на полное количество лет, месяцев и дней, то есть «1 год, 7 месяцев и 25 дней».
Используйте ДОЛЯГОДА (YEARFRAC), чтобы получить дробные годы
=ДОЛЯГОДА («15.11.2019″;»10.07.2021») // возвращает 1,7
ДАТАМЕС и КОНМЕСЯЦА
Обычная задача с датами — сдвинуть дату вперед (или назад) на заданное количество месяцев. Для этого вы можете использовать функции ДАТАМЕС (EDATE) и КОНМЕСЯЦА (EOMONTH). ДАТАМЕС (EDATE) перемещается по месяцам и сохраняет день. КОНМЕСЯЦА (EOMONTH) работает так же, но всегда возвращает последний день месяца.
= ДАТАМЕС (дата;7) // сдвигает на 7 месяцев вперед
= КОНМЕСЯЦА (дата;7) // сдвигает на 7 месяцев вперед (показывает последний день месяца)
РАБДЕНЬ И ЧИСТРАБДНИ
Чтобы выяснить дату и рабочие дни в будущем, вы можете использовать функцию РАБДЕНЬ (WORKDAY). Чтобы рассчитать количество рабочих дней между двумя датами, вы можете использовать ЧИСТРАБДНИ (NETWORKDAYS).
= РАБДЕНЬ (нач_дата; число_дней; [праздники]) // возвращает дату через n рабочих дней в будущем или прошлом
= ЧИСТРАБДНИ (нач_дата; кон_дата; [праздники] ) // возвращает количество рабочих дней между датами
Примечание: Обе функции автоматически пропускают выходные (суббота и воскресенье), а также пропускают праздничные дни, если таковые имеются. Если вам нужно больше гибкости в днях, считающихся выходными, используйте функции РАБДЕНЬ.МЕЖД (WORKDAY.INTL) и ЧИСТРАБДНИ.МЕЖД (NETWORKDAYS.INTL).
ДЕНЬНЕД И НОМНЕДЕЛИ
Чтобы определить день недели по дате, в Excel предусмотрена функция ДЕНЬНЕД (WEEKDAY). ДЕНЬНЕД возвращает число от 1 до 7, обозначающее понедельник, вторник, среду и т.д. Используйте функцию НОМНЕДЕЛИ (WEEKNUM) для получения номера недели в данном году.
=ДЕНЬНЕД (дата; [тип]) // возвращает числа от 1 до 7
Примечание: чтобы получить привычные дни недели (1 — понедельник, 2 — вторник и т.д.) нужно выбрать тип = 2
= НОМНЕДЕЛИ (дата) // возвращает номер недели в году
Инженерные функции
ПРЕОБР
Большинство инженерных функций довольно технические … в этом разделе вы найдете множество функций для комплексных чисел. Однако функция ПРЕОБР (CONVERT) весьма полезна для ежедневного преобразования единиц измерения. Вы можете использовать ПРЕОБР (CONVERT) для изменения единиц измерения расстояния, веса, температуры и многого другого.
=ПРЕОБР (79;»F»;»C») // возвращает 26
Информационные функции
ЕПУСТО, ЕОШИБКА, ЕЧИСЛО, ЕФОРМУЛА, ЕТЕКСТ, ЕЧЁТН, ЕНЕЧЁТ, ЕЛОГИЧ
В Excel предусмотрено множество функций для проверки значения в ячейке, включая ЕЧИСЛО (ISNUMBER), ЕТЕКСТ (ISTEXT), ЕЛОГИЧ( ISLOGICAL), ЕПУСТО (ISBLANK), ЕОШИБКА (ISERROR) и ЕФОРМУЛА (ISFORMULA). Эти функции иногда называют функциями «Е», и все они возвращают ИСТИНА или ЛОЖЬ в зависимости от содержимого ячейки.
В Excel также есть функции ЕНЕЧЁТ (ISODD) и ЕЧЁТН (ISEVEN), которые проверят число на четность или нечетность.
Кстати, зеленая заливка на скриншоте выше применяется автоматически с использованием условного форматирования.
Логические функции
Эти функции Excel являются ключевым строительным блоком многих расширенных формул. Они возвращают логические значения ИСТИНА или ЛОЖЬ.
И, ИЛИ И НЕ
Ядром логических функций Excel являются функция И (AND), функция ИЛИ (OR) и функция НЕ (NOT). На приведенном ниже экране каждая из этих функций используется для запуска простого теста значений в столбце B:
=И (B6>3;B6<9) значение больше 3 И меньше 9
=ИЛИ (B6=3;B6=9) значение =3 ИЛИ =9
=НЕ (B6=2) значение НЕ равно 2
ЕСЛИОШИБКА и ЕСНД
Функция ЕСЛИОШИБКА (IFERROR) и функция ЕСНД (IFNA) могут использоваться в качестве простого способа отловить и обработать ошибки. На приведенном ниже экране ВПР (VLOOKUP) используется для получения стоимости из пункта меню. Столбец F содержит только функцию ВПР(VLOOKUP) без обработки ошибок. В столбце G показано, как использовать ЕСНД (IFNA) с ВПР (VLOOKUP) для отображения настраиваемого сообщения при вводе нераспознанного элемента.
= ВПР (E5;B5:C9;2;0) // не обрабатывает #Н/Д
= ЕСНД (ВПР (E5; B5:C9; 2;0); «Нет в меню») // ошибки обработаны
В то время как ЕСНД (IFNA) улавливает только ошибку #Н/Д, функция ЕСЛИОШИБКА (IFERROR) отлавливает любую ошибку формулы.
ЕСЛИ и ЕСЛИМН
Функция ЕСЛИ (IF) является одной из наиболее часто используемых функций в Excel. На экране ниже ЕСЛИ (IF) проверяет результаты тестов и назначает «Прошел» или «Не прошел»:
Для выполнения более сложных логических тестов, можно вложить в формулу несколько функций ЕСЛИ.
Новая функция в Excel 2016 Office 365, функция ЕСЛИМН (IFS) может запускать несколько логических тестов без вложения ЕСЛИ (IF).
Функции ссылки и поиска
ВПР и ГПР
Excel предлагает ряд функций для поиска и извлечения данных. Самый известный из всех это ВПР (VLOOKUP):
= ВПР ($C5;$F$5:$G$7;2;ИСТИНА)
ГПР (HLOOKUP) работает как ВПР (VLOOKUP), но рассчитывает данные, расположенные горизонтально:
= ГПР ($С5;$G$4:$I$5;2;ИСТИНА)
ИНДЕКС и ПОИСКПОЗ
Для более сложных поисков ИНДЕКС (INDEX) и ПОИСКПОЗ (MATCH) предлагают больше гибкости и мощности:
=ИНДЕКС (C5:E12; ПОИСКПОЗ (H4;B5:B12;0); ПОИСКПОЗ (H5;C4:E4;0))
И функция ИНДЕКС (INDEX), и функция ПОИСКПОЗ (MATCH) являются мощными функциями, которые встречаются во всех видах формул.
ПРОСМОТР
Настройки функции ПРОСМОТР (LOOKUP) «по умолчанию» делают ее очень полезной при решении определенных проблем. ПРОСМОТР (LOOKUP) предполагает, что значения отсортированы в порядке возрастания и всегда выполняет приблизительное совпадение. Когда ПРОСМОТР (LOOKUP) не может найти соответствие, оно будет соответствовать следующему наименьшему значению. В приведенном ниже примере мы используем ПРОСМОТР (LOOKUP), чтобы найти последнюю запись в столбце:
СТРОКА и СТОЛБЕЦ
Вы можете использовать функцию СТРОКА (ROW) и функцию СТОЛБЕЦ (COLUMN), чтобы найти номера строк и столбцов на листе. Обратите внимание, что СТРОКА (ROW) и СТОЛБЕЦ (COLUMN) возвращают значения для текущей ячейки, если ссылка не указана:
Функция строки также часто отображается в расширенных формулах, которые обрабатывают данные с относительными номерами строк.
ЧСТРОК и ЧИСЛСТОЛБ
Функция ЧСТРОК (ROWS) и функция ЧИСЛСТОЛБ (COLUMNS) возвращают количество строк в ссылке. В приведенном ниже примере мы подсчитываем строки и столбцы в таблице Excel с именем «Таблица1».
Примечание: ЧСТРОК (ROWS) возвращает количество строк данных в таблице, исключая строку заголовка.
ГИПЕРССЫЛКА
Вы можете использовать функцию ГИПЕРССЫЛКА (HYPERLINK), чтобы создать ссылку с формулой. ГИПЕРССЫЛКА (HYPERLINK) позволяет создавать как внешние, так и внутренние ссылки:
= ГИПЕРССЫЛКА (C5; B5)
ПОЛУЧИТЬ.ДАННЫЕ.СВОДНОЙ.ТАБЛИЦЫ
Функция ПОЛУЧИТЬ.ДАННЫЕ.СВОДНОЙ.ТАБЛИЦЫ (GETPIVOTDATA) полезна для извлечения информации из существующих сводных таблиц.
= ПОЛУЧИТЬ.ДАННЫЕ.СВОДНОЙ.ТАБЛИЦЫ («Продажи»;$B$4;»Регион»; J6;»Товар»; J7)
ВЫБОР
Функция ВЫБОР (CHOOSE) всегда удобна, когда вам нужно сделать выбор на основе числа:
= ВЫБОР (3;»красный»;»желтый»;»зеленый») // возвращает «зеленый»
ТРАНСП
Функция ТРАНСП (TRANSPOSE) дает вам легкий способ перенести вертикальные данные в горизонтальные и наоборот.
{=ТРАНСП(B4:С9)} вводится с помощью клавиш Ctrl+Shift+Enter
Примечание: ТРАНСП (TRANSPOSE) — это формула, поэтому она динамическая. Если вам просто нужно выполнить однократную операцию транспонирования, используйте специальную вставку.
СМЕЩ
Функция СМЕЩ (OFFSET) полезна для всех видов динамических диапазонов. Из начального местоположения он позволяет вам указать смещения строк и столбцов, а также окончательный размер строк и столбцов. Результатом является диапазон, который может динамически реагировать на изменяющиеся условия и входные данные. Вы можете передать этот диапазон другим функциям, как показано на экране ниже, где СМЕЩ (OFFSET) создает диапазон, который передается функции СУММ (SUM):
= СУММ (СМЕЩ (B4;1;I5;4;1)) // суммирует данные за 3 квартал
ДВССЫЛ
Функция ДВССЫЛ (INDIRECT) позволяет создавать ссылки в виде текста. Поначалу эту концепцию немного сложно понять, но она может быть очень полезна. Ниже мы используем ДВССЫЛ (INDIRECT) для получения значений из ячейки A1 в 5 различных листах. Каждая ссылка динамическая. Если имя листа изменится, ссылка будет обновлена.
=ДВССЫЛ (B5&»!A1!) // =Лист1!A1
Функция INDIRECT также используется для «блокировки» ссылок, чтобы они не изменялись при добавлении или удалении строк или столбцов.
Внимание: СМЕЩ (OFFSET) и ДВССЫЛ (INDIRECT) являются обновляемыми функциями и могут замедлять работу больших или сложных электронных таблиц.
Статистические функции
СЧЁТ и СЧЁТЗ
Вы можете посчитать количество чисел с помощью функции СЧЁТ (COUNT), а непустых ячеек — с помощью СЧЁТЗ (COUNTA). Пустые ячейки можно сосчитать с помощью СЧИТАТЬПУСТОТЫ (COUNTBLANK), но на приведенном ниже экране мы подсчитываем пустые ячейки с помощью СЧЁТЕСЛИ (COUNTIF).
= СЧЁТ (B5:F5) // считает количество чисел
= СЧЁТЗ (B5:F5) // считает количество чисел и ячеек с текстом
= СЧЁТЕСЛИ (B5:F5;»») // считает количество пустых ячеек
СЧЁТЕСЛИ и СЧЁТЕСЛИМН
Для условного подсчета функция СЧЁТЕСЛИ (COUNTIF) может применять один критерий. Функция СЧЁТЕСЛИМН (COUNTIFS) может применять несколько критериев одновременно:
=СЧЁТЕСЛИ (C5:C12;»красный») // количество заказов цвета красный
=СЧЁТЕСЛИ (F5:F12;»>1000″) // количество заказов на сумму больше 1000 р.
=СЧЁТЕСЛИМН (C5:C12;»красный»;F5:F12;»>1000″) // количество заказов цвета красный на сумму больше 1000 р.
=СЧЁТЕСЛИМН (C5:C12;»синий»;D5:D12;»S») // количество заказов цвета синий, размера S
СУММ, СУММЕСЛИ и СУММЕСЛИМН
Чтобы просто суммировать, используйте функцию СУММ (SUM). Для условного суммирования используйте СУММЕСЛИ (SUMIF) или СУММЕСЛИМН (SUMIFS). Следуя той же схеме, что и функции подсчета, функция СУММЕСЛИ (SUMIF) может применять только один критерий, а функция СУММЕСЛИМН (SUMIFS) — несколько критериев.
=СУММ (F5:F12) // сумма всех заказов
=СУММЕСЛИ (C5:C12;»красный»;F5:F12) // сумма заказов цвета красный
=СУММЕСЛИ (F5:F12;»>1000″) // сумма заказов больше 1000 р.
=СУММЕСЛИМН (F5:F12;C5:C12;»красный»;F5:F12;»>1000″) // сумма заказов цвета красный, больше 1000 р.
=СУММЕСЛИМН (F5:F12;C5:C12;»синий»;D5:D12;»S») // сумма заказов цвета синий, размера S
СРЗНАЧ, СРЗНАЧЕСЛИ и СРЗНАЧЕСЛИМН
Следуя той же схеме, вы можете рассчитать среднее с помощью СРЗНАЧ (AVERAGE), СРЗНАЧЕСЛИ (AVERAGEIF) и СРЗНАЧЕСЛИМН (AVERAGEIFS).
=СРЗНАЧ (F5:F12) // средняя сумма заказа
=СРЗНАЧЕСЛИ (C5:C12;»красный»;F5:F12) // средняя сумма заказа цвета красный
=СРЗНАЧЕСЛИМН (F5:F12;C5:C12;»красный»;D5:D12;»S») // средняя сумма заказа цвета красный, размера S
МИН, МАКС, НАИБОЛЬШИЙ, НАИМЕНЬШИЙ
Вы можете найти самые большие и наименьшие значения с помощью МАКС (MAX) и МИН (MIN), а n-е наибольшие и наименьшие значения с помощью НАИБОЛЬШИЙ (LARGE) и НАИМЕНЬШИЙ (SMALL). В приведенном ниже примере «данные» — это именованный диапазон C5: C13, используемый во всех формулах.
=МАКС (данные) // максимальное количество баллов
=МИН (данные) // минимальное количество баллов
=НАИБОЛЬШИЙ (данные;1) // Первый среди наибольших
=НАИБОЛЬШИЙ (данные;2) // Второй среди наибольших
=НАИБОЛЬШИЙ (данные;3) // Третий среди наибольших
=НАИМЕНЬШИЙ (данные;1) // Первый среди наименьших
=НАИМЕНЬШИЙ (данные;2) // Второй среди наименьших
=НАИМЕНЬШИЙ (данные;3) // Третий среди наименьших
МИНЕСЛИ и МАКСЕСЛИ
МИНЕСЛИ (MINIFS) и МАКСЕСЛИ (MAXIFS). Эти функции позволяют найти минимальное и максимальное значения с условиями:
=МАКСЕСЛИ(D5:D15;C5:C15;»М») // максимальный балл среди мужчин
=МАКСЕСЛИ(D5:D15;C5:C15;»Ж») // максимальный балл среди женщин
=МИНЕСЛИ(D5:D15;C5:C15;»М») // минимальный балл среди мужчин
=МИНЕСЛИ(D5:D15;C5:C15;»Ж») // минимальный балл среди женщин
МОДА
Функция МОДА (MODE) возвращает первое наиболее часто встречающееся число в диапазоне:
=МОДА (B5:G5) // возвращает 1
РАНГ
Чтобы ранжировать значения от наибольшего к наименьшему или от наименьшего к наибольшему, используйте функцию РАНГ (RANK):
Математические функции
ABS
Чтобы определить модуль числа, используйте функцию ABS.
=ABS (B5) // возвращает 118,36
СЛЧИС и СЛУЧМЕЖДУ
И функция СЛЧИС (RAND), и функция СЛУЧМЕЖДУ (RANDBEWTEEN) могут генерировать случайные числа на лету. СЛЧИС (RAND) создает длинные десятичные числа от нуля до 1. СЛУЧМЕЖДУ (RANDBETWEEN) генерирует случайные целые числа между двумя заданными числами.
=СЛЧИС() // случайное число от 0 до 1
=СЛУЧМЕЖДУ (1;100) // Случайное число от 1 до 100
ОКРУГЛ, ОКРУГЛВВЕРХ, ОКРУГЛВНИЗ и ЦЕЛОЕ
Чтобы округлить значения в большую или меньшую сторону, используйте функцию ОКРУГЛ (ROUND). Для принудительного округления до заданного количества цифр в большую сторону используйте ОКРУГЛВВЕРХ (ROUNDUP). Для принудительного округления в меньшую сторону используйте ОКРУГЛВНИЗ (ROUNDDOWN). Чтобы полностью удалить десятичную часть числа, используйте функцию ЦЕЛОЕ (INT).
=ОКРУГЛ (12,325;1) // возвращает 12,3
=ОКРУГЛВВЕРХ (12,325;1) // возвращает 12,4
=ОКРУГЛВНИЗ (12,325;1) // возвращает 12,3
=ЦЕЛОЕ (12,325) // возвращает 12
ОКРУГЛТ, ОКРВВЕРХ и ОКРВНИЗ
Чтобы округлить значения до ближайшего кратного, используйте функцию ОКРУГЛТ (MROUND). Функция ОКРВНИЗ (FLOOR) и функция ОКРВВЕРХ (CEILING) также округляются до заданного кратного. ОКРВНИЗ (FLOOR) заставляет округлять вниз, а ОКРВВЕРХ (CEILING) заставляет округлять вверх.
=ОКРУГЛТ (12,325;0,25) // возвращает 12,25
=ОКРВВЕРХ (12,325;0,25) // возвращает 12,5
=ОКРВНИЗ (12,325;0,25) // возвращает 12,25
ОСТАТ
Функция ОСТАТ (MOD) возвращает остаток после деления. Это звучит скучно, но ОСТАТ (MOD) появляется во всех видах формул, особенно в формулах, которые должны делать что-то «каждый раз». В приведенном ниже примере вы увидите, как ОСТАТ (MOD) возвращает ноль каждое третье число, когда делитель равен 3:
СУММПРОИЗВ
Функция СУММПРОИЗВ (SUMPRODUCT) — это мощный и универсальный инструмент для работы со всеми видами данных. Вы можете использовать СУММПРОИЗВ (SUMPRODUCT) для простого подсчета и суммирования на основе критериев, и вы можете использовать его изящными способами, которые просто не работают с СЧЁТЕСЛИМН (COUNTIFS) и СУММЕСЛИМН (SUMIFS). В приведенном ниже примере мы используем СУММПРОИЗВ (SUMPRODUCT) для подсчета и суммирования заказов в марте.
=СУММПРОИЗВ (—(МЕСЯЦ (B5:B12)=3)) // считает количество заказов в марте
=СУММПРОИЗВ (—(МЕСЯЦ (B5:B12)=3);C5:C12) // считает сумму заказов в марте
ПРОМЕЖУТОЧНЫЕ.ИТОГИ
Функция ПРОМЕЖУТОЧНЫЕ.ИТОГИ (SUBTOTAL) является «агрегатной функцией», которая может выполнять ряд операций с набором данных. В общем, ПРОМЕЖУТОЧНЫЕ.ИТОГИ (SUBTOTAL) может выполнять 11 операций, включая СУММ (SUM), СРЗНАЧ (AVERAGE), СЧЁТ (COUNT), МАКС (MAX), МИН (MIN) и т.д.
Ключевой особенностью ПРОМЕЖУТОЧНЫЕ.ИТОГИ (SUBTOTAL) является то, что он будет игнорировать строки, которые были «отфильтрованы» из таблицы Excel и строки, которые были скрыты вручную. В приведенном ниже примере ПРОМЕЖУТОЧНЫЕ.ИТОГИ (SUBTOTAL) используется для подсчета и суммирования только 7 видимых строк в таблице:
=ПРОМЕЖУТОЧНЫЕ.ИТОГИ (3;B5:B13) // возвращает 7 =ПРОМЕЖУТОЧНЫЕ.ИТОГИ (9;F5:F13) // возвращает 2 390
АГРЕГАТ
Как и ПРОМЕЖУТОЧНЫе.ИТОГИ (SUBTOTAL), функция АГРЕГАТ (AGGREGATE) может также выполнять ряд агрегатных операций над набором данных и, при необходимости, игнорировать скрытые строки. Ключевые различия заключаются в том, что АГРЕГАТ (AGGREGATE) может выполнять больше операций (всего 19), а также может игнорировать ошибки.
В приведенном ниже примере АГРЕГАТ (AGGREGATE) используется для выполнения операций МИН (MIN), МАКС (MAX), НАИБОЛЬШИЙ (LARGE) и НАИМЕНЬШИЙ (SMALL), игнорируя ошибки. Обычно ошибка в ячейке B9 не позволяет этим функциям возвращать результат.
=АГРЕГАТ (4;6;B5:B13) // MАКС, пропускает ошибки, возвращает 100
=АГРЕГАТ (5;6;B5:B13) // MИН, пропускает ошибки, возвращает 9
Текстовые функции
ЛЕВСИМВ, ПРАВСИМВ и ПСТР
Чтобы извлечь символы слева, справа или из середины текста, используйте функции ЛЕВСИМВ (LEFT), ПРАВСИМВ (RIGHT) и ПСТР (MID).
=ЛЕВСИМВ («AБВ-1234-КРС»;3) // возвращает «AБВ»
=ПРАВСИМВ («AБВ-1234-КРС»;5;4) // возвращает «1234»
=ПРАВСИМВ («AБВ-1234-КРС»;3) // возвращает «КРС»
ДЛСТР
Функция ДЛСТР (LEN) возвращает длину текстовой строки. ДЛСТР (LEN) используется во многих формулах, которые считают слова или символы.
НАЙТИ и ПОИСК
Чтобы найти определенный текст в ячейке, используйте функцию НАЙТИ (FIND) или ПОИСК (SEARCH). Эти функции возвращают числовую позицию совпадающего текста, но ПОИСК (SEARCH) позволяет использовать подстановочные знаки, а НАЙТИ (FIND) учитывает регистр. Обе функции выдают ошибку, когда текст не найден, поэтому оберните в функцию ЕЧИСЛО (ISNUMBER), чтобы вернуть ИСТИНА или ЛОЖЬ.
=НАЙТИ («Яблоко от яблони недалеко падает»;»недалеко») // возвращает 18
=ПОИСК («Раз на раз не приходится»;»при*») // возвращает 15
ЗАМЕНИТЬ и ПОДСТАВИТЬ
Чтобы заменить часть текста с определенной позиции, используйте функцию ЗАМЕНИТЬ (REPLACE). Чтобы заменить конкретный текст новым значением, используйте функцию ПОДСТАВИТЬ (SUBSTITUTE). В первом примере ЗАМЕНИТЬ (REPLACE) удаляет две звездочки (**), заменяя первые два символа пустотой («»). Во втором примере ПОДСТАВИТЬ (SUBSTITUTE) удаляет все хеш-символы (#), заменяя «#» на «».
=ЗАМЕНИТЬ («**Красный»;1;2;»») // возвращает «Красный» =ПОДСТАВИТЬ(«##Красный##»;»#»;»») // возвращает «Красный»
КОДСИМВ и СИМВОЛ
Чтобы выяснить числовой код символа, используйте функцию КОДСИМВ (CODE). Чтобы перевести числовой код обратно в символ, используйте функцию СИМВОЛ (CHAR). В приведенном ниже примере КОДСИМВ (CODE) переводит каждый символ в столбце B в соответствующий код. В столбце F СИМВОЛ (CHAR) переводит код обратно в символ.
=КОДСИМВ («~») // возвращает 126
=СИМВОЛ (126) // возвращает «~»
ПЕЧСИМВ и СЖПРОБЕЛЫ
Чтобы избавиться от лишнего пространства в тексте, используйте функцию СЖПРОБЕЛЫ (TRIM). Чтобы удалить разрывы строк и другие непечатаемые символы, используйте ПЕЧСИМВ (CLEAN).
=СЖПРОБЕЛЫ(B7) // убирает лишние пробелы
=ПЕЧСИМВ(B7) // убирает непечатаемые символы
СЦЕП, СЦЕПИТЬ и ОБЪЕДИНИТЬ
В Excel 2016 Office 365 появились новые функции СЦЕП (CONCAT) и ОБЪЕДИНИТЬ (TEXTJOIN). Функция СЦЕП (CONCAT) позволяет объединять несколько значений, включая диапазон значений без разделителя. Функция ОБЪЕДИНИТЬ (TEXTJOIN) делает то же самое, но позволяет вам указать разделитель, а также может игнорировать пустые значения.
Excel также предоставляет функцию СЦЕПИТЬ (CONCATENATE). Еще можно воспользоваться непосредственно символом амперсанда (&) в формуле.
=ОБЪЕДИНИТЬ («, «;ИСТИНА;B4:J4) // возвращает «до, ре, ми, фа, соль, ля, си»
=СЦЕП (B6:J6) // возвращает «958469027»
СОВПАД
Функция СОВПАД (EXACT) позволяет сравнивать две текстовые строки с учетом регистра.
ПРОПИСН, СТРОЧН и ПРОПНАЧ
Чтобы изменить регистр текста, используйте функции ПРОПИСН (UPPER), СТРОЧН (LOWER) и ПРОПНАЧ (PROPER).
=ПРОПИСН («Светлана БОРИСОВА») // возвращает «СВЕТЛАНА БОРИСОВА»
=СТРОЧН («Светлана БОРИСОВА») // возвращает «светлана борисова»
=ПРОПНАЧ («Светлана БОРИСОВА») // возвращает «Светлана Борисова»
ТЕКСТ
И последнее, но не менее важное — это функция ТЕКСТ (TEXT). Текстовая функция позволяет применять форматирование чисел (включая даты, время и т.д.) как текст. Это особенно полезно, когда вам нужно вставить форматированное число в сообщение, например, «Продажа заканчивается [дата]».
=ТЕКСТ(B5;»# ##0,00 р.»)
=ТЕКСТ(B6;»000###»)
=»Скидка «&ТЕКСТ(B7;»#%»)
=»Курс стартует «&ТЕКСТ(B8;»Д [$-FC19]ММММ»)
Логический оператор ЕСЛИ в Excel применяется для записи определенных условий. Сопоставляются числа и/или текст, функции, формулы и т.д. Когда значения отвечают заданным параметрам, то появляется одна запись. Не отвечают – другая.
Логические функции – это очень простой и эффективный инструмент, который часто применяется в практике. Рассмотрим подробно на примерах.
Синтаксис функции ЕСЛИ с одним условием
Синтаксис оператора в Excel – строение функции, необходимые для ее работы данные.
=ЕСЛИ (логическое_выражение;значение_если_истина;значение_если_ложь)
Разберем синтаксис функции:
Логическое_выражение – ЧТО оператор проверяет (текстовые либо числовые данные ячейки).
Значение_если_истина – ЧТО появится в ячейке, когда текст или число отвечают заданному условию (правдивы).
Значение,если_ложь – ЧТО появится в графе, когда текст или число НЕ отвечают заданному условию (лживы).
Пример:
Оператор проверяет ячейку А1 и сравнивает ее с 20. Это «логическое_выражение». Когда содержимое графы больше 20, появляется истинная надпись «больше 20». Нет – «меньше или равно 20».
Внимание! Слова в формуле необходимо брать в кавычки. Чтобы Excel понял, что нужно выводить текстовые значения.
Еще один пример. Чтобы получить допуск к экзамену, студенты группы должны успешно сдать зачет. Результаты занесем в таблицу с графами: список студентов, зачет, экзамен.
Обратите внимание: оператор ЕСЛИ должен проверить не цифровой тип данных, а текстовый. Поэтому мы прописали в формуле В2= «зач.». В кавычки берем, чтобы программа правильно распознала текст.
Функция ЕСЛИ в Excel с несколькими условиями
Часто на практике одного условия для логической функции мало. Когда нужно учесть несколько вариантов принятия решений, выкладываем операторы ЕСЛИ друг в друга. Таким образом, у нас получиться несколько функций ЕСЛИ в Excel.
Синтаксис будет выглядеть следующим образом:
=ЕСЛИ(логическое_выражение;значение_если_истина;ЕСЛИ(логическое_выражение;значение_если_истина;значение_если_ложь))
Здесь оператор проверяет два параметра. Если первое условие истинно, то формула возвращает первый аргумент – истину. Ложно – оператор проверяет второе условие.
Примеры несколько условий функции ЕСЛИ в Excel:
Таблица для анализа успеваемости. Ученик получил 5 баллов – «отлично». 4 – «хорошо». 3 – «удовлетворительно». Оператор ЕСЛИ проверяет 2 условия: равенство значения в ячейке 5 и 4.
В этом примере мы добавили третье условие, подразумевающее наличие в табеле успеваемости еще и «двоек». Принцип «срабатывания» оператора ЕСЛИ тот же.
Расширение функционала с помощью операторов «И» и «ИЛИ»
Когда нужно проверить несколько истинных условий, используется функция И. Суть такова: ЕСЛИ а = 1 И а = 2 ТОГДА значение в ИНАЧЕ значение с.
Функция ИЛИ проверяет условие 1 или условие 2. Как только хотя бы одно условие истинно, то результат будет истинным. Суть такова: ЕСЛИ а = 1 ИЛИ а = 2 ТОГДА значение в ИНАЧЕ значение с.
Функции И и ИЛИ могут проверить до 30 условий.
Пример использования оператора И:
Пример использования функции ИЛИ:
Как сравнить данные в двух таблицах
Пользователям часто приходится сравнить две таблицы в Excel на совпадения. Примеры из «жизни»: сопоставить цены на товар в разные привозы, сравнить балансы (бухгалтерские отчеты) за несколько месяцев, успеваемость учеников (студентов) разных классов, в разные четверти и т.д.
Чтобы сравнить 2 таблицы в Excel, можно воспользоваться оператором СЧЕТЕСЛИ. Рассмотрим порядок применения функции.
Для примера возьмем две таблицы с техническими характеристиками разных кухонных комбайнов. Мы задумали выделение отличий цветом. Эту задачу в Excel решает условное форматирование.
Исходные данные (таблицы, с которыми будем работать):
Выделяем первую таблицу. Условное форматирование – создать правило – использовать формулу для определения форматируемых ячеек:
В строку формул записываем: =СЧЕТЕСЛИ (сравниваемый диапазон; первая ячейка первой таблицы)=0. Сравниваемый диапазон – это вторая таблица.
Чтобы вбить в формулу диапазон, просто выделяем его первую ячейку и последнюю. «= 0» означает команду поиска точных (а не приблизительных) значений.
Выбираем формат и устанавливаем, как изменятся ячейки при соблюдении формулы. Лучше сделать заливку цветом.
Выделяем вторую таблицу. Условное форматирование – создать правило – использовать формулу. Применяем тот же оператор (СЧЕТЕСЛИ).
Скачать все примеры функции ЕСЛИ в Excel
Здесь вместо первой и последней ячейки диапазона мы вставили имя столбца, которое присвоили ему заранее. Можно заполнять формулу любым из способов. Но с именем проще.
На чтение 3 мин Просмотров 4.5к. Опубликовано 07.12.2021
Эта функция проверяет, правильно ли заданное в аргументах утверждение, если да то выполняет указанное действие. Например, можно просто вывести ИСТИНА или ЛОЖЬ.
Содержание
- Результат функции
- Формула
- Аргументы функции
- Важная информация
- Примеры
- Проверяем соответствует ли число заданным критериям с помощью функции ЕСЛИ в Excel
- Проверяем сразу несколько критериев
- Вычисляем комиссию
- Пример 4: Использование логических операторов (AND/OR) в функции IF в Excel
- Как убрать ошибки при использовании функции ЕСЛИ в Excel
Результат функции
Результатом функции будет указанное вами значение, указать это самое значение можно для двух исходов(истина или ложь)
Формула
=ЕСЛИ(проверяемый_аргумент; значение_если_истина; значение_если_ложь)
Аргументы функции
- проверяемый аргумент — аргумент, который, в результате выполнения функции, будет проверен. Результатом будет ИСТИНА либо ЛОЖЬ;
- значение_если_истина — значение, которое вернет функция ЕСЛИ в случае, если проверяемый аргумент оказался истиной.
- значение_если_ложь — значение, которое вернет функция ЕСЛИ в случае, если проверяемый аргумент оказался ложью.
Важная информация
- Максимум проверяемых аргументов может быть 64;
- В случае, когда вы используете функцию для проверки каких-либо условий относительно массива, будет проверено каждое значение этого самого массива;
- Если вместо аргумента вы оставите пустое место, результатом выполнения функции будет 0, то есть.
На картинке ниже, мы оставили пустое место для значения, которое будет результатом, если проверяемый аргумент оказался ложью:
Тоже самое, но для аргумента «Истины»:
Примеры
Итак, давайте рассмотрим различные ситуации.
Проверяем соответствует ли число заданным критериям с помощью функции ЕСЛИ в Excel
В проверяемом аргументе функции, при работе с обычными числами, вы указываете оператор(или операторы) чтобы проверить, соответствует ли число каким-либо критериям. Вот список этих операторов:
Сразу же рассмотрим такую ситуацию:
Если число в столбце A больше либо равно 35, то результатом выполнения функции будет «Сдал», если же нет, то «Не сдал».
Проверяем сразу несколько критериев
Итак, давайте рассмотрим ситуацию, когда вам нужно проверить, соответствует ли число сразу нескольким критериям. Мы помним, что максимальное число проверяемых аргументов — 64. Давайте попробуем проверить хотя бы 2 критерия.
В приведенном ниже примере мы проверяем два условия.
- Меньше ли значение в ячейке чем число 35;
- В случае, когда в результате первой проверки возвращается ЛОЖЬ, проверяется больше или равно значение в ячейке чем число 75.
Вычисляем комиссию
Итак, с помощью этой функции мы можем даже посчитать комиссию, которую забирает себе конкретный продавец.
В ситуации описанной ниже, продавец не получает комиссию, если у него меньше 50-ти продаж. Если первое проверочное условие он прошел, тогда проверяем второе. Если у продавца меньше 100 продаж, его комиссия будет продажи*2%, а если больше, то — продажи*4%
Пример 4: Использование логических операторов (AND/OR) в функции IF в Excel
Также, мы можем использовать функции И и ИЛИ для проверки по сразу нескольким критериям.
Допустим, как указано на картинке ниже, мы имеем такую табличку:
Наша задача — рассчитать у кого из студентов будет стипендия. Данные для выдачи стипендии будут сразу же в формуле:
=ЕСЛИ(И(B2>80;C2>80%); "Да"; "Нет")Как убрать ошибки при использовании функции ЕСЛИ в Excel
Теперь давайте разберемся как мы можем фильтровать ошибки при использовании функции.
Формула:
=ЕСЛИ(ЕСЛИОШИБКА(A1);0;A1)Теперь, если в результате выполнения функции мы получим ошибку, она будет отфильтрована и превращена в 0. А если ошибки не произойдет — мы просто получим значение.
Точно также можно использовать функцию ЕПУСТО:
=ЕСЛИ(ЕПУСТО(A1);0;A1)Здравствуйте, друзья! Часто ли вам приходится делать выбор? Например, захотели купить новый телефон, а полной суммы денег у вас нет. Взять кредит или копить? Так сегодня разберем как делать выбор в электронных таблицах Excel. Это позволяет сделать условная функция ЕСЛИ().
В этой функции проверяется истинность одного или нескольких логических выражений и выбирается дальнейшее действие. В логических выражениях используют знаки операций отношения между сравниваемыми величинами.
Что же делает функция ЕСЛИ()? Посмотрите на схему. Здесь приведен простой пример работы функции при определении знака числа а.

Условие а>=0 определяет два возможных варианта: неотрицательное число (ноль или положительное) и отрицательное. Ниже схемы приведена запись формулы в Excel. После условия через точку с запятой перечисляются варианты действий. В случае истинности условия, в ячейке отобразится текст «неотрицательное», иначе — «отрицательное». То есть запись, соответствующая ветви схемы «Да», а следом – «Нет».
Текстовые данные в формуле заключаются в кавычки, а формулы и числа записывают без них.
Если результатом должны быть данные, полученные в результате вычислений, то смотрим следующий пример. Выполним увеличение неотрицательного числа на 10, а отрицательное оставим без изменений.

На схеме видно, что при выполнении условия число увеличивается на десять, и в формуле Excel записывается расчетное выражение А1+10 (выделено зеленым цветом). В противном случае число не меняется, и здесь расчетное выражение состоит только из обозначения самого числа А1 (выделено красным цветом).
Это была краткая вводная часть для начинающих, которые только начали постигать азы Excel. А теперь давайте рассмотрим более серьезный пример с использованием условной функции.
Задание:
Процентная ставка прогрессивного налога зависит от дохода. Если доход предприятия больше определенной суммы, то ставка налога выше. Используя функцию ЕСЛИ, рассчитайте сумму налога.
Решение данной задачи видно на рисунке ниже. Но внесем все-таки ясность в эту иллюстрацию. Основные исходные данные для решения этой задачи находятся в столбцах А и В. В ячейке А5 указано пограничное значение дохода при котором изменяется ставка налогообложения. Соответствующие ставки указаны в ячейках В5 и В6. Доход фирм указан в диапазоне ячеек В9:В14. Формула расчета налога записывается в ячейку С9: =ЕСЛИ(B9>A$5;B9*B$6;B9*B$5). Эту формулу нужно скопировать в нижние ячейки (выделено желтым цветом).
В расчетной формуле адреса ячеек записаны в виде A$5, B$6, B$5. Знак доллара делает фиксированной часть адреса, перед которой он установлен, при копировании формулы. Здесь установлен запрет на изменение номера строки в адресе ячейки.
Составное условие состоит из простых, связанных логическими операциями И() и ИЛИ().
И() — логическая операция, требующая одновременного выполнения всех условий, связанных ею.
ИЛИ() — логическая операция, требующая выполнения любого из перечисленных условий, связанных ею.
Например: Рассмотрим электронную таблицу «Ведомость сдачи вступительных экзаменов». Для зачисления абитуриента в ВУЗ, ему необходимо преодолеть проходной балл, и по математике отметка должна быть выше 70 баллов.
Посмотрите внимательно на рисунок ниже.
В этом примере функция ЕСЛИ() использует составное условие, связанное логической операцией И(). Обратите внимание: абитуриент Петров не зачислен, хотя сумма его баллов равна проходному.
Почему так произошло? Посмотрим внимательно на условие в нашей формуле =ЕСЛИ(И(E6>=D2;B6>70);»зачислен»;»не зачислен»). Логическая операция И() требует выполнения всех условий, но у нас выполняется только одно. Второе условие B6>70 не выполнено, поэтому составное условие принимает значение «ложь». И на экран выводится сообщение «не зачислен» (вспоминаем схему – ветвь «нет»).
Задание:
В торговой фирме перед Новым Годом устроена праздничная распродажа. Рассчитать сумму продаж с учетом скидки, назначаемой в период распродажи.
1. Рассчитайте общую стоимость продаж. Итого = Стоимость* Количество.
2. Определите скидку (в процентах), используя функцию ЕСЛИ(). Если дата продажи попадает в период праздничной распродажи, то назначается скидка, иначе скидка равняется нулю. При задании условий используйте логическую функцию И().
3. Определите сумму продажи с учетом скидки. Сумма продажи с учетом скидки = Итого* (1- Скидка%).
Абитуриент Сидоров зачислен, хотя не набрал проходной балл. Вот формула =ЕСЛИ(ИЛИ(B7>60;E7>D2;);»зачислен»;»не зачислен»). Здесь использована операция ИЛИ(), поэтому достаточно выполнение хотя бы одного условия. Что и произошло, первое условие B7>60 истинно. Оно привело к выводу сообщения о зачислении абитуриента.
Задание:
В торговой фирме установлены дни распродаж — последние числа месяца. Рассчитать сумму продаж с учетом скидки, назначаемой в дни распродажи.
1. Рассчитайте общую стоимость продаж. Итого = Стоимость* Количество.
2. Определите скидку (в процентах), используя функцию ЕСЛИ(). Если дата продажи совпадает с датами распродаж, то назначается скидка, иначе скидка равняется нулю. При задании условий используйте логическую функцию ИЛИ().
3. Определите сумму продажи с учетом скидки. Сумма продажи с учетом скидки = Итого* (1- Скидка%)
Решение:
Для проведения расчетов необходимо вписать следующие формулы:
- В ячейке Е7: =B7*C7
- В ячейке F7: =ЕСЛИ(ИЛИ(D7=D$4;D7=E$4;D7=F$4);B$4;0)
- В ячейке G7: =E7*(1-F7)
и скопировать по соответствующим столбцам до 15 строки включительно.
Вложенные условия
Если для решения задачи недостаточно использования составных условий, то тогда применяют более сложную конструкцию вложенных условий. Смотрите схему.
В данном примере вторая функция ЕСЛИ() является вложенной и записывается на месте действия, которое вызывается при не выполнении условия первой функции. В Excel последних версий допускается делать до 64 вложений.
Задание:
С целью уменьшения текучести кадров администрация решила выплачивать надбавку за непрерывный стаж работы на своем предприятии. Рассчитайте надбавку за непрерывный стаж работы в соответствии с таблицей Надбавка.
1. Определите стаж работы сотрудников. Стаж = 2018- Год приема на работу.
2. Используя вложенные функции Если, рассчитайте надбавку для сотрудников. Надбавка (руб.) = Надбавка(%)* Оклад
Решение:
Для проведения расчетов необходимо вписать следующие формулы:
- В ячейке D9: =2018-B9
- В ячейке E9: =ЕСЛИ(D9>=B$6;C9*C$6;ЕСЛИ(D9>=B$5;C9*C$5;0))
и скопировать по соответствующим столбцам до 19 строки включительно.
В этой статье я постарался максимально подробно и доходчиво объяснить применение условной функции в Excel. Конечно же, в Excel есть и другие функции с условием, но о них поговорим в следующей статье. Друзья, если вам была интересна и полезна данная информация, не забывайте делиться ею в социальных сетях. А также буду рад прочитать ваши комментарии.
Дополнительная информация:
PS: Удивительные факты
Функция ЕСЛИ в Excel с примерами нескольких условий
Логический оператор ЕСЛИ в Excel применяется для записи определенных условий. Сопоставляются числа и/или текст, функции, формулы и т.д. Когда значения отвечают заданным параметрам, то появляется одна запись. Не отвечают – другая.
Логические функции – это очень простой и эффективный инструмент, который часто применяется в практике. Рассмотрим подробно на примерах.
Синтаксис функции ЕСЛИ с одним условием
Синтаксис оператора в Excel – строение функции, необходимые для ее работы данные.
Разберем синтаксис функции:
Логическое_выражение – ЧТО оператор проверяет (текстовые либо числовые данные ячейки).
Значение_если_истина – ЧТО появится в ячейке, когда текст или число отвечают заданному условию (правдивы).
Значение,если_ложь – ЧТО появится в графе, когда текст или число НЕ отвечают заданному условию (лживы).
Оператор проверяет ячейку А1 и сравнивает ее с 20. Это «логическое_выражение». Когда содержимое графы больше 20, появляется истинная надпись «больше 20». Нет – «меньше или равно 20».
Внимание! Слова в формуле необходимо брать в кавычки. Чтобы Excel понял, что нужно выводить текстовые значения.
Еще один пример. Чтобы получить допуск к экзамену, студенты группы должны успешно сдать зачет. Результаты занесем в таблицу с графами: список студентов, зачет, экзамен.
Обратите внимание: оператор ЕСЛИ должен проверить не цифровой тип данных, а текстовый. Поэтому мы прописали в формуле В2= «зач.». В кавычки берем, чтобы программа правильно распознала текст.
Функция ЕСЛИ в Excel с несколькими условиями
Часто на практике одного условия для логической функции мало. Когда нужно учесть несколько вариантов принятия решений, выкладываем операторы ЕСЛИ друг в друга. Таким образом, у нас получиться несколько функций ЕСЛИ в Excel.
Синтаксис будет выглядеть следующим образом:
Здесь оператор проверяет два параметра. Если первое условие истинно, то формула возвращает первый аргумент – истину. Ложно – оператор проверяет второе условие.
Примеры несколько условий функции ЕСЛИ в Excel:
Таблица для анализа успеваемости. Ученик получил 5 баллов – «отлично». 4 – «хорошо». 3 – «удовлетворительно». Оператор ЕСЛИ проверяет 2 условия: равенство значения в ячейке 5 и 4.
В этом примере мы добавили третье условие, подразумевающее наличие в табеле успеваемости еще и «двоек». Принцип «срабатывания» оператора ЕСЛИ тот же.
Расширение функционала с помощью операторов «И» и «ИЛИ»
Когда нужно проверить несколько истинных условий, используется функция И. Суть такова: ЕСЛИ а = 1 И а = 2 ТОГДА значение в ИНАЧЕ значение с.
Функция ИЛИ проверяет условие 1 или условие 2. Как только хотя бы одно условие истинно, то результат будет истинным. Суть такова: ЕСЛИ а = 1 ИЛИ а = 2 ТОГДА значение в ИНАЧЕ значение с.
Функции И и ИЛИ могут проверить до 30 условий.
Пример использования оператора И:
Пример использования функции ИЛИ:
Как сравнить данные в двух таблицах
Пользователям часто приходится сравнить две таблицы в Excel на совпадения. Примеры из «жизни»: сопоставить цены на товар в разные привозы, сравнить балансы (бухгалтерские отчеты) за несколько месяцев, успеваемость учеников (студентов) разных классов, в разные четверти и т.д.
Чтобы сравнить 2 таблицы в Excel, можно воспользоваться оператором СЧЕТЕСЛИ. Рассмотрим порядок применения функции.
Для примера возьмем две таблицы с техническими характеристиками разных кухонных комбайнов. Мы задумали выделение отличий цветом. Эту задачу в Excel решает условное форматирование.
Исходные данные (таблицы, с которыми будем работать):
Выделяем первую таблицу. Условное форматирование – создать правило – использовать формулу для определения форматируемых ячеек:
В строку формул записываем: =СЧЕТЕСЛИ (сравниваемый диапазон; первая ячейка первой таблицы)=0. Сравниваемый диапазон – это вторая таблица.
Чтобы вбить в формулу диапазон, просто выделяем его первую ячейку и последнюю. «= 0» означает команду поиска точных (а не приблизительных) значений.
Выбираем формат и устанавливаем, как изменятся ячейки при соблюдении формулы. Лучше сделать заливку цветом.
Выделяем вторую таблицу. Условное форматирование – создать правило – использовать формулу. Применяем тот же оператор (СЧЕТЕСЛИ).
Здесь вместо первой и последней ячейки диапазона мы вставили имя столбца, которое присвоили ему заранее. Можно заполнять формулу любым из способов. Но с именем проще.
Функции Excel ЕСЛИ (IF) и ЕСЛИМН (IFS) для нескольких условий
Логическая функция ЕСЛИ в Экселе – одна из самых востребованных. Она возвращает результат (значение или другую формулу) в зависимости от условия.
Функция ЕСЛИ в Excel
Функция имеет следующий синтаксис.
ЕСЛИ(лог_выражение; значение_если_истина; [значение_если_ложь])
лог_выражение – это проверяемое условие. Например, A2 30) не выполняется и возвращается альтернативное значение, указанное в третьем поле. В этом вся суть функции ЕСЛИ. Протягивая расчет вниз, получаем результат по каждому товару.
Однако это был демонстрационный пример. Чаще формулу Эксель ЕСЛИ используют для более сложных проверок. Допустим, есть средненедельные продажи товаров и их остатки на текущий момент. Закупщику нужно сделать прогноз остатков через 2 недели. Для этого нужно от текущих запасов отнять удвоенные средненедельные продажи.
Пока все логично, но смущают минусы. Разве бывают отрицательные остатки? Нет, конечно. Запасы не могут быть ниже нуля. Чтобы прогноз был корректным, нужно отрицательные значения заменить нулями. Здесь отлично поможет формула ЕСЛИ. Она будет проверять полученное по прогнозу значение и если оно окажется меньше нуля, то принудительно выдаст ответ 0, в противном случае — результат расчета, т.е. некоторое положительное число. В общем, та же логика, только вместо значений используем формулу в качестве условия.
В прогнозе запасов больше нет отрицательных значений, что в целом очень неплохо.
Формулы Excel ЕСЛИ также активно используют в формулах массивов. Здесь мы не будем далеко углубляться. Заинтересованным рекомендую прочитать статью о том, как рассчитать максимальное и минимальное значение по условию. Правда, расчет в той статье более не актуален, т.к. в Excel 2016 появились функции МИНЕСЛИ и МАКСЕСЛИ. Но для примера очень полезно ознакомиться – пригодится в другой ситуации.
Формула ЕСЛИ в Excel – примеры нескольких условий
Довольно часто количество возможных условий не 2 (проверяемое и альтернативное), а 3, 4 и более. В этом случае также можно использовать функцию ЕСЛИ, но теперь ее придется вкладывать друг в друга, указывая все условия по очереди. Рассмотрим следующий пример.
Нескольким менеджерам по продажам нужно начислить премию в зависимости от выполнения плана продаж. Система мотивации следующая. Если план выполнен менее, чем на 90%, то премия не полагается, если от 90% до 95% — премия 10%, от 95% до 100% — премия 20% и если план перевыполнен, то 30%. Как видно здесь 4 варианта. Чтобы их указать в одной формуле потребуется следующая логическая структура. Если выполняется первое условие, то наступает первый вариант, в противном случае, если выполняется второе условие, то наступает второй вариант, в противном случае если… и т.д. Количество условий может быть довольно большим. В конце формулы указывается последний альтернативный вариант, для которого не выполняется ни одно из перечисленных ранее условий (как третье поле в обычной формуле ЕСЛИ). В итоге формула имеет следующий вид.
Комбинация функций ЕСЛИ работает так, что при выполнении какого-либо указанно условия следующие уже не проверяются. Поэтому важно их указать в правильной последовательности. Если бы мы начали проверку с B2 =1. Однако этого можно избежать, если в поле с условием написать ИСТИНА, указывая тем самым, что, если не выполняются ранее перечисленные условия, наступает ИСТИНА и возвращается последнее альтернативное значение.
Теперь вы знаете, как пользоваться функцией ЕСЛИ в Excel, а также ее более современным вариантом для множества условий ЕСЛИМН.
Примеры нескольких условий в формуле «если» в excel

В программе EXCEL есть функция IF, которая позволяет сделать самые невероятные логические конструкции, вкладывая операторы IF друг в друга. В старых версиях программы вложенность была ограничена 7 уровнями, ЕСЛИ в EXCEL 2010 не имеет ограничений, а в версии 2016 появилась новая функция ЕСЛИМН, учитывающая множественность вложений.
Познакомимся с многоликой функцией IF.
Функция IF
ЕСЛИ – стандартная функция программы EXCEL, которая выполняет проверку конкретного условия. Условие представляет собой вопрос, имеющий два ответа: истина и ложь.
Условие записывается в виде логического выражения, состоящего из правой и левой части, связанного логическими операторами сравнения: больше (>), меньше ( ), а также >= и =10); 1;0)
Эта формула выделит в общем списке нужную категорию работников по установленному качественному признаку =1.
Функция IF с формулой ИЛИ

Конструкция ИЛИ имеет синтаксис аналогичный формуле И. Но ИСТИНА возвращается при условии истинности хотя бы одного логического выражения.
В нашем примере необходима формула:
=ЕСЛИ(ИЛИ(ячейка_премия1квартал>=5000; ячейка_премия2квартал>=5000; ячейка_премия3квартал>=5000; ячейка_премия4квартал>=5000);1;0)
Последующая фильтрация данных по признаку 1 даст сделать нужный список трудящихся.
Таким образом, очевидна полезность функции IF. В новых версиях программы появляются улучшенные формулы, объединяющие наиболее востребованные старые приёмы и действия, что даёт неограниченные возможности для изучения и применения на практике программы эксель.
Формула в Эксель ЕСЛИ, когда несколько условий
Эксель — отличный редактор, позволяющий решать множество задач быстро и просто. Здесь легко посчитать проценты, провести корреляционный анализ, построить графики и т.д. Функционал программы огромен, поэтому далеко не все сразу понимают, каким оператором нужно воспользоваться, чтобы справиться с конкретной проблемой. Рассмотрим на примерах, как работать с формулой ЕСЛИ с несколькими условиями.
Функция ЕСЛИ
Написать формулу в Excel можно двумя способами — вручную, введя данные в строку функции или прямо в ячейку, и обратившись к меню. Попробуем разобраться, как пользоваться функцией ЕСЛИ на примере. Алгоритм действий довольно простой — указывается определенное условие и варианты, что следует делать в случае истины или лжи (то есть условие либо выполняется, либо нет):
- Открываем Эксель, найдя программу в меню «Пуск» или на рабочем столе.
- Вводим данные, с которыми предстоит работать. Допустим, есть информация о сотрудниках компании — ее и будем использовать в качестве материала.
- Добавляем столбец «Премия» — в него выводим результаты функции ЕСЛИ. Курсор ставим в ячейку G4.
- Кликаем по значку функции, расположенному слева от строки ввода оператора, которая находится над рабочим полем. Также формулу в Эксель можно вставить, обратившись к пункту меню «Формулы» и выбрав там «Логические».
- В «Категории» находим «Логические», а в появившемся списке — функцию ЕСЛИ. Кликаем по «Ок».
- Появится окно, где необходимо указать аргументы функции, то есть условия.
- Предположим, премия менеджеров составляет 30%. Заполняем аргументы, начиная с логического выражения — пишем там адрес ячейки и нужное значение. В нашем случае это выглядит следующим образом: Лог_выражение = D4=«менеджер». Затем указываем размер премии (30), если выражение истинно, и 0, если оно ложно. Нажимаем «Ок».
- В результате видим, что премия первого сотрудника составляет 0%, так как он не является менеджером. Условие выполнено!
- Таблица содержит множество строк, необходимо заполнить их все. Конечно, не требуется каждый раз вбивать функцию заново, ее надо просто скопировать. Сделать это очень просто — кликаем мышкой по ячейке G4 (там уже получен результат), подводим курсор к левому нижнему углу и смотрим, когда он превратится в плюс.
- Растягиваем формулу на остальные ячейки, держа левую кнопку мыши нажатой и опускаясь вниз.
Вот и все — менеджеры получают премию. Воспользовавшись формулой ЕСЛИ, можно быстро сделать выборку нужных сотрудников.
Важно: конечно, посмотрев на пример, кажется, что и вручную несложно совершить подобные действия, однако все зависит от объема информации — чем больше данных в таблице, тем сложнее их анализировать визуально. Риск упустить что-то слишком велик, а Excel не только сэкономит время, но и поможет избежать ошибок.
Функция ЕСЛИ с условием И
Часто одним условием дело не ограничивается — например, нужно начислить премию только менеджерам, которые работают в Южном филиале компании. Действуем следующим образом:
- Выделяем мышкой первую ячейку (G4) в столбце с премиями. Кликаем по значку Fx, находящемуся слева от строки ввода формул.
- Появится окно с уже заполненными аргументами функции.
- Изменяем логическое выражение, добавив туда еще одно условие и объединив их с помощью оператора И (условия берем в скобки). В нашем случае получится: Лог_выражение = И(D4=«менеджер»;E4=«Южный»). Нажимаем «Ок».
- Растягиваем формулу на все ячейки, выделив первую и потянув мышкой вниз при нажатой левой клавише.
Совет: если в таблице много строк, то становится неудобно постоянно перематывать вверх-вниз, чтобы посмотреть шапку. Выход есть — закрепить строку в Excel. Тогда названия столбцов будут всегда показаны на экране.
Функция ЕСЛИ с условием ИЛИ
В качестве примера рассмотрим, как начислить в Экселе премию в размере 40% всем сотрудникам, которые являются бухгалтерами или директорами. То есть произведем выборку по двум условиям:
- Кликаем мышью по первой ячейке в столбце премий (G4), затем нажимаем на иконку слева от строки ввода формул.
- Редактируем аргументы функции. Логическое выражение будет представлять собой: ИЛИ(D4=«бухгалтер»;D4=«директор»). В «Значение_если_истина» пишем 40, а в «Значение_если_ложь» — 0. Кликаем «Ок».
- Копируем формулу, растягивая ее на остальные ячейки. Смотрим результат — премия 40% начислена директору и двум бухгалтерам.
Функция СУММЕСЛИ
Данная формула в Экселе применяется, когда требуется суммировать значения в ячейках, попадающих под какое-либо заданное условие. Например, нужно выяснить суммарную заработную плату всех продавцов:
- Добавляем строку с общей зарплатой продавцов и кликаем по ячейке, куда будет выводится результат.
- Нажимаем на иконку Fx, которая находится слева от строки ввода функций. В открывшемся окне ищем нужную формулу через поиск — вводим в соответствующее окно «суммесли», выбираем оператор в списке, кликаем «Ок».
- Появится окно, где необходимо заполнить аргументы функции.
- Вводим аргументы — первое поле «Диапазон» определяет, какие ячейки нужно проверить. В данном случае — должности работников. Кликаем мышкой в поле «Диапазон» и указываем там D4:D18. Можно поступить еще проще — просто выделить нужные ячейки.
- В поле «Критерий» вводим «продавец». В «Диапазоне_суммирования» пишем ячейки с зарплатой сотрудников (вручную либо выделив их мышкой). Далее — «Ок».
- Смотрим на результат — общая заработная плата всех продавцов посчитана.
Совет: сделать диаграмму в Excel просто и быстро — нужно всего лишь найти соответствующую кнопку на вкладке «Вставка» в меню.
Функция СУММЕСЛИМН
Данный оператор в Excel предназначен для вычисления суммы с использованием нескольких условий. К примеру, нужно определить заработную плату менеджеров, работающих в Южном филиале:
- Добавляем строку с общей зарплатой менеджеров Южного филиала. Выделим ячейку, где будет показываться итог вычислений.
- Кликаем по значку функции. В появившемся окне в поле поиска вводим «суммеслимн», нажимаем «Найти» и выбираем нужный оператор из списка.
- В открывшемся окне необходимо заполнить аргументы функции. В «Диапазон_суммирования» указываем ячейки с заработной платой. «Диапазон_условия1» — ячейки с должностями сотрудников. «Условие1» = «менеджер», так как мы суммируем зарплату менеджеров. Теперь нужно учесть второе условие — взять менеджеров из Южного филиала. В «Диапазон_условия2» вводим ячейки с филиалами, «Условие2» = «Южный». Все аргументы определены, нажимаем «Ок».
- В результате будет рассчитана общая зарплата всех менеджеров, работающих в Южном филиале.
Функция СЧЁТЕСЛИ
Данный оператор используется в Экселе, когда нужно посчитать количество ячеек, попадающих под определенное условие. Предположим, требуется узнать, сколько продавцов работает в компании:
- Добавляем строку с количеством продавцов и выделяем ячейку, куда планируется вывести результат.
- Кликаем по кнопке «Вставить функцию», расположенной во вкладке «Формулы» в меню. В открывшемся окне в поле «Категория» выбираем «Полный алфавитный перечень». В списке формул находим по алфавиту СЧЁТЕСЛИ, нажимаем «Ок».
- Заполняем аргументы функции — в поле «Диапазон» указываем ячейки с должностями, в «Критерии» пишем «продавец». Далее — «Ок».
- В результате получаем количество продавцов, работающих в компании. Эксель просто считает ячейки, где написано «продавец».
Функция СЧЁТЕСЛИМН
Иногда возникают более сложные задачи — например, нужно определить, сколько продавцов работает в Северном филиале. Тогда следует воспользоваться формулой СЧЁТЕСЛИМН:
- Добавляем строку с количеством продавцов Северного филиала и выделяем ячейку с будущим результатом.
- Кликаем по кнопке «Вставить функцию» во вкладке «Формулы». Через алфавитный перечень находим нужную функцию и нажимаем «Ок».
- Вводим аргументы функции: «Диапазон_условия1» — это ячейки с должностями, «Условие1» = «продавец». В «Диапазон_условия2» пишем ячейки с филиалами, «Условие2» = «Северный».
- В итоге будет определено количество продавцов Северного филиала.
Подводим итоги
В Excel существует несколько функций категории ЕСЛИ — использовать их нетрудно, так как программа максимально подсказывает алгоритм действий. Формулы существенно облегчают вычисления, на которые без Экселя можно потратить уйму времени и сил. К тому же нивелируется риск ошибок и человеческий фактор. Если возникают сложности с применением операторов, то, скорее всего, дело в неправильном вводе аргументов функции — перепроверьте формулу. Чтобы уточнить синтаксис, лучше воспользоваться справкой, которая в Экселе есть по каждой функции.
Отблагодарите автора, поделитесь статьей в социальных сетях.




























































































































































































































