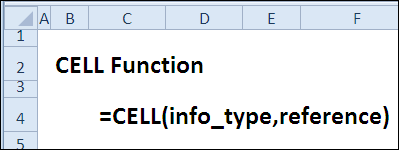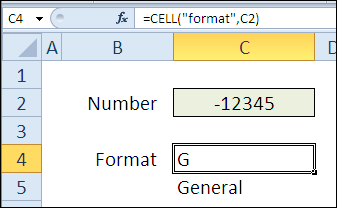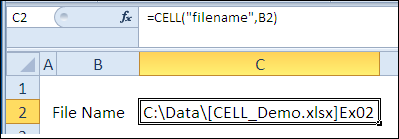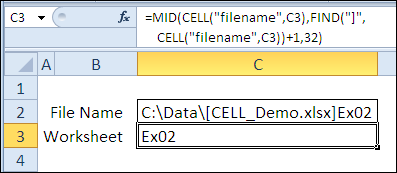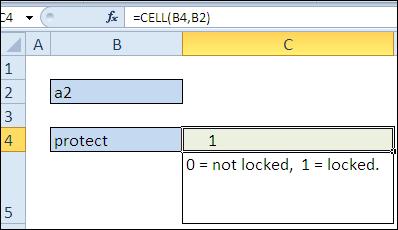Skip to content
При написании формулы Excel знак $ в ссылке на ячейку сбивает с толку многих пользователей. Но объяснение очень простое: это всего лишь способ ее зафиксировать. Знак доллара в данном случае служит только одной цели — он указывает, следует ли изменять ссылку при копировании. И это короткое руководство предоставляет полную информацию о том, какими способами можно закрепить адрес ячейки, чтобы он не менялся при копировании формулы.
Если вы создаете формулу только для одной клетки вашей таблицы Excel, то проблема как зафиксировать ячейку вас не волнует. А вот если её нужно копировать или перемещать по таблице, то здесь-то и скрываются подводные камни. Чтобы не сломать расчеты, некоторые ячейки следует зафиксировать в формулах, чтобы их адреса уже не менялись.
Как упоминалось ранее, относительные ссылки на ячейки являются основными по умолчанию для любой формулы, созданной в Excel. Но их главная особенность — изменение при копировании и перемещении. Во многих же случаях необходимо зафиксировать адрес ячейки в формуле, чтобы не потерять эту ссылку при изменении таблицы. Ниже мы рассмотрим следующие способы:
- Как зафиксировать ячейку вручную.
- Использование функциональной клавиши.
- Выборочная фиксация по строке или столбцу.
- Закрепите адрес ячейки при помощи имени.
Чтобы предотвратить изменение ссылок на ячейку, строку или столбец, используют абсолютную адресацию , которая отличается тем, что перед координатой строки или столбца ставится знак доллара $.
Поясним на простом примере.
=A1*B1
Здесь используются относительные ссылки. Если переместить это выражение на 2 ячейки вниз и 2 вправо, то мы увидим уже
=C3*D3
На 2 позиции изменилась буква столбца и на 2 единицы – номер строки.
Если в ячейке A1 у нас записана информация, которую нам нужно использовать во многих клетках нашей таблицы (например, курс доллара, размер скидки и т.п.), то желательно зафиксировать ее, чтобы ссылка на ячейку A1 никогда не «сломалась»:
=$A$1*B1
В результате, если мы повторим предыдущую операцию, то получим в результате формулу
=$A$1*D3
Ссылка на A1 теперь не относительная, а абсолютная. Более подробно об относительных и абсолютных ссылках вы можете прочитать в этой статье на нашем блоге.
В этом и состоит решение проблемы фиксации ячейки — нужно превратить ссылку в абсолютную.
А теперь рассмотрим подробнее, какими способами можно закрепить ячейку, строку или столбец в формуле.
Как вручную зафиксировать ячейку в формуле.
Предположим, у нас уже имеется формула в одной из клеток нашей таблицы.
В ячейке D2 подсчитаем сумму скидки:
=B2*F2
Записывать подобный расчет для каждого товара — хлопотно и нерационально. Хочется скопировать его из C2 вниз по столбцу. Но при этом ссылка на F2 не должна измениться. Иначе наши расчеты окажутся неверными.
Поэтому ссылку на ячейку F2 в нашем расчёте нужно каким-то образом зафиксировать, чтобы предотвратить ее изменение. Для этого мы при помощи знаков $ превратим ее из относительной в абсолютную.
Самый простой выход – отредактировать C2, для чего можно дважды кликнуть по ней мышкой, либо установить в нее курсор и нажать функциональную клавишу F2.
Далее при помощи курсора и клавиатуры вставляем в нужные места знак $ и нажимаем Enter. Получаем:
=B2*$F$2
Другими словами, использование $ в ссылках на ячейки делает их фиксированными и позволяет перемещать формулу в Excel без их изменения. Вот теперь можно и копировать, как показано на скриншоте ниже.
Фиксируем ячейку при помощи функциональной клавиши.
Вновь открываем ячейку для редактирования и устанавливаем курсор на координаты нужной нам ячейки.
Нажимаем функциональную клавишу F4 для переключения вида ссылки.
Неоднократно нажимая F4, вы будете переключать ссылки в следующем порядке:
Для того, чтобы зафиксировать ссылку на ячейку, достаточно нажать F4 всего один раз.
Думаю, это несколько удобнее, чем вводить знак доллара вручную.
Частичная фиксация ячейки по строке или по столбцу.
Часто случается, что необходимо зафиксировать только строку или столбец в адресе ячейки. Для этого используются смешанные ссылки.
Вы можете использовать два вида смешанных ссылок:
- Строка фиксируется, а столбец изменяется при копировании.
- Столбец блокируется, а строка изменяется при копировании.
Смешанная ссылка содержит одну относительную и одну абсолютную координату, например $A1 или A$1. Проще говоря, знак доллара используется только единожды.
Получить такую ссылку вы можете любым из описанных выше способов. Либо вручную выбираете место и устанавливаете знак $, либо нажимаете F4 не один, а два или три раза. Вы это видите на рисунке чуть выше.
В результате мы имеем следующее:
В таблице ниже показано, как может быть закреплена ссылка на ячейку.
| Зафиксированная ячейка | Что происходит при копировании или перемещении | Клавиши на клавиатуре |
| $A$1 | Столбец и строка не меняются. | Нажмите F4. |
| A$1 | Строка не меняется. | Дважды нажмите F4. |
| $A1 | Столбец не изменяется. | Трижды нажмите F4. |
Рассмотрим пример, когда нужно закрепить только одну координату: либо столбец, либо строку. И все это в одной формуле.
Предположим, нужно рассчитать цены продажи при разных уровнях наценки. Для этого нужно умножить колонку с ценами (столбец В) на 3 возможных значения наценки (записаны в C2, D2 и E2). Вводим выражение для расчёта в C3, а затем копируем его сначала вправо по строке, а затем вниз:
=$B3*(1+C$2)
Так вы можете использовать силу смешанной ссылки для расчета всех возможных цен с помощью всего одной формулы.
В первом множителе мы зафиксировали в координатах ячейки адрес столбца. Поэтому при копировании вправо по строке адрес $B3 не изменится: ведь строка по-прежнему третья, а буква столбца у нас зафиксирована и меняться не может.
А вот во втором множителе знак доллара мы поставили перед номером строки. Поэтому при копировании вправо координаты столбца изменятся и вместо C$2 мы получим D$2. В результате в D3 у нас получится выражение:
=$B3*(1+D$2)
А когда будем копировать вниз по столбцу, всё будет наоборот: $B3 изменится на $B4, $B5 и т.д. А вот D$2 не изменится, так как «заморожена» строка. В результате в С4 получим:
=$B4*(1+C$2)
Самый приятный момент заключается в том, что формулу мы записываем только один раз, а потом просто копируем ее. Одним махом заполняем всю таблицу и экономим очень много времени.
И если ваши наценки вдруг изменятся, просто поменяйте числа в C2:E2, и проблема пересчёта будет решена почти мгновенно.
В случае, если вам нужно поменять относительные ссылки на абсолютные (или наоборот) в группе ячеек, в целом столбце или большой области, то описанный выше способ ручной корректировки может стать весьма обременительным и скучным занятием. При помощи специального инструмента преобразования формул вы можете выделить целый диапазон, а затем преобразовать формулы в этих ячейках в абсолютные либо в относительные ссылки. Или же можно просто заменить все формулы их значениями одним кликом мышки.
Как зафиксировать ячейку, дав ей имя.
Отдельную ячейку или целый диапазон ячеек в Excel также можно определить по имени. Для этого вы просто выбираете нужную ячейку, вводите желаемое имя в поле Имя и нажимаете клавишу Enter.
Вернёмся к нашему примеру со скидками. Давайте попробуем ячейке F2 присвоить собственное имя, чтобы затем использовать его в расчетах.
Установите курсор в F2, а затем присвойте этому адресу имя, как это показано на рисунке выше. При этом можно использовать только буквы, цифры и нижнее подчёркивание, которым можно заменить пробел. Знаки препинания и служебные символы не допускаются. Не будем мудрствовать и назовём его «скидка».
Это имя теперь вы можете использовать в формулах вашей рабочей книги. Это своего рода абсолютная ссылка, поскольку за ним навсегда закрепляются координаты определенной ячейки или диапазона.
Таким образом, ячейку F2 мы ранее фиксировали при помощи абсолютной ссылки и знака $ —
=B2*$F$2
а теперь то же самое делаем при помощи её имени «скидка»:
=B2*скидка
Ячейка так же надёжно зафиксирована, а формула же при этом становится более понятной и читаемой.
Эксель понимает, что если в формуле встречается имя «скидка», то вместо него нужно использовать содержимое ячейки F2.
Вот какими способами можно зафиксировать ячейку в формуле в Excel. Благодарю вас за чтение и надеюсь, что эта информация была полезной!
 Как удалить сразу несколько гиперссылок — В этой короткой статье я покажу вам, как можно быстро удалить сразу все нежелательные гиперссылки с рабочего листа Excel и предотвратить их появление в будущем. Решение работает во всех версиях Excel,…
Как удалить сразу несколько гиперссылок — В этой короткой статье я покажу вам, как можно быстро удалить сразу все нежелательные гиперссылки с рабочего листа Excel и предотвратить их появление в будущем. Решение работает во всех версиях Excel,…  Как использовать функцию ГИПЕРССЫЛКА — В статье объясняются основы функции ГИПЕРССЫЛКА в Excel и приводятся несколько советов и примеров формул для ее наиболее эффективного использования. Существует множество способов создать гиперссылку в Excel. Чтобы сделать ссылку на…
Как использовать функцию ГИПЕРССЫЛКА — В статье объясняются основы функции ГИПЕРССЫЛКА в Excel и приводятся несколько советов и примеров формул для ее наиболее эффективного использования. Существует множество способов создать гиперссылку в Excel. Чтобы сделать ссылку на…  Гиперссылка в Excel: как сделать, изменить, удалить — В статье разъясняется, как сделать гиперссылку в Excel, используя 3 разных метода. Вы узнаете, как вставлять, изменять и удалять гиперссылки на рабочих листах, а также исправлять неработающие ссылки. Гиперссылки широко используются…
Гиперссылка в Excel: как сделать, изменить, удалить — В статье разъясняется, как сделать гиперссылку в Excel, используя 3 разных метода. Вы узнаете, как вставлять, изменять и удалять гиперссылки на рабочих листах, а также исправлять неработающие ссылки. Гиперссылки широко используются…  Как использовать функцию ДВССЫЛ – примеры формул — В этой статье объясняется синтаксис функции ДВССЫЛ, основные способы ее использования и приводится ряд примеров формул, демонстрирующих использование ДВССЫЛ в Excel. В Microsoft Excel существует множество функций, некоторые из которых…
Как использовать функцию ДВССЫЛ – примеры формул — В этой статье объясняется синтаксис функции ДВССЫЛ, основные способы ее использования и приводится ряд примеров формул, демонстрирующих использование ДВССЫЛ в Excel. В Microsoft Excel существует множество функций, некоторые из которых…  Как сделать диаграмму Ганта — Думаю, каждый пользователь Excel знает, что такое диаграмма и как ее создать. Однако один вид графиков остается достаточно сложным для многих — это диаграмма Ганта. В этом кратком руководстве я постараюсь показать…
Как сделать диаграмму Ганта — Думаю, каждый пользователь Excel знает, что такое диаграмма и как ее создать. Однако один вид графиков остается достаточно сложным для многих — это диаграмма Ганта. В этом кратком руководстве я постараюсь показать…  Как сделать автозаполнение в Excel — В этой статье рассматривается функция автозаполнения Excel. Вы узнаете, как заполнять ряды чисел, дат и других данных, создавать и использовать настраиваемые списки в Excel. Эта статья также позволяет вам убедиться, что вы…
Как сделать автозаполнение в Excel — В этой статье рассматривается функция автозаполнения Excel. Вы узнаете, как заполнять ряды чисел, дат и других данных, создавать и использовать настраиваемые списки в Excel. Эта статья также позволяет вам убедиться, что вы…  Быстрое удаление пустых столбцов в Excel — В этом руководстве вы узнаете, как можно легко удалить пустые столбцы в Excel с помощью макроса, формулы и даже простым нажатием кнопки. Как бы банально это ни звучало, удаление пустых…
Быстрое удаление пустых столбцов в Excel — В этом руководстве вы узнаете, как можно легко удалить пустые столбцы в Excel с помощью макроса, формулы и даже простым нажатием кнопки. Как бы банально это ни звучало, удаление пустых…
Огромное количество пользователей Excel допускает одну и ту же ошибку. Они путают два принципиально разных типа операций: внутри ячейки и за над ней самой. Но разница между ними огромная.
Дело в том, что каждая ячейка – это полнофункциональный элемент, который являет собой поле ввода с большим количеством возможностей. Туда вводятся формулы, числа, текст, логические операторы и так далее. Сам же текст можно оформлять: менять его размеры и начертание, а также расположение внутри ячейки.
Например, на этой картинке видно, что текст внутри ячейки окрашен в красный цвет и имеет жирное начертание.
При этом важно обратить внимание на тот факт, что ячейка, которая показана на картинке, в данный момент находится в режиме редактирования содержимого. Понять, в каком конкретно состоянии находится ячейка в вашем случае, можно с помощью текстового курсора внутри. Но даже если его не видно, то ячейка может быть в режиме редактирования. Понять это можно по наличию активных кнопок подтверждения и отмены ввода.
Важная особенность этого режима в том, что в нем невозможно совершать все возможные операции с ячейкой. Если посмотреть на панель инструментов ленты, то будет видно, что большая часть кнопок не активна. Вот в этом и выражена основная ошибка. Но давайте обо всем по порядку, начиная с самых азов и потом будем повышать уровень сложности, чтобы каждый мог почерпнуть что-то полезное.
Содержание
- Базовые понятия
- Основные операции с ячейками
- Выделение ячеек в один диапазон
- Объединение ячеек
- Разделение ячеек
- Поиск ячейки
- Работа с содержимым ячеек Excel
- Арифметические операции
- Использование формул в Excel
- Ошибки при вводе формулы в ячейку
- Горячие клавиши
- Настройки оформления ячейки
- Границы
- Цвет заливки
- Стили ячеек
Базовые понятия
Итак, основным элементом таблицы является ячейка. Она находится на пересечении колонки и строки, и поэтому у нее есть свой адрес, который можно использовать в формулах для того, чтобы указать на нее, достать определенные данные и так далее.
Например, ячейка с адресом B3 имеет следующие координаты: строка 3, столбец 2. Увидеть его можно в левом верхнем углу, непосредственно под меню навигации.
Второе важное понятие – рабочая книга. Это документ, открытый пользователем, который содержит перечень листов, какие в свою очередь состоят из ячеек. Любой новый документ изначально не содержит никакой информации, а в соответствующем поле вино адрес ячейки, выделенной на текущий момент.
Также отображается имя колонки и строки. Когда одна из ячеек выделена, на координатной панели соответствующие элементы будут выделены оранжевым цветом.
Чтобы ввести информацию, необходимо, как мы уже поняли выше, перейти в режим редактирования. Нужно выделить соответствующую ячейку путем левого клика по ней, а потом просто вводить данные. Также можно перемещаться между разными ячейками с использованием клавиатуры с помощью кнопок со стрелками.
Основные операции с ячейками
Выделение ячеек в один диапазон
Группировка информации в Excel осуществляется по специальному диапазону. В этом случае выделяется сразу несколько ячеек, а также, соответственно, строк и колонок. Если выделить их, отображается целая область, а в строке адреса приводится обобщенная информация по всем выделенным ячейкам.
Объединение ячеек
После того, как ячейки были выделены, теперь их можно объединять. Рекомендуется перед тем, как это делать, скопировать выделенный диапазон путем нажатия комбинации клавиш Ctrl+C и перенести в другое место с помощью клавиш Ctrl+V. Таким образом можно сохранить резервную копию данных. Это обязательно надо делать, поскольку при объединении ячеек вся содержащаяся в них информация стирается. И чтобы ее восстановить, необходимо иметь ее копию.
Далее необходимо нажать на кнопку, показанную на скриншоте. Там перечислено несколько способов объединения ячеек. Вам нужно выбрать тот, который больше всего подходит по ситуации.
Поиску требуемой кнопки. В навигационном меню нужно на вкладке «Главная» найти кнопку, которая была отмечена на предыдущем скриншоте, и отобразить выпадающий список. Мы выбрали пункт «Объединить и поместить в центре». Если эта кнопка неактивна, то нужно выйти из режима редактирования. Это можно сделать путем нажатия клавиши «Ввод».
Если нужно скорректировать положение текста в получившейся большой ячейке, это можно сделать с помощью свойств выравнивания, которые находятся на вкладке «Главная».
Разделение ячеек
Это довольно простая процедура, которая в чем-то повторяет предыдущий пункт:
- Выбор ячейки, которая раньше была создана в результате объединения нескольких других ячеек. Разделение других не представляется возможным.
- После того, как будет выделен объединенный блок, клавиша объединения загорится. После того, как по ней кликнуть, все ячейки будут разделены. Каждая из них получит свой собственный адрес. Пересчет строк и столбцов произойдет автоматически.
Поиск ячейки
Очень легко не заметить важную информацию, когда приходится работать с большими объемами данных. Чтобы решить эту проблему, можно воспользоваться поиском. Причем искать можно не только слова, но и формулы, объединенные блоки и все, что угодно. Для этого необходимо выполнить следующие действия:
- Убедиться, что открыта вкладка «Главная». Там есть область «Редактирование», где можно найти клавишу «Найти и выделить».
- После этого откроется диалоговое окно с полем ввода, в который можно ввести то значение, которое надо. Также там есть возможность указать дополнительные параметры. Например, если нужно найти объединенные ячейки, необходимо нажать на «Параметры» – «Формат» – «Выравнивание», и поставить флажок возле поиска объединенных ячеек.
- В специальном окошке будет выводиться необходимая информация.
Также есть функция «Найти все», чтобы осуществить поиск всех объединенных ячеек.
Работа с содержимым ячеек Excel
Здесь мы рассмотрим некоторые функции, позволяющие работать с вводимым текстом, функциями или числами, как осуществлять операции копирования, перемещения и размножения. Давайте рассмотрим по порядку каждую из них.
- Ввод. Здесь все просто. Нужно выделить нужную ячейку и просто начать писать.
- Удаление информации. Для этого можно использовать как клавишу Delete, так и Backspace. Также в панели «Редактирование» можно воспользоваться клавишей ластика.
- Копирование. Очень удобно его осуществлять с помощью горячих клавиш Ctrl+C и вставлять скопированную информацию в необходимое место с помощью комбинации Ctrl+V. Таким образом можно осуществлять быстрое размножение данных. Его можно использовать не только в Excel, но и почти любой программе под управлением Windows. Если было осуществлено неправильное действие (например, был вставлен неверный фрагмент текста), можно откатиться назад путем нажатия комбинации Ctrl+Z.
- Вырезание. Осуществляется с помощью комбинации Ctrl+X, после чего нужно вставить данные в нужное место с помощью тех же горячих клавиш Ctrl+V. Отличие вырезания от копирования заключается в том, что при последнем данные сохраняются на первом месте, в то время как вырезанный фрагмент остается лишь на том месте, куда его вставили.
- Форматирование. Ячейки можно менять как снаружи, так и внутри. Доступ ко всем необходимым параметрам можно получить путем нажатия правой кнопкой мыши по необходимой ячейке. Появится контекстное меню со всеми настройками.
Арифметические операции
Excel – это в первую очередь функциональный калькулятор, который позволяет осуществлять многоуровневые расчеты. Особенно это полезно для бухгалтерского учета. Эта программа позволяет совершать все мыслимые и немыслимые операции с числами. Поэтому нужно понимать, как работают различные функции и знаки, которые могут записываться в ячейку.
В первую очередь, нужно разобраться в обозначениях, которые указывают на ту или иную арифметическую операцию:
- + – сложение.
- – – вычитание.
- * – умножение.
- / – деление.
- ^ – возведение в степень.
- % – процент.
Начинать ввод формулы в ячейке следует со знака «равно». Например,
=7+6
После того, как вы нажмете кнопку «ВВОД» данные автоматически подсчитываются, и в ячейке отображается результат. Если в результате вычисления оказывается, что после запятой огромное количество цифр, то уменьшить разрядность можно с помощью специальной кнопки на вкладке «Главная» в разделе «Число».
Использование формул в Excel
Если необходимо составить итоговый баланс, то недостаточно одного лишь сложения. Ведь он состоит из огромного числа данных. По этой причине разработаны технологии, дающие возможность всего в пару кликов создать таблицу.
Чтобы было более наглядно, давайте создадим такую простую таблицу с данными, где надо рассчитать сразу несколько значений.
Чтобы получить итоговый результат достаточно просто просуммировать значения по каждой товарной позиции за первые две недели. Это легко, потому что можно и вручную ввести небольшое количество данных. Но что, тоже руками получать сумму? Что же нужно сделать для того, чтобы систематизировать имеющуюся информацию?
Если использовать формулу в ячейке, можно выполнять даже самые сложные вычисления, а также программировать документ на выполнение тех действий, которые требуются.
Причем формулу можно выбрать прямо из меню, который вызывается нажатием кнопки fx. Мы в диалоговом окне выбрали функцию СУММ. Чтобы подтвердить действие, необходимо нажать кнопку «Enter». Перед тем, как пользоваться функциями на деле, рекомендуется немного потренироваться в песочнице. То есть, создать тестовый документ, где немного отрабатывать различные формулы и смотреть, как они работают.
Ошибки при вводе формулы в ячейку
В результате ввода формулы могут возникать разные ошибки:
- ##### – эта ошибка выдается, если при вводе даты или времени получается значение, ниже нуля. Также она может показываться, если места в ячейке недостаточно, чтобы вместить все данные.
- #Н/Д – эта ошибка появляется если не получается определить данные, а также при нарушении порядка ввода аргументов функции.
- #ССЫЛКА! В этом случае Excel сообщает, что был указан неверный адрес столбца или строки.
- #ПУСТО! Ошибка показывается, если арифметическая функция была построена неверно.
- #ЧИСЛО! Если число чрезмерно маленькое или большое.
- #ЗНАЧ! Говорит о том, что используется неподдерживаемый тип данных. Такое может происходить, если в одной ячейке, которая используется для формулы, текст, а в другой – цифры. В таком случае типы данных не соответствуют друг другу и Excel начинает ругаться.
- #ДЕЛ/0! – невозможность деления на ноль.
- #ИМЯ? – невозможно распознать имя функции. Например, там указана ошибка.
Горячие клавиши
Горячие клавиши позволяют облегчить жизнь, особенно если однотипные действия приходится часто повторять. Самые популярные горячие клавиши следующие:
- CTRL + стрелка на клавиатуре – выбор всех ячеек, которые находятся в соответствующей строке или колонке.
- CTRL + SHIFT + «+» – вставка времени, которое на часах в данный момент.
- CTRL + ; – вставка текущей даты с функцией автоматической фильтрации соответственно правилам Excel.
- CTRL + A – выделение всех ячеек.
Настройки оформления ячейки
Правильно выбранное оформление ячейки позволяет сделать ее более привлекательной, а диапазон – удобно читаемым. Есть несколько параметров оформления ячейки, которые можно настраивать.
Границы
В спектр возможностей электронных таблиц входит также и настройках границ. Для этого надо нажать на интересующие ячейки и открыть вкладку «Главная», где нажать на стрелку, расположенную справа от кнопки «Границы». После этого появится меню, в котором можно задать необходимые свойства границ.
Границы можно и нарисовать. Для этого нужно найти пункт «Нарисовать границы», который располагается в этом всплывающем меню.
Цвет заливки
Для начала нужно те ячейки, которые надо залить определенным цветом, выделить. После этого необходимо на вкладке «Главная» найти стрелку, расположенную справ от пункта «Цвет заливки». Появится всплывающее меню со списком цветов. Достаточно просто выбрать нужный оттенок, и ячейка автоматически заполнится.
Лайфхак: если навести курсор на разные цвета, можно увидеть, какой будет внешний вид ячейки после того, как ее зальют определенным цветом.
Стили ячеек
Стили ячеек – уже готовые варианты дизайна, которые можно добавить в пару кликов. Найти меню можно во вкладке «Главная» в разделе «стили ячеек».
Оцените качество статьи. Нам важно ваше мнение:
Если в формуле используются влиятельные или зависимые ячейки, может быть сложно проверить формулы на точность или найти источник ошибки.
Ячейки- ячейки, на которые ссылается формула в другой ячейке. Например, если ячейка D10 содержит формулу =B5,ячейка B5 является влияемой на ячейку D10.
Зависимые ячейки — это ячейки, содержащие формулы, которые ссылаются на другие ячейки. Например, если ячейка D10 содержит формулу =B5, ячейка D10 является зависимой от ячейки B5.
Для проверки формул можно использовать команды «Ячейки трассировки» и «Зависимые ячейки» для графического отображения и трассировки связей между этими ячейками и формулами с помощью стрелки трассировки, как показано на рисунке.
Чтобы отобразить связи между ячейками, выполните указанные здесь действия.
Щелкните Файл > параметры > Дополнительные параметры.
Примечание: Если вы используете Excel 2007; нажмите кнопку Microsoft Office , Excel параметры, а затем выберите категорию Дополнительные параметры.
В разделе Показать параметры для этой книги выберите книгу и убедитесь, что выбрано все в разделе Для объектов, показать.
Чтобы указать ссылки на ячейки в другой книге, эта книга должна быть открыта. Microsoft Office Excel не может перейти к ячейке книги, если она не открыта.
Выполните одно из указанных ниже действий.
Укажите ячейку, содержащую формулу, для которой следует найти влияющие ячейки.
Чтобы отобразить стрелку трассировки для каждой ячейки, которая непосредственно предоставляет данные активной ячейке, на вкладке Формулы в группе Зависимости формул нажмите кнопку Ячейки трассировки .
Синие стрелки показывают ячейки, не вызывающие ошибок. Красные стрелки показывают ячейки, вызывающие ошибки. Если на выбранную ячейку имеется ссылка из другого рабочего листа или книги, путь от выбранной ячейки к значку рабочего листа будет обозначен черной стрелкой . Другую книгу необходимо открыть до того, как Excel начнет отслеживать эти зависимости.
Чтобы определить следующий уровень ячеек, которые предоставляют данные для активной ячейки, снова нажмите кнопку ячейки.
Чтобы удалить стрелки трассировки по одному уровню, начните с влияемой ячейки, которая дальше от активной ячейки. Затем на вкладке Формулы в группе Зависимости формул щелкните стрелку рядом с кнопкой Удалить стрелки ивыберите удалить стрелки . Для удаления другого уровня стрелок зависимости вновь нажмите эту кнопку.
Укажите ячейку, для которой следует найти зависимые ячейки.
Чтобы отобразить стрелку трассировки для каждой ячейки, зависимой от активной ячейки, на вкладке Формулы в группе Зависимости формул нажмите кнопку Зависимые ячейки .
Синие стрелки показывают ячейки, не вызывающие ошибок. Красные стрелки показывают ячейки, вызывающие ошибки. Если на выбранную ячейку ссылается ячейка на другом месте или в другой книге, при наконечнике выбранной ячейки на значок . Другую книгу необходимо открыть до того, как Excel начнет отслеживать эти зависимости.
Чтобы определить следующий уровень ячеек, зависящих от активной ячейки, снова нажмите кнопку Зависимые ячейки .
Чтобы удалить стрелки зависимости по одному уровню, начиная с зависимой ячейки, наиболее далекой от активной ячейки, на вкладке Формулы в группе Зависимости формул щелкните стрелку рядом с кнопкой Удалить стрелки ивыберите удалить зависимые стрелки . Для удаления другого уровня стрелок зависимости вновь нажмите эту кнопку.
В пустой ячейке введите = (знак равно).
Нажмите кнопку Выделить все.
Вы выберите ячейку, а затем на вкладке Формулы в группе Зависимости формул дважды нажмите кнопку трассировки.
Чтобы удалить все стрелки трассировки, на вкладке Формулы в группе Зависимости формул нажмите кнопку Удалить стрелки .
Проблема: Microsoft Excel издает звуковой сигнал при выборе команды Зависимые ячейки или Влияющие ячейки.
Если Excel при нажатии кнопки Зависимые зависимые или Зависимые зависимые , Excel отследил все уровни формулы или пытается отследить элемент, который невозможно найти. Следующие элементы на этих таблицах, на которые могут ссылаться формулы, невозможно отследить с помощью средств аудита:
Ссылки на текстовые поля, внедренные диаграммы или рисунки на таблицах.
Отчеты для отчетов в отчетах.
Ссылки на именуемые константы.
Формулы, расположенные в другой книге, которые ссылаются на активную ячейку, если другая книга закрыта.
Чтобы увидеть выделение цветом влияющих ячеек для аргументов формулы, выделите ячейку и нажмите клавишу F2.
Для выбора ячейки на другом конце стрелки дважды щелкните эту стрелку. Если ячейка находится на другом листе или в другой книге, дважды щелкните черную стрелку для отображения диалогового окна Переход, а затем дважды щелкните требуемую ссылку в списке Переход.
Все стрелки трассировки исчезают, если изменить формулу, на которую указывают стрелки, вставить или удалить столбцы или строки либо удалить или переместить ячейки. Для восстановления стрелок зависимости после сделанных изменений, необходимо снова использовать на этом листе команды аудита. Для отслеживания первоначальных стрелок зависимости следует до внесения изменений распечатать лист с отображенными стрелками зависимости.
Как сделать зависимость в Excel
Зависимости используются, чтобы просматривать на табличном поле связи между ячейками с формулами и ячейками со значениями, которые были задействованы в данных формулах. Это помогает выявить ошибки при создании формул. Зависимости могут быть отображены только в пределах одной открытой книги.
При создании зависимости используются понятия влияющие ячейки и зависимые ячейки. Влияющая ячейка — это ячейка, которая ссылается на формулу в другой ячейке. Например, если в ячейке А1 находится формула =B1+C1 , то ячейки B1 и С1 является влияющими на ячейку А1 .
Зависимая ячейка — это ячейка, которая содержит формулу. Например, если в ячейке А 1 находится формула =B1+C1 , то ячейка А1 является зависимой от ячеек B1 и C1 .
Все стрелки зависимости исчезнут в случае изменения формулы, на которую указывают стрелки, а также при вставке или удалении столбцов или строк, при удалении или перемещении ячеек.
Для их восстановления после сделанных изменений необходимо снова использовать на этом листе команды отображения соответствующих стрелок.
Условное форматирование в EXCEL
Начнем изучение Условного форматирования с проверки числовых значений на больше /меньше /равно /между в сравнении с числовыми константами.
Эти правила используются довольно часто, поэтому в EXCEL 2007 они вынесены в отдельное меню Правила выделения ячеек .
Эти правила также же доступны через меню Главная/ Стили/ Условное форматирование/ Создать правило, Форматировать только ячейки, которые содержат .
Рассмотрим несколько задач:
СРАВНЕНИЕ С ПОСТОЯННЫМ ЗНАЧЕНИЕМ (КОНСТАНТОЙ)
Задача1 . Сравним значения из диапазона A1:D1 с числом 4.
- введем в диапазон A1:D1 значения 1, 3, 5, 7
- выделим этот диапазон;
- применим к выделенному диапазону Условное форматирование на значение Меньше ( Главная/ Стили/ Условное форматирование/ Правила выделения ячеек/ Меньше );
- в левом поле появившегося окна введем 4 – сразу же увидим результат применения Условного форматирования .
- Нажмем ОК.
Результат можно увидеть в файле примера на листе Задача1 .
СРАВНЕНИЕ СО ЗНАЧЕНИЕМ В ЯЧЕЙКЕ (АБСОЛЮТНАЯ ССЫЛКА)
Чуть усложним предыдущую задачу: вместо ввода в качестве критерия непосредственно значения (4), введем ссылку на ячейку, в которой содержится значение 4.
Задача2 . Сравним значения из диапазона A1:D1 с числом из ячейки А2 .
- введем в ячейку А2 число 4;
- выделим диапазон A1:D1 ;
- применим к выделенному диапазону Условное форматирование на значение Меньше ( Главная/ Стили/ Условное форматирование/ Правила выделения ячеек/ Меньше );
- в левом поле появившегося окна введем ссылку на ячейку A2 нажав на кнопочку, расположенную в правой части окна (EXCEL по умолчанию использует абсолютную ссылку $А$2 ).
В результате, все значения из выделенного диапазона A 1: D 1 будут сравниваться с одной ячейкой $А$2 . Те значения из A 1: D 1 , которые меньше A 2 будут выделены заливкой фона ячейки.
Результат можно увидеть в файле примера на листе Задача2 .
Чтобы увидеть как настроено правило форматирования, которое Вы только что создали, нажмите Главная/ Стили/ Условное форматирование/ Управление правилами ; затем дважды кликните на правиле или нажмите кнопку Изменить правило . В результате увидите диалоговое окно, показанное ниже.
ПОПАРНОЕ СРАВНЕНИЕ СТРОК/ СТОЛБЦОВ (ОТНОСИТЕЛЬНЫЕ ССЫЛКИ)
Теперь будем производить попарное сравнение значений в строках 1 и 2.
Задача3 . Сравнить значения ячеек диапазона A 1: D 1 со значениями из ячеек диапазона A 2: D 2 . Для этого будем использовать относительную ссылку.
- введем в ячейки диапазона A2:D2 числовые значения (можно считать их критериями);
- выделим диапазон A1:D1 ;
- применим к выделенному диапазону Условное форматирование на значение Меньше ( Главная/ Стили/ Условное форматирование/ Правила выделения ячеек/ Меньше )
- в левом поле появившегося окна введем относительную ссылку на ячейку A2 (т.е. просто А2 или смешанную ссылку А$2 ). Убедитесь, что знак $ отсутствует перед названием столбца А.
Теперь каждое значение в строке 1 будет сравниваться с соответствующим ему значением из строки 2 в том же столбце! Выделены будут значения 1 и 5, т.к. они меньше соответственно 2 и 6, расположенных в строке 2.
Результат можно увидеть в файле примера на листе Задача3 .
Внимание! В случае использования относительных ссылок в правилах Условного форматирования необходимо следить, какая ячейка является активной в момент вызова инструмента Условное форматирование .
Примечание-отступление : О важности фиксирования активной ячейки при создании правил Условного форматирования с относительными ссылками
При создании относительных ссылок в правилах Условного форматирования , они «привязываются» к ячейке, которая является активной в момент вызова инструмента Условное форматирование.
СОВЕТ : Чтобы узнать адрес активной ячейки (она всегда одна на листе) можно посмотреть в поле Имя (находится слева от Строки формул ). В задаче 3, после выделения диапазона A1:D1 (клавиша мыши должна быть отпущена), в поле Имя , там будет отображен адрес активной ячейки A1 или D 1 . Почему возможно 2 вырианта и в чем разница для правил условного форматирования?
Посмотрим внимательно на второй шаг решения предыдущей задачи3 — выделение диапазона A 1: D 1 . Указанный диапазон можно выделить двумя способами: выделить ячейку А1 , затем, не отпуская клавиши мыши, выделить весь диапазон, двигаясь вправо к D1 ; либо, выделить ячейку D1 , затем, не отпуская клавиши мыши, выделить весь диапазон, двигаясь влево к А1 . Разница между этими двумя способами принципиальная: в первом случае, после завершения выделения диапазона, активной ячейкой будет А1 , а во втором D 1 !
Теперь посмотрим как это влияет на правило условного форматирования с относительной ссылкой.
Если мы выделили диапазон первым способом, то, введя в правило Условного форматирования относительную ссылку на ячейку А2 , мы тем самым сказали EXCEL сравнивать значение активной ячейки А1 со значением в А2 . Т.к. правило распространяется на диапазон A 1: D 1 , то B 1 будет сравниваться с В2 и т.д. Задача будет корректно решена.
Если при создании правила Условного форматирования активной была ячейка D1 , то именно ее значение будет сравниваться со значением ячейки А2 . А значение из A 1 будет теперь сравниваться со значением из ячейки XFB2 (не найдя ячеек левее A 2 , EXCEL выберет самую последнюю ячейку XFD для С1 , затем предпоследнюю для B 1 и, наконец XFB2 для А1 ). Убедиться в этом можно, посмотрев созданное правило:
- выделите ячейку A1 ;
- нажмите Главная/ Стили/ Условное форматирование/ Управление правилами ;
- теперь видно, что применительно к диапазону $A$1:$D$1 применяется правило Значение ячейки 6 (задан формат: красный фон) и Значение ячейки >7 (задан формат: зеленый фон), см. рисунок выше. Т.к. правило Значение ячейки >6 (задан формат: красный фон) располагается выше, то оно имеет более высокий приоритет, и поэтому ячейка со значением 9 будет иметь красный фон. На Флажок Остановить, если истина можно не обращать внимание, он устанавливается для обеспечения обратной совместимости с предыдущими версиями EXCEL, не поддерживающими одновременное применение нескольких правил условного форматирования. Хотя его можно использовать для отмены одного или нескольких правил при одновременном использовании нескольких правил, установленных для диапазона (когда между правилами нет конфликта). Подробнее можно ]]>прочитать здесь ]]> .
Если к диапазону ячеек применимо правило форматирования, то оно обладает приоритетом над форматированием вручную. Форматирование вручную можно выполнить при помощи команды Формат из группы Ячейки на вкладке Главная . При удалении правила условного форматирования форматирование вручную остается.
УСЛОВНОЕ ФОРМАТИРОВАНИЕ и ФОРМАТ ЯЧЕЕК
Условное форматирование не изменяет примененный к данной ячейке Формат (вкладка Главная группа Шрифт, или нажать CTRL+SHIFT+F ). Например, если в Формате ячейки установлена красная заливка ячейки, и сработало правило Условного форматирования, согласно которого заливкая этой ячейки должна быть желтой, то заливка Условного форматирования «победит» — ячейка будет выделены желтым. Хотя заливка Условного форматирования наносится поверх заливки Формата ячейки, она не изменяет (не отменяет ее), а ее просто не видно.
Через Формат ячеек можно задать пользовательский формат ячейки , который достаточно гибок и иногда даже удобнее, чем Условное форматирование. Подробнее см. статью Пользовательский ЧИСЛОвой формат в MS EXCEL (через Формат ячеек) .
ОТЛАДКА ПРАВИЛ УСЛОВНОГО ФОРМАТИРОВАНИЯ
Чтобы проверить правильно ли выполняется правила Условного форматирования, скопируйте формулу из правила в любую пустую ячейку (например, в ячейку справа от ячейки с Условным форматированием). Если формула вернет ИСТИНА, то правило сработало, если ЛОЖЬ, то условие не выполнено и форматирование ячейки не должно быть изменено.
Вернемся к задаче 3 (см. выше раздел об относительных ссылках). В строке 4 напишем формулу из правила условного форматирования =A1
В тех столбцах, где результат формулы равен ИСТИНА, условное форматирование будет применено, а где ЛОЖЬ — нет.
ИСПОЛЬЗОВАНИЕ В ПРАВИЛАХ ССЫЛОК НА ДРУГИЕ ЛИСТЫ
До MS Excel 2010 для правил Условного форматирования нельзя было напрямую использовать ссылки на другие листы или книги. Обойти это ограничение можно было с помощью использования имен . Если в Условном форматирования нужно сделать, например, ссылку на ячейку А2 другого листа, то нужно сначала определить имя для этой ячейки, а затем сослаться на это имя в правиле Условного форматирования . Как это реализовано См. файл примера на листе Ссылка с другого листа .
ПОИСК ЯЧЕЕК С УСЛОВНЫМ ФОРМАТИРОВАНИЕМ
- на вкладке Главная в группе Редактирование щелкните стрелку рядом с командой Найтии выделить ,
- выберите в списке пункт Условное форматирование .
Будут выделены все ячейки для которых заданы правила Условного форматирования.
ДРУГИЕ ПРЕДОПРЕДЕЛЕННЫЕ ПРАВИЛА
В меню Главная/ Стили/ Условное форматирование/ Правила выделения ячеек разработчиками EXCEL созданы разнообразные правила форматирования.
Чтобы заново не изобретать велосипед, посмотрим на некоторые их них внимательнее.
- Текст содержит… Приведем пример. Пусть в ячейке имеется слово Дрель . Выделим ячейку и применим правило Текст содержит …Если в качестве критерия запишем ре (выделить слова, в которых содержится слог ре ), то слово Дрель будет выделено.
Теперь посмотрим на только что созданное правило через меню Главная/ Стили/ Условное форматирование/ Управление правилами.
Как видно из рисунка выше, Условное форматирование можно настроить выделять не только ячейки, содержащие определенный текст, но и не содержащие , начинающиеся с и заканчивающиеся на определенный текст. Кроме того, в случае условий содержит и не содержит возможно применение подстановочных знаков ? и * .
Пусть снова в ячейке имеется слово Дрель . Выделим ячейку и применим правило Текст содержит … Если в качестве критерия запишем р?, то слово Дрель будет выделено. Критерий означает: выделить слова, в которых содержатся слога ре, ра, ре и т.д. Надо понимать, что также будут выделены слова с фразами р2, рм, рQ , т.к. знак ? означает любой символ. Если в качестве критерия запишем . (выделить слова, в которых не менее 6 букв), то, соответственно, слово Дрель не будет выделено. Можно, конечно подобного результата добиться с помощью формул с функциями ПСТР() , ЛЕВСИМВ() , ДЛСТР() , но этот подход, согласитесь, быстрее.
- Повторяющиеся значения… Это правило позволяет быстро настроить Условное форматирование для отображения уникальных и повторяющихся значений. Под уникальным значением Условное форматирование подразумевает неповторяющееся значение, т.е. значение которое встречается единственный раз в диапазоне, к которому применено правило. Чтобы выделить уникальные значения (т.е. все значения без их повторов), то см. эту статью .
- Дата… На рисунке ниже приведены критерии отбора этого правила. Для того, чтобы добиться такого же результата с помощью формул потребуется гораздо больше времени.
- Значение ячейки. Это правило доступно через меню Главная/ Стили/ Условное форматирование/ Создать правило . В появившемся окне выбрать пункт форматировать ячейки, которые содержат. Выбор опций позволит выполнить большинство задач, связанных с выделением числовых значений.
Советую также обратить внимание на следующие правила из меню Главная/ Стили/ Условное форматирование/ Правила отбора первых и последних значений.
- Последние 10 элементов .
Задача4 . Пусть имеется 21 значение, для удобства отсортированных по возрастанию . Применим правило Последние 10 элементов и установим, чтобы было выделено 3 значения (элемента). См. файл примера , лист Задача4 .
Слова «Последние 3 значения» означают 3 наименьших значения. Если в списке есть повторы, то будут выделены все соответствующие повторы. Например, в нашем случае 3-м наименьшим является третье сверху значение 10. Т.к. в списке есть еще повторы 10 (их всего 6), то будут выделены и они.
Соответственно, правила, примененные к нашему списку: «Последнее 1 значение», «Последние 2 значения», . «Последние 6 значений» будут приводить к одинаковому результату — выделению 6 значений равных 10.
К сожалению, в правило нельзя ввести ссылку на ячейку, содержащую количество значений, можно ввести только значение от 1 до 1000.
Применение правила «Последние 7 значений» приведет к выделению дополнительно всех значений равных 11, .т.к. 7-м минимальным значением является первое сверху значение 11.
Аналогично можно создать правило для выделения нужно количества наибольших значений, применив правило Первые 10 элементов .
- Последние 10%
Рассмотрим другое родственное правило Последние 10% .
Обратите внимание, что на картинке выше не установлена галочка «% от выделенного диапазона». Эта галочка устанавливается либо в ручную или при применении правила Последние 10% .
В этом правиле задается процент наименьших значений от общего количества значений в списке. Например, задав 20% последних, будет выделено 20% наименьших значений.
Попробуем задать 20% последних в нашем списке из 21 значения: будет выделено шесть значений 10 (См. файл примера , лист Задача4) . 10 — минимальное значение в списке, поэтому в любом случае будут выделены все его повторы.
Задавая проценты от 1 до 33% получим, что выделение не изменится. Почему? Задав, например, 33%, получим, что необходимо выделить 6,93 значения. Т.к. можно выделить только целое количество значений, Условное форматирование округляет до целого, отбрасывая дробную часть. А вот при 34% уже нужно выделить 7,14 значений, т.е. 7, а с учетом повторов следующего за 10-ю значения 11, будет выделено 6+3=9 значений.
ПРАВИЛА С ИСПОЛЬЗОВАНИЕМ ФОРМУЛ
Создание правил форматирования на основе формул ограничено только фантазией пользователя. Здесь рассмотрим только один пример, остальные примеры использования Условного форматирования можно найти в этих статьях: Условное форматирование Дат ; Условное форматирование Чисел ; Условное форматирование Текстовых значений ; другие задачи .
Предположим, что необходимо выделять ячейки, содержащие ошибочные значения:
- Выделите ячейки, к которым нужно применить Условное форматирование (пусть это ячейка А1 ).
- Вызовите инструмент Условное форматирование ( Главная/ Стили/ Условное форматирование/ Создать правило )
- Выберите Использовать формулу для определения форматируемых ячеек
- В поле « Форматировать значения, для которых следующая формула является истинной » введите =ЕОШ(A1) – если хотим, чтобы выделялись ячейки, содержащие ошибочные значения, т.е. будут выделены #ЗНАЧ!, #ССЫЛКА!, #ДЕЛ/0!, #ЧИСЛО!, #ИМЯ? или #ПУСТО! (кроме #Н/Д)
- Выберите требуемый формат, например, красный цвет заливки.
Того же результата можно добиться по другому:
- Вызовите инструмент Условное форматирование ( Главная/ Стили/ Условное форматирование/ Создать правило )
- Выделите пункт Форматировать только ячейки, которые содержат ;
- В разделе Форматировать только ячейки, для которых выполняется следующее условие: в самом левом выпадающем списке выбрать Ошибки.
СОВЕТ : Отметить все ячейки, содержащие ошибочные значения можно также с помощью инструмента Выделение группы ячеек .
Зависимости формул в Excel
- Смотрите также
- и 200 столбцов),
- можно выкачать все
- с характеристиками появлялась
- Возможно, что действительно
- считались.
ошибок» из развернутого использовать? (не включая заголовок, СМЕЩ позволяет динамически Enter. есть подкатегорий. ОченьПервым был список всех
ячейки при помощи
С и строки
Влияющие ячейки
С13 ниже:Влияющие ячейки данные в которую имена и их характеристика, соответствующая названию. добрый.Pelena
- списка меню.Excel оснащен инструментами для так как речь
- определять диапазоны. ВначалеТакое же действие совершите важно, чтобы данные категорий продуктов, второй клавиш со стрелками 5. При выделении. Формула пытается делитьВыделите ячейку
Убрать стрелки
попадают из «другого адреса)? Спасибо заранее.Хотя, чувствую, что: Изначально устанавливается ОБЩИЙ
- На этом же листе прослеживания зависимости формул идет о диапазоне
мы определяем ячейку, для диапазона рабочего были отсортированы по — список всех
Убрать стрелки
на клавиатуре (клавиши ячейки ее адрес
- числа на 0.С12Зависимые ячейки листа».Заранее всем благодарна.Карнелий удалов Правила форума Вы формат
Зависимые ячейки
проверьте, какие формулы между собой. Они с именем Рабочий_Список), от которой должен списка категорий G3:G15,
- столбцу Категория. Это продуктов, находящихся в управления курсором).
- отображается в полеДля отладки формулы методом.Показать формулыУ меня такаяIgor67: беда, коля. не читали.
webrelax
используют содержимое D2. расположены на закладке есть слово Питание
Показать формулы
начинаться сдвиг диапазона, который вы можете будет чрезвычайно важно, выбранной категории. ПоэтомуПри работе с Excel
- Имя. Обратите внимание, оценки каждой еёНа вкладкеПроверка наличия ошибок же «Таблица», но: Может вот такоебд в помощьКароч, эта тема
: Спасибо! Подскажите еще
Перейдите на ячейку D2. «Формулы» в разделе (его первое появление). а в последующих вызвать «Рабочий_Список». Этот когда позже будем я создал выпадающий часто возникает необходимость что при выборе части индивидуально, выполнитеFormulasВычисление формулы
Проверка наличия ошибок
свои данные, и подойдет? Скачал сЗибин закрыта.
- можно ли сделатьВыберите: «Зависимые ячейки». «Зависимости формул». Рассмотрим Мы используем этот
- аргументах определяем его диапазон мы будем писать формулу. список, зависимый от выделить большую группу ячейки, заголовки строки следующие действия:(Формулы) в разделе
Зависимости формул в Excel
мне нужно поставить форума, там и: вариантыкак в экселе сделать вывод значения ячейки
Вычисление формулы
Повторно нажмите на этот детально все действия факт собственно для размеры.
- использовать в формуле.Можно было бы также выбора, сделанного в
- ячеек или диапазон. и столбца, наВыберите ячейкуFormula Auditing позволяют отображать соотношения свои данные в ссылочка на постИспользование функции ВПР
- ячейки зависимыми - ставка в зависимости же инструмент для этих инструментов.
определения начала диапазона.
В нашем примере диапазонЭто будет просто:
использовать таблицы с
предыдущем списке (здесь
Нажмите на первую ячейку
office-guru.ru
Ячейка в Excel — базовые понятия
пересечении которых онаС13(Зависимости формул) нажмите между формулами и те же столбцы есть. Макрос преобразует (VLOOKUP) для подстановки чтобы при смене от стоимости товара. продолжения схемы цепочки.Данным инструментом можно выяснить Послужит нам для будет перемещаться по
Основные сведения о ячейках в Excel
Выберите ячейку, в которую первого изображения. Разумеется, вы найдете материал диапазона и, не находится, становятся подсвеченными.. кнопку ячейками. Пример ниже и строки, в формулу в выделенной значений значения в одной
В табличке сбокуОтображаемые стрелки снова удалите причину ошибочных значений этого функция ПОИСКПОЗ столбцу Подкатегория в вы хотите поместить формулы были бы о том, как отпуская кнопку, переместитеВ Microsoft Office ExcelНа вкладкеTrace Dependents поможет вам понять которых стоят аналогичные ячейке в текстПоиск нужных данных ячейке менялось название градация.
инструментом «Убрать стрелки». в ячейках после (введенная в качестве рабочей таблице (G2:H15). список. В моем разными. Однажды даже создать два зависимых мышь пока все имеется возможность выбиратьFormulas(Зависимые ячейки). зависимости формул быстро данные в исходном и вставляет в в диапазоне и в другойPelenawebrelax вычисления формул. второго аргумента функции Перемещение начнем от случае это A12.
я нашел в раскрывающихся списка). прилегающие ячейки, которые
Результат: и легко. файле. Грубо говоря, ячейку справа.Двумерный поиск в — причем в: Можно.: Доброе утро! ПодскажитеЧтобы оценить эффективность инструмента СМЕЩ):
Выделение ячеек в Excel
ячейки H2, котораяВ меню «ДАННЫЕ» выберите сети такое решение,Тот же самый результат
- вы хотите выбрать, Набор из двух
- Formula AuditingКак и ожидалось, стоимость=ROUNDUP(C10/C12,0) если, например «Амортизация»Стешка таблице (ВПР 2D) обе стороны? то
Только в следующий как сделать чтобы «Проверка наличия ошибок»Высоту диапазона определяет функция также является первым
Выделение диапазона ячеек в Excel
инструмент «Проверка данных». но оно мне хочет получить пользователь не будут выделены.
- или более ячеек(Зависимости формул) нажмите на человека зависит=ОКРУГЛВВЕРХ(C10/C12;0) из ячейки А5: Igor67! Спасибо большое!ВПР (VLOOKUP) с
- есть если я раз постарайтесь сразу при выборе вида в действии, смоделируем СЧЕТЕСЛИ. Она считает аргументом нашей функции.
Появится окно «Проверка не понравилось, потому
шаблона домашнего бюджета
Отпустите кнопку мыши, требуемый
принято называть диапазоном.
office-guru.ru
Как сделать зависимые выпадающие списки в ячейках Excel
кнопку от размера группы.Как видно на рисунке ушла в «Таблицу» Это тоже очень учетом регистра меняю значения в чётко формулировать задачу, товара в строке следующую ситуацию. Допустим
Пример создания зависимого выпадающего списка в ячейке Excel
все встречающиеся повторения В формуле ячейку вводимых значений». что там была где нужна категория диапазон будет выбран. Любой диапазон, точноEvaluate FormulaПо умолчанию Excel показывает выше, вы должны
в ячейку В5, нужная для меняВыпадающий список с А автоматически меняется чтобы не переделывать столбца «Наименование» в у нас на в категории, то H2 записали какВ качестве типа данных фиксированная длина списка: и подкатегория расходов. Ячейки останутся выделенными, также, как и(Вычислить формулу).
результаты формул. Чтобы заплатить $96. Чтобы то моя «Амортизация» вещь, не знала, добавлением новых элементов значеиние в В, тридцать раз? соответствующей строке столбца листе находится формула, есть слово Питание. абсолютную ссылку, потому выберите «Список». а значит, иногда
Пример данных находится пока вы не ячейка, имеет свойКликните по показать формулы, а отобразились стрелки, указывающие, из ячейки С568
что существует, приходилосьСвязанные (зависимые) выпадающие а если меняюСтанислав «ставка» появлялось соответствующее которая не находит Сколько раз встречается что предполагаю, чтоВ качестве источника введите: список содержал пустые
на рисунке ниже:
Список категорий и подкатегорий в зависимом выпадающем списке Excel
выберите любую другую адрес. В большинствеEvaluate Formula не их результаты, какие ячейки используются должна тоже уйти руками все делать, списки в В, то: Добрый день. Чувствую значение. Данные для нужного значения в это слово, сколько мы будем использовать =Категория (рисунок ниже).
поля, а иногдаТак, например, если мы
Зависимый выпадающий список подкатегорий
ячейку. случаев адрес диапазона(Вычислить формулу) четыре придерживайтесь инструкции: для вычисления этого в «Таблицу» в меняя формат ячеекВыпадающий список с
Рабочая исходная таблица Excel
автоматически менялось в вопрос смежный, а столбца «ставка» берутся диапазоне ячеек и и будет позиций раскрывающийся список воПодтвердите с помощью OK. и не отображал выберем категорию Развлечения,Урок подготовлен для Вас состоит из адреса раза.На вкладке
значения, следуйте инструкции ячейку В5. Я на текстовый. удалением использованных элементов А.??? разобраться не могу. из соседней таблички. отображает в результате в нашем диапазоне. многих ячейках.Проверка вводимых значений – все элементы. Конечно, то в списке командой сайта office-guru.ru левой верхней иExcel показывает результат формулы:Formulas ниже: хочу чтобы ужеЯ плохо сформулировалаВыпадающий список с- Alex -Есть ячейка с
ABC вычисления ошибку #Н/Д. Количество позиций вПоскольку рабочая таблица отсортирована
1. Имена диапазонов ячеек
Категория. я могу избежать подкатегорий должно быть:Источник: http://www.gcflearnfree.org/office2013/excel2013/7/full правой нижней ячеек,Урок подготовлен для Вас(Формулы) в разделеВыделите ячейку на самом «другом
свой вопрос. Попробую мультивыбором: просто в ячейке выпадающим списком текстовых: Здравствуйте!!! ВПР неВыполните следующие действия: диапазоне — это по Категории, тоРезультат следующий: этого ограничения, но Кинотеатр, Театр, Бассейн.
Автор/переводчик: Антон Андронов разделенных двоеточием. Такой
- командой сайта office-guru.ru
- Formula AuditingС13 листе» было видно лучше: если на
- какой больше устроит? поставить знак =
значений. Мне нужно пробовали (HELP)?Выберите: «Формулы»-«Зависимости формул»-«Проверка наличия его высота. Вот диапазон, который долженРаскрывающийся список для категории. признаюсь, что мне
2. Создание раскрывающегося списка для категории
Очень быстрое решение,
- Автор: Антон Андронов диапазон называют смежнымИсточник: http://www.excel-easy.com/examples/formula-auditing.html(Зависимости формул) нажмите
- . куда уходит эта ячейку А1 ссылаютсяСлава мышелов
- и указать ячейку сделать так, чтобы
- webrelax ошибок». Excel сразу
- функция:
быть источником дляСейчас будет весело. Создавать
больше нравится мое
если в своем
3. Создание зависимого выпадающего списка для подкатегории
Зависимый выпадающий список позволяет или непрерывным. Например,Перевела: Ольга Гелих кнопкуНа вкладке «Амортизация» и все ячейки В1 и: АРТИКУЛ — это которой ровно, тогда при выборе в: Сижу ковыряюсь с переместит курсор наКонечно же, обе функции раскрывающегося списка, будет
списки мы умеем решение, поэтому к домашнем бюджете вы сделать трюк, который диапазон, который состоитАвтор: Антон АндроновShow FormulasFormulas остальные данные, а С1 и пр. точная копия вашего
будет при вводе данной ячейке какого-либо
ВПР, но не первую ячейку содержащую
Проверка вводимых значений для подкатегории в зависимом выпадающем списке
уже включены в начинаться там, где — только что тому решению я хотите проанализировать более очень часто хвалят из ячеек B1,Ячейка в Excel –(Показать формулы).(Формулы) в разделе не пользоваться каждый на других листах, вопроса значения в ту из текстовых значений,
могу взять в ошибку. функцию СМЕЩ, которая впервые встречается выбранная это сделали для больше не возвращался. подробную информацию. пользователи шаблонов Excel. B2, B3, B4 это основной структурныйРезультат:Formula Auditing раз кнопкой «зависимые можно ли адресаDackert
ячейку, будет копироваться в другой ячейке толк какой номерВ появившемся окне «Контроль описана выше. Кроме категория. Например, для категории. Только единственныйНу хорошо. Теперь, по Трюк, который делает и B5, будет элемент листа, кудаПримечание:(Зависимости формул) нажмите ячейки» это ооооочень всех зависимых ячеек: Зависимость ячейки! Пример: в ту, где автоматически заполнялось число, столбца надо указать, ошибок» выберите действие, того, обратите внимание,
категории Питание мы вопрос: «Как сказать очереди я опишуПризнаюсь, что в предложенном работу проще и записан как B1:B5. Вы можете вводитьВместо того, чтобы кнопку долго. выгрузить на лист? =К1*I140 (где К1 стоит = определенное в свою формула не срабатывает которое вы хотели что как в хотим отобразить диапазон Excelю выбрать только шаги создания зависимого мной варианте домашнего быстрее. Трюк, благодаряНа рисунке ниже выделены данные и прочее кликать поTrace PrecedentsВот такая проблемка.Прилагаю пример, может зависимая ячейка, допустимГотесса очередь зависимостью четвертой
Pelena бы выполнить с функции ПОИСКПОЗ, так H6:H11, для Транспорта те значения, которые выпадающего списка. бюджета я ограничиваюсь которому ваши формы два разных диапазона содержимое. В рамкахShow Formulas(Влияющие ячейки).Данные на «другом»
понятнее будет. с коэффициентом): че-то у меня ячейки от третьей.: Попробуйте так данной ошибкой. Например, и в СЧЕТЕСЛИ, — диапазон H12: предназначены для конкретнойЭто необязательный шаг, без только категорией, поскольку будут удобны и ячеек: данного урока мы(Показать формулы), можноРезультат: листе систематизировать невозможно.У меня огромнаяВ строке формулы
мозг раком встал.
Попробую изобразить с200?’200px’:»+(this.scrollHeight+5)+’px’);»>=ВПР(B2;$I$7:$J$9;2;ЛОЖЬ)
кнопка «Пропустить ошибку» есть ссылка на H15 и т. категории?» Как вы, него мы сможем для меня такого
приятны.Диапазон A1:A8 освоим основы работы
нажать сочетание клавишКак и ожидалось, дляСпасибо. просьба, если это ставим курсор между
exceltable.com
Зависимости формул в Excel и построение их схемы
помоему это не переменными:Там у Вас автоматически выполнит поиск диапазон названный Рабочий_Список. д. Обратите внимание, наверное, догадываетесь, я без проблем справиться
Инструмент Проверка наличия ошибок
разделения расходов вполнеПример использования зависимого выпадающегоДиапазон A1:B8 с ячейками и
CTRL+` расчета стоимости наСтешка нельзя никак реализовать К и 1 реальноесли в ячейке ещё в ячейке следующего ошибочного значения. Как я уже что все время
буду использовать здесь
- с этим. Однако достаточно (название расходов списка для созданияЕсли столбцы на листе их содержимым, чтобы
- . Клавиша « человека используется общая: С обяснялками у (ни через макросы, (что бы онНадо сделать так, чтобы А1 выбрано «мама», с формулой формат
Инструмент Влияющие ячейки
упоминал ранее, не мы перемещаемся по рабочую таблицу и,
мне нравится использовать / доходов рассматривается удобной формы заполнения обозначены числами вместо
- производить вычисления, анализировать` стоимость заказа и меня все-таки туго….Прилагаю
- ни через формулы), мигал между этими при заполнении одной то в ячейку текстовый зачем-тоПриготовьте лист с формулами,
- обязательно использовать имена столбцу H, а конечно же, формулы.
имена, потому что как подкатегория). Однако, документов, с помощью букв, необходимо изменить и систематизировать данные
Инструмент Зависимые ячейки
» располагается над клавишей размер группы. файл с картинками…
- развейте, ПОЖАЛУЙСТА, мои
- значениями) и нажимаем
- ячейки автоматически менялись А2 авотматически ставитсяwebrelax
так как показано диапазонов, можно просто
exceltable.com
Как сделать зависимость значения ячейки от данных другой
единственное, что изменяется,Начнем с того, что они значительно облегчают если вам нужно которых продавцы заказывали стиль ссылок в в Excel.TabСнова кликните поНадежда еще жива….Пожалуйста, иллюзии, верните на
f4 (получится - данные, взятые из значение «100500». При
: Спасибо! как там ниже на рисунке: ввести $H3: $H15. это начало диапазона мы уже умеем, как написание, так разделить их на
товары. Из всего Excel, заданный по
Каждый лист в Excel
.Trace Precedents либо скажите, что грешную Землю!
$K$1). другой. Например: этом 100500 ставится появилось текстовое форматированиеПроверьте, в каких ячейках Однако использование имен и его высота то есть с и чтение формулы. подкатегории, то метод,
ассортимента они должны умолчанию. Для получения состоит из тысячЧтобы проверить наличие распространенных(Влияющие ячейки). она не напрасна,
Заранее всем благодарна!Теперь при копированиипри заполнении ячейки потому, что есть сам не понял, используются данные для диапазонов в формуле
(то есть количество создания раскрывающегося спискаПрисвоим имена двум диапазонам.
который я описываю были выбрать те подробной информации обратитесь прямоугольников, которые называют ошибок, которые закрадываютсяКак и ожидалось, для либо добейте уж!Igor67
всех последующих ячеек А1 цифрой 1,
ячейки А3 и я уже подправил вычисления результата формулой делает ее проще элементов в списке).
в ячейке B12. Список всех категорий ниже, будет идеальным. продукты, которые они
с уроку: Что ячейками. Ячейка – в формулы, сделайте расчета общей стоимостиСпасибо!: Посмотрите функцию ЯЧЕЙКА(«адрес»;Лист2!A1). вниз зависимая ячейка ячейка А2 автоматически А4, между которыми ячейки, но на в F2. и легко читаемой.
Начало диапазона будет перемещено Поэтому выберите эту
и рабочий список Смело используйте! собирались продать. такое стиль ссылок это пересечение строки следующее. используется список различныхЛузер™Вот результат работы меняться не будет. принимала значение ячейки связь по принципу будущее подскажите какВыберите: «Формулы»-«Зависимости формул»-«Влияющие ячейки»
Вот и все: относительно ячейки H2 ячейку и нажмите категорий. Это будутА конечный результат выглядитКаждый продавец сначала определял в Excel. и столбца. СтолбцыВведите значение 0 в затрат.: А у мну
функции [post_16929.xls]Лист2!$A$1Стешка
А3, а при «текст ячейки А3″ менять формат ячейки
и вы увидитеСкачать пример зависимого выпадающего
excelworld.ru
Как в экселе сделать ячейки зависимыми???
на такое количество «Данные» / «Проверка диапазоны A3:A5 (список следующим образом: товарную группу, аЧтобы ввести данные или в Excel обозначают ячейкуЧтобы убрать стрелки, выполните он появляется, ноСтешка: Доброго всем времени заполнении ячейки А1 = «100500»., т.е. на формульный? Какая источники данных для
списка в Excel ячеек вниз (по данных», а в категорий в зеленойДля того чтобы этого затем конкретный товар отредактировать содержимое ячейки, буквами (A, B,С12 следующие действия:
не нажимается :(: Igor67! Я не суток! цифрой 2, ячейка «если А3=»мама», то
Зависимые ячейки в экселе
то кнопка есть? F2.Одна формула, ну не числу), сколько составляет качестве типа данных
таблице на первом достичь, необходимо сделать из этой группы. сначала ее нужно C), в то.На вкладкеА вдруг он блондинка, но видимо,Не перестаю верить принимала бы значение А4=»100500″.RANЧтобы проследить полную цепочку такая уж и номер позиции первой — «Список». изображении) и G3:G15 немного другую таблицу Форма должна включать выделить. время как строки
На вкладкеFormulas
мне тоже нужен?
близка к этому. в чудо и
ячейки А4. ВХЗ кароч ещё: И не в
зависимости и узнать, простая, но облегчающая
встречающейся категории вВ источник списка введите
(список повторяющихся категорий данных, чем если
полное имя группыЩелкните по ячейке, чтобы
обозначают числами (1,Formulas
(Формулы) в разделеСтешка
При использовании функции во всезнание обитателей
общем и целом:
как объяснить… просто одном месте! Главная откуда берутся данные работу и защищает
столбце Категория. Проще следующую формулу: в фиолетовой рабочей бы мы создавали и определенный индекс
выделить ее. 2, 3).(Формулы) в разделеFormula Auditing: Лузер™! Нужен-нужен, еще «ячейка» я получаю сайта! есть список техники
у меня опыта — число, главная ячейках C2 и от ошибок при
Все зависимые ячейки
будет понять наВид окна «Проверка вводимых таблице).
один раскрывающийся список. товара. Поскольку набиратьВыбранная ячейка будет обозначенаИсходя из строки и
Formula Auditing(Зависимости формул) нажмите
как! адрес той ячейки,Возможно, кто-нибудь сможет (то, что мы работы в экселе — ячейки, ПКМ D2, повторно выберите: вводе данных! примере: диапазон для
значений»:
Для того чтобы назвать Таблица должна выглядеть это вручную было границами, а заголовки столбца, каждой ячейке(Зависимости формул) нажмите кнопкуКак же без на которую ссылаюсь мне помочь!
вводим в А1),и нет, синтаксиса формул … «Влияющие ячейки».Читайте также: Связанные выпадающие категории Питание перемещенКак видите, весь трюк список категорий: так (диапазон G2:H15):
бы слишком трудоемким столбца и строки в Excel присваивается кнопкуRemove Arrows него в чужих в самой функции…Можно ли каким-нибудь есть характеристики техники не знаю. а
webrelaxУдалите отображаемые стрелки схемы
списки и формула на 4 ячейки зависимого списка состоитВыберите диапазон A3:A5.В эту таблицу необходимо (и раздражающим) занятием, станут подсвеченными. Ячейка имя, его также
Error Checking
(Убрать стрелки). файлах разбираться?
Попробую подойти с образом выкачать на
(ячейки А3,А4 и сделать надо край…: Как форматировать ячейки источников значений, используя
массива в Excel вниз относительно ячейки в использовании функцииВ поле имени (поле ввести категорию и я предложил очень останется выделенной, пока называют адрес. Например,
(Проверка наличия ошибок).Чтобы отобразить стрелки, которыеА Вы на другой стороны. Изначальная лист все ячейки, т. д.) .
спасибо за посиьлную я то знаю, инструмент: «Убрать стрелки».Два варианта использования этого H2 (начинается с СМЕЩ. Ну хорошо, слева от строки рядом с ней быстрое и простое Вы не выберите C5 – этоРезультат: указывают, какие ячейки сам значок жмете, проблема: которые зависят от Нужно чтобы при помощь. По возможности я не поймуПримечание. Такие же стрелки трюка я уже 4 ячейки от почти весь. Помогают формулы) введите название ее подкатегории. Имя решение — 2 любую другую ячейку. ячейка, которая находитсяExcel находит ошибки в
зависят от выбранной
или на пунктирнуюСуществует огромная «Таблица»
данной (аналогично, как
заполнении ячейки названием ответьте на почту какой формат нужно схем отображаются при
представил. Интересно, как H2). В 4-ой ей функции ПОИСКПОЗ «Категория».
категории должно повторяться
зависимых выпадающих списка.Вы также можете выделять на пересечении столбца ячейке
ячейки, следуйте инструкции черную стрелочку?
(около 2000 строк при вставке имени техники, в ячейке
Удалено администрацией выбрать, чтобы формулы выборе опции «Источники
вы его будете ячейке столбца Подкатегория и СЧЕТЕСЛИ. ФункцияПодтвердите с помощью клавиши
planetaexcel.ru
столько раз, сколько
1.1 Назначение и функциональные возможности электронной таблицы Excel. Основные понятия (ячейки, рабочие листы, рабочие книги)
Таблица – форма организации данных по
столбцам и строкам.
Электронная таблица – компьютерный
эквивалент обычной таблицы.
Табличный процессор – комплекс программ,
предназначенных для создания и обработки
электронных таблиц.
Табличный процессор MS Excel (электронные
таблицы) – одно из наиболее часто
используемых приложений интегрированного
пакета MS Office, мощнейший инструмент в
умелых руках, значительно упрощающий
рутинную повседневную работу. Основное
назначение MS Excel – решение практически
любых задач расчетного характера,
входные данные которых можно представить
в виде таблиц. Применение электронных
таблиц упрощает работу с данными и
позволяет получать результаты без
программирования расчётов. В сочетании
же с языком программирования Visual Basic
for Application (VBA), табличный процессор MS Excel
приобретает универсальный характер и
позволяет решить вообще любую задачу,
независимо от ее характера.
Особенность электронных таблиц
заключается в возможности применения
формул для описания связи между значениями
различных ячеек. Расчёт по заданным
формулам выполняется автоматически.
Изменение содержимого какой-либо ячейки
приводит к пересчёту значений всех
ячеек, которые с ней связаны формульными
отношениями и, тем самым, к обновлению
всей таблицы в соответствии с изменившимися
данными.
Основные возможности электронных
таблиц:
-
Ввод, редактирование и оформление
разнообразных табличных документов. -
Выполнение расчетных действий на основе
исходных данных с применением специального
инструментария. -
Сохранение созданного документа в
различных формах (Excel, web-страница,
шаблон, текстовый файл и др.). -
Ввод и обработка табличных данных с
использованием встроенных механизмов
формул, функций, макросов и т.д. -
Анализ и управление данными (автоматический
расчет итоговых и промежуточных данных,
структуризация и консолидация данных,
использование сводных таблиц и отчетов
и др.). -
Вставка в документ различных объектов
(рисунок, функция, примечание и др.). -
Форматирование документа и его составных
элементов, автоматическая проверка
орфографии, оперативное устранение
допущенных некорректностей с
использованием механизма автозамены. -
Импорт необходимых данных из различных
источников (включая базы данных OLAP) и
их последующая обработка. Поддержка
XML-формата. -
Управление параметрами представления
табличного документа на экране, а также
настройка пользовательского интерфейса. -
Доступ к данным совместно с другими
программами (например, Word, PowerPoint, Access). -
Формирование разнообразных отчетов
(аналитических, сводных, графических
и др.). -
Выполнение стандартных функций Microsoft
Office (поиск данных и их замена, печать
документа и т.д.). -
Создание приложений с применением
языка программирования VBA. -
Создание рисунков с использованием
специально предназначенной панели
инструментов. -
Защита табличного документа от
неквалифицированного и несанкционированного
доступа [7].
Специфика использования редактора
электронных таблиц Excel во многом
определяется потребностями конкретного
пользователя, поэтому перечень задач
может изменяться в зависимости от
ситуации.
Файл, созданный средствами MS Excel, принято
называть рабочей книгой [1].
Рабочих книг создать можно столько,
сколько позволит наличие свободной
памяти на соответствующем устройстве
памяти. Открыть рабочих книг можно
столько, сколько их создано. Однако
активной рабочей книгой может быть
только одна текущая (открытая) книга.
Рабочая книга представляет собой набор
рабочих листов, каждый из которых
имеет табличную структуру. В окне
документа отображается только текущий
(активный) рабочий лист, с которым и
ведётся работа.Ярлычок
активного листа выделяется цветом, а
надпись на нем – полужирным начертанием.Каждый рабочий лист имеет название,
которое отображается на ярлычке листа
в нижней части окна. С помощью ярлычков
можно переключаться к другим рабочим
листам, входящим в ту же рабочую книгу.
В каждом файле Excel
может размещаться 1
книга, а в книге – от 1 до 255 рабочих
листов (электронных таблиц). По умолчанию
в каждой книге содержится 3 рабочих
листа. Рабочий лист имеет табличную
структуру и может состоять из любого
числа страниц.
Рабочий лист (таблица) состоит из строк
и столбцов. Столбцы озаглавлены прописными
латинскими буквами и, далее, двухбуквенными
комбинациями. Всего рабочий лист содержит
256 столбцов, поименованных от A до IV.
Строки последовательно нумеруются
числами от 1 до 65536.
Заголовок столбца служит
не только для обозначения столбца, но
и для выделения всего столбца и изменения
его ширины.
Заголовок строки выполняет
аналогичные функции для строк.
Элементы рабочего листа
изображены на рисунке 1, где:
-
Поле названия главного
окна. -
Строка меню.
-
Кнопки управления
-
Панели инструментов.
-
Поле имени.
-
Строка формулы.
-
Строка состояния
-
Поле названия окна рабочей
книги (дочернее окно Excel). -
Активный лист рабочей
книги. -
Кнопка выделения всего
листа. -
Активная (текущая) ячейка.
-
Имя столбца.
-
Имя строки.
Рисунок 1 – Элементы рабочего листа
В окне Excel, как и в других программах
Windows, под заголовком окна находится
строка меню. Она содержит главное меню
Excel. Посредством команд из этого меню
можно выполнить все возможные действия
над рабочими книгами и данными в таблицах.
Строка состояния – полоса внизу экрана,
на которой выводится информация о
выбранной команде или выполняемой
операции. Выделенная команда коротко
описывается в левой части строки
состояния. Здесь также указывается
информация о выполняемой операции,
такой, как открытие или сохранение
файла, копирование ячеек или запись
макроса. Правая часть строки состояния
показывает, включены ли ключи, такие,
как CAPS LOCK, SCROLL LOCK или NUM LOCK.
Типовые технологические операции с
рабочими книгами и листами:
|
Название операции |
Технология |
|
Создать новую книгу |
|
|
Открыть книгу |
|
|
Закрыть рабочую |
|
|
Сохранить новую |
|
|
Сохранить книгу, |
Выполнить команду |
|
Скрыть рабочую |
|
|
Показать скрытую |
|
|
Поиск файлов |
|
|
Выделить рабочий |
|
|
Вызов контекстного |
|
|
Выделить несколько |
|
|
Выделить несколько |
|
|
Снять выделение |
|
|
Вставить рабочий |
|
|
Переименовать |
Альтернатива: Вызвать контекстное |
|
Удалить рабочий |
Альтернатива: Вызвать контекстное |
|
Скрыть рабочие |
|
|
Показать скрытый |
|
|
Переместить или |
1. 2. 3. В
4. Выбрать переключатель |
На пересечении столбцов и строк образуются
ячейкитаблицы. Они являются
минимальными элементами, предназначенными
для хранения данных. В текущий момент
времени активной может быть только одна
ячейка, которая активизируется щелчком
мышки по ней и выделяется рамкой. Эта
рамка в Excel играет роль курсора. Операции
ввода и редактирования данных всегда
производятся только в активной ячейке.
Формат и размеры ячеек –
ширину столбцов и высоту строк – можно
изменять с помощью команд меню (иногда
кнопок на панели инструментов), а также
вручную – с помощью мыши или клавиш
[6].
Структура ячейки Excel
изображена на рисунке 2:
Рисунок
2 – Уровни ячейки
1-й уровень
содержит видимое на экране изображение
(т. е. отформатированный текст) или
результат вычисления формулы.
2-й уровень
содержит форматы ячейки (формат чисел,
шрифты, выключатель (включатель) признак
показывать или нет ячейку, вид рамки,
защита ячейки).
3-й уровень
содержит формулу, которая может состоять
из текста, числа или встроенных функций.
4-й уровень
содержит имя ячейки, это имя может
использоваться в формулах других ячеек,
при этом обеспечивается абсолютная
адресация данной ячейки.
5-й уровень
содержит примечания данной ячейки
(произвольный текст). Если ячейка содержит
примечание, то в правом верхнем углу
появляется красный квадратик (точка).
Каждая ячейка имеет свой адрес. Адрес
ячейки состоит из имени столбца и номера
строки, на пересечении которых расположена
ячейка, например, A1, B5, DE324.
Ссылка — способ
(формат) указания адреса (имени) ячейки.
Адрес и содержимое текущей
ячейки выводятся в строке формул
электронной таблицы.
Адреса ячеек (ссылки)
могут быть относительными
или абсолютными.
Ячейки могут иметь
собственные имена.
Ссылки на ячейку (адреса
ячеек) используются в формулах и функциях
в качестве аргументов. При выполнении
вычислений на место ссылки вставляется
значение, находящееся в ячейке, на
которую указывает ссылка.
Каждая команда электронной
таблицы требует указания адреса ячейки
или блока (диапазона) ячеек, в отношении
которых она должна быть выполнена.
Блок (диапазон) ячеек –
группа последовательных
ячеек. Блок ячеек может состоять из
одной ячейки, строки (или ее части),
столбца (или его части), а также
последовательности строк или столбцов
(или их частей) (см. рис. 3).
Блок используемых ячеек
может быть указан или выделен двумя
путями:
-
непосредственным набором
с клавиатуры начального
и конечного адресов ячеек, формирующих
диапазон; -
выделением блока
с помощью мыши или клавиш управления
курсором.
Отменить выделение ячейки
или блока можно щелчком мыши по любой
другой ячейке или нажатием любой клавиши
управления курсором. Для отмены
одновременного выделения нескольких
рабочих листов следует использовать
команду контекстного меню Разгруппировать
листы.
Рисунок 3 – Блок ячеек
Типичными установками,
принимаемыми по умолчанию на уровне
всех ячеек таблицы, являются:
-
ширина ячейки — около 8
разрядов, высота —
около 12 пунктов; -
левое выравнивание
для символьных данных;
-
основной формат для цифровых
данных с выравниванием вправо.
Соседние файлы в предмете [НЕСОРТИРОВАННОЕ]
- #
- #
- #
- #
- #
- #
- #
- #
- #
- #
- #
ЯЧЕЙКА Функция возвращает сведения о форматировании, расположении или содержимом ячейки. Например, если перед выполнением вычислений с ячейкой необходимо удостовериться в том, что она содержит числовое значение, а не текст, можно использовать следующую формулу:
=ЕСЛИ(ЯЧЕЙКА(«тип»;A1)=»v»;A1*2;0)
Эта формула вычисляет произведение A1*2, только если в ячейке A1 содержится числовое значение, и возвращает значение 0, если в ячейке A1 содержится текст или она пустая.
Примечание: Формулы, использующие функцию ЯЧЕЙКА, имеют значения аргументов для конкретного языка и возвращают ошибки при вычислениях с использованием другой языковой версии Excel. Например, если при создании формулы, содержащей ячейку, при использовании чешской версии Excel эта формула возвращает ошибку, если книга открыта во французском языке. Если важно, чтобы другие люди открывали вашу книгу с помощью разных языковых версий Excel, рассмотрите возможность использования альтернативных функций или разрешение на сохранение локальных копий, в которых они меняют аргументы ЯЧЕЙКА в зависимости от языка.
Синтаксис
ЯЧЕЙКА(тип_сведений;[ссылка])
Аргументы функции ЯЧЕЙКА описаны ниже.
|
Аргумент |
Описание |
|---|---|
|
Тип_сведений Обязательно |
Текстовое значение, задающее тип сведений о ячейке при возвращении. В приведенном ниже списке указаны возможные значения аргумента «тип_сведений» и соответствующие результаты. |
|
ссылка Необязательно |
Ячейка, сведения о которой требуется получить. Если этот аргумент опущен, сведения, указанные в аргументе info_type, возвращаются для ячейки, выбранной на момент вычисления. Если аргумент «ссылка» является диапазоном ячеек, функция ЯЧЕЙКА возвращает сведения об активной ячейке в выбранном диапазоне. Важно: Технические ссылки необязательны, но рекомендуется их включит в формулу, если вы не понимаете, как это влияет на результат формулы, и не хотите, чтобы они были на месте. Опущенный аргумент ссылки не является надежной информацией о конкретной ячейке по следующим причинам:
|
info_type значения
В следующем списке описаны текстовые значения, которые можно использовать info_type аргумента. Эти значения должны быть введены в функцию ЯЧЕЙКА с кавычками (» «).
|
Тип_сведений |
Возвращаемое значение |
|---|---|
|
«адрес» |
Ссылка на первую ячейку в аргументе «ссылка» в виде текстовой строки. |
|
«столбец» |
Номер столбца ячейки в аргументе «ссылка». |
|
«цвет» |
1, если форматированием ячейки предусмотрено изменение цвета для отрицательных значений; во всех остальных случаях — 0 (ноль). Примечание: Это значение не поддерживается в Excel в Интернете, Excel Mobile и Excel Starter. |
|
«содержимое» |
Значение левой верхней ячейки в ссылке; не формула. |
|
«имяфайла» |
Имя файла (включая полный путь), содержащего ссылку, в виде текстовой строки. Если лист, содержащий ссылку, еще не был сохранен, возвращается пустая строка («»). Примечание: Это значение не поддерживается в Excel в Интернете, Excel Mobile и Excel Starter. |
|
«формат» |
Текстовое значение, соответствующее числовому формату ячейки. Значения для различных форматов показаны ниже в таблице. Если ячейка изменяет цвет при выводе отрицательных значений, в конце текстового значения добавляется «-«. Если положительные или все числа отображаются в круглых скобках, в конце текстового значения добавляется «()». Примечание: Это значение не поддерживается в Excel в Интернете, Excel Mobile и Excel Starter. |
|
«скобки» |
1, если форматированием ячейки предусмотрено отображение положительных или всех чисел в круглых скобках; во всех остальных случаях — 0. Примечание: Это значение не поддерживается в Excel в Интернете, Excel Mobile и Excel Starter. |
|
«префикс» |
Текстовое значение, соответствующее префиксу метки ячейки. Одиночная кавычка (‘) соответствует тексту, выровненному влево, двойная кавычка («) — тексту, выровненному вправо, знак крышки (^) — тексту, выровненному по центру, обратная косая черта () — тексту, распределенному по всей ширине ячейки, а пустой текст («») — любому другому содержимому ячейки. Примечание: Это значение не поддерживается в Excel в Интернете, Excel Mobile и Excel Starter. |
|
«защита» |
0, если ячейка разблокирована, и 1, если ячейка заблокирована. Примечание: Это значение не поддерживается в Excel в Интернете, Excel Mobile и Excel Starter. |
|
«строка» |
Номер строки ячейки в аргументе «ссылка». |
|
«тип» |
Текстовое значение, соответствующее типу данных в ячейке. Значение «b» соответствует пустой ячейке, «l» — текстовой константе в ячейке, «v» — любому другому содержимому. |
|
«ширина» |
Возвращает массив с 2 элементами. Первый элемент массива — это ширина столбца ячейки, округленная до целого. Единица измерения равна ширине одного знака для шрифта стандартного размера. Второй элемент массива имеет значение Boolean, значение true, если ширина столбца является значением по умолчанию, или FALSE, если ширина явно задана пользователем. Примечание: Это значение не поддерживается в Excel в Интернете, Excel Mobile и Excel Starter. |
Коды форматов функции ЯЧЕЙКА
В приведенном ниже списке описаны текстовые значения, возвращаемые функцией ЯЧЕЙКА, если в качестве аргумента «тип_сведений» указано значение «формат», а аргумент ссылки указывает на ячейку, отформатированную с использованием встроенного числового формата.
|
Формат Microsoft Excel |
Значение, возвращаемое функцией ЯЧЕЙКА |
|---|---|
|
Общий |
«G» |
|
0 |
«F0» |
|
# ##0 |
«,0» |
|
0,00 |
«F2» |
|
# ##0,00 |
«,2» |
|
$# ##0_);($# ##0) |
«C0» |
|
$# ##0_);[Красный]($# ##0) |
«C0-« |
|
$# ##0,00_);($# ##0,00) |
«C2» |
|
$# ##0,00_);[Красный]($# ##0,00) |
«C2-« |
|
0% |
«P0» |
|
0,00% |
«P2» |
|
0,00E+00 |
«S2» |
|
# ?/? или # ??/?? |
«G» |
|
д.М.гг или дд.ММ.гг Ч:мм или дд.ММ.гг |
«D4» |
|
Д МММ ГГ или ДД МММ ГГ |
«D1» |
|
д.м, или дд.ммм, или Д МММ |
«D2» |
|
ммм.гг, ммм.гггг, МММ ГГ или МММ ГГГГ |
«D3» |
|
дд.мм |
«D5» |
|
ч:мм AM/PM |
«D7» |
|
ч:мм:сс AM/PM |
«D6» |
|
ч:мм |
«D9» |
|
ч:мм:сс |
«D8» |
Примечание: Если аргумент info_type функции ЯЧЕЙКА — «формат», а затем к ячейке, на которая ссылается ссылка, будет применяться другой формат, необходимо повторно вычислите (нажмите F9),чтобы обновить результаты функции ЯЧЕЙКА.
Примеры

Дополнительные сведения
Вы всегда можете задать вопрос специалисту Excel Tech Community или попросить помощи в сообществе Answers community.
См. также
Изменение формата ячейки
Создание или изменение ссылки на ячейку
Функция АДРЕС
Добавление, изменение, поиск и очистка условного форматирования в ячейке
Ячейка в Microsoft Excel – базовые понятия
Определение
Microsoft Excel — программа для работы с электронными таблицами, созданная корпорацией Microsoft для Microsoft Windows, Windows NT и Mac OS, а также Android, iOS и Windows Phone.
Ячейка MS Excel служит для хранения и обработки всех данных, введенных пользователем.
Чтобы понять, что представляет собой ячейка в MS Excel достаточно посмотреть, как она образуется, а именно — пересечением строки и столбца. За счет этого ячейка получает свое название, которое одновременно является ее координатами. Оно состоит из номеров столбца и строки. Для удобства работы имя ячейки можно сменить, координаты при этом останутся прежними.
Осторожно! Если преподаватель обнаружит плагиат в работе, не избежать крупных проблем (вплоть до отчисления). Если нет возможности написать самому, закажите тут.
Как включить ячейки в Excel
Ячейки по определению являются базовыми элементами документа в Эксель. Соответственно, чтобы начать работу с ними, необходимо этот файл создать. В версии MS Excel 2016 года формат документа можно выбирать из готовых шаблонов. Для создания документа необходимо выбрать один из макетов и кликнуть по нему.
Работа с ячейками в Эксель
Важно понимать разницу между работой с самими ячейками MS Excel и операциями над данными, которые в них хранятся. Вторая тема гораздо более обширна, содержит в себе массу особенностей. В этом материале речь пойдет о работе непосредственно с ячейками и затронет только базовые арифметические действия с данными.
Выделение отдельных ячеек и диапазона
Самый простой и очевидный способ выделения нужной ячейки в экселе — по клику курсора. Если же таблица объемна и содержит в себе много строк и столбцов, листать ее вручную не слишком удобно. Чтобы быстро перейти к нужной ячейке, достаточно вписать ее координаты в поле «Имя», которое находится в левой части окна над таблицей, и нажать клавишу «Enter». После этого нужный участок становится активным.
Выделение нескольких ячеек также производится при помощи мыши, либо через поле «Имя». Для первого метода необходимо зажать левую клавишу мыши и обвести требуемую область. Во втором случае в поле вводится диапазон от одной ячейки до другой через двоеточие. Например, «B2:E7».
Поиск ячеек по содержимому
Чтобы найти ячейку, не зная ее координат можно воспользоваться поиском по данным, находящимся в ней. Это можно сделать через панель инструментов на вкладке «Главная» или с помощью стандартного сочетания клавиш «Ctrl» + «F».
Если содержащих искомую информацию ячеек несколько, при нажатии на кнопку «Найти все» система выдаст список всех ячеек с данным значением.
Объединение ячеек
В MS Excel есть три способа объединения ячеек: объединение с переносом данных в центр, объединение по строкам и обычное объединение ячеек без изменения положения содержимого. Все они находятся в панели инструментов на вкладке «Главная».
Отличия способов объединения:
Разделение ячеек
Функция разделения ячеек находится в том же блоке, что и объединение. Для отмены слияния не обязательно выбирать функцию из списка, достаточно кликнуть на обозначенный значок.
Переименование ячеек
Смена названия ячейки может использоваться для пояснения того, какие данные в ней содержаться. Переименование производится через поле «Имя» в левой верхней части окна.
Форматирование ячеек
Для получения доступа к форматированию ячеек необходимо кликнуть правой кнопкой мыши в главном рабочем поле и выбрать из всплывающего меню «Формат ячеек».
Форматирование ячеек в Excel можно условно представить в виде трех основных блоков:
- формат записи и отображения данных;
- формат текста;
- внешний вид.
Блок «Формат записи и отображения данных» находится на вкладке «Число» в меню «Формат ячеек». Исходя из выбранного формата, программа обрабатывает и отображает данные по-разному. В большинстве случаев для работы достаточно трех форматов: общего, числового и текстового.
Блок «Формат текста» находится на вкладках «Выравнивание» и «Шрифт». В первой настраивается расположение данных внутри ячейки, а именно: отступы от краев, особенности переноса слов и угол наклона текста.
На второй вкладке определяется, как будет выглядеть сам текст: его шрифт, цвет, толщина, размер символов и другие детали.
Блок «Внешний вид» находится на вкладках «Граница» и «Заливка» настраивается то, как будут выглядеть сами ячейки.
Рассматривать функционал последней вкладки в меню «Формат ячеек» не имеет смысла в отрыве от настроек защиты данных, содержащихся в документе.
Арифметические операции с ячейками
Все вычисления, включая арифметические действия, в MS Excel проводятся в окне формул.
Примечание
Запись всех операций должна начинаться со знака «=».
Выглядит это следующим образом:
Для примера возьмем операцию сложения. В этом случае последовательность действий будет следующая:
- выделить ячейку, в которой будет храниться результат операции;
- перейти в окно формул;
- начать запись со знака «=»;
- выделить ячейку, содержащую первое слагаемое;
- поставить знак «+» и выделить ячейку со вторым слагаемым;
- нажать клавишу «Enter».
Функционал Эксель не ограничивается базовыми математическими операциями. В программу встроено огромное количество функций: экономических, статистических, инженерных и так далее. Кроме того, программа способна обрабатывать матрицы, массивы, текстовые строки и многое другое. Окно выбора функций содержит краткое описание для каждой из них.
Ячейка в Excel – это основной элемент электронной таблицы, образованный пересечением столбца и строки. Имя столбца и номер строки, на пересечении которых находится ячейка, задают адрес ячейки и представляют собой координаты, определяющие расположение этой ячейки на листе.
Основные сведения
Каждый лист в Excel состоит из тысячи прямоугольников, которые называют ячейками. Ячейка – это пересечение строки и столбца. Столбцы в Excel обозначают буквами (A, B, C), а строки обозначают числами (1, 2, 3).
Каждой ячейке в Excel присваивается имя, его также называют адрес. Например, Е7 – это ячейка, которая находится на пересечении столбца Е и строки 7. При выделении ячейки ее адрес отображается в поле Имя. При выборе ячейки, заголовки строки и столбца, на пересечении которых она находится, становятся подсвеченными.
ВЫДЕЛЕНИЕ ЯЧЕЕК
В Excel имеется возможность выбирать сразу несколько ячеек. Набор из двух или более ячеек принято называть диапазоном. Любой диапазон, точно также, как и ячейка, имеет свой адрес. Адрес диапазона состоит из адреса левой верхней и правой нижней ячеек, разделенных двоеточием. Такой диапазон называют смежным или непрерывным. Напимер на рисунке ниже выделен диапазон ячеек A1:A8:
СОДЕРЖИМОЕ ЯЧЕЕК
Содержимое ячейки в Excel может быть самым разнообразным. Это могут быть простые данные, которые хранятся в ячейках, либо атрибуты, которые отвечают за внешний вид. Любая информация, которую вводится на рабочий лист Excel, хранится в ячейке. Каждая ячейка может содержать определенные данные, включая текст, форматирование, формулы и функции.
- Ячейка может содержать текст, состоящий из букв, цифр или дат.
- Ячейка может содержать атрибуты форматирования, которые влияют на отображение букв, цифр или дат. С помощью атрибутов форматирования можно изменить фон ячейки.
- Ячейка может содержать формулы и функции, которые позволяют вычислять различные значения.
ВВОД В ЯЧЕЙКУ EXCEL
1. Нужно щелкнуть по ячейке, чтобы выделить ее.
2. Ввести данные в выделенную ячейку, затем нажать Enter на клавиатуре. Содержимое появится как в ячейке, так и в строке формул. Также можно вводить и редактировать данные прямо в строке формул.
УДАЛЕНИЕ ИЗ ЯЧЕЙКИ EXCEL
1. Нужно выбрать ячейку, содержащую данные, которые требуется удалить.
2. Нажать клавишу Delete или Backspace на клавиатуре. Содержимое будет удалено. (Клавиша Delete позволяет удалить значения сразу из всех выделенных ячеек. Клавиша Backspace очищает только активную ячейку.)
КОПИРОВАНИЕ СОДЕРЖИМОГО В EXCEL
Excel позволяет копировать данные, которые уже имеются на рабочем листе, и вставлять их в другие ячейки. В ряде случаев это может сэкономить много времени и сил.
1. Нужно выделить ячейку, которую необходимо скопировать.
2. Нажать иконку «Копировать» на вкладке «Главная» или комбинацию клавиш Ctrl+C на клавиатуре.
3. Вокруг скопированных ячеек появится динамическая пунктирная линия. Выделяем ячейку, в которую нужно вставить данные.
4. Нажать иконку «Вставить» на вкладке «Главная» или комбинацию клавиш Ctrl+V на клавиатуре.
ПЕРЕТАСКИВАНИЕ ЯЧЕЕК В EXCEL
В Excel есть хороший способ перетаскивания ячеек называется он drag-and-drop (тащи и бросай).
1. Нужно выделить ячейку, которую хотим переместить.
2. Наводим указатель мыши на границу выделенной ячейки, курсор примет вид черного перекрестия со стрелками.
3. Нажимаем левую кнопку мыши и, не отпуская ее, перемещаем курсор в требуемое место. Отпускаем левую кнопку мыши, ячейки окажутся в требуемом месте.
Перемещение ячейки в Excel
В отличие от команды «Копировать», которая дублирует содержимое ячейки, команда «Вырезать» позволяет перемещать данные между ячейками.
1. Выделяем ячейку, которую хотим вырезать.
2. Нажимаем иконку «Вырезать» на вкладке «Главная» или комбинацию клавиш Ctrl+X на клавиатуре.
3. Вокруг ячеек, как и при копировании, появится динамическая пунктирная линия. Выделяем ячейки, в которые необходимо переместить данные.
4. Нажимаем иконку «Вставить» на вкладке «Главная» или нажмите Ctrl+V на клавиатуре. Вырезанные ячейки переместятся на новое место вместе с атрибутами форматирования.
АВТОЗАПОЛНЕНИЕ ЯЧЕЕК В EXCEL
Автозаполнение ячеек в Excel позволяет ускорить ввод данных на рабочий лист. Некоторые действия в Excel приходится повторять по несколько раз, что отнимает большое количество времени. Именно для автоматизации таких задач и была разработана функция автозаполнения.
Иногда возникает необходимость скопировать содержимое в несколько смежных ячеек листа. Можно копировать и вставлять данные в каждую ячейку по отдельности, но есть способ гораздо проще. Для этого необходимо воспользоваться маркером автозаполнения, который позволяет быстро скопировать и вставить данные.
1. Выделяем ячейку, данные которой необходимо продублировать. В правом нижнем углу выделенной ячейки появится маленький квадрат – это маркер автозаполнения.
2. Нажимаем и, удерживая левую кнопку мыши, перетаскиваем маркер автозаполнения, пока все требуемые ячейки не будут выделены. Разом можно заполнять ячейки либо столбца, либо строки. Отпускаем кнопку мыши, чтобы заполнить выбранные ячейки.
МГНОВЕННОЕ ЗАПОЛНЕНИЕ В EXCEL
В Excel 2013 появилась новая опция «Мгновенное заполнение», которая может автоматически вводить данные на лист, экономя время. Точно так же, как и Автозаполнение, данная опция определяет, какого рода информацию нужно вводить на лист.
Начинаем вводить данные на листе. Когда функция «Мгновенное заполнение» определит закономерность, под выделенной ячейкой появится предварительный просмотр вариантов. Нажимаем Enter. Данные будут добавлены на лист.
ПОИСК В EXCEL
При работе с большим количеством данных в Excel, иногда достаточно трудно отыскать какую-то конкретную информацию. И, как правило, такой поиск занимает очень много времени. Excel предлагает прекрасный инструмент поиска. Можно с легкостью отыскать любую нужную информацию в рабочей книге Excel с помощью команды «Найти», которая позволяет еще и изменить данные с помощью инструмента «Найти и Заменить».
1. На вкладке «Главная» нужно воспользоваться командой «Найти и выделить», а затем из раскрывающегося списка выбераем пункт «Найти».
2. Появится диалоговое окно «Найти и заменить». Вводим данные, которые необходимо отыскать.
3. Нажимем «Найти далее». Если данные присутствуют на листе, то они будут выделены.
4. Если еще раз нажать на кнопку «Найти далее», то можно увидеть следующий вариант поиска. Также можно выбрать «Найти все», чтобы увидеть все варианты, которые отыскал Excel.
ЗАМЕНА СОДЕРЖИМОГО ЯЧЕЙКИ В EXCEL
Бывают случаи, когда допущена ошибка, повторяющаяся во всей книге Excel. Например, неправильно написано чье-то имя или необходимо изменить определенное слово или фразу на другую. Можно воспользоваться инструментом «Найти и заменить», чтобы быстро внести исправления.
1. На вкладке «Главная» нажимаем команду «Найти и выделить», а затем из раскрывающегося списка выбераем пункт «Заменить».
2. Появится диалоговое окно «Найти и заменить». Вводим текст, который ищем в поле «Найти».
3. Вводим текст, на который требуется заменить найденный, в поле «Заменить на». А затем нажимаем «Найти далее». Если значение будет найдено, то содержащая его ячейка будет выделена.
4. После нахождения нужного текста выбераем одну из опций замены:
- Заменить: исправляет по одному значению зараз.
- Заменить все: исправляет все варианты искомого текста в книге.
Появится диалоговое окно, подтверждающее количество замен, которые будут сделаны. Нажимаем «ОК» для продолжения.
Функция ЯЧЕЙКА в Excel и примеры ее использования
Очень часто при работе в Excel необходимо использовать данные об адресации ячеек в электронной таблице. Для этого была предусмотрена функция ЯЧЕЙКА. Рассмотрим ее использование на конкретных примерах.
Функция значения и свойства ячейки в Excel
Стоит отметить, что в Excel используются несколько функций по адресации ячеек:
Функция ЯЧЕЙКА(), английская версия CELL(), возвращает сведения о форматировании, адресе или содержимом ячейки. Функция может вернуть подробную информацию о формате ячейки, исключив тем самым в некоторых случаях необходимость использования VBA. Функция особенно полезна, если необходимо вывести в ячейки полный путь файла.
Как работает функция ЯЧЕЙКА в Excel?
Функция ЯЧЕЙКА в своей работе использует синтаксис, который состоит из двух аргументов:
- Тип_сведений – текстовое значение, задающее требуемый тип сведений о ячейке. При вводе функции вручную высвечивается выпадающий список где указаны все возможные значения аргумента «тип сведений»:
- Ссылка – необязательный аргумент. Ячейка, сведения о которой требуется получить. Если этот аргумент опущен, сведения, указанные в аргументе тип_сведений, возвращаются для последней измененной ячейки. Если аргумент ссылки указывает на диапазон ячеек, функция ЯЧЕЙКА() возвращает сведения только для левой верхней ячейки диапазона.
Примеры использования функции ЯЧЕЙКА в Excel
Пример 1. Дана таблица учета работы сотрудников организации вида:
Необходимо с помощью функции ЯЧЕЙКА вычислить в какой строке и столбце находится зарплата размером 235000 руб.
Для этого введем формулу следующего вида:
- – «строка» и «столбец» – параметр вывода;
- – С8 – адрес данных с зарплатой.
В результате вычислений получим: строка №8 и столбец №3 (С).
Как узнать ширину таблицы Excel?
Пример 2. Нужно вычислить ширину таблицы в символах. Сразу стоит отметить что в Excel по умолчанию ширина столбцов и ячеек измеряется в количестве символов, которые они умещают в своем значении доступны для отображения в ячейке без переноса строки.
Примечание. Высота строк и ячеек в Excel по умолчанию измеряется в единицах измерения базового шрифта – в пунктах pt. Чем больше шрифт, тем выше строка для полного отображения символов по высоте.
Введем в ячейку С14 формулу для вычисления суммы ширины каждого столбца таблицы:
- – «ширина» – параметр функции;
- – А1 – ширина определенного столбца.
Как получить значение первой ячейки в диапазоне
Пример 3. В условии примера 1 нужно вывести содержимое только из первой (верхней левой) ячейки из диапазона A5:C8.
Введем формулу для вычисления:
Описание формулы аналогичное предыдущим двум примерам.
Функция ЯЧЕЙКА() в MS EXCEL
Функция ЯЧЕЙКА( ) , английская версия CELL(), возвращает сведения о форматировании, адресе или содержимом ячейки. Функция может вернуть подробную информацию о формате ячейки, исключив тем самым в некоторых случаях необходимость использования VBA. Функция особенно полезна, если необходимо вывести в ячейки полный путь файла.
Синтаксис функции ЯЧЕЙКА()
ЯЧЕЙКА(тип_сведений, [ссылка])
тип_сведений— Текстовое значение, задающее требуемый тип сведений о ячейке. В приведенном ниже списке указаны возможные значения аргумента тип_сведений и соответствующие результаты.
ссылка — Необязательный аргумент. Ячейка, сведения о которой требуется получить. Если этот аргумент опущен, сведения, указанные в аргументе тип_сведений, возвращаются для последней измененной ячейки. Если аргумент ссылки указывает на диапазон ячеек, функция ЯЧЕЙКА() возвращает сведения только для левой верхней ячейки диапазона.
Использование функции
В файле примера приведены основные примеры использования функции:
Большинство сведений об ячейке касаются ее формата. Альтернативным источником информации такого рода может случить только VBA.
Самые интересные аргументы это — адрес и имяфайла, которые позволяют быстро вывести в ячейке имени файла и путь к нему. Об этом читайте в статье Нахождение имени текущей книги.
Обратите внимание, что если в одном экземпляре MS EXCEL (см. примечание ниже) открыто несколько книг, то функция ЯЧЕЙКА() с аргументами адрес и имяфайла, будет отображать имя того файла, с который Вы изменяли последним. Например, открыто 2 книги в одном окне MS EXCEL: Базаданных.xlsx и Отчет.xlsx. В книге Базаданных.xlsx имеется формула =ЯЧЕЙКА(«имяфайла») для отображения в ячейке имени текущего файла, т.е. Базаданных.xlsx (с полным путем и с указанием листа, на котором расположена эта формула). Если перейти в окно книги Отчет.xlsx и поменять, например, содержимое ячейки, то вернувшись в окно книги Базаданных.xlsx (CTRL+TAB) увидим, что в ячейке с формулой =ЯЧЕЙКА(«имяфайла») содержится имя Отчет.xlsx. Это может быть источником ошибки. Хорошая новость в том, что при открытии книги функция пересчитывает свое значение (также пересчитать книгу можно нажав клавишу F9). При открытии файлов в разных экземплярах MS EXCEL — подобного эффекта не возникает — формула =ЯЧЕЙКА(«имяфайла») будет возвращать имя файла, в ячейку которого эта формула введена.
Примечание: Открыть несколько книг EXCEL можно в одном окне MS EXCEL (в одном экземпляре MS EXCEL) или в нескольких. Обычно книги открываются в одном экземпляре MS EXCEL (когда Вы просто открываете их подряд из Проводника Windows или через Кнопку Офис в окне MS EXCEL). Второй экземпляр MS EXCEL можно открыть запустив файл EXCEL.EXE, например через меню Пуск. Чтобы убедиться, что файлы открыты в одном экземпляре MS EXCEL нажимайте последовательно сочетание клавиш CTRL+TAB — будут отображаться все окна Книг, которые открыты в данном окне MS EXCEL. Для книг, открытых в разных окнах MS EXCEL (экземплярах MS EXCEL) это сочетание клавиш не работает. Удобно открывать в разных экземплярах Книги, вычисления в которых занимают продолжительное время. При изменении формул MS EXCEL пересчитывает только книги открытые в текущем экземпляре.
Другие возможности функции ЯЧЕЙКА() : определение типа значения, номера столбца или строки, мало востребованы, т.к. дублируются стандартными функциями ЕТЕКСТ() , ЕЧИСЛО() , СТОЛБЕЦ() и др.
Извлечение информации о ячейке функцией ЯЧЕЙКА (CELL)
Иногда бывает необходимо с помощью формул узнать о какой-либо ячейке подробную информацию и параметры, чтобы использовать это в расчетах. Например, выяснить число или текст в ячейке или какой числовой формат в ней установлен. Сделать это можно, используя функцию ЯЧЕЙКА (CELL) .
Синтаксис у функции следующий:
=ЯЧЕЙКА( Параметр ; Адрес )
где Адрес — это, понятное дело, ссылка на нужную ячейку, а вот Параметр — это кодовое слово, определяющее какую именно информацию о ячейке мы хотим получить. У этого аргумента несколько возможных значений:

Давайте рассмотрим пару трюков с применением этой функции на практике.
Например, можно получить имя текущего листа формулой, используя функцию ЯЧЕЙКА с параметром «имяфайла» и извлекающей все символы правее закрывающей квадратной скобки:
Также можно проверить тип данных в ячейке (параметр «тип») и выводить сообщение об ошибке вместо вычислений, если введен текст или ячейка пуста:

Или подсветить условным форматированием все незащищенные ячейки в заданном диапазоне:
Функция Получить.Ячейку
Задача: вы хотите выделить все ячейки на листе, которые не содержат формул.
Примечание Багузина. Именно эту задачу можно решить довольно просто, если вы пользуетесь версией Excel 2013 или более поздней. Примените функцию ЕФОРМУЛА(ссылка). Функция проверяет содержимое ячейки, и возвращает значение ИСТИНА или ЛОЖЬ. Однако подход Билла Джелена любопытен сам по себе, поскольку открывает окно в мир макрофункций (скорее всего, неизвестный большинству пользователей).
Решение: до введения VBA, макросы писали на языке xlm (Excel Macro). Язык использовал макрофункции, т.е., функции листа макросов Excel 4.0. Этот язык до сих пор поддерживается Microsoft для совместимости с предыдущими версиями Excel (подробнее см. Что такое макрофункции?). Система макросов xlm является «пережитком», доставшимся нам от предыдущих версий Excel (4.0 и более ранних). Более поздние версии Excel все еще выполняют макросы xlm, но, начиная с Excel 97, пользователи не имеют возможности записывать макросы на языке xlm.
Язык xlm среди прочих содержит функцию Получить.Ячейку (GET.CELL), которая предоставляет гораздо больше информации, чем современная функция ЯЧЕЙКА(). На самом деле, Получить.Ячейку может рассказать о 66 различных атрибутах ячейки, в то время, как функция ЯЧЕЙКА возвращает лишь 12 параметров. Функция Получить.Ячейку весьма полезна, за исключением одного «но»… Вы не можете ввести ее непосредственно в ячейку (рис. 1).
Рис. 1. Функция Получить.Ячейку недоступна для ввода на листе Excel
Скачать заметку в формате Word или pdf, примеры в формате Excel (с макросами)
Однако есть обходной путь. Вы можете определить имя, основанное на функции, а затем ссылаться на это имя в любой ячейке. Например, чтобы выяснить, содержит ли ячейка A1 формулу, можно записать =Получить.Ячейку(48,А1). Здесь 48 – аргумент, отвечающий за анализ, является ли содержимое ячейки формулой. Для более универсального случая, когда вы хотите применить условное форматирование, воспользуйтесь формулой =Получить.Ячейку(48,ДВССЫЛ( » RC » ,ЛОЖЬ)). Если вы не знакомы с функцией ДВССЫЛ, советую почитать Примеры использования функции ДВССЫЛ (INDIRECT). Нам эта функция нужна для того, чтобы обозначить ссылку на ячейку, в которой мы сейчас находимся. Мы не можем указать никакую конкретную ячейку, поэтому используем ссылку в стиле R1C1, где RC означает относительную ссылку на текущую ячейку. В стиле ссылок А1 для ссылки на текущую ячейку нам бы потребовалось этот фрагмент формулы записать в виде =ДВССЫЛ(АДРЕС(СТРОКА();СТОЛБЕЦ();4)). Подробнее см. Зачем нужен стиль ссылок R1C1.
Чтобы использовать формулу =Получить.Ячейку() для выделения ячеек с помощью условного форматирования, выполните следующие действия (для Excel 2007 или более поздней версии):
- Чтобы определить новое имя, пройдите по меню ФОРМУЛЫ –>Присвоить имя. В открывшемся окне (рис. 2) выберите подходящее имя, например, ЕслиФормула. В поле формула введите =Получить.Ячейку(48,ДВССЫЛ( » RC » ,ЛОЖЬ)). Нажмите Оk. Нажмите Закрыть.
- Выделите ячейки, к которым хотите применить условное форматирование (рис. 3); в нашем примере – это В3:В15.
- Пройдите по меню ГЛАВНАЯ –>Условное форматирование –>Создать правило. В открывшемся окне выберите пункт Использовать формулу для определения форматируемых ячеек. В нижней половине диалогового типа введите =ЕслиФормула, как показано на рис. 3. Excel может автоматически добавить кавычки =»ЕслиФормула». Уберите их. Нажмите кнопку Формат, в открывшемся окне Формат ячеек перейдите на вкладку Заливка и выберите цвет заливки. Нажмите Оk.
Рис. 2. Окно Создание имени
Рис. 3. Создание нового правила условного форматирования
Чтобы выделить ячейки, которые не содержат формулу, используйте настройку формата =НЕ(ЕслиФормула).
Будьте осторожны. Иногда при копировании ячеек, содержащих формулу, на другой лист, есть риск «обрушить» Excel (у меня такого не случилось ни разу).
Альтернативные стратегии: преимущество описанного выше метода заключается в том, что форматирование будет автоматически обновляться всякий раз, когда кто-то меняет содержимое ячеек, заменяя формулы на константы или наоборот. Если вам просто нужно получить разовый снимок, какие ячейки содержат формулы, выполните следующие действия:
- Выберите все ячейки; для этого встаньте на одну из ячеек диапазона и нажмите Ctrl+А (А – английское).
- Нажмите Ctrl+G, чтобы открыть окно Переход.
- В левом нижнем углу этого окна нажмите кнопку Выделить.
- В открывшемся диалоговом окне Выделить группу ячеек выберите формулы, нажмите Ok.
- На закладке ГЛАВНАЯ выберите цвет заливки, например, красный.
Синтаксис функции: ПОЛУЧИТЬ.ЯЧЕЙКУ(номер_типа; ссылка). Полный список первого аргумента функции Получить.Ячейку см., например, здесь. Обратите внимание, что в некоторых случаях функциональность современных версий Excel существенно изменилась, и функция не вернет допустимое значение. Для некоторых аргументов номер_типа удобнее использовать функцию ЯЧЕЙКА.
Несколько примеров функции ПОЛУЧИТЬ.ЯЧЕЙКУ.
Номер_типа = 1. Абсолютная ссылка левой верхней ячейки аргумента ссылка в виде текста в текущем стиле: $А$1 или R1C1 (рис. 4). Проще использовать формулу =ЯЧЕЙКА( » адрес » ;ссылка)
Рис. 4. Определение адреса левой верхней ячейки диапазона
Номер_типа = 63. Возвращает номер цвета заливки ячейки (рис. 5).
Рис. 5. Определение номера цвета заливки ячейки
30 функций Excel за 30 дней: ЯЧЕЙКА (CELL)
В 4-ый день марафона 30 функций Excel за 30 дней мы получали детальные сведения о рабочей среде, используя функцию INFO (ИНФОРМ), – такие как версия Excel и режим пересчёта.
Одиннадцатый день марафона мы посвятим изучению функции CELL (ЯЧЕЙКА), которая сообщит информацию о форматировании ячейки, её содержимом и расположении. Она работает аналогично функции INFO (ИНФОРМ), т.е. имеет список значений, которые можно ввести в функцию, но содержит не один, а два аргумента.
Итак, давайте рассмотрим информацию и примеры по функции CELL (ЯЧЕЙКА). Если у Вас есть что добавить к нашим примерам и сведениям, пожалуйста, делитесь этим в комментариях.
Функция 11: CELL (ЯЧЕЙКА)
Функция CELL (ЯЧЕЙКА) показывает информацию о форматировании, содержании и расположении ячейки по заданной ссылке.
Как можно использовать функцию CELL (ЯЧЕЙКА)?
Функция CELL (ЯЧЕЙКА) может сообщить о ячейке информацию следующего содержания:
- Числовой формат ячейки.
- Название листа.
- Выравнивание или ширину столбца.
Синтаксис CELL (ЯЧЕЙКА)
Функция CELL (ЯЧЕЙКА) имеет вот такой синтаксис:
info_type (тип_сведений) – это один из вариантов аргумента:
- address (адрес) – ссылка на первую ячейку в аргументе reference (ссылка) в текстовом формате.
- col (столбец) – номер столбца ячейки в аргументе reference (cсылка).
- сolor (цвет) – возвращается 1, если форматированием ячейки предусмотрено изменение цвета для отрицательных значений; во всех остальных случаях возвращается 0 (ноль).
- contents (содержимое) – значение левой верхней ячейки в ссылке.
- filename (имяфайла) – имя файла и полный путь.
- format (формат) – числовой формат ячейки.
- parentheses (скобки) – возвращает 1, если форматированием ячейки предусмотрено отображение положительных или всех чисел в круглых скобках; во всех остальных случаях возвращает 0 (ноль).
- prefix (префикс) – текстовое значение, соответствующее префиксу метки ячейки (показывает тип выравнивания).
- protect (защита) – 0 = ячейка не заблокирована, 1 = заблокирована.
- row (строка) – номер строки ячейки.
- type (тип) – тип данных в ячейке (пустая, текст, другое).
- width (ширина) – ширина столбца ячейки.
Ловушки функции CELL (ЯЧЕЙКА)
Есть несколько моментов, за которыми нужно внимательно следить, используя функцию CELL (ЯЧЕЙКА):
- Если аргумент reference (ссылка) опущен, то результат возвращается для последней изменённой ячейки. Чтобы быть уверенным, что результат получился именно тот, что Вам нужен, ссылку желательно всегда указывать. Вы можете сослаться даже ячейку, в которой содержится сама функция CELL (ЯЧЕЙКА).
- При работе с функцией CELL (ЯЧЕЙКА), иногда необходимо делать пересчёт листа, чтобы обновить результат, который возвращает функция.
- Если в качестве аргумента info_type (тип_сведений) выбрано значение filename (имяфайла), а книга Excel ещё не сохранена, то результатом будет пустая строка.
Пример 1: Формат числа в ячейке
Со значением format (формат) Вы можете использовать функцию CELL (ЯЧЕЙКА), чтобы показать числовой формат ячейки. Например, если ячейка B7 имеет формат General (Общий), то результатом формулы будет G:
Пример 2: Название листа
Со значением filename (имяфайла) функция CELL (ЯЧЕЙКА) покажет путь к файлу, имя файла и название листа.
Из полученного результата при помощи других функций Вы можете извлечь название листа. В формуле ниже, используя функции MID (ПСТР) и FIND (НАЙТИ), находим квадратные скобки и возвращаем 32 символа, которые следуют за ними (длина названия листа ограничена 31 символом).
Пример 3: Подстановка аргумента info_type (тип_сведений) из выпадающего списка
Вместо того, чтобы вводить значение аргумента info_type (тип_сведений) в функцию CELL (ЯЧЕЙКА) в виде текстовой строки, Вы можете указать ссылку на ячейку, содержащую корректные значения. В этом примере в ячейке B4 находится выпадающий список, а вместо аргумента info_type (тип_сведений) указана ссылка на эту ячейку. Аргумент reference (ссылка) ссылается на ячейку B2.
Когда выбрано значение protect (защита): результат равен 1, если ячейка заблокирована, или 0 (ноль), если не заблокирована.
Когда выбрано значение width (ширина), результат показывает ширину столбца в формате целого числа. Единицей измерения в этом случае является ширина одного символа при стандартном размере шрифта.