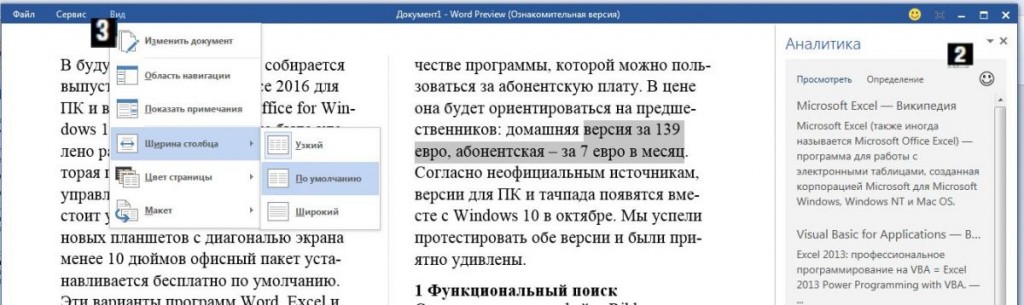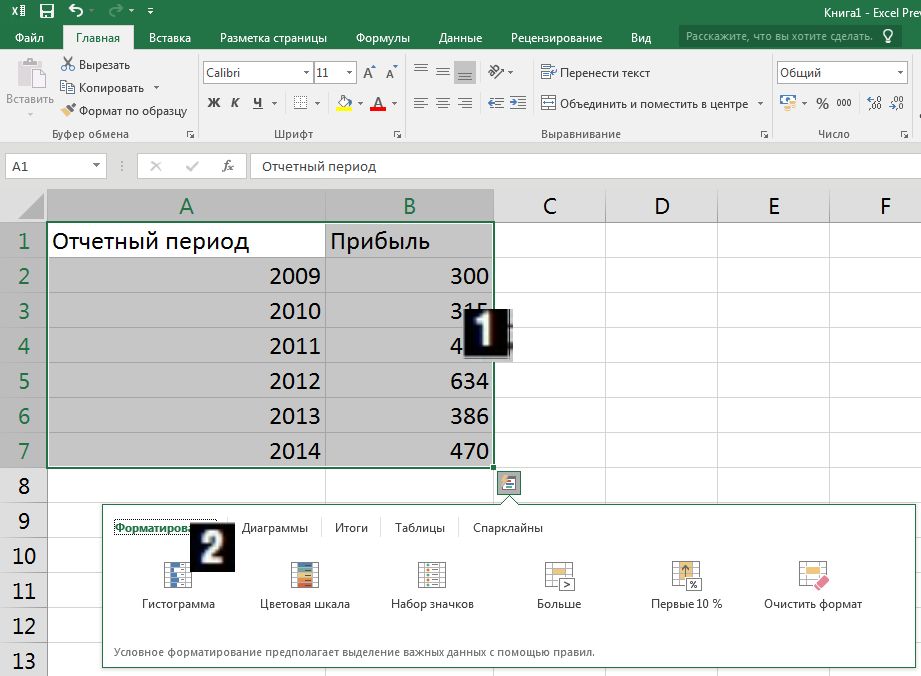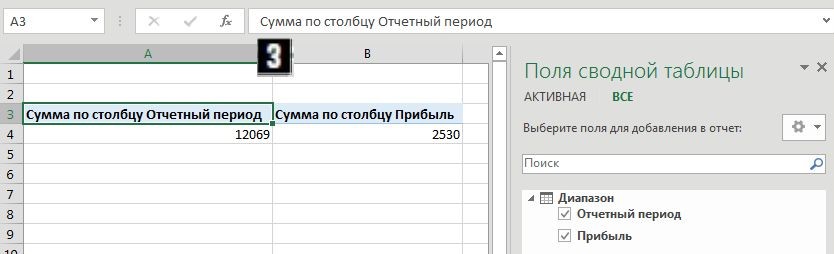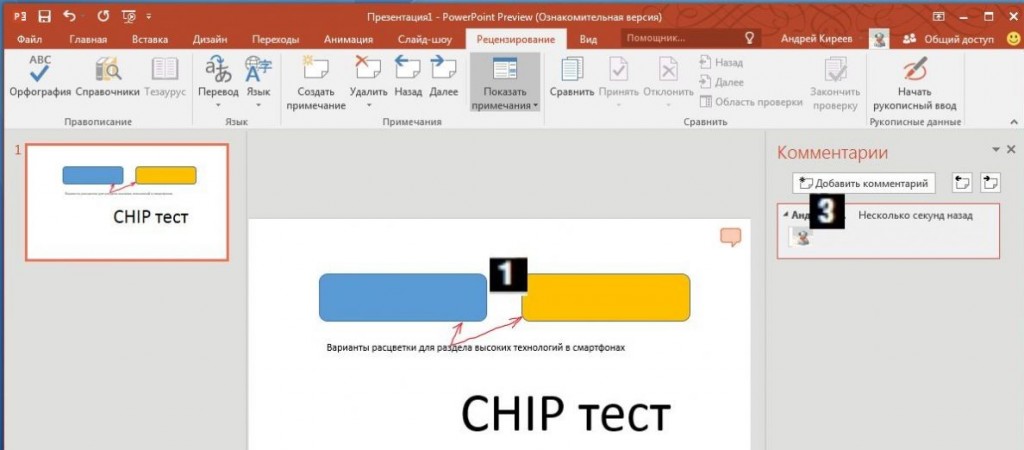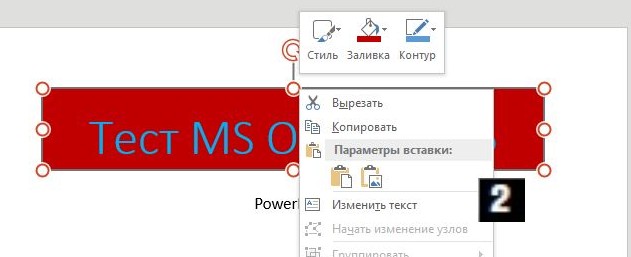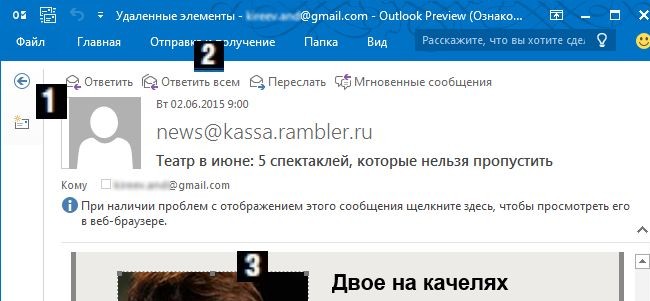Word 2016 предназначен для создания профессионально оформленных документов. Он также помогает эффективно создавать документы и систематизировать их.
При создании документа в Word вы можете выбрать пустой документ или шаблон. В любом случае создание документов и предоставление общего доступа к ним выполняется одинаково. Эффективные средства редактирования и рецензирования Word помогают совместно работать над улучшением документа.
Создание документа
Как правило, документы удобнее создавать на основе шаблона, а не пустой страницы. Шаблоны Word содержат уже настроенные темы и стили и готовы к использованию. Остается только добавить в них содержимое.
При каждом запуске Word вы можете выбрать шаблон из коллекции, посмотреть дополнительные шаблоны в соответствующей категории или поискать их в Интернете.
Чтобы подробнее изучить шаблон, щелкните его для предварительного просмотра в увеличенном масштабе.
Если вы не хотите использовать шаблон, нажмите кнопку » Пустой документ».

Открытие документа
При каждом запуске Word в левом столбце отображается список последних открытых документов. Если в нем нет нужного документа, нажмите кнопку Открыть другие документы.

Если Word уже запущен, на вкладке Файл выберите команду Открыть и выберите расположение файла.
При открытии документа, созданного в более ранней версии Word, в строке заголовка окна документа отображается надпись «Режим ограниченной функциональности». Вы можете работать в этом режиме или обновить документ, чтобы использовать все возможности Word 2016.
Сохранение документа
Чтобы сохранить документ в первый раз, сделайте следующее:
-
На вкладке Файл выберите команду Сохранить как.
-
Выберите нужную папку для сохранения документа.
Примечание: Чтобы сохранить документ на компьютере, выберите папку в разделе Этот компьютер или нажмите кнопку Обзор. Чтобы сохранить документ в Интернете, выберите расположение в Интернете в разделе Сохранить как или щелкните Добавление места. Если файлы размещены в Интернете, вы можете делиться ими, отправлять отзывы о них и совместно работать над ними в режиме реального времени.
-
Нажмите кнопку Сохранить.
Примечание: По умолчанию Word сохраняет файлы в формате DOCX. Чтобы сохранить документ в другом формате, откройте список Тип файла и выберите нужный вариант.
Чтобы сохранить документ в процессе работы, нажмите кнопку Сохранить на панели быстрого доступа.

Чтение документов
Документ можно открыть в режиме чтения, скрыв большинство кнопок и инструментов, которые могут отвлекать от чтения.

-
Откройте нужный документ.
Примечание: Некоторые файлы, например защищенные документы или вложения, автоматически открываются в режиме чтения.
-
На вкладке Вид нажмите кнопку Режим чтения.
-
Перемещаться по страницам документа можно одним из следующих способов:
-
Щелкните стрелку в левой или правой части страницы.
-
Нажимайте клавиши Page Down и Page Up или ПРОБЕЛ и Backspace. Также можно использовать клавиши со стрелками или колесо прокрутки мыши.
-
На устройствах с сенсорными экранами поведите пальцем влево или вправо.
Совет: Нажмите Вид, а затем — Редактировать документ, чтобы снова внести изменения в документ.
-
Регистрация изменений
При совместной работе с документом или самостоятельном редактировании можно включить отслеживание изменений. Word отметит все добавленные, удаленные и перемещенные элементы, а также изменения форматирования.
-
Откройте нужный документ.
-
На вкладке Рецензирование нажмите кнопку Исправления и выберите пункт Исправления.
Дополнительные сведения см. в записи отслеживания изменений.
Печать документа
На вкладке «Печать» можно предварительно просмотреть документ, изменить параметры печати и распечатать документ.
-
На вкладке Файл нажмите кнопку Печать.
-
Сделайте следующее:
-
В разделе Печать в поле Копии укажите число копий для печати.
-
В разделе Принтер убедитесь, что выбран нужный принтер.
-
В разделе Настройка выбраны параметры, заданные по умолчанию для указанного принтера. Чтобы изменить какой-либо параметр, щелкните его и выберите нужное значение.
-
-
После установки нужных параметров нажмите кнопку Печать.
Дополнительные сведения см. в статье Печать документа.
Более сложные действия
Дополнительные сведения об основах работы в Word см. в статье Новые возможности Word 2016.
К началу страницы
Используя Word в Интернете, вы используете веб-браузер для создания, просмотра и редактирования личных документов, которые хранятся в OneDrive. Если у вашей организации или учебы есть планMicrosoft 365 или SharePoint, начните использовать Word в Интернете, создав или храня документы в библиотеках на сайте. Сохранение изменений
Word автоматически сохраняет изменения. Просмотрите строку состояния в левом нижнем углу Word в Интернете. В ней будет надпись Сохранено или Сохранение.

Совместный доступ к документам через Интернет
Так как документ находится в Интернете, вы можете предоставить общий доступ к нему, отправив ссылку вместо почтового вложения. Другие пользователи могут просмотреть его в браузере или на мобильном устройстве.
Выберите пункты Файл > Общий доступ > Предоставить доступ другим людям.

Создание комментариев в браузере
Выноска показывает, куда в документе добавлены комментарии.

Вы можете отвечать на примечания и помечать просмотренные элементы галочкой.

Редактирование в браузере
Если при попытке написать что-то в документе ничего не происходит, то, вероятно, выбран режим чтения. Переключитесь в режим правки: нажмите кнопку « Изменить документ> Изменить в Word в Интернете.

После этого можно ввести и отформатировать текст, добавить изображения, настроить макет страницы и т. д. Для доступа к расширенным возможностям редактирования выберите команду Открыть в Word.

Совместная работа над документом
Для совместной работы в Word в Интернете вы редактируем документ, как обычно. Если другие разработчики также редактирует его, Word в Интернете оповещение о присутствии. Вы можете узнать, кто работает над документом, щелкнув ленту.

Если щелкнуть имя автора, будет показана часть документа, которую он изменяет. Изменения можно просматривать по мере внесения. Они могут работать в Word в Интернете, Word 2010 или более поздней версии или Word для Mac 2011.
Добавление колонтитулов
Чтобы добавить в документ колонтитулы, щелкните Вставка > Колонтитулы.

Нажмите кнопку Параметры, чтобы настроить параметры их отображения.

Добавление номеров страниц
Щелкните Вставка > Номера страниц и затем выберите из коллекции вариант отображения номеров страниц.

Выберите Включить количество страниц, чтобы отображались как номер текущей страницы, так и общее число страниц (страница X из Y).
Поиск и замена текста
Чтобы быстро найти все вхождения определенного слова или фразы в документе, щелкните Главная > Найти (или нажмите клавиши CTRL+F). Результаты выводятся рядом с документом, так что вы можете просмотреть их в контексте. Если щелкнуть результат поиска, будет выполнен переход к этому вхождению.

Для поиска и замены текста нажмите кнопку Заменить (или нажмите клавиши CTRL+H).
Печать в Word в Интернете
Щелкните Файл > Печать. Word в Интернете создает предварительный просмотр документа в формате PDF, который сохраняет весь макет и форматирование документа. Отправьте PDF-файл на печать, и он будет распечатан в необходимом виде.

Microsoft Word 2013 — это текстовый редактор, предназначенный для создания профессионально оформленных документов. Он помогает легко и эффективно создавать документы и систематизировать их.
Первым делом при создании документа в Word 2013 нужно выбрать пустой документ или шаблон. Дальнейшие действия по созданию документов и предоставлению общего доступа к ним остались без изменений. Эффективные средства редактирования и рецензирования помогают совместно работать над улучшением документа.
Выбор шаблона
Как правило, документы удобнее создавать на основе шаблона, а не пустой страницы. Шаблоны Word содержат темы и стили и готовы к использованию. Остается только добавить в них содержимое.
При каждом запуске Word 2013 можно выбрать шаблон из коллекции, щелкнув категорию для просмотра ее шаблонов или загрузив шаблоны из Интернета. Если использовать шаблон не требуется, просто выберите пункт Новый документ.

Чтобы подробнее изучить шаблон, щелкните его для предварительного просмотра в увеличенном масштабе.
К началу страницы
Открытие документа
При каждом запуске Word в левом столбце отображается список последних открытых документов. Если в нем нет нужного документа, нажмите кнопку Открыть другие документы.

Если Word уже запущен, на вкладке Файл выберите команду Открыть и выберите расположение файла.
При открытии документа, созданного в более ранней версии Word, в строке заголовка окна документа отображается надпись «Режим ограниченной функциональности». Можно работать в этом режиме или обновить документ для использования новых и улучшенных возможностей Word 2013.
К началу страницы
Сохранение документа
Чтобы сохранить документ в первый раз, сделайте следующее:
-
Откройте вкладку Файл.
-
Нажмите кнопку Сохранить как.
-
Выберите нужную папку для файла.
Примечание: Чтобы сохранить документ на компьютере, выберите папку в группе Компьютер или нажмите кнопку Обзор. Чтобы сохранить документ в Интернете, выберите расположение в группе Окружение или Добавление места. Если файлы размещены в Интернете, ими можно обмениваться, оставлять комментарии и совместно работать с документами в реальном времени.
-
Нажмите кнопку Сохранить.
Примечание: По умолчанию Word сохраняет файлы в формате DOCX. Чтобы сохранить документ в другом формате, откройте список Тип файла и выберите нужный вариант.
Чтобы сохранить документ в процессе работы, нажмите кнопку Сохранить на панели быстрого доступа.

К началу страницы
Чтение документов
Откройте документ в приложении » Чтение Mode«, чтобы скрыть большинство кнопок и инструментов, чтобы не отвлекаясь на чтение.

-
Откройте нужный документ.
Примечание: Некоторые файлы, например защищенные документы или вложения, автоматически открываются в режиме чтения.
-
На вкладке Вид нажмите кнопку Режим чтения.
-
Перемещаться по страницам документа можно одним из следующих способов:
-
Щелкните стрелку в левой или правой части страницы.
-
Нажимайте клавиши Page Down и Page Up или ПРОБЕЛ и Backspace. Также можно использовать клавиши со стрелками или колесо прокрутки мыши.
-
На устройствах с сенсорными экранами поведите пальцем влево или вправо.
Совет: Нажмите Вид, а затем — Редактировать документ, чтобы снова внести изменения в документ.
-
К началу страницы
Регистрация изменений
При совместной работе с документом или самостоятельном редактировании можно включить отслеживание изменений. Word отметит все добавленные, удаленные и перемещенные элементы, а также изменения форматирования.
-
Откройте нужный документ.
-
На вкладке Рецензирование нажмите кнопку Исправления и выберите пункт Исправления.

Дополнительные сведения см. в записи отслеживания изменений.
К началу страницы
Печать документа
На вкладке «Печать» можно предварительно просмотреть документ, изменить параметры печати и распечатать документ.

-
Откройте вкладку Файл и нажмите кнопку Печать.
-
Сделайте следующее:
-
В разделе Печать в поле Копии укажите число копий для печати.
-
В разделе Принтер убедитесь, что выбран нужный принтер.
-
В разделе Настройка выбраны параметры, заданные по умолчанию для указанного принтера. Чтобы изменить какой-либо параметр, щелкните его и выберите нужное значение.
-
-
После установки нужных параметров нажмите кнопку Печать.
Дополнительные сведения см. в статье Печать и предварительный просмотр документов.
Более сложные действия
Выйдите за рамки основных сведений о документах, создав оглавлевую таблицу или сохранив документ в качестве шаблона.
К началу страницы
Важно:
Office 2010 больше не поддерживается. Перейдите на Microsoft 365, чтобы работать удаленно с любого устройства и продолжать получать поддержку.
Повысить статус
В этой статье
-
Что такое Word?
-
Поиск и применение шаблона
-
Создание нового документа
-
Открытие документа
-
Сохранение документа
-
Чтение документов
-
Отслеживание изменений и вставка примечаний
-
Печать документа
Что такое Word?
Microsoft Word 2010 — это программа word-обработки, предназначенная для создания профессиональных документов. Благодаря средствам форматирования документов Word помогает эффективнее упорядочивать и писать документы. Word также включает мощные средства редактирования и редактирования, чтобы вы могли легко взаимодействовать с другими пользователями.
К началу страницы
Поиск и применение шаблона
Word 2010 позволяет применять встроенные шаблоны, применять собственные настраиваемые шаблоны и выполнять поиск по различным шаблонам, доступным в Интернете.
Чтобы найти и применить шаблон в Word, выполните следующие действия.
-
На вкладке Файл нажмите кнопку Создать.
-
В разделе «Доступные шаблоны» выполните одно из следующих действий:
-
Чтобы использовать один из встроенных шаблонов, щелкните «Примеры шаблонов «, выберите нужный шаблон и нажмите кнопку «Создать».
-
Чтобы повторно использовать шаблон, который вы недавно использовали, щелкните «Последние шаблоны», выберите нужный шаблон и нажмите кнопку «Создать».
-
Чтобы использовать созданный ранее шаблон, щелкните «Мои шаблоны», выберите нужный шаблон и нажмите кнопку «ОК «.
-
Чтобы найти шаблон на сайте Office.com, в разделе Office.com Templates щелкните требуемую категорию шаблона, выберите нужный шаблон и нажмите кнопку «Скачать», чтобы скачать шаблон с сайта Office.com на компьютер.
-
Примечание: Вы также можете искать шаблоны на сайте Office.com в Word. В поле поиска Office.com введите один или несколько условий поиска, а затем нажмите кнопку со стрелкой для поиска.
К началу страницы
Создание нового документа
-
Откройте вкладку « Файл» и нажмите кнопку » Создать».
-
В разделе «Доступные шаблоны» щелкните «Пустой документ».
-
Щелкните Создать.
Дополнительные сведения о создании документа см. в разделе «Создание документа».
К началу страницы
Открытие документа
-
Откройте вкладку Файл и нажмите кнопку Открыть.
-
В левой области диалогового окна « Открыть» щелкните диск или папку, содержащую документ.
-
В правой области диалогового окна « Открыть» откройте папку, содержащую нужный документ.
-
Щелкните документ и нажмите кнопку » Открыть».
К началу страницы
Сохранение документа
Чтобы сохранить документ в формате, используемом Word 2010 и Word 2007, сделайте следующее:
-
Откройте вкладку Файл.
-
Выберите команду Сохранить как.
-
В поле «Имя файла » введите имя документа.
-
Нажмите кнопку Сохранить.
Чтобы сохранить документ, чтобы он был совместим с Word 2003 или более ранней версии, выполните следующие действия.
-
Откройте документ, который вы хотите использовать в Word 2003 или более ранней версии.
-
Откройте вкладку Файл.
-
Нажмите кнопку Сохранить как.
-
В списке Тип файла выберите значение Документ Word 97–2003. Формат файла будет изменен на DOC.
-
В поле Имя файла введите имя документа.
-
Нажмите кнопку Сохранить.
Дополнительные сведения о создании документа, совместимого с Word 2003 или более ранними версиями, см. в статье «Создание документа для использования в предыдущих версиях Word».
К началу страницы
Чтение документов
-
Откройте документ, который вы хотите прочитать.
-
На вкладке « Вид» в группе » Представления документов» щелкните «Полноэкранный режим чтения»
-
Перемещаться по страницам документа можно одним из следующих способов:
-
Щелкните стрелки в нижних углах страниц.
-
На клавиатуре нажмите клавиши PAGE DOWN, PAGE UP или SPACEBAR и BACKSPACE.
-
Щелкните стрелки навигации в верхней части экрана.
Совет:
Щелкните «Параметры просмотра», а затем выберите команду «Показать» для просмотра двух страниц или экранов за раз.
-
Дополнительные сведения о просмотре документов см. в статье » Чтение документов в Word».
К началу страницы
Отслеживание изменений и вставка примечаний
-
Чтобы включить отслеживание изменений, на вкладке «Рецензию» в группе «Отслеживание » нажмите кнопку «Отслеживать изменения».
-
Чтобы вставить комментарий, на вкладке «Рецензию» в группе » Примечания » нажмите кнопку «Создать примечание».
Дополнительные сведения о том, как отслеживать изменения, внесенные при изменении, см. в разделе «Отслеживание изменений и вставка примечаний».
К началу страницы
Печать документа
-
Откройте вкладку Файл и нажмите кнопку Печать.
-
Сделайте следующее:
-
В разделе «Печать» в поле « Копии» введите количество копий, которые нужно распечатать.
-
В разделе «Принтер» убедитесь, что выбран нужный принтер.
-
В разделе Настройка выбраны параметры, заданные по умолчанию для указанного принтера. Если вы хотите изменить параметр, щелкните нужный параметр, а затем выберите нужный параметр.
-
-
Когда параметры будут удовлетворены, нажмите кнопку » Печать».
Дополнительные сведения о том, как распечатать файл, см. в разделе «Предварительный просмотр и печать файла».
К началу страницы
Word 2016 содержит множество функций и может облегчить рабочие процессы и сгруппировать рабочие группы. Для вас это означает, что продукт намного проще в использовании если сравнивать с предыдущими версиями. Вследствие многофункциональным изменениям, встроенные в кнопки и вкладки панели задач Word 2016 в виде ленты, создание и исправление документов Microsoft Word еще никогда не было таким простым.
Будьте уверены, со времени последнего выпуска Word в 2013 году вкладки «Домой», «Ссылки» и «Обзор», а также многие кнопки не претерпели существенных изменений. Они выглядят немного по-другому, но расположение и функциональность всех кнопок в основном одинаковы.
Некоторые из изменений, включенных в Word 2016, разбиты на группы.
Содержание
- Изменения в кнопках
- Изменения на вкладках
- Новые функции в Word 2016
Изменения в кнопках
Сверху в правом углу приложения вы можете найти кнопку «Общий доступ». Эта кнопка позволяет вам пригласить людей в соавторстве с вами для вашей работы, а также предоставляет возможность поделиться облачными ссылками на ваш документ. Также кнопка позволяет отправлять документ по электронной почте вашим знакомым в форматах Word (.docx) и .PDF.
Чтобы кнопка «Поделиться» была активна, вы должны сначала установить ее для сохранения в облаке. Если вы этого не сделали, вы можете легко сделать это, щелкнув или нажав значок диска в левом верхнем углу голубой ленты. Вам будет предложено выбрать облако (OneDrive) или локальную папку. Просто выберите облачную опцию, чтобы продолжить.
Прямо под кнопкой «Поделиться» находится значок счастливого смайлика. Эта новая кнопка и нужна она для обратной связи с Microsoft.
Изменения на вкладках
На вкладке «Дизайн», расположенной в области голубой ленты, вы можете установить, для ваших документов, значения по умолчанию. Вы можете выбрать пользовательские цвета ссылок, установить шрифты как по размеру, так и по стилю, а также интервал между абзацами и встраивание водяных знаков.
Во вкладке «Вставить» можно добавить пользовательские элементы в документы , такие как вставка таблицы, фотографии, Excel диаграммы, SmartArt, ссылки и стандартные заголовки, номера страниц и колонтитулы, к которым вы уже привыкли.
Перейдите на вкладку « Макет », чтобы задать поля, разрывы страниц, столбцы, отступы и межстрочный интервал.
На вкладке «Рассылка»вы можете создавать этикетки и конверты, а также доступ к функции слияния. Что делает Mail Merge — это создание персонализированных писем или электронных писем для списка массовых рассылок из бланка письма. Просто следуйте кнопкам слева направо на панели задач, чтобы успешно завершить и объединить. Затем будет заполнен список, который спросит вас, что вы хотите сделать со слиянием. Например, распечатать, отправить по электронной почте и сохранить отдельные документы.
Чтобы использовать функцию слияния, необходимо сначала установить Outlook 2016 в качестве почтового клиента по умолчанию. И ваши версии Outlook и Word должны совпадать. Например, Outlook 2016 v. 15.14.1 должен совпадать с номером версии Word 2016.
На вкладке «Вид» нового Word 2016 у вас есть опции для управления несколькими окнами. Вы можете установить пользовательское расположение окон, окна с разделенным экраном и быстро переключаться между окнами и даже переключаться со стандартного макета печати на новый веб-макет, который автоматически удаляет поля и разрывы страниц.
Функция просмотра работает лучше всего, когда приложение находится в полноэкранном режиме и / или вы работаете с компьютера с сенсорным экраном.
Для тех из вас, кто привык работать со старым программным обеспечением и имеет проблемы с адаптацией к изменениям, не волнуйтесь! Вы все еще можете получить доступ к старым методам через правую кнопку мыши и выбрав пункт или с помощью строки меню программного обеспечения.
- Ввод в режиме реального времени — если вы решили сохранить свои документы в облаке Microsoft «OneDrive», то он продолжит сохранять документы в режиме реального времени, это означает, что вам больше не придется каждый раз сохранять документ и боятся потерять проделанную работу в случае аварийного отключения ПК.
- Отправка электронных писем. В Word 2016 есть два способа отправлять электронные письма. Вы можете использовать кнопку Отправить, чтобы отправить одно вложение. Или, если вы отправляете массовые электронные письма, вы можете использовать функцию слияния, расположенную на вкладке почтовых сообщений приложения.
- Smart Lookup — Microsoft удалила стандартный словарь из набора офисных приложений и заменила его поисковым окном на основе Bing, которое выдвигается справа, когда вы выбираете использование Smart Lookup. Он работает так же, как веб-браузер, и предоставляет вам вики-ссылки, определения, изображения и связанные веб-сайты — весь контент, который вы можете просто перетащить прямо в ваш документ.
Изучите основные возможности и функциональность Microsoft Word 2016 с помощью этого бесплатного онлайн-курса MS word.
Этот бесплатный онлайн-курс по Microsoft Word 2016 научит вас основным возможностям и функциям этой программы. Microsoft Word 2016 — это общепризнанное приложение для обработки текстов, которое позволяет создавать различные документы, такие как письма и резюме. В этом курсе вы узнаете, как управлять и форматировать документы, работать со списками и гиперссылками, каталогизировать документы, создавать формы и многое другое!
Продолжительность
Студенты
Аккредитация
Поделитесь этим курсом и заработайте деньги
Описание
Модули
Результат
Сертификация
Описание
Microsoft Word 2016 — это приложение для обработки текстов, которое позволяет создавать широкий спектр документов, включая письма, резюме и многое другое. Этот бесплатный онлайн-курс посвящен пяти важным аспектам Word 2016, которые познакомят вас с возможностями и функциональностью этого программного обеспечения, а также помогут вам повысить производительность труда. В начале курса вам покажут, как работать с документами в Word 2016. Вы узнаете об изменении существующих шаблонов, о том, как сравнивать, объединять и связывать документы, а также познакомитесь с функцией автоматического восстановления.
В курсе рассказывается о параметрах слова, о том, как создавать макросы, а также о создании строительных блоков в документе. Вы узнаете, как создавать стили и управлять ими, а также как использовать функцию автотекста. Далее в курсе рассказывается о том, как отслеживать изменения в документе, а также вставлять и отслеживать комментарии и ограничивать редактирование. Вы узнаете, как управлять версиями документов, проверять документы и помечать их как окончательные, а также шифровать документы с помощью пароля и управлять комментариями. Разрешение конфликтов стилей — еще одна тема, затронутая в этом курсе, а также использование подстановочных знаков, кодов полей и шрифтов. В курсе рассматриваются расширенные возможности компоновки страницы, связывание текстовых полей, применение стилей, а также назначение клавиш быстрого доступа.
Далее курс познакомит вас с ключевыми моментами при работе со списками и гиперссылками в документах Word 2016. Вы узнаете, как использовать представление контура и предварительно созданные списки, как определять многоуровневые списки и работать с основными документами, а также вставлять гиперссылки. В курсе также рассматриваются такие темы, как маркировка записей, создание индекса, создание оглавления, вставка таблицы рисунков и создание словоформ. Этот курс будет интересен всем слушателям, которые хотели бы узнать больше о возможностях и функциональности Word 2016. Итак, начните изучение курса сегодня, и пошаговая демонстрация задач, рассматриваемых в курсе, даст вам четкое представление о возможностях и функциональности этой программы, а также поможет повысить вашу производительность.
В будущем корпорация Microsoft собирается выпустить две версии: Office 2016 для ПК и решение для сенсорных экранов «Office для Windows 10». Основное внимание было уделено разработке версии для тачпада, которая полностью ориентирована на управление посредством касаний.
Здесь стоит упомянуть, что для покупателей новых планшетов с диагональю экрана менее 10 дюймов офисный пакет устанавливается бесплатно по умолчанию. Эти варианты программ Word, Excel и т. д. для тачпадов можно скачать в магазине приложений Windows 10.
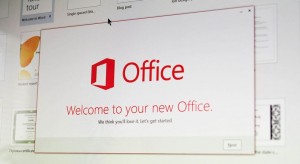
По словам инсайдеров, она будет включена в версию Home & Student и появится в качестве программы, которой можно пользоваться за абонентскую плату. По цене она будет ориентироваться на предшественников: домашняя примерно за 8000 рублей, абонентская — за 400 рублей в месяц.
Согласно неофициальным источникам, версии для ПК и тачпада появятся в октябре этого года. Мы успели протестировать обе и были приятно удивлены.
Что нового в Word 2016?
1 Функциональный поиск С появлением интерфейса Ribbon пользователи стали жаловаться на форумах Microsoft Office на то, что не могут с первой попытки найти нужные функции. Новый «Помощник» в Office 2016 устраняет проблему благодаря эффективному поиску: в строке ввода ассистента нужно указать вопрос в свободной форме, например, «Как вставить сноску?» — и ассистент дает прямую ссылку на функцию.
2 Онлайн-справочник В Office 2016 оптимизирована функция справочника. С помощью опции «Лупа» Word ищет в поисковой системе Bing определение искомого понятия. Практично: сама фраза используется в качестве контекста, чтобы найти максимально подходящие для данного понятия результаты. Такой инструмент до этого был только в Office 365 Online, а теперь и офлайновая версия получила полезный поисковик.
3 Режим чтения для планшета В числе оптимизированных под устройства с сенсорным дисплеем инструментов оказался новый режим чтения в Word, хотя только в версии «Office для Windows 10». Также есть возможность включить полноэкранный режим и для текстового редактора. Пользователь может листать страницы с помощью свайпов. Удобно: при желании получится заблокировать экранную клавиатуру, чтобы она не всплывала при каждом касании дисплея.
Что нового в Excel 2016?
1 Умный выбор В Excel те, кто пользуется устройством с сенсорным экраном, могут подбирать только простые ячейки. При касании ячейки Excel попытается распознать тип создаваемой пользователем таблицы и предложит интегрировать интерактивную таблицу.
2 Рекомендуемая схема В Excel 2016 Microsoft предлагает пользователям тач-экранов функцию «Рекомендуемая схема». На основании выбранных ячеек Excel автоматически отображает соответствующую схему, что сильно экономит время.
3 Расширенные сводные таблицы В версии 2016 Excel теперь поддерживает расширенные сводные таблицы, при этом источником данных могут быть самые разные таблицы Excel. К тому же внешний вид адаптируется к новым таблицам.
Что нового в PowerPoint 2016?
1 Примечания с помощью стилуса В PowerPoint 2016 пользователь может в полноэкранном режиме делать пометки с помощью стилуса. В конце презентации он решает, сохранить ли устройству дополнительную информацию на слайдах.
2 Изменение формата В новой версии PowerPoint для Windows 10 формат одних объектов теперь значительно легче применить к другим объектам: при нажатии появляется всплывающее меню с соответствующей командой.
3 Защита данных для администраторов С помощью функции «Защита от потери данных» администраторам удастся указать, при каких условиях презентации PowerPoint могут быть выложены в сеть. Так получится предотвратить утечку данных.
Что нового в Outlook 2016?
1 Автоматически настраиваемый размер При изменении размера окна Outlook теперь меняется и облик самой программы. При маленьком окне Outlook напоминает приложение для сотовых телефонов с кнопкой возврата.
2 Усовершенствованная синхронизация В ранних версиях автоматически синхронизировались все электронные письма давностью меньше месяца. В версии 2016 наконец-то пользователь может сам устанавливать необходимый период.
3 Автоматическое ориентирование Теперь Outlook правильно отображает фотографии, снятые на мобильное устройство. Для этого программа распознает вложенную в снимки информацию об их положении.
Фото: компании-производители
Новое поколение чрезвычайно популярного офисного пакета широко шагнуло вперёд. Конечно, это нельзя назвать огромным скачком для всего человечества, но интересного всё же достаточно. Обо всех значимых улучшениях Microsoft Office 2016 вы узнаете из нашей статьи.
Word, Excel и PowerPoint — флагманы любой версии Microsoft Office, поэтому именно их коснулись наиболее серьёзные изменения. В первую очередь мы поговорим об общих улучшениях продуктовой линейки, после чего коснёмся особенностей отдельных программ.
Соавторство
В новейшей редакции офисного пакета наконец нормально реализована совместная работа над документами. По заявлению компании, функция актуальна для Word, Excel и PowerPoint. Но есть существенное отличие.
Если в «Ячейках» и «Убедительном докладе», чтобы увидеть труды своих коллег, приходится всё время сохраняться, то в текстовом редакторе коррективы отображаются без лишних движений в режиме реального времени.
Последнее действительно удобно, круто и… привычно для пользователей Google Docs. 
Попутно Microsoft пришлось кое-что доработать:
- Новое меню общего доступа. Его можно вызвать через одноимённую кнопку, расположенную в правом верхнем углу окна программы. Приглашайте коллег с помощью контактной книги или электронной почты, разрешайте внесение изменений, настраивайте автоматическое отображение изменений и генерируйте ссылки для совместного доступа за минимум времени. Меню показалось мне очень логичным и практичным.
- Доступ со всех платформ. Microsoft постаралась охватить наиболее популярные рабочие среды. Поддерживаются Windows PC, Mac, Android, iOS и Windows Phone. Правда, столь желанная опция «Отслеживание и проверка изменений» в мобильных приложениях доступна только для подписчиков Office 365.
- Интеграция OneDrive. Разумеется, для работы сообща нужно подключить облако. Само собой, это собственное решение от Microsoft. От себя напомню, что совсем скоро вместимость удалённого хранилища существенно уменьшится, хотя пятёрки бесплатных гигабайт с лихвой хватит для электронных бумажек.
Соавторство в Word работает на ура. Проверено на настольной программе для Windows PC и браузерной версии Word Online. Да-да, вовсе необязательно устанавливать офисный пакет на свой компьютер каждому из участников команды. Правки в реальном времени прекрасно работают и через абсолютно бесплатный веб-интерфейс текстового редактора.
Вносимые изменения подсвечиваются разноцветными маркерами. Разделы текста, в которых работают соавторы, временно блокируются для других участников.
Темы оформления
По умолчанию в Office 2016 активирована новая тема оформления «Разные цвета». С ней каждая программа приобретает индивидуальную цветовую гамму. Например, для Word это синий цвет, для OneNote — фиолетовый, для PowerPoint — оранжевый. Так зрительно проще ориентироваться, да и надоедает меньше.
В качестве альтернатив предлагаются ещё два варианта. Как говорит сама компания, «тёмно-серая тема обеспечивает высокую контрастность и простоту восприятия, а белая тема отвечает всем требованиям к традиционному виду офисного пакета».
Щёлкните по вкладке «Файл» и перейдите к разделу «Учётная запись». Здесь можно примерить новую тему, а также задать другой фон, который немного изменит дизайн ленты.
Помощник
Бывалые пользователи Office 2003 никогда не забудут скрепочку, пёсика и котика, которые резво бегали по экрану и давали новичкам ценные советы. Дюжину лет спустя они бы смотрелись чересчур комично, поэтому редмондцы придумали им замену. Теперь обязанности штатного помощника во всей продуктовой линейке исполняет лампочка с надписью «Что вы хотите сделать?». Расположено поле по центру ленты. С его помощью легко добраться до любой функции используемой вами программы. Например, вы можете полюбопытствовать, как защитить документ Word, создать график в Excel и подписать своё письмо в Outlook.
Помощник окажется предельно полезным для тех, кто не совсем хорошо ориентируется в закладках и элементах интерфейса. Отмазки «я тут ни черта не понимаю» больше не принимаются.
Более того, помощник вобрал в себя ещё два инструмента: справку и интеллектуальный поиск. Последний отображает в правой части экрана специальное окно, в котором выводится разнообразная информация, связанная с вашим запросом. Это могут быть изображения, статьи в Wikipedia и другие полезные ссылки — вся мощь Bing в одном месте и в кратком изложении.
Добраться до интеллектуального поиска можно и по-другому. Выделите любое слово, кликните по нему правой кнопкой мыши — и вот он снова перед вами.
Рукописное уравнение
Как показывает практика, работа с таблицами и ввод формул — самые медленные операции в любой редакции Office. Microsoft прекрасно осознаёт проблему и предлагает её элегантное решение под названием «Рукописное уравнение». Новая функция в паре с вашим пальцем, мышкой или стилусом даёт возможность нарисовать формулу от руки.
От вас не потребуется серьёзной подготовки, но немного приноровиться всё же придётся. Корни, арифметические знаки и степени определяются корректно. А вот с буквами дела обстоят немного хуже, по крайней мере, с моим дрожащим почерком. Функция работает в Word, Excel и PowerPoint.
Диаграммы
Пакет 2016 существенно разнообразил средства для визуализации и детального изучения ваших данных. В Excel, Word и PowerPoint появилось шесть новых типов диаграмм: «Гистограмма» (Histogram), «Каскадная» (Waterfall), «Парето» (Pareto), «Ящик с усами» (Box & Whisker), «Древовидная» (Treemap) и «Солнечные лучи» (Sunburst).
Каждая из диаграмм имеет оптимальные условия применения. Например, «Каскадная» используется для отображения накопительного эффекта для ряда положительных и отрицательных значений, а «Ящик с усами» — для показа разницы значений в наборе данных.
Конечно, здесь придётся более детально разбираться. Но, если у вас нет такого желания или возможности, воспользуйтесь рекомендациями самой программы.
Разное
Органайзер Outlook не то чтобы сильно «разжирел», но кое-чем обзавёлся:
- Умная фильтрация входящей почты определяет письма с низким приоритетом и отправляет их в специальную папку «Несрочные» (Clutter). Так вам легче ориентироваться среди действительно важных сообщений.
- Вложения стали удобнее. Теперь почтовый клиент предлагает добавить к письму ваши недавние документы — логичный и удобный шаг. По умолчанию отправленные вложения можно редактировать, хотя запрет на внесение изменений также предусмотрен.
- «Группы» — новый инструмент для переписки, обмена сообщениями и событиями между участниками команды. Продвинутая замена спискам рассылки.
- Поиск стал быстрее и производительнее.
Помимо ранее озвученных нововведений PowerPoint может похвастаться следующим:
- Появилась функция записи видео с вашего экрана. Дополнительные опции: выбор области захвата, включение и выключение звука, а также слежение за действиями курсора. К записанному ролику можно применять стили и редактировать его (обрезать, настраивать яркость, менять размер и положение).
- Усовершенствованный экспорт презентации в видео поддерживает разрешение 1920 × 1080, что обещает более чёткую картинку на больших мониторах.
- Число стандартных стилей фигур подросло. К слову, это распространяется и на Word с Excel.
Монструозный Excel стал заоблачно серьёзным:
- Новая форма прогнозирования основана на экспоненциальном сглаживании. За предсказание трендов отвечает отдельная кнопка «Лист прогноза». Мастер прогнозирования имеет ряд настроек.
- Цитирую справку: «Microsoft Power Query — это надстройка Excel, которая повышает удобство работы в области бизнес-аналитики с самообслуживанием в Excel, упрощая обнаружение, доступ и совместное использование данных». Ранее плагин устанавливался отдельно, а теперь он входит в состав программы.
- Появилось не совсем обычное средство визуализации — 3D-карта. Сама Microsoft величает его «инновационным набором инструментов для представления данных». Выглядит действительно впечатляюще.
Заключение
Office 2016 меня порадовал. Если мелкие улучшения отдельных программ не имеют решающего значения, то такие крупные нововведения, как совместная работа и усовершенствованный помощник, должны склонить вас к обновлению. Офисный пакет продолжает своё планомерное развитие, и не стоит от него отставать.
Есть что добавить? Напишите в комментариях.
Идея полного обзора функциональности MS Word появилась во время разговора с Евгенией Крюковой, в ходе которого обнаружилась странная ситуация. Мы выяснили, что ежедневно работаем с Word’ом, но едва ли используем даже 10 % возможностей этой программы. Вам знакома эта проблема? Тогда гайд исправит ситуацию: поможет эффективнее использовать MS Word, экономить время и усилия с помощью малоизвестных функций и трюков.

Зачем знать все функции MS Word
Все возможности текстового редактора Microsoft знать и использовать необязательно. Вы можете успешно решать рабочие задачи, изредка переключаясь между вкладками «Главная» и «Вставка». Но вы будете работать еще эффективнее, если вооружитесь даже несколькими трюками из этого обзора.
Вот простой пример, знакомый вебмастерам. Некоторые специалисты перед переносом текста из документа Word в редактор CMS копируют контент в «Блокнот». Это очищает текст от форматирования Word, которое может конфликтовать с шаблонными форматами «движка». Так вот, «Блокнот» вам не нужен. Чтобы решить проблему, достаточно выделить текст в Word и нажать кнопку «Удалить все форматирование».

Обратите внимание, обзор написан для версии Word’а 2013 года. Актуальной стабильной версией программы является MS Word 2016, выпущенная в сентябре 2015 года. Однако эта версия программы пока не стала основной. Убедиться в этом можно, ознакомившись с результатами опроса участников группы «Контент-маркетинг».

Как создать и сохранить документ MS Word
Чтобы создать документ, откройте рабочую папку. Нажмите правую кнопку мыши и выберите опцию «Создать — Microsoft Word Document».

Чтобы легко находить документ, назовите его.

Также вы можете запустить MS Word через меню «Пуск». Обратите внимание на иллюстрацию.

При запуске через меню пуск вы создали новый документ с названием по умолчанию. Назовите его и сохраните в выбранную папку, чтобы не потерять. Для этого нажмите на значок «Сохранить» или воспользуйтесь комбинацией клавиш Shift+F12.

Нажмите кнопку «Компьютер», чтобы сохранить документ на компьютере. Также вы можете поместить его на облачный диск OneDrive.

Назовите документ и сохраните его в выбранную папку.

Вы создали и сохранили документ. Приступайте к работе.
Как использовать возможности вкладки «Главная»
Инструменты на панели управления MS Word объединяются с помощью тематических вкладок. Такой тип интерфейса называется лентой. По умолчанию открывается основной набор инструментов, выделенный на вкладке «Главная».

Ниже описаны задачи, которые можно решать с помощью инструментов вкладки «Главная».
Блок инструментов «Буфер обмена»
Вы можете копировать, вырезать и вставлять контент. Чтобы воспользоваться опциями «Вырезать» и «Копировать», выделите нужный фрагмент текста.

Обратите внимание на варианты вставки. Вы можете сохранить исходное форматирование, объединить форматы или сохранить текст без форматирования. Также вы можете воспользоваться специальными режимами вставки.

Зачем нужна специальная вставка? Например, представьте, что вам необходимо работать с текстом, скопированным из другого документа или с сайта. Исходное форматирование может не совпадать с форматированием вашего документа.

Эта проблема решается с помощью специальной вставки. Воспользуйтесь соответствующим меню. В открывшемся окне выберите вариант «Неформатированный текст».

Теперь вам будет удобнее форматировать скопированный контент.

С помощью меню «Буфер обмена» вы можете выбрать скопированный ранее контент и вставить его в документ. Чтобы открыть буфер обмена, нажмите на отмеченную на иллюстрации стрелку. Выберите нужный элемент. С помощью выпадающего меню выберите опцию «Вставить». Также вы можете удалить скопированный элемент из буфера.

Вы можете настраивать параметры вставки по умолчанию. Для этого воспользуйтесь меню «Вставить – Вставка по умолчанию».

Укажите подходящие настройки и сохраните изменения. Обратите внимание на параметры вставки в другой документ. Большинство пользователей может заменить дефолтное значение «Сохранять исходное форматирование» на «Сохранить только текст».

Блок инструментов «Шрифт»
Чтобы изменить шрифт по умолчанию, воспользуйтесь отмеченным на иллюстрации выпадающим меню. Обратите внимание, чтобы изменить существующий текст, фрагмент необходимо выделить перед выбором шрифта.

С помощью соответствующего меню вы можете выбрать подходящий размер шрифта. Обратите внимание на возможность увеличить или уменьшить шрифт выделенного фрагмента. Отметьте текст и воспользуйтесь кнопками, отмеченными на иллюстрации.

Выбрать подходящий регистр можно с помощью соответствующего меню. Выделите нужный фрагмент текста, воспользуйтесь отмеченной на иллюстрации кнопкой и выберите нужный вариант.

Вы можете выделить фрагмент текста полужирным, курсивом или подчеркиванием. Для этого выделите контент и воспользуйтесь отмеченными кнопками. С помощью выпадающего меню вы можете выбрать способ подчеркивания текста.

Чтобы зачеркнуть фрагмент текста, выделите его и воспользуйтесь соответствующей кнопкой.

С помощью кнопок X2 и X2 можно добавить подстрочный и надстрочный текст.

С помощью отмеченных кнопок можно изменить цвет, выделить текст маркером или применить к нему эффекты.

Обратите внимание на возможность настройки расширенных параметров шрифта. Чтобы войти в меню, нажмите отмеченную на иллюстрации кнопку.

На вкладке «Шрифт» укажите подходящие параметры основного текста и заголовков. С помощью кнопки «По умолчанию» вы можете вернуть дефолтные настройки, а с помощью кнопки «Текстовые эффекты» выбрать дополнительные эффекты.
Блок инструментов «Абзац»
Чтобы создать маркированный, нумерованный или многоуровневый список, воспользуйтесь показанными на иллюстрации выпадающими меню.

Чтобы создать маркированный или нумерованный список, установите курсор на новую строку и нажмите на соответствующую кнопку. С помощью выпадающего меню выберите подходящий знак маркера.

С помощью меню «Определить новый маркер» вы можете использовать дополнительные знаки.

Чтобы создать многоуровневый список, в соответствующем выпадающем меню выберите опцию «Изменить уровень списка».

Выбрать подходящий стиль списка можно в библиотеке. А меню «Определить новый многоуровневый список» и «Определить новый стиль списка» помогут вам создать собственный шаблон списка.

Вы можете выбрать подходящий способ выравнивания текста с помощью соответствующего меню. Чтобы обеспечить читабельность текста, используйте выравнивание по левому краю.

При необходимости измените междустрочный интервал. В большинстве случаев вам подойдет стандартный интервал 1,15. Если вы готовите документ для детей или пожилых людей, увеличьте интервал до 1,5 или 2,0. Дальнейшее увеличение интервала снизит читабельность текста.

С помощью заливки можно выделить фрагмент текста цветом. Например, вы можете выделить абзац или ячейку таблицы. Чтобы добавить фон, выделите фрагмент текста и выберите с помощью выпадающего меню «Заливка» подходящий цвет.

С помощью меню «Границы» можно управлять границами ячеек в таблицах. Выделите интересующие вас ячейки. С помощью выпадающего меню выберите подходящее действие.

Блок инструментов «Стили»
С помощью меню «Стили» выберите подходящий стиль оформления текста. Если хотите применить его к существующему контенту, выделите соответствующий фрагмент и определите стиль. Чтобы использовать стиль для создаваемого контента, установите курсор на чистую строку и выберите подходящий вариант оформления. Например, вы можете использовать соответствующий стиль для заголовков.

Блок инструментов «Редактирование»
С помощью меню «Найти» вы можете быстро искать интересующий вас контент. Обратите внимание на доступ с помощью выпадающего меню к расширенным настройкам поиска.

Функцию «Заменить» удобно использовать во время редактирования текста. Например, можно автоматически заменить в тексте слово «копирайт» на «копирайтинг». Для этого воспользуйтесь меню «Заменить», укажите нужные слова в полях «Найти» и «Заменить на».

Нажмите кнопку «Заменить все». После обработки запроса программа сообщит число выполненных замен.

Используйте функцию «Выделить» для быстрого выделения контента. Например, вы можете в два клика выделить весь текст, выбрать произвольные объекты или выделить фрагменты с одинаковым форматированием.

С помощью функции «Свернуть ленту» вы можете спрятать инструменты управления программой. На панели останутся только вкладки.

Чтобы вернуть инструменты на панель, раскройте любую вкладку и воспользуйтесь опцией «Закрепить ленту».

Как использовать возможности вкладки «Вставка»
На вкладке «Вставка» находятся инструменты, с помощью которых можно вставлять различные объекты в документ MS Word.
Блок инструментов «Страницы»
В меню «Титульная страница» можно выбрать шаблон титульной страницы для документа.

С помощью функций «Пустая страница» и «Разрыв страницы» можно создать пустую страницу или перейти к новой странице. Например, если вам необходимо вставить пустую страницу между абзацами, установите между ними курсор и воспользуйтесь функцией «Пустая страница».

Блок инструментов «Таблицы»
С помощью выпадающего меню «Таблица» вы можете вставить или нарисовать в документе таблицу. Это можно сделать несколькими способами.
Чтобы быстро добавить таблицу, воспользуйтесь графическим инструментом. Выделите с помощью курсора мыши необходимое количество ячеек в таблице. После этого установите курсор на выделенную область и нажмите левую кнопку мыши.

Функция «Вставить таблицу» позволяет указать вручную число строк и столбцов. Также вы можете выбрать способ определения ширины столбцов.

Функция «Нарисовать таблицу» позволяет выполнить соответствующее действие. Используйте ее для создания нестандартные таблиц. Например, вы можете нарисовать таблицу с разным числом ячеек в строках.

Чтобы определить свойства нарисованной таблицы, воспользуйтесь соответствующим меню.

С помощью меню «Таблицы Excel» можно вставить в документ MS Word таблицы из MS Excel. В меню «Экспресс-таблицы» вы найдете шаблоны таблиц.

Блок инструментов «Иллюстрации»
С помощью функции «Рисунки» вы можете вставить в документ изображение с жесткого диска компьютера. Меню «Изображения из интернета» позволяет найти подходящие фото в Сети.

В результатах поиска приоритет отдается фото, распространяемым по лицензии Creative Commons.
Функция «Фигуры» поможет добавить в документ шаблонную фигуру, например, сердечко, звездочку или стрелку. Чтобы воспользоваться инструментом, с помощью выпадающего меню откройте каталог и выберите подходящую фигуру.

С помощью курсора мыши определите размер и расположение фигуры в документе.

Оформите фигуру с помощью функций «Заливка», «Контур», «Эффекты».

Функция SmartArt позволяет вставить в документ графические объекты. С помощью выпадающего меню выберите тип и подходящий рисунок.

Установите курсор на элементы рисунка и добавьте текст.

Обратите внимание на возможность менять цвет объектов SmartArt.

С помощью меню «Диаграмма» в документ можно добавить диаграммы. Обратите внимание на возможность выбора типа графика.

Вставьте необходимые значения в таблицу данных.

С помощью меню «Снимок» вы можете сделать снимок области экрана и вставить его в документ. Для этого с помощью выпадающего меню выберите опцию «Вырезка экрана», а с помощью курсора мыши выберите область, которую хотите снять.

Блок инструментов «Надстройки»
В надстройках вы найдете магазин приложений Office. В нем есть платные и бесплатные инструменты для решения специальных задач. Чтобы выбрать подходящее приложение, нажмите на кнопку «Магазин» и воспользуйтесь поиском. Также вы можете просматривать инструменты по категориям.

Например, с помощью приложения MailChimp for MS Word вы можете создавать Email-кампании прямо в документе. Чтобы воспользоваться приложением, нажмите кнопку «Доверять». Возможности инструмента станут доступными после авторизации.

В меню «Мои приложения» отображается список установленных приложений. Вы можете удалить неиспользуемые и добавить новые инструменты.

Функция «Википедия» позволяет искать информацию на соответствующем ресурсе непосредственно из документа MS Word. Также вы можете быстро вставить изображения из «Википедии» в документ.
Чтобы воспользоваться инструментом, нажмите отмеченную на иллюстрации кнопку и выделите слово или термин, значение которого хотите найти. Для работы инструмента необходим доступ к интернету.

Чтобы вставить изображение, нажмите на знак «плюс», отмеченный на иллюстрации.

Также можно вставить в документ текстовую цитату из «Википедии». Для этого выделите нужный фрагмент и нажмите знак «плюс».

Инструменты мультимедиа
С помощью инструмента «Видео из интернета» вы можете вставить в документ соответствующие объекты. Чтобы воспользоваться функцией, нажмите кнопку «Видео из интернета», найдите видео с помощью поиска на YouTube или в Bing, выделите и вставьте объект.

Теперь видео можно просмотреть в документе MS Word. Для этого понадобится доступ к интернету.

Функция «Ссылки»
С помощью выпадающего меню «Ссылки» можно вставлять в документ гиперссылки, закладки и перекрестные ссылки. Чтобы вставить гиперссылку, скопируйте URL веб-страницы в буфер обмена. Затем выделите фрагмент текста, который станет анкором ссылки.

В выпадающем меню «Ссылки» выберите опцию «Гиперссылка». Вставьте скопированный URL и нажмите кнопку «ОК».

Функция «Закладка» позволяет быстро переходить к отмеченным разделам текста. Чтобы добавить закладку, выделите нужный фрагмент текста, а в выпадающем меню «Ссылки» выберите опцию «Закладки». Назовите закладку и нажмите «Добавить».

Чтобы быстро перейти к заложенному контенту, выберите меню «Закладка», выберите нужную закладку и нажмите «Перейти».

Функция «Примечание»
Функцию «Примечания» удобно использовать при групповой работе с документом. Чтобы добавить к тексту примечание, выделите фрагмент текста и нажмите отмеченную кнопку.

Чтобы изменить, удалить или пометить примечание готовым, установите на него курсор и откройте контекстное меню с помощью правой кнопки мыши. Выберите необходимую опцию.

Блок инструментов «Колонтитулы»
С помощью инструментов группы «Колонтитулы» можно добавить на страницы верхние и нижние колонтитулы, а также пронумеровать страницы документа.
Чтобы добавить верхний колонтитул, воспользуйтесь соответствующим меню. Выберите шаблон колонтитула.

Введите текст. Для сохранения изменений закройте окно колонтитулов.

Чтобы удалить или изменить колонтитул, воспользуйтесь соответствующими опциями в меню «Верхний колонтитул».

Аналогичным способом можно работать с нижним колонтитулом.
С помощью функции «Номер страницы» можно пронумеровать страницы документа. Для этого с помощью выпадающего меню выберите расположение и шаблон нумерации.

Блок инструментов «Текст»
С помощью функции «Текстовое поле» можно выделить фрагмент текста в документе. Используйте его, если нужно оформить врезку, цитату, определение. Чтобы воспользоваться инструментом, с помощью выпадающего меню выберите шаблон текстового поля.

Добавьте текст и сохраните изменения.

Функция «Просмотреть экспресс-блоки» позволяет вставить автотекст, свойства документа или поле. Например, вы можете вставить дату публикации, название, адрес и телефон организации и другие данные.

С помощью меню «Добавить объект WordArt» можно добавить в документ визуально привлекательную надпись. Для этого воспользуйтесь отмеченным на иллюстрации меню. Выберите подходящий объект и добавьте текст.

Функция «Добавить буквицу» позволяет оформить абзацы с помощью выделяющейся заглавной буквы. Установите курсор в начале абзаца. С помощью соответствующего меню выберите расположение заглавной буквы. Обратите внимание на возможность изменять параметры буквицы. Вы можете выбрать шрифт, высоту и расстояние от текста.

Добавьте в документ строку для цифровой подписи. Для этого воспользуйтесь отмеченным на иллюстрации меню. В открывшемся окне укажите необходимую информацию и сохраните изменения.

Функция «Дата и время» поможет добавить в документ актуальную дату и время. Нажмите на соответствующую кнопку, выберите формат отображения даты и нажмите кнопку «ОК».
Функция «Объект» позволяет вставить в документ объекты или текст из файла. Чтобы вставить текст из файла, выберите соответствующую опцию в выпадающем меню. Найдите на жестком диске файл, текст которого хотите вставить в документ, и нажмите «Вставить».

Блок инструментов «Символы»
Функция «Уравнение» поможет вставить в документ математическую формулу. С помощью выпадающего меню выберите стандартную формулу или перейдите к конструктору. Добавьте необходимые значения и сохраните изменения.

С помощью меню «Символ» в документ можно вставить отсутствующие на клавиатуре символы. Обратите внимание на возможность вставить дополнительные символы из диалогового окна.

Как использовать возможности вкладки «Дизайн»
С помощью инструментов вкладки «Дизайн» вы можете изменить оформление документа. Если хотите изменить стандартные настройки, начните с выбора темы.

Чтобы отменить изменения, воспользуйтесь опцией «Восстановить тему шаблона» или выберите тему «Стандартная».
В меню стили выберите подходящий по вашему мнению стиль.

Функция «Цвета» позволяет вручную настроить цвет шрифта основного текста, заголовков и гиперссылок. Вы можете выбрать стандартный набор цветов или указать цвета для разных элементов стиля самостоятельно.

С помощью меню шрифты можно быстро настроить шрифт для заголовков и основного текста. Вы можете выбрать стандартные пары или указать шрифт вручную.

Меню «Интервал между абзацами» можно использовать для изменения соответствующих настроек. Есть возможность удалить интервал, выбрать стандартные или задать собственные значения.

С помощью меню «Эффекты» можно выбрать дополнительные эффекты оформления. Функция «По умолчанию» будет полезна, если вы хотите применять настройки дизайна к новым документам.
Блок инструментов «Фон страницы»
Функция «Подложка» позволяет выбрать стандартную или настроить пользовательскую подложку. Чтобы задать параметры вручную, воспользуйтесь опцией «Настраиваемая подложка».

С помощью функции «Цвет страницы» можно изменить соответствующую настройку. Обратите внимание на опцию «Способы заливки». С ее помощью вы можете добавить на страницы текстуру, узор и рисунок.

Функция «Границы страницы» позволяет добавлять на страницы границы. Используйте шаблонные или собственные настройки.
Как пользоваться возможностями вкладки «Разметка страницы»
Инструменты вкладки позволяют менять разметку страниц документа.
Блок инструментов «Параметры страницы»
Функция «Поля» позволяет выбрать стандартные или указать собственные параметры полей. Чтобы задать пользовательские значения, воспользуйтесь опцией «Настраиваемые поля».

Функция «Ориентация» дает возможность выбрать книжную или альбомную ориентацию листов документа. С помощью меню «Размер» можно менять размеры листов. По умолчанию используется размер A4.

В меню «Колонки» вы можете указать число колонок на листе. Функции «Разрывы» и «Номера строк» позволяют настроить разрывы страниц и добавить нумерацию строк соответственно. Меню «Расстановка переносов» дает возможность включить перенос слов со строки на строку по слогам. По умолчанию эта функция выключена. Не меняйте эту настройку без необходимости.

Блок инструментов «Абзац»
С помощью функции «Отступ» вы можете регулировать отступ от левого или правого края до абзаца. Чтобы воспользоваться функцией, установите курсор в начале выбранного абзаца и задайте значение отступа.

С помощью функции «Интервал» можно изменить интервал между выбранными абзацами. Для этого установите курсор перед выбранным абзацем и установите значения.

Блок инструментов «Упорядочение»
Функция «Положение» позволяет задать расположение объекта в тексте. Чтобы воспользоваться инструментом, выделите выбранный рисунок и воспользуйтесь выпадающим меню.

Функция «Обтекание текстом» дает возможность выбрать способ обтекания объекта текстом. Чтобы протестировать инструмент, выделите рисунок и воспользуйтесь выпадающим меню.

С помощью кнопки «Область выделения» вы можете вывести в область задач список объектов. С помощью функций «Выровнять», «Группировать» и «Повернуть» можно выполнить соответствующие действия с выделенными объектами.
Как использовать возможности вкладки «Ссылки»
С помощью инструментов на вкладке «Ссылки» вы можете управлять сносками, ссылками, добавлять оглавление, предметный указатель и таблицу ссылок.
Блок инструментов «Оглавление»
Функция «Оглавление» позволяет создать в документе оглавление. Чтобы воспользоваться инструментом, с помощью выпадающего меню выберите опцию «Автособираемое оглавление». Программа включит в оглавление заголовки всех уровней. Если выбрать опцию «Ручное оглавление», придется указывать названия разделов самостоятельно.

Функция «Добавить текст» позволяет добавить или удалить из таблицы текущий заголовок. Функция «Обновить таблицу» дает возможность включить в оглавление новые разделы.
Блок инструментов «Сноски»
С помощью меню «Вставить сноску» вы можете добавить соответствующий элемент. Выделите фрагмент текста, к которому относится сноска, и нажмите отмеченную на иллюстрации кнопку.

С помощью функции «Вставить концевую сноску» можно добавить сноску в конец документа. Используйте выпадающее меню «Следующая сноска» и функция «Показать сноски» для быстрого перехода между сносками.
Блок инструментов «Ссылки и списки литературы»
С помощью меню «Вставить ссылку» вы можете сослаться на источник информации, например, на книгу. Установите курсор рядом с фрагментов текста, к которому относится ссылка. Нажмите соответствующую кнопку, в открывшемся окне укажите необходимую информацию и сохраните изменения.

С помощью функции «Управление источниками» можно редактировать список, сортировать и удалять источники.

Выпадающее меню «Стиль» позволяет выбрать стиль ссылок. С помощью функции «Список литературы» в документ можно вставить соответствующую информацию.

Блок инструментов «Названия»
Функция «Вставить название» позволяет добавить название или подпись к изображениям, таблицам и формулам в документе. Чтобы воспользоваться инструментом, выделите нужный объект и нажмите отмеченную на иллюстрации кнопку. Добавьте информацию и сохраните изменения.

С помощью функции «Список иллюстраций» вы можете добавить в документ соответствующую информацию.

С помощью меню «Перекрестная ссылка» добавьте в текст перекрестные ссылки на абзацы, рисунки и другие объекты.
Блок инструментов «Предметный указатель»
Функция «Пометить элемент» позволяет добавлять объекты в предметный указатель. Чтобы использовать инструмент, выделите объект, например, фрагмент текста или рисунок, воспользуйтесь соответствующим меню и заполните информацию.

С помощью меню «Предметный указатель» настройте отображение предметного указателя в документе.
Блок инструментов «Таблица ссылок»
С помощью функции «Пометить ссылку» можно включить соответствующий элемент в таблицу. А функция «Таблица ссылок» позволяет вставить в документ список ссылок.

Как использовать возможности вкладки «Рассылки»
Инструменты вкладки помогут организовать физическую и электронную рассылки.
Блок инструментов «Создать»
Функция «Конверты» позволяет корректно добавить информацию на бумажные конверты. Чтобы воспользоваться инструментом, нажмите отмеченную кнопку и добавьте необходимую информацию. Теперь можете напечатать данные на конверте. Обратите внимание на поле «Подача». Здесь указан способ подачи конверта в принтер.

Функция «Наклейки» поможет корректно напечатать информацию на наклейках для посылок, конвертов, CD.
Блоки инструментов «Начало слияния», «Составление документа и списка полей», «Просмотр результатов» и «Завершение»
Функция «Начать слияние» позволяет отправить сообщение нескольким получателям. Например, можете отправить письмо или электронное сообщение. Для этого нажмите кнопку «Начать слияние» и выберите опцию «Пошаговый мастер слияния». Следуйте подсказкам в области задач.
«Пошаговый мастер слияния» объединяет инструменты групп «Начало слияния», «Составление документа и списка полей», «Просмотр результатов» и «Завершение».

Выберите тип документа и нажмите «Далее».

Выберите основу для создания письма: текущий документ, шаблон или существующий документ. Создайте список получателей. Для этого выберите опции «Создание списка – создать» и введите данные.

Напишите сообщение, просмотрите его и завершите работу с мастером. Теперь можете напечатать объединенный документ или отправить его в виде электронного сообщения.

Как использовать возможности вкладки «Рецензирование»
Используйте вкладку «Рецензирование» для правок и оценки документа.
Блок инструментов «Правописание»
С помощью отмеченной на иллюстрации кнопки можете запустить штатное средство MS Word для поиска ошибок и опечаток. Обратите внимание, программа «видит» не все ошибки, а также иногда предлагает исправления там, где ошибок нет.

Функция «Определить» поможет определять значение неизвестных слов. Обратите внимание, для использования инструмента необходимо выбрать в магазине приложений словарь и установить его. Меню «Тезаурус» позволяет подобрать синонимы к выделенным словам. Функция «Статистика» показывает число слов, знаков, абзацев и строк в документе или его фрагменте.

Блок инструментов «Язык»
Меню «Перевод» позволяет автоматически перевести выделенное слово или фразу. Выделите интересующий вас контент и воспользуйтесь отмеченной на иллюстрации кнопкой.

Функция «Язык» позволяет выбрать язык проверки правописания, а также настроить языковые параметры.
Блок инструментов «Примечание»
С помощью инструментов блока можно добавлять, просматривать, редактировать и удалять примечания. Обратите внимание, примечания можно создавать также с вкладки «Вставка».

Блоки инструментов «Запись исправлений» и «Изменения»
С помощью функции «Исправления» можно отслеживать внесенные в документ изменения. Обратите внимание на меню «Область проверки». Оно позволяет выбрать способ отображения списка изменений: внизу или сбоку от документа.

Инструменты блока «Изменения» позволяют принимать или отклонять изменения, а также переходить к предыдущему или следующему исправлению.
Функция «Сравнить» дает возможность сравнивать версии документов и объединять исправления нескольких пользователей. Функции «Блокировать авторов» и «Ограничить редактирование» защищают документ от нежелательных для вас действий других пользователей.
Как использовать возможности вкладки «Вид»
Инструменты вкладки «Вид» позволяют настроить отображение документа.
Блок инструментов «Режимы просмотра»
С помощью инструментов блока можно выбрать режим просмотра страницы. Например, вы можете просмотреть структуру документа.

Блок инструментов «Показ»
С помощью инструментов группы можно включить отображение линейки, сетки и области навигации. Последняя функция позволяет быстро переходить к нужному разделу документа.

Блок инструментов «Масштаб»
Функция «Масштаб» помогает выбрать произвольный масштаб отображения документа. Функция «100 %» позволяет вернуться к стандартному масштабу в один клик.

Функции «Одна страница» и «Несколько страниц» настраивают отображение на экране одной или нескольких страниц соответственно. Меню «По ширине странице» увеличивает ширину страницы до ширины окна.

Функция «Новое окно» открывает текущий документ в новом окне. Это удобно, если вы редактируете контент и хотите сверяться с оригиналом. Функция «Упорядочить все» объединяет несколько документов в одном окне. Функция «Разделить» необходима, чтобы в одном окне работать с разными частями документа.
С помощью функции «Рядом» вы можете расположить два документа в одном окне рядом друг с другом. Это удобно при необходимости сравнить содержание.

С помощью функции «Перейти в другое окно» можно быстро переходить в другие открытые документы.
Функция «Макросы» автоматизирует часто выполняемые задачи. Чтобы воспользоваться инструментом, необходимо создать макрос. Например, представьте, что вам часто приходится выделять фрагменты текста полужирным курсивом. Чтобы выполнять это действие автоматически, создайте макрос. Действуйте так:
- Выделите произвольный фрагмент текста. В выпадающем меню «Макросы» выберите опцию «Запись макроса».

- Выберите способ запуска макроса: с помощью кнопки на панели инструментов или сочетания клавиш на клавиатуре.
- Задайте сочетание клавиш для активации макроса.

- Нажмите кнопку «Назначить» и выполните команды, которые необходимо включить в макрос. Для этого перейдите на вкладку «Главная», выберите выделение полужирным и курсивом.
- Вернитесь в меню «Макросы» и остановите запись.
- Проверьте работу макроса. Для этого выделите фрагмент текста и нажмите заданное сочетание клавиш.

Дополнительные трюки для повышения эффективности работы с MS Word
Ниже вы найдете список лайфхаков, с помощью которых можно быстро решать стандартные задачи при работе с MS Word:
- Используйте контекстное меню. Оно вызывается щелчком правой кнопки мыши.

Чтобы выделить абзац, трижды щелкните левой кнопкой мыши по любому слову.
Чтобы вставить на страницу текст-заполнитель, напишите следующие символы: =lorem(2,2). С помощью цифр в скобках определите количество абзацев и строк заполнителя. Если заменить «lorem» на «rand», в качестве заполнителя будет использован случайный текст.

- Чтобы быстро создать надстрочную или подстрочную надпись, выделите нужное слово и нажмите сочетание клавиш «Ctrl +» или «Ctrl Shift +» соответственно.
- Чтобы выделить предложение, нажмите Ctrl и установите курсор на любом слове.
- Выбирайте тип сохраняемого файла. Например, вы можете сохранить данные в формате PDF. Для этого выберите опцию «Сохранить как» и выберите нужный тип файла.

- Чтобы создать горизонтальную линию, введите три дефиса подряд и нажмите клавишу Enter.
- Чтобы напечатать тире, воспользуйтесь сочетанием клавиш Alt + 0151.
- Чтобы быстро переместить фрагмент текста, выделите его, нажмите F2, установите курсор на место вставки и нажмите Enter.
Нужны ли все функции Word рядовому пользователю
Наверняка нет. Для повседневной работы вы можете использовать несколько инструментов MS Word, которые знаете и к которым привыкли. А с помощью этого обзора можно расширить собственный арсенал, найти быстрый способ решения тех или иных задач. Помните, что инструменты Word организованы с помощью вкладок. В свою очередь, на вкладках инструменты группируются в блоки, позволяющие решать близкие задачи.
В комментариях поделитесь предложениями и замечаниями к обзору. Также расскажите о трюках, которые вы используете при работе с MS Word.
Содержание статьи (кликните для открытия/закрытия)
- Как узнать установлен ли Word на компьютере?
- Как выглядит интерфейс текстового процессора?
- Какие типы файлов можно создавать и редактировать в Word?
- Возможности текстового процессора Word
- Создание документа на основе шаблона (видео)
- Сохранение документа Word
Microsoft Word 2016 — это текстовый процессор, который предназначен для создания, просмотра и редактирования текстовых документов. Программа ворд разработана компанией Microsoft и входит в состав пакета Microsoft Office. Первая версия была написана в далеком 1983 году Ричардом Броди для IBM PC, использующих операционную систему DOS. Позднее стали выпускать версии для Apple Macintosh, SCO UNIX и Microsoft Windows. на сегодняшний день текущей версией является Microsoft Office Word 2016 для Windows и macOS. С этой статьи мы начинаем обучение для начинающих пользователей этой программы.
Как узнать установлен ли Word на компьютере?
Имейте в виду, что на новых компьютерах, как правило, офисный пакет может отсутствовать. Он должен быть приобретен и установлен, прежде чем вы сможете его найти на своем ПК. Если Вы не хотите (или не можете себе позволить) приобрести Microsoft Word, то можно использовать ограниченную онлайн версию Word бесплатно.
Если Microsoft Word установлен на вашем компьютере, но Вам не удается найти его в меню Пуск, то выполните следующие действия, чтобы найти и запустить текстовый процессор:
- В стартовом меню вашей системы найдите поле для поиска, как правило, вызов осуществляется кликом по значку в виде Лупы.
- Начните набирать название программы на английском языке, то есть введите слово Word.
В результатах поиска сразу будут отображаться все программы в названии которых присутствует набираемый текст. Смотрите рисунок выше.
Как выглядит интерфейс текстового процессора?
После запуска программы и создания пустого документа, мы увидим следующее окно
На рисунке цифрами обозначены основные элементы графического интерфейса программы
- Активная вкладка на ленте инструментов текстового редактора
- Имя текущего документа
- Кнопка управления отображением меню и лентой инструментов
- Настраиваемая панель инструментов быстрого доступа (может быть расположена выше ленты инструментов)
- Горизонтальная линейка
- Вертикальная полоса прокрутки документа
- Основная рабочая область документа (лист)
- Строка состояния текстового процессора
Какие типы файлов можно создавать и редактировать в Word?
Ранние версии Microsoft Word использовали в качестве основного раcширения для текстовых документов .doc, в новых версиях, начиная с Word 2007, текстовые документы используют расширение .docx (формат Office Open XML).
Формат файла, формат данных — спецификация структуры данных, записанных в компьютерном файле. Формат файла часто указывается в его имени, как часть, отделённая точкой; обычно эту часть называют расширением имени файла.
Последние версии Microsoft Word могут создавать и открывать следующие типы файлов:
.doc, .docm, .docx, .dot, .dotm, .dotx, .htm, .html, .mht, .mhtml, .odt, .pdf, .rtf, .txt, .wps, .xps, .xml
Возможности текстового процессора Word
В отличие от простого редактора текста, текстовый процессор предлагает десятки дополнительных функций, которые могут привести документ или другой текст в более профессиональный вид. Ниже приведен список некоторых из самых популярных возможностей текстового процессора.
- Форматирование текста — изменение шрифта, размер шрифта, цвет шрифта, жирным шрифтом, курсивом и т. д.
- Мультимедиа — вставка клип-артов, графики, изображений, картинок и видео в документ.
- Проверка орфографии и грамматики — есть возможность искать орфографические и грамматические ошибки в документе.
- Настройка макета документа — возможно изменять отступы и поля документа.
- Оглавление и списки — создание оглавлений и ссылок, маркированных и нумерованных списков.
- Вставка таблиц — добавление таблиц различной сложности в документ.
- Работа с колонтитулами — вставка номеров страниц, добавление текста в верхний и нижний колонтитул документа.
- Тезаурус — поиск синонимов к слову, не покидая программы.
- Автозамена — автоматическое исправление общих ошибок.
- Конверты и этикетки — создавать конверты или печатать грамоты.
- Импорт данных — импортировать и форматировать данные из CSV-файла, базы данных или другого источника.
- Макросы — запись макросов для выполнения общих задач.
Создание документа на основе шаблона (видео)
Сохранение документа Word
Весь список уроков можно посмотреть в рубрике Microsoft Word
Дорогой читатель! Вы посмотрели статью до конца.
Получили вы ответ на свой вопрос? Напишите в комментариях пару слов. Если ответа не нашли, укажите что искали или откройте содержание блога.
ОЧЕНЬ ВАЖНО! Оцени лайком или дизлайком статью!

Что интересного в этой статье:
- Что Вы хотите сделать (оно — поле поиска)?
- Автоматическое обновление даты и времени
- Экспресс-блоки в Ворде
- Как сделать подложку в Ворде
- Статистика удобочитаемости
- Проверка удобочитаемости по Флешу
- Школьный тест по Флешу-Кинкейду
- Как скрыть автора исправлений в Ворде
- Как сделать подпись в Ворде
- Как сделать цифровую подпись в Ворде (и Экселе)
- Проверка читаемости
- PDF — теги структуры документа
Иногда малозначительные вещи создают большее впечатление о продукте, чем его основные функции.
Microsoft Office на первый взгляд представляет из себя достаточно лёгкий и изящный инструмент для редактирования, но стоит начать им пользоваться и становится понятно, что всё не так просто как кажется на первый взгляд. Даже профи не всегда знают о всех скрытых возможностях Microsoft Office, без которых нельзя использовать редактор по полной.
Эта статья посвящена целиком некоторым малоизвестным фишкам редактора Microsoft Office. Поговорим об их важности, преимуществах и удобстве использования. Постараюсь объяснить почему Microsoft решила спрятать такие полезные возможности.
А пока мы не перешли к тем самым малоизвестных фишкам, советуем сразу открыть ещё несколько статей на ту же тему:
👉 Как объединить несколько документов Word в один?
👉 Как сделать все строчные буквы в Ворде заглавными (и наоборот)?
👉 Как объединить несколько файлов Word в один?
👉 Как сжать PDF файл: 4 бесплатных инструмента
Что Вы хотите сделать (оно — поле поиска)?
Применимо для: Word, Excel, Outlook, PowerPoint, Access
Не так уж мало пользователей, которые знают о поле в самом верху ленты «Что Вы хотите сделать»? Это одно из самых главных улучшений в Microsoft Office.
Текстовое поле на ленте — это не просто поиск по Справке, а самый быстрый способ добраться до всей функциональности офиса; тех возможностей, которые скрыты где-то на вкладках. Введите слово или фразу, которые относятся к тому, что Вы хотите сделать, и Office откроет выпадающее меню с вариантами.
Выберите наиболее подходящую функцию, которую Вы считаете верной, и далее Office сразу же откроет диалоговое окно этой функции. И не нужно ничего искать по вкладкам ленты, особенно если Вы позабыли где находится та или иная функция. Не правда ли, очень удобная фича!
К примеру, написав в поле Параметры можно сразу же открыть Параметры уравнений, до которых можно добраться более длинным.
Автоматическое обновление даты и времени
Применимо для: Word и PowerPoint
Добавление текущей даты к документу легко осуществить, выбрав на ленте вкладку Вставка и далее пункт Дата и время. Но когда Вы повторно редактируете документ и Вам снова нужна текущая дата, то придётся сначала удалить устаревшую дату, за тем добавить новую. Office теперь позволяет автоматически обновить дату на текущую.
В диалоговом окне выберите формат даты, который хотите использовать. Включить флажок Обновлять автоматически. И теперь открыв документ, к примеру, завтра, можно убедиться, что дата сама обновится до текущей.
Экспресс-блоки в Ворде
Применимо для: Word и Outlook
Экспресс-блоки — неплохое новшество в Word. Эта фишка немного похожа на шаблоны текстов, которые можно вставлять сколько угодно раз в текст. Они могут содержать что угодно и представляют из себя одно или несколько слов, один или несколько абзацев текста, таблицы, списки, страницу с обложкой, водяные знаки, содержание и так далее.
Считайте, что это такие строительные блоки, которые, как и любой многоразовой шаблон, могут быть использованы для экономии времени, особенно в тех областях, где необходимы частые повторы текста.
В Word и Outlook чтобы воспользоваться Экспресс-блоками, перейдите на вкладку Вставить > Экспресс-блоки.
Выпадающий список включает в себя три различных типа блоков: Автотекст, Свойство документа и Поле. Автотекст может быть полезным без настройки, поскольку позволяет использовать любое содержание снова и снова, работая как ярлык. Например, я использую «Microsoft Office», как Автотекст, чтобы не вводить его повторно в документе.
Чтобы сохранить что-либо в Экспресс-блоках, делаем 4 шага:
- Выделите содержимое.
- Затем перейдите на вкладку Вставка > Экспресс-блоки,
- Нажмите кнопку Сохранить выделенный фрагмент в коллекцию экспресс-блоков.
- Задайте имя и добавьте описание, если хотите. Нажмите кнопку ОК.
Для повторного использования этого кусок контента, поместите курсор в нужное место в документе, выберите Вставка > Экспресс-блоки, а затем выберите сохраненный ранее элемент.
Использование Организатора стандартных блоков позволит применить галерею стандартных блоков, доступных в Office. Вы всегда можете изменить их свойства, удалять или вставлять новые значения блоков.
Страница поддержки Microsoft Office расскажет вкратце по каждому пункту Экспресс-блоков и объяснит их основные отличия.
Как сделать подложку в Ворде
Применимо для: Word
Подложка может быть использована для создания бренда или в качестве меры безопасности. Вы также можете использовать собственный текст или изображение, чтобы подчеркнуть статус документа.
Перейдите на вкладку ленты Дизайн > Подложка и используйте любой из четырех водяных знаков по умолчанию или создайте свой собственный.
Чтобы создать собственную подложку (водяной знак) в Ворде:
- Выберите пункт Настраиваемая подложка…
- Выберите из списка текст или введите свой собственный.
- Настройте водяной знак, установите шрифт, расположение, размер, цвет, ориентацию и прозрачность.
- Если нужно создать подложку с рисунком, выберите параметр Рисунок и нажав кнопку Выбрать задайте изображение подложки. Оно автоматически осветляется так, чтобы не перекрывать текст документа.
Создание подложки для Excel и PowePoint выполняется несколько иначе. Нужно перейти на ленте на вкладку Разметка страницы > Подложка.
Статистика удобочитаемости
Применимо для: Word и Outlook
Лучший способ сделать Ваши документы и сообщения электронной почты более удобным для чтения — посчитать соотношение кол-ва знаков, слов, абзацев.
Для этого Office предлагает использовать статистику удобочитаемости. Она поможет измерить уровень читаемости Ваших документов.
Microsoft Outlook и Microsoft Word используют два способа измерения:
- Удобочитаемость по Флешу
- Школьный уровень по Флешу-Кинкейду
Проверка удобочитаемости по Флешу
В этой проверке текст оценивается по 100-балльной шкале. Чем выше значение, тем проще понять документ. Для большинства стандартных файлов следует добиваться значения от 60 до 70 баллов.
Формула расчета показателя удобочитаемости по Флешу:
206.835 – (1.015 x ASL) – (84.6 x ASW)
где
- ASL = средняя длина предложения (число слов, деленное на число предложений)
- ASW = среднее число слогов в слове (число слогов, деленное на число слов)
Школьный тест по Флешу-Кинкейду
Этот текст используется для оценки текстов на экзаменах в школах США. Например, значение 8,0 означает, что этот документ может понять ученик восьмого класса. Для большинства документов следует добиваться уровня от 7,0 до 8,0.
Формула для школьного теста Флеша-Кинкейда:
(0.39 x ASL) + (11.8 x ASW) – 15.59
где
- ASL = средняя длина предложения (число слов, деленное на число предложений)
- ASW = среднее число слогов в слове (число слогов, деленное на число слов)
Включить статистику удобочитаемости можно следующим образом:
В Word:
- Перейти в ленте Файл > Параметры
- Нажать кнопку Правописание.
- Далее включить флажок Показать статистику удобочитаемости.
- Тут же строкой выше убедитесь что флажок Во время проверки орфографии также проверять грамматику тоже установлен.
В Outlook:
- Перейдите в меню Файл > Параметры
- Нажмите кнопку Почта.
- Далее нажмите на кнопку Орфография и Автозамена.
Теперь после проверки орфографии в документе Вы увидите окно со статистикой удобочитаемости.
Как скрыть автора исправлений в Ворде
Применимо для: Word
Когда над одним документом работает команда специалистов, при этом документ корректируется в режиме рецензирования, постепенно сносок на автора изменений становится настолько много, что начинает рябить в глазах. Запись исправлений в режиме Исправления в Word позволяет скрыть авторов рецензии. Для этого нужно всего лишь нажать на серую вертикальную линию и автор сделанной рецензии будет скрыт. Если нажать ещё раз, Все исправления снова будет показаны: линия снова станет красной и автор будет снова виден.
Кроме того, можно дополнительно выбрать какие именно исправления будут показаны в режиме Все исправления
Как сделать подпись в Ворде
Есть 2 варианта, что люди подразумевают обычно под подписью.
1. Какой-то стандартный текст вроде «Иван Иванович Иванов. Генеральный директор «Рога и Копыта».
2. Как вставить в уже существующий файл буквально рукописную подпись. Чтобы выглядело, будто мы собственноручно подписали документ.
Здесь мы дальше рассмотрим оба варианта.
- Начнём с более простого варианта: как добавить рукописную подпись в документ Ворд:
Есть достаточно подробное видео-руководство, как это сделать:
2. Создание подписи (т.е. какого-то типового элемента текста, который нам надо часто вставлять в свои документы)
Строка подписи представляет собой простой шаблон текста для документа, который планируется отправить в цифровом виде или распечатать. Этот шаблон включает в себя личную информацию или любую другую информацию, которую подписавший захочет включить в документ.
Чтобы открыть Подпись для редактирования, в ленте переходим на вкладку Вставка, далее Строка подписи.
Затем настраиваем подпись, заполняя нужные поля: подписывающий, его должность и адрес электронной почты.
После заполнения всех полей цифровая подпись будет вставлена в документ в месте установки курсора мыши. Чтобы её отредактировать нужно нажать правой кнопкой мыши на ней и выбрать в контекстном меню поле Настройка подписи.
Подписывающие могут использовать свои цифровые идентификаторы, чтобы подписывать документы личным сертификатом, который нужно получить в Центре сертификации. Подробнее об этом можно — в справке про цифровые подписи от Microsoft.
Если Вы не желаете использовать инструмент Строка подписи, можете воспользоваться рассмотренными выше экспресс-блоками, настроить свою подпись согласно собственному формату и сохранить его как блок для дальнейшего использования.
Как сделать цифровую подпись в Ворде (и Экселе)
Применимо для: Word, Excel, и PowerPoint
Цифровые подписи, называемые также цифровыми сертификатами, помогают подтверждать Вашу личность и могут использоваться для электронного подписания документов. С их помощью также можно защищать документы, добавляя в них уникальный код, называемый цифровой подписью. Цифровая подпись в документах доказывает получателю, что Вы не являетесь самозванцем и подписанный Вами документ кроме Вас никем не был изменён.
Вы можете добавить свои собственные невидимые цифровые подписи в Word, Excel или PowerPoint для защиты этих документов от ненужного редактирования.
Получить цифровое удостоверение можно самостоятельно. Microsoft имеет партнерские отношения с несколькими Центрами сертификации. Более подробно с цифровым удостоверением документа можно здесь.
Чтобы добавить цифровое удостоверение к документу, перейдите на вкладку Файл > Защита документа и нажмите кнопку Добавить цифровую подпись.
После добавления цифровой подписи документа, появляется кнопка Подпись, и теперь файл доступен только для чтения, чтобы предотвратить какие-либо изменения в нём.
Проверка читаемости
Применимо для: Word, Excel, и PowerPoint
Проверка читаемости поможет Вам создать отлично читаемый контент для людей с ограниченными возможностями. Этот инструмент выступает как некий отчёт о проблемах, которые он находит в документе, а также объясняет, почему каждая проблема может вызывать трудности для людей с инвалидностью.
Например, для изображения отсутствует альтернативный текст, что в случае проблем с изображение сделать его трудным для чтения с экрана и визуального восприятия человека.
Для обычных людей Проверка читаемости может помочь найти лишние пробелы в тексте или пустые строки, или даже посоветует как лучше разместить таблицу в тексте, подскажет об отсутствии заголовков или проблем форматирования.
Чтобы воспользоваться Проверкой читаемости, перейдите в Файл > Поиск проблем > Проверка читаемости.
Результаты Проверки читаемости отображают потенциальные проблемы и советы, как их решить:
PDF — теги структуры документа
Применимо для: Word, Excel, и PowerPoint
Тегирование PDF-документа — не то же самое, что и добавление тегов для лучшей организации PDF-файла.
Это — полезная функция для создания более удобных PDF-файлов из документов Microsoft Office.
Тегирование PDF также имеет важное значение для создания «тянущихся» документов, которые корректно отображаются на любых разрешениях, в том числе и мобильных устройствах. Пометка помогает средствам чтения с экрана, лупам и другим специальным возможностям определить логический порядок чтения и выполнять навигацию по файлу. Она также позволяет правильно масштабировать содержимое при использовании дисплеев с крупным шрифтом или наоборот, мобильных телефонов.
Microsoft объясняет смысл тегирования файлов PDF:
В PDF-файл добавляются данные семантики в виде тегов различных элементов.
Таких как заголовки, абзацы, изображения и таблицы.
После сохранения документа в виде доступного PDF-файла специальные возможности могут интерпретировать теги для точного представления данных.
Microsoft Office автоматически размечает документ, когда он преобразуется в PDF, но вы можете включить эту возможность, если она Вам нужна.
Нажмите Файл > Сохранить как и перейдите к местоположению сохранения файла. Тип файла установите как PDF
Здесь же нажмите на кнопку Параметры. Убедитесь, что флажок Теги структуры документа для улучшения восприятия установлен и нажмите кнопку ОК.
Новые функции помогут каждому из Вас привнести в работу с пакетом Microsoft Office новые инструменты, которые Вы ранее не использовали.
Возможно, у Вас есть свои любимые функции пакета MS Office / Ofice 365, которые не использует большинство. Пожалуйста, напишите об этом в комментариях.



 » для просмотра двух страниц или экранов за раз.
» для просмотра двух страниц или экранов за раз.