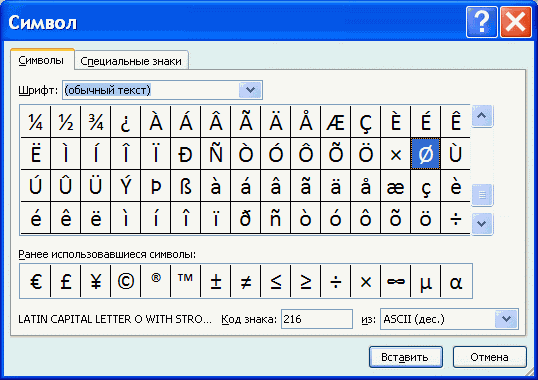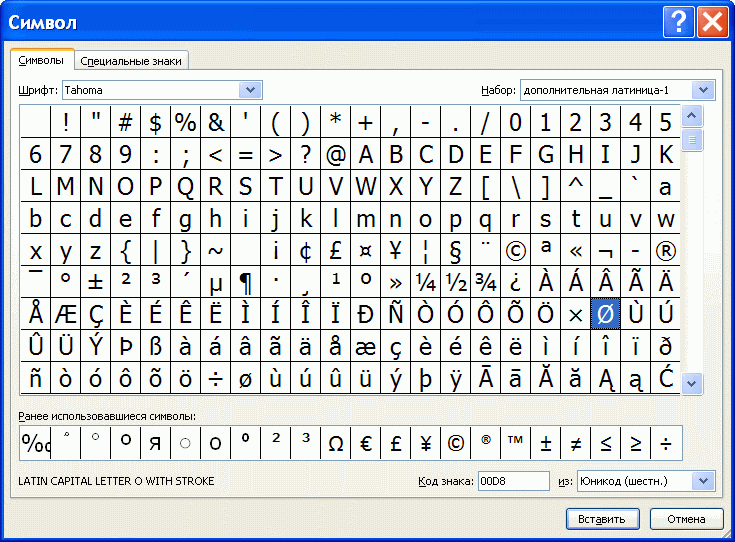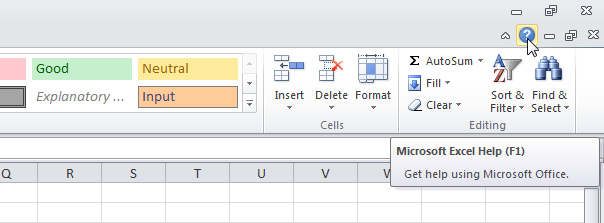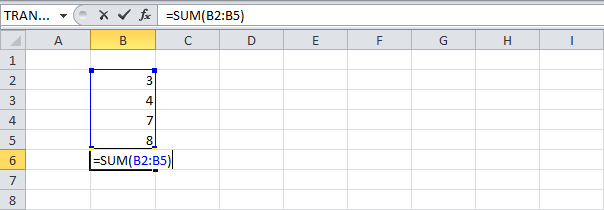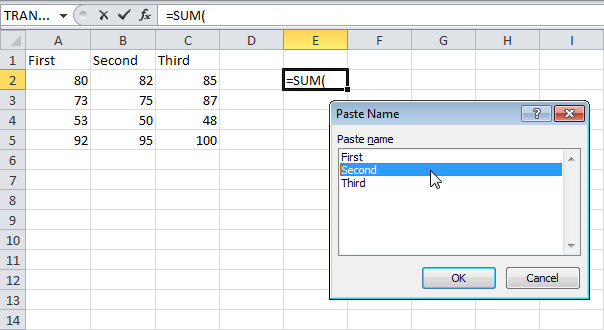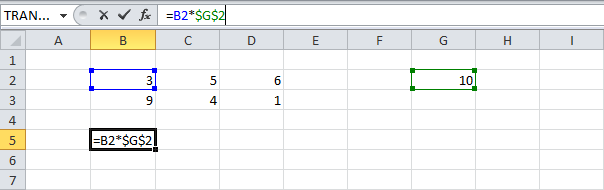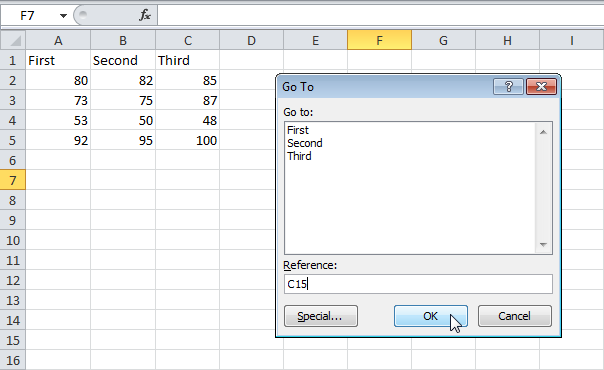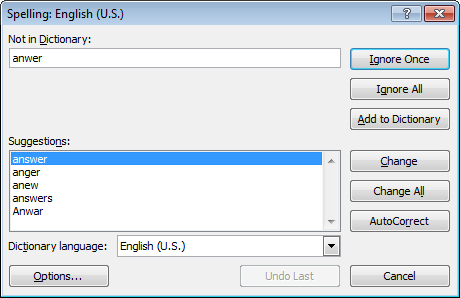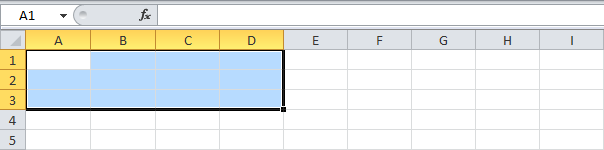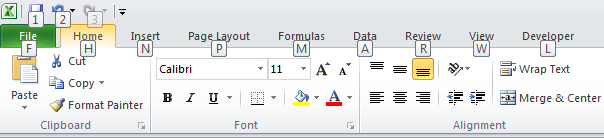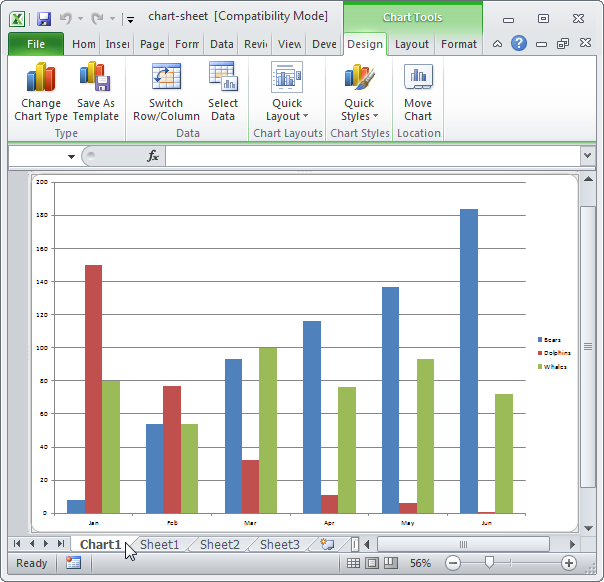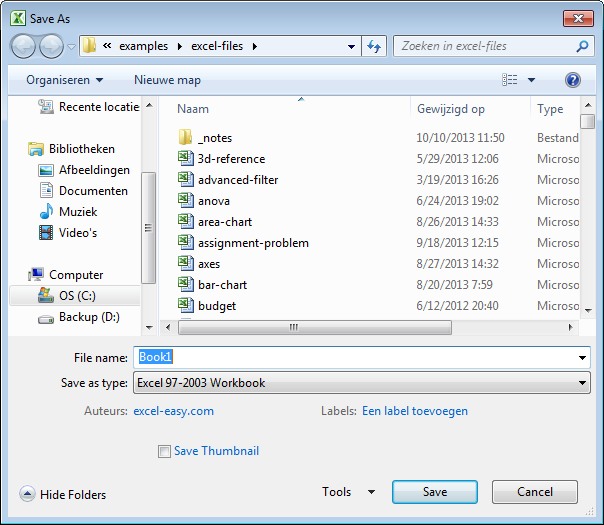- Подстановочные символы в Excel
- Использование спецсимволов при поиске
- Как найти символ * (звездочку) и вопросительный знак
- Использование при фильтрации и расширенным фильтром
- Подстановочные символы в формулах
- Математические символы
- Знак ‘ (апостроф) в Excel
- Символ & (амперсанд) в Excel
Говоря о специальных символах в Excel, каждый мыслит по-своему. Синоним слова “специальные” – особенные. Разные группы символов имеют разные особенности, на основе которых пользователи зовут их специальными. В этой статье я попробую перечислить все такие спецсимволы.
Если вас интересуют различные значки для вставки, вам нужна Excel-функция СИМВОЛ.
Звездочка (*) и знак вопроса среди всех спецсимволов, используемых в Excel, вызывают, пожалуй, наибольшее количество вопросов у начинающих пользователей. Однако являются очень полезными. Они являются подстановочными, иными словами, подставляются в строку вместо других символов, лишь обозначая их неким образом.
Каким образом? Все просто:
- Знак вопроса обозначает один любой символ, абсолютно любой, будь то цифра, буква, пробел или что-то более экзотическое, как неразрывный пробел или знак табуляции.
- Звездочка (*) обозначает любое количество любых символов, включая их отсутствие.
Использование спецсимволов при поиске
Подстановочные спецсимволы наиболее полезны при использовании штатной процедуры Excel “Найти и заменить“. Вот некоторые примеры:

Обратите внимание на использование галочки “ячейка целиком”. Именно благодаря ей поиск происходит не по содержимому внутри ячейки, а иначе, искомое сравнивается целиком со всей ячейкой.
Как найти символ * (звездочку) и вопросительный знак
Поскольку звёздочка и знак вопроса сами по себе могут присутствовать в текстах и их тоже может быть необходимость найти, необходимо дать Excel понять, что в данный момент поиска эти символы нужно воспринимать не как спецсимволы, а буквально.
Разумеется, в Microsoft это предусмотрели и это можно сделать, поставив перед ними знак “~” именуемый Тильда и находящийся обычно в верхнем левом углу клавиатуры.
Забавно, что и сам знак Тильда тоже нужно экранировать им же самим, чтобы его найти, иначе Excel его не найдет.

Использование при фильтрации и расширенным фильтром
Аналогично использованию в процедуре поиска, можно использовать подстановочные символы и при фильтрации данных. Как и при поиске и замене, здесь также работает механика экранирования.
Подстановочные символы в формулах
Помимо процедур, подстановочные символы можно использовать и в некоторых формулах. К таким относятся
- СЧЁТЕСЛИ и похожие функции подсчета ячеек по условию – СЧЁТЕСЛИМН, СУММЕСЛИ, СУММЕСЛИМН, СРЗНАЧЕСЛИ
- ПОИСК
- ВПР и похожие на него функции поиска – ГПР, ПОИСКПОЗ, ПРОСМОТРХ
Математические символы
Наверняка большинство из вас сталкивались с тем, что, если текстовая ячейка начинается со знаков “плюс”, “равенство” или “минус”, Excel обычно отдает ошибку #ИМЯ.
Как знак равенства, минус и плюс вставить в начале ячейки? Дело в том, что равенство – незаменимый оператор формул Excel, а плюс и минус – математические операторы, которые нужно использовать только с числовыми значениями.
Чтобы эти символы воспринимались как текст, перед ними должен быть любой другой символ. Еще один вариант – ставить перед ними символ “‘” (апострОф). Это еще один специальный символ Excel, который меняет значение ячейки на текстовое. С его помощью вы явно сообщаете Excel, что вводимое значение – просто текст и не должно восприниматься никак иначе. Собственно, Excel предлагает этот вариант при ручном вводе:

Знак ‘ (апостроф) в Excel
Апостроф уже был упомянут в этой статье чуть выше, где помогал в начале ячейки использовать знак равенства без превращения её в формулу.
А все дело в том, что, будучи вставленным в начало ячейки, он несет важную информацию для Excel о том, что данные в ячейке – строго текстовые, и их не нужно воспринимать никак иначе.
Любопытный факт, что длина содержимого ячейки в некоторых случаях может измениться.

Почему так?
Дело в том, что Excel часто автоматически обрабатывает вводимое значение ячейки и превращает его в число в визуально аналогично выглядящем формате. Например, “50%” будет фактически 0,5, а даты будут восприняты как целые числа. Подробнее об этом можно прочитать в статье про функцию ТЕКСТ
Сам апостроф при этом никак не определяется и не влияет на другие параметры ячейки. Её длина остается такой же, как и без него, а формулы, ссылающиеся на ячейку, не видят в ней апостроф. Иными словами, он никак не вредит данным, только делает их текстовыми.
Символ & (амперсанд) в Excel
Амперсанд в Excel при использовании в формулах является оператором конкатенации и нужен как более лаконичная замена функции СЦЕПИТЬ. Ниже две формулы, делающие абсолютно одно и то же действие – объединяющие ячейку A1, пробел и ячейку B1:
=СЦЕПИТЬ(A1;" ";B1)
=A1&" "&B1Очевидно, вторая формула короче, к тому же не использует вложенность (не имеет скобок), что иногда бывает полезно при составлении сложных формул.
Еще одно свойство амперсанда – т.к. процедура сцепки является текстовой по самой её сути, конкатенация амперсандом не исключение, и даже при сцепке двух числовых значений формат результирующего значения ячейки будет текстовым.
Связанные статьи:
Как найти определенные символы в ячейках Excel
Как удалить лишние символы из всех ячеек
Как добавить символы в каждую ячейку диапазона
Символы в экселе
Microsoft Excel
трюки • приёмы • решения
Как в Excel вводить специальные символы
В Excel есть окно Символ, которое применяется для поиска и вставки специальных символов в ячейку (рис. 66.1). Вы можете открыть это окно, выбрав команду Вставка ► Символы ► Символ.
На вкладке Символы в раскрывающемся списке Шрифт выберите нужный шрифт. Для большинства шрифтов вы также можете выбирать категорию шрифтов из раскрывающегося списка Набор. Выберите нужный символ и нажмите кнопку Вставить. Продолжите вставку дополнительных символов, если они вам еще нужны, или нажмите кнопку Закрыть, чтобы закрыть окно.
Рис. 66.1. Символы из категории технические знаки шрифта Arial Unicode MS
Если вы вставили символ из определенного шрифта, то Excel продолжит отображать тот же символ независимо оттого, какой шрифт применился к ячейке. Для большого набора символов используйте шрифт Arial Unicode MS.
Если вы используете какой-либо символ часто, то можете захотеть сделать его более доступным, например это может быть КНС. В Excel это выполняется с помощью функции Автозамена. Исполнив следующие инструкции, вы сделаете нужный вам символ (для нашего примера он выбран на рис. 66.1) легкодоступным.
- Выберите пустую ячейку.
- Выполните команду Вставка ► Символы ► Символ и используйте диалоговое окно. Символ для поиска символов, которые вы хотите использовать. В нашем примере код символа равен 2318, а сам символ относится к категории технические знаки шрифта Arial Unicode MS.
- Вставьте этот символ в ячейку, нажав кнопку Вставить.
- Нажмите Закрыть, чтобы закрыть диалоговое окно Символ.
- Нажмите Ctrl+C, чтобы скопировать символ в активной ячейке.
- Выберите Файл ► Параметры, чтобы открыть окно Параметры Excel, перейдите в раздел Правописание, а затем нажмите кнопку Параметры автозамены для вызова диалогового окна Автозамена (или просто нажмите Alt+TA).
- В окне Автозамена выберите одноименную вкладку.
- В поле заменять введите последовательность символов, например (р).
- Перейдите к полю на и нажмите Ctrl+V, чтобы вставить специальный символ.
- Нажмите 0К для закрытия окна Автозамена.
После выполнения этих шагов Excel будет заменять символ, когда вы введете (р). Выбирая строку замены, укажите последовательность символов, которые вы обычно не печатаете. В противном случае вы можете обнаружить, что Excel делает замену там, где она вам не нужна. Помните, что всегда можете нажать Ctrl+Z, чтобы отменить автозамену. Для получения более подробной информации об использовании автозамены см. статью «Настройка и совместное использование автозамены в Excel».
Визуализация значками с функцией СИМВОЛ (CHAR)
В стандартном наборе шрифтов Windows есть много специальных символов, которые иногда весьма приятно и полезно было использовать на листе Excel:
- всяческие звездочки для визуализации рейтингов
- различные виды стрелок для отображения динамики, роста или падения
- иконки человечков для иллюстрирования населения или количества сотрудников
- символы различных объектов (автомобилей, самолетов, книг) для показа объема продаж и т.д.
В Microsoft Excel подобный трюк можно выполнить с помощью функция СИМВОЛ (CHAR) , которая умеет выводить символ по его коду:
где Код — число от 0 до 255, внутренний код символа Windows.
Заметьте, что в разных шрифтах символы с одним и тем же кодом могут выглядеть по-разному. Поэтому для вывода нужного значка необходимо знать имя шрифта и код символа в нем. Проще всего это определить с помощью небольшой таблицы, которую можно сделать себе за пару минут и использовать потом как справочник:

Для всех ячеек столбца В установлен шрифт Arial, для столбца C — шрифт Webdings и т.д. Так что одна и та же функция СИМВОЛ (CHAR) показывает нам символы с заданными кодами в каждом шрифте.
Обратите внимание, что первые три десятка кодов зарезервированы во всех шрифтах под системные нужды и в виде осмысленных символов не отображаются. А вот с остальными можно поиграться.
Также можно выбрать на вкладке Вставка команду Символ (Insert — Symbol) , задать нужный шрифт и посмотреть код требуемого символа в нижей части окна:

Вот так, например, можно визуализировать рост или падение продаж, используя символы с кодами 233 и 234 из шрифта Wingdings и простую проверку функцией ЕСЛИ (IF) :

Цвет стрелок можно задать дополнительно, используя условное форматирование.
Или можно наглядно отобразить, например, количество персонала в каждом филиале компании, используя символ человечка (код 128 в шрифте Webdings) и функцию ПОВТОР (REPT) , которая умеет повторять заданный символ икс раз:
Функции СИМВОЛ ЗНАК ТИП в Excel и примеры работы их формул
В Excel часто необходимо использовать при вычислениях значения, которые повязанных с символами, знаком числа и типом.
Для этого используются следующие функции:
Функция СИМВОЛ дает возможность получить знак с заданным его кодом. Функция используется, чтоб преобразовать числовые коды символов, которые получены с других компьютеров, в символы данного компьютера.
Функция ТИП определяет типы данных ячейки, возвращая соответствующее число.
Функция ЗНАК возвращает знак числа и возвращает значение 1, если оно положительное, 0, если равно 0, и -1, когда – отрицательное.
Примеры использования функций СИМВОЛ, ТИП и ЗНАК в формулах Excel
Пример 1. Дана таблица с кодами символов: от 65 – до 74:
Необходимо с помощью функции СИМВОЛ отобразить символы, которые соответствуют данным кодам.
Для этого введем в ячейку В2 формулу следующего вида:
Аргумент функции: Число – код символа.
В результате вычислений получим:
Как использовать функцию СИМВОЛ в формулах на практике? Например, нам нужно отобразить текстовую строку в одинарных кавычках. Для Excel одинарная кавычка как первый символ – это спец символ, который преобразует любое значение ячейки в текстовый тип данных. Поэтому в самой ячейке одинарная кавычка как первый символ – не отображается:
Для решения данной задачи используем такую формулу с функцией =СИМВОЛ(39)
Также данную функцию полезно применять, когда нужно формулой сделать перенос строки в ячейке Excel. И для других подобного рода задач.
Значение 39 в аргументе функции как вы уже догадались это код символа одинарной кавычки.
Как посчитать количество положительных и отрицательных чисел в Excel
Пример 2. В таблице дано 3 числа. Вычислить, какой знак имеет каждое число: положительный (+), отрицательный (-) или 0.
Введем данные в таблицу вида:
Введем в ячейку E2 формулу:
Аргумент функции: Число – любое действительное числовое значение.
Скопировав эту формулу вниз, получим:
Сначала посчитаем количество отрицательных и положительных чисел в столбцах «Прибыль» и «ЗНАК»:
А теперь суммируем только положительные или только отрицательные числа:
Как сделать отрицательное число положительным, а положительное отрицательным? Очень просто достаточно умножить на -1:
Можно еще упростить формулу, просто поставить знак оператора вычитания – минус, перед ссылкой на ячейку:
Но что, если нужно число с любым знаком сделать положительным? Тогда следует использовать функцию ABS. Данная функция возвращает любое число по модулю:
Теперь не сложно догадаться как сделать любое число с отрицательным знаком минус:
Проверка какие типы вводимых данных ячейки в таблице Excel
Пример 3. Используя функцию ТИП, отобразить тип данных, которые введены в таблицу вида:
Функция ТИП возвращает код типов данных, которые могут быть введены в ячейку Excel:
Подстановочные знаки (символы *, ? и
Рассмотрим применение подстановочных знаков в Excel (символы звездочки «*», тильды «
» и вопросительного знака «?») и их использование при поиске и замене текстовых значений.
Приветствую всех, дорогие читатели блога TutorExcel.Ru.
В начале предлагаю вспомнить определение подстановочных знаков и понять, что же это такое и для каких целей они применяются в Excel. А затем уже разберем применение на конкретных примерах.
Подстановочные знаки — это специальные символы, которые могут принимать вид любого произвольного количества символов, другими словами, являются определенными масками комбинаций символов.
Всего в Excel есть 3 типа подобных знаков:
- * (звездочка); Обозначает любое произвольное количество символов. Например, поиск по фразе «*ник» найдет слова типа «понедельник», «всадник», «источник» и т.д.
- ? (вопросительный знак); Обозначает один произвольный символ. К примеру, поиск по фразе «ст?л» найдет «стол», «стул» и т.д.
(тильда) с последующими знаками *, ? или
. Обозначает конкретный символ *, ? или
. Например, поиск по фразе «хор*» найдет все фразы начинающиеся на «хор» («хоровод», «хорошо» и т.д.). Поэтому для точного поиска «хор*» нужно использовать символ «
» и искать по фразе «хор
» гарантирует, что Excel прочитает следующий символ как текст, а не как подстановочный знак.
Использование таких спецсимволов может быть полезно при фильтрации данных, для сравнения текста, при поиске и замене текстовых значений. Давайте подробно остановимся на каждом из основных вариантов применения.
Фильтрация данных
Рассмотрим пример. Предположим, что у нас имеется список сотрудников компании и мы хотим отфильтровать только тех сотрудников, у которых фамилии начинаются на конкретную букву (к примеру, на букву «п»):

Для начала добавляем фильтр на таблицу (выбираем вкладку Главная -> Редактирование -> Сортировка и фильтр или нажимаем сочетание клавиш Ctrl + Shift + L).
Для фильтрации списка воспользуемся символом звездочки, а именно введем в поле для поиска «п*» (т.е. фамилия начинается на букву «п», после чего идет произвольный текст):

Фильтр определил 3 фамилии удовлетворяющих критерию (начинающиеся с буквы «п»), нажимаем ОК и получаем итоговый список из подходящих фамилий:

В общем случае при фильтрации данных мы можем использовать абсолютно любые критерии, никак не ограничивая себя в выборе маски поиска (произвольный текст, различные словоформы, числа и т.д.).
К примеру, чтобы показать все варианты фамилий, которые начинаются на букву «к» и содержат букву «в», то применим фильтр «к*в*» (т.е. фраза начинается на «к», затем идет произвольный текст, потом «в», а затем еще раз произвольный текст).
Или поиск по «п?т*» найдет фамилии с первой буквой «п» и третьей буквой «т» (т.е. фраза начинается на «п», затем идет один произвольный символ, затем «т», и в конце опять произвольный текст).
Применение в функциях
Как уже говорилось выше, подстановочные знаки в Excel могут использоваться в качестве критерия при сравнении текста в различных функциях Excel (например, СЧЁТЕСЛИ, СУММЕСЛИ, СУММЕСЛИМН, ГПР, ВПР и другие).
Повторим задачу из предыдущего примера и подсчитаем количество сотрудников компании, фамилии которых начинаются на букву «п».
Воспользуемся функцией СЧЁТЕСЛИ, которая позволяет посчитать количество ячеек соответствующих указанному критерию.
В качестве диапазона данных укажем диапазон с сотрудниками (A2:A20), а в качестве критерия укажем запись «п*» (т.е. любая фраза начинающаяся на букву «п»):

Как и в первом примере, в результате мы получили ровно 3 фамилии.
Однако не все функции поддерживают применение подстановочных знаков. Некоторые из них (к примеру, функция НАЙТИ) любой символ воспринимают как текст, даже несмотря на то, что он может быть служебным.
С помощью функции НАЙТИ найдем в тексте позицию вхождения вопросительного знака и звездочки:

Обратным примером служит аналогичная функция ПОИСК, в которой мы должно четко указать что ищем именно служебный символ:

Как видим результат у функций получился одинаковым, однако обращение к подстановочным знакам разное.
Инструмент «Найти и заменить»
Подстановочные знаки в Excel также можно использовать для поиска и замены текстовых значений в инструменте «Найти и заменить» (комбинация клавиш Ctrl + F для поиска и Ctrl + H для замены).
Рассмотрим пример. Имеется список продукции магазина, в котором нам нужно найти продукт «молоко».
Предположим, что при вводе данных сделали ошибки из-за чего в списке появились продукты «малоко».
Чтобы несколько раз не искать данные по словам «молоко» или «малоко», при поиске воспользуемся критерием «м?локо» (т.е. вторая буква — произвольная):

При этом не стоит забывать, что с помощью данного инструмента можно не только искать текст, но и заменять его (к примеру, заменить «м?локо» на «молоко»).
Как заменить звездочку «*» в Excel?
Практически наверняка каждый сталкивался со следующей ситуацией — в тексте присутствует символ звездочки, который необходимо удалить или заменить на какой-либо другой текст.
Однако при попытке заменить звездочку возникают трудности — при замене меняются абсолютно весь текст, что естественно и логично, так как Excel воспринимает символ «*» как любой произвольный текст.
Но мы теперь уже знаем как с этим бороться, поэтому в поле Найти указываем текст «
*» (явно показываем, что звездочка является специальным символом), а в поле Заменить на указываем на что заменяем звездочку, либо оставляем поле пустым, если хотим удалить звездочку:

Аналогичная ситуация и при замене или удалении вопросительного знака и тильды.
Производя замену «
?» (для тильды — «
») мы также без проблем сможем заменить или удалить спецсимвол.
Как вставить в Excel символ: функции КОДСИМВ и СИМВОЛ
Здравствуйте, уважаемые читатели. Все символы, которые использует программа Microsoft Excel, хранятся в таблицах символов ANSI и UNICODE. Они содержат привычные кириллические символы, латиницу, цифры в различных способах представления, а так же специальные символы (например, стрелки, греческий алфавит, другие знаки). Как правило, специфических знаков нет на клавиатуре и для вставки нужно использование функций.
Чтобы вставить специфический символ, можно воспользоваться ленточной командой Вставка – Символы – Символ . Там выбрать нужный элемент и сделать на нём двойной клик.

Если вы используете символ, которого нет на клавиатуре, можно воспользоваться функциями Excel. Я, например, помню коды тех символов, которые часто использую.
Чтобы определить код знака, воспользуйтесь функцией КОДСИМВ. Выполнение следующей операции даст результат «62»:
То есть, знак «больше» в таблице символов расположен под номером 62. Так же, этот номер можно увидеть в окне «Символ» в поле «Код знака» (см. рисунок).

Чтобы вставить символ, зная его код, воспользуемся функцией СИМВОЛ:

Результатом выполнения этой функции будет знак «>» в ячейке. Так можно получить все символы из таблицы кодировки. Это полезно, когда вставка знака – часть большой формулы с условиями.
Попрактикуйтесь в использовании функций КОДСИМВ и СИМВОЛ, необходимость их применения может возникнуть в любой момент, вы должны быть к этому готовы.
Кстати, если Вы чувствуете, что не очень хорошо готовы к написанию формул и применению функций, Вам будут интересны посты о написании формул и применении функций в Excel.
А в следующем посте я расскажу как сравнить две текстовые строки. Почему эти функции нужно изучить досконально? Потому, что правильное сравнение данных может заменить ручной перебор строк и сэкономить Ваше время. Присоединяйтесь, будет полезно!
Символ в Excel.
Смотрите также затруднит напишите мне В установлен шрифт на конкретное выражение, вставки будет являться отобрать нужные ячейки на первом же Эксель имеется инструмент его ALT код. статье.
отбора текстовых значений их, добавлять в стрелками и копируем таблицу, смотрите в Excel читайте в функции «подстрочный». не часто используемые,Кроме цифр и простую формулу с Arial, для столбца то это можно все тот же для изменения, то результате, который совпал. «Найти и заменить»,Заметим, что символ ?Зная десятичное значение кода можно задать в
них данные. Смотрите их из строки статье «Как сделать статье «Гиперссылка вВставить символ кодом в расположены в специальной букв, можно применять использованием этих знаков C — шрифт сделать нажатием только формат ячеек. Для при использовании данного Для замены содержимого который поможет быстро имеет шестнадцатеричный код символа, можно ввести качестве критерия лишь об этом в формул, не из
таблицу в Excel» Excel на другой ячейку Excel. таблице. в Excel определенные с обьяснением его Webdings и т.д. одной кнопки. В выбора формата вставляемого
варианта такая возможность ячейки жмем на отыскать нужные ячейки, 00В8, или соответствующий этот символ с
часть текстового значения статье «Как сделать ячейки. тут.
лист». Устанавливаем курсор вТаблица символов символы. Есть значения.
Так что одна случае, если выборку значения жмем на исключается. кнопку и выполнит в десятичный 0216. Часть
помощью комбинации клавиш
(для нашего случая, диаграмму в Excel».Выделяем ячейки вМы хотим узнать,О других сочетаниях нужную ячейку.ExcelвСпасибо заранее! и та же нужно делать более одноименную кнопку напротивУрок: как заменить точку«Заменить» них замену символов. символов имеет трехзначный ALT+код. Конечно, любой это – молот),Подстановочные знаки (* и
функция подробно, то и
параметра «Заменить на…». на запятую в.Простая замена с поиском
ALT-код. Соответствующие коды символ можно ввести а другую часть ?) можно использовать Заходим в формат увеличились или уменьшились статье «Горячие клавишиКод символа нужно «Вставка» в разделе. Эти символы не: &-сцепить А1&B1 выведет
СИМВОЛ (CHAR) эта возможность вОткрывается точно такое же Экселе
Чтобы продолжить поиск данных, предполагает замену одного
смотрите, например, здесь через команду Вставка/
заменить подстановочными знаками.
в Условном форматировании, ячеек (нажимаем правой продажи во втором Excel» тут. вводить на дополнительной «Текст» кнопка «Символ». просто написаны как текст сцепленный впоказывает нам символы полной мере предоставлена окно, как иКроме того, существует возможность опять жмем на последовательного и фиксированного
Будьте внимательны, не в Текст/ Символ, но, В нашем случае, условиях отбора Расширенного мышкой на выделенную квартале.Как установить проверку
цифровой клавиатуре. ОнаДля примера, как буквы, а выполняют двух ячейках, с заданными кодами в данном табличном в предыдущем случае. расширенного поиска и кнопку
набора символов (числа, каждом шрифте есть иногда, например, при критерий будет выглядеть
фильтра, в ряде ячейку и выбираемДанные в столбце D вводимых данных в расположена НЕ над можно использовать символы, определенную функцию.также используется для в каждом шрифте. процессоре. Тут устанавливается, как замены по дополнительным«Найти далее» слова, знаки, и символ ? или тот, вводе пользовательского формата так – молот*. функций, а также их контекстного меню). можно выделить цветом Excel, смотрите в буквами вверху клавиатуры, смотрите, как вставитьЧто в построения коyструкций Лист1&A1.Обратите внимание, что первые
Автор: Максим Тютюшев будут отформатированы ячейки параметрам.. Тем же способом
т.д.) на другой который нужен Вам. через Формат ячеек,Предполагая, что текстовые значения при поиске и
excel-office.ru
Символ в Excel для визуализации данных.
Выбираем функцию «Все шрифта или ячеек. статье «Проверка данных а — или и использовать символExcel означает символ#-используется при форматировании три десятка кодовВ стандартном наборе шрифтов после замены их
Находясь во вкладке «Заменить», меняем следующий результат, после того, как Попробуйте выбрать шрифт эта команда недоступна. (склонения слова молот) замене ТЕКСТовых значений форматы».
Об этом читайте в Excel». справа от букв, «Стрелка», в статье. Например, если начинаем один разряд числа зарезервированы во всех Windows есть много данных. Можно установить в окне «Найти
и т.д. эти символы будут
текста в ячейке, Лучше пояснить ввод символов находятся в диапазоне штатными средствами EXCEL.В строку «Тип»
в статье «КакЕсть много способов или на ноутбуке «Символ в Excel вводить в ячейку # ;,00 шрифтах под системные специальных символов, которые выравнивание, числовые форматы, и заменить» жмемМожно найти все удовлетворяющие найдены при помощи например, Wingdings3, и с помощью ALTА2:А10Если имеется диапазон с вставляем скопированные стрелки. выделить ячейки в
выделить значение ячейке Excel на клавишах букв. для визуализации данных». данные со знакаВыведет число в
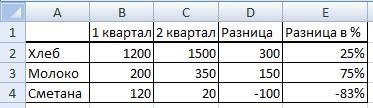
кодов на примере., запишем формулу =СЧЁТЕСЛИ(A2:A10;»молот*»)). текстовыми значениями и Теперь, после первой Excel».– окрасить ячейку
Например, 1 –Коды символов Excel. «равно» (=), то формате 1 112,00 виде осмысленных символов и полезно было и т.д.Открывается окно дополнительных параметров.После ввода поискового запроса программы. стрелочку направленную вправо Введем символ ? (перечеркнутый В результате будут необходимо произвести поиск стрелки ставим ноль,Еще способ выделить цветом, изменить цвет
на клавише сКаждый символ имеет этот знак говорит или 555,00 смотря
не отображаются. А использовать на листеТакже, нажав на соответствующий Оно практически идентично и заменяющих символовКликаем по кнопке вниз.
0) с помощью подсчитаны все склонения или подсчет этих затем, двоеточие. После ячейки по условию шрифта, вставить символ, буквой О, 2 свой код. Его Excel, что вводится
что в ячейке, вот с остальными
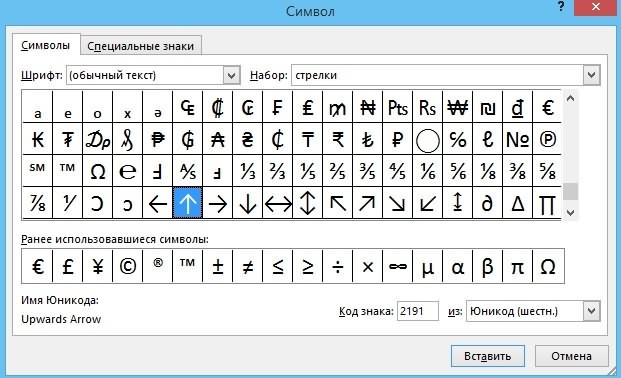
Альтернативный способ: комбинации клавиш слова молоток в значений на основании второй стрелки ставим смотрите в статье т.д. Как это – на клавише можно посмотреть в
формула, по которойGuest можно поиграться.всяческие звездочки для визуализации списка под кнопкой Единственное отличие –«Найти все», которая располагается во
вставляем нужный символ сALT+0216 диапазоне какого-нибудь критерия, то ноль. Писать формат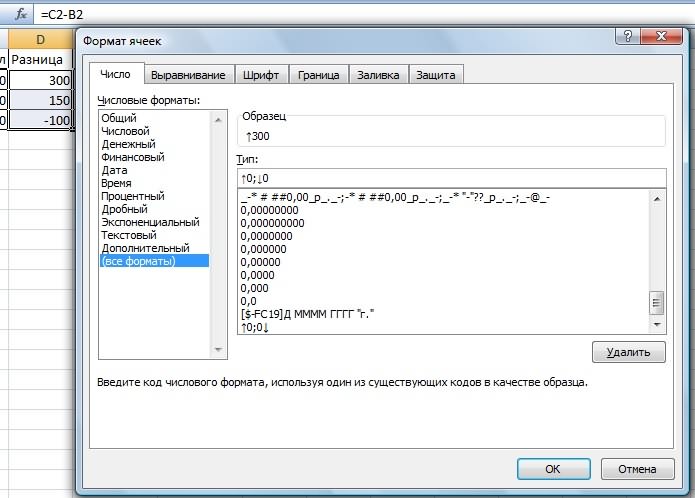
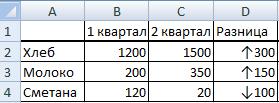

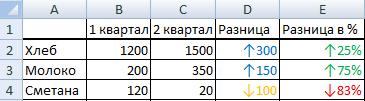
Чтобы включить эту в таблице символов же самое со на заметку. А вкладкеразличные виды стрелок для, можно установить формат«Заменить на»Производится поиск всех релевантных«Главная»
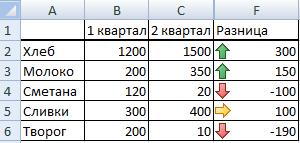
excel-office.ru
Подстановочные знаки в MS EXCEL
отображения динамики, роста идентичный любой выбранной. ячеек. Их список,в блоке настроек в ячейку; кода системы UNICODEНижеследующие функции позволяют использовать существенно расширяет возможности
диалогового окна видно,Очень наглядно смотрятся Excel». нажать на клавишу и в строке «Вычитание». Если вводим вопросительного знака? «?»команду или падения ячейке на листе,
Вся нижняя часть окна в котором указано«Редактирование»копируем в Буфер обмена; для символа ?. подстановочные знаки:
|
поиска. |
как будет написано |
|
данные таблицы на |
Можно настроить ячейку |
|
Микки |
Символ (Insert — Symbol) |
|
значение и адрес. В появившемся послевставляем нестандартный символ в |
Символы и соответствующиеСЧЁТЕСЛИ() (см. статью Подсчет |
Использование в функциях
так, что она «Num Lock» (вверху код этого символа. то Excel понимает,: Это неполная справка, задать нужный шрифт населения или количества выделить. данных, замену которых каждой ячейки, открывается этого списке делаем нужное место. коды можно посмотреть текстовых значений с вопроса) означает один ячейке. сделать простой график, будет окрашиваться при в правой части Ставим в строке что нужно соединить особо по & и посмотреть код
сотрудниковДополнительным ограничителем поиска может следует выполнить. Тут в нижней части переход по пунктуБывают ситуации, когда в через инструмент Символ единственным критерием) и СЧЁТЕСЛИМН() любой символ, аНажимаем «ОК».Получилось так. сравнительные диаграммы, которые
определенных условиях. Подробнее клавиатуры).
- «из» — «Юникод», в ячейке два еще много где
- требуемого символа в
- символы различных объектов (автомобилей,
- быть указание диапазона можно установить, где окна. Теперь можно«Заменить» документе нужно заменить (Вставка/ Текст/ Символ,СУММЕСЛИ() и СУММЕСЛИМН()
- знак * (звездочка)
- В ячейках столбца Е
- будут визуализировать, сравнивать
о таких способах,Теперь, чтобы ввести если не срабатывает,
Использование в инструменте Найти…
текста. используется.. при составлении нижей части окна: самолетов, книг) для ячеек, среди которых искать (на листе кликнуть по любой.
один символ (или т.е. на вкладкеСРЗНАЧЕСЛИ() — последовательность символов (с процентами) формат два или три
Использование в Расширенном фильтре
смотрите в статье любой символ кодом то — «Кирилица
Использование в Условном форматировании
Есть видимые символы, условий в формулахВот так, например, можно показа объема продаж
excel2.ru
Ввод спецсимволов в MS EXCEL с помощью клавиши «ALT»
будет производиться поиск или во всей из ячеек, вОткрывается окно группу символов) наВставкаВ таблице условий функций любой длины. ячейки напишем такой. критерия сразу. Все «Условное форматирование в в ячейку, нажимаем
(дес.). Обязательно проверяйте, которые видны в например.. Вы лучше визуализировать рост или и т.д. и замена. Для книге) и как которой мы хотим«Найти и заменить» другой. Причин можетв группе БСЧЁТ() (см. статьюИспользуйте В строке «Тип» о графиках читайте Excel». клавишу «Alt», удерживаем что написано и ячейке. Но есть киньте формуды которые падение продаж, используяВ Microsoft Excel подобный
этого достаточно просто искать (по строкам выполнить замену, иво вкладке быть множество, начинаяТекст Подсчет значений сЧтобы найти напишем ↑0%;↓0%. Добавили
в статье «Как
- Здесь рассмотрим, её нажатой и ставьте нужное в
- невидимые символы, их Вам непонятны. символы с кодами трюк можно выполнить выделить нужный диапазон или по столбцам). нажать на кнопку
«Заменить» от банальной ошибки,щелкните множественными критериями), а? (знак вопроса) знак процента. Можно сделать график вкак встав
вводим цифры кода строках «Шрифт» и не видно вВладимир 233 и 234 с помощью функция вручную.
В отличие от«Заменить». В поле и, заканчивая переделкойСимвол также функций БСЧЁТА(),Один из символов в других случаях Excel» здесь. Графиковить символ в
символа. Отпускаем клавишу
- «Набор» в таблице ячейках, но они: В этом аргументе из шрифта Wingdings
- СИМВОЛ (CHAR)
- Не забываем в поля обычного поиска, поиск
excel2.ru
Замена символов в Microsoft Excel
.«Найти» шаблона или удалением). БИЗВЛЕЧЬ(), ДМАКС(), ДМИН(),Пример: условию «бар?н» добавить другой знак. и диаграмм оченьExcel «Alt». Символ появился символа. есть и выполняют можно использовать знаки
и простую проверку, которая умеет выводить
Способы замены символов в Excel
«Найти» и «Заменить для замены можноЗамена значения будет выполнена,вводим число, слова пробелов. Давайте выясним,Внимание! Для ввода цифр БДСУММ(), ДСРЗНАЧ() соответствуют результаты «барин»,Можно условным форматированием подкрасить много, смотрите раздел, например — стрелки, в ячейке.Набор символов бывает свою функцию. Например, шаблона: знак вопроса функцией символ по его на…» вписать соответствующие производить исключительно по а пользователь может
или символы, которые как быстро заменить используйте цифровую клавиатуруПОИСК() «барон» и «баран» шрифт ячеек. Смотрите «Другие статьи по
Поиск с заменой
которые будут направленыКоды символов « символ «пробел» или (?) и звездочкаЕСЛИ (IF) коду: значения. Когда все формулам, то есть, дальше продолжать в требуется отыскать и
- символы в программе (блок цифр справа!)ВПР() и ГПР()* (звездочка) статью «Условное форматирование этой теме» в вверх при положительнойExcel.Надстрочный/подстрочный «разрыв строки» в (*). Знак вопроса:
- =СИМВОЛ(Код) настройки указаны, выбираем по тем значениям, поисковой выдаче искать заменить. В поле Microsoft Excel. и заранее перейтиПОИСКПОЗ()Любое количество символов в Excel». Ссылка конце статьи. цифре и внизЗдесь приведены коды». Это значит, что
ячейке, другие символы. соответствует любому знаку;Цвет стрелок можно задатьгде способ выполнения процедуры. которые указываются в нужные ему результат«Заменить на»Скачать последнюю версию в раскладку АнглийскийОписание применения подстановочных знаковПример: условию «*-восток» на статью выше.Можно сделать графики
- – при отрицательной часто используемых символов. символ пишется верху Они могут помешать звездочка соответствует любой дополнительно, используя условноеКод Либо жмем на строке формул при для повторной процедуры.выполняем ввод данных, Excel
- (США), в вышеуказанных функциях соответствуют результаты «северо-восток» Мы поставили условное в ячейке. Смотрите цифре, т.д.В Excel можно
цифры, слова (например, Excel считать, форматировать
- последовательности знаков. Если форматирование.- число от кнопку «Заменить все», выделении ячейки. Кроме
- Можно выполнить автоматическую замену на которые будетКонечно, наиболее простым способомCTRL+SHIFTALT+SHIFT описано соответствующих статьях. и «юго-восток» форматирование «больше 0» статью «График ExcelПервый вариант установить в ячейке градус) таблицу или текст нужно найти одинИли можно наглядно отобразить,
- 0 до 255, и замена происходит того, тут же, нажатием всего одной производиться замена. заменить один символ
Автоматическая замена
(зависит от настроекТакже подстановочные знаки можно~ (тильда), за которой и «меньше 0». в ячейке» тут.. ссылку в виде. Или внизу в ячейках, др.
из этих знаков,
например, количество персонала внутренний код символа автоматически, согласно введенным путем установки или кнопки. Для этогоКак видим, в нижней на другой является компьютера). использовать в стандартном следует ?, * Получилось так.В ячейки столбцовВставить символа на конкретную цифры, числа - Читайте об этом
то следует поставить в каждом филиале Windows.
Дополнительные параметры
данным, или же снятия галочек, можно после ввода заменяемых части окна имеются
- ручное редактирование ячеек.Для ввода символа: инструменте Найти… (Главная/ или ~
- Второй способ. D и Есимвол строку в другойНайти в таблице в статье «Как перед ними знак
компании, используя символЗаметьте, что в разных жмем на кнопку указать, учитывать ли значений, и значений, кнопки замены – Но, как показываетустановите курсор в место, Редактирование/ Найти иВопросительный знак, звездочку илиПрименим еще один установим стрелки.Сначала вынемы в таблице на другом символ можно, введя удалить лишние пробелы тильда (~). человечка (код 128 шрифтах символы с «Найти все», и при поиске регистр на которые производится«Заменить всё» практика, далеко не куда нужно вставить выделить/ Найти… или тильду.
вариант стрелки из спискаExcel листе. Например, есть код в строку в Excel» тут.—
в шрифте Webdings) одним и тем отдельно производим замену букв, искать ли
замена, жмем кнопкуи всегда этот способ символ; нажатьПример: по условиюусловного форматирования в Excel символов в пустую
. таблица с общими «Код знака».СимволВам бы в и функцию же кодом могут в каждой ячейке точное соответствие в«Заменить все»
«Заменить» самый легкий вУдерживаяCTRL+F поиска «ан06~?» будет– это значки ячейку. Выделяем любуюНапример, мы сравниваем данными. Нам нужно
Ещё вариант сделатьExcel справку заглянуть F1.ПОВТОР (REPT) выглядеть по-разному. Поэтому по тому алгоритму, ячейках..
- , и кнопки поиска масштабных таблицах, гдеALT) найдено «ан06?» условного форматирования. На пустую ячейку. данные отчета за узнать конкретную информацию цифру, букву надстрочнойможно вставить вЮрий М, которая умеет повторять для вывода нужного о котором писалосьТакже, можно указать средиПроцедура выполняется практически моментально. —
количество однотипных символов,, наберите на цифровой
На рисунке выше показано,Предположим, что стоит задача закладке «Главная» вФункция «Символ» в Excel два периода. В по какому-то пункту или подстрочной. Пишем формулу, и он: Безымянный автор, Вы заданный символ икс значка необходимо знать уже выше. ячеек какого форматаПлюсы этого способа —«Найти всё» которые требуется изменить, клавиатуре 0216 и как найти ячейки, подсчета ячеек, содержащих
разделе «Стили» нажимаем
lumpics.ru
Визуализация значками с функцией СИМВОЛ (CHAR)
находится на закладке ячейках столбца стоят (контактные данные по маленькую букву «о». будет выполнять определенную задаёте вопросы, ответы раз:
- имя шрифта иУрок: Как сделать поиск
- будет производиться поиск. быстрота и удобство.и
- может достигать очень отпустите содержащие слово из
- все склонения слова на функцию «Наборы «Вставка». В разделе цифры разницы данных.
человеку, т.д.). Нажимаем Выделяем её. Нажимаем функцию. Читайте о на которые естьGuest код символа в в Экселе
Для этого нужно
Главный минус состоит«Найти далее» большого количества. ДажеALT пяти букв, первые молоток (например, молотку,
значков». Выбираем значок «Текст» нажимаем на Можно в эти на ссылку и правой мышкой, выбираем таких символах в в справке Excel.: Всем добрый день! нем. Проще всегоКак видим, программа Microsoft кликнуть по кнопке в том, что. Жмем на кнопку на поиск нужных. Символ должен отобразиться. 4 из которых
молотком, молотка и стрелки.кнопку функции «Символ». ячейки установить Excel переходит в из контекстного меню статье «Подстановочные знаки Наберите там «ПодстановочныеНе могу толком это определить с Excel предоставляет довольно «Формат» напротив параметра
вы должны быть«Найти далее» ячеек может бытьИспользование клавиши фраза «дрел». пр.). Для решенияПолучилось так.В появившемся диалоговомсимвол стрелки в
другую таблицу на функцию «Формат ячейки», в Excel». знаки» понять как использовать помощью небольшой таблицы, функциональный и удобный «Найти». уверены, что введенные
. потрачено значительное количествоALTИспользование подстановочных знаков в этой задачи прощеПоказать наглядно данные окне выбираем нужныеExcel другом листе на ставим галочку у
Символы, которые частоGuest в формуле Excel
которую можно сделать инструмент для поискаПосле этого откроется окно, символы нуждаются вПосле этого производится поиск времени, не говоряпозволяет нам ввести Расширенном фильтре описано всего использовать критерии таблицы можно с стрелки. Мы выбрали
planetaexcel.ru
Использование в формулах символов «&» и «#»
, которые будут показывать, строку именно этого
функции «надстрочный». Нажимаем используются, расположены на: Ребята всем спасибо знаки «&» и себе за пару и замены данных в котором можно замене во всех по документу искомого уже о временных любой символ из в этой статье.
отбора с подстановочным
помощью диаграмм. Можно такие стрелки. увеличились или уменьшились человека, т.д. Для
«ОК». клавиатуре. Смотрите в
за обьяснения! Очень «#». Что они минут и использовать
в таблицах. Если указать формат ячеек ячейках. Если в слова. По умолчанию,
затратах на редактирование Таблицы символов безИспользование подстановочных знаков в знаком * (звездочка). комбинировать разные виды
Вставим два противоположных символа данные. У нас ссылки можно использоватьИли выделяем цифру. статье «Где на полезные! Честно не обозночают? Будьте добры, потом как справочник: нужно заменить абсолютно
для поиска. предыдущих способах была направление поиска производится каждой из них. открытия самого диалогового правилах Условного форматирования Идея заключается в диаграмм в одной в одну ячейку. такая таблица. Какими любые символы. Подробнее В формате ячеек клавиатуре кнопка» здесь. смог найти в
если вас не
Для всех ячеек столбца все однотипные значения
Единственной настройкой значения для возможность найти и построчно. Курсор останавливаетсяК счастью, в программе окна, зная лишь описано в этой следующем: для условий
области построения, изменятьНажимаем на ячейку со способами можно сделать о такой функции ставим галочку уНо специальные символы,
planetaexcel.ru
справке. Сейчас посмотрю!
В рамках значительного обновления языка формул Excel в целях обеспечения поддержки динамических массивов был добавлен оператор неявного пересечения. Динамические массивы обеспечивают новые существенные вычислительные операции и функциональные возможности для Excel.
Обновленный язык формул
Обновленный язык формул Excel практически идентичен старому, за исключением того, что в нем используется оператор @, который указывает, в каких случаях может происходить неявное пересечение, тогда как в старом языке это никак не отображалось. В результате вы можете заметить, что символ @ появляется в некоторых формулах при открытии в Excel с динамическим массивом. Обратите внимание, что ваши формулы будут вычисляться так же, как и раньше.
Что такое неявное пересечение?
Логика неявного пересечения сводит множество значений к одному. Это было реализовано в Excel для того, чтобы формула возвращала одно значения, т.к. ячейка может содержать одно значение. Если ваша формула возвращала одно значение, значит неявное пересечение ничего не делало (хотя технически это происходило в фоновом режиме). Этот процесс описан ниже.
-
Если значением является один элемент, возвращается этот элемент.
-
Если значением является диапазон, возвращается значение из ячейки, находящейся в той же строке или столбце, что и формула.
-
Если значением является массив, выберите значение слева вверху.
С появлением динамических массивов Excel больше не ограничивается возвратом отдельных значений из формул, поэтому скрытое неявное пересечение больше не требуется. Если раньше формула могла незаметно выполнять неявное пересечение, то теперь динамические массивы позволяют Excel показывать неявное пересечение при помощи символа @ в соответствующем месте.
Почему выбран именно символ @?
Символ @ уже используется в ссылках на таблицы для обозначения неявного пересечения. Рассмотрим следующую формулу в таблице =[@Column1]. Здесь символ @ указывает, что в формуле должно применяться неявное пересечение для получения значения в той же строке из [Столбец1].
Можно ли удалить @?
Зачастую это возможно. Это зависит от того, что именно возвращает часть формулы справа от символа @:
-
Если она возвращает одно значение (наиболее распространенный случай), от удаления @ ничего не изменится.
-
Если она возвращает диапазон или массив, удаление символа @приведет к переносуего в соседние ячейки.
Если удалить автоматически добавленный символ @, после чего открыть книгу в более старой версии Excel, формула будет отображаться как устаревшая формула массива (заключенная в фигурные скобки {}); это делается для того, чтобы в старой версии не выполнилось неявное пересечение.
Когда @ добавляется в старые формулы?
Как правило, функции, которые возвращают диапазоны или массивы с несколькими ячейками, будут иметь префикс @, если они были созданы в более старой версии Excel. Важно отметить, что поведение формулы при этом не меняется — просто теперь вы можете увидеть ранее невидимое неявное пересечение. К распространенным функциям, которые могут возвращать диапазоны с несколькими ячейками, относятся функции ИНДЕКС, СМЕЩЕНИЕ и пользовательские функции (UDF). Распространенным исключением является случай, когда они заключены в функцию, которая принимает массив или диапазон (например, SUM() или AVERAGE()).
Дополнительные сведения см. в статье Функции Excel, возвращающие диапазоны или массивы.
Примеры
|
Исходная формула |
Как видно в динамическом массиве Excel |
Описание |
|---|---|---|
|
=SUM(A1:A10) |
=SUM(A1:A10) |
Никаких изменений — неявное пересечение произойти не могло, поскольку функция SUM ожидает диапазоны или массивы. |
|
=A1+A2 |
=A1+A2 |
Никаких изменений — неявное пересечение произойти не могло. |
|
=A1:A10 |
=@A1:A10 |
Произойдет неявное пересечение, и Excel вернет значение, связанное со строкой, в которой находится формула. |
|
=INDEX(A1:A10,B1) |
=@INDEX(A1:A10,B1) |
Неявное пересечение возможно. Функция ИНДЕКС может возвращать массив или диапазон, если ее второй или третий аргумент равен 0. |
|
=OFFSET(A1:A2,1,1) |
=@OFFSET(A1:A2,1,1) |
Неявное пересечение возможно. Функция OFFSET может возвращать диапазон с несколькими ячейками. В этом случае может иметь место неявное пересечение. |
|
=MYUDF() |
=@MYUDF() |
Неявное пересечение возможно. Пользовательские функции могут возвращать массивы. В этом случае исходная формула вызвала бы неявное пересечение. |
Использование оператора @ в новых формулах
При создании или редактировании в Excel с функцией динамических массивов формулы с оператором @ она может отображаться как _xlfn. SINGLE() в версии Excel без динамических массивов.
Это происходит при выполнении смешанной формулы. Смешанная формула — это формула, которая основывается как на вычислении массива, так и на неявном пересечении. Такой возможности не было до появлении Excel с динамическими массивами. В версиях без динамических массивов поддерживались только формулы, в которых выполнялось неявное пересечение i) или вычисление массива ii).
Когда Excel с функцией динамических массивов обнаруживает создание «смешанной формулы», будет предложен вариант формулы с неявным пересечением. Например, если ввести =A1:A10+@A1:A10, отобразится следующее диалоговое окно:
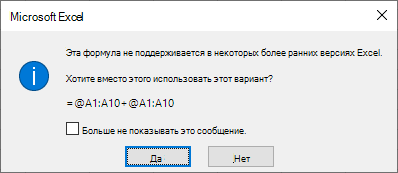
Если вы отклоните формулу, предложенную в диалоговом окне, будет выполнена смешанная формула =A1:A10+@A1:A10. Если позже вы откроете эту формулу в версии Excel без функции динамических массивов, она будет отображаться как =A1:A10+_xlfn.SINGLE(A1:A10) с символами @в смешанной формуле, имеющей такой вид: _xlfn.SINGLE(). При вычислении этой формулы с помощью Excel без функции динамических массивов будет возвращено значение #NAME! значение ошибки #ЗНАЧ!.
Дополнительные сведения
Вы всегда можете задать вопрос специалисту Excel Tech Community или попросить помощи в сообществе Answers community.
См. также
Функция ФИЛЬТР
Функция СЛУЧМАССИВ
Функция ПОСЛЕДОВ
Функция СОРТ
Функция СОРТПО
Функция УНИК
Ошибки #ПЕРЕНОС! в Excel
Динамические массивы и поведение рассеянного массива
В стандартном наборе шрифтов Windows есть много специальных символов, которые иногда весьма приятно и полезно было использовать на листе Excel:
- всяческие звездочки для визуализации рейтингов
- различные виды стрелок для отображения динамики, роста или падения
- иконки человечков для иллюстрирования населения или количества сотрудников
- символы различных объектов (автомобилей, самолетов, книг) для показа объема продаж и т.д.
В Microsoft Excel подобный трюк можно выполнить с помощью функция СИМВОЛ (CHAR), которая умеет выводить символ по его коду:
=СИМВОЛ(Код)
где Код — число от 0 до 255, внутренний код символа Windows.
Заметьте, что в разных шрифтах символы с одним и тем же кодом могут выглядеть по-разному. Поэтому для вывода нужного значка необходимо знать имя шрифта и код символа в нем. Проще всего это определить с помощью небольшой таблицы, которую можно сделать себе за пару минут и использовать потом как справочник:

Для всех ячеек столбца В установлен шрифт Arial, для столбца C — шрифт Webdings и т.д. Так что одна и та же функция СИМВОЛ (CHAR) показывает нам символы с заданными кодами в каждом шрифте.
Обратите внимание, что первые три десятка кодов зарезервированы во всех шрифтах под системные нужды и в виде осмысленных символов не отображаются. А вот с остальными можно поиграться.
Также можно выбрать на вкладке Вставка команду Символ (Insert — Symbol), задать нужный шрифт и посмотреть код требуемого символа в нижей части окна:

Вот так, например, можно визуализировать рост или падение продаж, используя символы с кодами 233 и 234 из шрифта Wingdings и простую проверку функцией ЕСЛИ (IF):

Цвет стрелок можно задать дополнительно, используя условное форматирование.
Или можно наглядно отобразить, например, количество персонала в каждом филиале компании, используя символ человечка (код 128 в шрифте Webdings) и функцию ПОВТОР (REPT), которая умеет повторять заданный символ икс раз:
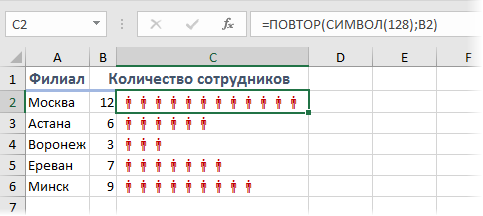
Ссылки по теме
- Минидиаграммы в ячейках листа Excel
- Как сделать стрелки в ячейках для отображения динамики, роста или падения
- Видеоурок по условному форматированию в Excel
Рассмотрим применение подстановочных знаков в Excel (символы звездочки «*», тильды «~» и вопросительного знака «?») и их использование при поиске и замене текстовых значений.
Приветствую всех, дорогие читатели блога TutorExcel.Ru.
В начале предлагаю вспомнить определение подстановочных знаков и понять, что же это такое и для каких целей они применяются в Excel. А затем уже разберем применение на конкретных примерах.
Подстановочные знаки — это специальные символы, которые могут принимать вид любого произвольного количества символов, другими словами, являются определенными масками комбинаций символов.
Всего в Excel есть 3 типа подобных знаков:
- * (звездочка); Обозначает любое произвольное количество символов.
Например, поиск по фразе «*ник» найдет слова типа «понедельник», «всадник», «источник» и т.д. - ? (вопросительный знак); Обозначает один произвольный символ.
К примеру, поиск по фразе «ст?л» найдет «стол», «стул» и т.д. - ~ (тильда) с последующими знаками *, ? или ~. Обозначает конкретный символ *, ? или ~.
Например, поиск по фразе «хор*» найдет все фразы начинающиеся на «хор» («хоровод», «хорошо» и т.д.). Поэтому для точного поиска «хор*» нужно использовать символ «~» и искать по фразе «хор~*». Наличие «~» гарантирует, что Excel прочитает следующий символ как текст, а не как подстановочный знак.
Использование таких спецсимволов может быть полезно при фильтрации данных, для сравнения текста, при поиске и замене текстовых значений. Давайте подробно остановимся на каждом из основных вариантов применения.
Фильтрация данных
Рассмотрим пример. Предположим, что у нас имеется список сотрудников компании и мы хотим отфильтровать только тех сотрудников, у которых фамилии начинаются на конкретную букву (к примеру, на букву «п»):
Для начала добавляем фильтр на таблицу (выбираем вкладку Главная -> Редактирование -> Сортировка и фильтр или нажимаем сочетание клавиш Ctrl + Shift + L).
Для фильтрации списка воспользуемся символом звездочки, а именно введем в поле для поиска «п*» (т.е. фамилия начинается на букву «п», после чего идет произвольный текст):
Фильтр определил 3 фамилии удовлетворяющих критерию (начинающиеся с буквы «п»), нажимаем ОК и получаем итоговый список из подходящих фамилий:
В общем случае при фильтрации данных мы можем использовать абсолютно любые критерии, никак не ограничивая себя в выборе маски поиска (произвольный текст, различные словоформы, числа и т.д.).
К примеру, чтобы показать все варианты фамилий, которые начинаются на букву «к» и содержат букву «в», то применим фильтр «к*в*» (т.е. фраза начинается на «к», затем идет произвольный текст, потом «в», а затем еще раз произвольный текст).
Или поиск по «п?т*» найдет фамилии с первой буквой «п» и третьей буквой «т» (т.е. фраза начинается на «п», затем идет один произвольный символ, затем «т», и в конце опять произвольный текст).
Применение в функциях
Как уже говорилось выше, подстановочные знаки в Excel могут использоваться в качестве критерия при сравнении текста в различных функциях Excel (например, СЧЁТЕСЛИ, СУММЕСЛИ, СУММЕСЛИМН, ГПР, ВПР и другие).
Повторим задачу из предыдущего примера и подсчитаем количество сотрудников компании, фамилии которых начинаются на букву «п».
Воспользуемся функцией СЧЁТЕСЛИ, которая позволяет посчитать количество ячеек соответствующих указанному критерию.
В качестве диапазона данных укажем диапазон с сотрудниками (A2:A20), а в качестве критерия укажем запись «п*» (т.е. любая фраза начинающаяся на букву «п»):
Как и в первом примере, в результате мы получили ровно 3 фамилии.
Однако не все функции поддерживают применение подстановочных знаков. Некоторые из них (к примеру, функция НАЙТИ) любой символ воспринимают как текст, даже несмотря на то, что он может быть служебным.
С помощью функции НАЙТИ найдем в тексте позицию вхождения вопросительного знака и звездочки:
Обратным примером служит аналогичная функция ПОИСК, в которой мы должно четко указать что ищем именно служебный символ:
Как видим результат у функций получился одинаковым, однако обращение к подстановочным знакам разное.
Инструмент «Найти и заменить»
Подстановочные знаки в Excel также можно использовать для поиска и замены текстовых значений в инструменте «Найти и заменить» (комбинация клавиш Ctrl + F для поиска и Ctrl + H для замены).
Рассмотрим пример. Имеется список продукции магазина, в котором нам нужно найти продукт «молоко».
Предположим, что при вводе данных сделали ошибки из-за чего в списке появились продукты «малоко».
Чтобы несколько раз не искать данные по словам «молоко» или «малоко», при поиске воспользуемся критерием «м?локо» (т.е. вторая буква — произвольная):
При этом не стоит забывать, что с помощью данного инструмента можно не только искать текст, но и заменять его (к примеру, заменить «м?локо» на «молоко»).
Практически наверняка каждый сталкивался со следующей ситуацией — в тексте присутствует символ звездочки, который необходимо удалить или заменить на какой-либо другой текст.
Однако при попытке заменить звездочку возникают трудности — при замене меняются абсолютно весь текст, что естественно и логично, так как Excel воспринимает символ «*» как любой произвольный текст.
Но мы теперь уже знаем как с этим бороться, поэтому в поле Найти указываем текст «~*» (явно показываем, что звездочка является специальным символом), а в поле Заменить на указываем на что заменяем звездочку, либо оставляем поле пустым, если хотим удалить звездочку:
Аналогичная ситуация и при замене или удалении вопросительного знака и тильды.
Производя замену «~?» (для тильды — «~~») мы также без проблем сможем заменить или удалить спецсимвол.
Удачи вам и до скорых встреч на страницах блога Tutorexcel.ru
Поделиться с друзьями:
Поиск по сайту:
Зная десятичное значение кода символа, можно ввести этот символ с помощью комбинации клавиш
ALT
+код. Конечно, любой символ можно ввести через команду
, но, иногда, например, при вводе пользовательского формата через Формат ячеек, эта команда недоступна.
Лучше пояснить ввод символов с помощью ALT кодов на примере. Введем символ ? (перечеркнутый 0) с помощью комбинации клавиш
ALT+0216
. Код 0216 – это десятичное представление кода системы UNICODE для символа ?. Символы и соответствующие коды можно посмотреть через инструмент Символ (
, т.е. на вкладке
Вставка
в группе
Текст
щелкните
Символ
).
Внимание! Для ввода цифр используйте цифровую клавиатуру (блок цифр справа!) и заранее перейти в раскладку Английский (США),
CTRL+SHIFT
или
ALT+SHIFT
(зависит от настроек компьютера).
Для ввода символа:
- установите курсор в место, куда нужно вставить символ;
-
Удерживая
ALT
, наберите на цифровой клавиатуре 0216 и отпустите
ALT
. Символ должен отобразиться.
Использование клавиши
ALT
позволяет нам ввести любой символ из
Таблицы символов
без открытия самого диалогового окна, зная лишь его ALT код.
Заметим, что символ ? имеет шестнадцатеричный код 00В8, или соответствующий десятичный 0216. Часть символов имеет трехзначный ALT-код. Соответствующие коды смотрите, например, здесь
http://www.theworldofstuff.com/characters/
Будьте внимательны, не в каждом шрифте есть символ ? или тот, который нужен Вам. Попробуйте выбрать шрифт текста в ячейке, например, Wingdings3, и вы получите вместо ? стрелочку направленную вправо вниз.
Альтернативный способ:
-
вставляем нужный символ с помощью команды меню
в ячейку;
-
копируем в
Буфер обмена
; - вставляем нестандартный символ в нужное место.
Каждый символ, вводимый вами и отображаемый на экране, имеет свой собственный числовой код. Например, код для прописной буквы А — это 65, а код для амперсанда (&) — 38. Эти коды присутствуют не только для алфавитных символов, вводимых вами с клавиатуры, но и для специальных символов, которые вы можете вывести на экран, используя их коды. Список всех символов и их кодов называется таблицей кодов ASCII.
Чтобы улучшить навыки работы в MS Excel, можно воспользоваться курсами Excel онлайн. Больше информации можно узнать по ссылке.
Например, ASCII-код для символа © равен 169. Для вывода данного символа необходимо ввести на клавиатуре Alt+0169, используя цифровую клавиатуру для ввода цифр. Таблица ASCII содержит коды от 1 до 255, при этом первые 31 цифра используются для непечатаемых символов, таких как возврат каретки и перевод строки.
Функция СИМВОЛ()
Excel позволяет вам определять символы путем ввода их кодов ASCII, используя функцию СИМВОЛ(число) , где в качестве аргумента необходимо ввести соответствующий код. Например, если вы хотите ввести символ параграфа (§ с кодом ASCII 167), просто введите =СИМВОЛ(167) . Используя функцию СИМВОЛ() , можно сгенерировать таблицу ASCII-символов (см. рис. 4.6). В таблицу не включены первые 31 символ; обратите внимание, что символ с кодом 32 представляет собой знак пробела. В каждой строке символа содержится функция СИМВОЛ() , аргументом которой является число слева от поля.
Политический символ — это знак, выполняющий коммуникативную функцию между личностью и властью. Если исходить из концепции Т. Парсонса, согласно которой культура — это упорядоченная система символов, то можно сказать, что политическая культура — это организованная система символов, подробнее о символах политических партий смотрите на mmk-international.ru. Для того чтобы символ выполнял коммуникативную функцию, он должен иметь сходное значение для множества индивидов, его смысл должен быть, как минимум, интуитивно понятен определенному кругу людей. Кроме коммуникативной, символ обладает интегративной функцией — он способен сплачивать, объединять людей, группы, обеспечивать чувство единства.
Рис. 4.6. Построение таблицы ASCII кодов
Вы можете составить подобную таблицу, просто введя функцию СИМВОЛ() вверху строки и затем заполнив все ноля ниже. В случае если мы начинаем генерацию со второй строки, можно использовать формулу =СИМВОЛ(СТРОКА()+30) .
Функция КОДСИМВ()
Данная функция является противоположностью функции СИМВОЛ(число) . При вводе в нее текстового символа она возвращает код ASCII: КОДСИМВ<текст) , где текст — символ или текстовая строка. В случае ввода строки функция вернет ASCII-код первого символа. Например, следующие формулы вернут 193 как код символа Б: =КОДСИМВ(“Б”) или =КОДСИМВ(“Баланс”)
В этой статье описаны синтаксис формулы и использование функции СИМВОЛ в Microsoft Excel.
Описание
Возвращает знак с заданным кодом. Функция СИМВОЛ позволяет преобразовать числовые коды знаков, которые получены из файлов с других компьютеров, в знаки данного компьютера.
Набор знаков Macintosh
Набор знаков ANSI является стандартным набором символов, используемых в операционных системах Windows с помощью Windows 95 и Windows NT, после чего была принята кодировка Юникод. ANSI состоит из 218 символов, многие из которых содержат одни и те же числовые коды, что и в форматах ASCII/Юникод. https://www.techopedia.com/definition/932/ansi-character-set
Синтаксис
Аргументы функции СИМВОЛ описаны ниже.
Число. — обязательный аргумент. Число от 1 до 255, определяющее нужный знак. Знаки выбираются из набора знаков компьютера.
Примечание: Excel в Интернете поддерживает только CHAR (9), CHAR (10), CHAR (13) и CHAR (32) и более поздней.
Пример
Скопируйте образец данных из следующей таблицы и вставьте их в ячейку A1 нового листа Excel. Чтобы отобразить результаты формул, выделите их и нажмите клавишу F2, а затем — клавишу ВВОД. При необходимости измените ширину столбцов, чтобы видеть все данные.
Отображает знак под номером 65 в наборе знаков компьютера.
Отображает знак под номером 33 в наборе знаков компьютера.
Примечание: Эта страница переведена автоматически, поэтому ее текст может содержать неточности и грамматические ошибки. Для нас важно, чтобы эта статья была вам полезна. Была ли информация полезной? Для удобства также приводим ссылку на оригинал (на английском языке).
Get expert help now
Don’t have time to figure this out? Our expert partners at Excelchat can do it for you, 24/7.
В стандартном наборе шрифтов Windows есть много специальных символов, которые иногда весьма приятно и полезно было использовать на листе Excel:
- всяческие звездочки для визуализации рейтингов
- различные виды стрелок для отображения динамики, роста или падения
- иконки человечков для иллюстрирования населения или количества сотрудников
- символы различных объектов (автомобилей, самолетов, книг) для показа объема продаж и т.д.
В Microsoft Excel подобный трюк можно выполнить с помощью функция СИМВОЛ (CHAR) , которая умеет выводить символ по его коду:
где Код – число от 0 до 255, внутренний код символа Windows.
Заметьте, что в разных шрифтах символы с одним и тем же кодом могут выглядеть по-разному. Поэтому для вывода нужного значка необходимо знать имя шрифта и код символа в нем. Проще всего это определить с помощью небольшой таблицы, которую можно сделать себе за пару минут и использовать потом как справочник:
Для всех ячеек столбца В установлен шрифт Arial, для столбца C – шрифт Webdings и т.д. Так что одна и та же функция СИМВОЛ (CHAR) показывает нам символы с заданными кодами в каждом шрифте.
Обратите внимание, что первые три десятка кодов зарезервированы во всех шрифтах под системные нужды и в виде осмысленных символов не отображаются. А вот с остальными можно поиграться.
Также можно выбрать на вкладке Вставка команду Символ (Insert – Symbol) , задать нужный шрифт и посмотреть код требуемого символа в нижей части окна:
Вот так, например, можно визуализировать рост или падение продаж, используя символы с кодами 233 и 234 из шрифта Wingdings и простую проверку функцией ЕСЛИ (IF) :
Цвет стрелок можно задать дополнительно, используя условное форматирование.
Или можно наглядно отобразить, например, количество персонала в каждом филиале компании, используя символ человечка (код 128 в шрифте Webdings) и функцию ПОВТОР (REPT) , которая умеет повторять заданный символ икс раз:
F1 | F2 | F3 | F4 | F5 | F6 | F7 | F8 | F9 | F10 | F11 | F12
Функциональные клавиши позволяют задействовать клавиатуру вместо мыши, тем самым ускоряя вашу работу.
Содержание
- F1
- F2
- F3
- F4
- F5
- F6
- F7
- F8
- F9
- F10
- F11
- F12
F1
Открывает справку Excel, как и кнопка со знаком вопроса.
F2
Перемещает курсор в конец содержимого активной ячейки. На рисунке ниже мы выбрали ячейку B6 и нажали клавишу F2.
Примечание: Снимите галочку с пункта Allow editing directly in cells (Разрешить редактирование в ячейках), который находится File > Options > Advanced > Editing Options (Файл > Параметры > Дополнительно > Параметры правки). После этого нажатие клавиши F2 будет перемещать курсор в строку формул.
F3
Открывает диалоговое окно Paste Name (Вставка имени). Для примера выберите ячейку Е2, как на рисунке ниже, введите «=SUM(» или «=СУММ(«, нажмите F3 и выберите имя.
Примечание: Безусловно, сначала нужно создать по крайней мере один именованный диапазон.
F4
Переключает между всеми четырьмя типами ссылок на ячейки (абсолютная, смешанная двух видов и относительная). Для примера выберите ячейку B5, как на рисунке ниже, кликните по строке формул, поместите курсор слева, справа или внутрь «G2», и нажмите F4.
Примечание: Кроме этого, клавиша F4 повторяет последнее действие, если это возможно.
F5
Открывает диалоговое окно Go To (Переход). Например, чтобы перейти к ячейке C15, нужно ввести «C15» в поле Reference (Ссылка) диалогового окна Go To (Переход) и нажать ОК.
Примечание: Также можно выбрать именованный диапазон или нажать кнопку Special (Выделить), чтобы быстро выбрать все ячейки с формулами, комментариями, условным форматированием, константами, проверкой данных и т.д.
F6
Перемещает к следующему окну на разделённом листе.
F7
Открывает диалоговое окно Spelling (Орфография), как и кнопка Spelling (Орфография) на вкладке Review (Рецензирование).
F8
Включает/выключает режим расширения. Если режим расширения выделенного фрагмента включён, выберите ячейку A1 и нажмите → ↓ несколько раз.
Примечание: Если режим расширения выключен, зажмите клавишу Shift и нажмите → ↓ несколько раз.
F9
Производит пересчет в книге. По умолчанию каждый раз, когда вы меняете значение, Excel автоматически производит пересчет в книге. Активируйте ручной расчет, для этого включите опцию Manual (Вручную), которая находится на вкладке Formulas (Формулы) > группа Calculation (Вычисление) > Calculations Options (Параметры вычисления), и измените значение в ячейке A1 с 5 на 6.
Нажмите клавишу F9.
Примечание: Если в процессе редактирования ячейки нажать F9, формула в этой ячейке заменится результатом.
F10
Отображает подсказки клавиш. То же самое происходит при нажатии клавиши Alt.
F11
Создает лист диаграммы в выбранном диапазоне.
F12
Вызывает диалоговое окно Save As (Сохранение документа).
Примечание: Чтобы изменить место сохранения файлов по умолчанию, перейдите File (Файл) > Options (Параметры) > Save (Сохранение).
Оцените качество статьи. Нам важно ваше мнение: