Содержание
- Работа Мастера функций
- Переход в Мастер функций
- Категории элементов в Мастере
- Выбор функции
- Аргументы функции
- Выполнение функции
- Вопросы и ответы
Функции в программе Excel позволяют выполнять различные, довольно сложные действия вычислительного характера буквально в несколько кликов. Ещё больше упрощает работу с ними такой удобный инструмент, как «Мастер функций». Давайте рассмотрим, как он устроен и что с его помощью можно делать.
Работа Мастера функций
Мастер функций представляет собой инструмент в виде небольшого окошка, в котором все имеющиеся функции в Excel упорядочены по категориям, что делает доступ к ним проще. Также, он предоставляет возможность ввести аргументы формулы через интуитивно понятный графический интерфейс.
Переход в Мастер функций
Мастер функций можно запустить сразу несколькими способами. Но прежде, чем активировать этот инструмент, нужно выделить ту ячейку, в которой будет находиться формула и, следовательно, выводиться результат.
Проще всего перейти в него, нажав на кнопку «Вставить функцию», расположенную слева от строки формул. Этот способ хорош тем, что им воспользоваться можно, находясь в любой вкладке программы.
Кроме того, нужный нам инструмент можно запустить, перейдя во вкладку «Формулы». Затем следует нажать на самую крайнюю слева кнопку на ленте «Вставить функцию». Она располагается в блоке инструментов «Библиотека функций». Это способ хуже предыдущего тем, что если вы не находитесь во вкладке «Формулы», то придется выполнять дополнительные действия.
Можно также кликнуть на любую другую кнопку блока инструментов «Библиотека функций». При этом, в выпадающем меню появится список, в самом низу которого есть пункт «Вставить функцию…». Вот по нему и нужно кликнуть. Но, данный способ является ещё запутаннее предыдущего.
Очень простым способом перехода в режим Мастера является нажатие комбинации горячих клавиш Shift+F3. Этот вариант предусматривает быстрый переход без дополнительных «телодвижений». Главный недостаток его состоит в том, что далеко не каждый пользователь способен удержать у себя в голове все комбинации горячих клавиш. Так что для новичков в освоении Excel этот вариант не подходит.
Категории элементов в Мастере
Какой бы способ активации из вышеуказанных вы не выбрали, в любом случае, после данных действий запускается окно Мастера. В верхней части окна расположено поле поиска. Сюда можно ввести наименование функции и нажать кнопку «Найти», чтобы быстрее отыскать нужный элемент и получить доступ к нему.
Средняя часть окна представляет выпадающий список категорий функций, которые представляет Мастер. Чтобы просмотреть данный перечень, жмем на пиктограмму в виде перевернутого треугольника справа от него. Таким образом открывается полный список доступных категорий. Прокручивать вниз его можно с помощью боковой полосы прокрутки.
Все функции разделены на следующие 12 категорий:
- Текстовые;
- Финансовые;
- Дата и время;
- Ссылки и массивы;
- Статистические;
- Аналитические;
- Работа с базой данных;
- Проверка свойств и значений;
- Логические;
- Инженерные;
- Математические;
- Определенные пользователем;
- Совместимость.
В категории «Определенные пользователем» находятся функции, составленные самим юзером или загруженные из внешних источников. В категории «Совместимость» расположены элементы из старых версий Excel, для которых уже существуют более новые аналоги. Они были собраны в эту группу для поддержки совместимости работы с документами, созданными в старых версиях приложения.
Кроме того, в этом же списке находятся две дополнительные категории: «Полный алфавитный перечень» и «10 недавно использовавшихся». В группе «Полный алфавитный перечень» располагается полный список всех функций в независимости от категории. В группе «10 недавно использовавшихся» находится список десяти последних элементов, к которым пользователь прибегал. Этот перечень постоянно обновляется: использовавшиеся раньше элементы убираются, а новые добавляются.
Выбор функции
Для того, чтобы перейти к окну аргументов, прежде всего необходимо выбрать нужную категорию. В поле «Выберите функцию» следует отметить то наименование, которое требуется для выполнения конкретной задачи. В самой нижней части окна находится подсказка в виде комментария к выделенному элементу. После того, как конкретная функция выбрана, требуется нажать на кнопку «OK».
Аргументы функции
После этого, открывается окно аргументов функции. Главным элементом этого окна являются поля аргументов. У различных функций аргументы отличаются, но принцип работы с ними остается одинаковыми. Их может быть несколько, а может быть и один. В качестве аргументов могут выступать числа, ссылки на ячейки или даже ссылки на целые массивы.
- Если мы работаем с числом, то просто вводим его с клавиатуры в поле, таким же образом, как вбиваем цифры в ячейки листа.
Если же в качестве аргумента выступают ссылки, то их также можно прописать вручную, но намного удобнее поступить иначе.
Установите курсор в поле аргумента. Не закрывая окно Мастера, выделите курсором на листе ячейку или целый диапазон ячеек, которые вам нужно обработать. После этого в поле окна Мастера автоматически заносятся координаты ячейки или диапазона. Если у функции несколько аргументов, то аналогичным образом можно занести данные и в следующее поле.
- После того, как все нужные данные введены, жмем на кнопку «OK», тем самым запуская процесс выполнения задачи.
Выполнение функции
После того, как вы нажали на кнопку «OK» Мастер закрывается и происходит выполнение самой функции. Результат выполнения может быть самый разнообразный. Он зависит от тех задач, которые ставятся перед формулой. Например, функция СУММ, которая была выбрана в качестве примера, производит суммирование всех введенных аргументов и показывает результат в отдельной ячейке. Для других вариантов из списка Мастера результат будет абсолютно иным.
Урок: Полезные функции Excel
Как видим, Мастер функций является очень удобным инструментом, который значительно упрощает работу с формулами в Excel. С его помощью можно производить поиск нужных элементов из списка, а также вводить аргументы через графический интерфейс. Для начинающих пользователей Мастер особенно незаменим.
Мастер функций
Мастер функций
предназначен для упрощения работы с
функциями. Чтобы запустить Мастер
функций, щёлкните на кнопке
в строке формул.
Д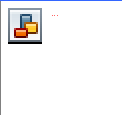
выбора функций предназначен список в
левой части строки формул (появляется
после ввода знака=).
Этот список содержит имена десяти
функций, использовавшихся последними.
Если нужной функции нет в списке, следует
выбрать элемент Другие
функции,
вследствие чего откроется диалоговое
окно Мастер Функций
(рис. 10.4). Это окно открывается
также в результате вызова команды
Вставка | Функция.
Все функции Excel
сгруппированы по категориям, имена
которых отображаются в списке Категория.
В поле Выберите
функцию
приводится перечень функций выбранной
категории. В нижней части окна отображается
краткое описание отмеченной функции и
её синтаксис.
Рис. 10.4.
Диалоговое окно Мастер
функций
После выбора
функции щёлкните на кнопке ОК,
при этом появится второе окно диалога
Аргументы
функции, с
помощью которого задайте аргументы.
Программа снабжает пользователя
подсказкой о том, какие аргументы
являются обязательными, а какие нет.
Существует несколько
способов задания аргументов. Рассмотрим
некоторые из них на примере вставки
функции СРЗНАЧ для вычисления среднего
значения. Количество аргументов функции
не должно превышать 30. В окне диалога
Аргументы
функции для
ввода каждого аргумента функции
предусмотрено отдельное поле. Сначала
таких полей два (рис. 10.5), но по мере ввода
аргументов количество полей увеличивается.
Рис. 10.5. Диалоговое
окно Аргументы
функции
после выбора аргументов
В качестве аргумента
можно задавать числовое значение, адрес
ячейки (абсолютный или относительный),
адрес или имя диапазона. После ввода
аргумента справа от поля ввода отображается
значение из указанной ячейки.
Для завершения
ввода функции нажмите кнопку ОК.
Результат вычислений появится в итоговой
ячейке.
Присвоение имен ячейкам и их диапазонам
Чтобы понять смысл
функции было проще, можно присвоить имя
ячейке или диапазону ячеек и затем
использовать его в вычислениях. Например,
вы можете присвоить ячейкам E4:E10
(рис. 10.3) имя Москва, и тогда формула для
нахождения минимального значения для
этих ячеек будет выглядеть следующим
образом: =МИН (Москва).
Имена должны
начинаться с буквы и не могут содержать
пробелы. Рекомендуемая длина имени –
15 знаков.
Д
того, чтобы присвоить имя ячейке или
диапазону ячеек, выделите набор ячеек
вместе с их заголовком (заголовок будет
использован в качестве имени выделенного
диапазона) и выберите командуВставка | Имя | Создать.
Нажмите кнопку ОК.
Можно также, выделив
набор ячеек, ввести имя в текстовое поле
Имя,
расположенное в строке формул. Этот
метод используется, когда нужно присвоить
набору ячеек имя, отличное от их заголовка.
Чтобы избежать
ошибок при написании имён в формулах,
используйте команду Вставка | Имя | Вставить.
Чтобы получить доступ к редактированию
и удалению имён активизируйте команду
Вставка | Имя | Присвоить.
В диалоговом окне Присвоение
имени вы
можете выделить имя и напечатать новый
вариант, при необходимости изменить
диапазон ячеек.
Соседние файлы в папке Лекции инф
- #
- #
- #
- #
- #
- #
- #
- #
- #
- #
- #
Функции в Excel позволяют выполнять множество довольно сложных вычислений всего несколькими щелчками мыши. Удобный инструмент, который делает работу с ними еще проще, — это Мастер функций. Давайте рассмотрим, как он работает и что вы можете с ним делать.
Работа Мастера функций
Мастер функций — это небольшое окно, в котором все функции Excel рассортированы по категориям. Он также предоставляет возможность вводить аргументы формул с помощью интуитивно понятного графического интерфейса.
Переход в Мастер функций
Мастер функций может быть запущен несколькими способами одновременно. Но прежде чем запускать этот инструмент, необходимо выбрать ячейку, в которой будет находиться формула, а значит и отображаемый результат.
Самый простой способ сделать это — нажать кнопку «Вставить функцию» слева от панели формул. Преимущество этого метода в том, что его можно использовать с любой вкладки программы.
Вы также можете запустить выбранный вами инструмент, перейдя на вкладку «Формулы». Затем нажмите на кнопку «Вставить функцию» в левой части ленты. Он находится в панели инструментов «Библиотека функций». Этот способ хуже предыдущего, так как если вы не находитесь на вкладке «Формулы», вам придется выполнять дополнительные операции.
Вы также можете нажать любую другую кнопку на панели инструментов библиотеки функций. Это вызовет список в выпадающем меню, в самом низу которого находится «Вставить функцию…». Здесь вам нужно нажать кнопку мыши. Но этот способ еще более запутанный, чем предыдущий.
Очень простой способ войти в режим мастера — нажать Shift+F3. Этот вариант обеспечивает быстрый переход без дополнительных «жестов». Его главный недостаток заключается в том, что не каждый пользователь способен запомнить все комбинации функциональных клавиш. Поэтому это не лучший вариант для новичков в Excel.
Категории элементов в Мастере
Независимо от того, какой из вышеперечисленных способов активации вы выберете, в любом случае после выполнения этих шагов откроется окно мастера. В верхней части окна находится поле поиска. Здесь вы можете ввести название функции и нажать кнопку «Найти» для более быстрого поиска и доступа к нужному элементу.
В центре окна находится раскрывающийся список категорий характеристик, которые представляет мастер. Чтобы просмотреть этот список, нажмите на значок перевернутого треугольника справа от него. Откроется полный список доступных категорий. Его можно прокрутить вниз с помощью боковой полосы прокрутки.
Все функции разделены на следующие 12 категорий:
- Текст;
- Финансовые;
- Дата и время;
- Ссылки и таблицы;
- Статистический;
- Аналитический;
- Операции с базой данных;
- Проверка свойств и стоимости;
- Логично;
- Инжиниринг;
- Математический;
- Определяется пользователем;
- Совместимость.
Категория «Определено пользователем» содержит функции, составленные самим пользователем или загруженные из внешних источников. Категория «Совместимость» содержит элементы из старых версий Excel, для которых уже существуют более новые эквиваленты. Они были собраны в эту группу для обеспечения совместимости с документами, созданными в старых версиях приложения.
В этом списке также есть две дополнительные категории: «Полный алфавитный список» и «10 недавно использованных». Группа «Полный алфавитный список» содержит полный список всех функций, независимо от категории. Группа «10 самых последних использованных» содержит список десяти самых последних использованных элементов. Этот список постоянно обновляется: удаляются ранее использовавшиеся пункты и добавляются новые.
Выбор функции
Чтобы перейти к окну аргументов, сначала выберите нужную категорию. В поле «Выбрать функцию» выберите имя, которое будет использоваться для задания. В самом низу окна появляется всплывающая подсказка в качестве комментария к выбранному элементу. После выбора указанной функции нажмите кнопку «OK».
Аргументы функции
Как только вы это сделаете, откроется окно аргументов функции. Основными элементами этого окна являются поля аргументов. Аргументы этих функций различны, но принцип работы с ними остается тем же. Их может быть несколько или один. Аргументами могут быть числа, ссылки на ячейки или даже целочисленные ссылки.
- После ввода всех необходимых данных нажмите кнопку «OK», тем самым запустив выполнение задания.
Выполнение функции
После нажатия на кнопку «OK» мастер закрывается, и выполняется сама функция. Результат выполнения может быть очень разным. Это зависит от задач, которые ставятся перед формулой. Например, выбранная в качестве примера функция СУММ просуммирует все введенные аргументы и отобразит результат в одной ячейке. Результат будет совершенно другим для каждого из других вариантов в мастере.
Подборка по базе: ари вопросы.docx, Уголовное вопросы.docx, 30 вопрос.docx, Дифференциальная психология 59 вопросов.docx, упп до 150 вопроса(Данияр).docx, тестовые вопросы для РК1 Бизнес (копия).docx, SERM-продвижение 58 вопросов.docx, Задание 2 к теме 5 (исправленный) + ответы на вопросы в коммента, Тема № 10. Страницы воинской доблести (о мужестве и верности …, 10 билет, 2 вопрос.pptx
ИТОГОВЫЙ ТЕСТ
Вопрос 1
Верно
Баллов: 10,00 из 10,00

Текст вопроса
Элементарной единицей логической организации данных, которая соответствует неделимой единице информации в MS Access, является:
Выберите один ответ:




Вопрос 2
Верно
Баллов: 10,00 из 10,00

Текст вопроса
База данных — это:
Выберите один ответ:




Вопрос 3
Верно
Баллов: 10,00 из 10,00

Текст вопроса
К категории Логические в MS Excel относятся следующие функции:
Выберите один или несколько ответов:




Вопрос 4
Верно
Баллов: 10,00 из 10,00

Текст вопроса
Совокупность данных, содержащая количественные характеристики объекта при построении диаграммы — это:
Выберите один ответ:




Вопрос 5
Частично правильный
Баллов: 3,33 из 10,00

Текст вопроса
К объектам приложения MS Excel относятся:
Выберите один или несколько ответов:




Вопрос 6
Верно
Баллов: 10,00 из 10,00

Текст вопроса
Инструментальное средство для ввода функций в MS Excel — это …
Ответ: 
Вопрос 7
Верно
Баллов: 10,00 из 10,00

Текст вопроса
Для ячейки MS Excel установлен экспоненциальный формат. Отображаемые данные 1,24E-01 соответствуют числу …
Выберите один ответ:




Вопрос 8
Верно
Баллов: 10,00 из 10,00

Текст вопроса
HTML — это:
Выберите один ответ:




Вопрос 9
Частично правильный
Баллов: 5,00 из 10,00

Текст вопроса
Функции в Мастере функций MS Excel сгруппированы по:
Выберите один или несколько ответов:




Вопрос 10
Верно
Баллов: 10,00 из 10,00

Текст вопроса
Web-страницу нельзя создать посредством:
Выберите один ответ:




Вопрос 11
Верно
Баллов: 10,00 из 10,00

Текст вопроса
Гипертекст — это:
Выберите один ответ:




Вопрос 12
Верно
Баллов: 10,00 из 10,00

Текст вопроса
Для профилактики заражения компьютера вирусом через flash-карту нужно с помощью антивирусной программы:
Выберите один ответ:




Вопрос 13
Верно
Баллов: 10,00 из 10,00

Текст вопроса
Последовательность действий пользователя, записанная в виде программы, — это:
Выберите один ответ:




Вопрос 14
Верно
Баллов: 10,00 из 10,00

Текст вопроса
Программа для просмотра web-страниц — это…
Ответ: 
Вопрос 15
Верно
Баллов: 10,00 из 10,00

Текст вопроса
Диаграмма, изображенная на рисунке :
Выберите один ответ:




Вопрос 16
Верно
Баллов: 10,00 из 10,00

Текст вопроса
К основным классам антивирусных программ относятся:
Выберите один или несколько ответов:




Вопрос 17
Верно
Баллов: 10,00 из 10,00

Текст вопроса
К форматированию в MS Word относится:
Выберите один ответ:




Вопрос 18
Верно
Баллов: 10,00 из 10,00

Текст вопроса
Несуществующий тип компьютерных вирусов — это:
Выберите один ответ:




Вопрос 19
Верно
Баллов: 10,00 из 10,00

Текст вопроса
Сервер — это:
Выберите один ответ:




Вопрос 20
Верно
Баллов: 10,00 из 10,00

Текст вопроса
Программа для компьютера, которая оперирует знаниями в определенной предметной области с целью выработки рекомендаций или решения проблем, – это …
Ответ: 
Вопрос 21
Верно
Баллов: 10,00 из 10,00

Текст вопроса
Системы, которые должны хранить в себе знания профессионалов-экспертов в некоторой предметной области, – это … системы.
Ответ: 
Вопрос 22
Верно
Баллов: 10,00 из 10,00

Текст вопроса
К способам конфигурации (топологии) компьютерных сетей относятся:
Выберите один или несколько ответов:




Вопрос 23
Верно
Баллов: 10,00 из 10,00

Текст вопроса
Программно-техническая организация обмена с компьютером текстовой, графической, аудио и видеоинформацией – технология …
Ответ: 
Вопрос 24
Верно
Баллов: 10,00 из 10,00

Текст вопроса
Дату 2.01.1900 года MS Excel хранит как число:
Ответ:
Вопрос 25
Верно
Баллов: 10,00 из 10,00

Текст вопроса
Строка формул используется в табличном процессоре MS Excel для отображения:
Выберите один ответ:




Возможности Эксель позволяют не только создавать и редактировать таблицы, но и производить всевозможные расчеты: математические, финансовые, статистические и т.д. Делается это с помощью формул или функций (операторов), для выбора и настройки которых предусмотрен специальный инструмент под названием “Мастер функций”. Алгоритм его использования мы и разберем в данной статье.
- Шаг 1: вызов Мастера функций
- Шаг 2: выбор функции
- Шаг 3: заполнение аргументов функции
- Шаг 4: выполнение функции
- Заключение
Шаг 1: вызов Мастера функций
Для начала выбираем ячейку, в которую планируется вставить функцию.
Затем у нас есть несколько способов открытия Мастера функций:
- Первый способ, пожалуй, пользуется наибольшей популярностью. Независимо от того, в какой вкладке программы мы находимся, слева от строки формул есть значок “fx (Вставить функцию)”. Именно по нему и следует щелкнуть.
- Также мы можем переключиться во вкладку “Формулы”, в которой представлена аналогичная кнопка в левом углу ленты программы (группа “Библиотека функций”).
- Все в той же вкладке и группе (“Формулы” – “Библиотека функций”) представлены категории функций. Кликаем по требуемому варианту и в раскрывшемся перечне можем выбрать нужный оператор. Но т.к. нам нужен именно Мастер функций, то кликаем по пункту “Вставить функцию” в самом конце списка.
- И напоследок, можно воспользоваться комбинацией Shift+F3, хотя не все пользователи готовы запоминать горячие клавиши для работы в Excel.
Шаг 2: выбор функции
Итак, независимо от того, какой из описанных выше способов был выбран, перед нами появится окно Мастера функций (Вставка функции). Оно состоит из следующих элементов:
- В самом верху расположено поле для поиска конкретной функции. Все что мы делаем – это набираем название (например, “сумм”) и жмем “Найти”. Результаты отобразятся в поле под надписью “Выберите функцию”.
- Параметр “Категория”. Щелкаем по текущему значению и в раскрывшемся списке выбираем категорию, к которой относится наша функция (допустим, “Математические”).
Всего предлагается 15 вариантов:
- После того, как категория задана, остается только определиться с функцией в поле “Выберите функцию” (выбираем ее с помощью щелчка левой кнопкой мыши). Когда все готово, жмем кнопку OK (или Enter).
Шаг 3: заполнение аргументов функции
В следующем окне предстоит заполнить аргументы (один или несколько), перечень и тип которых зависит от выбранной функции.
Рассмотрим на примере “СРЗНАЧ” (для вычисления среднего арифметического значения), работающего с числовыми данными.
Поле напротив аргумента можно заполнить вручную, введя конкретное число (или несколько числовых значений, разделенных точкой с запятой) с помощью клавиш на клавиатуре.
Либо можно указать ссылку на ячейку или диапазон ячеек, содержащих числа.
Здесь возможны два варианта – это можно сделать либо вручную (т.е. с помощью клавиатуры), либо с помощью мыши. Последний вариант удобнее – просто щелкаем по нужному элементу в самой таблице, находясь в поле напротив нужного аргумента.
Возможна комбинация способов заполнения значений аргументов, а переключаться между ними можно с помощью щелчков мыши внутри нужного поля или клавиши Tab.
Примечания:
- В нижней части окна представлено описание функции, а также комментарии/рекомендации касательно того, как именно следует заполнить тот или иной аргумент.
- Иногда количество аргументов может увеличиться. Например, как это произошло в нашем случае с функцией “СРЗНАЧ”. По умолчанию предусмотрено всего два аргумента, но если мы перейдем к заполнению второго, добавится третий и т.д.
- Принцип заполнения текстовых данных в других функциях, где это предполагается, аналогичен рассмотренному выше – либо мы указываем конкретные значения, либо ссылки на ячейки или диапазоны ячеек.
Шаг 4: выполнение функции
Как только все аргументы заполнены, жмем OK.
Окно Мастера функций закроется. И если все сделано правильно, мы увидим в выбранной ячейке результат согласно заданным значениям аргументов.
А в строке формул будет отображаться автоматически заполненная формула функции.
Заключение
Таким образом, Мастер функций позволяет максимально упростить работу с функциями, что делает его одним из самых незаменимых инструментов в Excel. Благодаря нему не нужно запоминать сложные формулы и правила их написания, т.к. все предельно просто реализовано через заполнение специальных полей.
































 Всего предлагается 15 вариантов:
Всего предлагается 15 вариантов:







