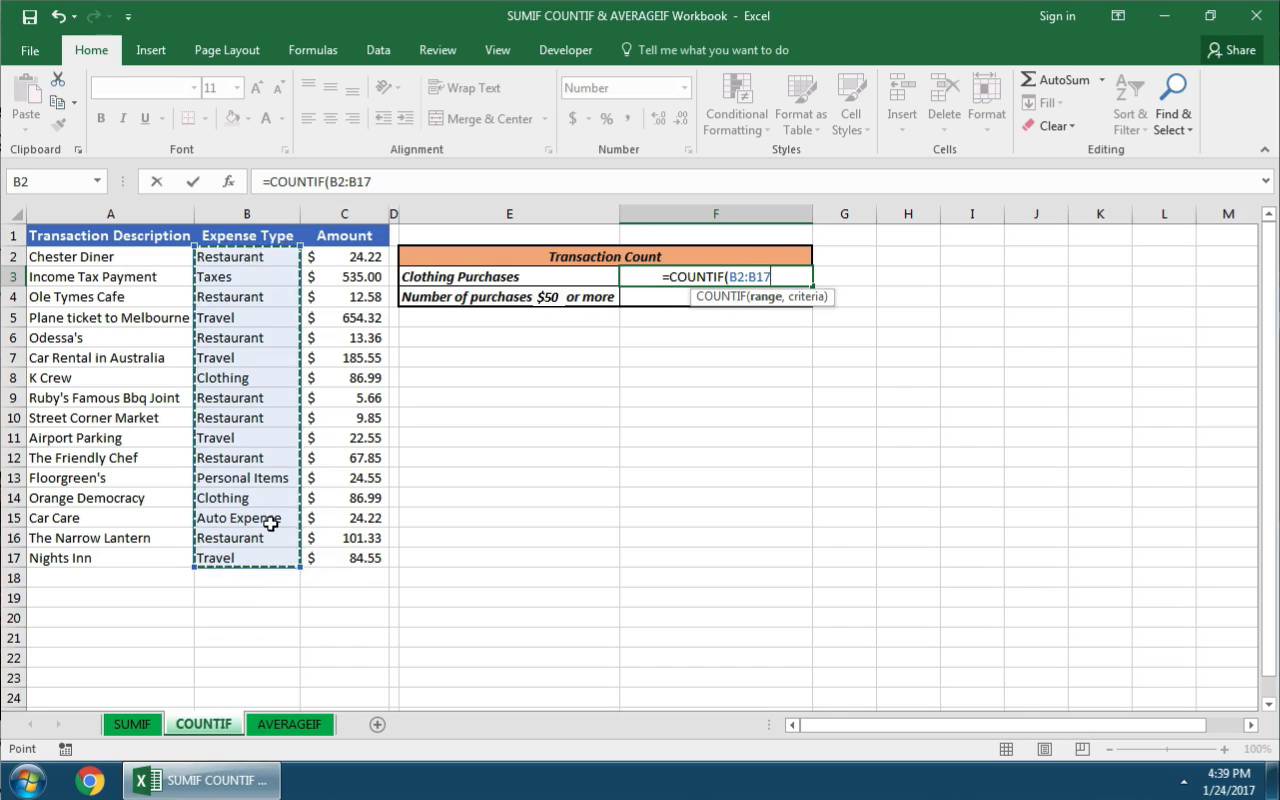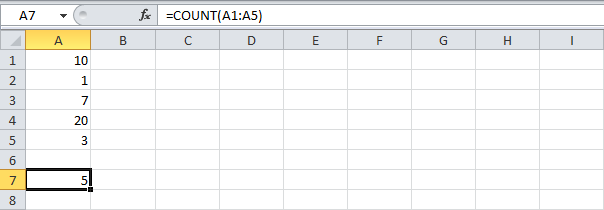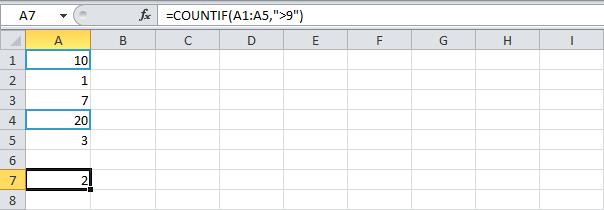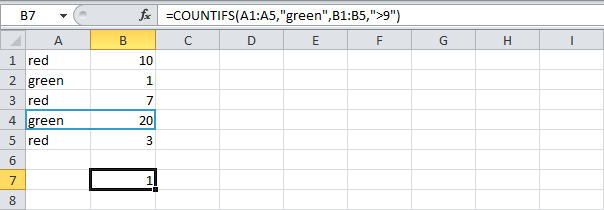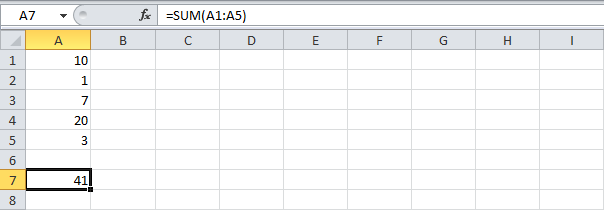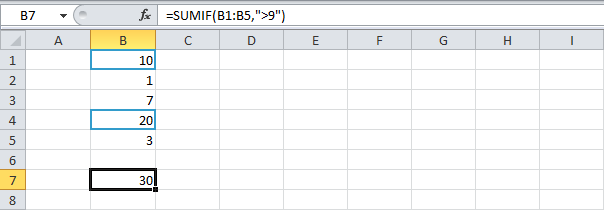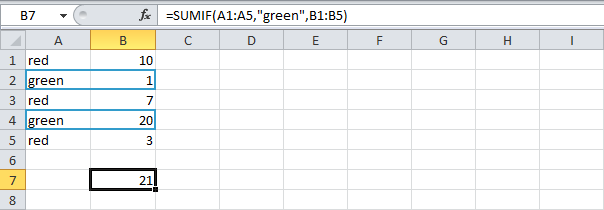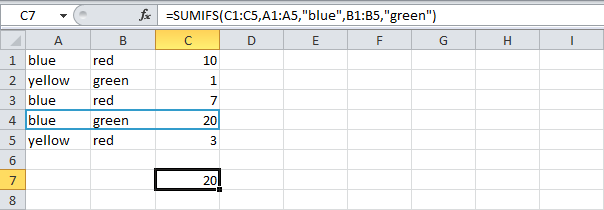Russian (Pусский) translation by Andrey Rybin (you can also view the original English article)
Обучение работе в Microsoft Excel — это добавление все большего и большего числа формул и функций к вашему инструментарию. Комбинируйте их, и вы можете делать со своими электронными таблицами, практически все что угодно.
В этом уроке, вы узнаете, как можно использовать три весьма полезных формулы в Excel: СУММЕСЛИ, СЧЕТЕСЛИ и СРЗНАЧЕСЛИ.
На скиншоте выше, вы можете видеть, что у нас есть список транзакций с левой стороны. Если вы хотите проследить за моими расходами, я могу предоставить вам их мониторинг, используя эти три формулы.
С правой стороны, есть ячейка: Dining Out Expense в которой используются эти три формулы, что бы отследить мои затраты:
- СЧЕТЕСЛИ — Используется для того чтобы подсчитать количество раз, когда в списке появляется слово «Restaurant».
- СУММЕСЛИ — Рассчитывает сумму всех затрат со словом «Restaurant».
- СРЗНАЧЕСЛИ — Рассчитывает среднее значения для расходов со словом «Restaurant».
В общем виде, вот что каждая из этих формул делает для вас и как вы можете использовать их в своих интересах:
- СУММЕСЛИ — суммирует значения, удовлетворяющие заданным условиям, как например, суммирует все затраты из одной категории.
- СЧЕТЕСЛИ — Подсчитывает количество ячеек в диапазоне, удовлетворяющих заданному условию, например, сколько раз какое-то название повторяется в списке.
- СРЗНАЧЕСЛИ — Рассчитывает условное среднее значение; вы можете рассчитать среднюю оценку только для экзаменов.
Эти формулы позволят вам добавить логику в вашу электронную таблицу. Давайте посмотрим, как использовать каждую формулу.
СЧЁТЕСЛИ, СУММЕСЛИ и СРЗНАЧЕСЛИ в Excel (Короткий ВидеоУрок)
Скринкаст — один из лучших способов посмотреть и приобрести новый навык, включая и этот — как начать использовать эти три ключевые формулы в Microsoft Excel. Посмотрите этот видеоурок ниже, что узнать как я работаю в Excel. Загрузите бесплатно Книгу с примерами, которую я использую в этом уроке.
Если вы предпочитаете учиться шаг за шагом, по написанным инструкциям — читайте дальше. Я дам вам несколько советов, как пользоваться этими формулами и несколько идей, чем они могут быть полезны.
Как Использовать СУММЕСЛИ в Excel
Используйте для этой части урока, вкладку SUMIF (лист с таким названием) в закачанном вами файле примеров.
Подумайте о СУММЕСЛИ, как о способе сложения значений, удовлетворяющих определенному правилу. Мы можем суммировать значения из списка, которые принадлежат определенной категории, или все значения которые больше или меньше какого-то значения.
Вот как работает формула СУММЕСЛИ:
=СУММЕСЛИ(ячейки которые нужно проверить на условие; само условие; какие ячейки складывать при удовлетворении условию)
Давайте вернемся назад к моим затратам на ресторан в примере, что бы разобраться, как работает формула СУММЕСЛИ. Ниже, я представил список моих транзакций за месяц.
Я хочу знать две вещи:
- 1.Сколько всего денег я потратил в ресторанах в этом месяце.
- Все затраты в этом месяце, из любой категории, которые превысили значение 50$.
Вместо того, чтобы вручную складывать данные, мы можем добавить пару формул СУММЕСЛИ, чтобы автоматизировать весь процесс. Я помещу результаты в таблицу с зеленой шапкой Restaurant Expense, которая находится справа. Посмотрите как я это делаю.
Сумма Затрат на Ресторан
Чтобы узнать мои суммарные затраты на ресторан, я просуммирую значения всех затрат с категорией «Restaurant», которые приводятся в Столбце В.
Вот формула, которую я использую в этом примере:
=СУММЕСЛИ(B2:B17;"Restaurant";C2:C17)
Обратите внимание, что элементы разделены точкой с запятой (в онлайн версии разделителем служит запятая) . Эта формула выполняет три вещи:
- Смотрит, что находится в ячейках с В2 по В17 в категориях затрат
- Использует слово «Restaurant» в качестве критерия для выбора того, что суммировать
- Использует значения в ячейках С2-С17, что бы суммировать
Когда я жму ввод, Excel вычисляет сумму моих расходов на ресторан. Используя СУММЕСЛИ, легко делать легкие статистические расчеты, которые помогут вам отслеживать данные определенного типа.
Затраты Выше 50$
Мы посмотрели как делать проверку условия, по конкретной категории, а теперь давайте выполним суммирование все величин, значения которых больше чем какое-то значение, в не зависимости от категории. В этом случае, я хочу найти все затраты, которые превысили 50$.
Давайте напишем простую формулу, что бы найти сумму всех затрат выше 50$:
=СУММЕСЛИ(C2:C17;">50")
В этом случае, формула чуть проще: так как мы суммируем те же величины, что мы и проверяем на условие (С2-С17), мы просто должны указать эти ячейки. Затем мы должны добавить точку с запятой и потом «>50», что бы суммировать только те значения, которые больше 50$.
В этом примере используется знак «больше», но в качестве дополнительной тренировки: попробуйте суммировать все маленькие расходы, например все расходы, которые меньше 20 долларов или меньше.
Как Использовать СЧЕТЕСЛИ в Excel
Используйте для этой части урока, вкладку COUNTIF (лист с таким названием) в закачанном вами файле примеров.
Если СУММЕСЛИ используется для того, что сложить значения, удовлетворяющие определенным условиям, то СЧЕТЕСЛИ подсчитает сколько раз нечто появилось в наборе данных.
Вот общий формат для формулы СЧЕТЕСЛИ:
= СЧЕТЕСЛИ(ячейки которые надо подсчитывать, критерий по которым ячейку принимать в расчет)
Используя те же данные, давайте посчитаем случаи появления такой информации:
- Сколько раз в течение месяца я покупал одежду
- Количество затрат, значение которых равно или больше 100 долларов
Число Случаев Покупки Одежды
Мой первый СЧЕТЕСЛИ будет смотреть на тип расходов и подсчитывать количество покупок с категорией «Clothing» среди моих транзакций.
Окончательная формула будет выглядеть следующим образом:
=СЧЕТЕСЛИ(B2:B17;"Clothing")
Эта формула смотрит в столбец с названием «Expense Type», подсчитывает количество раз, сколько ей встретилось слово «clothing», и суммирует их. В результате получается 2.
Количество Затрат на Сумму 100$+
Теперь давайте рассмотрим количество транзакций в моем списке значение которых от 100 долларов и выше.
Вот формула, которую я буду использовать:
=СЧЕТЕСЛИ(C2:C17;">100")
Это простая формула, состоящая из двух частей: она просто указывает Excel список данных которые нужно считать, и дает правило для подсчета. В этом случае, мы просматриваем ячейки С2-С17, на предмет значений, которые выше 100 долларов.
Как Использовать СРЗНАЧЕСЛИ в Excel
Используйте для этой части урока, вкладку СРЗНАЧЕСЛИ (лист с таким названием) в закачанном вами файле примеров.
И последнее, давайте посмотрим как использовать формулу СРЗНАЧЕСЛИ. Я думаю, к настоящему моменту, уже понятно, что СРЗНАЧЕСЛИ, можно использовать для расчета среднего определенных величин, которые выбираются на основании условий, которые мы зададим для Excel.
Формат формулы СРЗНАЧЕСЛИ следующий:
=СРЗНАЧЕСЛИ(ячейки которые нужно проверить на условие; само условие; для каких ячеек рассчитывать среднее при удовлетворении условию)
Формат формулы СРЗНАЧЕСЛИ, такой же как у формулы СУММЕСЛИ.
Давайте используем СРЗНАЧЕСЛИ формулу, для расчета двух статистических величин для моих затрат:
- Средние затраты на рестораны..
- Среднее для всех затрат, которые меньше 25 долларов.
Затраты на Рестораны в Среднем
Чтобы подсчитать сколько в среднем я потратил на рестораны, я написал формулу СРЗНАЧЕСЛИ, что бы рассчитать среднее значение на основании категории.
=СРЗНАЧЕСЛИ(B2:B17;"Restaurant",C2:C17)
В этой формуле, есть три часть, каждая из которых отделена точкой с запятой:
- В2:В17 задает диапазон ячеек для которых проверяется выполнение условия. Так как категория затрат записана в этом столбце.
- Слово «Restaurant» задает значение, которое нужно искать.
- И наконец С2-С17 — из которого берутся значения для расчета среднего.
И наконец, Excel усредняет все мои затраты на рестораны в путешествии. По формуле, которую я ему дал.
Вы можете так же попробовать как работает эта формула заменив категорию «Restaurant» другой категорией, например «Clothing.»
Среднее для Затрат Меньше чем 25$
Если я слежу за своими незначительными покупками, и хочу знать сколько я потратил в среднем, я могу написать СРЗНАЧЕСЛИ для затрат, значение которых меньше некой величины.
Вот формула, которую я использую, для того, чтобы сделать это:
=СРЗНАЧЕСЛИ(C2:C17;"<25")
Это простая формула, которая проверяет значения в столбце С, и рассчитывает среднее для значений которые меньше чем 25 долларов.
Резюмируем и Продолжаем Обучение
В этом уроке, вы узнали как использовать три условных математических формулы, что бы оценить ваши данные. Какие бы вы данные не суммировали, не считали или не усредняли, умение работать с этими функциями в Excel — дополнительные навыки которым вы всегда можете найти хорошее применение.
Ключевой момент, для всех формул «…ЕСЛИ», которые мы рассмотрели в этом уроке, то, что вы можете применять условия для ваших расчетов в Excel.
Чем больше знаешь, тем больше хочется узнать. Я предлагаю вам еще три урока по Excel, с которыми вы можете продолжить свое обучение:
- Кроме СЧЁТЕСЛИ, СУММЕСЛИ и СРЗНАЧЕСЛИ, есть также просто условие ЕСЛИ, которое может быть использовано для других задач. Посмотрите наш урок Как Использовать Условие ЕСЛИ.
- Узнайте как использовать Дату и Время в Excel совместно с этими формулами, что бы обрабатывать данные на основе даты.
- Функция ВПР в Excel может использоваться для сопоставления значений из нескольких списков. Узнайте больше о том, Как Использовать Функцию ВПР в Excel из этого урока.
Можете вы придумать другие способы использования этих функций, чтобы добавить логики и использовать условия в ваших электронных таблицах? Дайте мне знать в комментариях ниже.
На чтение 2 мин Опубликовано 07.09.2015
- СЧЁТ
- СЧЁТЕСЛИ
- СЧЁТЕСЛИМН
- СУММ
- СУММЕСЛИ
- СУММЕСЛИМН
Самые часто используемые функции в Excel – это функции, которые подсчитывают и складывают. Подсчитывать и складывать (суммировать) можно на основе одного или нескольких критериев.
Содержание
- СЧЁТ
- СЧЕТЕСЛИ
- СЧЁТЕСЛИМН
- СУММ
- СУММЕСЛИ
- СУММЕСЛИМН
СЧЁТ
Для подсчета количества ячеек, которые содержат числа, используйте функцию СЧЁТ (COUNT).
=СЧЁТ(A1:A5)
=COUNT(A1:A5)
СЧЕТЕСЛИ
Для подсчета ячеек по одному критерию (например, больше 9), используйте функцию СЧЕТЕСЛИ (COUNTIF).
=СЧЁТЕСЛИ(A1:A5;">9")
=COUNTIF(A1:A5,">9")
СЧЁТЕСЛИМН
Чтобы подсчитать ячейки, основываясь на нескольких критериях (например, содержащие «green» и больше 9), применяйте функцию СЧЁТЕСЛИМН (COUNTIFS).
=СЧЁТЕСЛИМН(A1:A5;"green";B1:B5;">9")
=COUNTIFS(A1:A5,"green",B1:B5,">9")
СУММ
Для суммирования диапазона ячеек используйте функцию СУММ (SUM).
=СУММ(A1:A5)
=SUM(A1:A5)
СУММЕСЛИ
Чтобы суммировать значения ячеек на основе одного критерия (например, больше 9), используйте функцию СУММЕСЛИ (SUMIF). В данном случае для проверки условия и суммирования используется один столбец, поэтому в функции достаточно заполнить всего два аргумента:
=СУММЕСЛИ(B1:B5;">9")
=SUMIF(B1:B5,">9")
Чтобы суммировать значения ячеек на основе одного критерия (например, «green»), также используйте функцию СУММЕСЛИ (SUMIF). В данном случае для проверки условия и суммирования используются разные столбцы, поэтому в функции нужно заполнить три аргумента, последний – это диапазон для суммирования.
=СУММЕСЛИ(A1:A5;"green";B1:B5)
=SUMIF(A1:A5,"green",B1:B5)
СУММЕСЛИМН
Для суммирования значений ячеек на основе нескольких критериев (например, «blue» и «green»), используйте функцию СУММЕСЛИМН (SUMIFS). Первый аргумент – это диапазон для суммирования.
=СУММЕСЛИМН(C1:C5;A1:A5;"blue";B1:B5;"green")
=SUMIFS(C1:C5,A1:A5,"blue",B1:B5,"green")
Примечание: Аналогичным образом можно использовать функцию СРЗНАЧЕСЛИ (AVERAGEIF) и СРЗНАЧЕСЛИМН (AVERAGEIFS), чтобы рассчитать среднее значение ячеек на основе одного или нескольких критериев.
Оцените качество статьи. Нам важно ваше мнение:
Возвращает минимальное числовое значение из списка аргументов.
Синтаксис: =МИН(число1; [число2]; …), где число1 является обязательным аргументом, все последующие аргументы (до число255) необязательны. Аргумент может принимать числовые значения, ссылки на диапазоны и массивы. Текстовые и логические значения в диапазонах и массивах игнорируются.
=МИН({1;2;3;4;0;-5;5;”-50″}) – возвращает результат -5, текстовая строка игнорируется.
=МИН=МИН
Возвращает значение элемента, являвшегося n-ым наибольшим, из указанного множества элементов. Например, второй наибольший, четвертый наибольший.
Синтаксис: =НАИБОЛЬШИЙ(массив; n), где
- массив – диапазон ячеек либо массив элементов, содержащий числовые значения. Текстовые и логические значения игнорируются.
- n – натуральное число (кроме нуля), указывающее позицию элемента в порядке убывания. Если задать дробное число, то оно округляется до целого в большую сторону (дробные числа меньше единицы возвращают ошибку). Если аргумент превышает количество элементов множества, то функция возвращает ошибку.
Массив или диапазон НЕ обязательно должен быть отсортирован.
Пример использования:
На изображении приведено 2 диапазона. Они полностью совпадают, кроме того, что в первом столбце диапазон отсортирован по убыванию, он представлен для наглядности. Функция ссылается на диапазон ячеек во втором столбце и возвращает элемент, являющийся 3 наибольшим значением.
В данном примере используется диапазон с повторяющимися значениями. Видно, что ячейкам не назначаются одинаковые ранги, в случае их равенства.
Функция НАИМЕНЬШИЙ
Возвращает значение элемента, являвшегося n-ым наименьшим, из указанного множества элементов. Например, третий наименьший, шестой наименьший.
Синтаксис: =НАИМЕНЬШИЙ(массив; n), где
- массив – диапазон ячеек либо массив элементов, содержащий числовые значения. Текстовые и логические значения игнорируются.
- n – натуральное число (кроме нуля), указывающее позицию элемента в порядке возрастания. Если задать дробное число, то оно округляется до целого в меньшую сторону (дробные числа меньше единицы возвращают ошибку). Если аргумент превышает количество элементов множества, то функция возвращает ошибку.
Массив или диапазон НЕ обязательно должен быть отсортирован.
Пример использования:
Функция РАНГ
Возвращает позицию элемента в списке по его значению, относительно значений других элементов. Результатом функции будет не индекс (фактическое расположение) элемента, а число, указывающее, какую позицию занимал бы элемент, если список был отсортирован либо по возрастанию либо по убыванию.
По сути, функция РАНГ выполняет обратное действие функциям НАИБОЛЬШИЙ и НАИМЕНЬШИЙ, т.к. первая находит ранг по значению, а последние находят значение по рангу.
Текстовые и логические значения игнорируются.
Синтаксис: =РАНГ(число; ссылка; [порядок]), где
- число – обязательный аргумент. Числовое значение элемента, позицию которого необходимо найти.
- ссылка – обязательный аргумент, являющийся ссылкой на диапазон со списком элементов, содержащих числовые значения.
- порядок – необязательный аргумент. Логическое значение, отвечающее за тип сортировки:
- ЛОЖЬ – значение по умолчанию. Функция проверяет значения по убыванию.
- ИСТИНА – функция проверяет значения по возрастанию.
Если в списке отсутствует элемент с указанным значением, то функцией возвращается ошибка #Н/Д.
Если два элемента имеют одинаковое значение, то возвращается ранг первого обнаруженного.
Функция РАНГ присутствует в версиях Excel, начиная с 2010, только для совместимости с более ранними версиями. Вместо нее внедрены новые функции, обладающие тем же синтаксисом:
- РАНГ.РВ – полная идентичность функции РАНГ. Добавленное окончание «.РВ», сообщает о том, что, в случае обнаружения элементов с равными значениями, возвращается высший ранг, т.е. самого первого обнаруженного;
- РАНГ.СР – окончание «.СР», сообщает о том, что, в случае обнаружения элементов с равными значениями, возвращается их средний ранг.
Пример использования:
В данном случае используется возврат ранга при проверке диапазона значений по возрастанию.
На следующем изображении отображено использование функции с проверкой значений по убыванию. Так как в диапазоне имеется 2 ячейки со значением 2, то возвращается ранг первой обнаруженной в указанном порядке.
Используйте для этой части урока, вкладку SUMIF (лист с таким названием) в закачанном вами файле примеров.
Подумайте о СУММЕСЛИ, как о способе сложения значений, удовлетворяющих определенному правилу. Мы можем суммировать значения из списка, которые принадлежат определенной категории, или все значения которые больше или меньше какого-то значения.
Вот как работает формула СУММЕСЛИ:
=СУММЕСЛИ(ячейки которые нужно проверить на условие; само условие; какие ячейки складывать при удовлетворении условию)
Давайте вернемся назад к моим затратам на ресторан в примере, что бы разобраться, как работает формула СУММЕСЛИ. Ниже, я представил список моих транзакций за месяц.
Я хочу знать две вещи:
- 1.Сколько всего денег я потратил в ресторанах в этом месяце.
- Все затраты в этом месяце, из любой категории, которые превысили значение 50$.
Вместо того, чтобы вручную складывать данные, мы можем добавить пару формул СУММЕСЛИ, чтобы автоматизировать весь процесс. Я помещу результаты в таблицу с зеленой шапкой Restaurant Expense, которая находится справа.
Сумма Затрат на Ресторан
Чтобы узнать мои суммарные затраты на ресторан, я просуммирую значения всех затрат с категорией “Restaurant”, которые приводятся в Столбце В.
Вот формула, которую я использую в этом примере:
=СУММЕСЛИ(B2:B17;"Restaurant";C2:C17)
Обратите внимание, что элементы разделены точкой с запятой (в онлайн версии разделителем служит запятая) . Эта формула выполняет три вещи:
- Смотрит, что находится в ячейках с В2 по В17 в категориях затрат
- Использует слово «Restaurant» в качестве критерия для выбора того, что суммировать
- Использует значения в ячейках С2-С17, что бы суммировать
Когда я жму ввод, Excel вычисляет сумму моих расходов на ресторан. Используя СУММЕСЛИ, легко делать легкие статистические расчеты, которые помогут вам отслеживать данные определенного типа.
Затраты Выше 50$
Мы посмотрели как делать проверку условия, по конкретной категории, а теперь давайте выполним суммирование все величин, значения которых больше чем какое-то значение, в не зависимости от категории. В этом случае, я хочу найти все затраты, которые превысили 50$.
Давайте напишем простую формулу, что бы найти сумму всех затрат выше 50$:
=СУММЕСЛИ(C2:C17;">50")
В этом случае, формула чуть проще: так как мы суммируем те же величины, что мы и проверяем на условие (С2-С17), мы просто должны указать эти ячейки. Затем мы должны добавить точку с запятой и потом “>50”, что бы суммировать только те значения, которые больше 50$.
В этом примере используется знак “больше”, но в качестве дополнительной тренировки: попробуйте суммировать все маленькие расходы, например все расходы, которые меньше 20 долларов или меньше.
Как Использовать СЧЕТЕСЛИ в Excel
Используйте для этой части урока, вкладку COUNTIF (лист с таким названием)
Если СУММЕСЛИ используется для того, что сложить значения, удовлетворяющие определенным условиям, то СЧЕТЕСЛИ подсчитает сколько раз нечто появилось в наборе данных.
Вот общий формат для формулы СЧЕТЕСЛИ:
= СЧЕТЕСЛИ(ячейки которые надо подсчитывать, критерий по которым ячейку принимать в расчет)
Используя те же данные, давайте посчитаем случаи появления такой информации:
- Сколько раз в течение месяца я покупал одежду
- Количество затрат, значение которых равно или больше 100 долларов
Число Случаев Покупки Одежды
Мой первый СЧЕТЕСЛИ будет смотреть на тип расходов и подсчитывать количество покупок с категорией «Clothing» среди моих транзакций.
Окончательная формула будет выглядеть следующим образом:
=СЧЕТЕСЛИ(B2:B17;"Clothing")
Эта формула смотрит в столбец с названием “Expense Type”, подсчитывает количество раз, сколько ей встретилось слово “clothing”, и суммирует их. В результате получается 2.
Как работает функция СЧЕТЕСЛИМН?
Она вычисляет количество соответствий в нескольких диапазонах на основе одного или множества критериев.
Синтаксис функции выглядит следующим образом:
СЧЕТЕСЛИМН(диапазон1;условие1; [диапазон2;условие2]…)
- диапазон1 (обязательный) – определяет первую область, к которой должно применяться первое условие ( условие1).
- условие1 (обязательное) – устанавливает требование к отбору в виде числа , ссылки на ячейку , текстовой строки , выражения или другой функции Excel. Определяет, какие ячейки должны учитываться.
- [диапазон2;условие2]… (необязательные) – это дополнительные области и связанные с ними критерии. Вы можете указать до 127 таких пар.
На самом деле, вам не нужно помнить этот синтаксис наизусть. Microsoft Excel отобразит аргументы функции, как только вы начнете печатать; аргумент, который вы вводите в данный момент, будет выделен жирным шрифтом.
Что нужно запомнить?
- Диапазонов поиска может быть от 1 до 127. Для каждого из них указывается свое условие. Учитываются только те случаи, которые отвечают всем предъявленным требованиям.
- Каждый дополнительный диапазон должен иметь одинаковое число строк и столбцов с первым. Иначе получите ошибку #ЗНАЧ!
- Допускаются как смежные, так и несмежные диапазоны.
- Если в аргументе указана ссылка на пустую ячейку , функция обрабатывает его как нулевое значение (0).
- В критериях можно использовать символы подстановки – звездочка (*) и знак вопроса (?). Далее мы расскажем об этом подробнее.
Считаем с учетом всех критериев (логика И).
Этот вариант является самым простым, поскольку функция СЧЕТЕСЛИМН предназначена для подсчета только тех ячеек, для которых все указанные параметры имеют значение ИСТИНА. Мы называем это логикой И, потому что логическая функция И работает таким же образом.
Для каждого диапазона – свой критерий.
Предположим, у вас есть список товаров, как показано на скриншоте ниже. Вы хотите узнать количество товаров, которые есть в наличии (у них значение в столбце B больше 0), но еще не были проданы (значение в столбце D равно 0).
Задача может быть выполнена таким образом:
=СЧЁТЕСЛИМН(B2:B11;G1;D2:D11;G2)
или
=СЧЁТЕСЛИМН(B2:B11;”>0″;D2:D11;0)
Видим, что 2 товара (крыжовник и ежевика) находятся на складе, но не продаются.
Одинаковый критерий для всех диапазонов.
Если вы хотите посчитать элементы с одинаковыми критериями, вам все равно нужно указывать каждую пару диапазон/условие отдельно.
Например, вот правильный подход для подсчета элементов, которые имеют 0 как в столбце B, так и в столбце D:
=СЧЁТЕСЛИМН(B2:B11;0;D2:D11;0)
Получаем 1, потому что только Слива имеет значение «0» в обоих столбцах.
Использование упрощенного варианта с одним ограничением выбора, например =СЧЁТЕСЛИМН(B2:D11;0), даст другой результат – общее количество ячеек в B2: D11, содержащих ноль (в данном примере это 5).
Если достаточно выполнения хотя бы одного условия (логика ИЛИ).
Как вы видели в приведенных выше примерах, подсчет ячеек, отвечающих всем указанным критериям, прост, поскольку функция СЧЕТЕСЛИМН как раз и предназначена для такой работы.
Но что если вы хотите подсчитать значения, для которых хотя бы одно из указанных условий имеет значение ИСТИНА , то есть использовать логику ИЛИ? В принципе, есть два способа сделать это – 1) сложив несколько формул СЧЕТЕСЛИ или 2) использовать комбинацию СУММ+СЧЕТЕСЛИМН с константой массива.
Синтаксис функции
СРЗНАЧЕСЛИ ( Диапазон Условие
Диапазон — диапазон ячеек, в котором ищутся значения соответствующие аргументу Условие . Диапазон может содержать числа, даты, текстовые значения или ссылки на другие ячейки. В случае, если другой аргумент – Диапазон_усреднения – опущен, то аргумент Диапазон должен содержать числа.
Условие — критерий в форме числа, выражения или текста, определяющий, какие ячейки должны участвовать в вычислении среднего. Например, аргумент Условие может быть выражен как 32, “яблоки” или “>32”.
Диапазон_усреднения — диапазон ячеек содержащий числа, участвующие в вычислении среднего, в случае если соответствующие им ячейки, указанные в аргументе Диапазон соответствуют аргументу Условие . Диапазон_усреднения – необязательный аргумент. Если он опущен, то вычисление среднего будет производиться по диапазону ячеек, указанному в аргументе Диапазон .
Пример 1. Вычисляем среднее арифметическое по критерию
На примере выше функция проверяет список значений в диапазоне “А2:А6” на соответствие критерию “Андрей” и вычисляет по соответствующим критерию ячейкам среднее арифметическое в диапазоне ячеек “В2:В6”.
Так как в диапазоне “А2:А6” указаны данные для двух ячеек “Андрей” – “62” и “19”, то функция вычисляет среднее арифметическое – “40.5”.
Пример 2. Используем подстановочные знаки в функции СРЗНАЧЕСЛИ
Вы можете использовать подстановочные знаки в критерии функции.
В Excel существует три подстановочных знака – ?, *, ~.
- знак “?” – сопоставляет любой одиночный символ;
- знак “*” – сопоставляет любые дополнительные символы;
- знак “~” – используется, если нужно найти сам вопросительный знак или звездочку.
На примере выше, функция проверяет список данных в диапазоне “А2:А6” на соответствие критерию с подстановочными знаками “*а*”, который подразумевает любые данные содержащие букву “а”. Так как в диапазоне данных “А2:А6” этому критерию соответствуют все имена кроме “Олег” => среднее арифметическое будет вычислено по диапазону ячеек B2:B6 (исключая ячейку B5) = “29.5”.
Пример 3. Используем операторы сравнения в функции СРЗНАЧЕСЛИ
В случаях, когда вы не указываете аргумент average_range (диапазон_усреднения), она, автоматически, производит расчеты из заданного диапазона ячеек в аргументе range (диапазон).
На примере выше, функция определяет по заданному критерию “>19” какие ячейки из диапазона “B2:B6” больше числа “19” и вычисляет по ним среднее арифметическое. Важно, любые операторы следует указывать в двойных кавычках!
Источники
- https://mister-office.ru/funktsii-excel/function-countifs-examples.html
- https://office-menu.ru/uroki-excel/13-uverennoe-ispolzovanie-excel/46-statisticheskie-funktsij-excel
- https://business.tutsplus.com/ru/tutorials/how-to-start-using-countif-sumif-and-averageif-in-excel–cms-28086
- https://excel2.ru/articles/funkciya-srznachesli-vychislenie-v-ms-excel-srednego-po-usloviyu-odin-chislovoy-kriteriy-srznachesli
- https://excelhack.ru/funkciya-averageif-srznachesli-v-excel/
Пожалуйста, запишитесь на course, прежде чем начать этот урок.
Когда требуется подсчитать количество значений в ячейках можно использовать функцию СЧЁТЗ. Например, посчитаем количество сотрудников в таблице. Текст формулы приведён в ячейке B15. У функции один аргумент, ссылка на список фамилий. Результат показан в ячейке E15, в таблице 9 сотрудников. Статистическая функция СЧЕТЕСЛИ позволяет производить подсчет ячеек рабочего листа Excel с применением различного […]
Функции счётесли() и суммесли()
Функция
СЧЁТЕСЛИ(). подсчитывает количество
ячеек внутри интервала, удовлетворяющих
заданному критерию.
Синтаксис:
СЧЁТЕСЛИ(интервал;критерий)
Критерий ‑
критерий в форме числа, выражения или
текста, который определяет, какие ячейки
надо подсчитывать в заданном интервале.
Например, критерий может быть записан
следующим образом: 32, «32», «>32»,
«яблоки».
Пример:
Пусть имеется
таблица, содержащая информацию о сборе
фруктов:
-
А
В
С
1
Сбор
фруктов2
Фамилия
Вид
Вес,
кг3
Иванов
яблоки
32
4
Круглов
апельсины
57
5
Пономарев
персики
75
6
Алексеев
яблоки
86
Тогда функция
СЧЁТЕСЛИ(A3:С6;»яблоки») возвращает
значение 2 (количество сборщиков яблок),
а СЧЁТЕСЛИ(A3:C6;»>55″)
возвращает значение 3 (количество
сборщиков, собравших более 55 кг фруктов).
Точно такие же результаты дадут функции
СЧЁТЕСЛИ(B3:B6;»яблоки»)
и СЧЁТЕСЛИ(C3:C6;»>55″).
Обратите
внимание на то, что условие, содержащее
знаки операций отношений, должно
заключаться в кавычки.
Функция СУММЕСЛИ()действует
аналогично функции СЧЕТЕСЛИ(), но
вычисляет сумму содержимого ячеек
заданного диапазона.
Синтаксис:СУММЕСЛИ(интервал
выбора; критерий; интервал суммирования).
При выполнении
этой функции суммируются значения
только тех ячеек из интервала
суммирования, для которых
соответствующие значения винтервале
выбораудовлетворяюткритерию.
Например, для
приведенной выше таблицы с данными о
сборе фруктов по формуле
=СУММЕСЛИ(B3:B6;»яблоки»;C3:C6)
вычисляется вес всех собранных яблок.
Если аргумент
интервал суммированияопущен, то суммируются значения ячеек
из диапазонаинтервал
выбора. Например, для той же таблицы
значение функции СУММ ЕСЛИ(С3:С6;»>50″)
равно 218.
Функция условного суммирования для массивов
При создании
условий для выбора из нескольких
диапазонов удобно пользоваться формулами
для работы с массивами.
Массив–
прямоугольные диапазоны формул или
ячеек, которыеExcelобрабатывает как единую группу.
Например, для
подсчета количества сборщиков, собравших
яблок больше 50 кг можно записать формулу
{=СУММ((B3:B6=»яблоки»)*(C3:C6>50))}.
Фигурные
скобки здесь обозначают операцию с
массивами и получаются, если при вводе
формулы нажать не клавишу [Enter], а
одновременно
три клавиши [Ctrl+Shift+Enter]. В данном
применении функции СУММ знак*соответствует логической операции И,
а знак+‑ операции ИЛИ. Например,
для таблицы «Мониторы. Учет» (см.
задание 1 предыдущей лабораторной
работы) при подсчете количества складов,
имеющих мониторов любого вида меньше
5 шт, следует применить формулу
{=СУММ((B3:B7<5)+(C3:C7<5)+(D3:D7<5))}.
Результатом
будет значение 1.
Для подсчета
количества учащихся лицея №1, набравших
не менее 12 баллов (по данным таблицы
«Список слушателей») можно применить
формулу
{=СУММ((B3:B7>=12)*(C3:C7=»лицей
№1″))}.
Результатом
будет значение 2.
Работа с
массивом должна быть выполнена и для
функции ЕСЛИ(), когда в качестве условия
проверяются значения ячеек из диапазона.
Соседние файлы в папке Курсовая по Информатике
- #
- #
- #
18.05.2015304.13 Кб28Роман.xls