Excel для Microsoft 365 Excel для Microsoft 365 для Mac Excel для Интернета Excel 2021 Excel 2021 для Mac Excel 2019 Excel 2019 для Mac Excel 2016 Excel 2016 для Mac Excel 2013 Excel 2010 Excel 2007 Excel для Mac 2011 Excel Starter 2010 Еще…Меньше
Важно: Попробуйте использовать новую функцию ПРОСМОТРX, улучшенную версию функции ВПР, которая работает в любом направлении и по умолчанию возвращает точные совпадения, что делает ее проще и удобнее в использовании, чем предшественницу.
Чтобы просмотреть более подробные сведения о функции, щелкните ее название в первом столбце.
Примечание: Маркер версии обозначает версию Excel, в которой она впервые появилась. В более ранних версиях эта функция отсутствует. Например, маркер версии 2013 означает, что данная функция доступна в выпуске Excel 2013 и всех последующих версиях.
|
Функция |
Описание |
|---|---|
|
АДРЕС |
Возвращает ссылку на отдельную ячейку листа в виде текста. |
|
ОБЛАСТИ |
Возвращает количество областей в ссылке. |
|
ВЫБОР |
Выбирает значение из списка значений. |
|
Функция CHOOSECOLS |
Возвращает указанные столбцы из массива |
|
Функция CHOOSEROWS |
Возвращает указанные строки из массива. |
|
СТОЛБЕЦ |
Возвращает номер столбца, на который указывает ссылка. |
|
ЧИСЛСТОЛБ |
Возвращает количество столбцов в ссылке. |
|
|
Исключает указанное количество строк или столбцов из начала или конца массива |
|
|
Развертывание или заполнение массива до указанных измерений строк и столбцов |
|
Функция ФИЛЬТР |
Фильтрует диапазон данных на основе условий, которые вы определяете |
|
Ф.ТЕКСТ |
Возвращает формулу в заданной ссылке в виде текста. |
|
ПОЛУЧИТЬ.ДАННЫЕ.СВОДНОЙ.ТАБЛИЦЫ |
Возвращает данные, хранящиеся в отчете сводной таблицы. |
|
ГПР |
Выполняет поиск в первой строке массива и возвращает значение указанной ячейки. |
|
Функция HSTACK |
Добавляет массивы по горизонтали и последовательно, чтобы вернуть больший массив. |
|
ГИПЕРССЫЛКА |
Создает ссылку, открывающую документ, который находится на сервере сети, в интрасети или в Интернете. |
|
ИНДЕКС |
Использует индекс для выбора значения из ссылки или массива. |
|
ДВССЫЛ |
Возвращает ссылку, заданную текстовым значением. |
|
ПРОСМОТР |
Ищет значения в векторе или массиве. |
|
ПОИСКПОЗ |
Ищет значения в ссылке или массиве. |
|
СМЕЩ |
Возвращает смещение ссылки относительно заданной ссылки. |
|
СТРОКА |
Возвращает номер строки, определяемой ссылкой. |
|
ЧСТРОК |
Возвращает количество строк в ссылке. |
|
ДРВ |
Получает данные реального времени из программы, поддерживающей автоматизацию COM. |
|
Функция СОРТ |
Сортирует содержимое диапазона или массива |
|
Функция СОРТПО |
Сортирует содержимое диапазона или массива на основе значений в соответствующем диапазоне или массиве |
|
|
Возвращает указанное число смежных строк или столбцов из начала или конца массива. |
|
Функция TOCOL |
Возвращает массив в одном столбце |
|
Функция TOROW |
Возвращает массив в одной строке |
|
ТРАНСП |
Возвращает транспонированный массив. |
|
Функция УНИК |
Возвращает список уникальных значений в списке или диапазоне |
|
Функция VSTACK |
Добавляет массивы по вертикали и последовательно, чтобы получить больший массив. |
|
ВПР |
Ищет значение в первом столбце массива и возвращает значение из ячейки в найденной строке и указанном столбце. |
|
Функция WRAPCOLS |
Создает оболочку для указанной строки или столбца значений по столбцам после указанного числа элементов. |
|
Функция WRAPROWS |
Заключает предоставленную строку или столбец значений по строкам после указанного числа элементов |
|
Функция ПРОСМОТРX |
Выполняет поиск по диапазону или массиву и возвращает элемент, соответствующий первому обнаружению совпадения. Если совпадение отсутствует, функция ПРОСМОТРX может вернуть ближайшее (приблизительное) совпадение. |
|
Функция ПОИСКПОЗX |
Возвращает относительную позицию элемента в массиве или диапазоне ячеек. |
Важно: Вычисляемые результаты формул и некоторые функции листа Excel могут несколько отличаться на компьютерах под управлением Windows с архитектурой x86 или x86-64 и компьютерах под управлением Windows RT с архитектурой ARM. Подробнее об этих различиях.
См. также
Функции Excel (по категориям)
Функции Excel (по алфавиту)
Нужна дополнительная помощь?
Перейти к содержанию
На чтение 2 мин Опубликовано 23.05.2016
В этом примере Вы узнаете всё о функциях Excel для работы со ссылками и массивами, такими как ВПР, ГПР, ПОИСКПОЗ, ИНДЕКС и ВЫБОР.
Содержание
- ВПР
- ГПР
- ПОИСКПОЗ
- ИНДЕКС
- ВЫБОР
ВПР
Функция ВПР (VLOOKUP) ищет значение в крайнем левом столбце таблицы и возвращает значение ячейки, находящейся в указанном столбце той же строки.
- Вставляем функцию ВПР:
=ВПР(A2;$E$4:$G$7;3;ЛОЖЬ)
=VLOOKUP(A2,$E$4:$G$7,3,FALSE)Пояснение:
- Функция ВПР ищет значение ID (104) в крайнем левом столбце диапазона $E$4:$G$7 и возвращает значение из третьего столбца той же строки (так как третий аргумент функции имеет значение 3).
- Четвёртый аргумент функции равен ЛОЖЬ (FALSE) – это значит, что либо будет найдено точное совпадение, либо будет показано сообщение об ошибке #Н/Д (#N/A).
- Потащите мышью, чтобы скопировать функцию ВПР из ячейки B2 вниз по столбцу до ячейки B11.
Пояснение: Когда мы копируем функцию ВПР вниз, абсолютная ссылка $E$4:$G$7 остаётся неизменной, в то время как относительная ссылка A2 изменяется на A3, A4, A5 и так далее.
ГПР
Похожим образом работает и функция ГПР (HLOOKUP):
ПОИСКПОЗ
Функция ПОИСКПОЗ (MATCH) возвращает позицию искомого значения в заданном диапазоне:
Пояснение:
- Слово Yellow занимает третью позицию в диапазоне E4:E7.
- Третий аргумент функции не обязателен. Если для этого аргумента ввести значение 0 (ноль), то функция возвратит позицию элемента, точно совпадающего с искомым значением (A2). Если же точное совпадение найдено не будет, то функция вернет ошибку #Н/Д (#N/A).
ИНДЕКС
Функция ИНДЕКС (INDEX) возвращает заданное значение из двухмерного или одномерного диапазона.
Пояснение: Значение 92 находится на пересечении строки 3 и столбца 2 в диапазоне E4:F7.
Пояснение: Значение 97 находится на 3 месте в диапазоне E4:E7.
ВЫБОР
Функция ВЫБОР (CHOOSE) выбирает значение из списка по заданному номеру позиции.
Пояснение: Слово Boat находится в позиции 3.
Оцените качество статьи. Нам важно ваше мнение:
Содержание
- Виды массивов функций Excel
- Классика жанра – товарный чек
- Разрешите Вас… транспонировать?
- Функция СТРОКА
- Функция СТОЛБЕЦ
- Функция АДРЕС
- Функция ДВССЫЛ
- Функция ВЫБОР (CHOOSE)
- Функция ИНДЕКС (INDEX)
- Функция ПОИСКПОЗ (MATCH)
- Редактирование формулы массива
- Описание категории «Ссылки и массивы»
- ВПР
- Пример применения формулы массива
- ГПР
- Функции для работы со ссылками и массивами
- Функция ГПР
Массив – данные, объединенные в группу. В данном случае группой является массив функций в Excel. Любую таблицу, которую мы составим и заполним в Excel, можно назвать массивом. Пример:

В зависимости от расположения элементов различают массивы:
- одномерные (данные находятся в ОДНОЙ строке или в ОДНОМ столбце);
- двумерные (НЕСКОЛЬКО строк и столбцов, матрица).
Одномерные массивы бывают:
- горизонтальными (данные – в строке);
- вертикальными (данные – в столбце).
Примечание. Двумерные массивы Excel могут занимать сразу несколько листов (это сотни и тысячи данных).

Формула массива – позволяет обработать данные из этого массива. Она может возвращать одно значение либо давать в результате массив (набор) значений.
С помощью формул массива реально:
- подсчитать количество знаков в определенном диапазоне;
- суммировать только те числа, которые соответствуют заданному условию;
- суммировать все n-ные значения в определенном диапазоне.
Когда мы используем формулы массива, Excel видит диапазон значений не как отдельные ячейки, а как единый блок данных.
Классика жанра – товарный чек
Задача: рассчитать общую сумму заказа. Если идти классическим путем, то нужно будет добавить столбец, где перемножить цену и количество, а потом взять сумму по этому столбцу. Если же применить формулу массива, то все будет гораздо красивее:
- выделяем ячейку С7
- вводим с клавиатуры =СУММ(
- выделяем диапазон B2:B5
- вводим знак умножения (звездочка)
- выделяем диапазон C2:C5 и закрываем скобку функции СУММ – в итоге должно получиться так:
- чтобы Excel воспринял нашу формулу как формулу массива жмем не Enter, как обычно, а Ctrl + Shift + Enter
Вуаля!
Т.е. Excel произвел попарное умножение элементов массивов B2:B5 и C2:C5 и образовал новый массив стоимостей (в памяти компьютера), а затем сложил все элементы этого нового массива.
Обратите внимание на фигурные скобки, появившиеся в формуле – отличительный признак формулы массива. Вводить их вручную с клавиатуры бесполезно – они автоматически появляются при нажатии Ctrl + Shift + Enter.
Разрешите Вас… транспонировать?
При работе с таблицами часто возникает необходимость поменять местами строки и столбцы, т.е. развернуть таблицу на бок, чтобы данные, которые раньше шли по строке, теперь располагались в столбцах и наоборот. В математике такая операция называется транспонированием. При помощи формулы массива и функции ТРАНСП (TRANSPOSE) это делается на раз.
Допустим, имеем двумерный массив ячеек, который хотим транспонировать.
- Выделяем диапазон ячеек для размещения транспонированной таблицы. Поскольку исходный массив ячеек был 8 строк на 2 столбца, то надо выделить диапазон пустых ячеек размером 2 строки на 8 столбцов.
- вводим функцию транспонирования =ТРАНСП(
- в качестве аргумента функции выделяем наш массив ячеек A1:B8
жмем Ctrl + Shift + Enter и получаем “перевернутый массив” в качестве результата:
Функция СТРОКА
Определяет и возвращает номер строки указанной ссылкой ячейки.
Синтаксис: =СТРОКА([ссылка]), где аргумент «ссылка» не является обязательным. Если он опущен, но возвращается номер текущей строки.
Пример использования:
=СТРОКА(D4) – результат 4.
=СТРОКА() – функция вернет номер строки, в которой она расположена.
Функция СТОЛБЕЦ
Возвращает номер столбца ячейки, указанной ссылкой.
Синтаксис: =СТОЛБЕЦ([ссылка]), где «ссылка» не обязательный аргумент. По умолчанию возвращается номер текущего столбца.
Пример использования:
=СТОЛБЕЦ(C4) – формула вернет значение 3.
=СТОЛБЕЦ() – функция возвращает номер столбца, в котором расположена.
Функция АДРЕС
Возвращает текст, представляющий адрес ячейки, заданной номерами строки и столбца.
Синтаксис: =АДРЕС(строка; столбец; [тип_закрепления]; [стиль_ссылки]; [имя_листа]), где:
- Строка – обязательный аргумент. Число, представляющая номер строки, для которой необходимо вернуть адрес;
- Столбец – обязательный аргумент. Число, представляющее номер столбца целевой ячейки.
- тип_закрепления – необязательный аргумент. Число от 1 до 4, обозначающее закрепление индексов ссылки:
- 1 – значение по умолчанию, когда закреплены все индексы;
- 2 – закрепление индекса строки;
- 3 – закрепление индекса столбца;
- 4 – адрес без закреплений.
- стиль_ссылки – необязательный аргумент. Логическое значение:
- ИСТИНА – формат ссылок «A1»;
- ЛОЖЬ – формат ссылок «R1C1».
- имя_листа – необязательный аргумент. Строка, представляющая имя листа, который необходимо добавить к тексту адреса ячейки.
Пример использования:
=АДРЕС=АДРЕС=АДРЕС=АДРЕС
Функция ДВССЫЛ
Преобразует адрес ссылки, заданный текстовой строкой, в ссылку на данный адрес.
Синтаксис: =ДВССЫЛ(адрес_ссылки; [стиль_ссылки]), где
- адрес_ссылки – обязательный аргумент. Строка, представляющая адрес ссылки на ячейку или диапазон. Например, “C3”, “R3C3” или “D8:D9”.
- стиль_ссылки – необязательный аргумент. Логическое значение, определяющее стиль ссылки:
- ИСТИНА – стиль A1. Является значением по умолчанию;
- ЛОЖЬ – стиль R1C1.
Пример использования:
=ДВССЫЛ(“a3”) – возвращает ссылку на ячейку A3.
=ДВССЫЛ(“r3c3”) – вернет ошибку #ССЫЛКА!, так как текст для ссылки в формате R1C1, а второй аргумент имеет значение по умолчанию.
=ДВССЫЛ(“r3c3”; ЛОЖЬ) – возвращает ссылку на ячейку C3.
=ДВССЫЛ(АДРЕС(СТРОКА(C3);СТОЛБЕЦ(C3))) – функция вернет аналогичный предыдущему примеру результат.
Вложение функции ДВССЫЛ со ссылкой на диапазон:
Функция ВЫБОР (CHOOSE)
Позволит вам выбрать значение из общего списка по указанному номеру позиции:
=ВЫБОР(2;”Стул”;”Стол”;”Шкаф”;”Диван”)
Функция ИНДЕКС (INDEX)
Эта функция возвращает указанное значение из одно- или двумерного диапазона:
=ИНДЕКС(A1:C6;4;3)
Как видно с примера, полученное значение 37, в указанном диапазоне стоит на пересечении строки №4 и столбика №3 в диапазоне A1:C6 указанном в формуле. В более простом примере показано как в диапазоне С1:С6, на 2 месте находится значение 15:
=ИНДЕКС(С1:С6;2)
Функция ПОИСКПОЗ (MATCH)
Эта функция вернет позицию значения, которое вы будете искать в указанном диапазоне:
=ПОИСКПОЗ(B3;B2:B5;0)
С примера вы можете видеть что слово «Стол» занимает 2 позицию в указанном диапазоне. Замечу, что третий аргумент в функции не является обязательным. При введенном значении 0, функция вернет ту позицию элемента массива, которое точно совпадает со значением, которое мы ищем. В случае, когда точное совпадение отсутствует, функция выдаст ошибку #Н/Д (#N/A).
Редактирование формулы массива
Если формула массива расположена не в одной ячейке (как в Примере 1), а в нескольких ячейках (как в Примере 2), то Excel не позволит редактировать или удалить одну отдельно взятую формулу (например в ячейке D10) и выдаст предупреждающее сообщение Невозможно изменить часть массива.
Для редактирования формулы массива необходимо выделить весь диапазон (A10:H11 в нашем случае) и изменить формулу в строке формул (или нажав F2). Затем необходимо повторить ввод измененной формулы массива, нажав сочетание клавиш Ctrl + Shift + Enter.
Excel также не позволит свободно перемещать ячейки, входящие в формулу массива или добавлять новые строки-столбцы-ячейки в диапазон формулы массива (т.е. в диапазон A10:H11 в нашем случае)
Описание категории «Ссылки и массивы»
Категория функций «Ссылки и массивы», другое название категории «Функции просмотра» используются для поиска значений в списках или таблицах, манипулирования диапазоном данных, а также, для получения дополнительной информации, например, информации о количестве строк или столбцов диапазона.
Ярким представителем функций данной категории является самая популярная функция ВПР, которая позволяет найти значение из ячейки диапазона, выполнив поиск в первом столбце этого же диапазона
Принцип работы функции ВПР из категории «Ссылки и массивы»
ВПР
Функция ВПР (VLOOKUP) ищет значение в крайнем левом столбце таблицы и возвращает значение ячейки, находящейся в указанном столбце той же строки.
- Вставляем функцию ВПР:
=ВПР(A2;$E$4:$G$7;3;ЛОЖЬ)=VLOOKUP(A2,$E$4:$G$7,3,FALSE)Пояснение:
- Функция ВПР ищет значение ID (104) в крайнем левом столбце диапазона $E$4:$G$7 и возвращает значение из третьего столбца той же строки (так как третий аргумент функции имеет значение 3).
- Четвёртый аргумент функции равен ЛОЖЬ (FALSE) – это значит, что либо будет найдено точное совпадение, либо будет показано сообщение об ошибке #Н/Д (#N/A).
- Потащите мышью, чтобы скопировать функцию ВПР из ячейки B2 вниз по столбцу до ячейки B11.
Пояснение: Когда мы копируем функцию ВПР вниз, абсолютная ссылка $E$4:$G$7 остаётся неизменной, в то время как относительная ссылка A2 изменяется на A3, A4, A5 и так далее.
Пример применения формулы массива
Наиболее простой задачей, которой можно проиллюстрировать мощь формулы массива, является простой товарный чек. То есть у нас есть наименование товаров, их количество и цена за единицу. На выходе мы должны получить общую сумму покупки.
Как бы мы решали данную задачу стандартным образом?
Во-первых, мы бы получили итоговую сумму по каждому товару, перемножив количество товара на его цену.
Ну а затем просуммировали бы получение суммы, для получения итоговой. То есть нам бы потребовался дополнительный столбец для промежуточных вычислений.
Ту же самую задачу можно решить с помощью простейшей формулы массива.
Нам нужно получить сумму, поэтому воспользуемся соответствующей функцией СУММ. А вот суммировать мы должны произведение цены товара на его количество, что мы и сделаем – выбираем диапазон значений из столица B и умножаем его на аналогичный диапазон значений столбца C.
Если сейчас нажать Enter, то появится ошибка.
Так как мы в формуле использовали диапазоны (массивы) данных, то и формула должна быть формулой массива. Для этого нужно нажать сочетание клавиш Ctrl + Shift + Enter и получим результат.
Что произошло и как работает формула массива? Это важно понять, так как в дальнейшем можно будет применять формулы массива для решения намного более заковыристых задач…
Итак, при вычислении формулы массива Excel произвел попарное умножение значений диапазонов B2:B5 и C2:C5. В результате получился массив значений который был просуммирован соответствующей функцией. Мы получили только одно значение итоговой суммы без вспомогательных вычислений.
Обратите внимание на формулу в строке формул. Она заключена в фигурные скобки, которые указывают нам, что мы имеем дело с формулой массива.
Это не текстовые скобки, то есть нельзя их ввести с клавиатуры, чтобы сделать формулу формулой массива. Они появляются автоматически при нажатии сочетания клавиш Ctrl + Shift + Enter. Если после создания формулы массива вам необходимо ее отредактировать, то в конце необходимо вновь нажать сочетание клавиш, а не просто клавишу Enter.
ГПР
Похожим образом работает и функция ГПР (HLOOKUP):
Функции для работы со ссылками и массивами
В Excel имеется ряд функций для обработки ссылок и массивов: вычисление номеров строки или столбца таблицы по имени ссылки, определение количества столбцов (строк) ссылки или массива, выбор значения по номеру индекса и т. д.
Таблица 4.10. Функции для работы со ссылками и массивами.
| АДРЕС | Создает адрес ячейки в виде текста, используя номер строки и номер столбца. |
| ВПР | Просматривает левый столбец массива в поисках определенного значения и возвращает значение из указанной ячейки. |
| ВЫБОР | Использует номер индекса, чтобы выбрать и вернуть значение из списка аргументов-значений. |
| ГИПЕРССЫЛКА | Создание ссылки, открывающей документ, находящийся на жестком диске, сервере сети или Internet. |
| ГПР | Просматривает верхнюю строку массива в поисках определенного значения и возвращает значение из указанной ячейки. |
| двссыл | Возвращает ссылку, заданную аргументом ссылка на ячейку. |
| ИНДЕКС | Выбирает по индексу значение из ссылки или массива. |
| ОБЛАСТИ | Возвращает количество областей в ссылке. Область – это интервал смежных ячеек или отдельная ячейка. |
| ПОИСКПОЗ | Возвращает относительную позицию элемента массива. |
| ПОЛУЧИТЬ.ДАННЫЕ. СВОДНОЙ.ТАБЛИЦЫ | Получение данных сводной таблицы |
| ПРОСМОТР | Ищет значения в векторе или массиве. |
| СМЕЩ | Возвращает ссылку заданной высоты и ширины, отстоящую от другой ссылки на заданное количество строки и столбцов. |
| СТОЛБЕЦ | Возвращает номер столбца по заданной ссылке. |
| СТРОКА | Возвращает номер строки, определяемой ссылкой. |
| ТРАНШ | Возвращает транспонированный массив. |
| ЧИСЛСТОЛБ | Возвращает количество столбцов в ссылке или массиве. |
| ЧСТРОК | Возвращает количество строк в ссылке или массиве. |
Функция ГПР
Горизонтальное первое равенство. Ищет совпадение по ключу в первой строке определенного диапазона и возвращает значение из указанной строки этого диапазона в совпавшем с ключом столбце.
Синтаксис: =ГПР(ключ; диапазон; номер_строки; [интервальный_просмотр]).
Так как функция аналогична функции ВПР, за исключением того, что использует горизонтальные таблицы вместо вертикальных, то описания и примеры использования подходят и для ГПР с учетом упомянутых различий.
Источники
- https://exceltable.com/master-klass/massivy-funktciy-excel
- https://www.planetaexcel.ru/techniques/2/91/
- https://office-menu.ru/uroki-excel/13-uverennoe-ispolzovanie-excel/45-funktsii-ssylok-i-massivov-excel
- https://topexcel.ru/5-osnovnyx-funkcii-dlya-raboty-s-massivami/
- https://msoffice-prowork.com/ref/excel/excelfunc/lookup-reference/
- https://office-guru.ru/excel/funkcii-excel-dlja-raboty-so-ssylkami-i-massivami-515.html
- https://zen.yandex.ru/media/id/5c4d8a530aaeef00ac928ac3/5cb46bff23aed400b46a0c52
- http://samoychiteli.ru/document37861.html
| АДРЕС | Microsoft Excel функция АДРЕС возвращает текстовое представление адреса ячейки. |
| ОБЛАСТИ | Microsoft Excel функция ОБЛАСТИ возвращает количество диапазонов в ссылке. |
| ВЫБОР | Microsoft Excel функция ВЫБОР возвращает значение из списка значений на основе заданной позиции. |
| СТОЛБЕЦ | Microsoft Excel функция СТОЛБЕЦ возвращает номер столбца ссылки на ячейку. |
| ЧИСЛСТОЛБ | Microsoft Excel функция ЧИСЛСТОЛБ Microsoft Excel возвращает количество столбцов в ссылке на ячейку. |
| ГПР | Microsoft Excel функция ГПР в Microsoft Excel выполняет горизонтальный поиск, ища значение в верхней строке таблицы и возвращая значение в том же столбце на основании параметра номер_строки.
|
| ГИПЕРССЫЛКА | Microsoft Excel функция ГИПЕРССЫЛКА создает ярлык для файла или адреса в Интернете. |
| ИНДЕКС | Microsoft Excel функция ИНДЕКС возвращает значение в массиве на основе пересечения строки и позиции столбца в этом массиве. |
| ДВССЫЛ | Microsoft Excel функция ДВССЫЛ возвращает ссылку на ячейку на основе ее строкового представления. ДВССЫЛКА — это встроенная в Excel функция, которая классифицируется как функция поиска и работы со ссылками. |
| ПРОСМОТР | Microsoft Excel функция ПРОСМОТР возвращает значение из диапазона (одна строка или один столбец) или из массива. |
| ПОИСКПОЗ | Microsoft Excel функция ПОИСКПОЗ в Microsoft Excel ищет значение в массиве и возвращает относительное положение этого элемента. |
| СМЕЩ | Microsoft Excel функция СМЕЩ возвращает ссылку на диапазон, который смещен на количество строк и столбцов из другого диапазона или ячейки. |
| СТРОКА | Microsoft Excel функция СТРОКА возвращает номер строки ссылки на ячейку. |
| ЧСТРОК | Microsoft Excel функция ЧСТРОК возвращает количество строк в ссылке на ячейку. |
| ТРАНСП | Microsoft Excel функция ТРАНСП возвращает транспонированный диапазон ячеек. Например, горизонтальный диапазон ячеек возвращается, если вертикальный диапазон вводится в качестве параметра. Или вертикальный диапазон ячеек возвращается, если горизонтальный диапазон ячеек вводится в качестве параметра. |
| ВПР | Microsoft Excel функция ВПР выполняет вертикальный поиск, ища значение в первом столбце таблицы и возвращая значение в той же строке в позиции номер_столбца.
|
Содержание
- Создание различных типов ссылок
- Способ 1: создание ссылок в составе формул в пределах одного листа
- Способ 2: создание ссылок в составе формул на другие листы и книги
- Способ 3: функция ДВССЫЛ
- Способ 4: создание гиперссылок
- Вопросы и ответы
Ссылки — один из главных инструментов при работе в Microsoft Excel. Они являются неотъемлемой частью формул, которые применяются в программе. Иные из них служат для перехода на другие документы или даже ресурсы в интернете. Давайте выясним, как создать различные типы ссылающихся выражений в Экселе.
Создание различных типов ссылок
Сразу нужно заметить, что все ссылающиеся выражения можно разделить на две большие категории: предназначенные для вычислений в составе формул, функций, других инструментов и служащие для перехода к указанному объекту. Последние ещё принято называть гиперссылками. Кроме того, ссылки (линки) делятся на внутренние и внешние. Внутренние – это ссылающиеся выражения внутри книги. Чаще всего они применяются для вычислений, как составная часть формулы или аргумента функции, указывая на конкретный объект, где содержатся обрабатываемые данные. В эту же категорию можно отнести те из них, которые ссылаются на место на другом листе документа. Все они, в зависимости от их свойств, делятся на относительные и абсолютные.
Внешние линки ссылаются на объект, который находится за пределами текущей книги. Это может быть другая книга Excel или место в ней, документ другого формата и даже сайт в интернете.
От того, какой именно тип требуется создать, и зависит выбираемый способ создания. Давайте остановимся на различных способах подробнее.
Способ 1: создание ссылок в составе формул в пределах одного листа
Прежде всего, рассмотрим, как создать различные варианты ссылок для формул, функций и других инструментов вычисления Excel в пределах одного листа. Ведь именно они наиболее часто используются на практике.
Простейшее ссылочное выражение выглядит таким образом:
=A1
Обязательным атрибутом выражения является знак «=». Только при установке данного символа в ячейку перед выражением, оно будет восприниматься, как ссылающееся. Обязательным атрибутом также является наименование столбца (в данном случае A) и номер столбца (в данном случае 1).
Выражение «=A1» говорит о том, что в тот элемент, в котором оно установлено, подтягиваются данные из объекта с координатами A1.
Если мы заменим выражение в ячейке, где выводится результат, например, на «=B5», то в неё будет подтягиваться значения из объекта с координатами B5.
С помощью линков можно производить также различные математические действия. Например, запишем следующее выражение:
=A1+B5
Клацнем по кнопке Enter. Теперь, в том элементе, где расположено данное выражение, будет производиться суммирование значений, которые размещены в объектах с координатами A1 и B5.
По такому же принципу производится деление, умножение, вычитание и любое другое математическое действие.
Чтобы записать отдельную ссылку или в составе формулы, совсем не обязательно вбивать её с клавиатуры. Достаточно установить символ «=», а потом клацнуть левой кнопкой мыши по тому объекту, на который вы желаете сослаться. Его адрес отобразится в том объекте, где установлен знак «равно».
Но следует заметить, что стиль координат A1 не единственный, который можно применять в формулах. Параллельно в Экселе работает стиль R1C1, при котором, в отличие от предыдущего варианта, координаты обозначаются не буквами и цифрами, а исключительно числами.
Выражение R1C1 равнозначно A1, а R5C2 – B5. То есть, в данном случае, в отличие от стиля A1, на первом месте стоят координаты строки, а столбца – на втором.
Оба стиля действуют в Excel равнозначно, но шкала координат по умолчанию имеет вид A1. Чтобы её переключить на вид R1C1 требуется в параметрах Excel в разделе «Формулы» установить флажок напротив пункта «Стиль ссылок R1C1».
После этого на горизонтальной панели координат вместо букв появятся цифры, а выражения в строке формул приобретут вид R1C1. Причем, выражения, записанные не путем внесения координат вручную, а кликом по соответствующему объекту, будут показаны в виде модуля относительно той ячейке, в которой установлены. На изображении ниже это формула
=R[2]C[-1]
Если же записать выражение вручную, то оно примет обычный вид R1C1.
В первом случае был представлен относительный тип (=R[2]C[-1]), а во втором (=R1C1) – абсолютный. Абсолютные линки ссылаются на конкретный объект, а относительные – на положение элемента, относительно ячейки.
Если вернутся к стандартному стилю, то относительные линки имеют вид A1, а абсолютные $A$1. По умолчанию все ссылки, созданные в Excel, относительные. Это выражается в том, что при копировании с помощью маркера заполнения значение в них изменяется относительно перемещения.
- Чтобы посмотреть, как это будет выглядеть на практике, сошлемся на ячейку A1. Устанавливаем в любом пустом элементе листа символ «=» и клацаем по объекту с координатами A1. После того, как адрес отобразился в составе формулы, клацаем по кнопке Enter.
- Наводим курсор на нижний правый край объекта, в котором отобразился результат обработки формулы. Курсор трансформируется в маркер заполнения. Зажимаем левую кнопку мыши и протягиваем указатель параллельно диапазону с данными, которые требуется скопировать.
- После того, как копирование было завершено, мы видим, что значения в последующих элементах диапазона отличаются от того, который был в первом (копируемом) элементе. Если выделить любую ячейку, куда мы скопировали данные, то в строке формул можно увидеть, что и линк был изменен относительно перемещения. Это и есть признак его относительности.
Свойство относительности иногда очень помогает при работе с формулами и таблицами, но в некоторых случаях нужно скопировать точную формулу без изменений. Чтобы это сделать, ссылку требуется преобразовать в абсолютную.
- Чтобы провести преобразование, достаточно около координат по горизонтали и вертикали поставить символ доллара ($).
- После того, как мы применим маркер заполнения, можно увидеть, что значение во всех последующих ячейках при копировании отображается точно такое же, как и в первой. Кроме того, при наведении на любой объект из диапазона ниже в строке формул можно заметить, что линки осталась абсолютно неизменными.
Кроме абсолютных и относительных, существуют ещё смешанные линки. В них знаком доллара отмечены либо только координаты столбца (пример: $A1),
либо только координаты строки (пример: A$1).
Знак доллара можно вносить вручную, нажав на соответствующий символ на клавиатуре ($). Он будет высвечен, если в английской раскладке клавиатуры в верхнем регистре кликнуть на клавишу «4».
Но есть более удобный способ добавления указанного символа. Нужно просто выделить ссылочное выражение и нажать на клавишу F4. После этого знак доллара появится одновременно у всех координат по горизонтали и вертикали. После повторного нажатия на F4 ссылка преобразуется в смешанную: знак доллара останется только у координат строки, а у координат столбца пропадет. Ещё одно нажатие F4 приведет к обратному эффекту: знак доллара появится у координат столбцов, но пропадет у координат строк. Далее при нажатии F4 ссылка преобразуется в относительную без знаков долларов. Следующее нажатие превращает её в абсолютную. И так по новому кругу.
В Excel сослаться можно не только на конкретную ячейку, но и на целый диапазон. Адрес диапазона выглядит как координаты верхнего левого его элемента и нижнего правого, разделенные знаком двоеточия (:). К примеру, диапазон, выделенный на изображении ниже, имеет координаты A1:C5.
Соответственно линк на данный массив будет выглядеть как:
=A1:C5
Урок: Абсолютные и относительные ссылки в Майкрософт Эксель
Способ 2: создание ссылок в составе формул на другие листы и книги
До этого мы рассматривали действия только в пределах одного листа. Теперь посмотрим, как сослаться на место на другом листе или даже книге. В последнем случае это будет уже не внутренняя, а внешняя ссылка.
Принципы создания точно такие же, как мы рассматривали выше при действиях на одном листе. Только в данном случае нужно будет указать дополнительно адрес листа или книги, где находится ячейка или диапазон, на которые требуется сослаться.
Для того, чтобы сослаться на значение на другом листе, нужно между знаком «=» и координатами ячейки указать его название, после чего установить восклицательный знак.
Так линк на ячейку на Листе 2 с координатами B4 будет выглядеть следующим образом:
=Лист2!B4
Выражение можно вбить вручную с клавиатуры, но гораздо удобнее поступить следующим образом.
- Устанавливаем знак «=» в элементе, который будет содержать ссылающееся выражение. После этого с помощью ярлыка над строкой состояния переходим на тот лист, где расположен объект, на который требуется сослаться.
- После перехода выделяем данный объект (ячейку или диапазон) и жмем на кнопку Enter.
- После этого произойдет автоматический возврат на предыдущий лист, но при этом будет сформирована нужная нам ссылка.
Теперь давайте разберемся, как сослаться на элемент, расположенный в другой книге. Прежде всего, нужно знать, что принципы работы различных функций и инструментов Excel с другими книгами отличаются. Некоторые из них работают с другими файлами Excel, даже когда те закрыты, а другие для взаимодействия требуют обязательного запуска этих файлов.
В связи с этими особенностями отличается и вид линка на другие книги. Если вы внедряете его в инструмент, работающий исключительно с запущенными файлами, то в этом случае можно просто указать наименование книги, на которую вы ссылаетесь. Если же вы предполагаете работать с файлом, который не собираетесь открывать, то в этом случае нужно указать полный путь к нему. Если вы не знаете, в каком режиме будете работать с файлом или не уверены, как с ним может работать конкретный инструмент, то в этом случае опять же лучше указать полный путь. Лишним это точно не будет.
Если нужно сослаться на объект с адресом C9, расположенный на Листе 2 в запущенной книге под названием «Excel.xlsx», то следует записать следующее выражение в элемент листа, куда будет выводиться значение:
=[excel.xlsx]Лист2!C9
Если же вы планируете работать с закрытым документом, то кроме всего прочего нужно указать и путь его расположения. Например:
='D:Новая папка[excel.xlsx]Лист2'!C9
Как и в случае создания ссылающегося выражения на другой лист, при создании линка на элемент другой книги можно, как ввести его вручную, так и сделать это путем выделения соответствующей ячейки или диапазона в другом файле.
- Ставим символ «=» в той ячейке, где будет расположено ссылающееся выражение.
- Затем открываем книгу, на которую требуется сослаться, если она не запущена. Клацаем на её листе в том месте, на которое требуется сослаться. После этого кликаем по Enter.
- Происходит автоматический возврат к предыдущей книге. Как видим, в ней уже проставлен линк на элемент того файла, по которому мы щелкнули на предыдущем шаге. Он содержит только наименование без пути.
- Но если мы закроем файл, на который ссылаемся, линк тут же преобразится автоматически. В нем будет представлен полный путь к файлу. Таким образом, если формула, функция или инструмент поддерживает работу с закрытыми книгами, то теперь, благодаря трансформации ссылающегося выражения, можно будет воспользоваться этой возможностью.
Как видим, проставление ссылки на элемент другого файла с помощью клика по нему не только намного удобнее, чем вписывание адреса вручную, но и более универсальное, так как в таком случае линк сам трансформируется в зависимости от того, закрыта книга, на которую он ссылается, или открыта.
Способ 3: функция ДВССЫЛ
Ещё одним вариантом сослаться на объект в Экселе является применение функции ДВССЫЛ. Данный инструмент как раз и предназначен именно для того, чтобы создавать ссылочные выражения в текстовом виде. Созданные таким образом ссылки ещё называют «суперабсолютными», так как они связаны с указанной в них ячейкой ещё более крепко, чем типичные абсолютные выражения. Синтаксис этого оператора:
=ДВССЫЛ(ссылка;a1)
«Ссылка» — это аргумент, ссылающийся на ячейку в текстовом виде (обернут кавычками);
«A1» — необязательный аргумент, который определяет, в каком стиле используются координаты: A1 или R1C1. Если значение данного аргумента «ИСТИНА», то применяется первый вариант, если «ЛОЖЬ» — то второй. Если данный аргумент вообще опустить, то по умолчанию считается, что применяются адресация типа A1.
- Отмечаем элемент листа, в котором будет находиться формула. Клацаем по пиктограмме «Вставить функцию».
- В Мастере функций в блоке «Ссылки и массивы» отмечаем «ДВССЫЛ». Жмем «OK».
- Открывается окно аргументов данного оператора. В поле «Ссылка на ячейку» устанавливаем курсор и выделяем кликом мышки тот элемент на листе, на который желаем сослаться. После того, как адрес отобразился в поле, «оборачиваем» его кавычками. Второе поле («A1») оставляем пустым. Кликаем по «OK».
- Результат обработки данной функции отображается в выделенной ячейке.
Более подробно преимущества и нюансы работы с функцией ДВССЫЛ рассмотрены в отдельном уроке.
Урок: Функция ДВССЫЛ в Майкрософт Эксель
Способ 4: создание гиперссылок
Гиперссылки отличаются от того типа ссылок, который мы рассматривали выше. Они служат не для того, чтобы «подтягивать» данные из других областей в ту ячейку, где они расположены, а для того, чтобы совершать переход при клике в ту область, на которую они ссылаются.
- Существует три варианта перехода к окну создания гиперссылок. Согласно первому из них, нужно выделить ячейку, в которую будет вставлена гиперссылка, и кликнуть по ней правой кнопкой мыши. В контекстном меню выбираем вариант «Гиперссылка…».
Вместо этого можно, после выделения элемента, куда будет вставлена гиперссылка, перейти во вкладку «Вставка». Там на ленте требуется щелкнуть по кнопке «Гиперссылка».
Также после выделения ячейки можно применить нажатие клавиш CTRL+K.
- После применения любого из этих трех вариантов откроется окно создания гиперссылки. В левой части окна существует возможность выбора, с каким объектом требуется связаться:
- С местом в текущей книге;
- С новой книгой;
- С веб-сайтом или файлом;
- С e-mail.
- По умолчанию окно запускается в режиме связи с файлом или веб-страницей. Для того, чтобы связать элемент с файлом, в центральной части окна с помощью инструментов навигации требуется перейти в ту директорию жесткого диска, где расположен нужный файл, и выделить его. Это может быть как книга Excel, так и файл любого другого формата. После этого координаты отобразятся в поле «Адрес». Далее для завершения операции следует нажать на кнопку «OK».
Если имеется потребность произвести связь с веб-сайтом, то в этом случае в том же разделе окна создания гиперссылки в поле «Адрес» нужно просто указать адрес нужного веб-ресурса и нажать на кнопку «OK».
Если требуется указать гиперссылку на место в текущей книге, то следует перейти в раздел «Связать с местом в документе». Далее в центральной части окна нужно указать лист и адрес той ячейки, с которой следует произвести связь. Кликаем по «OK».
Если нужно создать новый документ Excel и привязать его с помощью гиперссылки к текущей книге, то следует перейти в раздел «Связать с новым документом». Далее в центральной области окна дать ему имя и указать его местоположение на диске. Затем кликнуть по «OK».
При желании можно связать элемент листа гиперссылкой даже с электронной почтой. Для этого перемещаемся в раздел «Связать с электронной почтой» и в поле «Адрес» указываем e-mail. Клацаем по «OK».
- После того, как гиперссылка была вставлена, текст в той ячейке, в которой она расположена, по умолчанию приобретает синий цвет. Это значит, что гиперссылка активна. Чтобы перейти к тому объекту, с которым она связана, достаточно выполнить двойной щелчок по ней левой кнопкой мыши.
Кроме того, гиперссылку можно сгенерировать с помощью встроенной функции, имеющей название, которое говорит само за себя – «ГИПЕРССЫЛКА».
Данный оператор имеет синтаксис:
=ГИПЕРССЫЛКА(адрес;имя)
«Адрес» — аргумент, указывающий адрес веб-сайта в интернете или файла на винчестере, с которым нужно установить связь.
«Имя» — аргумент в виде текста, который будет отображаться в элементе листа, содержащем гиперссылку. Этот аргумент не является обязательным. При его отсутствии в элементе листа будет отображаться адрес объекта, на который функция ссылается.
- Выделяем ячейку, в которой будет размещаться гиперссылка, и клацаем по иконке «Вставить функцию».
- В Мастере функций переходим в раздел «Ссылки и массивы». Отмечаем название «ГИПЕРССЫЛКА» и кликаем по «OK».
- В окне аргументов в поле «Адрес» указываем адрес на веб-сайт или файл на винчестере. В поле «Имя» пишем текст, который будет отображаться в элементе листа. Клацаем по «OK».
- После этого гиперссылка будет создана.
Урок: Как сделать или удалить гиперссылки в Экселе
Мы выяснили, что в таблицах Excel существует две группы ссылок: применяющиеся в формулах и служащие для перехода (гиперссылки). Кроме того, эти две группы делятся на множество более мелких разновидностей. Именно от конкретной разновидности линка и зависит алгоритм процедуры создания.




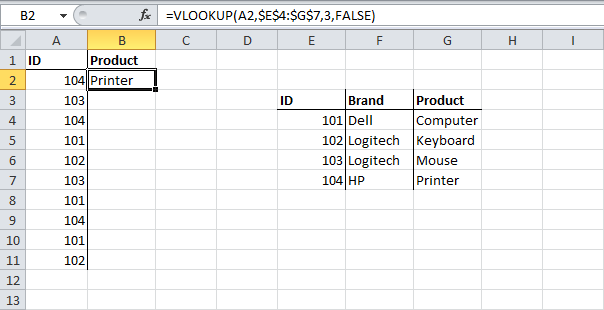
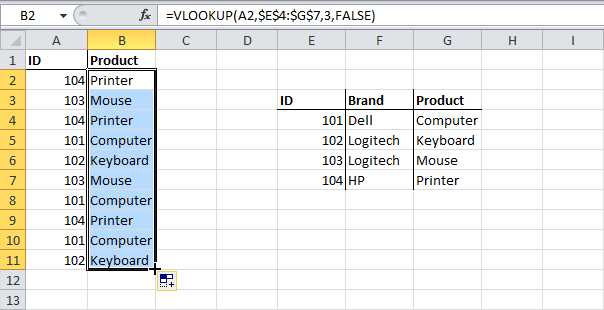 Пояснение: Когда мы копируем функцию ВПР вниз, абсолютная ссылка $E$4:$G$7 остаётся неизменной, в то время как относительная ссылка A2 изменяется на A3, A4, A5 и так далее.
Пояснение: Когда мы копируем функцию ВПР вниз, абсолютная ссылка $E$4:$G$7 остаётся неизменной, в то время как относительная ссылка A2 изменяется на A3, A4, A5 и так далее.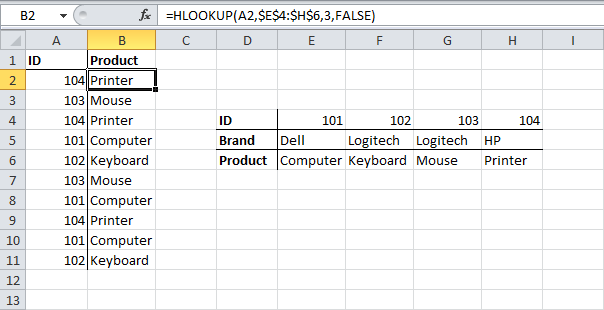
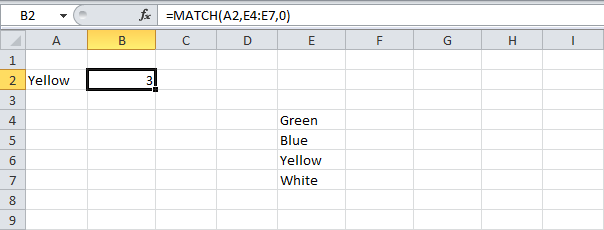
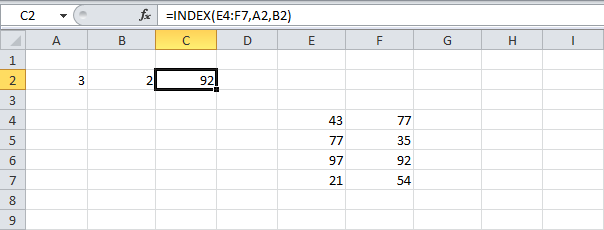
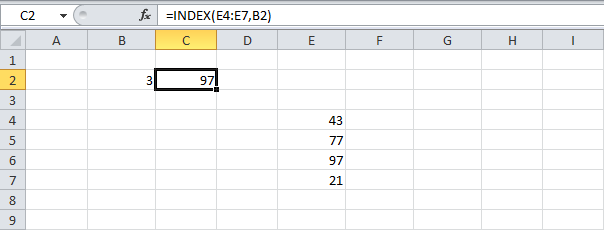
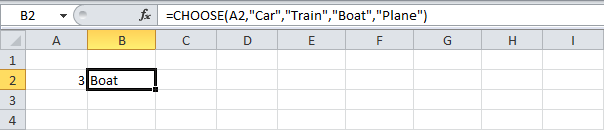












 Пояснение: Когда мы копируем функцию ВПР вниз, абсолютная ссылка $E$4:$G$7 остаётся неизменной, в то время как относительная ссылка A2 изменяется на A3, A4, A5 и так далее.
Пояснение: Когда мы копируем функцию ВПР вниз, абсолютная ссылка $E$4:$G$7 остаётся неизменной, в то время как относительная ссылка A2 изменяется на A3, A4, A5 и так далее.














































