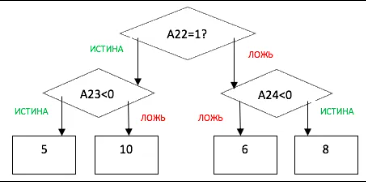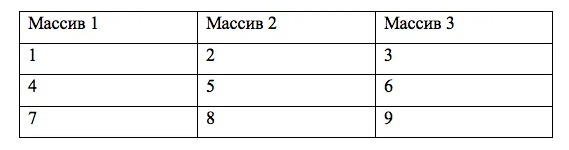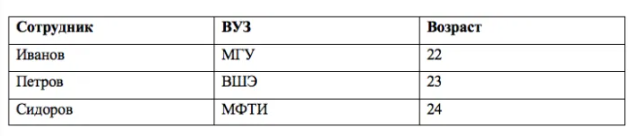ВАЖНО! Идеи в Excel теперь называются Анализ данных
Чтобы лучше представить, как функция «Идеи» упрощает, быстрее и интуитивнее анализ данных, функция была переименована в Анализ данных. Возможности и функциональные возможности одинаковы и по-прежнему соответствуют тем же нормативным актам о конфиденциальности и лицензировании. Если вы работаете в Полугодовом канале (корпоративный), вы можете по-прежнему видеть «Идеи», пока Excel не будет обновлен.
Анализ данных в Excel помогает вам изучить ваши данные с помощью запросов на естественном языке, которые позволяют задавать вопросы о данных без написания сложных формул. Кроме того, Анализ данных создает наглядные визуальные представления сводных данных, тенденций и закономерностей.
Есть вопрос? Мы ответим!
Просто выделите ячейку в диапазоне данных и нажмите кнопку Анализ данных на вкладке Главная. Анализ данных в Excel обработает данные и отобразит их информативные наглядные представления в области задач.
Если вы хотите получить более конкретные сведения, введите свой вопрос в поле запроса в верхней части панели и нажмите ВВОД. Анализ данных выдаст ответы с использованием графических элементов, например таблиц, диаграмм и сводных таблиц, которые можно будет вставить в книгу.
Если вы хотите проанализировать свои данные или просто хотите узнать об имеющихся возможностях, по щелчку в поле запроса функция Анализ данных предложит персонализированные вопросы.
Попробуйте воспользоваться предлагаемыми вопросами
Просто задайте вопрос
Выберите текстовое поле в верхней части панели «Анализ данных», и вы увидите список предложений, составленный на основе ваших данных.

Кроме того, вы можете ввести конкретный вопрос о своих данных.

Примечания:
-
Анализ данных доступно подписчикам Microsoft 365 на английском, испанском, немецком, упрощенном китайском и японском языках, французском и японском. Если вы являетесь подписчиком Microsoft 365, убедитесь, что у вас установлена последняя версия Office. Дополнительные сведения о различных каналах обновления для Office см. в статье Обзор каналов обновления для приложений Microsoft 365.
-
Функция запросов на естественном языке в компоненте Анализ данных предоставляется клиентам поэтапно. В данный момент она может быть доступна не во всех странах или регионах.
Получение конкретных сведений с помощью Анализ данных
Если у вас нет конкретного вопроса, Анализ данных не только отвечает на вопросы на естественном языке, но и анализирует данные, а также создает наглядные визуальные представления сводных данных, тенденций и закономерностей.
Вы можете сэкономить время и получить более конкретный анализ, выбрав только нужные вам поля. Когда вы выбираете поля и способ их обобщения, Анализ данных исключает другие доступные данные, что ускоряет процесс и обеспечивает предоставление предложений, меньших по количеству, но точнее сформулированных. Например, вам может потребоваться только общая сумма продаж за год. Или же можно попросить Анализ данных показать средний уровень продаж по годам.
Выберите Какие поля интересуют вас больше всего?

Выберите поля и способ обобщения содержащихся в них данных.

Анализ данных предоставляет меньшие по количеству, но точнее сформулированные предложения.

Примечание: Параметр Не является значением в списке полей относится к полям, для которых обычно не выполняется суммирование или вычисление средних значений. Например, вы не можете вычислить сумму отображаемых лет, но вы можете вычислить сумму значений отображаемых лет. Параметр Не является значением, используемый с другим полем, в котором производится суммирование или вычисление среднего значения, работает как метка строки, однако при самостоятельном использовании Не является значением подсчитывает уникальные значения выбранного поля.
Анализ данных лучше всего работает с очищенными табличными данными.

Вот некоторые советы по эффективному использованию функции Анализ данных.
-
Анализ данных лучше всего работает с данными, отформатированными в виде таблицы Excel. Чтобы создать таблицу Excel, щелкните в любом месте диапазона данных и нажмите клавиши CTRL+T.
-
Убедитесь, что у вас правильно отформатированы заголовки столбцов. Заголовки должны быть представлены в виде одной строки уникальных непустых имен столбцов. Не используйте двойные строки заголовков, объединенные ячейки и т. д.
-
При наличии сложных или вложенных данных для преобразования перекрестных таблиц или таблиц с несколькими строками заголовков можно использовать надстройку Power Query.
Анализ данных не работает? Скорее всего, проблема у нас, а не у вас.
Вот некоторые причины, по которым Анализ данных может не работать с вашими данными:
-
Анализ данных в настоящее время не поддерживает анализ наборов данных размером более 1,5 миллионов ячеек. Временного решения этой проблемы пока нет. Вы можете отфильтровать данные, скопировать в другое место и обработать с помощью функции Анализ данных.
-
Строковое даты, такие как «01-01-2017», анализируются как текстовые строки. В качестве временного решения можно создать для них новый столбец и отформатировать как даты с помощью функции ДАТА или ДАТАЗНАЧ.
-
Анализ данных не будет работать, когда Excel находится в режиме совместимости (то есть когда файл имеет формат XLS). Тем временем сохраните файл как файл .xlsx, XLSM или XLSB-файл.
-
Объединенные ячейки также могут представлять сложность для анализа. Если вы хотите выровнять данные по центру, например в заголовке отчета, то в качестве временного решения удалите все объединенные ячейки, а затем выровняйте ячейки по центру выделения. Нажмите клавиши CTRL+1 и перейдите на Выравнивание > По горизонтали > По центру выделения.
Анализ данных лучше всего работает с очищенными табличными данными.

Вот некоторые советы по эффективному использованию функции Анализ данных.
-
Анализ данных лучше всего работает с данными, отформатированными в виде таблицы Excel. Чтобы создать таблицу Excel, щелкните в любом месте диапазона данных и нажмите клавиши
+T.
-
Убедитесь, что у вас правильно отформатированы заголовки столбцов. Заголовки должны быть представлены в виде одной строки уникальных непустых имен столбцов. Не используйте двойные строки заголовков, объединенные ячейки и т. д.
Анализ данных не работает? Скорее всего, проблема у нас, а не у вас.
Вот некоторые причины, по которым Анализ данных может не работать с вашими данными:
-
Анализ данных в настоящее время не поддерживает анализ наборов данных размером более 1,5 миллионов ячеек. Временного решения этой проблемы пока нет. Вы можете отфильтровать данные, скопировать в другое место и обработать с помощью функции Анализ данных.
-
Строковое даты, такие как «01-01-2017», анализируются как текстовые строки. В качестве временного решения можно создать для них новый столбец и отформатировать как даты с помощью функции ДАТА или ДАТАЗНАЧ.
-
Анализ данных не может анализировать данные, когда Excel находится в режиме совместимости (то есть когда файл имеет формат XLS). Сохраните файл в формате XLSX, XLSM или XLSB.
-
Объединенные ячейки также могут представлять сложность для анализа. Если вы хотите выровнять данные по центру, например в заголовке отчета, то в качестве временного решения удалите все объединенные ячейки, а затем выровняйте ячейки по центру выделения. Нажмите клавиши CTRL+1 и перейдите на Выравнивание > По горизонтали > По центру выделения.
Анализ данных лучше всего работает с очищенными табличными данными.

Вот некоторые советы по эффективному использованию функции Анализ данных.
-
Анализ данных лучше всего работает с данными, отформатированными в виде таблицы Excel. Чтобы создать таблицу Excel, щелкните в любом месте диапазона данных и выберите Главная > Таблицы > Форматировать как таблицу.
-
Убедитесь, что у вас правильно отформатированы заголовки столбцов. Заголовки должны быть представлены в виде одной строки уникальных непустых имен столбцов. Не используйте двойные строки заголовков, объединенные ячейки и т. д.
Анализ данных не работает? Скорее всего, проблема у нас, а не у вас.
Вот некоторые причины, по которым Анализ данных может не работать с вашими данными:
-
Анализ данных в настоящее время не поддерживает анализ наборов данных размером более 1,5 миллионов ячеек. Временного решения этой проблемы пока нет. Вы можете отфильтровать данные, скопировать в другое место и обработать с помощью функции Анализ данных.
-
Строковое даты, такие как «01-01-2017», анализируются как текстовые строки. В качестве временного решения можно создать для них новый столбец и отформатировать как даты с помощью функции ДАТА или ДАТАЗНАЧ.
Анализ данных постоянно совершенствуется
Даже если ни одно из указанных выше условий не выполняется, поиск рекомендаций может оказаться безрезультатным. Это объясняется тем, что служба пытается найти определенный набор классов аналитических сведений, и ей не всегда это удается. Мы постоянно работаем над расширением типов анализа, поддерживаемых службой.
Вот текущий список доступных типов анализа:
-
Ранг. Ранжирует элементы и выделяет тот, который существенно больше остальных.

-
Тренд. Выделяет тенденцию, если она прослеживается на протяжении всего временного ряда данных.

-
Выброс. Выделяет выбросы во временном ряду.

-
Большинство. Находит случаи, когда большую часть итогового значения можно связать с одним фактором.

Если вы не получили результатов, отправьте нам отзыв, выбрав на вкладке Файл пункт Отзывы и предложения.
Дополнительные сведения
Вы всегда можете задать вопрос специалисту Excel Tech Community или попросить помощи в сообществе Answers community.
Анализ данных • 23 ноября 2022 • 5 мин чтения
4 инструмента быстрого и простого анализа данных в Microsoft Excel
Обычно аналитики работают со специфическими программами, но в некоторых случаях эффективнее использовать простой инструмент — Microsoft Excel.
Продакт-менеджер, эксперт бесплатного курса по Excel
- Настройка анализа данных в Excel
- Техники анализа данных в Microsoft Excel
- Совет эксперта
-
1. Сводные таблицы
-
2. Лист прогноза в Excel
-
3. Быстрый анализ в Excel
-
4. 3D-карты
Практически все инструменты для анализа данных уже встроены в Excel, и специально настраивать их не нужно. Эти инструменты находятся в главном меню программы в разделе «Данные».
Здесь лежат инструменты для сортировки, фильтрации, прогнозирования и других действий с данными таблицы
В других разделах они тоже встречаются — например, отображение географически привязанных данных на глобусе находится в разделе «Вставка → 3D-карта».
В Excel есть инструменты, которые нужно подключать отдельно. К таким относится анализ корреляций между значениями. Чтобы его использовать, нужно нажать «Файл → Параметры → Надстройки».
Затем в выпадающем списке «Управление» выбрать «Настройки Excel» и нажать «Перейти». Откроется список надстроек.
Нужно поставить галочку на «Пакет анализа» и нажать «ОК». После этого в разделе меню «Данные» появится пункт «Анализ данных» с доступными инструментами для анализа.
Инструменты для анализа данных в Excel простые в освоении, но плохо подходят для сложных задач. Тут аналитикам пригодится специальное ПО, аналитические базы данных и код на Python. Работать с этими инструментами учат на курсе «Аналитик данных».
Повышайте прибыль компании с помощью данных
Научитесь анализировать большие данные, строить гипотезы и соберите 13 проектов в портфолио за 6 месяцев, а не 1,5 года. Сделайте первый шаг к новой профессии в бесплатной вводной части курса «Аналитик данных».
Техники анализа данных в Microsoft Excel
Разберём несколько техник, которые позволят быстро изучить информацию, собранную в таблицу Excel.
Нужны для того, чтобы сводить данные, то есть смотреть, как соотносится информация в разных столбцах и строках исходной таблицы. Например, есть данные по профессиям и зарплатам разных специалистов. Сводная таблица покажет, сколько в среднем зарабатывает представитель каждой профессии или какая из профессий популярнее.
Чтобы создать сводную таблицу для анализа данных в Microsoft Excel, сначала нужно сделать простую. Затем выделить все данные для анализа и нажать «Вставка» → «Сводная таблица». Excel предложит опции.
В этом окне можно задать диапазон, а также указать, куда именно вставить новую сводную таблицу — на новый или на этот же лист.
Затем появится новый лист, пока ещё пустой. В окне справа нужно задать поля сводной таблицы.
Например, зададим поля «Профессия» и «Зарплата».
По умолчанию Excel выбирает для числовых данных «Сумму по полю», то есть показывает сумму всех значений. Это можно скорректировать в графе значения, нажав на строку «Сумма по полю» → «Параметры поля значений».
Здесь можно выбрать новое имя для колонки и задать нужную операцию, например вычисление среднего. Получится следующая таблица.
В таблицу можно добавлять дополнительные значения. Допустим, поставить галочку в графе «Возраст», чтобы узнать средний возраст представителей профессии.
Если перетащить графу «Возраст» из раздела «Значений» в «Строки», получится средняя зарплата по профессиям для каждого возраста.
Чтобы вычислить самую популярную профессию, нужно распределить все по столбцам и посчитать, сколько раз они встречаются в таблице.
Инструмент «Сводные таблицы» позволяет сопоставлять самые разные значения друг с другом и делать простые вычисления. Часто для базового анализа данных большего и не требуется.
С чем работает аналитик данных: 10 популярных инструментов
2. Лист прогноза в Excel
Это средство анализа данных в MS Excel позволяет взять набор изменяющихся данных и спрогнозировать, как они будут изменяться дальше. Для этого понадобится как можно больший набор данных за прошлые периоды, причём равные — неделю, месяц, год.
Для примера возьмём динамику зарплат за два года.
Посчитаем, какой примерно будет зарплата в течение следующего года. Для этого нужно выделить данные для анализа и нажать «Данные» → «Лист прогноза». Появится диалоговое окно.
В нём можно выставить конечную точку и сразу увидеть примерный график. После нажатия кнопки «Создать» Excel создаст отдельный лист с прогнозируемыми данными.
Также на листе будет график, на котором можно визуально отследить примерные изменения.
Чем больше значений для анализа, тем точнее будет прогноз. Разумеется, он построен на простом математическом анализе, а не на моделях машинного обучения, поэтому не может учитывать нюансы и сложные факторы. Однако для простых примерных прогнозов подойдёт.
3. Быстрый анализ в Excel
Этот набор инструментов отвечает на вопрос «Как сделать анализ данных в Excel быстро?». В Microsoft Office 365 он называется экспресс-анализом. Инструмент появляется в нижнем правом углу, если выделить диапазон данных. У быстрого анализа чуть меньший набор опций, однако он позволяет в пару кликов проводить большинство стандартных аналитических операций.
Если нажать на кнопку с иконкой в виде молнии либо сочетание клавиш CTRL+Q, открывается большой набор инструментов для анализа и визуализации.
Например, если выбрать «Форматирование» → «Гистограмма», Excel прямо
внутри ячеек для сравнения наглядно отобразит, насколько одни значения больше других.
При выборе «Диаграмма» Excel отобразит предварительный результат.
Затем создаст отдельный лист с настраиваемой диаграммой, в которой можно задавать свои параметры.
Прямо здесь можно вычислить среднее с автоматическим добавлением строки с результатами.
Инструмент быстрого анализа позволяет составить сводную таблицу без перехода в отдельные пункты меню.
Этот инструмент позволяет с помощью MS Excel провести анализ данных, в которых есть указание города или страны. Работает только в последних версиях Excel старше 2019 года, без интернета недоступен.
Возьмём таблицу с профессиями и зарплатами и добавим в неё новую колонку — город проживания. Далее нужно выделить диапазон данных и нажать «Вставка» → «3D-карта». В отдельном окне откроется карта.
Слева можно выбрать параметры отображения. Например, задать высоту столбцов в зависимости от нужного показателя. Возьмём «Зарплату», выставим среднее значение и посмотрим, как это отобразится на 3D-карте.
Высота столбцов изменится в зависимости от средней зарплаты в регионе — Excel посчитает это самостоятельно. Можно задать категории, например «Профессию».
Excel раскрасит столбики в зависимости от того, сколько представителей каждой профессии живёт в конкретном городе.
При наведении на конкретный элемент столбика можно увидеть город, профессию и среднюю зарплату.
3D-карты пригодятся, когда в таблице очень много данных и их география имеет большое значение. Этот инструмент подойдёт как для анализа, так и для быстрой визуализации. Внутри инструмента можно изменить параметры отображения и быстро создать видео для презентации результатов анализа.
Совет эксперта
Настя Шушурина
Вышеописанные функции и лайфхаки — только часть инструментария Excel. Ими можно воспользоваться, когда нужно быстро провести агрегацию данных, найти ответ на вопрос или просто сравнить ряд данных и добавить пару классных визуализаций в презентацию. В Excel есть и множество других инструментов, которые позволяют делать интересные вещи и проводить быстрые манипуляции с данными без умения писать код.
Как пересечение и объединение множеств используются в анализе данных
С чем работает аналитик данных: 10 популярных инструментов
Microsoft Excel предлагает пользователям сотни различных функций и формул для самых разных целей. Если вам нужно проанализировать свои личные финансы или любой большой набор данных, это функции, которые облегчают работу. Кроме того, это экономит много времени и усилий. Однако найти правильную функцию для вашего набора данных может быть очень сложно.
Итак, если вы изо всех сил пытались найти подходящую функцию Excel для анализа данных, то вы попали в нужное место. Вот список некоторых основных функций Microsoft Excel, которые вы можете использовать для анализа данных и повысить свою производительность в этом процессе.
Примечание. Для непосвященных: функции, упомянутые в этом посте, необходимо добавить в строку формул электронной таблицы Excel, содержащей данные, или в ячейку, в которой вы хотите получить результат.
1. СЦЕПИТЬ
=СЦЕПИТЬ — одна из наиболее важных функций для анализа данных, поскольку она позволяет объединять текст, числа, даты и т. д. из нескольких ячеек в одну. Эта функция особенно полезна для объединения данных из разных ячеек в одну ячейку. Например, он удобен для создания параметров отслеживания для маркетинговых кампаний, создания запросов API, добавления текста в числовой формат и ряда других вещей.
В приведенном выше примере я хотел, чтобы месяц и продажи были вместе в одном столбце. Для этого я использовал формулу = СЦЕПИТЬ (A2, B2) в ячейке C2, чтобы получить в результате 700 долларов США.
Формула: = СЦЕПИТЬ (ячейки, которые вы хотите объединить)
2. ЛЕН
=LEN — еще одна удобная функция для анализа данных, которая, по сути, выводит количество символов в любой заданной ячейке. Эту функцию преимущественно можно использовать при создании тегов заголовков или описаний с ограничением по количеству символов. Это также может быть полезно, когда вы пытаетесь найти различия между различными уникальными идентификаторами, которые часто довольно длинные и расположены не в правильном порядке.
В приведенном выше примере я хотел подсчитать цифры количества просмотров, которые я получал каждый месяц. Для этого я использовал формулу =LEN(C2) в ячейке D2, чтобы получить в результате 5.
Формула: = ДЛСТР (клетка)
3. ВПР
=VLOOKUP, вероятно, одна из самых узнаваемых функций для всех, кто знаком с анализом данных. Вы можете использовать его для сопоставления данных из таблицы с входным значением. Функция предлагает два режима сопоставления — точное и приближенное, которое контролируется диапазоном поиска. Если вы установите диапазон в FALSE, он будет искать точное совпадение, но если вы установите его в TRUE, он будет искать приблизительное совпадение.
В приведенном выше примере я хотел посмотреть количество просмотров в определенном месяце. Для этого я использовал формулу = ВПР («Июнь», A2: C13, 3) в ячейке G4 и в результате получил 74992. Здесь «Июнь» — это значение поиска, A2:C13 — это массив таблиц, в котором я ищу «Июнь», а 3 — это номер столбца, в котором формула найдет соответствующие представления для июня.
Единственным недостатком использования этой функции является то, что она работает только с данными, которые были организованы в столбцы, отсюда и название — вертикальный поиск. Итак, если ваши данные расположены в строках, вам сначала нужно преобразовать строки в столбцы.
Формула: =ВПР(искомое_значение, table_array, col_index_num, [range_lookup])
4. ИНДЕКС/СООТВЕТСТВИЕ
Как и функция ВПР, функции ИНДЕКС и ПОИСКПОЗ удобны для поиска конкретных данных на основе входного значения. ИНДЕКС и ПОИСКПОЗ при совместном использовании могут преодолеть ограничения ВПР, связанные с получением неправильных результатов (если вы не будете осторожны). Таким образом, когда вы объединяете эти две функции, они могут точно определять ссылку на данные и искать значение в одномерном массиве. Это возвращает координаты данных в виде числа.
В приведенном выше примере я хотел посмотреть количество просмотров в январе. Для этого я использовал формулу = ИНДЕКС (A2: C13, ПОИСКПОЗ («Янв», A2: A13,0), 3). Здесь A2: C13 — это столбец данных, который я хочу, чтобы формула возвращала, «Jan» — это значение, которое я хочу сопоставить, A2: A13 — это столбец, в котором формула найдет «Jan», а 0 означает, что я хочу формула для поиска точного совпадения значения.
Если вы хотите найти приблизительное совпадение, вам придется заменить 0 на 1 или -1. Таким образом, 1 найдет наибольшее значение, меньшее или равное искомому значению, а -1 найдет наименьшее значение, меньшее или равное искомому значению. Обратите внимание, что если вы не используете 0, 1 или -1, формула будет использовать 1, by.
Теперь, если вы не хотите жестко указывать название месяца, вы можете заменить его номером ячейки. Таким образом, мы можем заменить «Jan» в формуле, упомянутой выше, на F3 или A2, чтобы получить тот же результат.
Формула: =ИНДЕКС(столбец данных, которые вы хотите вернуть, MATCH (общая точка данных, которую вы пытаетесь сопоставить, столбец другого источника данных, который имеет общую точку данных, 0))
5. МИНИ-/МАКСИФ
=MINIFS и =MAXIFS очень похожи на функции =MIN и =MAX, за исключением того факта, что они позволяют вам взять минимальный/максимальный набор значений и также сопоставить их по определенным критериям. По сути, функция ищет минимальное/максимальное значение и сопоставляет его с входными критериями.
В приведенном выше примере я хотел найти минимальные баллы в зависимости от пола учащегося. Для этого я использовал формулу =MINIFS (C2:C10, B2:B10, «M») и получил результат 27. Здесь C2:C10 — столбец, в котором формула будет искать баллы, B2:B10 — столбец, в котором формула будет искать критерии (пол), а «M» — это критерии.
Точно так же для получения максимальных баллов я использовал формулу =МАКСЕСЛИ(C2:C10, B2:B10, «M») и получил результат 100.
Формула для МИНИФС: =МИНИФС(минимальный_диапазон, диапазон_критериев1, критерий1,…)
Формула для МАКСЕСЛИ: =МАКСЕСЛИ(максимальный_диапазон, диапазон_критериев1, критерий1,…)
6. СРЕДНИЕ
Функция =СРЗНАЧЕСЛИМН позволяет найти среднее значение для определенного набора данных на основе одного или нескольких критериев. При использовании этой функции следует помнить, что каждый критерий и средний диапазон могут быть разными. Однако в функции =СРЗНАЧЕСЛИ и диапазон критериев, и диапазон суммы должны иметь один и тот же диапазон размеров. Заметили разницу в единственном и множественном числе между этими функциями? Ну, тут нужно быть осторожным.
В этом примере я хотел найти средний балл в зависимости от пола учащихся. Для этого я использовал формулу =СРЗНАЧЕСЛИМН(C2:C10, B2:B10, «M») и в результате получил 56,8. Здесь C2:C10 — это диапазон, в котором формула будет искать среднее значение, B2:B10 — это диапазон критериев, а «M» — это критерии.
Формула: =СРЗНАЧЕСЛИ(средний_диапазон, критерий_диапазон1, критерий1,…)
7. СЧЁТЕСЛИ
Теперь, если вы хотите подсчитать количество случаев, когда набор данных соответствует определенным критериям, вам нужно использовать функцию =COUNTIFS. Эта функция позволяет добавлять в запрос неограниченное количество критериев и, таким образом, упрощает поиск числа на основе входных критериев.
В этом примере я хотел найти количество студентов мужского и женского пола, получивших проходные баллы (т.е. >=40). Для этого я использовал формулу =СЧЁТЕСЛИМН(B2:B10, «M», C2:C10, «>=40»). Здесь B2:B10 — диапазон, в котором формула будет искать первые критерии (пол), «M» — первые критерии, C2:C10 — диапазон, в котором формула будет искать вторые критерии (оценки), и «>=40» — второй критерий.
Формула: =СЧЁТЕСЛИМН(диапазон_критериев1, критерий1,…)
8. СУММПРОДУКТ
Функция =СУММПРОИЗВ помогает перемножать диапазоны или массивы вместе, а затем возвращает сумму произведений. Это довольно универсальная функция, и ее можно использовать для подсчета и суммирования массивов, таких как СЧЁТЕСЛИМН или СУММЕСЛИМН, но с дополнительной гибкостью. Вы также можете использовать другие функции в SUMPRODUCT, чтобы еще больше расширить его функциональность.
В этом примере я хотел найти общую сумму всех проданных товаров. Для этого я использовал формулу =СУММПРОИЗВ(B2:B8, C2:C8). Здесь B2:B8 — первый массив (количество проданных товаров), а C2:C8 — второй массив (цена каждого товара). Затем формула умножает количество каждого проданного продукта на его цену, а затем складывает все это, чтобы получить общий объем продаж.
Формула: =СУММПРОИЗВ(массив1, [array2], [array3],…)
9. ОТДЕЛКА
Функция =TRIM особенно полезна при работе с набором данных, содержащим несколько пробелов или нежелательных символов. Эта функция позволяет с легкостью удалять эти пробелы или символы из ваших данных, что позволяет получать точные результаты при использовании других функций.
В этом примере я хотел удалить все лишние пробелы между словами Mouse и pad в A7. Для этого я использовал формулу =TRIM(A7).
Формула просто удалила лишние пробелы и выдала результат Коврик для мыши с одним пробелом.
Формула: =ОБРЕЗАТЬ(текст)
Завершают все функции НАЙТИ/ПОИСК, которые помогут вам выделить конкретный текст в наборе данных. Обе функции очень похожи в том, что они делают, за исключением одного важного отличия — функция =НАЙТИ возвращает только совпадения с учетом регистра. Между тем функция =ПОИСК таких ограничений не имеет. Эти функции особенно полезны при поиске аномалий или уникальных идентификаторов.
В этом примере я хотел найти количество раз, когда «Gui» появлялся в Guiding Tech, для чего я использовал формулу = НАЙТИ (A2, B2), которая дала результат 1. Теперь, если бы я хотел найти количество раз ‘ gui’ вместо этого появился в Guiding Tech, мне пришлось бы использовать формулу =ПОИСК, потому что она не чувствительна к регистру.
Формула поиска: =НАЙТИ(найти_текст, внутри_текста, [start_num])
Формула поиска: =ПОИСК(найти_текст, внутри_текста, [start_num])
Овладейте анализом данных
Эти основные функции Microsoft Excel, безусловно, помогут вам в анализе данных, но этот список — лишь верхушка айсберга. Excel также включает в себя несколько других расширенных функций для достижения определенных результатов. Если вы хотите узнать больше об этих функциях, сообщите нам об этом в разделе комментариев ниже.
Далее: если вы хотите использовать Excel более эффективно, вам следует ознакомиться со следующей статьей, чтобы узнать о некоторых удобных сочетаниях клавиш для навигации в Excel, которые вы должны знать.
Post Views: 925
Людей, которым приходится работать с данными, очень большое количество. И Excel – одна из лучших программ, которая позволяет осуществлять эффективный анализ информации. Сегодня мы рассмотрим 13 функций, которые каждый человек должен знать перед тем, как начинать использовать эту программу. Настоятельно рекомендуется потренироваться перед тем, как реализовывать знания в реальной жизни.
Содержание
- 13 функций для аналитика в Excel
- СУММ функция
- ПРОИЗВЕД функция
- ЕСЛИ функция
- СРЗНАЧ функция
- СУММПРОИЗВ функция
- МАКС функция
- МИН функция
- НАИБОЛЬШИЙ функция
- НАИМЕНЬШИЙ функция
- ВПР функция
- ИНДЕКС функция
- СУММЕСЛИ функция
- СУММЕСЛИМН функция
13 функций для аналитика в Excel
Независимо от того, в какой сфере вы работаете: реализуете товар, сводите бухгалтерскую отчетность или составляете квартальный отчет по маркетингу, необходимо четко понимать, каким инструментарием эта задача будет выполняться. Приведем самые популярные функции, которые могут быть полезны в разных сферах. Конечно, их намного больше, но эти являются 20%, которые дают 80% результата. Начнем с общематематических функций, а потом перейдем к более продвинутым, которые уже ближе к программированию.
СУММ функция
Начнем наш хит-парад с самой простой функции, которая складывает числа из определенного диапазона данных. Называется она СУММ. Она имеет только один обязательный аргумент, но теоретически возможно использовать значительно больше параметров.
Каждый аргумент являет собой массив данных, которые будут суммироваться, а также отдельные ячейки и числа, которые можно складывать между собой. С помощью этого оператора можно, например, посчитать итоговые продажи товаров в таблице или же суммарные доходы бюджета страны за определенный период. В общем виде синтаксис функции следующий: =СУММ (Массив 1, Массив 2…..)
ПРОИЗВЕД функция
Синтаксис этой функции такой же, как и у СУММ, но она умножает несколько значений, которые передаются в качестве аргументов. Точно так же, как и в предыдущей функции, можно использовать, как параметры, следующие типы данных: диапазон, число, ячейка с числовым значением. В общем виде синтаксис этой функции следующий: =СУММ (Массив 1, Массив 2…..)
Практические примеры использования этой функции: анализ бухгалтерских данных, маркетинговые расчеты. Надо сказать, что эта функция не применяется самостоятельно настолько же часто, как СУММ. Как правило, она идет совместно с другими формулами. Например, получить диапазон данных, который потом перемножить между собой.
В качестве аргументов обеих функций можно также использовать формулы.
ЕСЛИ функция
Это первая логическая функция в нашем хит-параде. С ее помощью можно задать условие, при котором будет выводиться в ячейку определенный текст или будут совершаться определенные вычисления. Синтаксис этой функции уже посложнее, чем предыдущих и включает три основных аргумента:
- Выражение. Здесь записывается условие. Например, ячейка А1 должна быть больше или равно единице.
- Результат, если истина. В этом аргументе прописывается то, что будет выполняться в случае, если выражение оказалось истинным. То есть, простыми словами, если критерий подтвердился. Также здесь можно внести другую формулу, которая будет выполняться и даже указать повторную функцию ЕСЛИ, чтобы она выполнила еще одну проверку.
- Результат, если ложь. Типы данных, которые можно использовать в этом аргументе, те же самые. И точно так же можно запрограммировать эту функцию на то, чтобы она выполнила другое действие в случае, если выражение оказалось ложным.
В результате использования этой функции может получиться что-то типа такого дерева. Простыми словами, эта функция нужна для того, чтобы задавать алгоритмы вычислений или действий.
И давайте для большей наглядности приведем пример формулы, которая выполняет последовательность проверок, которая приводится на этой схеме. =ЕСЛИ(А22=1; ЕСЛИ(А23<0;5;10); ЕСЛИ(А24<0;8;6)). Благодаря тому, что Excel предусматривает возможность задавать полноценный алгоритм действий, нередко эти электронные таблицы называют программируемыми.
Кстати, автоматизировать анализ данных можно и с помощью полноценного программирования. Такая программа называется макросом, только она запускается не из ячейки, а через специальное меню.
СРЗНАЧ функция
С помощью этой функции можно получить среднее арифметическое значений, которые заносятся в скобки. Аргументы такие же, как и в функции СУММ. Поддерживаемые типы данных: числа, диапазоны значений, ячейки числового формата, а также другие функции, которые возвращают числовое значение. В общем виде синтаксис функции следующий: =СРЗНАЧ(массив 1;массив 2).
Эта функция очень активно применяется для статистических расчетов. Особенно она популярна для анализа данных в социономических науках, таких как психология, социология и других.
СУММПРОИЗВ функция
Эта функция, как видно из названия, является сочетанием функций СУММ и ПРОИЗВ. Она сначала умножает значения, содержащиеся в аргументах, после чего получает сумму получившихся значений. Например, у нас есть таблица с тремя массивами данных.
Чтобы получить произведения, надо перемножить между собой значения в каждом из столбцов. После этого просуммировать получившиеся значения. Это требует немало времени, поэтому значительно проще воспользоваться функцией СУММПРОИЗВ.
В таком случае достаточно в качестве аргументов указать массивы, разделенные точкой с запятой между собой. Все остальное программа уже сделает за самого человека.
МАКС функция
С помощью этой функции можно получить максимальное значение из набора данных. Также часто используется в статистике. Она очень востребована также в кругах трейдеров, которым приходится анализировать большие количества цифровых данных и определять точки максимума и минимума. Или же для анализа эффективности любого другого дела. Например, если у человека есть интернет-магазин, и он хочет определить, в какой месяц выручка была самой большой. Для этого не нужно смотреть огромный объем данных, достаточно просто воспользоваться соответствующей функцией.
Синтаксис очень простой: в скобках надо указать числа, диапазоны или функции, возвращающие числа, среди которых потому будет находиться самое большое значение.
МИН функция
По своей структуре эта функция такая же самая, как и почти любой другой статистический оператор. При этом она выполняет выполняет другую функцию – вычисляет самое маленькое значение в диапазоне. Очень часто функции МИН и МАКС применяются в паре. Так, в том же трейдинге они нужны для того, чтобы найти точку входа и точку продажи ценных бумаг или криптовалюты.
Конечно, сейчас эта задача может выполняться и с помощью других программ в режиме онлайн, но если речь идет о позиционной торговле (то есть, долгосрочном трейдинге), то стандартная таблица Excel все еще активно применяется. Эти две функции являются гарантом безопасности трейдера, поскольку позволяют вовремя войти в рынок, чтобы быстро заработать и вовремя выйти из него, когда будет ценой будет пробит один из предыдущих максимумов.
Конечно, эти функции имеют и некоторые ограничения в торговле на финансовых рынках, но это уже совсем другая тема для обсуждения.
НАИБОЛЬШИЙ функция
На первый взгляд может показаться, что эта функция выполняет абсолютно ту же задачу, что и оператор МАКС. Но это не так. С помощью функции НАИБОЛЬШИЙ можно вернуть самое маленькое нужное число после максимального. Синтаксис немного сложноват для понимания. Он содержит следующие аргументы:
- Массив. Диапазон значений, которые используются этой функцией.
- Коэффициент. Это число, со стороны самого большого, от которого нужно отсчитывать значение.
Если поставить число k – единицу, то эта функция ведет себя точно так же, как и оператор МАКС. А вот если поставить другое значение, то оператор будет определять второе, третье и так далее значение по величине.
Давайте для наглядности приведем небольшой пример. Допустим, у нас есть числовой ряд 1;3;6;5;10. Если мы поставим коэффициент 1, то значение, возвращаемое функцией, будет аналогично тому, которое возвращается функцией МАКС – 10. Если же число k установить на уровень 2, то в таком случае функцией будет возвращено значение 6, если число k будет равняться трем, то тогда вернется значение 5 и так далее.
НАИМЕНЬШИЙ функция
Эта функция работает абсолютно так же, как и НАИБОЛЬШИЙ, но отсчет начинает с наименьшего значения. Аналогично предыдущему оператору, при значении числа k, равном единице, возвращаемое значение идентично функции МИН. С каждым следующим увеличением этого коэффициента минимальное значение становится все больше.
Таким образом, можно понять второй по дешевизне товар на рынке, как один из возможных вариантов применения этой функции. Или узнать третью впадину на графике котировок.
ВПР функция
Еще одна очень продвинутая функция, которая позволяет искать требуемое значение в ситуациях, когда человек не знает, где именно в таблице оно может содержаться. Эта функция просматривает диапазон по горизонтали и имеет следующие аргументы:
- Искомое значение. Это та строка или число, которое необходимо найти.
- Таблица. В этом аргументе необходимо указать диапазон значений, который поддается анализу.
- Номер столбца.
- Интервальный просмотр. Это логическое значение, которое может быть или нулем, или единицей. Если значение этого аргумента равно нулю, то совпадение должно быть точным, чтобы функция сработала. Если же значение равно единице, то точного значения не требуется.
Теперь давайте приведем пример использования этой функции. Предположим, у нас таблица с такими данными.
По условию нашей задачи, нам нужно найти:
- Сколько лет сотруднику Иванову.
- Какой университет окончил сотрудник Петров.
Пример формул, которые могут решить каждую из этих задач:
- =ВПР(А6; А1:С4; 3;0). Эта формула осуществляет поиск в первой колонке таблицы, а значение возвращает в третьем столбце, соответствующее найденному значению. В результате мы узнаем, что Иванову 22 года.
- =ВПР(А6; А1:С4; 2;0). Эта формула будет анализировать первую колонку, есть ли там значение «Петров». Если да, то ищет, какое значение второго столбца ему соответствует. В результате, мы получили значение ВШЭ.
У функции ВПР есть аналог, который осуществляет горизонтальный поиск – ГПР. Ее синтаксис такой же, только незначительно отличается принцип работы.
ИНДЕКС функция
С помощью этой функции пользователь может найти значение, которое соответствует соответствует определенной строке и колонке заданного диапазона данных. Вопрос: почему нельзя сразу задать адрес ячейки? Дело в том, что эта функция позволяет искать данные по номеру ряда и колонки, в этом ее главное преимущество. Синтаксис: ИНДЕКС (Массив;Номер строки;Номер столбца); Предположим, у нас есть следующая таблица с данными:
Предположим, нас интересует фамилия человека, которая находится на пересечении третьего ряда и первой колонки. Следовательно, нам нужно написать такую формулу, чтобы достичь поставленной цели: =ИНДЕКС(А1;С4;3;1).
СУММЕСЛИ функция
Эта функция, как видно из названия, совмещает в себе функции СУММ и ЕСЛИ. А именно, при условии соблюдения определенного требования, эта функция суммирует определенные значения. Синтаксис оператора включает три обязательных аргумента:
- Диапазон для критерия. Обязательный аргумент. Это набор данных, которые будут проверяться на предмет соответствия определенному условию.
- Критерий. Это условие, на соответствие которому осуществляется набор данных,указанный в первом аргументе.
- Диапазон суммирования. Этот аргумент указывать необязательно, но он нужен, если в первом аргументе указывается текстовый диапазон.
СУММЕСЛИМН функция
Аналогичная предыдущей функция, которая умеет проверять диапазон на соответствие сразу нескольким критериям. Следовательно, ее синтаксис также немного отличается:
- Диапазон суммирования.
- Диапазон критерия 1.
- Критерий 1.
- Диапазон критерия 2.
- Критерий 2.
И так далее. Можно указывать очень много критериев, но на практике достаточно 3-5. Как видим, функций довольно много. Но на деле их еще больше. Но нужно освоить в первую очередь эти.
Оцените качество статьи. Нам важно ваше мнение:
В статье рассказывается:
- Суть и методы анализа данных
- Активация и запуск функций анализа данных в Excel
- 4 техники анализа данных в Excel
-
Пройди тест и узнай, какая сфера тебе подходит:
айти, дизайн или маркетинг.Бесплатно от Geekbrains
Анализ данных в Excel не ограничен простыми функциями деления, умножения, суммирования и сведения значений из разных ячеек. Данный программный продукт от Microsoft – это мощный комплекс, позволяющий работать со сводными таблицами, подтягивать информацию из внешних отчетов, интерпретировать ее, выстраивая наглядные диаграммы и графики.
Чтобы начать работать с данным блоком функций, их нужно активировать в Excel. Никаких сложностей на подготовительном этапе возникнуть не должно – всё делается довольно просто. С аналитикой чуть посложнее, но справиться можно. О том, как выполняется анализ данных в Excel, вы узнаете из нашего материала.
Суть и методы анализа данных
Американский учёный-статистик Джон Тьюки в 1961 году сформулировал определение анализа данных. Под ним он подразумевал как сами процедуры анализа, так и методы интерпретации результатов этих процедур, а также способы планирования сбора данных в целях упрощения и уточнения анализа и результаты математической статистики, используемые для анализа.
В связи с этим анализ данных представляет собой деятельность по извлечению крупных неструктурированных данных из самых разных источников, а также их реорганизацию в информацию, которая может быть использована в целях:
- ответа на вопросы;
- проверки гипотез;
- принятия решений;
- опровержения теорий.
Есть несколько способов анализа данных, которые распространяются на многочисленные области, от маркетинга до науки. Можно выделить несколько базовых вариантов:
Сбор данных
Data Mining – это анализ больших информационных объемов в целях получения прежде неоткрытых, полезных моделей данных, нестандартных данных, а также выявления зависимостей. Стоит упомянуть, что в качестве главной задачи выступает извлечение не самих данных, а шаблонов и знаний из больших информационных объемов.
Анализ данных производится на основе различных методов информатики, в том числе систем искусственного интеллекта, машинного обучения, статистики и баз данных.
Шаблоны, которые извлекаются посредством интеллектуального анализа данных, могут определяться как сводка входных данных. Они в свою очередь могут быть применены в последующем анализе либо для извлечения более детализированных результатов прогнозирования системой поддержки принятия решений.
Скачать файл
Бизнес-аналитика
Суть бизнес-аналитики заключается в сборе и трансформации больших объемов неструктурированных бизнес-данных, что, в свою очередь, необходимо для упрощения определения, разработки и формирования новых стратегических бизнес-возможностей.
Иными словами, главная задача бизнес-аналитики — сделать процесс интерпретации больших объемов данных более простым, чтобы выявлять новые возможности. Все это способствует разработке результативной стратегии, базирующейся на концепциях, которые могут сформировать конкурентное преимущество на рынке и стабилизировать компанию в долгосрочной перспективе.
Статистический анализ
Статистику можно определить как изучение произведенного сбора, анализа, интерпретации, представления и организации данных.
В процессе анализа данных применяют 2 базовых метода статистики:
- Описательная статистика
Данная разновидность статистики предполагает суммирование данных от всей совокупности или выборки посредством числовых дескрипторов. В качестве этих дескрипторов выступают:
- среднее значение, стандартное отклонение для непрерывных данных;
- частота, процент для категориальных данных.
Топ-30 самых востребованных и высокооплачиваемых профессий 2023
Поможет разобраться в актуальной ситуации на рынке труда
Подборка 50+ ресурсов об IT-сфере
Только лучшие телеграм-каналы, каналы Youtube, подкасты, форумы и многое другое для того, чтобы узнавать новое про IT
ТОП 50+ сервисов и приложений от Geekbrains
Безопасные и надежные программы для работы в наши дни
Уже скачали 20431
- Статистическая статистика
В этом случае применяются образцы в выборочных данных в целях формирования выводов о представленной совокупности или учета случайности. Выделяют следующие разновидности выводов:
- ответы на вопросы да / нет о данных (проверка гипотез);
- оценка числовых характеристик данных (оценка);
- описание связей в данных (корреляция);
- моделирование отношений в данных (к примеру, регрессионный анализ).
Прогнозная аналитика
Predictive Analytics применяет статистические модели в целях анализа нынешних и исторических данных. Это необходимо для создания прогнозов относительно дальнейших или иных неизвестных событий. В предпринимательстве эта разновидность анализа применяется в целях определения рисков и возможностей, способствующих принятию правильных решений.
Текстовая аналитика
Text Analytics (Text Mining, Text Data Mining) — это процесс извлечения из текста информации высокого уровня качества. Можно выделить несколько составляющих анализа текста:
- процесс структурирования исходного текста;
- извлечение шаблонов из структурированных данных с применением метода изучения статистических шаблонов и др.;
- оценка и интерпретация полученной информации.
С помощью Microsoft Excel можно использовать целый ряд средств и методов для анализа и интерпретации данных. При этом данные могут быть получены из разных источников. Имеется несколько вариантов трансформации и форматирования данных. Анализ можно осуществлять посредством различных команд, функций и инструментов программы.

Читайте также
В частности, к ним можно отнести условное форматирование, диапазоны, таблицы, текстовые функции, функции даты, функции времени, финансовые функции, промежуточные итоги, быстрый анализ, аудит формул, инструмент Inquire, анализ «что, если», решатели, модель данных, PowerPivot, PowerView, PowerMap и многое другое.
Активация и запуск функций анализа данных в Excel
Excel представляет собой не только редактор таблиц, а еще и отличный инструмент, позволяющий производить всевозможные математические и статистические расчеты. Программа отличается широким функционалом, позволяющим осуществлять вышеописанные процедуры. Однако некоторые из этих функций неактивны по умолчанию. Анализ данных в Excel является как раз такой скрытой возможностью.
Если вы хотите активировать данную функцию, то следует зайти в настройки Microsoft Excel. Причем для разных версий утилиты (2010, 2013 и 2016 года) последовательность действий будет примерно одна и та же. Несущественные расхождения в алгоритме действий имеются лишь для версии 2007 года.
Только до 20.04
Скачай подборку тестов, чтобы определить свои самые конкурентные скиллы
Список документов:



Чтобы получить файл, укажите e-mail:
Подтвердите, что вы не робот,
указав номер телефона:
Уже скачали 7503
Итак, необходимо выполнить следующие действия:
- Нажать на вкладку «Файл» (либо на логотип Microsoft Office в верхнем левом углу экрана для версии 2007 года).
- Нажать на один из пунктов в левой части открывшегося окна — «Параметры».
- Перейти в подраздел «Надстройки» (второй с конца в списке в левой части окна).
- Здесь нужно обратить внимание на нижнюю часть окна. Следует найти параметр «Управление». Обратите внимание на значение в выпадающей форме — вы должны увидеть «Надстройки Excel». Далее следует нажать на вкладку «Перейти…» справа от этого пункта. Если же в выпадающей форме вы увидите какое-то другое значение, нужно будет сначала вписать то, которое мы указали выше.
- В открывшемся окне доступных надстроек найдите пункт «Пакет анализа» и поставьте возле него галочку. Затем нажмите на кнопку «OK» (в правой верхней части).
Выполнив все перечисленные действия, вы активируете нужную функцию и получите соответствующие инструменты. Найти их можно в ленте Excel.
Чтобы открыть тот или иной инструмент анализа данных, нужно произвести следующие действия:
- Зайти в раздел «Данные».
- Найти блок инструментов «Анализ», который расположен на правом краю ленты и нажать на «Анализ данных».
- Выбрать конкретный инструмент из появившегося списка. Наиболее полезными считаются:
- корреляция;
- гистограмма;
- регрессия;
- выборка;
- экспоненциальное сглаживание;
- генератор случайных чисел;
- описательная статистика;
- анализ Фурье;
- различные виды дисперсионного анализа и т.д.
Выбрав нужный инструмент, нажмите на кнопку «OK». Каждый из доступных инструментов работает на основе своего собственного алгоритма.
Таким образом, блок функций «Пакет анализа» включается с помощью всего лишь нескольких простых шагов. При этом если не знать четкую последовательность действий, пользователю сложно найти нужную кнопку.
4 техники анализа данных в Excel
Сводные таблицы
Это важнейший инструмент для обработки больших информационных объемов. Сводные таблицы позволяют быстро делать выводы на основе неструктурированных данных без ручной сортировки и фильтрации. Создание и настройка таблиц осуществляется довольно быстро. Однако от того, какой именно вариант отображения результата вам нужен, будет зависеть алгоритм настройки.
Кроме того, у пользователя есть возможность создавать сводные диаграммы на базе сводных таблиц. При изменении таблиц диаграммы будут обновляться в автоматическом режиме. Скажем, если вы на регулярной основе формируете отчёты по одним и тем же параметрам, то такая функция вам очень пригодится.
Можно вписать какие угодно исходные параметры, например, данные по продажам, отгрузкам, доставкам и т.д.
Для использования сводной таблицы вам необходимо:
- Открыть файл с таблицей, данные которой необходимо проанализировать.
- Выделить диапазон данных для анализа.
- Перейти на вкладку «Вставка», а затем «Таблица». Далее нужно нажать на «Сводная таблица» (для macOS на вкладке «Данные» в группе «Анализ»). Если вы сделали все правильно, то появится диалоговое окно «Создание сводной таблицы».
- Настроить отображение данных, которые есть у вас в таблице.
3D-карты
Благодаря этому методу визуализации данных с географической привязкой вы сможете проанализировать данные и выявить закономерности, имеющие региональное происхождение.
Однако вам не нужно указывать координаты, ведь если правильно ввести географическое название в таблице, программа сделает все сама.
Для применения инструмента вас нужно:
- Открыть файл с таблицей, информацию из которой необходимо визуализировать. К примеру, с данными по разным городам и странам.
- Подготовить данные для отображения на карте. Для этого нужно нажать на «Главная» и перейти на вкладку «Форматировать как таблицу».
- Обозначить диапазон данных для анализа.
- На вкладке «Вставка» вы увидите кнопку «3D-карта».
На карте имеются точки, обозначающие города. Однако нам нужно увидеть информацию, которая привязана к этим городам, например, суммы, отображающиеся через высоту столбика. Если навести курсор на столбик, то вы увидите сумму.
Вместе с тем, довольно полезной считается круговая диаграмма по годам, в которой размер круга зависит от суммы.
Лист прогнозов
В бизнес-процессах имеют место сезонные закономерности. Их, конечно же, нужно учитывать во время планирования. Для этой цели лучше всего подходит «Лист прогноза», который является самым точным инструментом для осуществления прогнозов в рамках Excel. Его применяют для планирования деятельности коммерческих, финансовых, маркетинговых и прочих служб.
Чтобы сделать прогноз, необходимо иметь информацию за предыдущие периоды. Чем больше информации будет внесено, тем более точный прогноз вы получите (минимальный объём информации для хорошего прогноза — 1 год). Учтите, что нужны одинаковые интервалы между точками данных (скажем, месяц или равное количество дней).
Чтобы использовать данную функцию, вам необходимо:
- Открыть таблицу с данными за период и соответствующими ему параметрами, к примеру, от года.
- Выделить 2 ряда данных.
- На вкладке «Данные» нажать на кнопку «Лист прогноза».
- В окне «Создание листа прогноза» выбрать подходящий график или гистограмму для визуализации прогноза.
- Определить дату окончания прогноза.

Читайте также
Быстрый анализ
Данный инструмент позволяет выполнять процедуры анализа в кратчайшие сроки. Чтобы получить необходимые данные, достаточно нажать всего на несколько кнопок. Вам не нужно будет производить никаких расчетов или указывать какие-либо формулы. Единственное что от вас потребуется — выделить нужный диапазон и выбрать тип результата, который вам необходим на выходе.
Благодаря данному инструменту вы можете формировать всевозможные разновидности диаграмм или спарклайны (микрографики прямо в ячейке) буквально в два счета.
Чтобы работать с инструментом, вам нужно:
- Открыть таблицу с данными для анализа.
- Выделить необходимый для анализа диапазон.
- Во время выделения диапазона в нижней части высвечивается кнопка «Быстрый анализ».
Нажав на эту кнопку, вы сможете произвести целый ряд различных действий, которые предложит программа. К примеру, найти итоги. Кроме того, можно узнать суммы, которые проставляются внизу.
Быстрый анализ предполагает несколько способов форматирования. Чтобы узнать, какие значения больше, а какие меньше, нужно перейти в ячейки гистограммы.
Плюс ко всему, вы можете выставить в ячейках значки разных цветов: зелёные — самые большие значения, красные — самые меньшие.
Все эти инструменты позволят вам ускорить процесс анализа данных и сделать его более простым. Используя различные функции, вы сможете с легкостью освоить Microsoft Excel и извлечь из него максимальную пользу.


 +T.
+T.