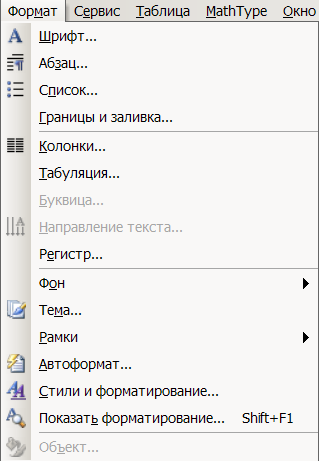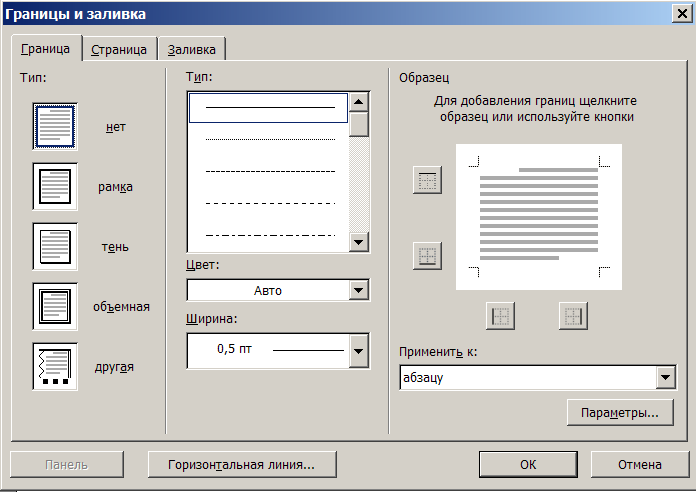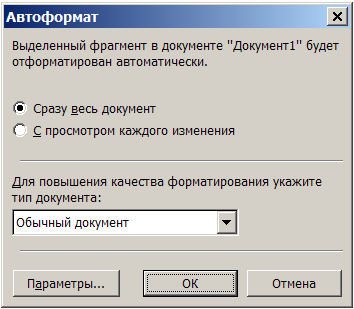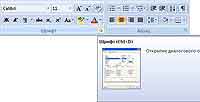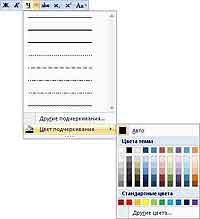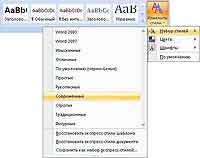Команды меню «Формат»
Команда «Шрифт» (меню «Формат»).Изменение параметровшрифта,начертания, размеров,цветаирасстояниямежду символами в выделенном тексте.
Команда «Абзац» (меню «Формат»).Изменение отступов, выравнивания текста,
интервалов, расположения на странице
и других параметров выбранного абзаца.
К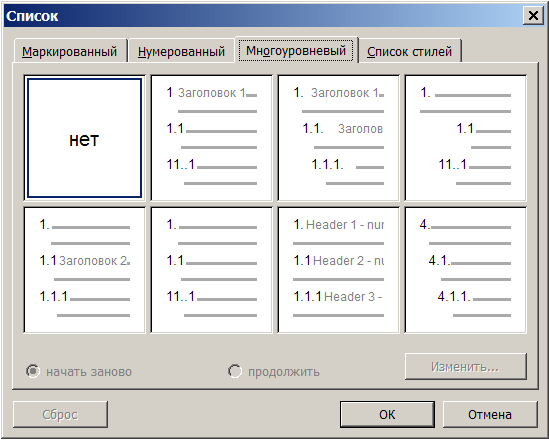
«Список» (меню «Формат»).Добавляет
к выделенным абзацам
-
маркеры
-
или нумерацию,
а также позволяет изменить формат
-
маркеров
-
или нумерации.
Команда «Границы и заливка» (меню
«Формат»).Применение границ и заливки
к выделенному тексту, абзацам, страницам,
ячейкам, таблицам или рисункам.
Команда «Колонки» (меню «Формат»).Изменение числа колонок текста в
документе или разделе документа.
Команда «Табуляция» (меню «Формат»).Установка позиции, типа выравнивания
и символов заполнения для позиций
табуляции.
Команда
«Буквица».Форматирование букв, слов
или выделенного текста с большой
заглавной буквой. Обычно это первая
буква в абзаце, и она может быть выведена
в левом поле или опущена ниже опорной
линии первой строки абзаца.
Команда «Направление текста».Изменение направления выделенного
текста в рамках, в ячейках таблиц, в
надписях.
Команда «Регистр» (меню «Формат»).Изменение регистра выделенного текста.
К
«Фон» (меню «Формат»).Выбор цвета
фона документа.
Команда «Тема» (меню «Формат»).Выбор
вариантов оформления документа.
Команда «Автоформат» (меню «Формат»).Автоматическое форматирование текущего
файла на основе анализа его содержимого.
Для настройки параметров автоформатирования
перед началом форматирования следует
использовать команду Автоформат (меню
Формат).
Команда «Cтили
и форматирование» (меню «Формат»).
Вызывает на область задач мастер
стилей, с помощью которого можно создать,
изменить, применить к участку текста
любой из имеющихся стилей оформления
документа.
Команда «Показать форматирование»
(меню «Формат»). Отображает параметры
форматирования выделенного фрагмента
текста.
Команда «Объект» (меню «Формат»).Форматирование линий, цвета, заливки и
узора, размеров, положения и других
свойств выделенного объекта.
Команды меню «Сервис»
Команда «Правописание» (меню «Сервис»).Проверка активного документа на
орфографические, грамматические и
стилистические ошибки с выводом советов
по их исправлению. Параметры проверки
настраиваются на вкладке Правописание
(команда Параметры в меню Сервис).
Команда «Язык/Выбрать язык» (меню
«Сервис»).Выбор языка для выделенного
текста в файле, содержащем текст на
нескольких языках. При проверке орфографии
будут автоматически использованы
необходимые словари.
Команда «Язык/Тезаурус» (меню «Сервис»,
команда «Язык»).Замена слова или
выражения в документе синонимом,
антонимом или связанным по смыслу
словом.
К
«Язык/Расстановка переносов» (меню
«Сервис»).Расстановка переносов в
словах, позволяющая сделать правый край
текста более ровным.
Команда «Статистика» (меню «Сервис»).Подсчет количества страниц, слов,
символов, абзацев и строк в активном
документе. При подсчете также учитываются
знаки препинания и специальные символы..
К
«Автореферат» (меню «Сервис»).Автоматическое создание автореферата
документа. Команда может быть использована
для составления аннотаций и обзоров.
К
«Исправления/».Выделение изменений,
внесенных в совместно используемую
книгу, включая перемещенные и вставленные
значения, а также вставленные и удаленные
строки и столбцы.
Команда «Сравнить и объединить
исправления» (меню «Сервис»).Слияние
помеченных изменений в активном документе
с указанным документом, который будет
при необходимости открыт.
Команды «Защитить документ», «Снять
защиту» (меню «Сервис»).Установка
защиты документа, ограничивающей
внесение изменений заданными полями
формы или документа. Задание пароля
позволит другим пользователям снабжать
документы примечаниями, вносить
исправления и заполнять поля формы.
Если документ защищен, команда заменяется
наСнять защиту.
Команда «Письма и рассылки» (меню
«Сервис»).Создание почтовых конвертов
и наклеек или заполнение одним именем
и адресом полной страницы наклеек.
К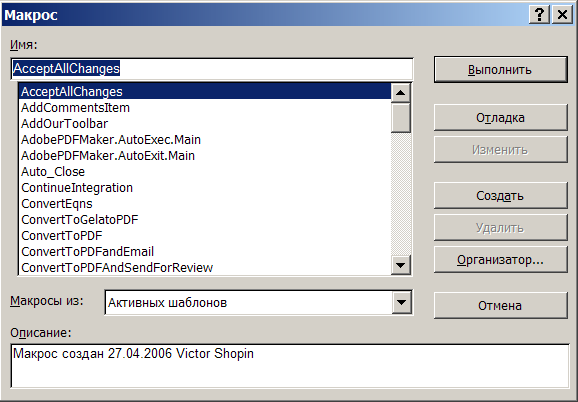
«Макрос/Макросы» (меню «Сервис»).Диалоговое окно Макросы позволяет
запускать, редактировать и удалять
макросы. Кнопка Записать макрос позволяет
сохранить последовательность действий
в качестве макроса, а кнопка Редактор
Visual Basic — работать с текстом макроса.
Команда «Макрос/Начать запись/Остановить
запись» (меню «Сервис»).Запись нового
макроса или остановка записи макроса.
Команда «Макрос/Безопасность» (меню
«Сервис»). Определение политики
безопасности относительно макросов.
Команда «Макрос/Редактор Visual Basic».Переход в редактор Visual Basic, позволяющий
создавать макросы с использованием
языка Visual Basic.
К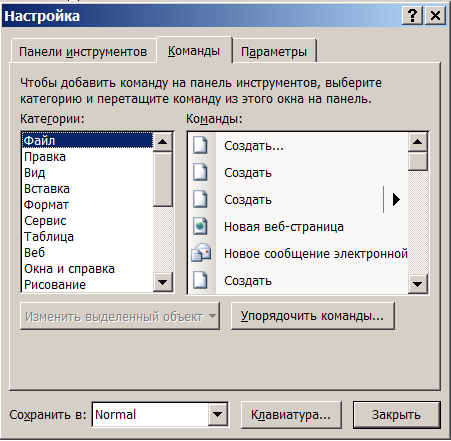
«Шаблоны и надстройки» (меню «Сервис»).Изменение шаблона активного документа,
загрузка программ-надстроек и обновление
стилей документа. Эта команда также
позволяет загрузить дополнительный
шаблон в качестве глобального, что дает
возможность использование его макросов,
элементов автотекста и команд, созданных
пользователем.
Команда «Параметры автозамены» (меню
«Сервис»).Установка параметров
автоматического исправления текста в
процессе ввода, а также сохранение часто
используемых элементов текста для
облегчения последующего ввода.
Команда «Настройка» (меню «Вид»).Настройка кнопок панелей команд, меню
и сочетаний клавиш.
Команда «Параметры» (меню «Сервис»).Изменение параметров настройки программ
Microsoft Office, таких, как расположение текста
на экране, параметры печати, режимы
редактирования и проверки орфографии
и других.
Где находится кнопка формат в ворде?
Где находится кнопка Параметры Word?
Параметры Word (Общие)
- Чтобы просмотреть общие параметры работы с Word, нажмите кнопку файл > Параметры > Общие. …
- Чтобы просмотреть общие параметры работы с Word, нажмите кнопку файл > Параметры > Общие. …
- Чтобы просмотреть популярные параметры для работы с Word, нажмите кнопку Microsoft Office.
Как найти формат в ворде?
Использование средства «Формат по образцу»
- Выделите текст или графический объект, форматирование которого вы хотите скопировать. …
- На вкладке Главная нажмите кнопку Формат по образцу. …
- Проведите кистью по выделенному тексту или изображению, чтобы применить форматирование. …
- Чтобы завершить форматирование, нажмите клавишу ESC.
Как очистить формат в ворде?
Выделите текст, параметры форматирования которого по умолчанию вы хотите вернуть. На вкладке Главная в группе Шрифт нажмите кнопку Очистить формат. На вкладке Главная в группе Шрифт нажмите кнопку Очистить формат. На вкладке «Сообщение» в группе «Основной текст» нажмите кнопку «Очистить все форматирование».
Как правильно оформлять документы в Word?
- шрифт — Times New Roman, 14 кегль
- междустрочный интервал — 1,5 строки, безо всяких отступов «до» и «после»
- абзацный отступ должен быть одинаковым на протяжении всего текста и равняться 1,25 см
- выравнивание текста — по ширине
Как настроить параметры Ворд?
Чтобы настроить расширенные параметры Word, выберите Файл > Параметры, а затем в левой области щелкните Дополнительно. Настройте параметры выделения, замены и форматирования слов и абзацев. Выберите способ вставки содержимого и форматирования в пределах одного документа, в другой документ или в другое приложение.
Как открыть диалоговое окно Параметры Word?
Для настройки параметров необходимо зайти в закладку «Файл» и там выбрать «Параметры». Откроется диалоговое окно «Параметры word» и закладка «Общие». Цветовая схема – дает возможность выбрать из трех вариантов удобную для работы сбалансированную цветовую схему внешнего вида программы Microsoft Word.
Какой формат у Microsoft Word?
Форматы файлов, поддерживаемые в Word
| РасширениеExtension | Имя формата файлов format |
|---|---|
| DOC | Документ Word 97–2003 |
| DOCM | Документ Word с поддержкой макросов |
| DOCX | Документ Word |
| DOCX | Документ Strict Open XML |
Где находится граница и заливка в ворде?
Настроить (изменить) параметры границ можно как при их установке, так и после.
- Выделите один или несколько абзацев.
- Во вкладке Главная в группе Абзац щелкните по стрелке кнопки Граница и выберите команду Граница и заливка (см. рис. 4.68).
- Перейдите во вкладку Граница диалогового окна Границы и заливка (рис. 4.69).
Как правильно отформатировать текст в ворде?
Форматирование текста в Microsoft Word
- Выберите текст, который необходимо выделить.
- На вкладке Главная нажмите на стрелку команды Цвет выделения текста. Появится выпадающее меню с возможными вариантами цветов.
- Укажите необходимый цвет выделения. Выбранный текст в документе будет выделен.
Как очистить формат в Word 2010?
Как в 2010 ворде очистить формат
- Выделяем фрагмент текста, форматирование которого нужно убрать, или нажимаем клавиши CTRL+A, для выделения всего документа.
- Переходим на вкладку Главная в группе Шрифт выберите команду Очистить формат.
Как удалить все стили в Word?
Как очистить форматирование во всем документе
В группе «Стили» присмотритесь к нижнему правому углу и увидите небольшой значок в виде обращенной вправо-вниз стрелки. Нажмите на него, чтобы отобразить панель настроек стилей. Самым первым пунктом на этой панели идет пункт «Очистить всё».
Как в ворде убрать все заголовки?
Если у вас много заголовков и вы хотите удалить форматирование для всего этого, просто выберите «Выделить все» на панели инструментов и в меню «Абзац» измените уровень структуры на «основной текст», как предлагалось предыдущими авторами.
Как сделать абзац в ворде 2020?
На вкладке «Главная» щелкните правой кнопкой мыши стиль «Обычный» и выберите «Изменить». Выберите «Формат»и «Абзац». На вкладке «Отступы и интервалы» в области «Отступ» выберите «Первая строка». Нажмите кнопку ОК.
Как красиво оформить документ?
Создаем красивое оформление текста.
…
Текстовые эффекты в Ворде
- Выделите интересующий фрагмент документа.
- Перейдите во вкладку «Главная».
- В блоке «Шрифт», активируйте команду «Текстовые эффекты и оформление».
- Выберите из выпадающего списка, интересующий эффект.
Как оформить документ в ворде по госту?
Основное, что тебе нужно запомнить:
- Текст набирается исключительно шрифтом Times New Roman. …
- Стандартный размер шрифта основного текста — 14 пт. …
- Межстрочный интервал — полуторный. …
- Размер полей: правое не менее 10 мм, верхнее и нижнее — не менее 20 мм, левое — не менее 30 мм. …
- Абзацный отступ — 1,5.
Использование средства «Формат по образцу»
Используйте кнопку Формат по образцу на вкладке Главная, чтобы быстро применить одинаковое форматирование, например цвет, начертание и размер шрифта или стиль границы, к нескольким фрагментам текста или изображениям. Формат по образцу позволяет скопировать все форматирование из одного объекта и применить его к другому (это похоже на копирование и вставку форматирования).
Выделите текст или графический объект, форматирование которого вы хотите скопировать.
Примечание: Чтобы скопировать форматирование текста, выделите часть абзаца. Чтобы скопировать форматирование как текста, так и абзаца, выделите абзац целиком вместе со знаком абзаца.
На вкладке Главная нажмите кнопку Формат по образцу .
Указатель примет вид кисти.
Проведите кистью по выделенному тексту или изображению, чтобы применить форматирование. Это можно сделать только один раз. Чтобы изменить форматирование нескольких вариантов в документе, необходимо сначала дважды щелкнуть «Формат по4».
Чтобы завершить форматирование, нажмите клавишу ESC.
Примечание: Среди графических объектов Формат по образцу лучше всего подходит для рисунков, например автофигур. Тем не менее вы можете скопировать форматирование из изображения (например, его границу).
Как найти формат в ворде?
Где находится кнопка формат в ворде?
Использование средства «Формат по образцу»
- Выделите текст или графический объект, форматирование которого вы хотите скопировать. …
- На вкладке Главная нажмите кнопку Формат по образцу. …
- Проведите кистью по выделенному тексту или изображению, чтобы применить форматирование. …
- Чтобы завершить форматирование, нажмите клавишу ESC.
Как найти нужный текст в ворде?
Поиск текста в документе
- Чтобы открыть область Поиск в режиме редактирования, нажмите сочетание клавиш CTRL+F или выберите Главная > Поиск.
- Чтобы найти текст, введите его в поле Поиск в документе…
Где находится команда формат?
Наиболее часто используемые команды форматирования находятся на ленте. Если этих кнопок не достаточно, то можно обратиться к Формату ячеек в контекстном меню (через правую кнопку мыши), либо с помощью сочетания горячих клавиш Ctrl+1, что существенно быстрее.
Как очистить формат в Word 2010?
Как в 2010 ворде очистить формат
- Выделяем фрагмент текста, форматирование которого нужно убрать, или нажимаем клавиши CTRL+A, для выделения всего документа.
- Переходим на вкладку Главная в группе Шрифт выберите команду Очистить формат.
Где находится граница и заливка в ворде?
Настроить (изменить) параметры границ можно как при их установке, так и после.
- Выделите один или несколько абзацев.
- Во вкладке Главная в группе Абзац щелкните по стрелке кнопки Граница и выберите команду Граница и заливка (см. рис. 4.68).
- Перейдите во вкладку Граница диалогового окна Границы и заливка (рис. 4.69).
Как создать многоуровневый список?
Определение нового многоуровневого списка
- Выделите текст или нумерованный список, который вы хотите изменить.
- На вкладке Главная в группе Абзац щелкните стрелку рядом с кнопкой Многоуровневый список …
- Разверните диалоговое окно «Многоуровневый список», щелкнув Дополнительно в левом нижнем углу.
Как найти документ по слову в тексте?
Запускаем Notepad++ через Пуск/Все программы. В появившемся окне в верхнем меню выбираем Поиск/Найти в файлах. Также можно воспользоваться сочетанием клавиш Ctrl+Shift+F. Появится окно, где в поле Найти нужно указать слово или фразу, по которой мы ищем файл, а в поле Папка указать примерное расположение файла.
Как найти нужные слова в тексте?
Для этого следует нажать функциональную клавишу F3 либо сочетание клавиш Ctrl и F. После такой операции в верхней части появится окно, в которое следует ввести слово или слова, которые необходимо найти.
Как сделать поиск по слову на сайте?
В тексте веб-страниц можно искать определенные слова или фразы.
- Откройте веб-страницу в Chrome на компьютере.
- В правом верхнем углу экрана нажмите на значок «Ещё» Найти.
- Введите запрос в строку, появившуюся вверху справа.
- Нажмите Ввод.
- Совпадения на странице будут выделены желтым.
Для чего служит команда Регистр меню Формат?
Команда Меню ® Формат ® Регистр позволяет заменять выделенные символы на прописные буквы, на строчные буквы или их комбинацию: … С помощью команды «все строчные» все буквы выделенного текста становятся строчными. С помощью команды «ВСЕ ПРОПИСНЫЕ» все буквы выделенного текста становятся прописными.
Как изменить формат в Эксель?
Доступные числные форматы в Excel
- Выделите ячейку или диапазон ячеек.
- На вкладке Главная выберите в раскрывающемся списке формат Числовой. Вы также можете выбрать один из указанных здесь вариантов. Нажмите CTRL+1 и выберите число. …
- Выберите нужный формат.
Как определить формат ячеек?
Выделите ячейки, к которым требуется применить числовой формат. На вкладке Главная нажмите на стрелку рядом с полем Числовой формат . Появится выпадающее меню. Выберите нужный формат.
Как очистить формат в ворде?
Как очистить список последних документов в Word
Запустите Word. Список Недавние появляется всякий раз, когда слева от главного заставки. Щелкните правой кнопкой мыши на любом отдельном имени документа и выберите Очистить закрепленные документы. Нажмите Да, чтобы подтвердить удаление в следующем диалоговом окне.
Как убрать красное подчеркивание текста в ворде?
Кликните правой кнопкой мышки по подчеркнутому слову и откройте меню «Орфография». Вам будут предложены два варианта: «Добавить в словарь» и «Пропустить всё». Наконец, вы можете полностью отключить красное подчеркивание в «Ворде». Для этого нужно нажать на кнопку «Файл» и перейти в раздел «Параметры – Правописание».
Как выйти из режима рецензирования Word 2010?
Скрытие исправлений и примечаний в Word
- Чтобы просмотреть изменения по одному, щелкните «Рецензирование», а затем выберите «Принять» или «Отклонить». …
- На вкладке «Рецензирование» в группе «Примечания» щелкните стрелку возле кнопки «Удалить», а затем выберите пункт «Удалить все примечания в документе».
Тема сегодняшней статьи — форматирование текста в Word’2007.
Меню «Формат». В Word 2003 и более ранних версиях Microsoft Office это меню содержало команды для профессионального форматирования текста (рис. 1). В Word 2007 все соответствующие команды можно найти на вкладке «Главная». Многие инструменты находятся непосредственно на ленте (в группах «Шрифт», «Абзац» и «Стили»), а более точно настроить параметры форматирования можно с помощью окон, которые открываются щелчком на стрелочках в правом нижнем углу групп (рис. 2).
Рис. 1. Меню «Формат» Word 2003
Рис. 2. Команды форматирования собраны на вкладке «Главная» окна Word 2007
Команда «Шрифт» меню «Формат» Word 2003 открывала диалоговое окно «Шрифт», предназначенное для тонкой настройки шрифта текста. Теперь это окно можно открыть, щелкнув на стрелочке в правой нижней части группы «Шрифт» на вкладке «Главная». Некоторые настройки, имеющиеся в этом окне, доступны и на ленте: в группе «Шрифт» можно выбрать гарнитуру, размер, начертание шрифта, сделать текст полужирным, подчеркнутым или выделить курсивом. Интересно, что теперь для выбора типа и цвета линии также не нужно вызывать окно «Шрифт»: Необходимый вид подчеркивания можно выбрать из меню кнопки «Подчеркнутый» (рис. 3).
Рис. 3. Для выбора типа подчеркивания открывать окно «Шрифт» теперь не нужно
Само окно «Шрифт» изменилось: теперь в нем отсутствует вкладка «Анимация». Видимо, разработчики Office 2007 посчитали функцию анимации лишней. Действительно, вряд ли кто-то применял для своих текстов эффект «Красные муравьи» или «Неоновая реклама»: эта возможность Word 2003 носила чисто развлекательный характер и не перешла в новую версию программы.
Окно «Абзац», которое появлялось в Word 2003 после выбора в меню «Формат» команды «Абзац», теперь можно вызвать щелчком на стрелочке в правой нижней части группы «Абзац». Здесь можно точно задать абзацные отступы, интервалы между строками и расстояние между абзацами, положение абзаца на странице.
Настройка списков в Word 2007 выполняется на ленте в группе «Абзац» вкладки «Главная». Тип списка — маркированный, нумерованный или многоуровневый — можно выбрать, нажав соответствующую кнопку. Чтобы настроить вид сформированного списка, необходимо щелкнуть на стрелочке рядом с кнопкой самого списка и выбрать нужный вариант. Например, щелкнув на стрелочке рядом с кнопкой «Маркеры», можно выбрать вид маркера (рис. 4).
В Word 2007 на ленту вынесена кнопка «Сортировка», с помощью которой можно сортировать выделенные данные, например, по алфавиту. Так очень удобно оформлять список литературы к какой-то работе.
Рис. 4. Вид маркера можно выбрать из меню соответствующей кнопки
Команда «Границы и заливка» в Word 2007 находится в группе «Абзац» на вкладке «Главная». Чтобы открыть соответствующее окно, следует щелкнуть на стрелочке возле кнопки, изображающей границы, и выбрать в появившемся меню команду «Границы и заливка». Вы также можете нажать стрелку рядом с кнопкой с изображением границы и из раскрывающегося списка выбрать подходящую границу. В данном списке приведены не все варианты границ, которые можно добавлять к тексту или к определенному абзацу. Что делать, например, если вам нужно добавить двойную рамку или рамку определенной толщины? В этом случае из списка с границами выберите пункт «Границы и заливка». На экране появится одноименное диалоговое окно, такое же, как в Word 2003. Некоторые команды, которые раньше были доступны только в этом окне, теперь можно найти и на ленте: например, с помощью кнопки «Заливка» можно выбрать необходимый тип заливки абзаца.
Чтобы расположить текст в несколько колонок, в Word 2007 необходимо перейти на вкладку «Разметка страницы» и воспользоваться кнопкой «Колонки». Кроме традиционного разделения на одинаковые колонки, теперь можно оформить текст в виде колонок разной ширины и даже задать размер колонок вручную, выбрав в меню кнопки «Колонки» вариант «Другие колонки».
Для настройки табуляции в новой версии программы нужно открыть окно «Абзац» (щелчком на стрелочке в правой нижней части группы «Абзац») и нажать в нем кнопку «Табуляция». Отроется окно «Табуляция», ничем не отличающееся от подобного окна в Word 2003.
Чтобы оформить первую букву в абзаце в виде буквицы, в Word 2003 нужно было выделить ее и выполнить команду меню «Формат» — «Буквица». Теперь это можно сделать с помощью кнопки «Буквица», расположенной на вкладке «Вставка» в группе «Текст».
Выбрать фон страницы или при необходимости установить подложку можно на вкладке «Разметка страницы» в группе «Фон страницы». Здесь расположены кнопки «Подложка», «Цвет страницы» и «Границы страниц». Чтобы в качестве фона задать определенный цвет, нажмите кнопку «Цвет страницы» в группе «Фон страницы» и из выпадающего меню подберите необходимый цвет. Кроме заливки страницы одним цветом, вы можете выбрать оригинальный тип заливки страницы документа. Для этого нажмите кнопку «Цвет страницы» и из выпадающего меню выберите пункт «Способы заливки». На экране появится диалоговое окно, в котором можно подобрать тип заливки страницы документа. Если вы перейдете на вкладку «Текстура», то найдете красивые образцы заливки страницы с помощью готовых встроенных текстур, а на вкладке «Узор» можно выбрать заливку страницы в виде узора. Кроме цвета, текстуры, узора, в качестве фона может быть установлена подложка. В группе «Цвет страницы» нажмите кнопку «Подложка» — из раскрывающегося списка вы можете выбрать уже готовый образец. В качестве подложки можно установить и любой рисунок — например, логотип компании или фирменный знак. Для этого нажмите кнопку «Подложка» и из раскрывающегося списка выберите пункт «Настраиваемая подложка». В появившемся диалоговом окне установите переключатель в положение «Рисунок».
Работа со стилями в новой версии Microsoft Word осуществляется на вкладке «Главная». Чтобы вызвать панель стилей, необходимо щелкнуть на стрелочке в правой нижней части группы «Стили». Чтобы настроить дополнительные параметры отображения стилей, следует щелкнуть на ссылке «Параметры». Кроме того, в Word 2007 появилось множество интересных встроенных стилей. Чтобы изменить набор стилей, представленный на ленте в группе «Стили», следует нажать кнопку «Изменить стили», затем в появившемся меню выбрать пункт «Набор стилей» и щелкнуть на необходимом наборе (рис. 5). Вы также можете изменить цветовую схему и шрифт стиля, выбрав соответствующие пункты в меню кнопки «Изменить стили».
Рис. 5. Для изменения используемого набора стилей предназначена кнопка «Изменить стили»
Если вам все же не удалось найти подходящий стиль, создайте его сами и пользуйтесь в дальнейшем при оформлении документов. Для этого оформите небольшой фрагмент текста так, как вам хотелось бы его видеть, при этом за основу можно взять любой стиль из готовых. Затем нажмите кнопку «Дополнительные параметры» в группе «Стили» на вкладке «Главная» и в появившемся меню выберите пункт «Сохранить выделенный фрагмент как новый экспресс-стиль». В появившемся диалоговом окне вам останется только дать имя созданному вами стилю и нажать кнопку ОК.
Елена Динман, Центр компьютерного образования FreeДom
Компьютерная газета. Статья была опубликована в номере 33 за 2008 год в рубрике soft
Это очень важная и нужная функция Word, про которую знают и пользуется очень малое количество пользователей. Назначение функции – копировать формат в Ворде. Это бывает очень актуально, когда со стороннего источника (другой файл word или просто с сайта) копируется кусок текста, и вставляется в рабочий документ. При этом копируется и форматирование источника. И зачастую кнопкой «очистить все форматирование» невозможно очистить стороннее форматирование, об этом писали в этой статье: https://proword.su/ochistit-format-v-vorde/. Самым простым решением будет – скопировать наш формат текста в Ворде и заменить во фрагменте теста со сторонним форматированием.
Как пользоваться кнопкой «Формат по образцу»
Кнопка формат по образцу находится в ленте Ворд во вкладке «Главная» в блоке «буфер обмена». Для того что бы скопировать форматирование нужно
- 1) перевести курсор на копируемый фрагмент текста, или выделить тест. Для примера был изменен и форматирование шрифта и форматирование абзаца (отступы слева и справа, двойной межстрочный интервал);
- 2) Нажать кнопку «Формат по образцу»;
- 3) Выделить фрагмент текста, где нужно заменить форматирование. При выделение фрагмента значок курсора мыши должен измениться, а кнопка будет подсвечена серым цветом.
Итог: мы имеем такое же форматирование, как и в верхнем абзаце.
Примечание: если заменяемых фрагментов текстов несколько, то нужно щелкнуть левой клавишей мыши 2 раза по кнопке.
Как отключить формат по образцу в Ворде
Что бы отключить активацию «Формат по образцу» нужно снова нажать на эту кнопку или нажать на кнопку Esc (Escape)
Дополнительные методы вызова функции
1) Через контекстное меню
Кнопка «Формат по образцу» можно вызвать, нажав правую кнопку мыши (вызвав контекстное меню)
2) Комбинация клавиш
Для активации функции «формат по образцу» в Ворде существуют горячие клавиши: Ctrl+Shift+C, Ctrl+Shift+V. При этом алгоритм работы функции немного другой:
- 1) Устанавливается курсор (или выделяется фрагмент текста) где нужно скопировать форматирование;
- 2) нажимаем комбинацию клавишей Ctrl+Shift+C. При этом почему-то курсор мыши не меняется, кнопка не подсвечивается
- 3) выделяем фрагмент тексте, где нужно заменить форматирование и нажимаем Ctrl+Shift+V. После этого форматирование поменяется.
Итог: По описанию эта функция не такая важная, но на практике, это как «палочка-выручалочка», и пользуется спросом очень часто, намного чаще чем кажется.
Появление “окон” Windows произвело настоящую революцию среди пользователей компьютеров. Помню, как сложно было освоить использование мышки. И насколько удобно после Лексикона на DOS стало работать с текстами и таблицами в офисных приложениях Microsoft. С тех пор вышло много релизов операционной системы. Ключевые редакторы MS Office, Word и Excel, претерпели немало модификаций. С каждым новым выпуском усложнялся функционал, менялся интерфейс. Работа с Microsoft Word в чем-то стала более удобной. С другой стороны, освоить инструментарий текстового редактора становится все сложнее. Например, изменение расширения с .doc на .docx в свое время создало проблему открытия файлов в разных сборках приложения. В статье рассмотрим основные инструменты MS Word, которые помогут сделать работу с текстами в этом приложении более понятной и, главное, удобной.
Смотрите также: Не работает Word в Windows 10 — причины и решение.
Для того чтобы сразу создать вордовский документ с нуля, достаточно кликнуть правой кнопкой мышки по Рабочему столу или свободному месту в Проводнике. В открывшемся меню выбрать “Создать” и “Документ Microsoft Word”. Вновь созданному пустому файлу можно присвоить свое имя и сразу начать работать в редакторе.
Чтобы сформировать новый документ в самом приложении, в верхнем меню выберете “Файл” — “Создать”. Откроется окно с готовыми шаблонами Word. Подведя указатель мыши к предустановленному варианту, вы увидите подсказку. Кликаете два раза левой кнопкой мыши (ЛКМ) и выберите нужный шаблон нового документа.
В подменю “Файл” доступны операции с существующими документами. Можно сохранить текущий файл в новом месте компьютера, выбрав при этом другие приложения, например .pdf или XML-документ, веб-страницу. Для поиска по ключевым словам добавьте теги. Можно также присвоить общее название похожим файлам, что также помогает при сортировке большого количества документов.
Вкладка “Последние” предоставит выборочный доступ к недавно открытым файлам. Здесь же вы можете поместить интернет-версию документа в папку OneDrive на диске компьютера для последующей синхронизации с облачным хранилищем. Либо сразу выгрузить файл в облако Microsoft через “Добавление места”. Для выполнения этой операции требуется Учетная запись Microsoft
Активировав вкладку “Печать”, вы получите доступ к настройкам печати документа. Данное меню можно быстро вызвать из самого документа при помощи “горячих клавиш” Ctrl+P.
Если необходимо настроить общий доступ к документу в облаке, отправить по электронной почте, опубликовать в блоге либо преобразовать в онлайн-презентацию, воспользуйтесь функционалом “Общий доступ”.
Инструмент “Экспорт” дает возможность преобразовать файл в документ PDF/XPS, изменить тип файла на альтернативный. Данная операция в чем-то аналогична функционалу “Сохранить как” с выбором расширений, но производит более корректную конвертацию из одного приложения в другое.
Вкладка “Параметры” предоставляет доступ к более сложным настройкам, которые могут быть применены во всех документах приложения Word, либо только в существующем. Поэтому менять некоторые из них следует с определенной осторожностью. Здесь вы можете настроить язык по умолчанию, проверку правописания, режим автосохранения и многое другое.
Важный пользовательский функционал, доступный в “Параметрах” — настройка команд и иконок графического интерфейса “Лента”. Добавляйте полезные функции в меню быстрого доступа и удаляйте ненужные, чтобы ускорить и упростить работу с документами в MS Word.
Создание собственного шаблона документа
Предположим, у вас есть фирменный бланк, либо запланирована массовая рассылка стандартного письма. Чтобы каждый раз не копировать документ, достаточно создать собственный Шаблон.
- >Создайте документ-шаблон для дальнейшего использования в виде исходника.
- Войдите в меню “Файл”, выберете “Сохранить как” или “Экспорт”. Затем кликнете два раза ЛКМ по кнопке “Шаблон (*dotx)”, либо выберете тип файла с таким же расширением. Сохраните документ в удобном месте.
Теперь каждый раз при открытии файла *dotx у вас будет стандартный шаблон под названием “Документ” с порядковым номером 1 / 2 / 3 и т.д., в который можно вносить необходимые изменения. Далее документ сохраняете под новым названием уже с обычным префиксом *docx.
Набор текста, форматирование и редактирование
Печатание текста в редакторе не вызывает сложностей. Прежде всего для удобства работы выбираем масштаб отображения страниц. Для этого в правом нижнем углу экрана передвигаем ползунок между знаками “-” и “+”.
Изначально параметры текста, размер и стиль шрифта устанавливаются разработчиком. Пользователь легко может изменить их несколькими способами — через верхнее меню, либо с помощью правой кнопки мыши при работе с выделенными фрагментами текста. Создание своего шаблона документа сохранит личные настройки. В Windows 10 меню настроек форматирования появляется автоматически при выделении текста.
Здесь выбираем варианты начертания и стиля текста:
- доступный шрифт из списка;
- верхний либо нижний регистр;
- начертание курсивом, полужирным, зачеркнутый или подчеркнутый текст;
- дополнительные эффекты.
Вкладка “Дополнительные” расширяет возможности работы со шрифтами. Чтобы откатить изменения к начальным, достаточно нажать кнопку “По умолчанию” либо “Очистить все форматирование”.
В верхнем меню есть кнопка “Формат по образцу”, которая позволяет быстро переносить стили текста внутри документа и между разными файлами:
- поставьте курсор в то место документа, стиль текста которого вы хотите скопировать;
- нажмите кнопку с кистью;
- выделите фрагмент текста, к которому хотите применить копируемый формат.
Например, я хочу в данном документе применить стиль Заголовка первого уровня к Заголовку 2. Для этого я ставлю курсор на “Основы работы с Microsoft Word”, нажимаю на “кисточку” в верхнем меню, она становится активной, далее выделяю предложение “Создание и работа с файлами Ворд”. Все настройки форматирования первого фрагмента текста автоматически применяются ко второму.
Параметры страницы и форматирование абзацев
Выполняем предварительные настройки параметров станицы:
- В основном Меню открываем вкладку “Вид” и устанавливаем режим “Разметка страницы”. Ставим галочку в окошко напротив надписи “Линейка”.
- Щелкаем два раза ЛКМ по левому или верхнему полю страницы с цифрами (“Линейка”). В открывшемся меню настраиваем базовые параметры страницы:
- книжная или альбомная;
- размер полей, переплет;
- режим отображения страниц;
- размер и источник бумаги.
Настройки могут быть применены ко всему документу, либо к выбранному фрагменту. Во втором случае выделенный текст отобразится на отдельной странице.
Настроить размер полей можно при помощи мышки. Для этого поймайте на боковой или верхней “Линейке” край поля и передвиньте его на нужное расстояние.
Настройка абзацев
В Ворд можно создать индивидуальные настройки для разных абзацев, либо поменять отступы для всего документа:
- выделите отдельный фрагмент;
- на “Линейке” при помощи мышки перемещайте указатели правого и левого отступа;
- так же меняйте “Отступ первой строки” для создания “красной строки”;
- в верхнем Меню откройте вкладку “Макет” и настройте отступы;
- откройте меню “Абзац”, установите нужные параметры.
Чтобы изменить “Отступ первой строки” и “Выступ” для всего текста в файле, выделите его при помощи клавиш Ctrl+A. Быстро применить настройки одного абзаца к другому можно при помощи уже знакомой кнопки “Формат по образцу”.
Также быстро изменить отступ на фиксированный интервал можно кнопками Основного меню “Уменьшить отступ” и “Увеличить отступ”.
Выравнивание текста
В редакторе Word существует четыре варианта горизонтального выравнивания всего текста, либо отдельных абзацев: по левому и правому краю, по центру и ширине. Для этого используйте кнопки Верхнего меню или окно “Абзац”.
Регулирование межстрочного интервала
Выделите весь текст или фрагмент. Воспользуйтесь кнопкой Интерфейсного меню или расширенными настройками в окне “Абзац”, выбрав вариант преднастроек или пользовательский.
Использование инструмента “Вставка”
Для работы с объектами, не относящимися к текстовому контенту, в редакторе Microsoft Word присутствует функционал вставки. Получите к нему доступ, открыв соответствующую вкладку в Интерфейсном меню.
Здесь доступно создание и импорт различных объектов. Рассмотрим некоторые из них подробнее.
- “Титульная страница” предоставит доступ к набору шаблонов-обложек для быстрого создания заглавных страниц с предустановленными полями и готовым оформлением.
- “Пустая страница” создает новый чистый лист в месте нахождения курсора.
- Для разделения на страницы в произвольном месте документа используйте “Разрыв страницы”.
- Для графического оформления данных предусмотрена вставка “Диаграммы”. Одновременно с выбором типа откроется окно приложения Excel для внесения данных и меню “Конструктора Диаграмм”.
В меню “Вставка” предусмотрено большое количество вставки сторонних объектов и интеграции с внешними приложениями, импорт из интернета и с локального компьютера. По сути, его функционал требует написания отдельной методички. Остановимся на трех наиболее популярных и востребованных объектах, используемых в Microsoft Word.
Читайте также: Как в MS Word сделать картинки одного размера.
Таблица
Чтобы добавить таблицу, разверните соответствующее подменю и выберите количество строк и колонок. Произойдет автоматический переход в меню “Конструктор” с расширенными возможностями настройки таблицы.
Несколько полезных советов, как упростить работу с таблицами в Ворд.
- Чтобы выделить всю таблицу, кликните ЛКМ по квадратику со стрелками рядом с левым верхним углом таблицы.
- Для быстрого перехода в следующую ячейку воспользуйтесь клавишей Tab.
- Чтобы создать новую строку внизу таблицы, установите курсор в последнюю ячейку и нажмите Tab.
- Для произвольного добавления разделительных линий воспользуйтесь инструментом “Нарисовать таблицу”.
- Инструмент “Таблица Excel” в меню “Вставка” — “Таблица” дает возможность создать внутри документа внедренный объект таблицы Excel с возможностью использования функционала соответствующего приложения.
- Для дополнительной работы с таблицей удобнее всего использовать всплывающее меню, которые вызывается правой кнопкой мыши.
- Чтобы выделить отдельные ячейки с текстом, разные строки, используйте мышку, одновременно удерживая Ctrl.
Фигуры
Еще один популярный инструмент создания и редактирования встроенных объектов в Ворд, используемый в качестве дополнительного оформления документа.
- Откройте “Фигуры” в меню “Вставки”. В коллекции выберите подходящий объект.
- Внедрите фигуру и в открывшемся подменю “Формат” отредактируйте параметры объекта. Добавьте дополнительные фигуры, взяв их из готовых шаблонов.
- Дополнительное меню редактирования объекта вызывается правой кнопкой мышки.
Работать с фигурами достаточно просто. Они легко меняют размер, перемещаются по страницам. Их можно совмещать с текстом, поворачивать, менять цветовую палитру и линии.
Колонтитулы
Бывает, что в документах необходимо создать статичный контент, повторяющийся на всех страницах. Это могут быть реквизиты, логотип, иная информация или объект. Для этого воспользуйтесь инструментом создания и редактирования колонтитулов.
- Войдите в меню “Конструктор” и выберите нижний или верхний колонтитул, либо номер страницы. Доступны варианты форматирования колонтитулов.
- Заполните соответствующее поле колонтитула текстом, вставьте рисунок, либо задействуйте нумерацию страниц. Теперь контент будет автоматически отображаться на всех страницах документа.
Для быстрого входа в колонтитул достаточно два раза щелкнуть мышкой внизу страницы. Редактирование в колонтитулах выполняется так же, как и в обычном тексте Ворд.
Создание оглавления
Для быстрой навигации по многостраничному документу используйте “Содержание”. Прежде всего в документе необходимо создать заголовки различного уровня. С этой целью проще всего воспользоваться выбором стилей в Верхнем меню интерфейса.
- Установите курсор на главный Заголовок документа, либо выделите его. В меню “Стили” активируйте вкладку “Заголовок” или “Заголовок 1”.
- Далее в иерархическом порядке создайте стили форматирования для тайтлов следующего уровня: “Заголовок 2”, “Заголовок 3” и т.д.
- Установите курсор в место документа, где будет находиться навигационный список. Откройте вкладку “Ссылки” и выберите “Оглавление”, определившись с вариантом компоновки Содержания. Список заголовков будет сформирован автоматически. Для перехода к нужному разделу удерживайте клавишу Ctrl и щелкните мышкой по ссылке.
Использование макросов
Инструментарий макросов в Microsoft Word используется для упрощения работы с индивидуальными настройками часто повторяющихся действий. Это функционал внутреннего программирования логики решения задач, которая не предусмотрена в стандартном наборе управления приложением. Для создания алгоритма используется вкладка “Макросы” в контекстном меню “Вид”.
Заключение
Возможности текстового редактора Microsoft Word очень обширны, описать их все в одной статье невозможно. К тому же, применение функционала программы зависит от задач конкретного пользователя при работе с текстами. Я привел примеры использования некоторых инструментов приложения, которые помогают упростить и ускорить работу в редакторе. Часть из них доступна начинающим юзерам, другие инструменты требуют более глубокого погружения в свойства программы. Главное, экспериментируя с Ворд, не забывайте создавать бэкапы важных документов. Настройте автоархивирование или почаще пользуйтесь “волшебной дискеткой” в левом верхнем углу графического интерфейса.
Post Views: 305